Windows 7 ускорение работы программа: Программы для оптимизации и ускорения работы компьютера скачать бесплатно на Windows 7
Содержание
Как ускорить Windows 7 — загрузку, работу приложений, Интернет
Чаще всего со временем операционная система начинает работать медленно. Это связано с тем, что не все пользователи хорошо ухаживают за своими ПК. Время от времени необходимо проводить профилактику не только «компьютерного железа», но и очищать память. Разберемся с тем, как ускорить Windows 7 своими силами.
Аппаратное ускорение – возможность, при которой некоторые функции перераспределяются с основного процессора на аппаратное обеспечение. Чаще всего часть работы переносится с процесса на видеокарту. Важно лишь, чтобы этот узел был достаточно мощным и справился с нагрузкой. Расскажем, как ускорить компьютер Windows 7 за счет видеокарты:
- Щелкните на любом свободном пространстве рабочего стола правой кнопкой мыши. В меню выберите пункт «Разрешение экрана».
- Перед вами откроется окно, которое позволяет настроить отображение объектов на экране по вашему желанию. Под первыми двумя строчками найдите ссылку «Дополнительные параметры», щелкните по ней.

- Откройте вкладку «Диагностика», выберите пункт «Изменить параметры». В некоторых случаях эта кнопка может оказаться неактивной. Это означает, что аппаратное ускорение уже активировано, а разработчики решили защитить настройки от пользователей.
- Если вам доступна эта кнопка, то в следующем окне вы увидите ползунок, регулирующий аппаратное ускорение. Переведите его в положение «Полное». Подтвердите свое действие кнопкой «Ок».
Перед применением этой инструкции стоит сменить учетную запись пользователя на ту, что обладает правами администратора.
Изменение параметров визуального оформления
Первой частью решения проблемы, как ускорить загрузку Windows 7, является изменение оформления страниц вашего ПК. Если у вас встроенная видеокарта, то аппаратное ускорение нагрузку с процессора не снимет. В этом случае необходимо изменить параметры визуального сопровождения работы операционной системы. Она станет не такой стильной, но при этом вы заметите насколько быстро окна будут реагировать на ваши команды. Этот способ стоит использовать всем пользователям нетбуков и офисных ПК.
Этот способ стоит использовать всем пользователям нетбуков и офисных ПК.
Для изменения параметров визуализации нужно следовать инструкции:
- Щелкните правой кнопкой мыши по иконке «Компьютер» на рабочем столе. Выберите пункт «Свойства».
- Перед вами откроется окно одного из разделов «Панели управления». В левой его части будут перечислены доступные параметры. Из этого списка нужно выбрать «Дополнительные параметры системы».
- Перед вами появится небольшое окно, в котором нужно открыть вкладку «Дополнительно». Она разделена на несколько разделов. Вам необходимо остановиться на том, который обозначается «Быстродействие», щелкнуть по кнопке «Параметры».
- Окно параметров быстродействия имеет три вкладки. Выберите ту, что озаглавлена «Визуальные эффекты».
- Вы увидите перед собой несколько вариантов конфигураций, поставьте маркер рядом со строкой «Обеспечить наилучшее быстродействие». В этом случае будут удалены все лишние эффекты. Подтвердите свое желание при помощи кнопки «Применить».

Как правильно вернуть эффекты
Вы сразу заметите изменения, оформление окон будет напоминать Windows 95. Если вас не устраивает такой вид оформления ПК, то необходимо перенести маркер на строку «Особые эффекты и выбрать из списка варианты, обеспечивающие традиционный вид Windows 7:
- включить композитный режим рабочего стола;
- использовать стили отображение для иконок и кнопок;
- отображать эскизы вместо значков;
- сглаживать неровности экранных шрифтов.
Снова подтвердите свои действия кнопкой «Применить», чтобы изменения вступили в силу. Использование лишь части эффектов позволяет сохранить быстродействие компьютера и стильный внешний вид оформления окон.
Как ускорить Windows 7, оптимизировав работу жесткого диска
После того как вы поработали с параметрами выведения изображения, необходимо заняться очисткой пространства жесткого диска. Это действие поможет решить сразу несколько проблем в том числе и как ускорить интернет в Windows 7. Зачастую компьютер работает с торможением из-за перегруженности винчестера лишней информацией, временными файлами и прочими лишними данными. Проведение профилактики позволит вам значительно оптимизировать рабочие процессы на вашем ПК.
Зачастую компьютер работает с торможением из-за перегруженности винчестера лишней информацией, временными файлами и прочими лишними данными. Проведение профилактики позволит вам значительно оптимизировать рабочие процессы на вашем ПК.
Очистка винчестера
Временные файлы появляются на ПК при загрузке программ, использовании браузеров и при работе с текстовыми редакторами. Удалить лишние файлы можно вручную или при помощи специальных утилит. В этом разделе приведем инструкцию по очистке диска, не требующую от вас загрузки дополнительных программ и других действий:
- Зайдите в меню «Пуск» в столбце справа найдите строку «Панель управления» и щелкните по ней.
- В правом верхнем углу выберите параметр отображения разделов «Категория».
- Из отображаемого в окне списка выберите раздел «Удаление программ».
- Просмотрите список утилит, установленных на вашем ПК. Выберите и удалите те, которыми вы не пользуетесь уже долгое время.
- Закройте окно с настройками программ.
 Нажмите сочетание клавиш Win+R, чтобы вызвать строку «Выполнить».
Нажмите сочетание клавиш Win+R, чтобы вызвать строку «Выполнить». - В небольшом окне, располагаемом обычно в левом нижнем углу, введите команду: %temp%. Подтвердите свое действие кнопкой «Ок». В результате утилита откроет перед вами папку, в которую записываются временные файлы.
- При помощи комбинации Ctrl+A выделите все файлы в папке. Затем нажмите Del.
- Некоторые файлы защищены от удаления, при попытки стереть их с диска появится сообщение о невозможности выполнения действия. Пропустите эти файлы. Это означает, что в настоящий момент они задействуются какими-либо программами. После завершения работы, закройте текущее окно.
- Найдите в меню «Пуск» или на рабочем столе иконку «Компьютер».
- Перед вами отобразятся все подключенные к материнской плате диски, а также виртуальные носители. Вам необходимо щелкнуть правой кнопкой мыши по «Локальному диску С» и в контекстном меню выбрать пункт «Свойства».
- В появившемся окне будет несколько вкладок, вам необходимо озаглавленная словом «Общие».

- Перед вами появится график, отображающий соотношение свободного и занятого места на жестком диске. Под ним будет кнопка «Очистка диска». Она запускает системную утилиту. Щелкните по этой кнопке.
- Некоторое время программному обеспечению потребуется для вычисления лишних файлов и проведения анализа. После этого перед вами появится список директорий, которые компьютер считает «мусорными».
- Поставьте перед каждой позицией списка маркер и нажмите кнопку «Ок». После этого система произведет окончательное удаление файлов.
- Вернитесь к окну, отображающему количество свободного места на диске. Данные в нем должны поменяться. В нижней части окна вы найдете две строки. Уберите маркер с той, что озаглавлена «Разрешить индексировать содержимое файлов на этом диске». Подтвердите свой выбор кнопкой «Ок».
На последнем шаге может возникнуть ошибка доступа. При появлении сообщения вам отказано в доступе» необходимо выбрать кнопку «Продолжить». Если сообщение выглядит иначе – «Ошибка изменения атрибутов», то выберите кнопку «Пропустить все».
Если у вас несколько дисков на ПК, то нужно провести очистку по этой инструкции каждого из них.
Дефрагментация диска
Следующий этап – дефрагментация диска. Это тоже важный момент, позволяющий существенно ускорить быстродействие системы. Дефрагментация проводится по инструкции:
- Откройте «Компьютер» и щелкните по диску правой кнопкой мышки. Выберите в меню пункт «Свойства».
- Из вкладок в открывшемся окне нужно выбрать «Сервис».
- Перед вами появится три раздела. Выберите «Дефрагментация диска» и нажмите кнопку «Выполнить».
- Перед вами откроется новое окно, где вы запустите процесс и сможете следить за выполнением этой работы. В нем вам нужно выбрать диски, которые будут подвергаться дефрагментации. Нажмите кнопку «Дефрагментация» и дождитесь окончания процесса.
В этом же окне можно настроить регулярную дефрагментацию по расписанию. Например, вы можете выбрать такой вариант: запускать процесс каждую субботу в 3 часа ночи. Выбирайте такое время, чтобы вы в этот момент могли воздержаться от использования компьютера. Если у вас обновления также устанавливаются по расписанию, то настраивайте их доставку так, чтобы этот процесс не пересекался с дефрагментацией. Например, обновления устанавливайте каждый понедельник ночью, а дефрагментацию проводите во вторник.
Если у вас обновления также устанавливаются по расписанию, то настраивайте их доставку так, чтобы этот процесс не пересекался с дефрагментацией. Например, обновления устанавливайте каждый понедельник ночью, а дефрагментацию проводите во вторник.
Ускорение оперативной памяти Windows 7
Для ускорения оперативной памяти используется файл подкачки. Он представляет собой виртуальную память, которая реализуется за счет свободного места на жестком диске. По умолчанию операционная система Windows 7 резервирует на жестком диске под виртуальную память достаточно большое свободное пространство – на 50% физической «оперативки». Но в некоторых случаях и этого бывает недостаточно. Например, если вы запускаете производительную программу или игру на офисном компьютере, а также при работе сразу в нескольких приложениях.
Если файла подкачки не хватает, система начинает его перезаписывать или обращаться к основным секторам жесткого диска. Это перегружает его, что приводит к зависанию компьютера. Оптимизировать использование файла подкачки и оперативной памяти можно по инструкции:
Оптимизировать использование файла подкачки и оперативной памяти можно по инструкции:
- Зайдите в меню «Пуск», щелкните правой кнопкой мыши по кнопке «Компьютер». Она расположена в крайнем правом столбце.
- В контекстном меню выберите пункт «Свойства». Перед вами откроется окно со всеми параметрами системы. В нем вам нужно обратить внимание на размер оперативной памяти – ОЗУ. Если оперативной памяти более 4 ГБ, то ничего менять не нужно. Если ее объем меньше, переходите к следующему шагу.
- В левом столбце выберите пункт «Дополнительные параметры системы».
- В открывшемся окне перейдите во вкладку «Дополнительно». В разделе «Быстродействие» нажмите на кнопку «Параметры».
- Перед вами откроется окно с тремя вкладками, выберите «Дополнительно». В разделе «Виртуальная память» нажмите кнопку «Изменить».
- Уберите маркер со строчки «Автоматически выбирать объем файла подкачки».
- После этого поставьте маркер на фразу «Указать размер». Введите 5120 Мб для исходного размера и 7680 для максимального.
 Нажмите на кнопку «Задать». Подтвердите свое действие кнопкой «Ок».
Нажмите на кнопку «Задать». Подтвердите свое действие кнопкой «Ок».
Кнопку «Ок» нужно будет нажать во всех открытых вами окнах, только так внесенные изменения сохраняться.
Использование утилиты CCleaner
Часть работы по оптимизации системы можно поручить утилите CCleaner. Она отлично справиться со следующими задачами:
- удаление из автозагрузки лишних программ;
- очистка диска от временных файлов;
- исправление ошибок реестра;
- удаление неиспользуемых программ.
Начнем с вкладки, которая обеспечит вам ускоренный запуск Windows 7. Для этого нужно перейти во вкладку Tools (Инструменты) и в левой части выбрать пункт Startup (Автозагрузка). Далее вам останется лишь убрать из автозагрузки ненужные программы. Для этого нужно выделить строчку с названием программы и нажать Disable (Отключить). Это позволит снизить нагрузку на оперативную память, вам будет обеспечена ускоренная загрузка Windows.
В этом же разделе можно удалить лишние программы, для этого нужно лишь открыть соответствующую вкладку. Если у вас на компьютере стоят только нужные приложения, то можно пропустить этот шаг. Удалять приложения при помощи программы несложно – действия похожи на те, что вы делали в стандартной панели настроек.
Если у вас на компьютере стоят только нужные приложения, то можно пропустить этот шаг. Удалять приложения при помощи программы несложно – действия похожи на те, что вы делали в стандартной панели настроек.
Наиболее часто используются другие возможности утилиты – очистка диска и исправление ошибок реестра. Для выполнения этой работы вам потребуется:
- Зайти в раздел Cleaner (Очистка). Открыть вкладку Applications.
- Можно оставить маркеры в том положении, которое рекомендуют разработчики. Но лучше всего убрать их с некоторых вариантов. Часто пользователи не хотят избавляться от истории браузера, а она может занимать несколько гигабайт памяти.
- Запустите очистку кнопкой Run Cleaner (Очистка).
- Теперь вам нужно перейти в раздел Registry (Реестр).
- Нажмите на кнопку Scan for Issues (Проверить реестр).
- После того как программа составит таблицу с ошибками, необходимо нажать на кнопку Fix selected issues (Исправить). Это позволит исправить ошибки реестра и удалить некоторые ошибочные значения.

Рекомендуется проводить очистку и изменение реестра хотя бы 2-3 раза в месяц. Это позволит не замедлять систему и всегда наслаждаться быстродействием системы. Если вы уже удалили программы и очистили временные файлы, ориентируясь на инструкции выше, проверьте при помощи утилиты реестр и автозагрузку.
Лучше всего скачивать программу на русском языке, тем более это сейчас доступно для всех пользователей. В этом случае с ней будет проще разбираться – интерфейс будет понятным даже новичкам.
Использование команды MSconfig, чтобы ускорить Windows 7 вручную
Некоторые программы замедляют компьютер, работая в фоновом режиме. Их можно отследить только через Диспетчер задач или Командную строку. Есть способ, позволяющий избавиться от надоедливых приложений. Действуйте по инструкции:
- Нажмите одновременно кнопки Win+R. Перед вами появится небольшое окно со словом «Выполнить».
- В единственной строке этого окна нужно ввести команду: msconfig. Нажмите кнопку «Ок».

- Перед вами откроется окно «Конфигурация системы». Из предлагаемых вкладок выберите «Службы». Перед вами откроется список всех фоновых процессов.
- Прежде всего необходимо поставить маркер напротив фразы «Не отображать службы Microsoft». Это позволит не нарушить работоспособность компьютера во время работы с ними. Теперь в списке останутся лишь фоновые приложения.
- Все остальные программы можно смело останавливать – обычно в списке вы найдете несколько утилит, которые отслеживают обновления.
- Перейдите во вкладку «Автозагрузка» и продублируйте действия, которые вы ранее произвели в CCleaner. Лучше всего убирать маркеры со всех пунктов списка, чтобы ничего не мешало вашему ПК загружаться.
Использование раздела «Конфигурация системы» позволит вам не разбираться в процессах диспетчера задач.
Что делать, если описанные способы ускорить Windows 7 не подошли?
Если все произведенные действия не привели к желаемому результату, то необходимо произвести дополнительную профилактику:
- Ускоренная Windows 7 не будет работать стабильно, если системе необходима профилактика.
 В это понятие входит не только очистка диска, но и замена термопасты и удаление пыли.
В это понятие входит не только очистка диска, но и замена термопасты и удаление пыли. - Полностью проверить компьютер на вирусы. Повышенная нагрузка на процессор может быть вызвана деятельностью вредоносной программы. Если у вас нет антивирусной программы, то первоначальную проверку нужно провести загрузочной флешкой от Dr.Web или Лаборатории Касперского. Создать такую флешку можно самостоятельно, скачав нужные файлы для утилит с официальных сайтов разработчиков. После того как вы избавитесь от всех вредоносных компонентов, необходимо установить антивирус.
- Не редко антивирус сам становится причиной замедления работы компьютера. Перед установкой программы тщательно изучите отзывы. Настройте загрузку обновления баз вирусов так, чтобы она не начиналась в пиковое время использования ПК.
Если вы решаете проблему, как ускорить ноутбук на Windows 7, то физическую профилактику лучше всего доверять мастерам. Разобрать ноутбук для очистки не так просто. Чтобы не испортить его, лучше не занимайтесь самостоятельным удалением пыли и заменой термопасты.
Теперь вы знаете как ускорить работу компьютера Windows 7. Если у вас остались вопросы, их можно задать в комментариях. Делитесь полученной информацией с друзьями, привлекайте их к общению.
Программа для ускорения работы компьютера на русском
Главная страница
Учебник
Программа для ускорения работы компьютера
Зависающий ноутбук, медленно открывающиеся программы, долгая загрузка приложений. Знакомая картина? Медленная работа системы может вывести из равновесия даже самого терпеливого человека! Мы откроем вам один секрет: существует программа, ускоряющая работу компьютера. Благодаря этому уникальному софту вы навсегда забудете о медленной загрузке и ошибках системы, о долгом запуске программ и постоянной нехватке свободного места на жестком диске. В этой статье вы узнаете о приложении «Ускоритель Компьютера», а также подробно рассмотрите его основные функции.
Программа для ускорения компьютера помогает увеличить скорость загрузки благодаря удалению файлового мусора (поврежденные, дублирующиеся документы, не до конца удаленные файлы и другое). Неиспользуемые файлы, документы больших размеров и т.д. засоряют систему. Они занимают место на диске и таким образом замедляют работу других программ, ведь для нормального функционирования компьютера необходимо иметь достаточно места на жестком диске для создания временных файлов. Также ускорение работы ПК обеспечивается благодаря удалению из автозагрузки ненужных программ. Например, при запуске Windows может автоматически открываться uTorrent. Операционная система является многозадачной, но чем больше приложений работает одновременно, тем медленнее работает вся система. Поэтому программы, которые не обязательны для использования, лучше снять с автоматической загрузки.
Программа для ускорения ПК на русском языке имеет удобный «Планировщик», при помощи которого можно запланировать автоматическую проверку системы раз в неделю или раз в месяц. Утилиту можно скачать на официальном сайте, на протяжении 5 дней ее можно использовать бесплатно.
Утилиту можно скачать на официальном сайте, на протяжении 5 дней ее можно использовать бесплатно.
Основное окно программы: доступные режимы работы
Почему зависает компьютер?
Операционная система подобна человеческому организму: с течением времени скорость и качество ее работы снижается. Причиной этого являются устаревшие файлы, некорректные ключи реестра, а также масса накопившегося мусора. Теоретически, можно произвести тотальную чистку компьютера вручную, но на жестком диске все равно останутся неиспользуемые файлы, которые будут засорять систему. На помощь придет инновационная программа для чистки компьютера, которая увеличит скорость работы вашей операционной системы до 70 процентов, словно вы установили новую.
Приложение «Ускоритель Компьютера» совершенно безопасно и максимально быстро очистит и оптимизирует работу операционной системы Windows (версии: XP, Vista, 7, 8). Оно имеет достаточно компактный размер – всего 20 Mb, поэтому не займет много места на жестком диске ноутбука.
Поиск «мусорных» файлов на жестком диске
Повышаем уровень скорости ПК в пару кликов
Чтобы запустить процесс проверки нажмите кнопку «Сканировать компьютер». По окончании программа выдаст вам количество обнаруженных ошибок. Вы можете исправить их одним щелчком мыши по кнопке «Исправить все ошибки». Программа для ускорения работы компьютера моментально избавит вас от лишнего хлама, накопленного за все время использования системы.
Ускорение работы компьютера — как работает программа?
После запуска процесса сканирования «Ускоритель Компьютера» начинает работать сразу по трем направлениям: очистка лишних файлов, оптимизация реестра и осуществление контроля над автозагрузкой. Рассмотрим их подробнее.
Обнаруженные программой лишние файлы — в системе и браузере
- Функция очистки диска обеспечивает удаление временных файлов из системы ПК и браузера, чистку журнала посещений и корзины. Весь системный мусор, засоряющий ваш ноутбук, будет удален, а благодаря этому вы высвободите гигабайты дискового пространства.
 Компьютер увеличит скорость работы и перестанет зависать.
Компьютер увеличит скорость работы и перестанет зависать.
Оптимизация реестра, поиск и удаление неверных расширений, отсутствующих DLL, ошибок установщика и ActiveX и т.д. Засоренный при некорректном удалении программ реестр увеличивает время загрузки и поиска. Поэтому своевременная очистка реестра – еще одна необходимая мера, которая оптимизирует работу Виндоус.
Исправление ошибок в реестре операционной системы
- Контроль автозагрузки позволяет управлять приложениями и программами на вашем ПК, которые загружаются автоматически при старте системы. Более 10 приложений в составе автозагрузки приводят к снижению уровня производительности машины. Как убрать программы из автозагрузки? Зайдите в раздел управления автозагрузкой. Там вы увидите все элементы, которые запускаются одновременно с включением ноутбука. Вы сможете удалять и добавлять, включать и выключать любые приложения. Это позволит значительно увеличить скорость загрузки системы.
Эффективное управление автозапуском программ и приложений
Вместо заключения
В данном обзоре мы познакомили вас программой для ускорения компьютера, благодаря которой вы сэкономите не только ваши нервы, но и средства. «Ускоритель Компьютера» буквально за считанные минуты удалит временные файлы и оптимизирует работу ПК. Дополнительным бонусом станет наличие удобного «Планировщика», настроив который, приложение будет автоматически проверять систему на наличие мусора. Также вы узнаете информацию об операционной системе: название и разрядность, объем оперативной памяти, данные (параметры) процессора и видеокарты.
«Ускоритель Компьютера» буквально за считанные минуты удалит временные файлы и оптимизирует работу ПК. Дополнительным бонусом станет наличие удобного «Планировщика», настроив который, приложение будет автоматически проверять систему на наличие мусора. Также вы узнаете информацию об операционной системе: название и разрядность, объем оперативной памяти, данные (параметры) процессора и видеокарты.
Вам необходимо скачать программу для ускорения компьютера прямо сейчас, и избавить свою «операционку» от лишних и устаревших файлов. Недаром русская народная пословица гласит: «Порядок время бережет».
Windows PC Cleaner: средство оптимизации для повышения скорости
Автоматически продлевается, если продление не отменено. Цена может быть изменена.
Подробная информация о подписке ниже.*
Автоматически продлевается по цене #cma_promo_renewal_price# / #cma_renewal_period#, если продление не отменено. Цена может быть изменена.
Подробная информация о подписке ниже. *
*
Автоматически продлевается, если продление не отменено. Подробная информация о подписке ниже.*
Автоматически продлевается по цене #cma_promo_renewal_price# / #cma_renewal_period#, если продление не отменено. Подробная информация о подписке ниже.*
Автоматически продлевается по цене #cma_promo_renewal_price# / #cma_renewal_period#, если продление не отменено. Цена может быть изменена.
Подробная информация о подписке ниже.*
Автоматически продлевается по цене #cma_promo_renewal_price# / #cma_renewal_period#, если продление не отменено. Цена может быть изменена.
Подробная информация о подписке ниже.*
Автоматически продлевается по цене #cma_promo_renewal_price# / #cma_renewal_period#, если продление не отменено. Цена может быть изменена.
Детали подписки ниже.*
Специальное предложение для 1-го #cma_period# до #cma_promo_end_date#. Автоматически продлевается по цене #cma_promo_renewal_price# / #cma_renewal_period#, если продление не отменено.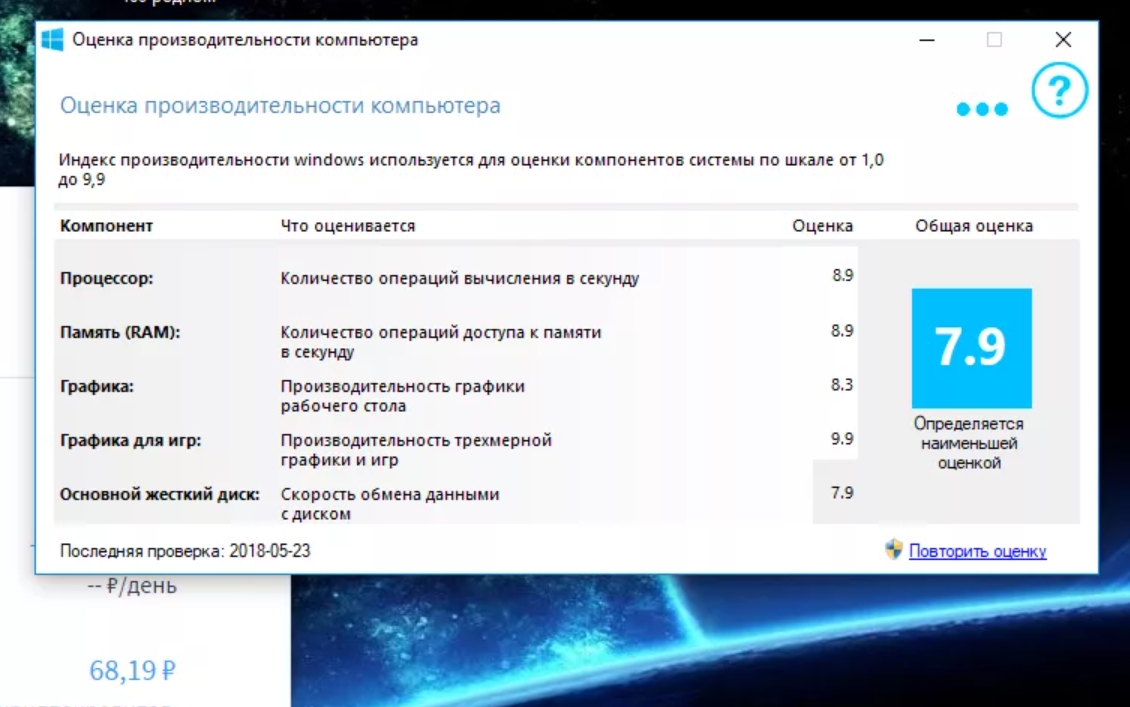 Цена может быть изменена.
Цена может быть изменена.
Информация о подписке ниже.*
Специальное предложение на первый #cma_period# до #cma_promo_end_date#. Автоматически продлевается по цене #cma_promo_renewal_price# / #cma_renewal_period#, если продление не отменено. Цена может быть изменена.
Информация о подписке ниже.*
Специальное предложение на 1-й #cma_period# до #cma_promo_end_date#. Автоматически продлевается по цене #cma_promo_renewal_price# / #cma_renewal_period#, если продление не отменено. Цена может быть изменена.
Детали подписки ниже.*
Специальное предложение до #cma_promo_end_date#: #cma_promo_price# — #cma_promo_saved_price# от 1-й цены #cma_period# по #cma_promo_standard_price#. Автоматически продлевается по цене #cma_promo_renewal_price# / #cma_renewal_period#, если продление не отменено. Цена может быть изменена.
Детали подписки ниже.*
Специальное предложение до #cma_promo_end_date#: #cma_promo_price# — #cma_promo_saved_price# от цены #cma_promo_standard_price# за первые 2 года#. Автоматически продлевается по цене #cma_promo_renewal_price# / #cma_renewal_period#, если продление не отменено. Цена может быть изменена.
Автоматически продлевается по цене #cma_promo_renewal_price# / #cma_renewal_period#, если продление не отменено. Цена может быть изменена.
Детали подписки ниже.*
Специальное предложение до #cma_promo_end_date#: #cma_promo_price# — #cma_promo_saved_price# от 1-й цены #cma_period# по #cma_promo_standard_price#. Автоматически продлевается по цене #cma_promo_renewal_price# / #cma_renewal_period#, если продление не отменено. Цена может быть изменена.
Подробная информация о подписке ниже.*
Автоматически продлевается по цене #cma_promo_renewal_price# / #cma_renewal_period#, если продление не отменено. Цена может быть изменена.
Детали подписки ниже.*
Специальное предложение до #cma_promo_end_date#: #cma_promo_price# — #cma_promo_saved_price# от 1-й цены #cma_period# по #cma_promo_standard_price#. Автоматически продлевается по цене #cma_promo_renewal_price# / #cma_renewal_period#, если продление не отменено. Цена может быть изменена.
Детали подписки ниже. *
*
Специальное предложение до #cma_promo_end_date#: #cma_promo_price# — #cma_promo_saved_price# от цены #cma_promo_standard_price# за первые 2 года#. Автоматически продлевается по цене #cma_promo_renewal_price# / #cma_renewal_period#, если продление не отменено. Цена может быть изменена.
Детали подписки ниже.*
Специальное предложение до #cma_promo_end_date#: #cma_promo_price# — #cma_promo_saved_price# от 1-й цены #cma_period# по #cma_promo_standard_price#. Автоматически продлевается по цене #cma_promo_renewal_price# / #cma_renewal_period#, если продление не отменено. Цена может быть изменена.
Информация о подписке ниже.*
Требуется способ оплаты. По окончании пробного периода: платная подписка начинается с #cma_promo_price# / 1-го #cma_period# и автоматически продлевается по #cma_promo_renewal_price# / #cma_renewal_period#, если продление не отменено. Цена может быть изменена.
Детали предложения ниже.*
Требуется способ оплаты. По окончании пробного периода: платная подписка начинается с #cma_promo_price# / первого #cma_period# и автоматически продлевается по #cma_promo_renewal_price# / #cma_renewal_period#, если продление не отменено. Цена может быть изменена.
Цена может быть изменена.
Детали предложения ниже.*
Требуется способ оплаты. По окончании пробного периода: платная подписка начинается с #cma_promo_price# / 1-го #cma_period# и автоматически продлевается по #cma_promo_renewal_price# / #cma_renewal_period#, если продление не отменено. Цена может быть изменена.
Детали предложения ниже.*
Требуется способ оплаты. По окончании пробного периода: платная подписка начинается с #cma_promo_price# / 1-го #cma_period# (#cma_promo_saved_price# от 1-й цены #cma_period# #cma_promo_standard_price#) и автоматически продлевается по цене #cma_promo_renewal_price# / #cma_renewal_period#, если продление не отменено. . Цена может быть изменена.
Детали предложения ниже.*
Требуется способ оплаты. По окончании пробного периода: платная подписка начинается с #cma_promo_price# / первого #cma_period# (#cma_promo_saved_price# от цены первых двух лет #cma_promo_standard_price#) и автоматически продлевается по цене #cma_promo_renewal_price# / #cma_renewal_period#, если продление не отменено. Цена может быть изменена.
Цена может быть изменена.
Детали предложения ниже.*
Требуется способ оплаты. По окончании пробного периода: платная подписка начинается с #cma_promo_price# / 1-го #cma_period# (#cma_promo_saved_price# от 1-й цены #cma_period# #cma_promo_standard_price#) и автоматически продлевается по цене #cma_promo_renewal_price# / #cma_renewal_period#, если продление не отменено. . Цена может быть изменена.
Детали предложения ниже.*
Требуется способ оплаты. Специальное предложение на 1-й #cma_period# до #cma_promo_end_date#. По окончании пробного периода: платная подписка начинается с #cma_promo_price# / 1-го #cma_period# и автоматически продлевается по #cma_promo_renewal_price# / #cma_renewal_period#, если продление не отменено. Цена может быть изменена.
Детали предложения ниже.*
Требуется способ оплаты. Специальное предложение на первый #cma_period# до #cma_promo_end_date#. По окончании пробного периода: платная подписка начинается с #cma_promo_price# / первого #cma_period# и автоматически продлевается по #cma_promo_renewal_price# / #cma_renewal_period#, если продление не отменено. Цена может быть изменена.
Цена может быть изменена.
Детали предложения ниже.*
Требуется способ оплаты. Специальное предложение на 1-й #cma_period# до #cma_promo_end_date#. По окончании пробного периода: платная подписка начинается с #cma_promo_price# / 1-го #cma_period# и автоматически продлевается по #cma_promo_renewal_price# / #cma_renewal_period#, если продление не отменено. Цена может быть изменена.
Детали предложения ниже.*
Требуется способ оплаты. Специальное предложение до #cma_promo_end_date#. По окончании пробного периода: платная подписка начинается с #cma_promo_price# / 1-го #cma_period# (#cma_promo_saved_price# от 1-й цены #cma_period# #cma_promo_standard_price#) и автоматически продлевается по цене #cma_promo_renewal_price# / #cma_renewal_period#, если продление не отменено. . Цена может быть изменена.
Детали предложения ниже.*
Требуется способ оплаты. Специальное предложение до #cma_promo_end_date#. По окончании пробного периода: платная подписка начинается с #cma_promo_price# / первого #cma_period# (#cma_promo_saved_price# от цены первых двух лет #cma_promo_standard_price#) и автоматически продлевается по цене #cma_promo_renewal_price# / #cma_renewal_period#, если продление не отменено. Цена может быть изменена.
Цена может быть изменена.
Детали предложения ниже.*
Требуется способ оплаты. Специальное предложение до #cma_promo_end_date#. По окончании пробного периода: платная подписка начинается с #cma_promo_price# / 1-го #cma_period# (#cma_promo_saved_price# от 1-й цены #cma_period# #cma_promo_standard_price#) и автоматически продлевается по цене #cma_promo_renewal_price# / #cma_renewal_period#, если продление не отменено. . Цена может быть изменена.
Подробности предложения ниже.*
Автоматически продлевается по цене #cma_promo_renewal_price# / #cma_renewal_period#, если продление не отменено. Экономия по сравнению с ценой продления. Подробная информация о подписке ниже.*
Автоматически продлевается по цене #cma_promo_renewal_price# / #cma_renewal_period#, если продление не отменено. Экономия по сравнению с двукратной годовой стоимостью продления #cma_promo_renewal_price# в год. Подробная информация о подписке ниже.*
Автоматически продлевается по цене #cma_promo_renewal_price# / #cma_renewal_period#, если продление не отменено. Экономия по сравнению с ценой продления. Подробная информация о подписке ниже.*
Экономия по сравнению с ценой продления. Подробная информация о подписке ниже.*
Специальное предложение на 1-й #cma_period# до #cma_promo_end_date#. Автоматически продлевается по цене #cma_promo_renewal_price# / #cma_renewal_period#, если продление не отменено. Подробности подписки ниже.*
Специальное предложение на первый #cma_period# до #cma_promo_end_date#. Автоматически продлевается по цене #cma_promo_renewal_price# / #cma_renewal_period#, если продление не отменено. Детали подписки ниже.*
Специальное предложение на 1-й #cma_period# до #cma_promo_end_date#. Автоматически продлевается по цене #cma_promo_renewal_price# / #cma_renewal_period#, если продление не отменено. Подробная информация о подписке ниже.*
Специальное предложение до #cma_promo_end_date#: #cma_promo_price# — #cma_promo_saved_price# от 1-й цены #cma_period# #cma_promo_standard_price#. Автоматически продлевается по цене #cma_promo_renewal_price# / #cma_renewal_period#, если продление не отменено. Экономия по сравнению с ценой продления. Подробная информация о подписке ниже.*
Экономия по сравнению с ценой продления. Подробная информация о подписке ниже.*
Специальное предложение до #cma_promo_end_date#: #cma_promo_price# — #cma_promo_saved_price# от цены #cma_promo_standard_price# за первые 2 года. Автоматически продлевается по цене #cma_promo_renewal_price# / #cma_renewal_period#, если продление не отменено. Экономия по сравнению с двукратной годовой стоимостью продления #cma_promo_renewal_price# в год. Подробная информация о подписке ниже.*
Специальное предложение до #cma_promo_end_date#: #cma_promo_price# — #cma_promo_saved_price# от 1-й цены #cma_period# #cma_promo_standard_price#. Автоматически продлевается по цене #cma_promo_renewal_price# / #cma_renewal_period#, если продление не отменено. Экономия по сравнению с ценой продления. Подробная информация о подписке ниже.*
Автоматически продлевается по цене #cma_promo_renewal_price# / #cma_renewal_period#, если продление не отменено. Экономия по сравнению с ценой продления. Подробная информация о подписке ниже. *
*
Специальное предложение на 1-й #cma_period# до #cma_promo_end_date#. Автоматически продлевается по цене #cma_promo_renewal_price# / #cma_renewal_period#, если продление не отменено. Подробности подписки ниже.*
Специальное предложение на первый #cma_period# до #cma_promo_end_date#. Автоматически продлевается по цене #cma_promo_renewal_price# / #cma_renewal_period#, если продление не отменено. Детали подписки ниже.*
Специальное предложение на 1-й #cma_period# до #cma_promo_end_date#. Автоматически продлевается по цене #cma_promo_renewal_price# / #cma_renewal_period#, если продление не отменено. Подробная информация о подписке ниже.*
Требуется способ оплаты. По окончании пробного периода: платная подписка начинается с #cma_promo_price# / 1-го #cma_period# и автоматически продлевается по #cma_promo_renewal_price# / #cma_renewal_period#, если продление не отменено. Подробности предложения ниже.*
Требуется способ оплаты. По окончании пробного периода: платная подписка начинается с #cma_promo_price# / первого #cma_period# и автоматически продлевается по #cma_promo_renewal_price# / #cma_renewal_period#, если продление не отменено. Подробная информация о предложении ниже.*
Подробная информация о предложении ниже.*
Требуется способ оплаты. По окончании пробного периода: платная подписка начинается с #cma_promo_price# / 1-го #cma_period# и автоматически продлевается по #cma_promo_renewal_price# / #cma_renewal_period#, если продление не отменено. Подробности предложения ниже.*
Требуется способ оплаты. По окончании пробного периода: платная подписка начинается с #cma_promo_price# / 1-го #cma_period# и автоматически продлевается по #cma_promo_renewal_price# / #cma_renewal_period#, если продление не отменено. Подробная информация о предложении ниже.*
Требуется способ оплаты. По окончании пробного периода: платная подписка начинается с #cma_promo_price# / первого #cma_period# и автоматически продлевается по #cma_promo_renewal_price# / #cma_renewal_period#, если продление не отменено. Подробности предложения ниже.*
Требуется способ оплаты. По окончании пробного периода: платная подписка начинается с #cma_promo_price# / 1-го #cma_period# и автоматически продлевается по #cma_promo_renewal_price# / #cma_renewal_period#, если продление не отменено.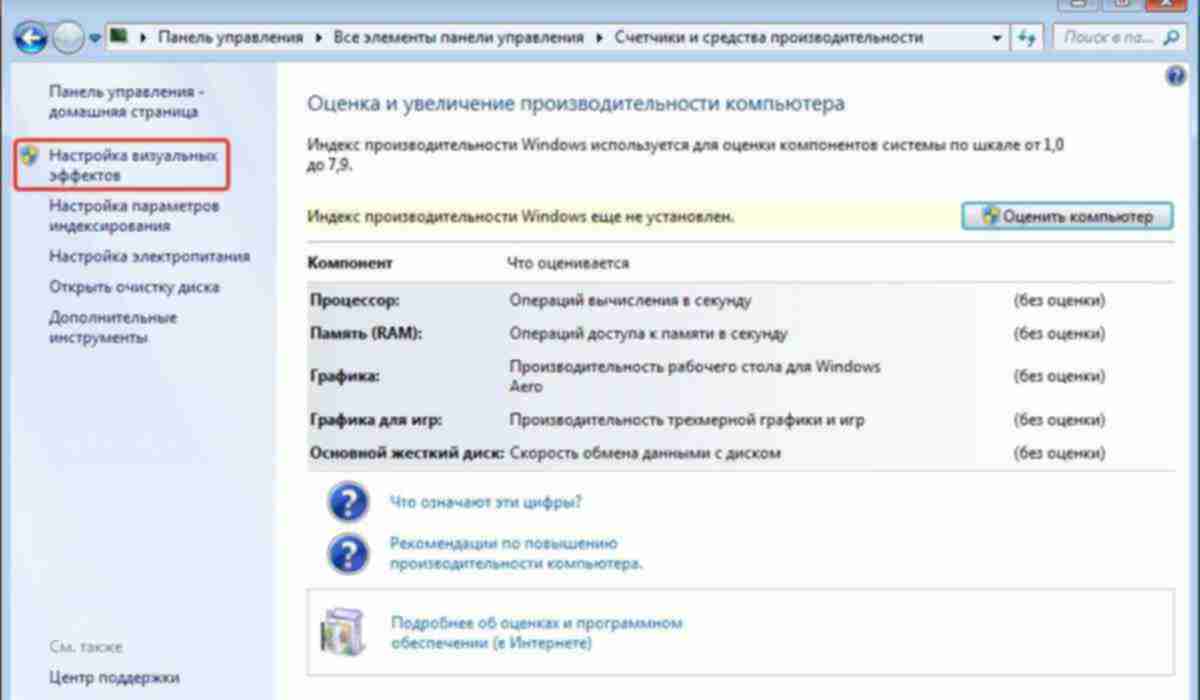 Подробная информация о предложении ниже.*
Подробная информация о предложении ниже.*
Требуется способ оплаты. Специальное предложение на 1-й #cma_period# до #cma_promo_end_date#. По окончании пробного периода: платная подписка начинается с #cma_promo_price# / 1-го #cma_period# и автоматически продлевается по #cma_promo_renewal_price# / #cma_renewal_period#, если продление не отменено. Подробности предложения ниже.*
Требуется способ оплаты. Специальное предложение на первый #cma_period# до #cma_promo_end_date#. По окончании пробного периода: платная подписка начинается по цене #cma_promo_price# / первый #cma_period# и автоматически продлевается по цене #cma_promo_renewal_price# / #cma_renewal_period#, если продление не отменено. Подробная информация о предложении ниже.*
Требуется способ оплаты. Специальное предложение на 1-й #cma_period# до #cma_promo_end_date#. По окончании пробного периода: платная подписка начинается с #cma_promo_price# / 1-го #cma_period# и автоматически продлевается по #cma_promo_renewal_price# / #cma_renewal_period#, если продление не отменено. Подробности предложения ниже.*
Подробности предложения ниже.*
Требуется способ оплаты. Специальное предложение до #cma_promo_end_date#. По окончании пробного периода: платная подписка начинается с #cma_promo_price# / 1-го #cma_period# и автоматически продлевается по #cma_promo_renewal_price# / #cma_renewal_period#, если продление не отменено. Подробная информация о предложении ниже.*
Требуется способ оплаты. Специальное предложение до #cma_promo_end_date#. По окончании пробного периода: платная подписка начинается с #cma_promo_price# / первого #cma_period# и автоматически продлевается по #cma_promo_renewal_price# / #cma_renewal_period#, если продление не отменено. Подробности предложения ниже.*
Требуется способ оплаты. Специальное предложение до #cma_promo_end_date#. По окончании пробного периода: платная подписка начинается с #cma_promo_price# / 1-го #cma_period# и автоматически продлевается по #cma_promo_renewal_price# / #cma_renewal_period#, если продление не отменено. Подробная информация о предложении ниже. *
*
Требуется способ оплаты. По окончании пробного периода: платная подписка начинается и автоматически продлевается, если продление не отменено. Цена может быть изменена.
Подробности предложения ниже.*
#cma_promo_price# — #cma_promo_saved_price# от 1-й цены #cma_period# #cma_promo_standard_price#. Затем #cma_promo_renewal_price# / #cma_renewal_period#.
#cma_promo_price# — #cma_promo_saved_price# скидка на первые 2 года по цене #cma_promo_standard_price#. Затем #cma_promo_renewal_price# / #cma_renewal_period#.
#cma_promo_price# — #cma_promo_saved_price# от 1-й цены #cma_period# #cma_promo_standard_price#. Затем #cma_promo_renewal_price# / #cma_renewal_period#.
99 способов сделать ваш компьютер невероятно быстрым
За последние несколько лет работы в ИТ в различных компаниях в качестве системного администратора, сетевого администратора и специалиста службы поддержки я написал и узнал о многих способах увеличения производительность не только моего ПК, но и многих ПК в моих сетях, начиная с Windows 98 до Windows 10.
В этой статье я надеюсь составить огромный список всех различных методов и уловок, которые я использовал, чтобы выжать последний кусочек сока из медленного ПК. Независимо от того, используете ли вы старый ПК или новейшее и лучшее аппаратное обеспечение, вы все равно можете использовать некоторые из этих советов, чтобы ускорить работу вашего ПК.
Table of Contents
Обратите внимание, что, поскольку я веду два блога, Help Desk Geek и Online Tech Tips, я уже писал о многих советах по повышению производительности, на которые я буду ссылаться. Если я не написал об этом, я дам ссылку на соответствующую статью с некоторых других моих любимых сайтов. Этот список не в определенном порядке, просто написан в том порядке, в котором я мог их придумать.
Вероятно, я пропустил здесь множество отличных настроек и хаков для повышения производительности, так что не стесняйтесь комментировать! Наслаждаться!
1. Выполните дефрагментацию жесткого диска компьютера с помощью встроенных средств Windows или сторонних программ.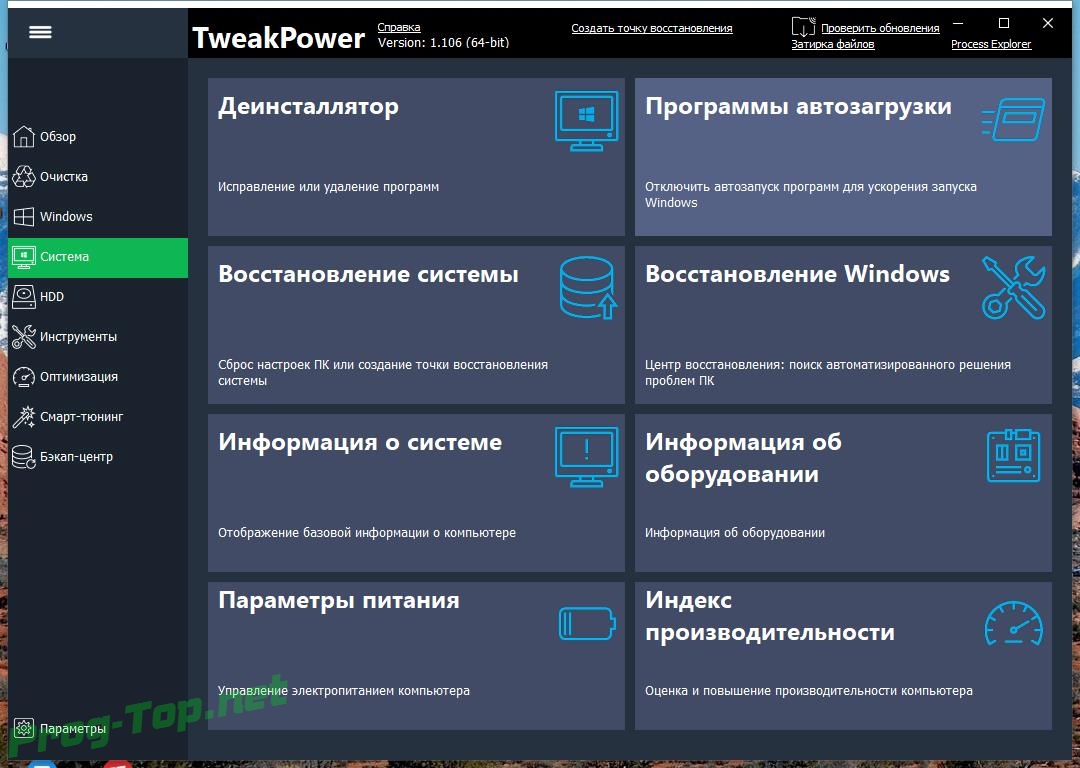
2. Вам также следует дефрагментировать файл подкачки и реестр Windows, если вы все еще используете Windows XP.
3. Очистите место на жестком диске, занятое временными файлами, корзиной, файлами гибернации и т. д. Вы также можете использовать такой инструмент, как TreeSize, чтобы определить, что занимает место на вашем жестком диске.
4. Загружайте Windows быстрее с помощью Startup Delayer, бесплатной программы, которая ускорит загрузку Windows за счет задержки запуска программ.
5. Говоря о программах автозагрузки, многие из них бесполезны и их можно отключить. Используйте утилиту MSCONFIG, чтобы отключить автозагрузку программ.
6. По умолчанию размер файла подкачки контролируется Windows, что может привести к фрагментации. Кроме того, файл подкачки должен находиться на другом жестком диске или разделе, отличном от загрузочного раздела. Ознакомьтесь с правилами лучшей производительности файла подкачки здесь.
7. В Windows по умолчанию служба индексации поиска Windows включена для всех локальных жестких дисков. Отключение индексации — простой способ повысить производительность.
Отключение индексации — простой способ повысить производительность.
8. Если вам не нужны все причудливые визуальные эффекты в Windows, вы можете отключить их, перейдя в «Параметры производительности».
9. Вы можете оптимизировать время загрузки Windows, используя различные методы, включая обновление BIOS или отключение ненужного оборудования.
10. Очистите реестр, удалив сломанные ярлыки, отсутствующие общие библиотеки DLL, неверные пути, неверные ссылки на программы установки и многое другое. Прочитайте об одном очистителе реестра, который я действительно рекомендую.
11. Одной из основных причин медленной работы ПК являются шпионские программы. Вот мой список лучших антивирусных и антишпионских программ.
12. Если вы заразились более глубоким шпионским ПО, например, руткитом, который очень трудно удалить, вам может потребоваться выполнить автономный поиск вирусов.
13. Удалите ненужное предустановленное программное обеспечение (так называемое ненужное программное обеспечение) с вашего нового ПК с помощью программы PC Decrapifier.
14. Отключите ненужные службы, не принадлежащие Microsoft Windows, которые замедляют работу компьютера.
15. Настройте Windows XP и настройте параметры Windows 7 или Windows 10 с помощью бесплатных программ.
16. Отключите UAC (контроль учетных записей) в Windows, если вы опытный пользователь.
17. Настройте параметры мыши, чтобы вы могли быстрее копировать и вставлять, быстрее прокручивать, быстрее перемещаться во время просмотра и многое другое.
18. Удалите временные и неиспользуемые файлы на вашем компьютере с помощью бесплатной программы, такой как CCleaner. Это также может исправить проблемы с вашим реестром.
19. Удалите историю просмотров в Интернете, временные файлы Интернета и файлы cookie, чтобы освободить место на диске и повысить конфиденциальность.
20. Очистите папку предварительной загрузки Windows, чтобы повысить производительность, если вы используете Windows XP.
21. Если вы являетесь пользователем Firefox, ознакомьтесь с моим исчерпывающим руководством по ускорению работы Firefox.
22. Уменьшите количество шрифтов, которые ваш компьютер должен загружать при запуске.
23. Ваш компьютер медленно выключается или зависает во время выключения? Прочтите статью об исправлениях.
24. Передавайте данные по сети быстрее, заставив Windows использовать проводное соединение вместо беспроводного.
25. Отключайте восстановление системы только в том случае, если вы регулярно выполняете резервное копирование своей машины Windows с помощью стороннего программного обеспечения.
26. Переместите или измените расположение папки «Мои документы», чтобы она находилась в отдельном разделе или на жестком диске.
27. Устранение неполадок медленно появляющегося контекстного меню правой кнопки мыши в Windows.
28. Говоря о контекстных меню, вызываемых правой кнопкой мыши, вы также можете отредактировать контекстное меню, вызываемое правой кнопкой мыши, и удалить ненужные элементы, чтобы увеличить скорость отображения.
29. Ваш интернет тоже немного тормозит? Вот несколько советов, которые также помогут увеличить скорость вашего интернета.
Ваш интернет тоже немного тормозит? Вот несколько советов, которые также помогут увеличить скорость вашего интернета.
30. Кроме того, медленное подключение к Интернету может означать, что кто-то еще использует ваш Wi-Fi. Убедитесь, что никто другой не использует ваш Wi-Fi и Интернет.
31. Увеличьте скорость передачи по локальной сети, обновив старый маршрутизатор или модем до последней версии.
32. Приходится копировать большое количество мелких файлов по сети? Windows может работать медленно, поэтому попробуйте сторонние программы быстрого копирования.
33. Ваш предположительно сверхбыстрый SSD загружается медленно? Вот как исправить медленную загрузку, если вы используете SSD.
34. Ускорьте работу в Интернете с помощью внешнего DNS-сервера, такого как OpenDNS или Google DNS.
35. Улучшите производительность Windows с помощью ReadyBoost, новой функции, позволяющей использовать свободное место на USB-накопителе в качестве механизма кэширования.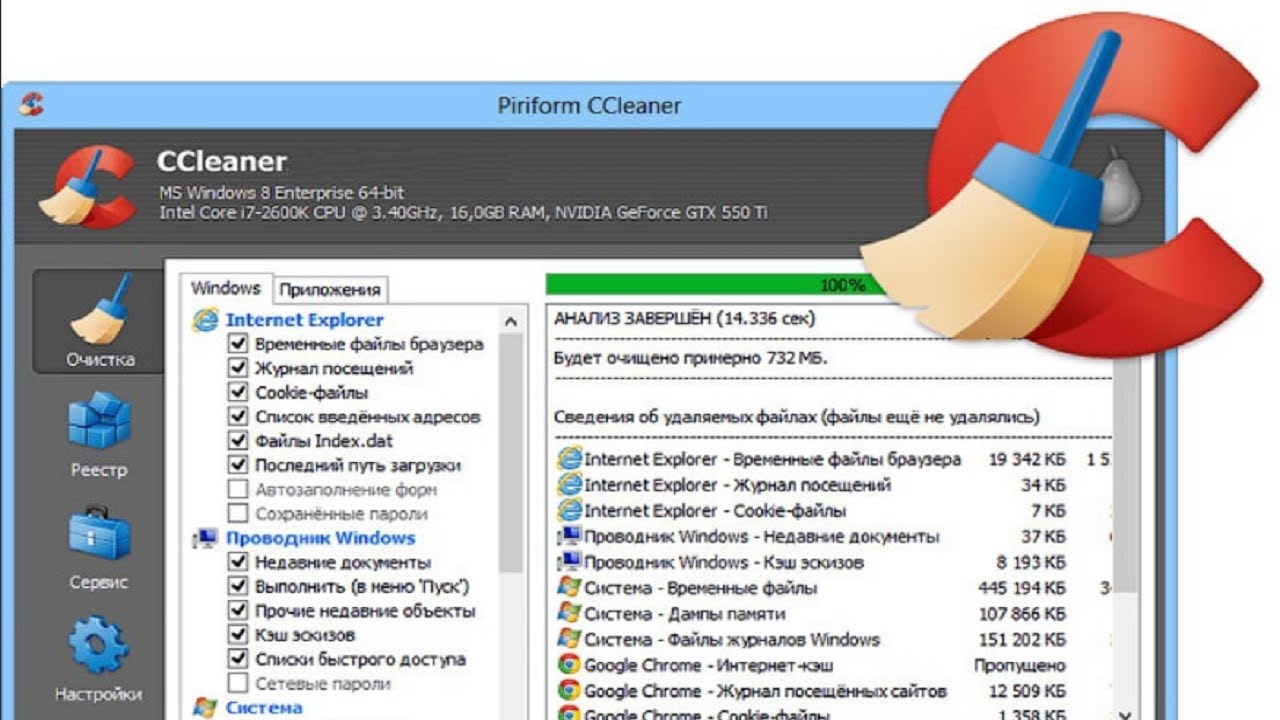
36. В окне браузера открыто много вкладок? Используйте сочетания клавиш, чтобы быстрее переключаться между вкладками.
37. Если у вас перегруженная система с кучей программ и т. д., может быть хорошей идеей выполнить чистую установку Windows.
38. Ваши HD-видео тормозят или прерываются при воспроизведении в Windows. Вот пара средств.
39. Если вы используете настольный компьютер Outlook, вот несколько советов о том, как уменьшить объем памяти, используемой Outlook.
40. Если вы оверлокер, вас могут заинтересовать некоторые утилиты для настройки оперативной памяти, графического процессора и процессора.
41. Используйте программу TeraCopy для ускорения копирования файлов в Windows.
42. Хотя я зарабатываю на жизнь рекламой, вы определенно будете работать быстрее, если используете расширение для блокировки рекламы в своем браузере. Просто добавьте мой сайт в белый список, пожалуйста!
43. Инвестируйте в такую программу, как DeepFreeze, если ваш компьютер используется другими людьми, особенно детьми, которые устанавливают дерьмо на вашу систему и замедляют ее работу.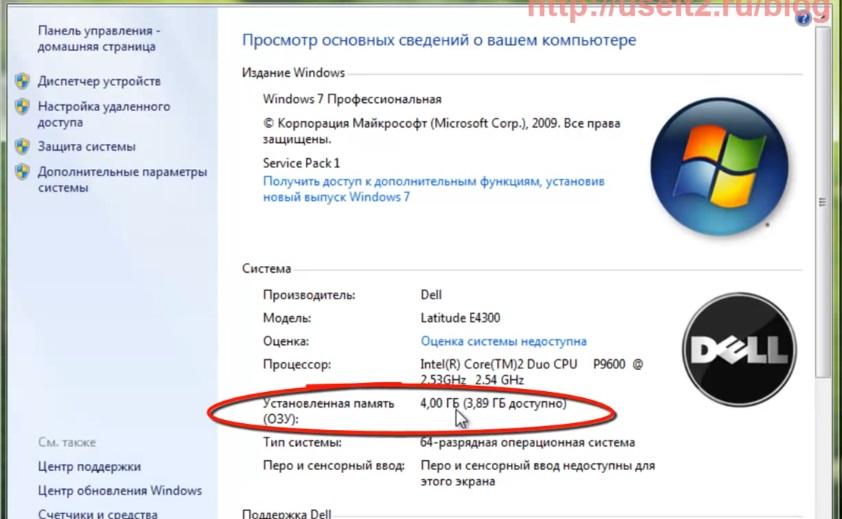
44. Используете процессор Intel Celeron на своем ПК? Возможно, стоит присмотреться к процессору Core i3, i5 или i7. i9 просто смешно.
45. Установите больше оперативной памяти на свой компьютер, если вы используете Windows с оперативной памятью менее 2 ГБ.
46. Измените настройки питания на максимальную производительность вместо сбалансированной. Это будет потреблять больше энергии, но сделает ваш компьютер быстрее.
47. Попробуйте средство устранения неполадок с производительностью в Windows 7 и Windows 10. На самом деле оно дает несколько полезных советов.
48. Если вы переустанавливаете Windows, убедитесь, что вы правильно разделили свои жесткие диски, чтобы добиться максимальной производительности.
49. Всегда ли использование диска в диспетчере задач близко к 100%? Вот несколько советов, как решить эту проблему.
50. Превратите свой ПК в виртуальную машину с помощью Hyper-V бесплатно и посещайте опасные сайты или устанавливайте ненужные программы, игры и т.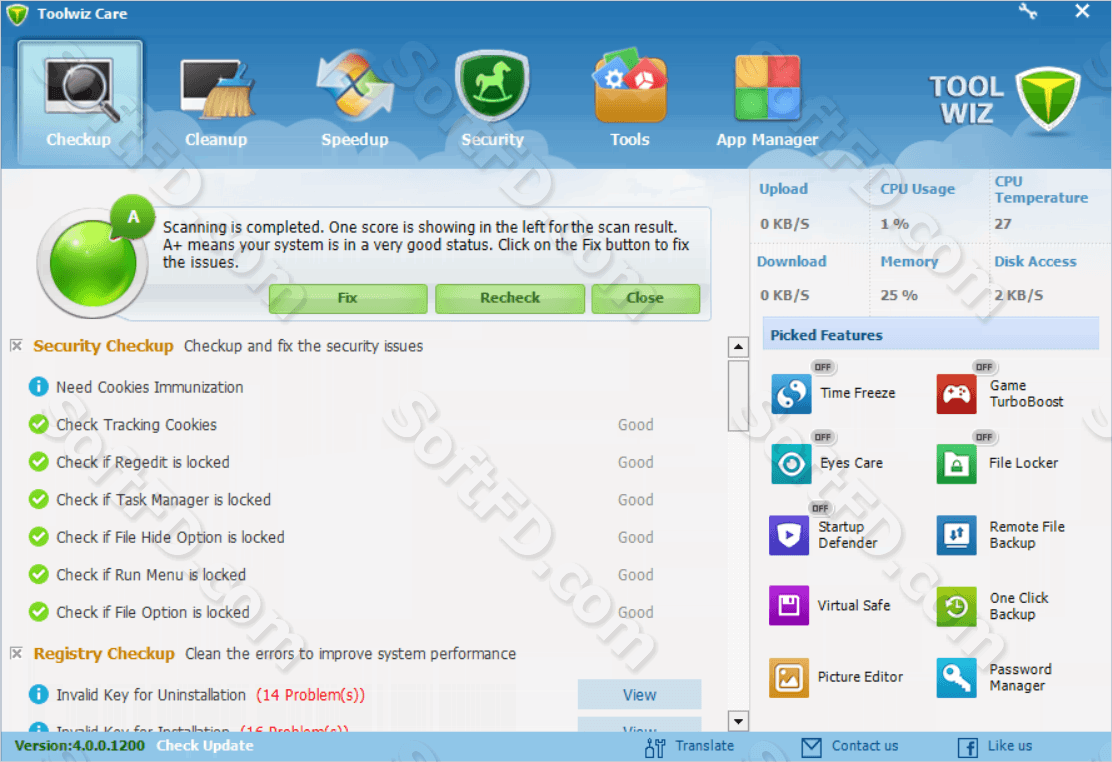 д. на виртуальную машину вместо основной операционной системы.
д. на виртуальную машину вместо основной операционной системы.
51. Не очищайте файл подкачки во время завершения работы, если это не требуется в целях безопасности. Очистка файла подкачки замедляет завершение работы.
52. Если ваш компьютер с XP или Vista не использует NFTS, убедитесь, что вы преобразовали свой диск FAT в файловую систему NTFS.
53. Обновите все ваши драйверы в Windows, включая драйверы чипсета и материнской платы, до их последних версий.
54. Время от времени запускайте встроенную в Windows утилиту очистки диска.
55. Используйте Диспетчер задач, чтобы найти ресурсоемкие процессы, запущенные на вашем ПК.
56. Удалите ненужные или старые программы из диалогового окна «Установка и удаление» или «Программы и компоненты» на панели управления.
57. Используйте программу click memtest86 или Prime95 для проверки наличия плохой памяти на вашем ПК.
58. Определите версию BIOS и посетите веб-сайт производителя, чтобы узнать, нужно ли вам обновить BIOS.
59. Время от времени очищайте мышь, клавиатуру и компьютерные вентиляторы от пыли и других загрязнений.
60. Замените медленный жесткий диск со скоростью 5400 об/мин на более быстрый диск со скоростью 7200 об/мин, диск SATA, диск SSD или диск SAS. Вот как вы можете проверить RPM вашего жесткого диска.
61. Изменение конфигурации жесткого диска с Master/Slave на Cable Select может значительно сократить время загрузки.
62. Регулярно проверяйте компьютер на наличие вирусов. Вот список самых популярных антивирусных программ и несколько советов о том, как защитить себя от вирусов и вредоносных программ.
63. Удалите дополнительные панели инструментов с панели задач Windows и из интернет-браузера.
64. Отключите боковую панель Windows Vista и 7, если вы не используете ее для чего-то важного. Все эти гаджеты занимают память и вычислительную мощность.
65. Если у вас есть диск SATA и вы используете Windows Vista или Windows 7, вы можете ускорить работу вашего ПК, включив расширенные функции кэширования записи.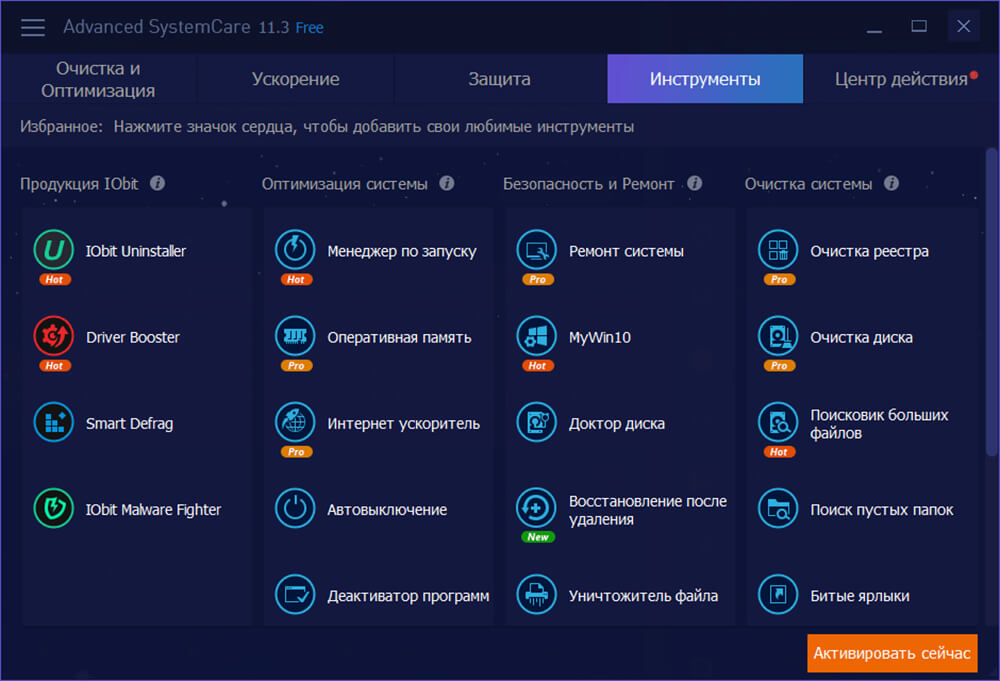
66. Узнайте, как использовать сочетания клавиш для Windows 8, Windows 10, Microsoft Excel, Outlook или создавать собственные сочетания клавиш.
67. Отключите визуальные эффекты Aero в Windows Vista и 7, чтобы повысить производительность компьютера.
68. Если вы технически подкованы и не боитесь пойти на небольшой риск, вы можете попробовать разогнать свой процессор.
69. Ускорьте работу меню «Отправить» в Проводнике, набрав «отправить» в диалоговом окне «Выполнить» и удалив ненужные элементы.
70. Обязательно загрузите все последние обновления Windows, пакеты обновлений и исправления, поскольку они «обычно» помогают вашему компьютеру работать лучше. Вы также можете обновить Windows без использования Центра обновления Windows.
71. Убедитесь в отсутствии поврежденных секторов или других ошибок на жестком диске с помощью утилиты ScanDisk или chkdsk.
72. Если вы не используете некоторые аппаратные средства на вашем компьютере, т.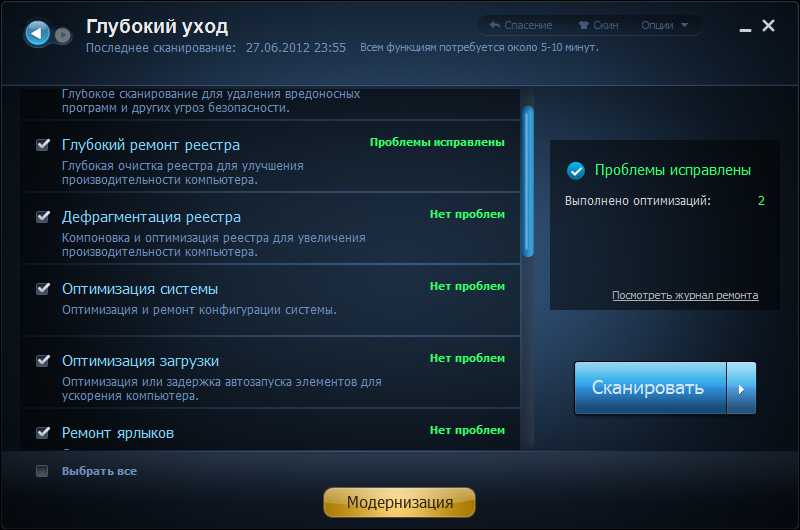 е. дисковод для гибких дисков, дисковод для компакт-дисков, порты USB, ИК-порты, порт FireWire и т. д., то войдите в BIOS и отключите их, чтобы они работали. не потребляют никакой энергии и не должны загружаться во время загрузки.
е. дисковод для гибких дисков, дисковод для компакт-дисков, порты USB, ИК-порты, порт FireWire и т. д., то войдите в BIOS и отключите их, чтобы они работали. не потребляют никакой энергии и не должны загружаться во время загрузки.
73. Хотя это может показаться глупым, вы можете установить более быстрое программное обеспечение в своей системе. Например, Google Chrome намного быстрее, чем Firefox и IE ИМХО. Если вы используете Adobe Photoshop, вы можете выполнить те же задачи с помощью Paint.NET. Используйте LibreOffice вместо Microsoft Office. Вы поняли идею, верно?
74. Если у вас установлена двойная загрузка, вы можете сократить время ожидания меню загрузки, чтобы предпочитаемая ОС загружалась быстрее.
75. Хотя это менее безопасно, вы всегда можете настроить автоматический вход в Windows, чтобы после перезагрузки загружаться сразу на рабочий стол.
76. Я уже упоминал об уменьшении визуальных эффектов, но в том же диалоговом окне также есть опция для планирования процессора.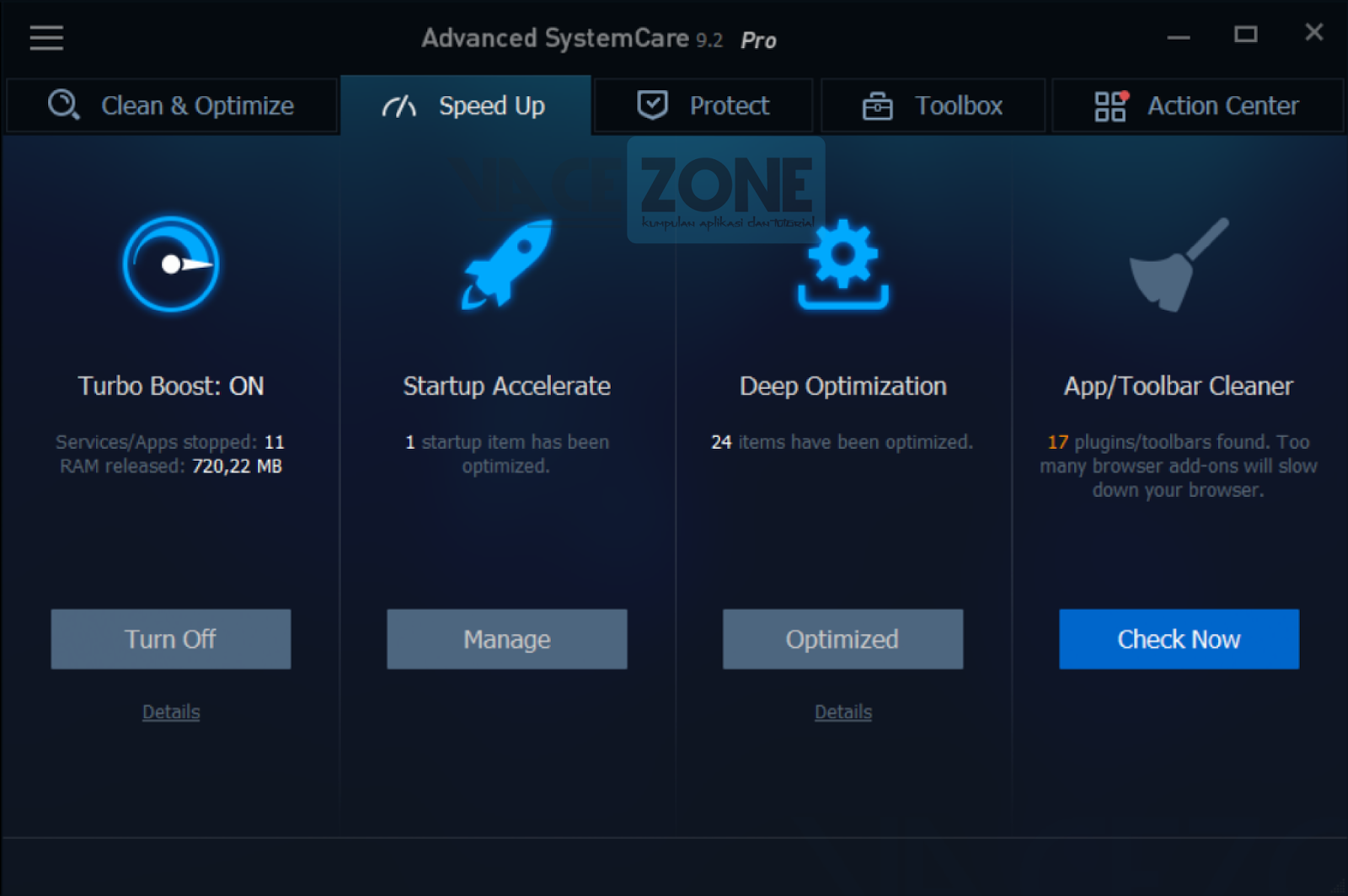 Вы можете выбрать «Программы» или «Фоновые службы».
Вы можете выбрать «Программы» или «Фоновые службы».
77. Если у вас много файлов в одной папке, это может замедлить работу Проводника. Лучше всего создать несколько папок и распределить файлы между папками.
78. Если у вас есть файлы, которые обычно имеют большой размер в определенном разделе, вы можете рассмотреть возможность увеличения размера кластера в NTFS до 16 КБ или даже 32 КБ вместо 4 КБ. Это поможет ускорить открытие файлов. Только для продвинутых пользователей.
79. OneDrive поставляется в комплекте с Windows 10 и потребляет ресурсы, даже если вы его не используете. Отключите или удалите OneDrive, если вам не нужна облачная синхронизация.
80. Отключите ненужные функции в Windows, перейдя Панель управления , выбрав Удаление программы , а затем нажав Включение и отключение функций Windows . Вы можете отключить удаленное дифференциальное сжатие, компоненты планшетного ПК, службу репликации DFS, факсы и сканирование Windows, конференц-зал Windows, мультимедийные функции, IE 11 и многое другое.
81. Если вы включили функцию гибернации в Windows 10, вам также следует убедиться, что включен быстрый запуск для ускорения загрузки.
82. Полностью удалите программы и приложения с помощью такой программы, как Revo Uninstaller. Это избавит от остатков, оставленных обычным удалением.
83. Если вы знаете, что делаете, вы можете установить в машину несколько жестких дисков и настроить их в RAID 0, RAID 5 или другие конфигурации RAID. RAID 0 самый быстрый.
84. Если вы используете порты USB 1.0 или USB 2.0, обновите их до портов USB 3.0. Или просто купите новую карту расширения и установите ее в свободный слот.
85. Удалите драйверы для всех старых устройств, которые могут быть скрыты в диспетчере устройств, которые вы больше не используете.
86. Более экстремальный вариант — выбрать более быструю операционную систему. Если вы считаете, что Vista или 7 медленные, используйте Windows 10. Также возможен переход на Mac OS X или Linux.
87. Если вам не нужны живые плитки в меню «Пуск» Windows 10, то вам следует отключить их для повышения производительности.
88. Модернизация ЦП может быть сложной, но это не относится к графическим процессорам. Модернизация вашего графического процессора может повысить производительность вашего ПК, даже если у вас более старый процессор.
89. Отключите от компьютера все неиспользуемые USB-устройства. Они замедляют процессы загрузки и входа в Windows.
90. Если у вас есть фон рабочего стола, убедитесь, что это небольшое и простое растровое изображение, а не причудливая картинка из Интернета. Лучше всего найти действительно маленькую текстуру и замостить ее.
91. Измените настройки конфиденциальности в Windows 10, чтобы ваш компьютер не пытался постоянно подключаться к серверам Microsoft.
92. Я уже упоминал сканирование на вирусы, но стоит отметить, что Защитник Windows обычно достаточно хорош, и вам следует удалить любой сторонний антивирусный продукт, так как он замедлит работу вашей системы.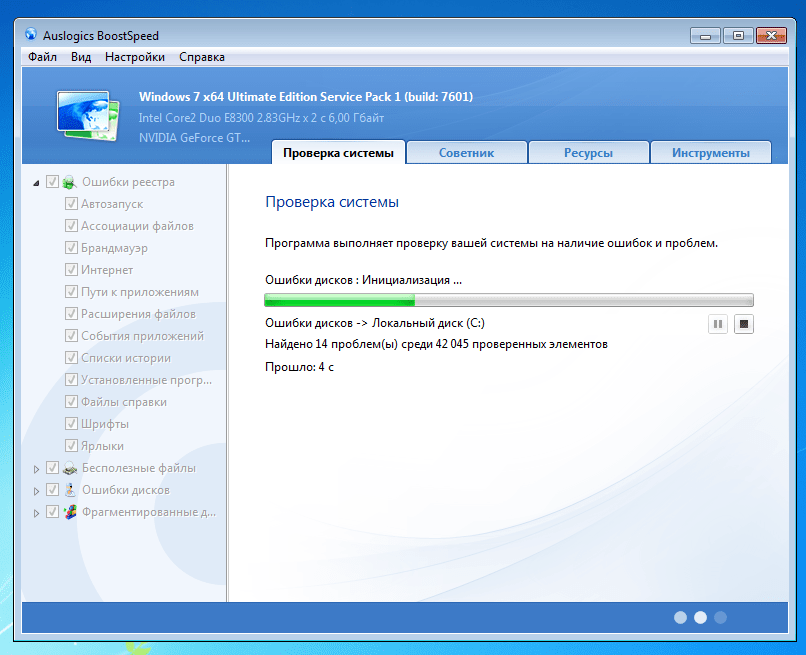 Я по-прежнему рекомендую использовать антивирусную программу в дополнение к Защитнику Windows.
Я по-прежнему рекомендую использовать антивирусную программу в дополнение к Защитнику Windows.
93. Если у вас есть компьютер, изготовленный на заказ, или ПК, который ранее использовался, обязательно проверьте в BIOS оптимальные настройки, такие как включенный кэш процессора, правильно установленные режимы передачи данных IDE/SATA, тайминги памяти, обновленные драйверы и т. д. , Вы также можете включить быструю/быструю загрузку, если она у вас есть.
94. Если вы долгое время использовали одну локальную учетную запись, возможно, стоит приложить усилия для создания новой учетной записи пользователя с чистым профилем. Затем вы можете удалить старую учетную запись пользователя позже.
95. Хотя иногда это полезно, если вы хотите повысить производительность, вы можете отключить миниатюры на панели задач и отключить предварительный просмотр миниатюр в проводнике.
96. Для опытных пользователей вы можете отключить помощник по совместимости программ, который проверяет каждую программу во время выполнения на наличие проблем совместимости.


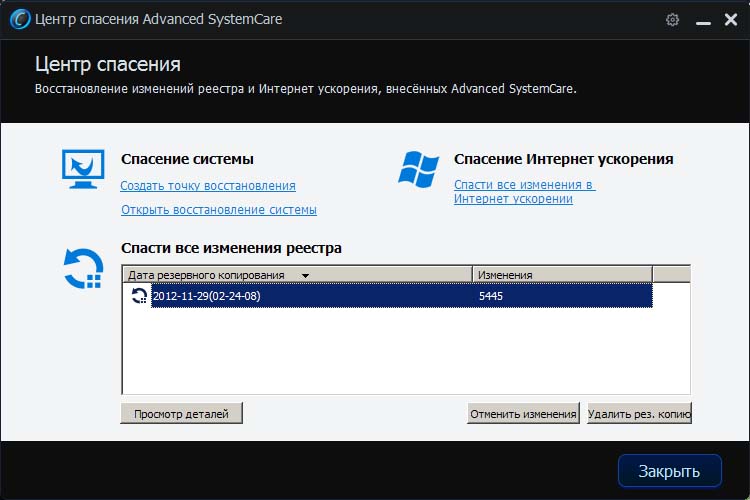
 Нажмите сочетание клавиш Win+R, чтобы вызвать строку «Выполнить».
Нажмите сочетание клавиш Win+R, чтобы вызвать строку «Выполнить».
 Нажмите на кнопку «Задать». Подтвердите свое действие кнопкой «Ок».
Нажмите на кнопку «Задать». Подтвердите свое действие кнопкой «Ок».

 В это понятие входит не только очистка диска, но и замена термопасты и удаление пыли.
В это понятие входит не только очистка диска, но и замена термопасты и удаление пыли. Компьютер увеличит скорость работы и перестанет зависать.
Компьютер увеличит скорость работы и перестанет зависать.