Загрузка windows 10 в безопасном: Загрузка безопасного режима в windows 10 при загрузке на ноутбуках asus, lenovo
Содержание
загрузить Windows 10 в безопасном режиме, когда компьютер не загружается?
Перейти к содержанию
Search for:
Главная » Винда
Автор Milena Anderson На чтение 5 мин. Просмотров 7 Опубликовано
Краткий ответ
- На этот вопрос нет единого универсального ответа, так как лучший способ загрузки Windows 10 в безопасном режиме зависит от конкретных обстоятельств вашей собственный ПК.
- Однако могут помочь несколько общих советов: во-первых, попробуйте загрузить компьютер с Windows 10 в обычном режиме, одновременно нажав клавиши “Windows” + R, чтобы открыть “RUN”.
 меню и выберите “Обычный запуск”.
меню и выберите “Обычный запуск”.
Как войти в безопасный режим Windows 10, если Windows не может нормально загрузиться
div>
Как загрузиться в безопасном режиме в Windows 10 (3 способа)
Как перевести Windows 10 в безопасный режим?
Чтобы принудительно перевести Windows 10 в безопасный режим, выполните следующие действия:
Загрузите компьютер в безопасном режиме, нажав клавишу F8 сразу после запуска.
Нажмите кнопку “Дополнительно”. Кнопка параметров запуска.
Выберите параметр “Перезагрузить сейчас”.
При перезагрузке компьютера вам будет предложено выбрать безопасный режим или обычный режим. Выберите безопасный режим и выполните следующие действия.
5.
Как войти в безопасный режим, если компьютер не может загрузить систему?
Чтобы войти в безопасный режим, необходимо сначала несколько раз нажать клавишу F8 при запуске компьютера. Оттуда вы можете выбрать запуск в безопасном режиме с поддержкой сети или в безопасном режиме с командной строкой.
Можно ли запустить Windows в безопасном режиме из BIOS?
Да, вы можете запустить Windows в безопасном режиме из BIOS. Для этого включите компьютер и нажмите клавишу Delete сразу после появления начального экрана запуска. В меню “Дополнительные параметры загрузки” выберите “Безопасный режим с поддержкой сети” и нажмите “Ввод”.
Как запустить компьютер в безопасном режиме, если F8 не работает?
Иногда, когда вы пытаетесь запустить компьютер в безопасном режиме, F8 не работает.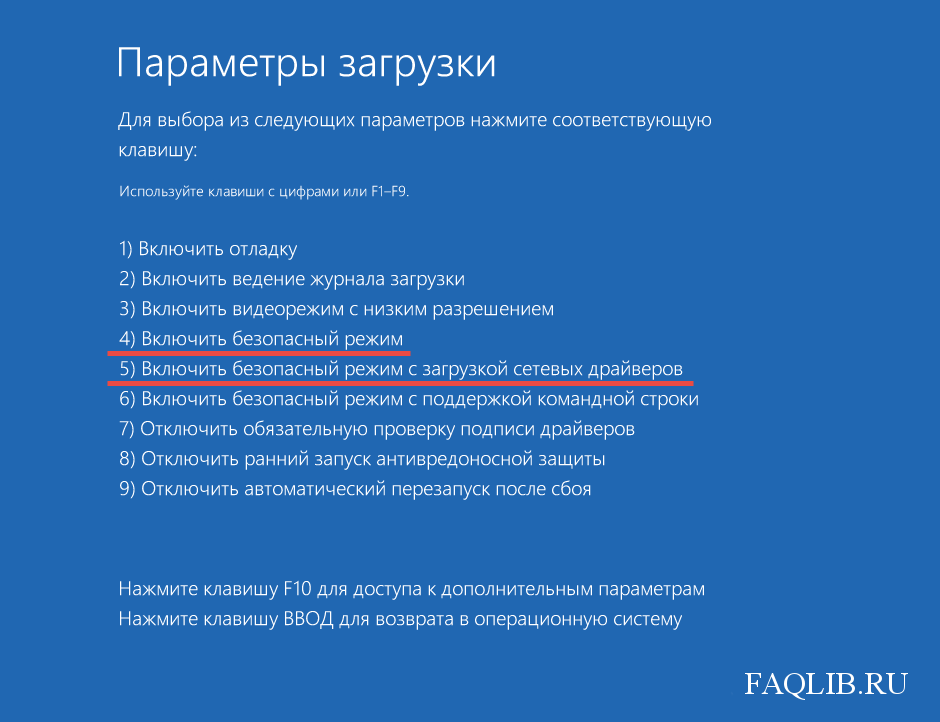 В этом случае можно попробовать выполнить следующие действия: 1. Перезагрузить компьютер. 2. Когда вы увидите экран запуска, нажмите F8 несколько раз, пока не появится сообщение “Дополнительные параметры загрузки”. 3. С помощью клавиш со стрелками выберите “Безопасный режим с поддержкой сети”. 4. Нажмите “Ввод”. 5.
В этом случае можно попробовать выполнить следующие действия: 1. Перезагрузить компьютер. 2. Когда вы увидите экран запуска, нажмите F8 несколько раз, пока не появится сообщение “Дополнительные параметры загрузки”. 3. С помощью клавиш со стрелками выберите “Безопасный режим с поддержкой сети”. 4. Нажмите “Ввод”. 5.
Как загрузиться в безопасном режиме?
Чтобы загрузиться в безопасном режиме, нажмите и удерживайте клавишу Shift, одновременно нажимая клавишу F8.
Можно ли войти в безопасный режим из командной строки?
Да, вы можете войти в безопасный режим из командной строки. Для этого сначала откройте командную строку и введите “безопасный режим” (без кавычек). Если вам будет предложено ввести пароль, введите пароль администратора. После входа в безопасный режим вы можете удалить любые ненужные программы или файлы, набрав “del” (без кавычек) в командной строке..
Что происходит при сбое восстановления при загрузке Windows 10?
Если Windows 10 Startup Repair не работает, вы можете исправить это, выполнив следующие действия: 1. Перезагрузите компьютер.
Перезагрузите компьютер.
Несколько раз нажмите клавишу F8 во время процесса загрузки, чтобы перейти к расширенной загрузке Меню “Параметры”.
Выберите “Безопасный режим с поддержкой сети” в меню “Дополнительные параметры загрузки”.
Следуйте инструкциям на экране, чтобы восстановить компьютер.
Что режим загрузки UEFI?
Режим загрузки UEFI — это режим, в котором компьютер запускается с микропрограммы, хранящейся на USB-накопителе или другом внешнем носителе. Этот режим отличается от устаревшего режима загрузки, в котором компьютер запускается с операционной системой, установленной на жестком диске.
Как восстановить Windows 10 с помощью командной строки?
Чтобы восстановить Windows 10 с помощью командной строки, сначала откройте командную строку от имени администратора.
Как запустить средство восстановления при загрузке из командной строки?
Чтобы запустить средство восстановления при загрузке из командной строки, введите следующую команду:
startuprepair. exe/scannow
exe/scannow
Если у вас возникли проблемы с запуском средства восстановления при загрузке, попробуйте выполнить следующие дополнительные действия:
Убедитесь, что у вас установлена последняя версия операционной системы Windows 10.
Убедитесь, что на вашем ПК есть не менее 4 ГБ свободного места на диске.
Попробуйте перезагрузить компьютер и попытаться запустить автозагрузку Восстановите снова.
Как мне исправить запуск, который не может восстановить мой компьютер?
Есть несколько вещей, которые вы можете попробовать, если ваш компьютер не запускается или не восстанавливается самостоятельно. Во-первых, убедитесь, что у вас установлены последние версии драйверов для вашего оборудования. Если вы недавно обновили драйверы, но ваш компьютер по-прежнему не запускается или не восстанавливается, вам может потребоваться восстановить исходные заводские настройки компьютера. Это можно сделать, следуя инструкциям, прилагаемым к компьютеру, или выполнив поиск инструкций в Интернете.
Что делать, если не удается выполнить восстановление при загрузке Windows?
Если программа восстановления при загрузке Windows не удалась, попробуйте загрузиться в безопасном режиме с поддержкой сети, а затем снова запустите программу восстановления при загрузке. Если это по-прежнему не работает, вам может потребоваться переустановить Windows.
Как запустить средство восстановления при загрузке Windows?
Чтобы запустить средство восстановления при загрузке Windows, откройте меню “Пуск” и нажмите “Восстановление при загрузке”.
Что такое команда sfc Scannow?
Команда SFC Scannow используется для сканирования и устранения распространенных проблем с Windows.
Как восстановить Windows 10 без диска?
Есть несколько способов восстановить Windows 10 без диска. Вы можете использовать встроенные средства восстановления, которые можно найти в меню “Пуск”. Вы также можете загрузить компьютер в режим восстановления, нажав клавишу R при запуске компьютера.. Наконец, вы можете использовать стороннее программное обеспечение для восстановления Windows 10.
Вы также можете загрузить компьютер в режим восстановления, нажав клавишу R при запуске компьютера.. Наконец, вы можете использовать стороннее программное обеспечение для восстановления Windows 10.
Загрузка Windows в безопасном режиме
- Чтобы загрузить компьютер с Windows 10 в безопасном режиме:
- Чтобы загрузить компьютер с Windows 8 / 8.1 в безопасном режиме:
- Чтобы загрузить компьютер с Windows 7 в безопасном режиме:
Чтобы загрузить компьютер с Windows 10 в безопасном режиме:
- Нажмите Пуск, а затем Параметры.
- В открывшемся окне выберите «Обновление и безопасность».
- Перейдите в раздел «Восстановление» и в блоке «Особые варианты загрузки» нажмите Перезагрузить сейчас.

- В окне «Выбор действия» выберите «Поиск и устранение неисправностей».
- В окне «Диагностика» выберите «Дополнительные параметры».
- В открывшемся окне выберите «Параметры загрузки».
- В открывшемся окне нажмите Перезагрузить.
- Дождитесь появления окна с перечнем вариантов загрузки. После этого нажмите клавишу F4 на клавиатуре, чтобы загрузить компьютер в безопасном режиме.
- После завершения работы в безопасном режиме снова перезагрузите компьютер.
Чтобы загрузить компьютер с Windows 8 / 8.1 в безопасном режиме:
- Переместите курсор в правый нижний угол экрана (или нажмите сочетание клавиш Win + I), чтобы вызвать панель управления. На появившейся панели нажмите Параметры.
- В появившемся окне нажмите Изменение параметров компьютера.
- В окне «Параметры ПК» нажмите Обновление и восстановление.

- В открывшемся окне перейдите на вкладку «Восстановление». Затем в блоке «Особые варианты загрузки» нажмите кнопку Перезагрузить сейчас.
- В окне «Выбор действия» выберите «Диагностика».
- В открывшемся окне выберите «Дополнительные параметры».
- В открывшемся окне выберите «Параметры загрузки».
- В открывшемся окне нажмите кнопку Перезагрузить.
- Дождитесь появления окна с перечнем вариантов загрузки и нажмите клавишу F4 на клавиатуре, чтобы загрузить компьютер в безопасном режиме.
- После завершения работы в безопасном режиме снова перезагрузите компьютер.
Чтобы загрузить компьютер с Windows 7 в безопасном режиме:
- Нажмите Пуск. В строке поиска введите команду msconfig и нажмите Enter.
- В окне «Конфигурация системы» перейдите на вкладку «Загрузка» и выставьте флажки «Безопасный режим» и «Минимальная».
 После этого нажмите Применить, а затем ОК.
После этого нажмите Применить, а затем ОК. - В появившемся окне нажмите Перезагрузка.
- После завершения работы в безопасном режиме повторите пункт 1. В открывшемся окне перейдите на вкладку «Загрузка» и снимите флажок «Безопасный режим», чтобы загрузиться в обычном режиме.
Как загрузить Windows 10 в безопасном режиме
Введение
Безопасный режим Windows 10 — это диагностический режим операционной системы Windows 10, который позволяет техническим экспертам и разработчикам запускать ОС Windows с минимальным количеством запущенных служб для диагностики и устранения проблем. связанные с другими программами, драйверами устройств и оборудованием. Безопасный режим Windows 10 позволяет запускать только основные системные программы и службы при загрузке.
Когда использовать безопасный режим Windows 10
Безопасный режим Windows 10 используется, когда в вашей системе возникают проблемы с запуском некоторых программ или происходит сбой, или вам необходимо установить драйвер устройства или приложение, которое вы не можете переустановить или исправить в обычном режиме Windows. Безопасный режим Windows часто используется для переустановки ОС или устранения неполадок при загрузке Windows.
Безопасный режим Windows часто используется для переустановки ОС или устранения неполадок при загрузке Windows.
Существует два распространенных способа загрузки ПК с Windows 10 в безопасном режиме
- Использование параметров устранения неполадок
- Использование параметра загрузчика
Использование параметров устранения неполадок
Шаг 1
Чтобы загрузить Windows 10 в безопасном режиме, самый первый шаг.
Перейдите в меню «Пуск» Windows 10 и нажмите «Электропитание» в правом верхнем углу меню «Автозагрузка».
Шаг 2
Нажмите Shift + щелкните для перезагрузки
Или
Используйте следующую процедуру вместо предыдущей процедуры
Перейдите в Панель управления > выберите Все элементы панели управления > выберите Устранение неполадок > Восстановление, затем нажмите ссылку с предложением обновления и выберите Расширенный запуск.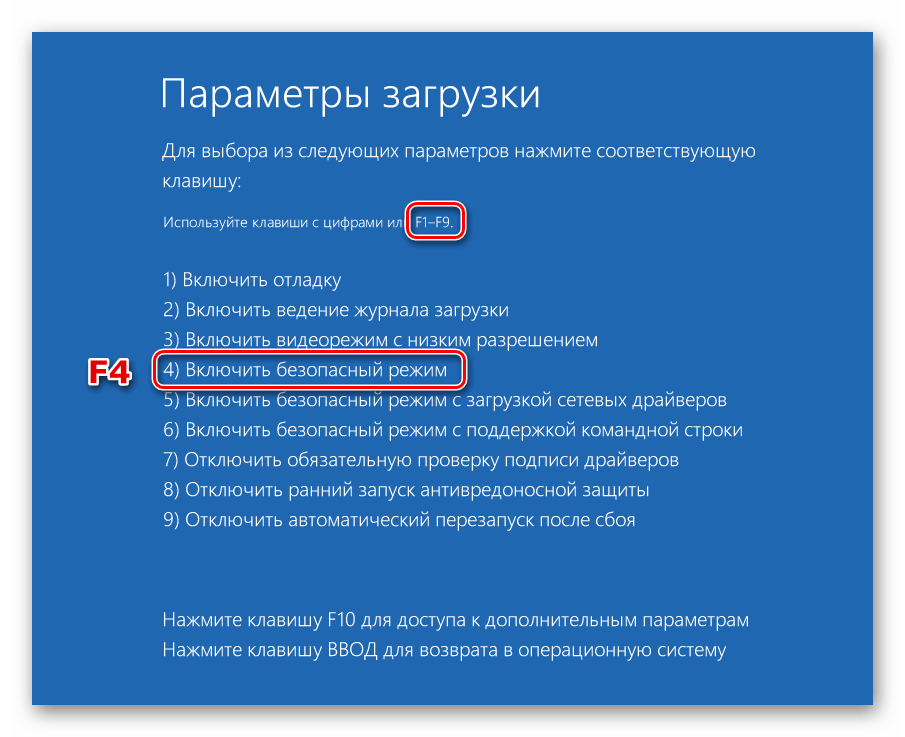
На дисплее появится следующий экран.
На этом экране щелкните значок устранения неполадок, и появится другой экран с различными параметрами.
Нажмите «Дополнительные параметры», после чего появится экран с дополнительными параметрами. Затем нажмите «Параметры запуска».
Появится экран с настройками запуска, вам просто нужно нажать на кнопку «Перезагрузить», чтобы включить настройки безопасного режима.
Вы сможете увидеть параметры включения на экране «Параметры запуска» после перезагрузки.
Нажмите F4, чтобы войти в безопасный режим. Вот и все.
Безопасный режим с использованием загрузчика
Перейдите к поиску, введите cmd. exe, затем щелкните правой кнопкой мыши командную строку и выберите «Запуск от имени администратора».
exe, затем щелкните правой кнопкой мыши командную строку и выберите «Запуск от имени администратора».
Включить обычный текстовый тип меню загрузки
- Bcdedit /set {bootmgr} displaybootmenu да
Теперь перезапустите Windows и нажмите F8. Перед началом загрузки на экране появится текстовое меню загрузки.
Теперь нажмите F8 для меню загрузки, выберите безопасный режим, нажмите ENTER и выключите загрузчик. Перейдите к графическому, введя команду:
- Bcdedit /set {bootmgr} displaybootmenu no
Использование перезагрузки + клавиша F8
Если вы не можете войти в Windows 10, вы можете использовать перезагрузку и клавишу для загрузки Windows в безопасном режиме.
Нажимайте клавишу F8 с интервалом в 1 секунду и продолжайте нажимать несколько раз сразу после перезагрузки компьютера перед экраном входа в систему.

 меню и выберите “Обычный запуск”.
меню и выберите “Обычный запуск”.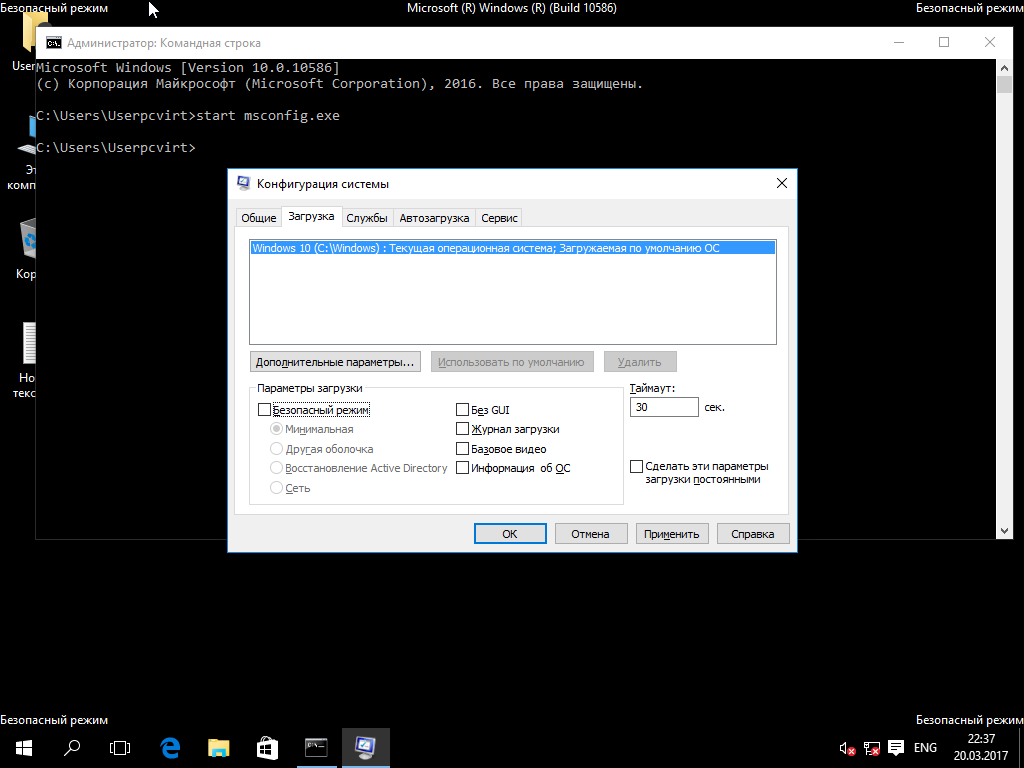
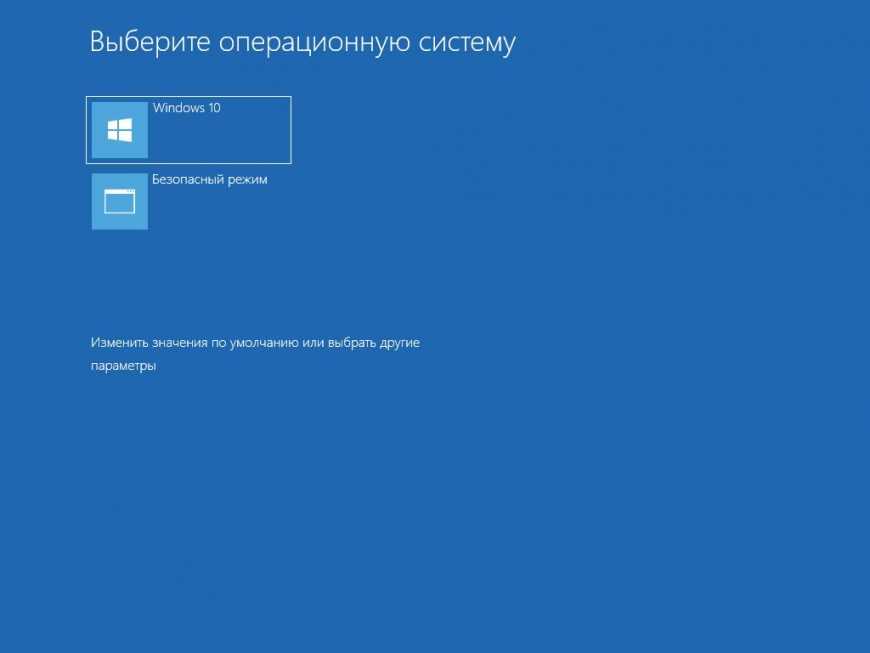
 После этого нажмите Применить, а затем ОК.
После этого нажмите Применить, а затем ОК.