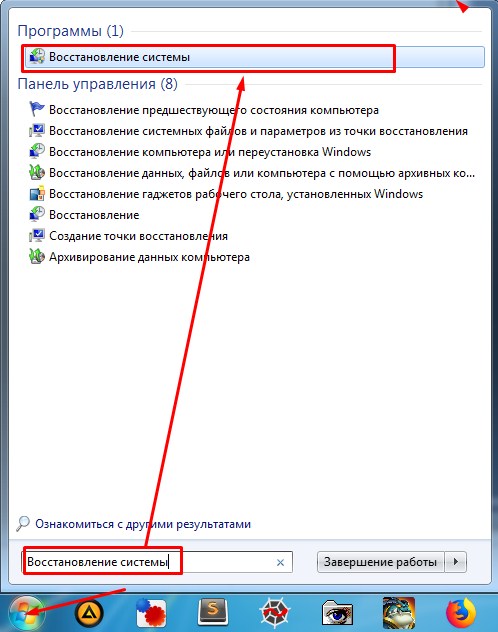Как на виндовс 7 восстановить заводские настройки на: Как сбросить Windows 7 до заводских настроек
Содержание
Восстановление заводских настроек компьютера с Windows 10/8/7 без пароля администратора
По Пенни Уоррен Опубликован в 13 июня 2022 г.Советы по Windows
Если ваш компьютер не работает плавно или неправильно, вы можете сбросить компьютер Windows до заводских настроек. Все стойкие вредоносные программы, большие файлы и незаметные сбои могут быть удалены с вашего компьютера. Вы можете получить новый компьютер снова. В этой статье представлены 4 простых способа восстановить заводские настройки Windows без пароля. Независимо от того, какую ОС Windows вы используете, вы можете получить подробные инструкции по перезагрузке компьютера без пароля. Просто читайте и следуйте.
- Часть 1. Сбросьте этот компьютер, чтобы исправить заблокированный компьютер
- Часть 2. Используйте экран входа в систему для сброса Windows без пароля
- Часть 3. Вход в Windows с установочного диска
- Часть 4. Обход всех типов паролей Windows
- Часть 5: Часто задаваемые вопросы о разблокировке Windows без пароля
Часть 1.
 Восстановление заводских настроек Windows без пароля при входе в систему
Восстановление заводских настроек Windows без пароля при входе в систему
Если вы можете использовать компьютер с Windows 10 или Windows 8, как обычно, вы можете легко сбросить пароль и настройки Windows 10. Нет необходимости вводить пароль блокировки экрана. Вы можете напрямую сбросить компьютер с Windows 8/10 до заводских настроек.
Шаг 1Перейти на виндовс 10 Начинать меню. Выбирать Настройки и найти Обновление и безопасность.
Шаг 2в Восстановление раздел, нажмите Начать под Сбросить этот компьютер.
Шаг 3Когда вы уведомили с помощью Выберите опцию, Выбрать Восстановить заводские настройки.
Шаг 4Следуйте экранному руководству по сбросу настроек Windows 10 до заводских настроек, чтобы выполнить сброс компьютера под управлением Windows 10.
Шаг 5Нажмите Восстановить чтобы начать сброс настроек компьютера с Windows 10 до заводских. Для сброса ноутбука или настольного компьютера с Windows 10 требуется некоторое время. Итак, убедитесь, что ваш компьютер подключен к сети.
Итак, убедитесь, что ваш компьютер подключен к сети.
Часть 2. Восстановление заводских настроек Windows без пароля на экране входа в систему
Когда ваш компьютер заблокирован, вы можете устранить неполадки и перезагрузить компьютер, выполнив следующие действия. Просто перезагрузитесь в экран перезагрузки и сбросьте Windows до заводских настроек.
Шаг 1нажмите Сдвиг клавишу на клавиатуре. Тем временем нажмите Сила на экране вашего компьютера.
Шаг 2Выбирать Запустить снова из всплывающего меню. Выбирать Устранение неполадок в Выберите опцию экран.
Шаг 3Выбирать Сбросить этот компьютер с последующим Удалить все. Позже нажмите Продолжать чтобы перейти к процессу сброса настроек Windows.
Шаг 4Нажмите Перезагрузить для подтверждения и сброса Windows 10 после перезагрузки.
Часть 3. Восстановление заводских настроек Windows без пароля с помощью установочного диска
Если поблизости есть установочный диск, вы можете исправить заблокированную Windows 10 и успешно сбросить настройки до заводских.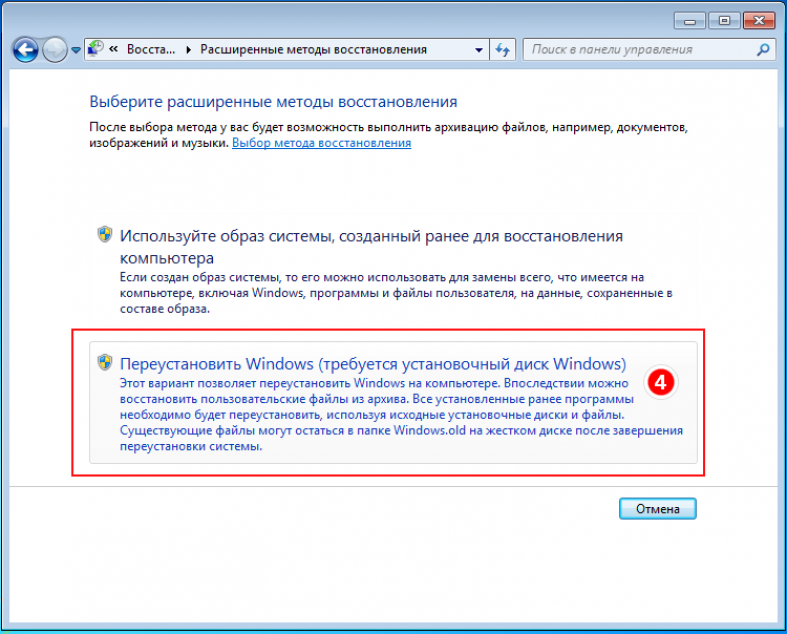 В этом разделе рассказывается, как сбросить Windows 10 без пароля. Вы также можете выполнить аналогичные шаги для сброса настроек Windows 7 без пароля, а также Windows 8.
В этом разделе рассказывается, как сбросить Windows 10 без пароля. Вы также можете выполнить аналогичные шаги для сброса настроек Windows 7 без пароля, а также Windows 8.
Шаг 1Вставьте установочный диск в свой компьютер. Загрузите Windows 10 с этого установочного диска.
Шаг 2В интерфейсе установки Windows нажмите кнопку Следующий вариант.
Шаг 3Выбирать Почини свой компьютер в Установка Windows волшебник.
Шаг 4Нажмите Устранение неполадок с последующим Сбросить этот компьютер.
Шаг 5Нажмите Удалить все восстановить заводские настройки Windows 10 без входа в систему и удалить забытый пароль.
Часть 4: Лучший способ восстановить заводские настройки Windows 10/8/7 без пароля
Установив пароль, вы можете защитить свой компьютер от неавторизованных пользователей. Но если вы забыли пароль, вы также будете заблокированы на своем компьютере с Windows. Что вы можете сделать, чтобы обойти и разблокировать компьютер с Windows 10/8/7? Не беспокойтесь об этом. Вы можете запустить imyPass сброс пароля Windows чтобы войти в Windows 10/8/7 без пароля администратора. После этого вы можете быстро выполнить сброс настроек. Что вы можете получить от этого инструмента сброса пароля администратора Windows? Вот основные особенности.
Вы можете запустить imyPass сброс пароля Windows чтобы войти в Windows 10/8/7 без пароля администратора. После этого вы можете быстро выполнить сброс настроек. Что вы можете получить от этого инструмента сброса пароля администратора Windows? Вот основные особенности.
4 000 000+ загрузок
Непосредственный обход пароля администратора Windows и других типов паролей пользователей.
Создайте и добавьте новую учетную запись администратора на свой старый или подержанный компьютер.
Удалите старый пароль администратора и изменить учетную запись администратора в кликах.
Совместимость с Windows 10/8.1/8/7/Vista/XP/NT большинства популярных брендов, таких как Dell, Asus, HP, Lenovo и т. д.
Скачать бесплатно
Шаг 1Запустите программу для удаления пароля Windows
Бесплатно скачайте, установите и запустите imyPass Windows Password Reset на своем компьютере. Введите свой адрес электронной почты и регистрационный код в нужное место. Выберите метод удаления пароля Windows между Создать CD/DVD для сброса пароля (для всех версий) и Создать флешку для сброса пароля (для версий Platform и Ultimate).
Шаг 2Создайте загрузочный диск или дисковод
Вставьте чистый компакт-диск или DVD-диск в компьютер. Позже нажмите Записать CD/DVD или же Записать USB двигаться дальше. После процесса записи нажмите ХОРОШО и выньте сгоревший диск.
Шаг 3Установить заблокированную загрузку компьютера
Вставьте этот CD/DVD или флэш-накопитель USB в заблокированный компьютер с Windows. Перезагрузите компьютер. Удерживайте и нажмите кнопку F12 (F9 или F8) или же ESC клавишу на клавиатуре, чтобы найти Ботинок меню. Используйте клавиши со стрелками вверх или вниз, чтобы выбрать вставленный диск. нажмите Войти ключ для подтверждения. Ваш заблокированный компьютер с Windows может автоматически перезагрузиться без пароля.
Шаг 4Сбросить пароль Windows
Выберите целевую учетную запись Windows. Нажмите Сброс пароля а затем выберите ХОРОШО во всплывающем окне. После удаления забытого пароля вы можете извлечь записанный диск и перезагрузить компьютер.
Шаг 5Добавить новую учетную запись администратора (только для версии Ultimate)
Нажмите на Добавить пользователя вариант.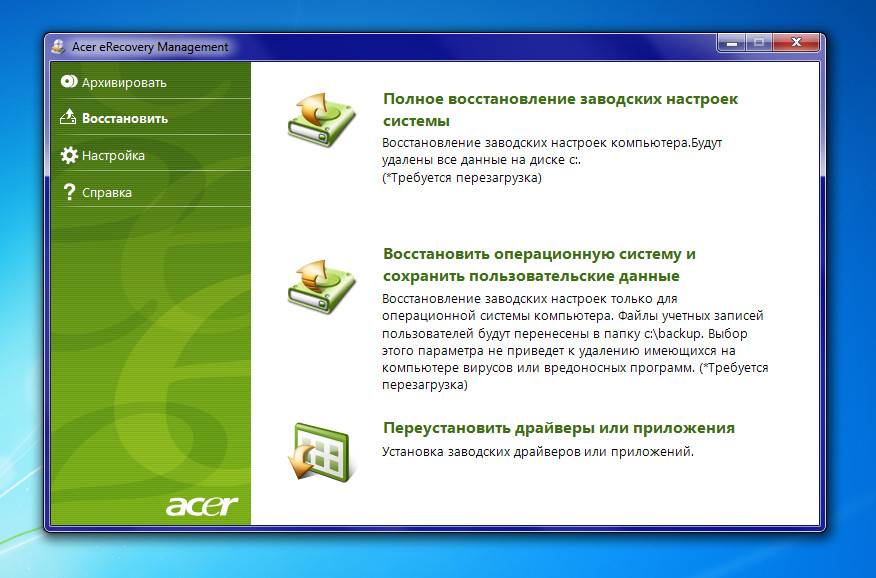 Введите новое имя пользователя и пароль во всплывающем окне. Нажмите OK, а затем Перезагрузить чтобы обойти заблокированный компьютер с Windows 10 и сбросить новую учетную запись администратора.
Введите новое имя пользователя и пароль во всплывающем окне. Нажмите OK, а затем Перезагрузить чтобы обойти заблокированный компьютер с Windows 10 и сбросить новую учетную запись администратора.
Часть 5: Часто задаваемые вопросы о сбросе Windows до заводских настроек без пароля
Вы потеряете Windows, если сбросите компьютер до заводских настроек?
Нет. Когда вы перезагружаете компьютер, вы просто сбрасываете свой компьютер с Windows до заводского состояния по умолчанию. Все сохраненные файлы, личные настройки и установленные программы будут удалены. Вы можете получить чистый и свежий компьютер с Windows только с предустановленными программами по умолчанию.
Как сбросить Windows 7 до заводских настроек без пароля администратора?
Перезагрузите компьютер с Windows 7. Когда вы увидите логотип, нажмите кнопку F8 нажимайте до тех пор, пока не увидите Расширенные параметры загрузки меню. Выбирать Почини свой компьютер а затем нажмите Войти на вашей клавиатуре. Выбирать Следующий двигаться дальше. Выбирать Восстановление системы во всплывающем окне Настройки восстановления системы окно. Теперь вы можете обойти пароль виндовс 7 и сброс до заводских настроек.
Выбирать Восстановление системы во всплывающем окне Настройки восстановления системы окно. Теперь вы можете обойти пароль виндовс 7 и сброс до заводских настроек.
Как сбросить компьютер с Windows 8 до заводских настроек?
Вы можете отформатировать компьютер с Windows 8 до заводских настроек без пароля администратора, устранив неполадки. Использование сброса пароля Windows imyPass также является хорошим выбором. Кроме того, вы можете создать точку восстановления для восстановления и перезагрузки компьютера с Windows 8. В меню поиска Windows 8 найдите Создать точку восстановления. Выбирать Восстановление системы в Защита системы раздел. Нажмите Следующий а затем выберите точку восстановления. Нажмите Далее, а затем Да для перезагрузки и восстановления Windows 8 до заводских настроек.
Вывод
Вот и все, чтобы сбросить Windows до заводских настроек без пароля. Вы можете напрямую избавиться от бесконечных всплывающих окон, ненужных файлов, вирусов и других нежелательных файлов. Ваш компьютер будет чистым, как новый. Если ты хочешь перезагрузить ноутбук или компьютер к новой Windows по умолчанию без пароля, сброс пароля Windows imyPass является вашим первым выбором. Вы можете обойти и сбросить пароль Windows с помощью нескольких кликов легко.
Ваш компьютер будет чистым, как новый. Если ты хочешь перезагрузить ноутбук или компьютер к новой Windows по умолчанию без пароля, сброс пароля Windows imyPass является вашим первым выбором. Вы можете обойти и сбросить пароль Windows с помощью нескольких кликов легко.
Подробнее Чтение
Как восстановить удаленные фотографии и видео на Айфоне и Андроиде: проверенные способы
Степан
спросил в Сообществе
Пару раз случайно удалял важные фото, не хотелось бы повторить такое. Их вообще можно как-то восстановить?
Антон Курилов
познал восстановление фото на смартфоне на Андроиде
Артем Мазанов
вернул утраченные фото на Айфоне
Случайно стереть ценную фотографию или ролик со смартфона проще простого.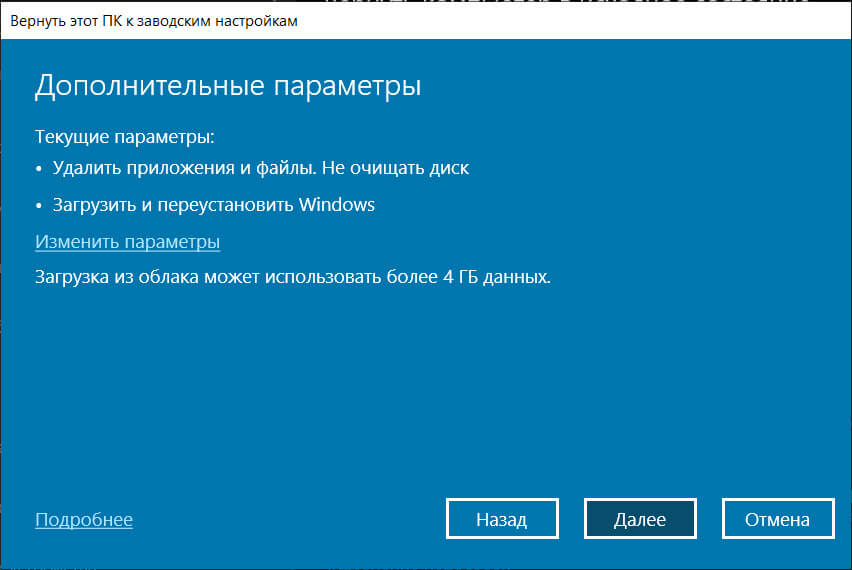 Например, когда удаляете неудачные дубли. К счастью, производители устройств и разработчики программ предусмотрели способы восстановить утерянные данные.
Например, когда удаляете неудачные дубли. К счастью, производители устройств и разработчики программ предусмотрели способы восстановить утерянные данные.
Процесс зависит от операционной системы смартфона, а также от того, как далеко затерялись нужные файлы. Рассказываем, как все работает для Android и iOS.
Как восстановить удаленные фото на смартфоне на Андроиде
Здесь есть несколько сценариев. В лучшем случае нужная фотография или видео остались в корзине — папке, где хранятся недавно удаленные файлы. Если же нет, придется обращаться к специализированному ПО. И вот тогда шансы на успех уже не такие высокие.
Из корзины в галерее. Если вы удалили фото или видео через приложение галереи на смартфоне, оно не пропадет сразу, а отправится в корзину. Оттуда файл обычно можно вернуть. Правда, у каждого производителя оболочка Android немного отличается, и можно запутаться, где кнопка восстановления. Расскажу про популярные варианты.
Оттуда файл обычно можно вернуть. Правда, у каждого производителя оболочка Android немного отличается, и можно запутаться, где кнопка восстановления. Расскажу про популярные варианты.
На смартфонах на Android стандартную галерею нередко заменяет приложение Google Photos. Вообще, это облачное хранилище, но сервис умеет показывать фотографии и видео, которые хранятся локально на устройстве. Google Photos выступает заменой галереи на смартфонах Google Pixel, Nothing, Nokia и некоторых других.
Если вы пользуетесь именно Google Photos, вот как восстановить удаленные медиа:
- Запустите приложение Google Photos — в интерфейсе смартфона оно обычно называется просто Photos.
- В меню в нижней части экрана выберите «Библиотека» → «Корзина».

- Найдите нужный контент в папке. В просмотрщике есть кнопка для восстановления и окончательного удаления. Если нужно вернуть несколько файлов, вернитесь в общий список корзины и нажмите на кнопку «Выбрать фото». Приложение предложит выделить некоторые или восстановить сразу все.
Обычно Google Photos окончательно удаляет файлы из корзины через 30 дней. Если фотография или ролик синхронизированы с облачным хранилищем, срок удваивается. Но есть нюанс: Google может удалить контент, если не пользоваться Photos в течение двух и более лет. Чтобы этого не произошло, компания рекомендует загружать фото и видео в облако или хотя бы периодически открывать приложение или веб-версию.
Google Photos подскажет, через сколько дней окончательно удалит фотографию
У других производителей смартфонов на Android есть свои стандартные галереи, и в них тоже предусмотрена корзина. В среднем удаленные фото хранятся там 30 дней. Вот как найти и восстановить снимки на разных устройствах:
В среднем удаленные фото хранятся там 30 дней. Вот как найти и восстановить снимки на разных устройствах:
- На Samsung: галерея фото → «Меню», обозначено значком с тремя вертикальными полосками → «Корзина» → «Восстановить», обозначено кнопкой ↩️. Срок хранения фото в корзине — от 15 до 30 дней в зависимости от версии операционной системы.
- На Huawei и Honor: галерея фото → «Альбомы» → «Недавно удаленное». Выберите фото и нажмите ↩️. Приложение окончательно удалит фото и видео через 30 дней.
- На Xiaomi: приложение «Галерея» → «Альбомы» → «Корзина». Если этого раздела там нет, нажмите на троеточие в правом верхнем углу → «Настройки» → «Корзина». Файлы хранятся 30 дней.
- На Vivo: сначала проверьте, включена ли функция «Недавно удаленные». Для этого зайдите в «Настройки» → «Альбом». Если все в порядке, перейдите в «Альбом» → «Недавно удаленные». Выберите нужные фото и нажмите «Восстановить».

- На OnePlus: приложение «Галерея» → «Коллекции» или «Альбомы» в зависимости от версии прошивки → «Недавно удаленные» или «Корзина». Срок хранения стандартный — 30 дней.
На устройствах других производителей ищите в галерее раздел «Корзина», «Недавно удаленное» или что-то с похожим названием. Иногда пункт скрывается в настройках приложения.
Через корзину в файловом менеджере. Временная папка есть в большинстве утилит для управления файлами в памяти смартфона. Чаще всего в современных смартфонах на Android установлен Google Files. Вот как восстановить данные через этот менеджер:
- Запустите приложение Google Files. В интерфейсе смартфона оно обычно называется Files.
- Нажмите на кнопку ☰ в строке поиска в верхней части приложения → «Корзина».

- Выберите файлы, которые следует восстановить. Чтобы увидеть больше информации о конкретном объекте, нажмите на превью в списке слева. Затем нажмите «Восстановить» внизу экрана.
Google Files также автоматически уничтожает файлы из корзины через 30 дней
Через резервную копию. Бэкап поможет, если вы случайно удалили снимок или ролик, но уверены, что он снят до даты создания последней резервной копии.
По умолчанию в Android резервное копирование фотографий и видео происходит через Google Photos. Но у некоторых производителей смартфонов есть собственные инструменты для бэкапа и восстановления файлов.
Например, Samsung предлагает приложение Smart Switch, которое устанавливается на компьютер с Windows или macOS. Оно поможет создать и сохранить на компьютере резервную копию контактов, музыки, фотографий, календаря, истории смс и настроек на устройстве производства Samsung.
Оно поможет создать и сохранить на компьютере резервную копию контактов, музыки, фотографий, календаря, истории смс и настроек на устройстве производства Samsung.
Как пользоваться Smart Switch:
- Скачайте приложение на компьютер с Windows или macOS. Установите и запустите как обычную программу.
- Подключите смартфон Samsung к компьютеру при помощи USB-кабеля.
- В Smart Switch выберите «Резервное копирование». Выберите типы данных для сохранения и нажмите на кнопку «Резервное копирование».
- Дождитесь завершения процесса и нажмите «ОК». Данные сохранятся в памяти компьютера.
- Для восстановления бэкапа на начальном экране Smart Switch выберите «Восстановить» и следуйте инструкциям на экране.
Вообще, Smart Switch предназначен для переноса файлов со старого смартфона на новый, но инструментом можно воспользоваться в своих целях. Источник: samsung.com
Источник: samsung.com
Для смартфонов Huawei есть инструмент HiSuite. Вот как им пользоваться:
- После установки приложения на компьютер с Windows и macOS подключите смартфон по USB-кабелю.
- В появившемся окне подтвердите доступ к файлам и подключение в режиме HDB.
- В приложении HiSuite на компьютере выберите функцию «Резервировать» и отметьте галочками типы данных для бэкапа. После чего нажмите на кнопку «Резервировать». Архив со скопированной информацией окажется в памяти компьютера.
- Для восстановления бэкапа в HiSuite нажмите на кнопку «Восстановить».
При помощи облачных хранилищ. Советую выбрать хранилище и настроить автоматическую синхронизацию. Тогда все, что вы сфотографируете, сразу попадет в облако.
Тут снова есть смысл присмотреться к Google Photos. Приложение часто предустановлено, а каждый владелец учетной записи Google получает 15 Гб хранилища бесплатно. Расширить хранилище можно с помощью подписки Google One, но ее нельзя оплатить российской картой.
Чтобы файл можно было восстановить из Google Photos, сначала надо включить автозагрузку. Для этого:
- Откройте Google Photos.
- В правом верхнем углу экрана нажмите на значок профиля.
- Выберите «Настройки Google Photos» и включите параметр «Копирование в облако».
После этого, если вы случайно удалите фото из галереи, его можно будет вернуть в корзине приложения Google Photos.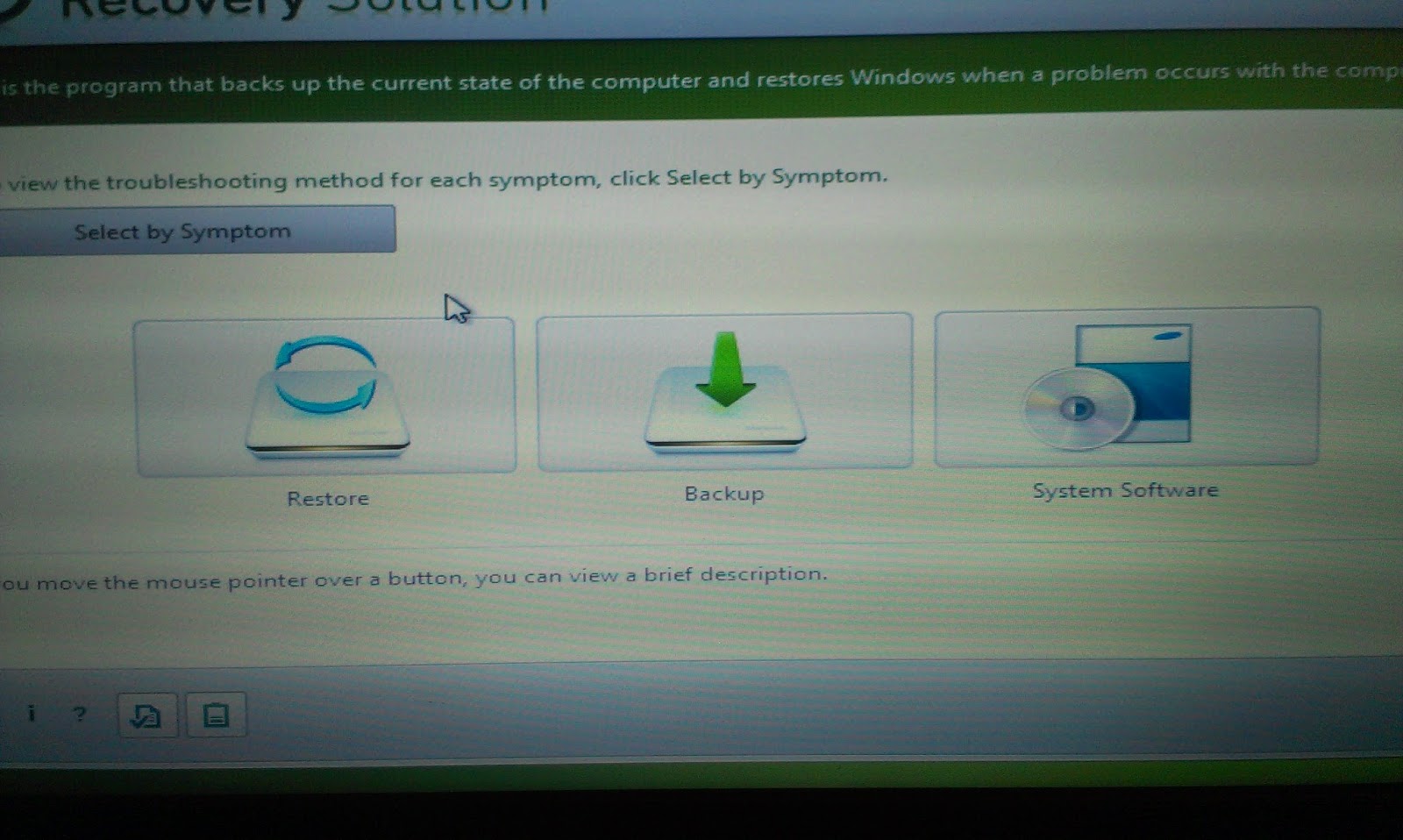 Вот как это сделать:
Вот как это сделать:
- Откройте Google Photos.
- В нижней части экрана выберите «Библиотека» → «Корзина».
- Выберите нужные фото и нажмите «Восстановить».
Еще есть удобные сервисы вроде Microsoft OneDrive и Dropbox. Но они предоставляют только 5 и 2 Гб бесплатного хранилища соответственно. А оплатить сервисы российскими картами нельзя.
Альтернатива с возможностью оплаты — «Яндекс-диск». Сервис предлагает безлимитное пространство для фото и видео со смартфона при оформлении подписки «Яндекс 360». Для бесплатных аккаунтов медиаконтент занимает пространство облака — от 5 до 10 Гб.
Вот как все настроить на «Яндекс-диске»:
- Включение синхронизации: откройте приложение «Яндекс-диск», нажмите на свою аватарку и перейдите в «Настройки» → «Автозагрузка фото и видео».
 Активируйте пункты «Автозагрузка фото» и «Автозагрузка видео», при необходимости выдайте разрешения на доступ к файлам.
Активируйте пункты «Автозагрузка фото» и «Автозагрузка видео», при необходимости выдайте разрешения на доступ к файлам. - Восстановление файлов: в приложении «Яндекс-диск» перейдите на вкладку «Фото», откройте предпросмотр нужного файла и в меню ⋮ выберите пункт «Сохранить на устройство». Фотография скачается в память смартфона.
В настройках можно разрешить загрузку файлов через мобильный интернет, но это повлечет расход трафика
С помощью специальных программ. Это крайний случай, если предыдущие способы не помогли. Полноценное сканирование памяти возможно при наличии прав суперпользователя, или root-прав. Получить их не так просто. К тому же производитель вправе лишить смартфон гарантии: наличие root-прав считается вмешательством в работу устройства.
На своем Google Pixel 7 я попробовал два инструмента для восстановления удаленных файлов, которые не требуют прав суперпользователя и чаще всего упоминаются в инструкциях в интернете: DiskDigger и FonePaw Android Data Recovery.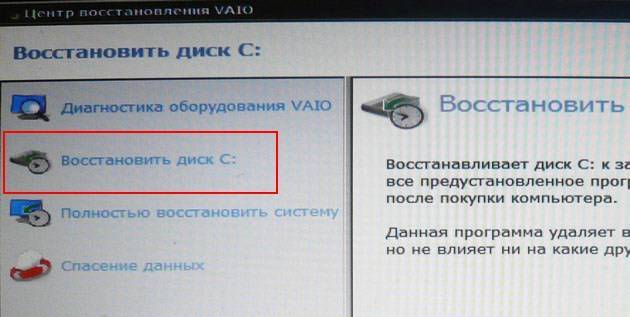
У DiskDigger получилось найти только изображения, которые я и так могу извлечь из корзины. Еще инструмент предложил бесполезные кэшированные превью из приложений и видеофайлов.
Впрочем, попробовать DiskDigger все равно стоит: не исключено, что на других смартфонах работа с файлами происходит иначе. Приложение бесплатное и простое в использовании, а процесс сканирования занимает около минуты.
Для работы с DiskDigger:
- Скачайте приложение через Google Play.
- После запуска нажмите на кнопку «Простой поиск фото» или «Простой поиск видео». Приложение попросит выдать разрешение на чтение файлов из памяти устройства: нажмите на кнопку «Настройки…» → «Разрешить доступ к управлению всеми файлами».

- Вернитесь назад и дождитесь завершения сканирования.
- Чтобы восстановить файлы, выделите их и нажмите на кнопку «Восстановление…» в нижней части экрана. Приложение предложит несколько вариантов, где разместить фотографии.
FonePaw Android Data Recovery — программа для компьютера на Windows или macOS. С восстановлением фотографий мне она тоже не помогла, зато нашла в кэше тысячи изображений, которые разработчики используют для оформления приложений. К тому же программа вернет файлы только после оплаты лицензии за 3600 ₽.
Интерфейс не переведен на русский язык, поэтому объясню работу с инструментом детальнее:
- Загрузите Android Data Recovery с официального сайта, нажав на кнопку Free Download.
- Установите приложение как обычно: двойным кликом по файлу через «Проводник» для Windows или через Finder для macOS.

- Запустите приложение. На экране появится окно с просьбой ввести код платной активации. Но разработчики предусмотрели и пробную версию — нажмите на кнопку Free Trial.
- Подключите смартфон к компьютеру при помощи USB-кабеля. Он должен поддерживать передачу файлов — скорее всего, подойдет шнур, который шел в комплекте со смартфоном.
- Приложение попросит подключить отладку по USB. Для этого откройте на смартфоне настройки, найдите пункт «О телефоне» и несколько раз нажмите на пункт «Номер сборки». Далее найдите в поиске в приложении настроек «Отладка по USB» и активируйте этот параметр.
- На экране смартфона должно появиться окно «Отладка по USB» с цифровым отпечатком ключа. Нажмите «Разрешить» — так вы подключитесь к компьютеру. Если окно не появилось, нажмите на кнопку Show Again в интерфейсе FonePaw.
- В FonePaw снимите галочки с категорий файлов, оставив только Gallery, Picture Library и Videos. Затем нажмите на кнопку Next.
- На смартфоне появятся запросы на доступ к данным.
 Доступ к контактам, сообщениям и другим важным данным можно запретить, одобрив только разрешение на чтение фото, видео, музыку и видео. В FonePaw нажмите на кнопку Scan Authorized Files.
Доступ к контактам, сообщениям и другим важным данным можно запретить, одобрив только разрешение на чтение фото, видео, музыку и видео. В FonePaw нажмите на кнопку Scan Authorized Files. - Дождитесь завершения сканирования файлов. Выделите изображения к восстановлению и нажмите на кнопку Recover. Здесь-то FonePaw и потребует оплату лицензии. Российские карты приложение не принимает.
Как восстановить удаленные фото на Айфоне
Восстановление удаленных фото на Айфоне частично похоже на то, как все происходит на телефонах на Android. Расскажу о нескольких способах — от простых до довольно трудозатратных.
Из корзины в галерее. На iOS есть специальный альбом, куда перемещаются фотографии и видео, который пользователь стер. Там они хранятся 30 дней, после чего удаляются насовсем. Вот как вернуть файлы из этого альбома:
Вот как вернуть файлы из этого альбома:
- Откройте приложение «Фото».
- В нижнем меню кликните на «Альбомы» → «Другое» → «Недавно удаленные». Этот альбом заблокирован по умолчанию. Открыть его можно только с помощью Face ID, Touch ID или код-пароля.
- Выберите файлы, которые хотите восстановить, → «Восстановить».
- Выбранные файлы появятся в общем альбоме «Фото».
Если у фото закончился срок хранения в корзине или вы сами вручную удалили его насовсем, это еще не конец. Есть способы вернуть файлы, но придется потратить больше времени.
Через 30 дней файлы из «Недавно удаленных» пропадут с Айфона окончательно
Через резервную копию. Этот способ поможет, если вы точно знаете, в какое время нужный файл находился на устройстве. Но для восстановления из резервной копии придется полностью стереть все данные.
Но для восстановления из резервной копии придется полностью стереть все данные.
Перед тем как восстановить данные, создайте свежую резервную копию. Вы сможете вернуться к ней после сохранения фотографии. Вот как это сделать:
- С помощью iCloud: откройте настройки, кликните на аватарку → iCloud → «Резервная копия в iCloud» → «Создать резервную копию».
- На MacOS: подсоедините смартфон к компьютеру и откройте Finder, установите флажок «Зашифровать локальную копию» и задайте пароль → «Создать резервную копию сейчас».
- На Windows: откройте iTunes и подсоедините смартфон к компьютеру. Выберите в меню сверху свое устройство → «Обзор». Установите флажок «Зашифровать локальную копию» и создайте пароль → «Создать резервную копию сейчас».
Далее нужно стереть все данные.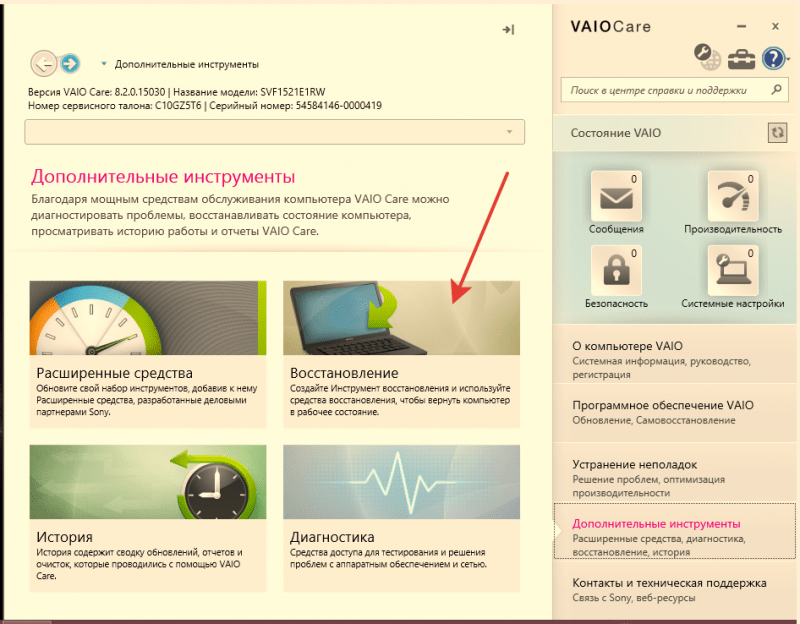 Сделать это можно в настройках → «Основные» → «Перенос или сброс iPhone» → «Стереть контент и настройки». После этого все данные с устройства будут удалены и вы сможете восстановиться из резервной копии.
Сделать это можно в настройках → «Основные» → «Перенос или сброс iPhone» → «Стереть контент и настройки». После этого все данные с устройства будут удалены и вы сможете восстановиться из резервной копии.
Во время сброса Айфона удаляются все данные
Проще всего восстановить данные через iCloud. Для этого нужно только подключить устройство к вайфаю. Вот дальнейшие шаги:
- Включите устройство.
- Выберите язык, регион и подключитесь к сети.
- На экране «Приложения и данные» нажмите «Восстановить из копии iCloud».
- Войдите в iCloud, введя данные Apple ID.
- Выберите нужную резервную копию.
- Если вы совершали покупки в iTunes или App Store через несколько Apple ID, нужно будет ввести данные Apple ID каждого из них.
- Дождитесь окончания переноса данных.
- Завершите настройку Айфона.

Также можно восстановить данные через Finder или iTunes. Этот способ позволит восстановить устройство из копии, которая раньше создавалась через ноутбук или компьютер. Вот что понадобится:
- Включите устройство.
- Выберите язык, регион и подключитесь к сети.
- На экране «Приложения и данные» нажмите «Восстановить с Mac или ПК с Windows».
- Подключите устройство к компьютеру с MacOS или Windows, на котором раньше создавали резервную копию.
- На macOS: откройте Finder и в боковой панели выберите устройство.
- На Windows: откройте iTunes и выберите устройство в левой верхней части окна → «Обзор».
- Нажмите «Восстановить из копии» и выберите нужную копию. Если она зашифрована, введите пароль. Восстановить телефон не получится с включенной функцией «Локатор». Ее нужно выключить в настройках устройства.

- Дождитесь окончания переноса данных.
- Завершите настройку устройства.
После завершения восстановления проверьте, появился ли нужный файл в «Фото». Если нет, попробуйте восстановить устройство из другой резервной копии — более поздней или более свежей.
Когда нужное фото будет найдено, сохраните его в iCloud или куда-нибудь еще. После этого, если нужно, восстановитесь до самой свежей резервной копии и скачайте фото обратно на устройство.
Из облачных хранилищ. Установите приложение, которое в фоновом режиме будет загружать все фотографии в облако. Это хороший способ делать резервные копии файлов. Подробнее про различные облачные хранилища мы писали в отдельном большом материале. Вот что я могу порекомендовать исходя из личного опыта:
- Dropbox — один из самых старых и популярных сервисов.
 В бесплатной версии доступно 2 Гб места. Советую использовать приложение для хранения самых важных файлов.
В бесплатной версии доступно 2 Гб места. Советую использовать приложение для хранения самых важных файлов. - «Яндекс-диск» — мой основной инструмент для хранения фотографий и видео. Благодаря акциям и долгому использованию сервиса у меня накопилось 52 Гб бесплатного места для хранения данных.
- Google Photos — альтернатива «Яндекс-диску» с 15 Гб бесплатного хранилища. На всякий случай.
Процесс восстановления фотографий из облачных сервисов очень прост. Нужно открыть приложение, найти и выбрать нужную фотографию, а потом загрузить ее обратно на устройство.
Если бесплатного места в облачных хранилищах не хватает, можно докупить еще. App Store не принимает российские карты, но существуют другие способы. У нас есть подробный материал про то, как пополнять счет Apple ID и оплачивать покупки.
На «Яндекс-диске» хранятся мои фотографии за все время использования сервиса.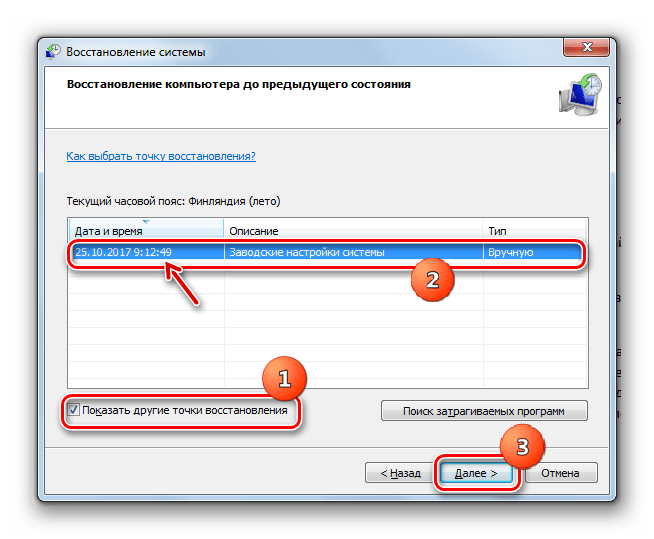 Даже если я удалю их из корзины Айфона, всегда смогу загрузить обратно
Даже если я удалю их из корзины Айфона, всегда смогу загрузить обратно
С помощью утилиты Tenorshare UltData. Эту программу для восстановления данных часто советуют в различных инструкциях. Но возможности бесплатной версии ограничены. На ней утилита показывает только те удаленные фотографии, которые и так находятся в корзине Айфона.
Платная версия Tenorshare UltData на месяц с учетом скидки обойдется в 4790 ₽. И я не рекомендую покупать эту программу, потому что нет никаких гарантий, что даже платная версия найдет удаленные фото и видео.
Для использования программы нужно подключить Айфон к компьютеру или ноутбуку. После этого утилита сможет его просканировать и показать файлы
сброс настроек принтера samsung — Googlesuche
AlleVideosShoppingBilderMapsNewsBücher
suchoptionen
Как восстановить заводские настройки по умолчанию для принтеров Samsung
Вы должны нажимать клавиши в быстрой последовательности MENU # 1 9 3 4.
 На дисплее появится TECH .
На дисплее появится TECH .Снова нажмите клавишу MENU, а затем ENTER. …
Дважды нажмите клавишу <. ...
Выберите ВВОД. …
Нажмите ENTER еще раз.
Выйдите из этого режима повторным нажатием MENU # 1 9 3 4.
Сброс настроек принтера 101: По типу и марке сброса — Toner Buzz
www.tonerbuzz.com › сброс настроек принтера к заводским настройкам по умолчанию
Hervorgehobene Snippets
Ähnli che Fragen
Как мне восстановить заводские настройки моего принтера?
Как сбросить настройки принтера Samsung m2026w?
ВСЕ Samsung HARD RESET Для принтера Многие проблемы Устранение Решение
www.youtube.com › смотреть
29.12.2021 · samsung #reset #printerHave to Numeric Key with For Samsung Hard Reset Ссылка: https://youtu …
Dauer: 1:31
Прислан: 29.12. 2021
принтеры Samsung Xpress Hard Reset Fix Сообщения об ошибках, такие как . ..
..
www.youtube.com › смотреть
16.05.2022 · Это руководство поможет вам сбросить различные части машины «счетчики» на вашем принтере и решить…
Дауэр: 3:41
Прислан: 16.05.2022
Как сбросить настройки принтера Samsung | SourceDrivers.com
www.sourcedrivers.com › 2021/03 › How-to-reset-s…
Нажмите и удерживайте кнопку «Стоп». Удерживайте эту кнопку в течение двух-трех секунд. Начнется печать демонстрационной страницы. После того, как принтер был сброшен до заводских настроек …
Как сбросить принтер Samsung — Готов к самостоятельной работе — ReadyToDiy.com
readytodiy.com › Как сбросить принтер Samsung-0052
2022 · Вы можете выполнить сброс настроек, нажав и удерживая кнопку питания в течение нескольких секунд, пока не погаснет светодиодный индикатор. После того, как погаснет …
Как восстановить заводские настройки принтера Samsung?
www.printer-techsupport. com › blog › как сбросить настройки…
com › blog › как сбросить настройки…
05.06.2022 · Сбросить принтер Samsung до заводских настроек: · Шаг 1 — Нажмите клавишу «Меню», а затем быстро нажмите 1234. · Шаг 2. Нажмите «Ввод» после …
Настройка системы — Настройка устройства
www.samsungsetup.com › manual › machine_status_2
Очищает все данные, хранящиеся в памяти, и сбрасывает все ваши настройки на по умолчанию. Настройка принтера. Восстанавливает все параметры принтера до …
Как сделать полный сброс на SAMSUNG M2070FW? — HardReset.info
www.hardreset.info › устройства › samsung-m2070fw
Для сброса настроек SAMSUNG M2070FW вам нужно довольно быстро нажать следующую комбинацию клавиш: Кнопка меню и # 1 9 3 4 на клавиатуре SAMSUNG M2070FW. · Выберите …
Лазерные принтеры Samsung — сброс настроек системы печати в macOS
support.hp.com › in-en › документ
В macOS выполните следующие действия, чтобы сбросить настройки системы печати: Нажмите значок Apple в левом верхнем углу экрана, нажмите «Системные настройки» и выберите . ..
..
Лазерные принтеры Samsung — Как сбросить пароль SyncThru
support.hp.com › us-en › document
Чтобы сбросить пароль, необходимо сбросить сетевые настройки принтера с помощью Easy Printer Manager. ПК через USB-кабель.
Ähnlichesuchanfragen
Samsung Drucker auf Werkseinstellungen zurücksetzen
Samsung C480W Tech Mode
Samsung c480w сброс настроек к заводским
Samsung m2070w сброс WiFi
Samsung ML-2525W Factory Reset
Samsung C480W Toner Reset Anleitung
Сброс Samsung m2675fn
Samsung Proxpress C2670FW сброс настроек к заводским
восстановление dell до заводских настроек из BIOS 9000 1 AlleVideosShoppingBücherBilderMapsNews
suchoptionen
ПРИМЕЧАНИЕ. Этот процесс сбрасывает BIOS к заводским настройкам по умолчанию, он не очищает CMOS или NVRAM.
Включите компьютер.
Несколько раз нажмите клавишу F2, пока не появится надпись Entering Setup.

Сброс настроек BIOS до заводских. …
Нажмите клавишу Esc и выберите Сохранить и выйти или Выход.
Как выполнить сброс BIOS или CMOS и очистить NVRAM… — Dell
www.dell.com › Поддержка › Статья базы знаний
Как сделать сброс настроек из биоса?
Можно ли восстановить заводские настройки ПК через BIOS?
Как принудительно восстановить заводские настройки компьютера Dell?
Как восстановить заводские настройки Dell BIOS в Windows 10?
Как восстановить заводские настройки BIOS или UEFI (настройка системы) …
www.dell.com › Поддержка › Статья базы знаний
31.05.2023 · На экране BIOS (настройка системы) нажмите Восстановить настройки или загрузить настройки по умолчанию (в зависимости от того, что указано в списке). · Убедитесь, что выбраны настройки BIOS по умолчанию, или …
Как восстановить заводские настройки ноутбука Dell[2023] — Wondershare Recoverit
recoveryit. wondershare.com › проблемы с компьютером › f…
wondershare.com › проблемы с компьютером › f…
Как только он загрузится, нажмите горячую клавишу, которая приведет вас к экрану настройки BIOS: F2, F10 или F1 и т. д. Используя клавиши со стрелками, перейдите в раздел, который позволяет …
Как восстановить заводские настройки компьютера Dell — восстановить заводские настройки
www.youtube.com › смотреть
07.04.2023 · В этом видео я покажу вам два способа можно восстановить заводские настройки компьютера Dell под управлением Windows …
Dauer: 6:50
Прислан: 07.04.2023
Как решить проблему необходимости перезагрузки для входа в Windows 7…
support.microsoft.com › ru-ru › тема
1. Включите или перезагрузите компьютер компьютер. 2. Нажмите «F2», чтобы войти в «Системные настройки» (BIOS), когда появится значок DELL. Восстановите настройки BIOS по умолчанию.
Как восстановить заводские настройки ноутбука Dell [Пошаговое руководство] — EaseUS
www. easeus.com › Компьютерная инструкция
easeus.com › Компьютерная инструкция
22.02.2023 · Шаг 1. На экране входа в систему нажмите кнопку «Питание». кнопка. Шаг 2. Удерживая клавишу «Shift», нажмите на кнопку «Перезагрузить». Шаг 3. Ваш …
Как восстановить заводские настройки ПК Dell без входа в систему
www.cocosenor.com › Статьи › Компьютер
1. Перезагрузите компьютер Dell, нажмите и удерживайте клавиши «Ctrl + F11» до входа в систему Dell. появляется, а затем исчезает. 2.
Как сбросить настройки BIOS сервера Dell PowerEdge? – t-Blog — Tekmart
tekmart.co.za › t-blog › как-сбросить-биографию-на-…
Включите питание системы. · Пока виден синий логотип Dell, нажмите клавишу < F2 >, чтобы войти в программу настройки системы. · Войдите в раздел «System BIOS» · Нажмите на кнопку …
Как восстановить заводские настройки ноутбука Dell: без пароля, BIOS — CCM.net
ccm.net › … › Компьютеры и ноутбуки › Ноутбуки
03.




 Активируйте пункты «Автозагрузка фото» и «Автозагрузка видео», при необходимости выдайте разрешения на доступ к файлам.
Активируйте пункты «Автозагрузка фото» и «Автозагрузка видео», при необходимости выдайте разрешения на доступ к файлам.

 Доступ к контактам, сообщениям и другим важным данным можно запретить, одобрив только разрешение на чтение фото, видео, музыку и видео. В FonePaw нажмите на кнопку Scan Authorized Files.
Доступ к контактам, сообщениям и другим важным данным можно запретить, одобрив только разрешение на чтение фото, видео, музыку и видео. В FonePaw нажмите на кнопку Scan Authorized Files.
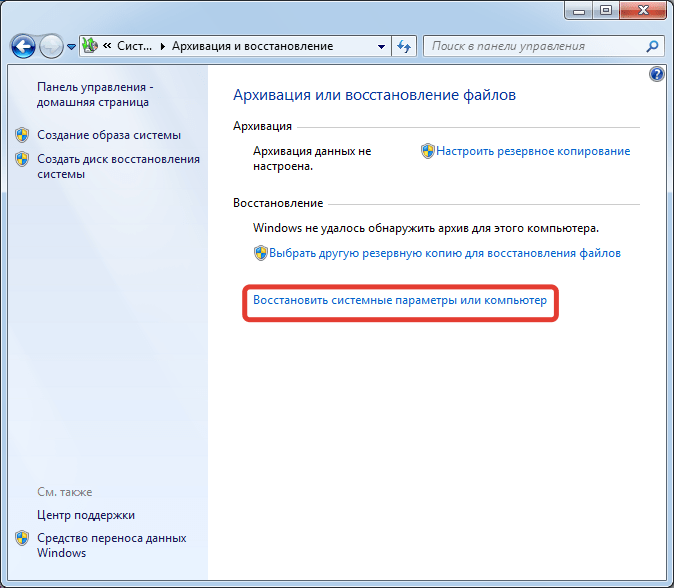
 В бесплатной версии доступно 2 Гб места. Советую использовать приложение для хранения самых важных файлов.
В бесплатной версии доступно 2 Гб места. Советую использовать приложение для хранения самых важных файлов.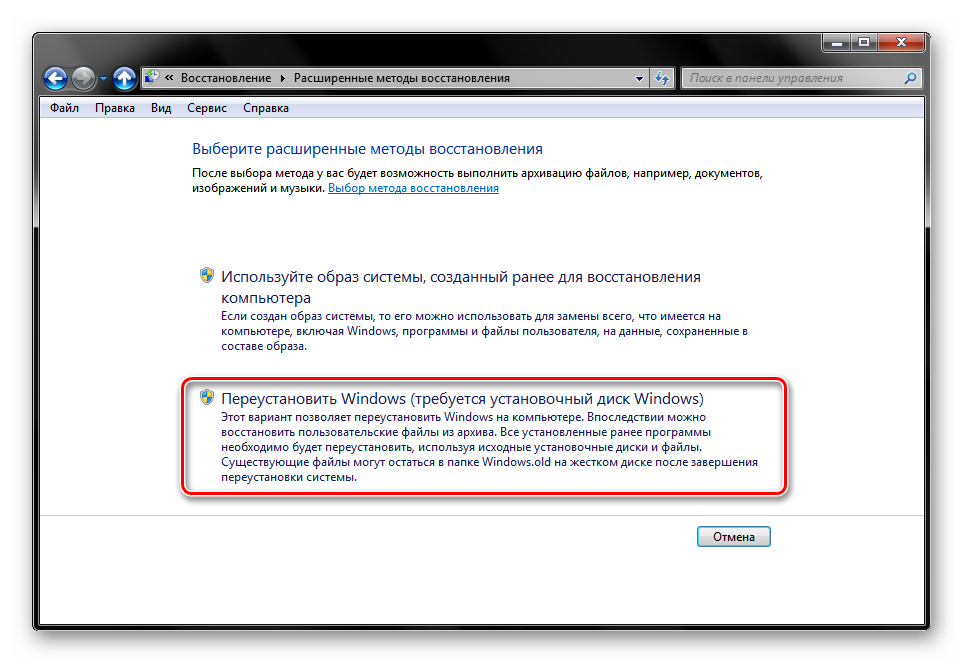 На дисплее появится TECH .
На дисплее появится TECH .