Вай фай стал медленно работать: Почему домашний Wi-Fi медленно работает и как это исправить?
Содержание
Почему домашний Wi-Fi медленно работает и как это исправить?
Мы собрали десять причин, из-за которых интернет от домашней Wi-Fi-сети может работать неприлично медленно. Есть тут как популярные, так и маловероятные, но возможные причины. А еще мы добавили советы по повышению скорости интернета от вай-фая.
Существенное падение скорости интернета в домашней Wi-Fi-сети обычно определяется без замеров. На смартфонах начинают долго грузиться видеоролики, медленно открываться сайты, тормозить онлайн-игры и приложения соцсетей.
1. Заглючил смартфон, планшет, ноутбук
Сначала нужно понять, в чем причина. Может вай-фай-сеть ни в чем не виновата. Можно отключить на телефоне Wi-Fi и мобильную сеть, а потом снова включить Wi-Fi. Но лучше перезагрузить гаджет. Также нужно выяснить, испытывают ли проблемы другие девайсы, или только ваше.
2. Программные причины и вирусы
Если у вас ноутбук, причина может быть в неправильных настройках или глюках установленной операционной системы. Вирусы и трояны тоже могут привести к снижению скорости интернета. Это касается и VPN-сервисов, которые некоторые используют. И не забудьте о том, что из-за пандемии коронавируса сильно повысилась нагрузка на сеть, поэтому ряд интернет-сервисов и онлайн-игр могут работать медленнее.
Вирусы и трояны тоже могут привести к снижению скорости интернета. Это касается и VPN-сервисов, которые некоторые используют. И не забудьте о том, что из-за пандемии коронавируса сильно повысилась нагрузка на сеть, поэтому ряд интернет-сервисов и онлайн-игр могут работать медленнее.
3. Проблемы на стороне провайдера
Если вы уверены, что у вас все в порядке, позвоните в службу техподдержки и поинтересуйтесь, нет ли проблем на вашей линии. Но для начала нужно обязательно измерить скорость интернета, если она не равна нулю.
Мы рекомендуем вам современный интернетометр от компании Speedcheck, но можете воспользоваться любым альтернативным способом. Измерять скорость нужно на компьютере, причем интернет-кабель нужно вытащить из роутера и вставить напрямую в системный блок или ноутбук. Это обязательное требование: так вы исключите помехи со стороны Wi-Fi роутера. Если это невозможно, измеряйте как есть.
4. Вы забыли заплатить абонплату
Некоторые телеком-операторы не прекращают доступ в интернет, а снижают скорость до минимума, чтобы вы могли онлайн заплатить за услуги связи.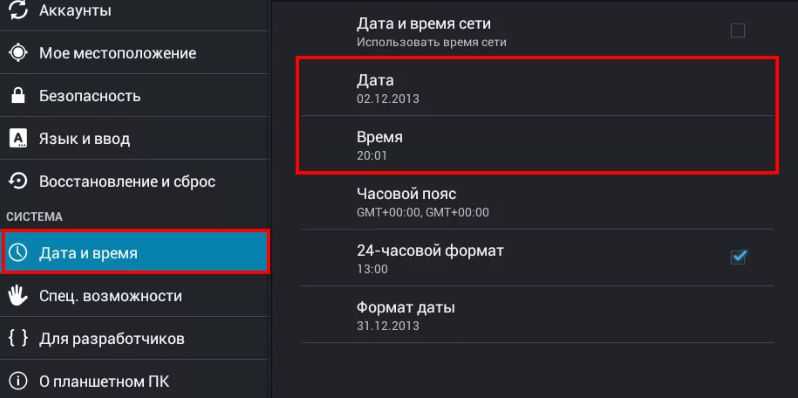
5. Wi-Fi роутер завис или заглючил
Выключите и включите роутер. Иногда это чудесным образом помогает. Если нет, попробуйте отключить его на полчаса. Возможно, у вас зависла интернет-сессия от провайдера. Так вы ее гарантированно сбросите.
Не путайте две вещи. Во-первых, провайдер обещает вам скорость «до», а не ту, что указана в договоре. Поэтому снижение скорости на 10-20% от указанной в договоре — это не повод для паники. Во-вторых, скорость указывается в Мбит/с, а в торрентах — Мбайт/с. 1 Мбайт/с = 8 Мбит/с. Если у вас тариф 100 Мбит/с, то в торрентах будет в лучшем случае 10-12 Мбайт/с.
6. Роутер старый и уже не справляется
Модели, выпущенные в 2010-х годах, скорее всего имеют поддержку только стандарта 802.11n. Это 300 Мбит/с в теории для входящего соединения. Однако потребители получат не больше 160 Мбит/с. Разделите их на число абонентов, добавьте помехи от других роутеров, электронных приборов, передачу технически данных — и вы получите совсем невысокую скорость интернета. Если все так и есть, можете попробовать установить новую прошивку, но лучше поменять девайс на новый.
Если все так и есть, можете попробовать установить новую прошивку, но лучше поменять девайс на новый.
Если вы собрались купить новый маршрутизатор, мы советуем обратить внимание на роутеры MikroTik. Это латвийская компания неплохо зарекомендовала себя на рынке в последние годы. Одной из их лучших моделей является Mikrotik hAP ac. Wi-Fi-роутер поддерживает два диапазона (2,4 и 5 ГГц) и стандарты b/g/n/ac. Также к нему можно подключить мобильный модем.
7. Загружен канал, на котором работает роутер
Каждый роутер может работать примерно на полутора десятка разных каналов. Канал выбирается автоматически. Если у соседей вай-фай работает на тех же каналах, они начинают друг другу мешать. В таком случае нужно проанализировать окружающие Wi-Fi-сети (например, с помощью мобильного приложения Wifi Analyzer) и вручную выставить на роутере канал, свободный от помех. Поэтому сегодня рекомендуют покупать двухдиапазонные роутеры, так как диапазон 5 ГГц пока еще «чистый».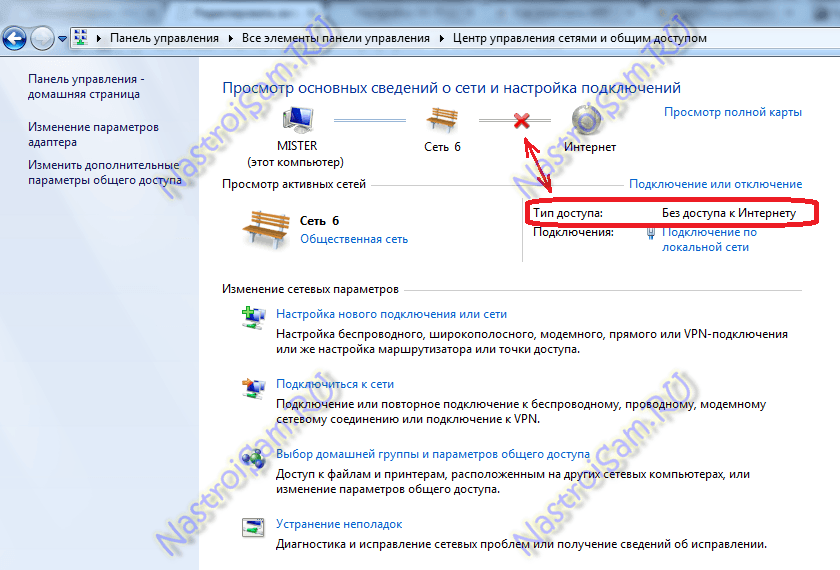
Чем хорош двухдиапазонный роутер? Он одновременно раздает интернет на двух частотах: 2,4 и 5 ГГц (т. е. работают две вай-фай-сети). Современные гаджеты поддерживают 5 ГГц и будут работать на этой частоте быстрее. Однако у пятигигарцового диапазона меньше радиус действия.
8. «Одна паршивая овца все стадо портит»
Если какое-то устройство (например, ноутбук) поддерживает очень старые стандарты Wi-Fi, некоторые роутеры автоматически снижают скорость до стандартов самого медленного устройства. Так у знакомого из-за ноутбука скорость снижалась до теоретических 54 Мбит/с (стандарт 802.11g). Проблему удалось решить перепрошивкой EEPROM Wi-Fi адаптера на ноутбуке.
9. Роутер далеко или мешают помехи
В чистом поле Wi-Fi можно поймать на расстоянии до 150-200 метров, в помещениях это значение в несколько раз меньше. Разные материалы по-разному снижают мощность вай-фай сигнала. Поэтому роутер нужно располагать в таких местах, чтобы по максимуму охватить используемые комнаты. Для этого установите на смартфон Speedcheck (AppleStore, Google Play) и замерьте скорость в разных комнатах. И не ставьте девайс на микроволновую печь. Роутеры этого не любят.
Для этого установите на смартфон Speedcheck (AppleStore, Google Play) и замерьте скорость в разных комнатах. И не ставьте девайс на микроволновую печь. Роутеры этого не любят.
10. У вас воруют интернет «хакеры»
Маловероятно, но вдруг какой-нибудь молодой «кулцхакер» взломал ваш роутер и бесплатно пользуется интернетом. Вычислить злоумышленника не очень сложно: в интернете полно статей, как это сделать.
Что делать если медленно работает Интернет
Медленная работа Интернета в наше бешено летящее время — это непозволительная «роскошь»! Это не просто мешает работать, развлекаться и получать необходимую информацию — со временем этот факт начинает раздражать. Почему тупит Интернет, страницы еле-еле открываются и видео очень долго буферизируется? Причин очень много: ошибки в настройке устройств доступа, беспроводные помехи WiFi от бытовых приборов и соседских роутеров, вирусная атака на компьютер, проблемы у провайдера и т.п. Я рассмотрю самые распространённые причины из-зак которых может медленно работать и тормозить одключение к Интернет, а так же способы их решения.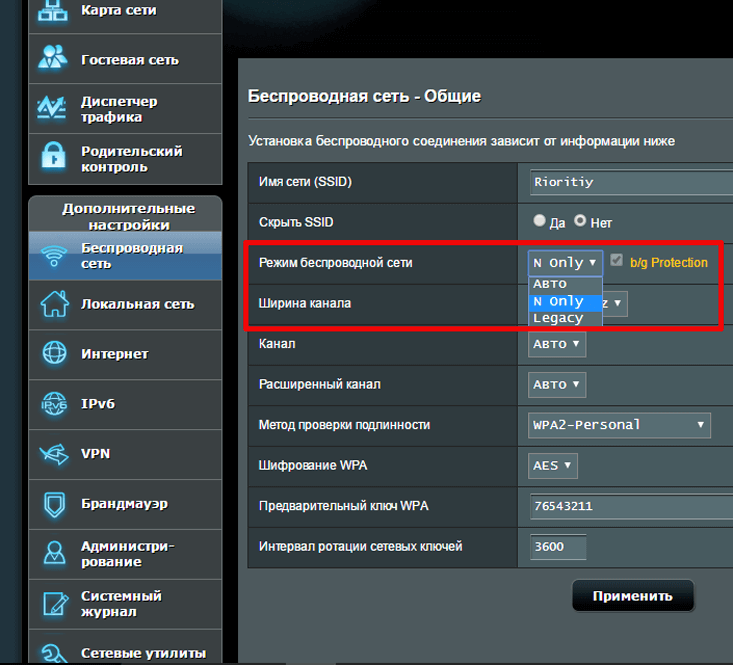 Думаю, что один из приведённых ниже советов обязательно Вам поможет!
Думаю, что один из приведённых ниже советов обязательно Вам поможет!
1) Интернет тупит из-за неправильной настройки маршрутизатора
Прежде всего уточните в техподдержке своего провайдера необходимые параметры для настройки роутера и сверьте с теми, что используются у Вас. Если маршрутизатор работает очень давно, то может сам по себе начать сбоить — это нормально. Он так же, как и компьютер, управляется операционной системой и может глючить. Потому имеет смысл попробовать выполнить сброс настроек к заводским параметрам и настроить устройство заново.
Так же стоит проверить актуальность используемой прошивки роутера. Для этого надо посмотреть на статусной странице веб-интерфейса какая используется версия ПО, а затем уточнить на официальном сайте производителя какая сейчас версия является последней. Перепрошивка сейчас выполняется очень и очень просто — надо скачать последнюю версию, распаковать её на жесткий диск и указать маршрутизатору.
Наиболее часто пользователи жалуются на то, что очень медленно работает Интернет по Wi-Fi, и это при том, что уровень сигнала хороший! А ведь неправильно выставленные параметры беспроводной сети на роутере тоже могут привести к проблемам со скоростью доступа!
Сначала необходимо посмотреть есть ли у Вас сети Вай-Фай по соседствуй и сколько их. Если рядом, в обычном диапазоне 2,4 ГГц, более 8 беспроводных сетей, то решить проблему низкой скорости Интернета поможет только замена роутера на двухдиапазонный, поддерживающий работу в диапазоне 5 ГГц.
Если рядом, в обычном диапазоне 2,4 ГГц, более 8 беспроводных сетей, то решить проблему низкой скорости Интернета поможет только замена роутера на двухдиапазонный, поддерживающий работу в диапазоне 5 ГГц.
Если «соседей» по диапазону 2,4 ГГц немного, то в настройках беспроводной сети поставьте ширину канала (Bandwidth) 40 MHz и включите функцию WMM.
Так же настоятельно советую в настройках безопасности Вай-Фай поставить только стандарт WPA2-PSK. Дело в том, что если там используется обычный WPA или WEP, то выше 54 мегабит в секунду скорость WiFi не поднимется!
2) Неправильно установлен роутер
А знаете ли Вы, что качество работы Вашего WiFi-роутера напрямую зависит от того, где и как Вы его установите! Во-первых, зона покрытия беспроводной сети представляет собой форму шара и чтобы она покрывала большую часто Вашего жилища, необходимо расположить точку доступа как можно ближе к центру квартиры или дома.
Во-вторых, если Ваш роутер находится очень близко к роутеру соседа (например, через стену) то их беспроводные сети могут мешать друг другу, следствием чего станет медленный Интернет и разрывы соединения. Иногда может помочь смена используемого радиоканала на роутере. Для этого в основных параметрах Вай-Фай найдите параметр Канал (Channel) и измените его значение на 1, 6 или 11 каналы.
Иногда может помочь смена используемого радиоканала на роутере. Для этого в основных параметрах Вай-Фай найдите параметр Канал (Channel) и измените его значение на 1, 6 или 11 каналы.
3) Медленный Интернет из-за лишних плагинов и дополнений
Достаточно часто пользователи (особенно начинающие) устанавливают кучу дополнительных плагинов и надстроек для браузера. В идеале они должны способствовать для эффективного использования серфинга. на практике же это частенько приводит к тому, что медленно работает Интернет, не открываются страницы и рвётся соединение. Попробуйте зайти в настройки своего браузера, открыть страницу с используемыми расширениями и отключить все полностью.
Если скорость Интернета восстановилась, то включайте плагины по одному и следите. Как только соединение начнёт тупить — смотрите какое расширение Вы включали последним. Оно то и будет виновником!
4) Интернет тормозит из-за фоновых программ
Программы и приложения, работающие в фоновом режиме, часто замедляют работу вашего компьютера и в значительной мере потребляют не только его ресурсы, но и буквально пожирают трафик.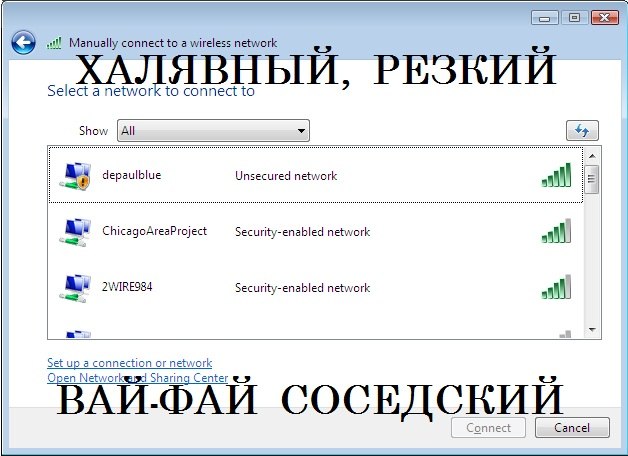 В результате Интернет-подключение тупит так, что перестают открываться сайты и постоянно буферезируется видео на Ютубе и подобных ресурсах. Чтобы выявить подобную программу, откройте диспетчер задач Windows, выберите вкладку «Производительность».
В результате Интернет-подключение тупит так, что перестают открываться сайты и постоянно буферезируется видео на Ютубе и подобных ресурсах. Чтобы выявить подобную программу, откройте диспетчер задач Windows, выберите вкладку «Производительность».
Здесь надо обратить внимание насколько загружен сетевой или WiFi контроллер. Сразу станет понятно — компьютер ли загружает канал доступа или причина в чём-то ином. Если Вы видите что постоянно идут какие-то закачки, то перейдите на вкладку «Процессы» и посмотрите что наиболее активно в этот момент. Если это какие-то нужные программы — попробуйте отключить у них обновление, чтобы уменьшить потребление трафика.
Если же Интернет тормозит из-за каких-то неизвестных программ — проверьте систему по очереди несколькими антивирусными программами. Порекомендовать могу DrWeb CureIT, Kaspersky Free и ADWCleaner.
5) Проверьте скорость Интернета
Не всегда причиной того, что медленно работает Интернет на компьютере, ноутбуке или телефоне, является оборудование абонента. Иногда во всём виноват провайдер! Но чтобы окончательно в этом убедиться и припереть к стенке оператора связи железными аргументами, необходимо выполнить ряд действий. Оптимальнее всего отключить от роутера все устройства — телефоны, планшеты, Смарт ТВ телевизоры и т.п. Далее подключить к роутеру компьютер или ноутбук, но только не по WiFi а через LAN-кабель! После этого нужно измерить скорость Интернета. Для этого есть специальные сайты. Я могу посоветовать вот такие сайты-измерители: Speedtest.net и internet.yandex.ru.
Иногда во всём виноват провайдер! Но чтобы окончательно в этом убедиться и припереть к стенке оператора связи железными аргументами, необходимо выполнить ряд действий. Оптимальнее всего отключить от роутера все устройства — телефоны, планшеты, Смарт ТВ телевизоры и т.п. Далее подключить к роутеру компьютер или ноутбук, но только не по WiFi а через LAN-кабель! После этого нужно измерить скорость Интернета. Для этого есть специальные сайты. Я могу посоветовать вот такие сайты-измерители: Speedtest.net и internet.yandex.ru.
Выполните несколько замеров до разных точек чтобы выяснить получаете ли вы ту скорость доступа в Интернет, за которую платите или нет. Если результат будет низкий — обратитесь в техническую поддержку провайдера. Вы также можете проверить скорость с различных устройств. Если же результаты меняются, то возможно проблема связана с конкретным устройством.
Всякий раз, когда вы сталкиваетесь с тем, что доступ в Интернет тормозит и тупит, медленно загружаются страницы, постоянно буферизируется видео, вылетает онлайн-игра — попробуйте применить представленные выше советы и рекомендации.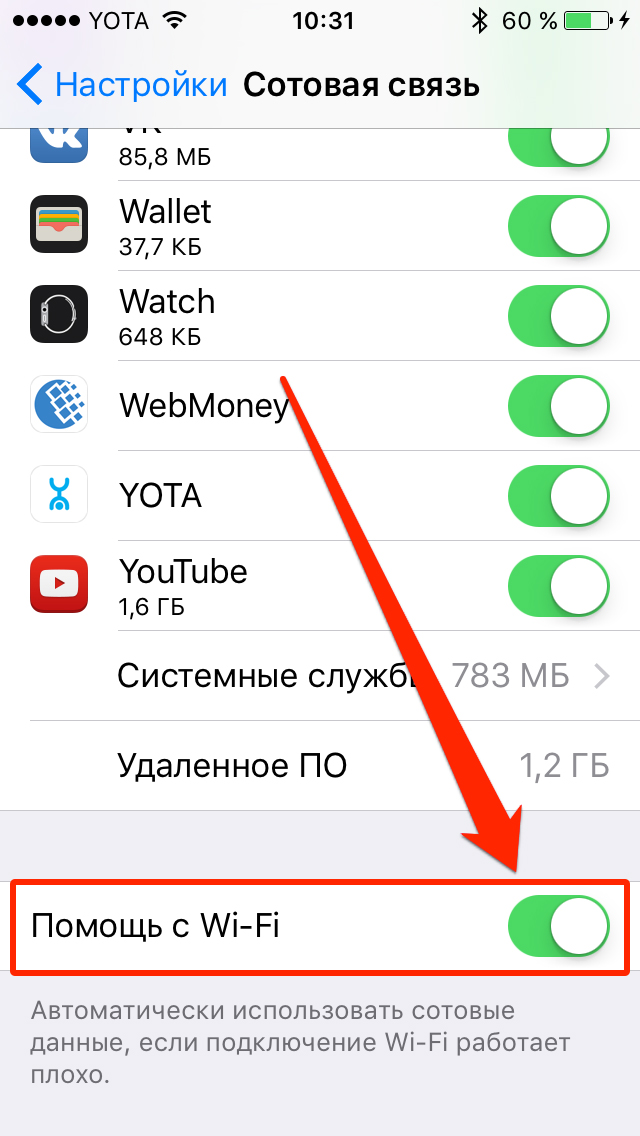 Это эффективные способы ускорить плохое подключение к Интернету . Если проблема не устранена, подумайте о переходе на другой интернет-провайдер.
Это эффективные способы ускорить плохое подключение к Интернету . Если проблема не устранена, подумайте о переходе на другой интернет-провайдер.
WiFi внезапно стал медленнее? Лучшие способы исправить низкую скорость WiFi
Существуют десятки причин, по которым ваш WiFi может работать медленно. Это может быть сила сигнала Wi-Fi, беспроводного канала, вашего ПК или маршрутизатора и даже проблемы с самой сетью. С таким количеством факторов, влияющих на скорость Wi-Fi, может быть немного сложно точно определить проблему и устранить ее. Однако выход есть всегда, верно? Если ваш Wi-Fi внезапно стал медленнее и вы не можете найти проблему, мы здесь, чтобы помочь вам найти проблему и устранить ее.
Поскольку на скорость WiFi влияет множество факторов, мы начнем с основных проблем и перейдем к более сложным проблемам с их решением.
1. Перезагрузите маршрутизатор.
Популярное исправление перезапуска устройства работает во многих ситуациях, а также может быть исправлением для медленного Wi-Fi. Все, что вам нужно сделать, это выключить роутер на 10-15 секунд и снова включить. У большинства маршрутизаторов есть выключатель на задней панели, но вы также можете отключить адаптер, чтобы отключить питание и выключить его. После завершения перезапуска (подождите не менее 1 минуты) попробуйте снова использовать его и посмотрите, сохраняется ли проблема.
Все, что вам нужно сделать, это выключить роутер на 10-15 секунд и снова включить. У большинства маршрутизаторов есть выключатель на задней панели, но вы также можете отключить адаптер, чтобы отключить питание и выключить его. После завершения перезапуска (подождите не менее 1 минуты) попробуйте снова использовать его и посмотрите, сохраняется ли проблема.
Пока вы это делаете, также перезагрузите устройство, на котором вы используете WiFi. Иногда причиной проблемы также может быть устройство, подключенное к WiFi.
2. Проверьте другие устройства, использующие Wi-Fi
Общая пропускная способность сети Wi-Fi делится между устройствами, которые в данный момент подключены к ней, и любая программа, работающая с большой пропускной способностью на одном устройстве, повлияет на скорость Интернета на других устройствах. Обычно такие задачи, как просмотр веб-страниц, не оказывают существенного влияния, но если кто-то играет в игры, транслирует видео или загружает на устройство огромные файлы, это может существенно повлиять на пропускную способность сети других устройств. Таким образом, убедитесь, что никто не использует сеть Wi-Fi для контента с высокой пропускной способностью.
Таким образом, убедитесь, что никто не использует сеть Wi-Fi для контента с высокой пропускной способностью.
Кроме того, вы можете отключить неактивные устройства, такие как смартфоны, которые не используются, поскольку фоновые приложения могут по-прежнему использовать пропускную способность, даже когда экран выключен.
3. Остановить фоновые программы, использующие полосу пропускания
Существует вероятность того, что фоновая программа может использовать полосу пропускания без вашего ведома. Например, Центр обновления Windows известен тем, что загружает обновления в фоновом режиме, а есть и другие программы, которые подключены к Интернету и занимают пропускную способность в фоновом режиме; даже вредоносное ПО может это сделать!
Если вы используете ПК с Windows, вы можете увидеть активные фоновые процессы в диспетчере задач Windows. Нажмите комбинацию клавиш Ctrl+Shift+Esc, чтобы открыть диспетчер задач и перейти на вкладку « процессы ».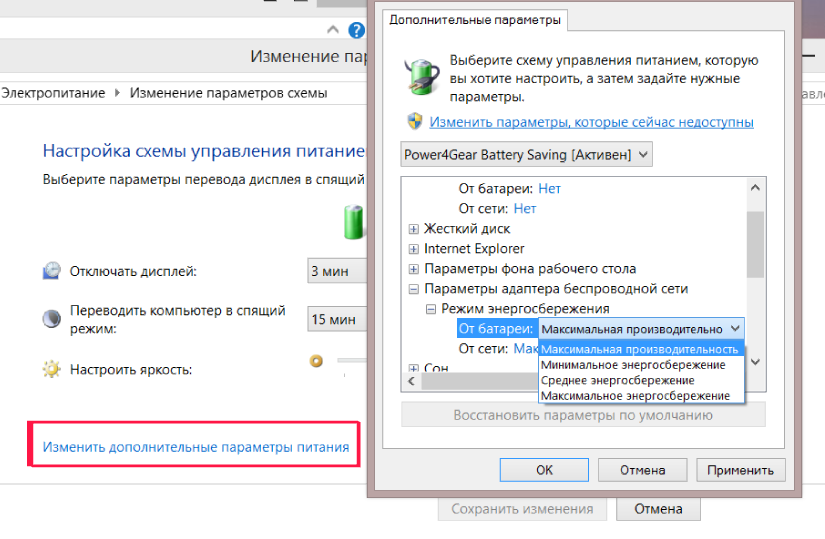 Здесь перечислены процессы как Windows, так и стороннего программного обеспечения. Теперь найдите все сторонние приложения, которые вы не запускали, и нажмите « End Process », выбрав его. Просто старайтесь избегать закрытия процессов такими словами, как Windows, Microsoft, explorer.exe и System и т. д. Если вы сомневаетесь в каком-либо процессе, вам следует найти его в Интернете и посмотреть, что он делает.
Здесь перечислены процессы как Windows, так и стороннего программного обеспечения. Теперь найдите все сторонние приложения, которые вы не запускали, и нажмите « End Process », выбрав его. Просто старайтесь избегать закрытия процессов такими словами, как Windows, Microsoft, explorer.exe и System и т. д. Если вы сомневаетесь в каком-либо процессе, вам следует найти его в Интернете и посмотреть, что он делает.
Вам также следует приобрести хорошую антивирусную программу, чтобы убедиться, что в фоновом режиме не работает скрытое вредоносное ПО.
4. Добавьте защиту к WiFi
Если ни одна программа или устройство не использует полосу пропускания, возможно, ваш сосед крадет вашу полосу пропускания. Если ваш Wi-Fi недостаточно защищен или не защищен вообще, кто-то может подключиться к нему и использовать вашу пропускную способность. Вам следует использовать WPA2 security , так как в настоящее время это самый передовой протокол для защиты вашей сети Wi-Fi.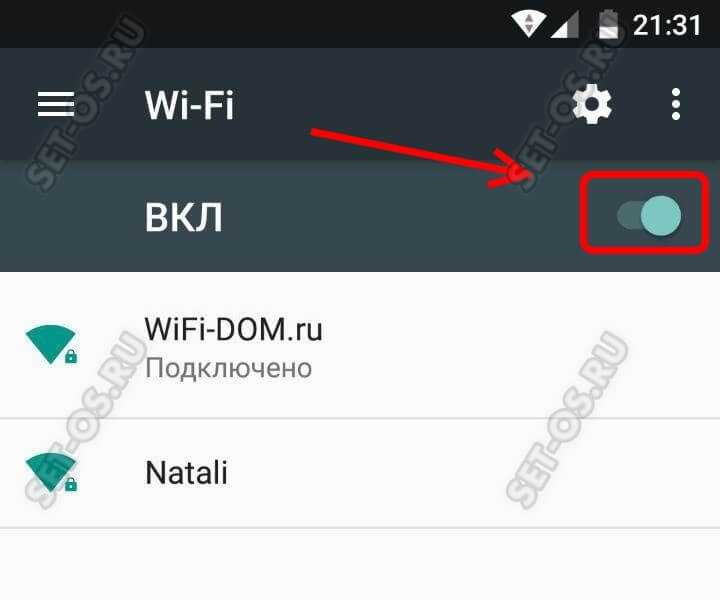 Вам нужно будет изменить пароль из основного интерфейса вашего маршрутизатора, доступ к которому можно получить, введя IP-адрес маршрутизатора в адресной строке вашего браузера.
Вам нужно будет изменить пароль из основного интерфейса вашего маршрутизатора, доступ к которому можно получить, введя IP-адрес маршрутизатора в адресной строке вашего браузера.
Чтобы найти IP-адрес маршрутизатора , нажмите Windows + R и введите « cmd » в диалоговом окне «Выполнить», чтобы открыть командную строку.
Здесь введите « ipconfig » и нажмите Enter, и вы должны увидеть IP-адрес рядом со «Шлюзом по умолчанию». Просто введите этот адрес в адресную строку браузера и нажмите Enter. При появлении запроса на ввод пароля введите «Admin» или «12345». Если оба не работают, попробуйте связаться со своим интернет-провайдером (интернет-провайдером) и попросить его предоставить пароль.
Интерфейс каждого маршрутизатора отличается, поэтому мы не можем предоставить точные инструкции. Однако вы должны найти возможность изменить пароль в разделе «Безопасность», «Беспроводная связь» или аналогичные параметры.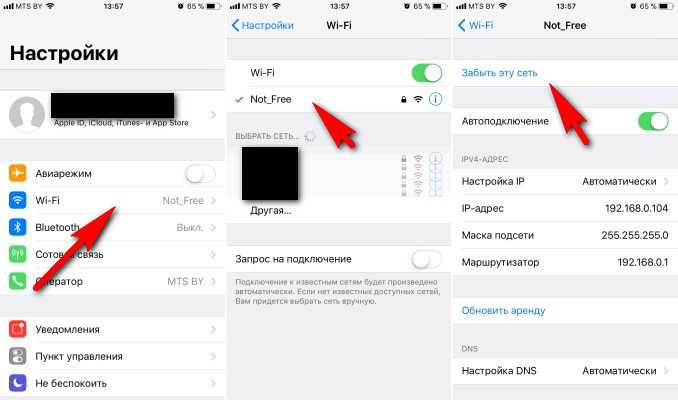 Просто выберите безопасность WPA2 и шифрование AES и используйте надежный пароль.
Просто выберите безопасность WPA2 и шифрование AES и используйте надежный пароль.
5. Местоположение вашего устройства и маршрутизатора
Местоположение вашего маршрутизатора играет очень важную роль в обеспечении того, чтобы сигналы Wi-Fi правильно доходили до вашего устройства и обеспечивали оптимальную скорость. Сигналы Wi-Fi передаются в виде купола, и любое препятствие между маршрутизатором и вашим устройством может повлиять на его скорость. Если вы хотите посылать сигналы повсюду в доме, то лучше всего разместить его в центральном месте и на более высокой точке. Однако следует обратить внимание на объекты, находящиеся между вашим устройством и сигналами Wi-Fi.
Несмотря на то, что сигналы Wi-Fi могут легко проникать сквозь большинство объектов практически без снижения скорости, есть некоторые объекты, через которые сигналы Wi-Fi действительно трудно или невозможно пройти через . Например, сигналы Wi-Fi с трудом проникают через металлы, цемент или бетон, поэтому, если вы находитесь за стеной с таким материалом внутри, это повлияет на сигналы Wi-Fi. Кроме того, микроволновая печь и беспроводной телефон работают почти на той же частоте, что и Wi-Fi (т.е. 2,450 ГГц), поэтому они также мешают сигналам.
Кроме того, микроволновая печь и беспроводной телефон работают почти на той же частоте, что и Wi-Fi (т.е. 2,450 ГГц), поэтому они также мешают сигналам.
Кроме того, ваше расстояние от роутера также влияет на сигнал Wi-Fi. Чем дальше вы будете удаляться, тем слабее будут сигналы. Старайтесь оставаться в радиусе 6-10 метров.
6. Изменить канал Wi-Fi
Беспроводные сигналы работают на разных каналах, как и радиосигналы, и все маршрутизаторы поблизости подключены к этим каналам. Если к одному и тому же каналу подключено множество маршрутизаторов, они могут мешать сигналам друг друга. К счастью, вы можете вручную изменить этот канал и выбрать тот, который имеет меньшую нагрузку.
Для этой цели Nirsoft’s WifiInfoView — отличный маленький инструмент, простой и бесплатный. При запуске программы она покажет все каналы Wi-Fi и насколько они загружены. Здесь выберите тот, который наименее переполнен, и все готово. Вы также можете проверить Net Stumbler, если WifiInfoView вам не подходит.
7. Энергосбережение сетевого адаптера Windows
Если вы перевели Windows в режим энергосбережения для экономии энергии и увеличения времени работы от батареи, есть большая вероятность, что это также сэкономит энергию на вашем сетевом адаптере. Windows может уменьшить мощность сетевого адаптера, чтобы сэкономить энергию, жертвуя при этом производительностью Интернета. Чтобы установить его на максимум, перейдите к Панель управления из меню «Пуск» и нажмите « Система и безопасность ».
Затем нажмите « Электропитание », а затем нажмите « изменить настройки плана » рядом с выбранным планом.
На следующем экране нажмите « Изменить дополнительные параметры питания », и должны открыться параметры электропитания. Здесь нажмите «Настройки беспроводного адаптера » и установите для него значение « Максимальная производительность 9».0024».
8.
 Исправьте сетевые драйверы
Исправьте сетевые драйверы
Иногда поврежденные сетевые драйверы могут привести к снижению скорости Интернета на этом конкретном ПК. Чтобы найти и исправить сетевые драйверы, нажмите Window+R до , откройте диалоговое окно «Выполнить » и введите « devmgmt.msc ». Это откроет диспетчер устройств, здесь дважды щелкните « Сетевые адаптеры » и посмотрите, все ли с ними в порядке. Драйвер с желтым треугольником и восклицательным знаком показывает, что с ним проблема . Если вы найдете что-либо, щелкните по нему правой кнопкой мыши, а затем нажмите «9».0023 Обновление программного обеспечения драйвера ». Затем следуйте указаниям мастера, чтобы обновить программное обеспечение, и оно должно быть исправлено.
Если проблема не устранена, вы также можете использовать программу Driver Booster для автоматического исправления и обновления всех ваших драйверов.
9. Низкая скорость загрузки
Если все вроде бы хорошо, но у вас низкая скорость при загрузке чего-то определенного, то есть вероятность, что это не вина вашего интернета.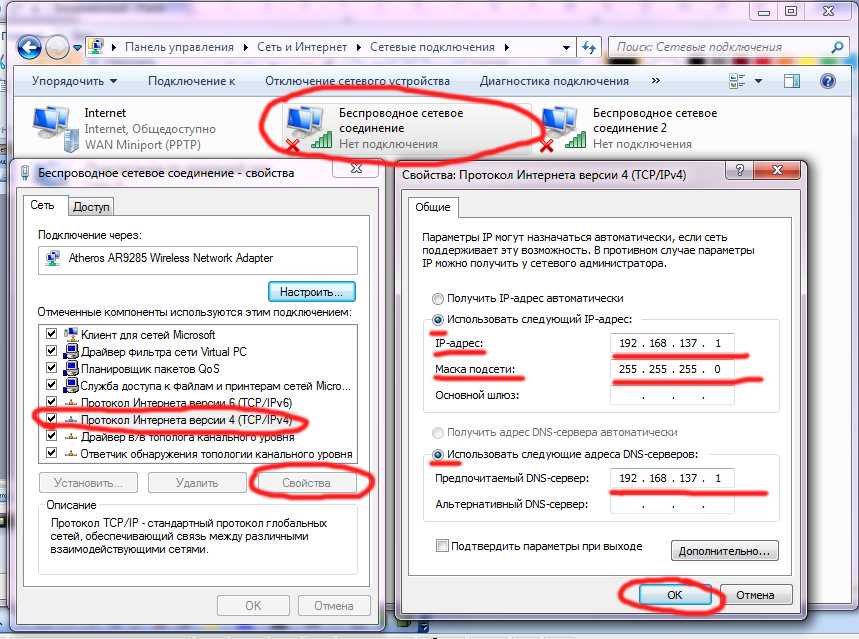 Когда вы загружаете что-то из любого места, 9Скорость загрузки 0023 зависит как от скорости вашего интернета, так и от мощности сервера загрузки . Даже если у вас высокоскоростной Интернет, сервер загрузки должен иметь достаточную мощность, чтобы вы могли использовать эту скорость. Если это происходит при загрузке файлов с определенного веб-сайта, попробуйте загрузить файлы с разных веб-сайтов и посмотрите, есть ли разница или нет.
Когда вы загружаете что-то из любого места, 9Скорость загрузки 0023 зависит как от скорости вашего интернета, так и от мощности сервера загрузки . Даже если у вас высокоскоростной Интернет, сервер загрузки должен иметь достаточную мощность, чтобы вы могли использовать эту скорость. Если это происходит при загрузке файлов с определенного веб-сайта, попробуйте загрузить файлы с разных веб-сайтов и посмотрите, есть ли разница или нет.
10. Используете ли вы VPN?
Если вы используете VPN для анонимного просмотра, вы должны знать, что все VPN в некоторой степени замедляют скорость интернета . VPN направляет трафик через свои серверы, а также шифрует и расшифровывает данные в режиме реального времени. Это приводит к замедлению обработки, поскольку вашему Интернету необходимо обрабатывать больше данных. Вам придется прекратить использование службы VPN или обновить пакет скорости интернета, чтобы получить лучшую скорость.
11. Сброс настроек маршрутизатора
Если ничего не помогает, вы также можете полностью сбросить настройки маршрутизатора до заводских, что должно вернуть все неверные изменения, которые могут повлиять на Wi-Fi. Чтобы перезагрузить маршрутизатор, вы найдете крошечную кнопку сброса в отверстии прямо на вашем маршрутизаторе (в основном на задней стороне). Вы можете использовать скрепку для бумаг, чтобы нажать эту кнопку. Нажмите и удерживайте эту кнопку в течение 10-15 секунд, и ваш маршрутизатор должен перезапуститься, подтверждая, что он был сброшен. После этого вам придется снова внести все изменения и установить новый пароль Wi-Fi.
Чтобы перезагрузить маршрутизатор, вы найдете крошечную кнопку сброса в отверстии прямо на вашем маршрутизаторе (в основном на задней стороне). Вы можете использовать скрепку для бумаг, чтобы нажать эту кнопку. Нажмите и удерживайте эту кнопку в течение 10-15 секунд, и ваш маршрутизатор должен перезапуститься, подтверждая, что он был сброшен. После этого вам придется снова внести все изменения и установить новый пароль Wi-Fi.
12. Обратитесь к своему интернет-провайдеру
Если у вас ничего не получается, вам следует связаться с вашим провайдером и обсудить проблему. Это может быть проблема с их стороны, и они могут предоставить правильные инструкции для решения вашей проблемы. Много раз мне удавалось вызвать сервисного агента, который лично проверил систему и починил ее. Вы тоже можете получить такую услугу, если попросите об этом и ваш интернет-провайдер достаточно заботится о вас.
СМОТРИТЕ ТАКЖЕ: 6 Лучшее программное обеспечение для точек доступа Wi-Fi для замены Connectify
Готовы исправить проблемы со скоростью вашей сети Wi-Fi
Мы попытались охватить некоторые из наиболее распространенных причин замедления Wi-Fi и способы их устранения.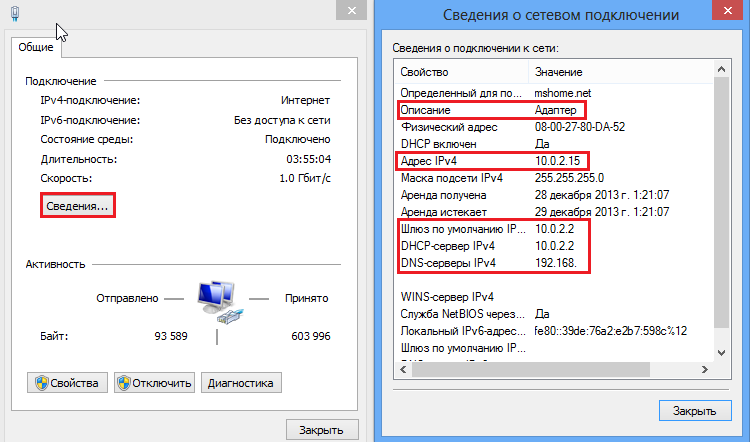 Хотя есть много других причин, которые могут повлиять на производительность Wi-Fi, помните об этом и также поделитесь с нами в комментариях, если ваша проблема не решена. Кроме того, не забудьте прочитать нашу отдельную статью об устранении проблем с Wi-Fi на Android TV.
Хотя есть много других причин, которые могут повлиять на производительность Wi-Fi, помните об этом и также поделитесь с нами в комментариях, если ваша проблема не решена. Кроме того, не забудьте прочитать нашу отдельную статью об устранении проблем с Wi-Fi на Android TV.
Кроме того, следует помнить, что некоторые интернет-провайдеры снижают пропускную способность в часы пик или в другое определенное время. Если вы сталкиваетесь с замедлением только в определенное время, обратитесь для этого к своему интернет-провайдеру. Возможно, они смогут помочь, иначе вам придется сменить провайдера.
ТЕГИ
Wi-FiWi-Fi медленный
WiFi внезапно стал медленнее? Вот как это исправить
Медленный Wi-Fi чаще всего вызван помехами от других сетей Wi-Fi и старых устройств поблизости. Твердые металлические предметы или бетонные стены также довольно сильно блокируют радиоволны Wi-Fi, что делает сигнал еще слабее.
Исправить это так же просто, как изменить положение маршрутизатора и изменить канал. Но, конечно, это, вероятно, не единственная причина, по которой ваш WiFi внезапно замедлился. Однако мы вас прикрыли.
Но, конечно, это, вероятно, не единственная причина, по которой ваш WiFi внезапно замедлился. Однако мы вас прикрыли.
Наше подробное руководство охватывает все, от того, что делает WiFi внезапно медленным, до того, как вы можете решить эту проблему.
Содержание
Что делает WiFi неожиданно медленным?
Как мы только что сказали, основной причиной внезапного замедления WiFi является слабый сигнал. Обычно это вызвано помехами из различных источников. Некоторые другие распространенные причины включают в себя:
- Перегрузка полосы пропускания
- Дросселирование/формирование пропускной способности интернет-провайдером
- Фоновые процессы/обновления
- VPN-сервер
- Прокси-сервер
- Неисправный DNS-сервер
- Вредоносное ПО
- Беспроводной адаптер настроен на низкую производительность
- Старый маршрутизатор, ПК или телефон
- Устаревшие сетевые драйверы
- Нажмите Windows + R , чтобы запустить «Выполнить».
- Введите cmd и нажмите Enter, чтобы запустить командную строку.
- Введите ipconfig и нажмите Enter, чтобы отобразить информацию о сетевом адаптере.
- Обратите внимание на шлюз по умолчанию . Используйте это значение на следующем шаге.
- Введите
ping Шлюз по умолчанию -t -l 10000и нажмите Enter. - Примерно после 15 эхо-запросов нажмите Control + C , чтобы остановить тест эхо-запроса.
- Откройте терминал .
- Введите ipconfig и нажмите Enter, чтобы отобразить информацию о сетевом адаптере.
- Обратите внимание на шлюз по умолчанию . Используйте это значение на следующем шаге.
- Введите
ping Шлюз по умолчанию -s 10000и нажмите Enter.
- Примерно после 15 эхо-запросов нажмите Control + C , чтобы остановить тест эхо-запроса.
- Проверьте свой средний Ping . Оно не должно превышать 15 мс .
- Убедитесь, что нет потери пакетов .
- Если возможно, выполните тест с кабелем Ethernet и убедитесь, что вы получаете лучшие результаты по сравнению с WiFi.
- Если у вас высокий пинг/потеря пакетов или лучшие результаты с Ethernet, соединение между вашим устройством и маршрутизатором сталкивается с проблемой.
- Чтобы исправить это, подойдите ближе к маршрутизатору для лучшего сигнала. Пользователи ПК могут просто использовать кабель Ethernet . Также стоит перезагрузить роутер (нажмите кнопку Reset на 10 секунд).
- Если ping и потеря пакетов в порядке, обратитесь к своему интернет-провайдеру, так как проблема, скорее всего, на его стороне.

- Разместите маршрутизатор высоко в центральной части вашего дома, где никакие крупные бетонные/металлические объекты не будут его напрямую блокировать.
- Отрегулируйте внешние антенны перпендикулярно для максимального покрытия.
- Если у вас завалялся старый маршрутизатор, вы можете использовать его в качестве удлинителя/повторителя WiFi для улучшения покрытия WiFi. Конечно, устройства, сделанные специально для этого, также доступны на рынке.
- Откройте страницу настроек маршрутизатора . Обратитесь к разделу «Как получить доступ к настройкам маршрутизатора» ближе к концу, если вам нужна помощь.
- Перейдите на вкладку Wireless или WLAN (или аналогичную). В некоторых маршрутизаторах они могут быть в дополнительных настройках.
- Выберите Автоматически и нажмите Применить , чтобы сохранить изменения.
- Откройте страницу настроек маршрутизатора. Обратитесь к разделу «Как получить доступ к настройкам маршрутизатора» ближе к концу, если вам нужна помощь.
- Перейдите к Статус или Устройство / Информация о системе или аналогичная вкладка.
- Проверьте Подключенные клиенты или Подключенные устройства или аналогичный список.
- Откройте страницу настроек маршрутизатора.
 Обратитесь к разделу Как получить доступ к настройкам маршрутизатора в конце, если вам нужна помощь.
Обратитесь к разделу Как получить доступ к настройкам маршрутизатора в конце, если вам нужна помощь. - Перейдите к Дополнительные настройки > Беспроводная связь или WLAN или аналогичная вкладка.
- Установите новый пароль и выберите WPA2 в качестве безопасности и AES / TKIP в качестве шифрования.
- Нажмите Применить , чтобы сохранить изменения.
- Откройте страницу настроек маршрутизатора. Обратитесь к разделу «Как получить доступ к настройкам маршрутизатора» ближе к концу, если вам нужна помощь.
- Перейдите на вкладку QoS настроек и выберите Включить или Активировать .
- Выберите WAN в качестве порта.
- Введите необходимую скорость загрузки и выгрузки в поля восходящей и нисходящей линии связи.
- Нажмите Применить настройки , чтобы сохранить изменения.
- Нажмите Windows + Shift + Esc , чтобы запустить диспетчер задач.

- Проверьте вкладку Сеть .
- Выберите все ненужные процессы, вызывающие высокую загрузку сети, и нажмите Завершить задачу .
- Нажмите Command + Shift + U , чтобы открыть папку «Утилиты».
- Запустите монитор активности и проверьте наличие ненужных процессов, вызывающих высокую загрузку сети.
- Выберите приложение/процесс, который вы хотите закрыть, и нажмите Стоп (X) в левом верхнем углу.
- Нажмите Windows + R , чтобы запустить «Выполнить».
- Введите
services.mscи нажмите Enter. - Прокрутите вниз до Центра обновления Windows и дважды щелкните , чтобы открыть Свойства .
- Задайте для Тип запуска значение Отключено.

- Нажмите «Применить» и перезагрузите компьютер.
- Откройте App Store и откройте Настройки в строке меню.
- Отменить выбор Автоматическое обновление.
- Перейдите Настройки > App Store .
- Коснитесь ползунка, чтобы отключить обновления приложений .
- Запустите Google Play Store.
- Нажмите на изображение своего профиля и выберите Настройки > Настройки сети > Автообновление приложений.
- Выберите Не обновлять приложения автоматически и нажмите Готово.
- Щелкните правой кнопкой мыши VPN на панели задач и выберите Остановить службу или Отключить.
- Если это не сработает, вместо этого нажмите Windows + I , чтобы запустить Настройки.
- Перейдите к Сеть и Интернет > VPN.
- Выберите VPN-подключение и нажмите Отключить .
- Перейдите на вкладку Прокси из левого меню.
- Нажмите кнопку «Использовать прокси» и выключить .
- Нажмите логотип Apple в верхнем левом углу и откройте Системные настройки .
- Нажмите Сеть .

- Выберите VPN на левой панели и нажмите Отключить .
- Затем выберите активное соединение Wi-Fi .
- Нажмите на замок и введите свои учетные данные администратора, если будет предложено.
- Перейдите к Дополнительно > Прокси .
- На вкладке прокси отключите все прокси и нажмите OK .
- Откройте приложение VPN и нажмите Отключить/отключить .
- Если это не сработает, перейдите в Настройки > Общие .
- Коснитесь VPN или VPN и управление устройствами .
- Выключите VPN.
- Откройте приложение VPN и нажмите Отключить/Отключить .
- Если это не сработает, перейдите в Настройки > Подключения .

- Прокрутите вниз до Дополнительные настройки подключения.
- Выберите VPN и нажмите на синюю шестеренку настроек рядом с именем VPN.
- Нажмите Удалить профиль VPN .
- Нажмите Windows + R , чтобы запустить «Выполнить».
- Введите ncpa.cpl и нажмите Enter, чтобы запустить Network Connections.
- Щелкните правой кнопкой мыши активное соединение Wi-Fi/Ethernet.
- Нажмите кнопку Свойства .
- Выберите Интернет-протокол версии 4 (TCP/IPv4) и нажмите кнопку Свойства.
- Перейдите к Используйте следующие адреса DNS-серверов .
- Введите 8.8.8.8 в поле Поле предпочитаемого сервера DNS .
- Введите 8.8.4.4 в поле Альтернативный сервер DNS .
- Нажмите OK , чтобы применить новые настройки.
- Щелкните значок Apple в левом верхнем углу, чтобы развернуть меню Apple.
- Откройте Системные настройки > Сеть .

- Разблокируйте замок в левом нижнем углу и введите учетные данные администратора, если будет предложено.
- Выберите Wi-Fi или Встроенный Ethernet и нажмите «Дополнительно».
- На вкладке DNS нажмите Добавить (+) и добавьте новый DNS вверху списка.
Например, 8.8.8.8 и/или 8.8.4.4 - Нажмите «ОК» > «Применить».
- Нажмите Windows + R, чтобы запустить Выполнить .
- Введите powercfg.cpl и нажмите Enter
- Нажмите Изменить настройки плана рядом с выбранным планом.
- Откройте Дополнительные параметры питания и разверните Параметры беспроводного адаптера.

- Установите для параметров «От батареи» и «От сети» значение Максимальная производительность .
- Нажмите OK , чтобы применить изменения.
- Нажмите Windows + R, чтобы запустить Выполнить .
- Введите
devmgmt.msc, чтобы открыть Диспетчер устройств. - Разверните Сетевые адаптеры , нажав стрелку.
- Щелкните правой кнопкой мыши сетевой адаптер и выберите Обновить драйвер .
- Нажмите Автоматический поиск драйверов при появлении запроса.
- Откройте «Выполнить» еще раз, нажав Windows + R .
- Введите control update и нажмите Enter.
- Нажмите Проверить наличие обновлений и загрузите все доступные.
- Перезагрузите компьютер, если он не делает этого автоматически.

- Нажмите на логотип Apple в левом верхнем углу, чтобы открыть меню Apple.
- Откройте Системные настройки > Обновление ПО .
- Нажмите Обновить сейчас
- Следуйте инструкциям на экране и установите все доступные обновления.
- Выберите Настройки > О телефоне / Общие.
- Коснитесь Проверить наличие обновлений/Обновление программного обеспечения .
- Следуйте инструкциям на экране и установите все доступные обновления.
- Запустите антивирусную программу и выполните полное сканирование .
 Если у вас его нет, Защитник Windows тоже подойдет.
Если у вас его нет, Защитник Windows тоже подойдет. - Нажмите Windows + R, чтобы запустить . Выполнить .
- Введите или скопируйте
ms-settings:windowsdefenderи нажмите Enter. - Откройте Защита от вирусов и угроз. Нажмите «Быстрое сканирование» или нажмите «Параметры сканирования», чтобы выполнить полное сканирование .
6 Как исправить внезапное снижение скорости WiFi?
Самый простой способ решить проблемы с Wi-Fi — перезапустить маршрутизатор и модем.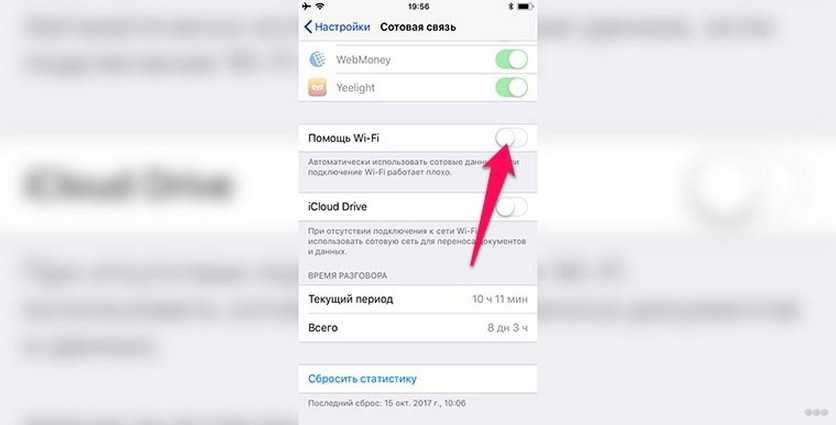 Отсоедините кабели питания и выключите их. Подождите около 30 секунд и снова включите их. Это особенно может помочь, если ваше устройство работает в течение длительного времени.
Отсоедините кабели питания и выключите их. Подождите около 30 секунд и снова включите их. Это особенно может помочь, если ваше устройство работает в течение длительного времени.
Прежде чем углубляться в технические подробности, попробуйте сузить список переменных, чтобы найти корень проблемы. Проверьте, работает ли ваш Wi-Fi медленно только на определенном веб-сайте/приложении или во всей системе. Кроме того, проверьте скорость WiFi на нескольких устройствах.
Теперь давайте проверим решения.
Используйте ping-тест для определения причины проблемы
Сначала с помощью ping-теста необходимо определить, на какой стороне проблема — на стороне пользователя или провайдера. Ping — это инструмент для проверки среднего времени, необходимого для того, чтобы пакет данных достиг хоста от клиента, а также получил подтвержденное (ACK) рукопожатие.
Мы рекомендуем использовать пакет большого размера (10000 байт) для теста, так как потеря пакета не всегда будет очевидна при размере по умолчанию.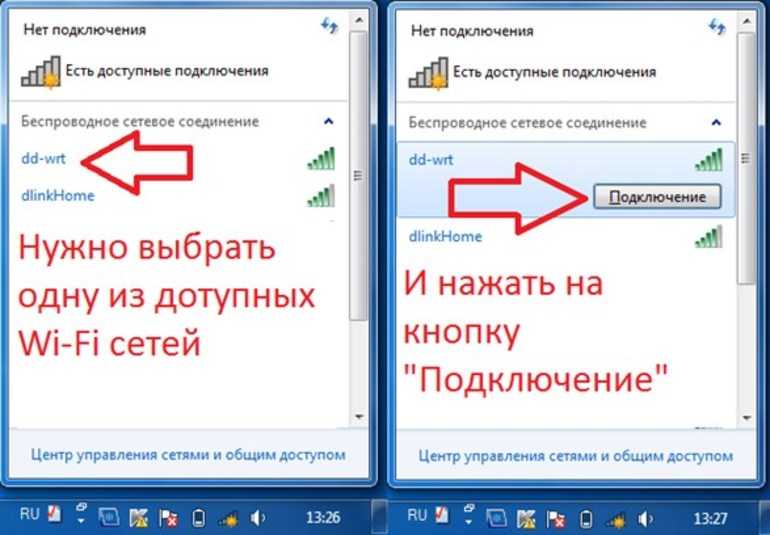 Для этого:
Для этого:
Windows
Mac
Ключевые заметки из теста Ping
Настройка маршрутизатора для улучшения сигнала
Твердые объекты, такие как стены или устройства, такие как микроволновые печи, блокируют и мешают сигналу WiFi. Если уровень вашего сигнала слабый, вероятно, существует много потерь пакетов (данных), из-за чего ваш Wi-Fi кажется медленным.
Изменить канал WiFi
Перегрузка по частоте может привести к сильным помехам в вашей сети, что замедлит работу WiFi. Чтобы избежать таких ситуаций, ваш маршрутизатор меняет частоту по мере необходимости.
Таким образом, хотя вы можете выбрать канал Wi-Fi по своему усмотрению, мы рекомендуем настроить ваш канал WiFi на автоматический. В большинстве случаев ваш маршрутизатор самостоятельно определит идеальный канал. Для этого:
Проверка других устройств в сети Wi-Fi
Одно устройство, передающее высококачественное видео или загружающее большой файл, может повлиять на скорость Интернета для всех остальных в сети. Это может быть особенно проблемой в часы пиковой нагрузки (например, вечером), когда все используют Wi-Fi одновременно.
Чтобы проверить список устройств через настройки маршрутизатора:
Защитите свой WiFi
Если при проверке списка устройств в приведенном выше решении вы увидели неизвестное устройство (устройства), возможно, ваше соединение WiFi было перехвачено. Кто-то может подключиться к вашей сети без вашего согласия и внезапно замедлить работу вашего Wi-Fi.
Чтобы обезопасить свой WiFi, вам следует сменить пароль и использовать безопасность WPA2 с шифрованием AES/TKIP.
Использовать качество обслуживания (QoS)
Вы можете использовать QoS, чтобы убедиться, что одно устройство/приложение не использует большую часть полосы пропускания и не замедляет работу WiFi для всех остальных.
Терминология QoS — перед началом работы
Восходящий/восходящий поток — Ваша скорость загрузки
Нисходящий/нисходящий поток — Ваша скорость загрузки
Правила QoS — правила для определения распределения полосы пропускания и порядка приоритетов в соответствии с приложением, устройством или службой.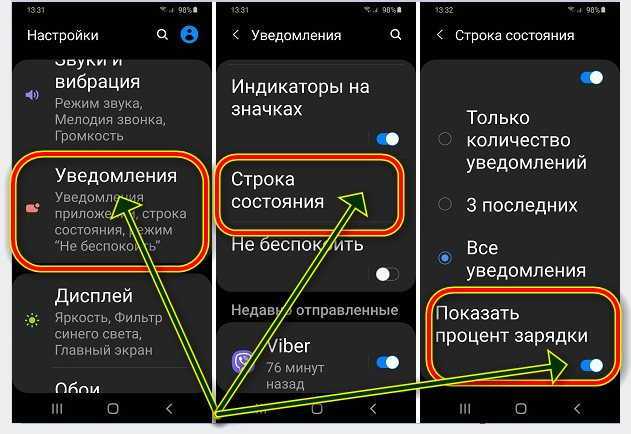
Завершение ненужных фоновых процессов/обновлений
Ваше устройство/система может обновляться в фоновом режиме без вашего ведома. Центр обновления Windows, например, необходим для обеспечения безопасности и производительности, но он, безусловно, может сказаться на вашем Wi-Fi. На Android/iOS ваши приложения могут обновляться автоматически, из-за чего Wi-Fi может казаться медленным.
Для проверки и завершения ненужных фоновых процессов:
Windows
macOS
Затем, чтобы отключить автоматическое обновление в Windows:
Чтобы снова включить автоматические обновления, просто установите тип запуска Ручной/Автоматический .
macOS
iOS
Android
Отключить/изменить VPN и прокси
Временно отключить VPN и проверить скорость WiFi. Перейдите на другой сервер, если проблема связана с VPN. Или вообще использовать другой VPN. То же самое касается прокси. Вы можете выполнить те же действия, чтобы снова включить их позже.
Перейдите на другой сервер, если проблема связана с VPN. Или вообще использовать другой VPN. То же самое касается прокси. Вы можете выполнить те же действия, чтобы снова включить их позже.
Windows
macOS
iOS
Android
Используйте другой DNS-сервер
Если ваш DNS-сервер работает медленно или с проблемами, это может привести к очень медленной загрузке страницы, которую вы пытаетесь открыть. Ваш компьютер получает DNS автоматически, и обычно это нормально, но в подобных ситуациях лучше использовать собственный DNS.
Бесплатные общедоступные DNS-серверы от Google или OpenDNS — хорошее место для начала.
| Preferred DNS: 8.8.8.8 Alternate DNS: 8.8.4.4 | |
| Cloudflare | Preferred DNS: 1.1.1.1 Alternate DNS: 1.0.0.1 |
| OpenDNS | Предпочтительный DNS: 208.67.222.222 Альтернативный DNS: 208.67. 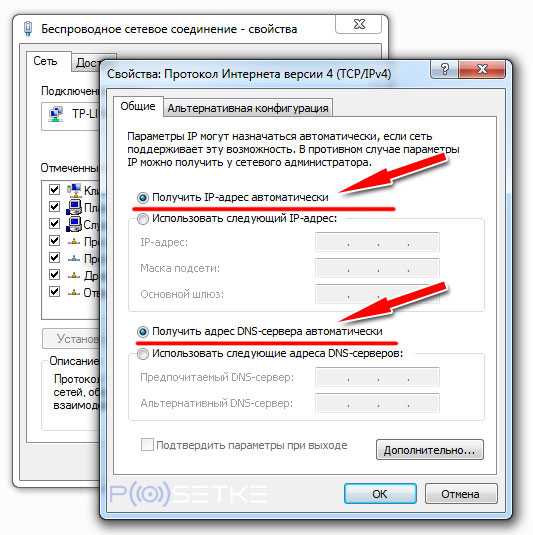 220.220 220.220 |
Windows
macOS
Установить для беспроводного адаптера максимальную производительность
Режим энергосбережения в Windows регулирует производительность сетевого адаптера для увеличения срока службы батареи. Чтобы установить его на максимальную производительность:
Выполнить обновление сетевого драйвера/системы
Windows
macOS
Android / iOS
Сканирование на наличие вредоносных программ
Вредоносные программы печально известны тем, что пожирают ресурсы. Вы можете использовать сторонние антивирусные приложения или встроенные инструменты безопасности для сканирования и удаления вирусов с вашего устройства.
Окна
macOS
На Mac в фоновом режиме работают различные инструменты и службы защиты от вредоносных программ, включая XProtect (для обнаружения вредоносных программ на основе сигнатур), MRT и Notarization.
Встроенная система безопасности Mac хороша сама по себе, но вы всегда можете использовать сторонний антивирус для дополнительного уровня защиты.
Android/iOS
У устройств Android и iOS нет надежных способов сканирования на наличие вирусов. Для них также лучше использовать проверенные сторонние антивирусы.



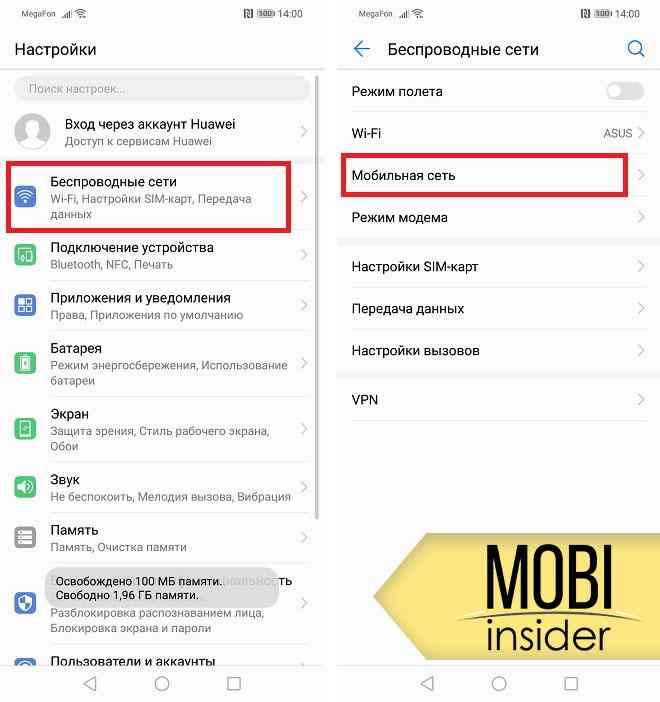 Обратитесь к разделу Как получить доступ к настройкам маршрутизатора в конце, если вам нужна помощь.
Обратитесь к разделу Как получить доступ к настройкам маршрутизатора в конце, если вам нужна помощь.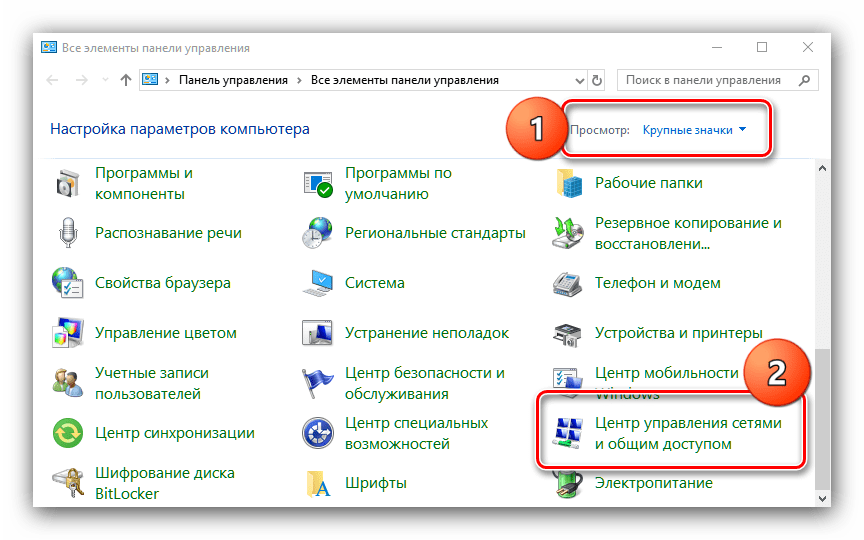
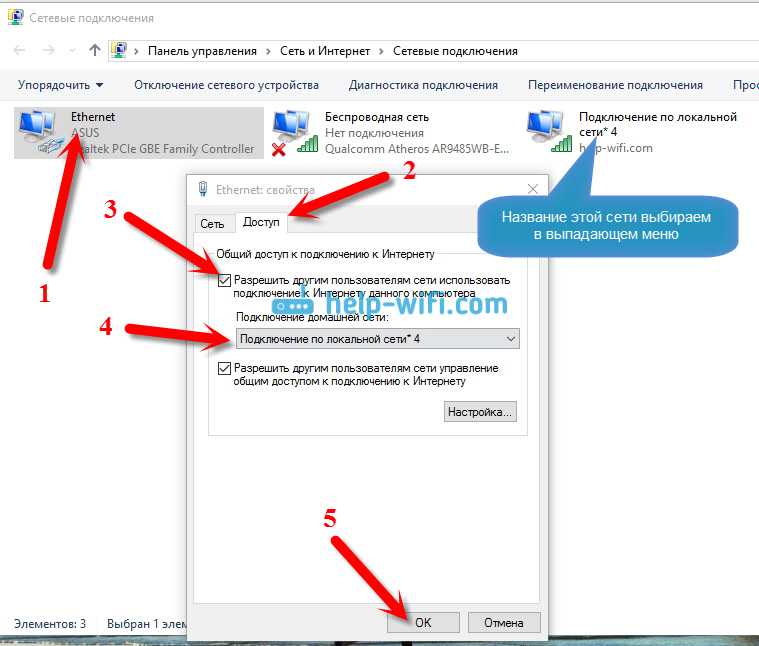
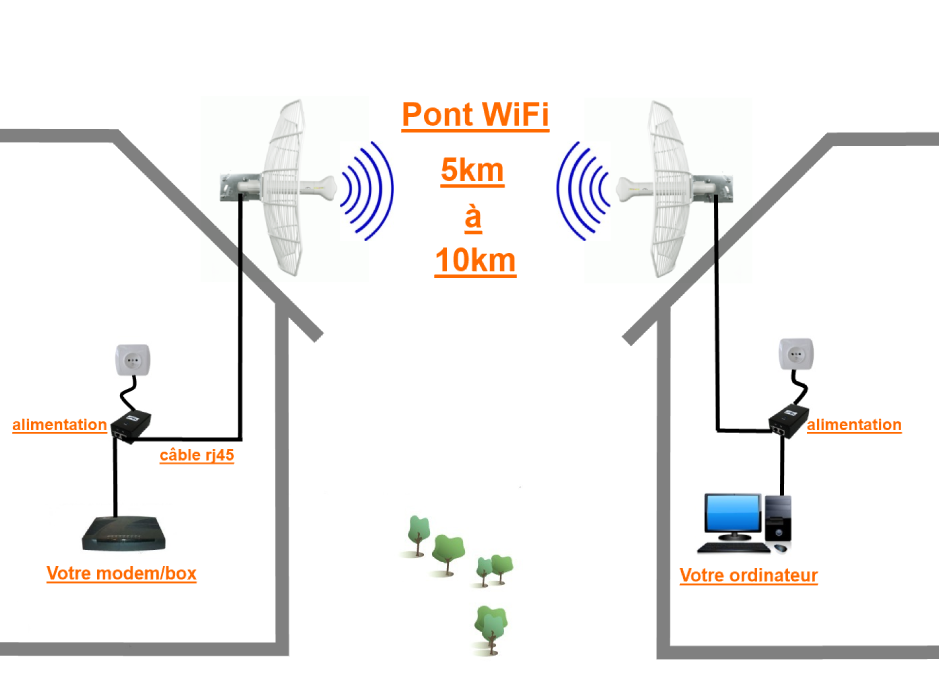
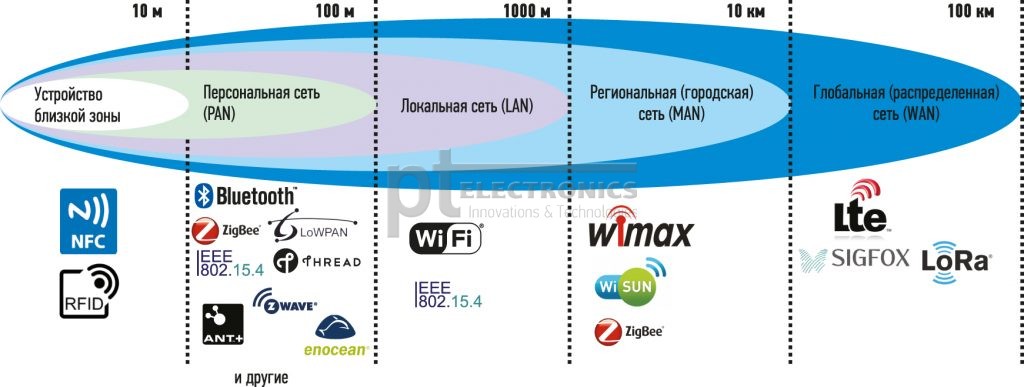
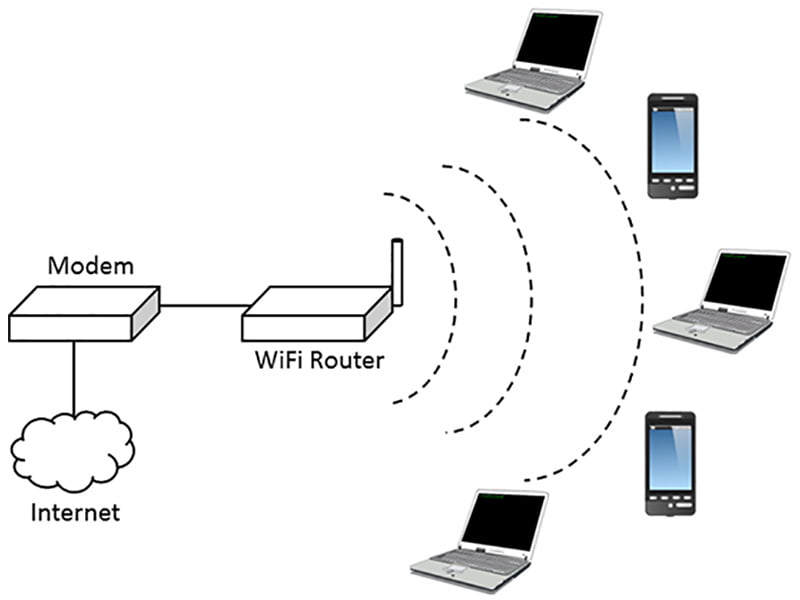

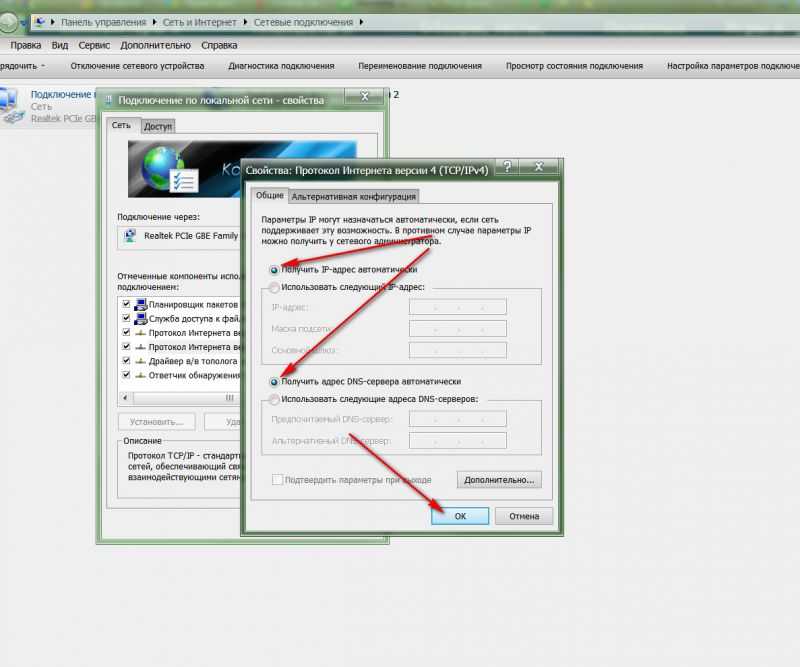
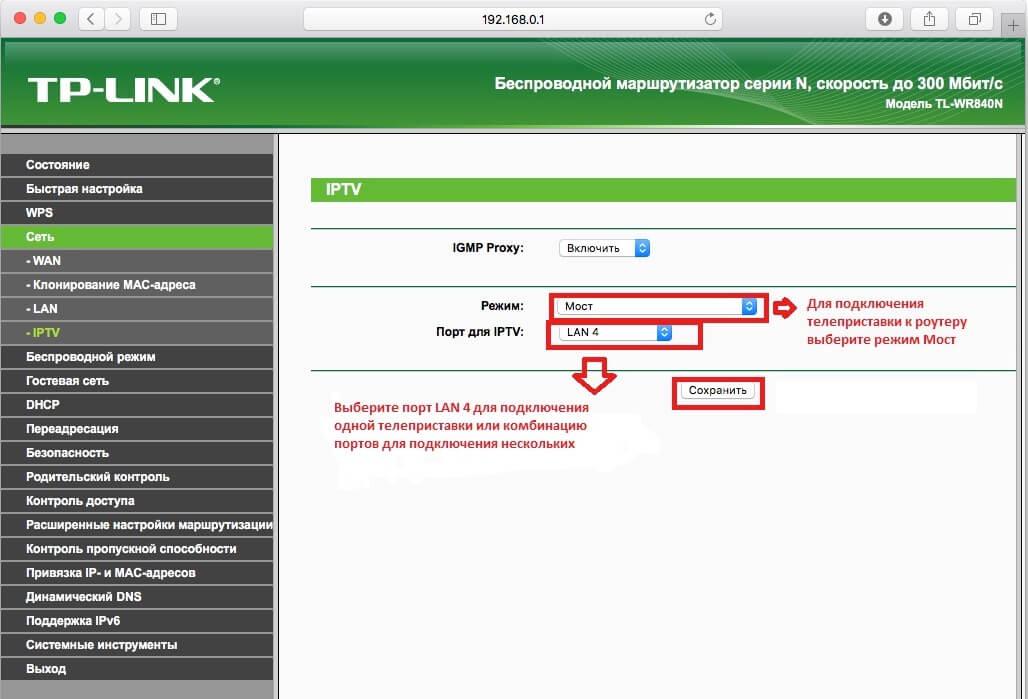 Если у вас его нет, Защитник Windows тоже подойдет.
Если у вас его нет, Защитник Windows тоже подойдет.