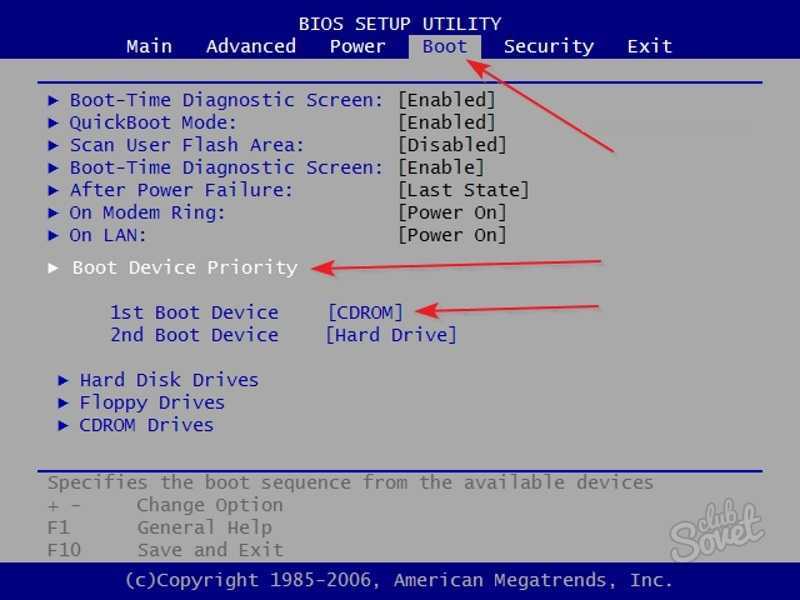Загрузка виндовс с диска: Как загрузить компьютер с флешки, DVD, CD или другого носителя
Содержание
Загрузка с диска виндовс 10 как поставить
Содержание
- Загрузка с диска виндовс 10 как поставить
- Шаг 1: Получение диска
- Шаг 2: Изменение настроек загрузки
- Шаг 3: Загрузка Windows 10
- Шаг 4: Установка драйверов и программного обеспечения
- Итог
- Загрузка с диска виндовс 10 как поставить
- Шаг 1: Подготовьте диск для установки Windows 10
- Шаг 2: Запустите установку Windows 10
- Шаг 3: Дождитесь загрузки Windows 10
- Вывод
- Загрузка с диска виндовс 10: как поставить?
- Шаг 1: Подготовка диска и компьютера
- Шаг 2: Запустить установку
- Шаг 3: Выбор типа установки
- Шаг 4: Выбор диска и начало установки
- Итог
Загрузка операционной системы Windows 10 с диска может быть необходима, если ваш компьютер не удается загрузить в систему самостоятельно. В этой статье мы расскажем вам, как установить Windows 10 с помощью диска.
Шаг 1: Получение диска
Первым шагом к установке вашего компьютера с диска является его получение. Обратите внимание, что диск должен быть именно для установки Windows 10, а не для восстановления системы. Диск обычно может быть приобретен с магазина или загружен из Интернета. Если вы выбираете последнюю опцию, убедитесь, что вы загружаете файлы с официального сайта Microsoft.
Обратите внимание, что диск должен быть именно для установки Windows 10, а не для восстановления системы. Диск обычно может быть приобретен с магазина или загружен из Интернета. Если вы выбираете последнюю опцию, убедитесь, что вы загружаете файлы с официального сайта Microsoft.
Шаг 2: Изменение настроек загрузки
Следующим шагом является изменение настроек загрузки вашего компьютера. Для того, чтобы загрузить компьютер с диска, вам необходимо изменить порядок загрузки в BIOS. Если вы не знакомы с этим процессом, рекомендуем обратиться к производителю вашего компьютера или обратиться за помощью к опытным пользователям.
Шаг 3: Загрузка Windows 10
После того, как вы измените порядок загрузки в BIOS, вы должны вставить диск с Windows 10 в ваш компьютер и перезагрузить систему. Когда ваш компьютер загрузится с диска, вам нужно будет выбрать язык, время и клавиатуру, а затем нажать кнопку «Далее».
Затем вы увидите экран «Установка». Здесь вам нужно выбрать «Установить собственную копию системы Windows» и нажать «Далее».
Затем вы должны выбрать раздел, где нужно установить Windows 10. Обычно это раздел, где установлены другие операционные системы или раздел со свободным местом. Выберите нужный раздел и нажмите кнопку «Далее».
Процесс загрузки и установки Windows 10 может занять несколько минут.
Шаг 4: Установка драйверов и программного обеспечения
После установки Windows 10 вы должны установить драйверы и другое программное обеспечение для вашего компьютера. Обычно эти файлы доступны на сайте производителя вашего компьютера или на официальном сайте производителя компонентов.
Итог
Загрузка Windows 10 с диска — это несложный процесс, если вы знакомы с настройками BIOS и основными принципами установки операционной системы. Следуйте нашим инструкциям и вы успех!
Виндовс 10 – это самая последняя версия операционной системы от компании Microsoft, которая давно получила заслуженную популярность. Она предлагает множество новых и полезных функций, которые могут помочь улучшить вашу работу на компьютере.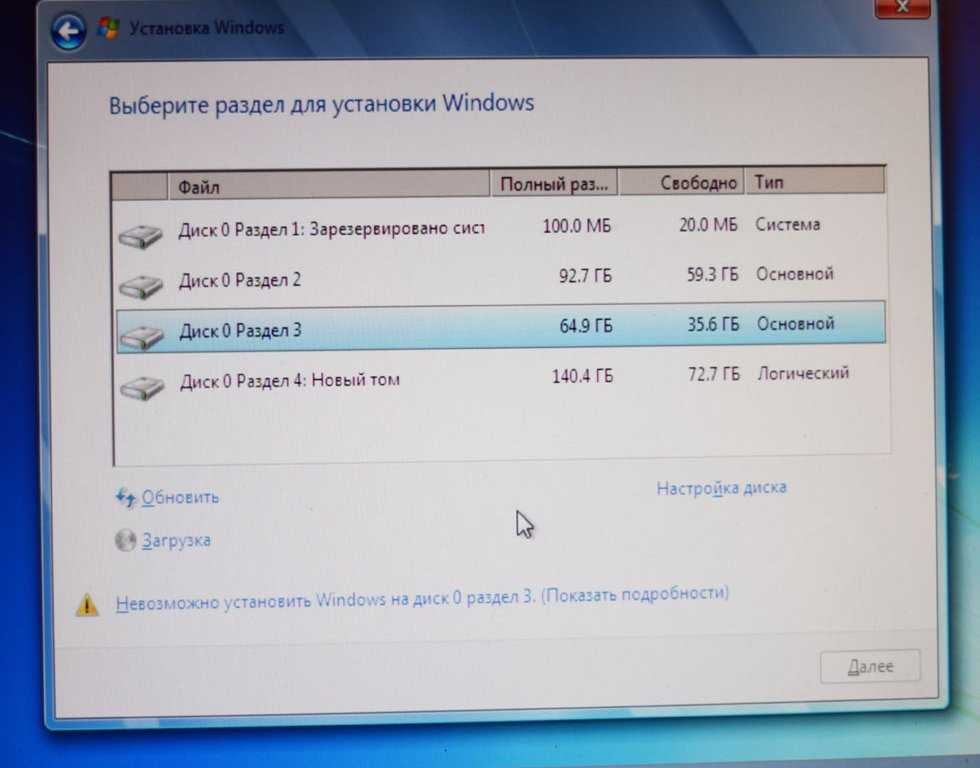 Но как установить ее с диска, если вы не знаете, что делать?
Но как установить ее с диска, если вы не знаете, что делать?
Шаг 1: Подготовьте диск для установки Windows 10
- Вставьте диск в DVD-привод компьютера.
- Перезагрузите компьютер, чтобы запустить загрузку с диска.
- Если загрузка с диска не начнется автоматически, проверьте настройки BIOS вашего компьютера и настройте загрузочное устройство в качестве DVD-привода.
Шаг 2: Запустите установку Windows 10
- После того, как диск загрузится, выберите настройки языка и времени.
- Нажмите «Далее».
- Нажмите «Установить сейчас».
- Прочтите и принимайте лицензионное соглашение.
- Нажмите «Далее».
- Выберите раздел, в котором вы хотите установить Windows 10.
- Нажмите «Далее».
Шаг 3: Дождитесь загрузки Windows 10
- Когда установка будет готова, компьютер автоматически перезагрузится и запустится с новой операционной системой.
- Настраивайте свой компьютер в соответствии с вашими потребностями, и наслаждайтесь новой операционной системой на вашем компьютере.

Помните, что установка Windows 10 с диска потребует наличия ключа активации. Если у вас еще нет ключа, вам придется купить его или использовать бесплатную версию Windows.
Вывод
Установка Windows 10 с диска достаточно проста и занимает всего несколько шагов. Если вы следуете указанным выше инструкциям, то сможете установить Windows 10 на свой компьютер без каких-либо проблем. Помните, что для успешной установки вам может потребоваться ключ активации, и если у вас еще нет его, вам придется его купить или использовать бесплатную версию Windows.
Windows 10 — это операционная система, которая все еще является наиболее распространенной среди пользователей ПК. Так, новички или уже не такие молодые пользователи, которые заинтересовались этой системой, могут столкнуться с проблемой загрузки ОС с диска. В этой статье рассмотрим, каким образом решить эту задачу.
Шаг 1: Подготовка диска и компьютера
Перед тем как начать загрузку, необходимо подготовиться к установке. Для этого необходимо приобрести лицензионный диск с Windows 10 или записать образ ISO на свой диск. После этого нужно убедиться в том, что ваш компьютер способен загрузиться с диска.
Для этого необходимо приобрести лицензионный диск с Windows 10 или записать образ ISO на свой диск. После этого нужно убедиться в том, что ваш компьютер способен загрузиться с диска.
В некоторых компьютерах режим загрузки нужно изменить в BIOS. Для этого нужно нажать клавишу, которая обычно отображается на экране при запуске компьютера, например: F2, F8, F10, F12 или Del. После этого нужно найти в настройках меню загрузки и выбрать загрузку с CD/DVD.
Шаг 2: Запустить установку
После того, как вы обеспечились диском и проверили возможность загрузки компьютера, нужно запустить установку. Для этого нужно вставить диск или подключить флешку с образом ISO и перезагрузить компьютер.
После загрузки с диска появится экран приветствия. Нажмите «Далее» и дождитесь, пока появится экран с выбором языка, времени и клавиатурного языка.
Шаг 3: Выбор типа установки
После этого появится меню выбора типа установки. Необходимо выбрать один из предложенных вариантов.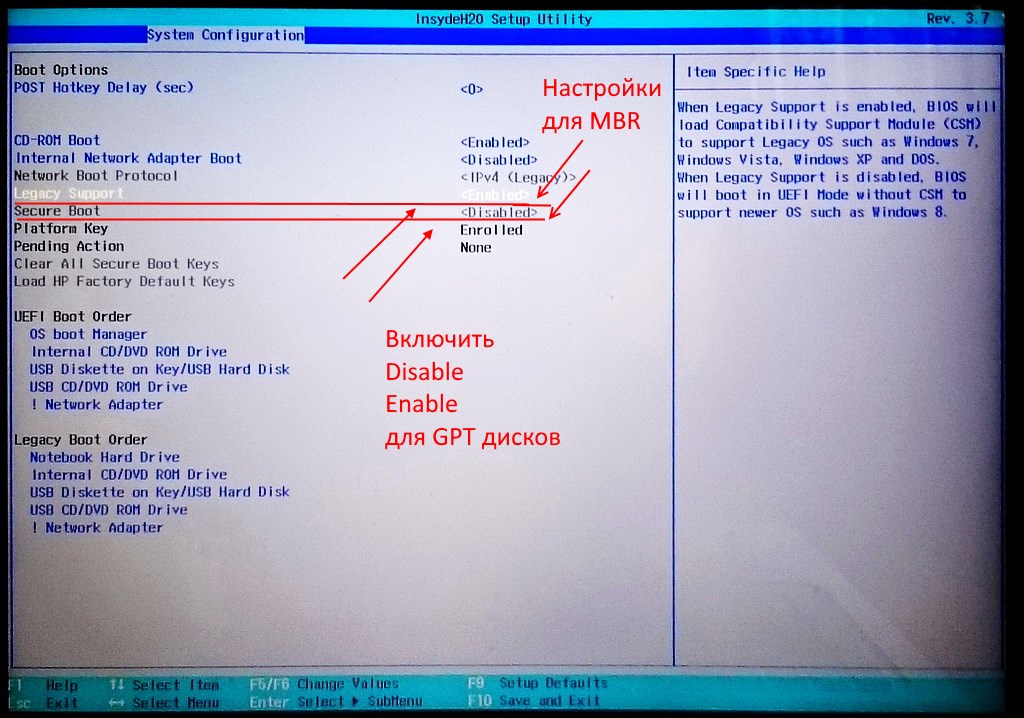 Варианты установки могут отличаться, в зависимости от того, какую версию Windows 10 вы устанавливаете.
Варианты установки могут отличаться, в зависимости от того, какую версию Windows 10 вы устанавливаете.
- Установка Windows 10 для нового компьютера: это вариант пригодится вам, если вы хотите установить новую ОС на новый компьютер.
- Обновление этого компьютера до Windows 10: если вы уже используете Windows 7 или 8, тогда выберите этот вариант. После выбора этого варианта необходимо дождаться, пока на компьютере не начнется процесс обновления, если он доступен конечно.
- Полная установка Windows 10: этот вариант наиболее распространен, если вы устанавливаете Windows на новый жесткий диск, либо если вы очистили старый и готовы начать «с нуля».
Шаг 4: Выбор диска и начало установки
Независимо от того, какой вариант установки вы выбрали, на некоторых этапах установки потребуется выбрать нужный диск, на котором будет размещена система. Диск можно отформатировать и разбить на несколько разделов, если это необходимо.
Далее начнется процесс установки. Он может занять несколько часов, в зависимости от скорости вашего диска и процессора. После завершения установки система перезагрузится и вы сможете начать использовать Windows 10.
Он может занять несколько часов, в зависимости от скорости вашего диска и процессора. После завершения установки система перезагрузится и вы сможете начать использовать Windows 10.
Итог
Загрузка с диска Windows 10 не представляет сложности, если вы знакомы с процессом загрузки компьютера с оптических носителей. Если вы столкнетесь с какой-либо проблемой, то обратитесь к руководству пользователя или к специалисту, чтобы получить дополнительную помощь.
Установка Windows с помощью Boot Camp на Mac старой модели
Поиск по этому руководству
С помощью приложения «Ассистент Boot Camp» можно установить Windows 10 на компьютер Mac с процессором Intel.
Для установки Windows на компьютерах Mac более ранних моделей требуется внешний накопитель USB. Для того чтобы узнать, требуется ли внешний накопитель USB для Вашего компьютера Mac, откройте раздел «Дополнительная информация» в статье службы поддержки Apple Установка Windows 10 на компьютере Mac с помощью приложения «Ассистент Boot Camp».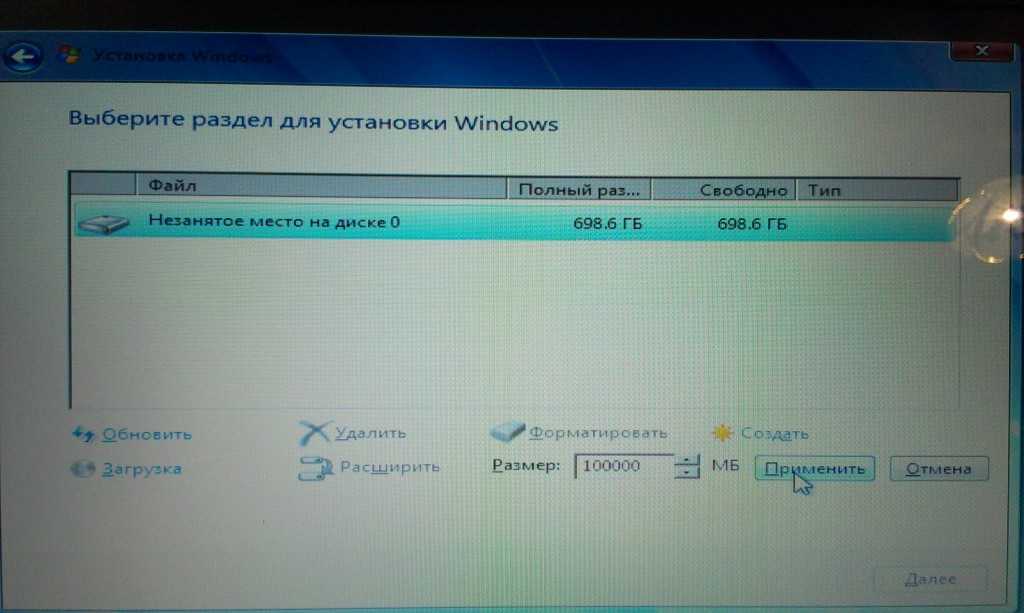 На Mac новой модели, не требующей накопителя USB, следуйте инструкциям в разделе Установка Windows с помощью Boot Camp на Mac новой модели.
На Mac новой модели, не требующей накопителя USB, следуйте инструкциям в разделе Установка Windows с помощью Boot Camp на Mac новой модели.
Что Вам нужно
Клавиатура, а также мышь или трекпад из комплекта поставки Вашего Mac. (Если их нет, используйте клавиатуру и мышь USB.)
Пустой внешний флеш-накопитель USB 2 емкостью не менее 16 ГБ, отформатированный как MS-DOS (FAT).
Чтобы отформатировать внешний накопитель USB как MS-DOS (FAT), используйте приложение «Дисковая утилита», расположенное в папке /Программы/Утилиты. В Дисковой утилите выберите «Вид» > «Показывать все устройства», выберите накопитель USB в боковой панели, затем нажмите «Стереть» в панели инструментов. В диалоговом окне введите имя накопителя, выберите MS-DOS (FAT) из всплывающего меню «Формат», выберите «Master Boot Record» из всплывающего меню «Схема», затем нажмите «Стереть».
Образ диска 64‑битной версии Windows 10 для полной установки (ISO‑файл) или другой установочный носитель.

Вы можете загрузить образ диска Windows 10 (ISO‑файл) на веб-сайте Microsoft.
Свободное место на загрузочном диске, причем места должно быть достаточно для установки. Для того чтобы узнать, сколько свободного места на диске потребуется, откройте статью службы поддержки Apple Установка Windows 10 на компьютере Mac с помощью приложения «Ассистент Boot Camp».
Выполнение установки
Выполните следующие действия по порядку.
Шаг 1. Проверка наличия обновлений ПО
Установите все обновления macOS перед установкой Windows.
Выполните вход на компьютер Mac в качестве администратора, завершите работу всех открытых приложений и сеансы всех остальных пользователей.
Выберите меню Apple > «Системные настройки», нажмите «Общие» в боковом меню, затем справа нажмите «Обновление ПО». (Возможно, потребуется прокрутить вниз.)
Установите все доступные обновления macOS.

Если после установки обновления Ваш компьютер Mac перезагрузится, снова перейдите к разделу «Обновление ПО» для установки других обновлений.
Шаг 2. Подготовка компьютера Mac к установке ОС Windows
Ассистент Boot Camp помогает подготовить компьютер Mac путем создания нового раздела для Windows под названием BOOTCAMP и загрузки программного обеспечения для поддержки Boot Camp.
Важно! Если у Вас ноутбук Mac, то, прежде чем продолжить, подключите его к источнику питания.
Подключите внешний накопитель USB или вставьте флеш-накопитель в разъем USB компьютера Mac и не отключайте или, соответственно, не вынимайте его во время установки Windows и ПО поддержки Windows.
На компьютере Mac откройте Ассистент Boot Camp , расположенный в папке /Программы/Утилиты.
В разделе «Введение» нажмите «Продолжить».
Система будет проверена на наличие свободного места. Прошлые моментальные копии Time Machine и кэшированные файлы iCloud будут удалены, чтобы освободить место для Boot Camp.
 Этот процесс может занять некоторое время (чтобы пропустить этот шаг, нажмите кнопку «Остановить»).
Этот процесс может занять некоторое время (чтобы пропустить этот шаг, нажмите кнопку «Остановить»).На экране выбора задач выберите все задачи и нажмите «Продолжить».
На шаге «Создание загрузочного USB‑диска для установки Windows» выберите ISO-образ Windows, выберите накопитель USB, затем нажмите «Продолжить».
Файлы Windows будут скопированы на накопитель USB. Этот процесс может занять некоторое время (чтобы прервать процесс, нажмите кнопку «Остановить»).
На шаге «Создать раздел для Windows» укажите размер раздела с помощью бегунка между разделами macOS и Windows. При наличии нескольких встроенных жестких дисков можно выбрать диск, отличный от диска установки macOS, и создать на нем раздел, предназначенный только для Windows.
Важно! Изменить размер раздела в дальнейшем будет невозможно.
Нажмите «Установить».
По окончании шага запустится установщик Windows.
Шаг 3.
 Установка Windows
Установка Windows
Следуйте инструкциям на экране в программе установки Windows.
Когда потребуется указать место установки Windows, выберите раздел BOOTCAMP (чтобы увидеть его, Вам может потребоваться прокрутить список разделов), затем нажмите «Далее».
ПРЕДУПРЕЖДЕНИЕ. Не создавайте и не удаляйте разделы, а также не выбирайте какой-либо другой раздел. Такие действия могут привести к удалению всего содержимого раздела macOS.
Продолжайте следовать инструкциям на экране, чтобы завершить установку Windows.
После установки программного обеспечения Windows компьютер Mac будет автоматически перезагружен с помощью Windows.
Для настройки Windows следуйте инструкциям на экране.
Шаг 4. Установка Boot Camp для Windows
После установки Windows начнется установка драйверов Boot Camp для поддержки оборудования Mac.
Следуйте инструкциям на экране в установщике Boot Camp в Windows.

Важно! Не нажимайте кнопку «Отменить» ни в одном из диалоговых окон программы установки.
Если появится сообщение о том, что устанавливаемое программное обеспечение не прошло проверку на совместимость с Windows, нажмите «Все равно продолжить».
Не нужно реагировать на диалоговые окна программы установки, которые появляются лишь на короткое время, но если в диалоговом окне предлагается установить ПО для устройства, нажмите «Установить».
Если ничего не происходит, возможно, имеются скрытые окна, ожидающие ответа на запрос. Загляните за открытые окна.
После установки нажмите «Завершить», затем нажмите «Да» для перезагрузки Mac.
После перезагрузки компьютера Mac следуйте инструкциям всех появляющихся программ установки.
См. такжеНачало работы с Ассистентом Boot Camp на MacУстранение неполадок Ассистента Boot Camp на компьютере Mac
Максимальное количество символов:
250
Не указывайте в комментарии личную информацию.
Максимальное количество символов: 250.
Благодарим вас за отзыв.
Программное обеспечение
Boot Disk (загрузочный диск для восстановления данных) — это полный пакет ИТ-специалистов для устранения проблем с системным диском Программное обеспечение
Boot Disk (загрузочный диск для восстановления данных) — это полный пакет ИТ-специалистов для устранения проблем с системными дисками
Основные характеристики
Полный доступ к незагружаемому ПК
Возможность запуска незагружаемого ПК для получения эксклюзивного доступа к локальным дискам и системе
Загрузка с CD, DVD или USB-накопителя
Запуск с CD, DVD или USB-накопителя (требуются соответствующие настройки BIOS)
Доступ к сети
Доступ к сети через TCP/IP, включен сетевой конфигуратор
Съемный загрузочный диск
Загрузочный диск можно извлечь из система после успешной загрузки системы
Поддержка мультизагрузки
Функциональность мультизагрузки или двойной загрузки (DOS + Windows)
Средства восстановления данных
Утилиты восстановления восстанавливают удаленные файлы или восстанавливают данные с удаленных/поврежденных разделов
Резервное копирование и восстановление диска
Возможность резервного копирования и восстановления данных с помощью образа диска
Восстановление пароля Windows
Средство сброса пароля администратора для сброса паролей пользователей Windows, включая учетную запись администратора очистка свободного места на дисках ПК, безопасное стирание данных
Проверка и мониторинг состояния диска
Утилита мониторинга диска контролирует температуру жесткого диска и атрибуты S. M.A.R.T. диска
M.A.R.T. диска
Утилиты Boot Disk
Диспетчер задач Windows
Мониторинг приложений и служб, производительности системы и ресурсов
Командная строка
Запуск различных задач и сценариев командной строки
Диспетчер файлов (Исследуйте мой компьютер)
удалять файлы и папки и запускать программы из интерфейса GUI
DISKPART
Управление дисками, разделами или томами из командной строки или сценария
Подключить сетевой диск
Подключитесь к общей сетевой папке и назначьте букву драйвера для подключения, чтобы вы могли получить доступ к папке с помощью «Мой компьютер»
FTP Connect
Подключение к удаленным хостам через FTP, просмотр, загрузка и выгрузка файлов
Telnet Connect
Подключение к удаленным хостам в сеансе терминала
DRVLOAD
Добавление драйверов устройств, таких как аудио, видео и наборы микросхем материнской платы, в образ загрузочного диска или загрузка драйверов после запуска загрузочного диска
NETCFG
Просмотр состояния сети или обновление IP-адреса
Отправитель почты
Отправка электронной почты из среды Active@ Boot Disk
CheckDisk
Запуск стандартной утилиты chkdsk. exe с набором параметров, исправление поврежденных секторов или файловых кластеров
exe с набором параметров, исправление поврежденных секторов или файловых кластеров
Редактор реестра
Поиск локального реестра на жестких дисках, присоединение и просмотр/редактирование для исправления некоторых проблем реестра вручную
Поддержка локализации
Добавьте локальную раскладку клавиатуры, вводите текст на своем родном языке
Веб-браузер
Простой в использовании веб-браузер
Больше возможностей
Скриншоты
Таблица цен
Выберите правильную версию и модель лицензирования в соответствии с потребностями вашего бизнеса
Windows
Установщик Windows
Загрузочный диск на базе Windows
Лицензии:
—
+
Персональная лицензия
Корпоративная лицензия
лицензия
лицензия
$
Люкс
Установщик Windows
Загрузочный диск на базе Windows
Консоль на базе TinyCore
Лицензии:
—
+
Персональная лицензия
Корпоративная лицензия
Лицензия сайта
Корпоративная лицензия
$
- Персональная лицензия — для некоммерческих целей.
 Персональная лицензия будет присвоена физическому лицу.
Персональная лицензия будет присвоена физическому лицу. - Корпоративная лицензия — для коммерческого использования. С корпоративной лицензией компания может использовать программу в деловой, академической или государственной среде.
- Лицензия на сайт — предоставляет неограниченное лицензирование для корпорации на одном физическом сайте или в одном месте.
- Лицензия Enterprise — для крупных корпораций и предприятий. Это означает, что вы можете использовать программное обеспечение без каких-либо ограничений во всех офисах и филиалах компании (по всему миру).
Как…?
- Как сделать загрузочный CD, DVD и запустить с него компьютер?
- Как запустить компьютер с компакт-диска или флешки?
- Как получить доступ к незагружаемой системе и сохранить данные?
- Как использовать Active@ Boot Disk для резервного копирования, клонирования дисков, восстановления данных, перемещения данных?
- Как использовать загрузочный диск Active@ для создания разделов, форматирования и восстановления потерянных разделов?
- Как сбросить пароли администратора и пользователя в системах Windows?
- Как использовать загрузочный диск Active@ для очистки дисков?
- Как использовать загрузочный диск Active@ для восстановления ранее удаленных или отформатированных данных, файлов или папок?
- Как установить сторонние драйверы на загрузочный диск Active@?
Active@ Boot Disk обеспечивает простое и надежное решение для доступа к данным и восстановления компьютера в случае, если Windows полностью отказывается запускаться.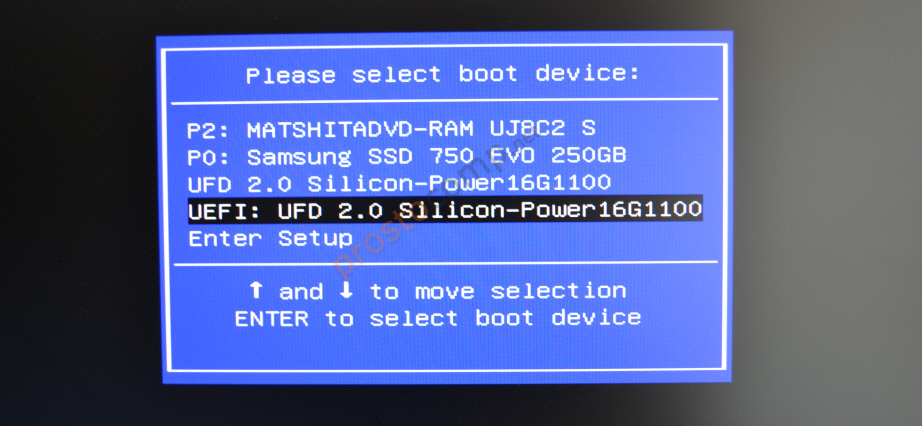 Он содержит полный набор полезных утилит, которые помогут вам в ремонте, восстановлении данных, обслуживании системы и обеспечении безопасности данных…
Он содержит полный набор полезных утилит, которые помогут вам в ремонте, восстановлении данных, обслуживании системы и обеспечении безопасности данных…
3 октября 2016 г.
Продолжая череду обзоров программного обеспечения, разработанного LSoft Technologies Inc., я рассмотрим один из их основных продуктов: Active@ Boot Disk. Это программное обеспечение зарекомендовало себя как мощный инструмент для работы с дисками, который позволяет пользователю создать портативный рабочий загрузочный диск, который…
3 сентября 2013 г.
Еще статьи
Как сделать загрузочный CD/DVD/USB для установки Windows
Вы когда-нибудь форматировали жесткий диск только для того, чтобы понять, что в компьютере нет привода DVD или CD? Может быть, вы думали, что компьютер можно загрузить с USB-накопителя, но версия BIOS этого не позволяет?
Наличие загрузочной версии Windows на DVD и USB-накопителе может оказаться настоящим спасением. Сегодня вы узнаете, как создавать загрузочные версии ISO-образов Windows на CD, DVD и USB.
Сегодня вы узнаете, как создавать загрузочные версии ISO-образов Windows на CD, DVD и USB.
Что такое ISO?
Любой файл, оканчивающийся на .iso , является точной копией диска. Это виртуальная копия CD или DVD с той же файловой структурой и теми же данными. Копии ISO называются «образами» оригинала. Аббревиатура ISO происходит от названия организации, ответственной за создание отраслевых стандартов — I International O organization for S tandardization.
Да, это должна быть IOS, но они решили, что ISO лучше для всех языков, так как ISO происходит от греческого isos , что означает «равный».
В этом случае ISO-образ является идеальной копией того, что было бы на оригинальном компакт-диске или DVD-диске Windows.
Что означает загрузочный?
Любой носитель, будь то жесткий диск, флэш-накопитель USB, компакт-диск или DVD-диск, является загрузочным, если вы можете использовать его для загрузки компьютера. В этом случае мы создаем портативный носитель, который загружается с USB-накопителя или диска, а не с жесткого диска компьютера. При установке Windows используемый носитель должен быть загрузочным.
В этом случае мы создаем портативный носитель, который загружается с USB-накопителя или диска, а не с жесткого диска компьютера. При установке Windows используемый носитель должен быть загрузочным.
Как создать загрузочный ISO-образ Windows 10
Безусловно, самый простой способ создать загрузочный носитель Windows 10 — использовать инструмент Windows Media Creation Tool . Программное обеспечение доступно для бесплатной загрузки с сайта Microsoft.
Средство создания Windows Media имеет следующие функции:
- Обновление ПК до Windows 10.
- Создание загрузочного USB-накопителя Windows 10.
- Загрузите ISO-файл Windows 10 на свой компьютер.
Первые два параметра в списке требуют простого следования инструкциям в инструменте, и вам вообще не нужно иметь дело с файлом ISO.
Вам предоставляется возможность загрузить 64-битную версию, 32-битную версию или обе версии. Также есть вариант Использовать рекомендуемые для этого ПК параметры .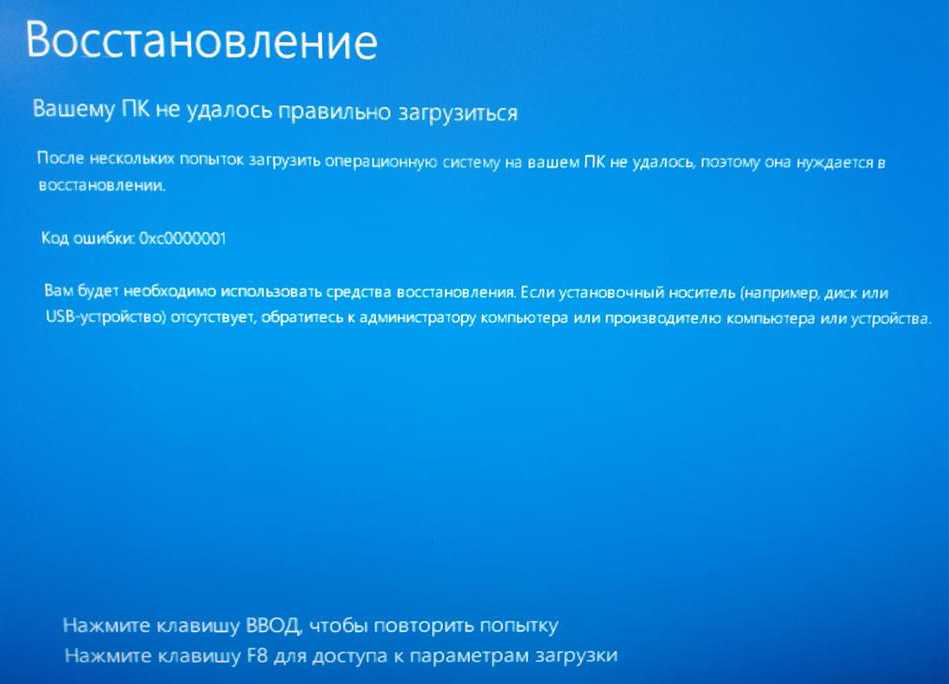 Если вы не знаете, какой из них вам нужен, используйте эту настройку!
Если вы не знаете, какой из них вам нужен, используйте эту настройку!
Для 32-разрядных установок Windows 4 ГБ — это минимальный размер USB-накопителя, который будет работать. Для 64-битной версии вам понадобится 8 ГБ минимум. По возможности рекомендуется использовать что-то немного большее. Обратите внимание, что это сотрет содержимое USB-накопителя, поэтому сначала обязательно сделайте резервную копию всех данных, которые вы хотите сохранить.
Загрузить : Windows 10 Media Creation Tool для Windows
Как создать загрузочный компакт-диск или USB-накопитель с Windows 11
Существует два основных способа создания загрузочного CD/DVD или USB-накопителя для Windows 11. Первый способ: аналогично использованию Windows Media Creation Tool. Загрузите Windows Media Creation Tool и выполните шаги, указанные в предыдущем разделе.
Кроме того, вы можете напрямую загрузить ISO-образ Windows 11 с сайта Microsoft, а затем записать файл ISO на свой CD/DVD.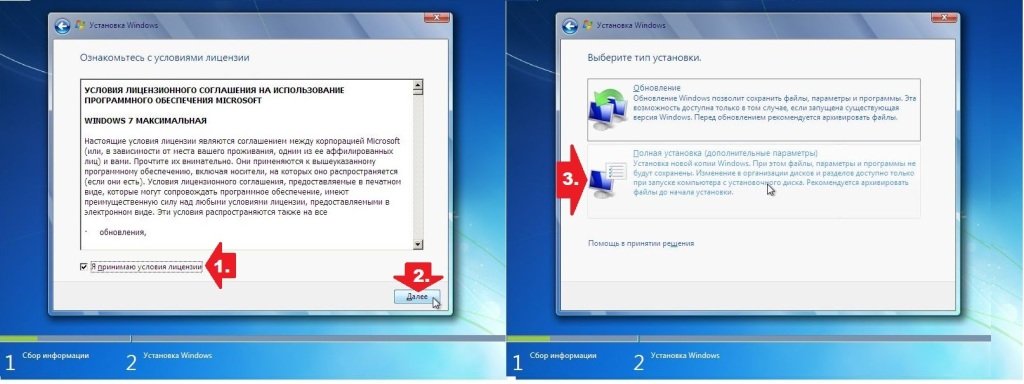 Убедитесь, что вы загружаете правильный выпуск Windows 11.
Убедитесь, что вы загружаете правильный выпуск Windows 11.
Вы также можете использовать такой инструмент, как Rufus, для создания загрузочного USB-накопителя (см. специальный раздел ниже), используя загруженный ISO-образ Windows 11. Однако для создания загрузочного диска вам потребуется USB-накопитель объемом не менее 6 ГБ.
Загрузить : Windows 11 Media Creation Tool для Windows
Где скачать Windows 7 ISO
Вы загружаете Windows 7 ISO напрямую с сайта Microsoft, но для начала загрузки вам потребуется 25-символьный ключ продукта. Вы можете найти свой ключ продукта Windows либо на оригинальном установочном носителе, либо в электронном письме от Microsoft, когда вы его купили.
Имейте в виду, что для работы этого метода нельзя использовать ключ производителя оригинального оборудования (OEM). Это должно быть либо с установочного диска Windows, либо с ранее загруженного ISO-образа, приобретенного у Microsoft.
Что делать, если я забыл ключ продукта?
При покупке Windows вы получаете либо 25-значный ключ продукта, либо цифровую лицензию. Вы можете установить операционную систему без любого из них, но вы не сможете ее активировать.
Вы можете установить операционную систему без любого из них, но вы не сможете ее активировать.
Если вы потеряли ключ продукта, есть способы найти его снова. У Magical Jelly Bean KeyFinder есть бесплатная версия, которая будет отображать ваш CD-ключ, как показано выше.
Кроме того, вы можете следовать советам Microsoft по поиску ключа продукта.
Загрузить : Jelly Bean KeyFinder для Windows (бесплатно)
Где скачать Windows 8.1 ISO
Windows 8.1 по-прежнему можно загрузить с сайта Microsoft. Для получения ISO не требуется ключ продукта, хотя он понадобится вам при первой попытке установить его.
Загрузить : Windows 8.1 ISO
Как создать загрузочный USB-накопитель
Самый простой способ создать загрузочный USB-накопитель — использовать Rufus. Загрузите и откройте его, щелкнув правой кнопкой мыши и выбрав «Запуск от имени администратора» .
Использование Rufus состоит из четырех простых шагов:
- Выберите USB-накопитель в раскрывающемся меню Устройство .

- Нажмите Выберите в раскрывающемся списке Boot selection и найдите ISO-файл Windows.
- Дайте USB-накопителю описательное название в текстовом поле Volume Label .
- Нажмите Пуск .
Rufus дает возможность использовать файловую систему GPT для систем UEFI и MBR для систем BIOS . Rufus может определить, какая у вас система, и обычно выбирает для вас подходящую. Если вы не знаете, какая у вас система, позвольте Руфусу выбрать за вас!
Существуют альтернативные инструменты для создания загрузочных USB-накопителей, и если Rufus вам не подходит, подойдет один из них! Также можно создать установочный USB-диск для Windows без дополнительного программного обеспечения.
Как сделать загрузочный DVD
Существует несколько программ, которые записывают ISO на DVD и делают его загрузочным.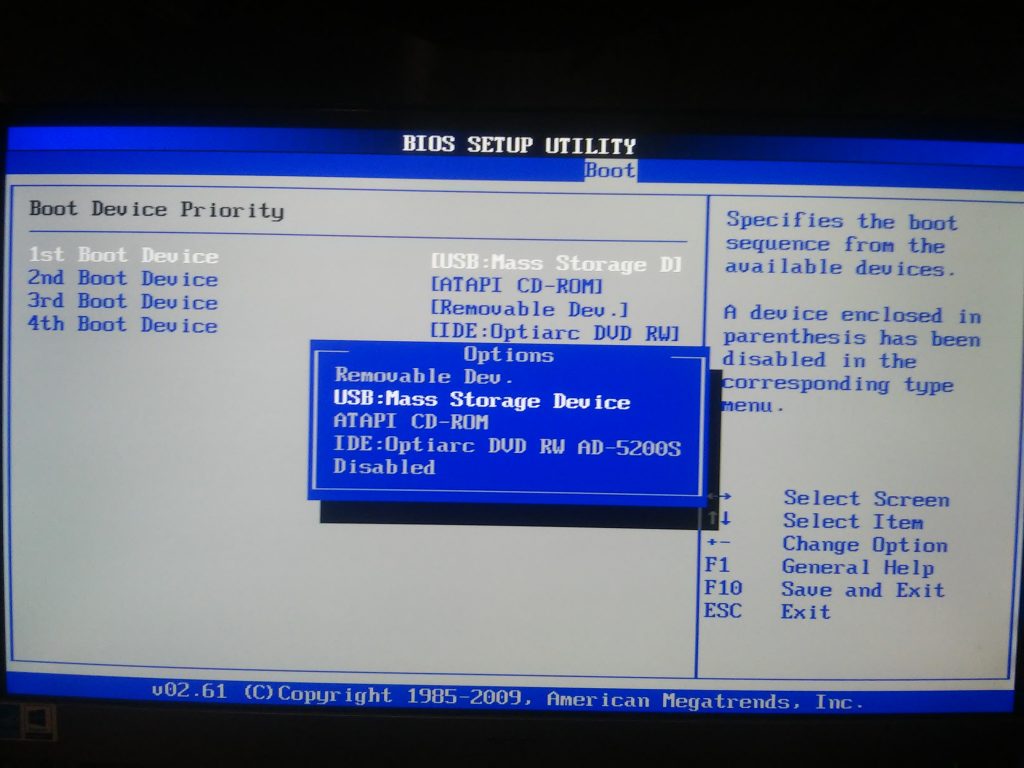 Burnaware прост в использовании и имеет бесплатную версию для домашнего использования.
Burnaware прост в использовании и имеет бесплатную версию для домашнего использования.
Чтобы создать загрузочный DVD, откройте Burnaware и нажмите «Записать ISO ». Щелкните . Просмотрите и найдите свой ISO-файл Windows. Вставьте DVD и нажмите Записать .
В качестве альтернативы вы можете использовать встроенную в Windows программу записи ISO. Щелкните правой кнопкой мыши файл ISO и выберите 9.0200 Записать образ диска .
Это откроет родную горелку. Это не может быть проще в использовании, просто введите DVD и нажмите кнопку записи!
Обратите внимание, что какой бы метод вы ни выбрали, DVD-диски работают только для 32-разрядных установок Windows из-за их небольшой емкости. Вместо этого настоятельно рекомендуется использовать установку через USB.
Загрузить: Burnaware для Windows 10 (бесплатно)
Теперь у вас есть загрузочная версия Windows в вашем кармане
Теперь у вас есть загрузочная версия Windows в кармане USB или на DVD.


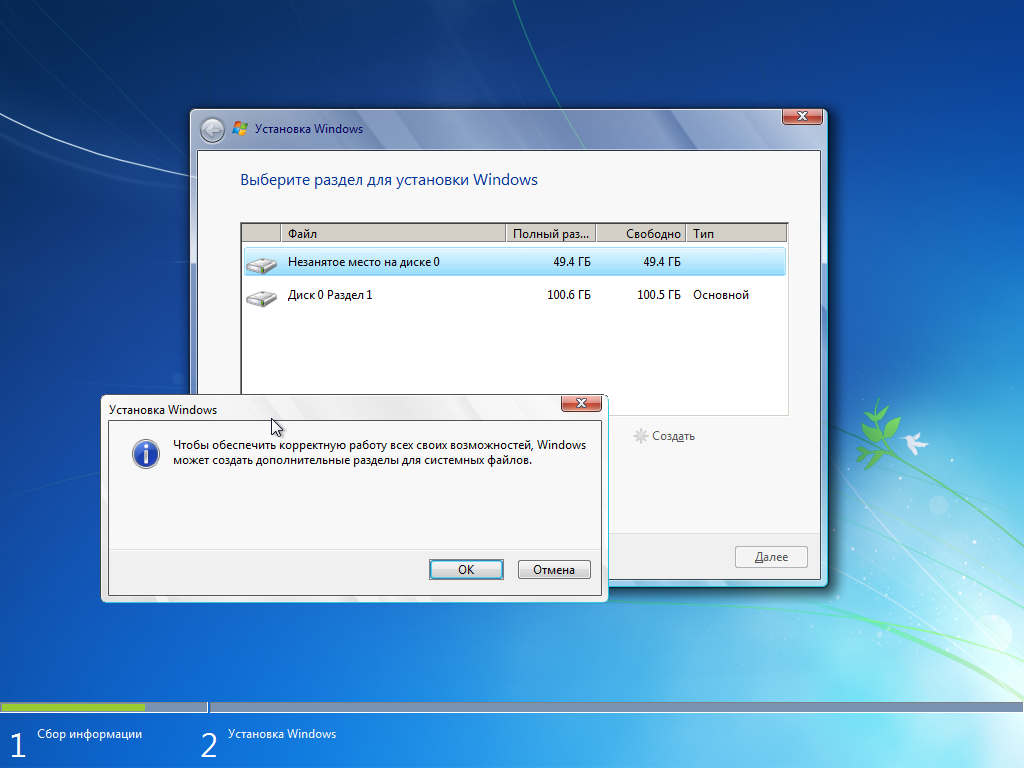

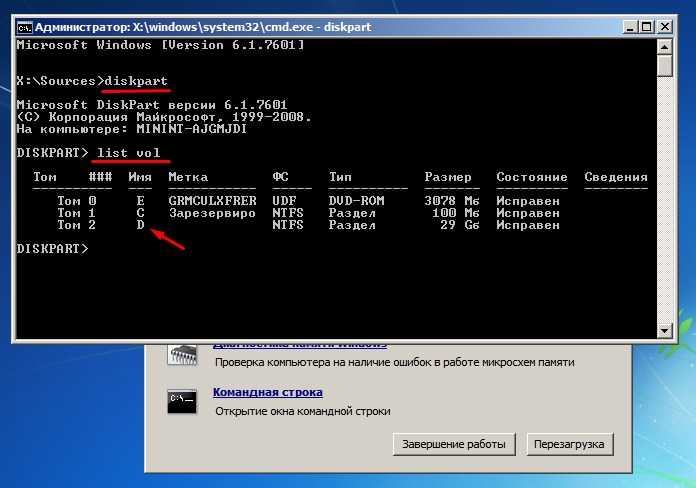 Этот процесс может занять некоторое время (чтобы пропустить этот шаг, нажмите кнопку «Остановить»).
Этот процесс может занять некоторое время (чтобы пропустить этот шаг, нажмите кнопку «Остановить»).
 Персональная лицензия будет присвоена физическому лицу.
Персональная лицензия будет присвоена физическому лицу.