Как отключить защитник windows 10 навсегда через командную строку: Отключить защитник Windows 10 через командную строку
Содержание
что это, отключение временное или навсегда
Содержание:
- Windows Defender — что это за приложение, для чего нужно
- Настройки и дополнительные функции защитника Windows
- Как включить защитник Windows с помощью системного реестра
- Как включить защитник Windows с помощью редактора групповой политики
- Отключение встроенного защитника временно или навсегда
- Временное отключение через настройки программы
- Отключение через безопасный режим с использованием системного реестра
- Отключение через редактор служб
- Отключение Windows Defender через командную строку или PowerShell
- Где находится карантин защитника в операционной системе
- Как можно временно отключить защитник Windows
- Зачем отключать встроенный защитник Windows
Для операционной системы Windows 10 предусмотрен штатный антивирус, который позволяет защитить компьютер от вредоносного программного обеспечения. Пользователи могут самостоятельно настроить параметры антивирусной защиты, а также помещать на карантин файлы, которые являются потенциально опасными. Антивирус проводит плановое сканирование системы на предмет выявления угроз.
Антивирус проводит плановое сканирование системы на предмет выявления угроз.
На низкопроизводительных компьютерах защитник существенно нагружает процессор и оперативную память, что приводит к различным сбоям. Устройство может не реагировать на запросы, не открывать программы или просто зависнуть. Поэтому многие владельцы ноутбуков предпочитают использовать стороннее антивирусное ПО. Таким образом, у большинства пользователей возникает вопрос, как отключить антивирус на Windows 10.
Встроенный антивирус Windows
Windows Defender — что это за приложение, для чего нужно
Программное обеспечение Defender представляет собой антивирус, который по умолчанию встроен в операционную систему. Его главная задача — защитить персональный компьютер от вредоносных программ. Помимо этого, он ежедневно сканирует систему и отправляет подозрительные файлы на карантин. При скачивании приложений из Интернета защитник может предупредить пользователя о том, что данные файлы представляют угрозу для ПК.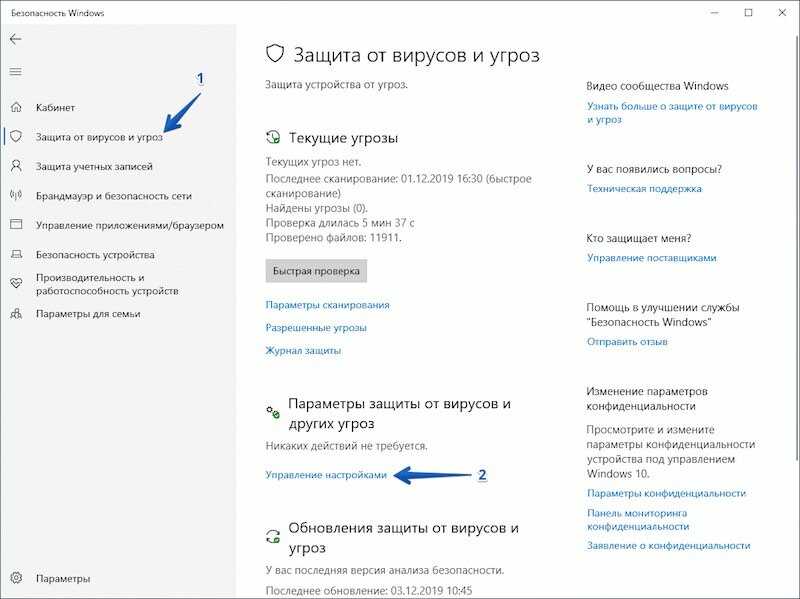
Настройки и дополнительные функции защитника Windows
Защитник Windows обладает следующими основными и дополнительными функциями:
- автономная проверка. Позволяет настроить проверку системы на предмет выявления опасных угроз. Предусмотрено несколько вариантов проверки: быстрая, полная и выборочная. В первом случае проверяются только папки «Загрузка», «Библиотека» и «Корзина». Во втором случае система сканируется полностью, проверяются локальные диски, файлы конфигурации, сетевые настройки, подключенные периферийные устройства. При выборочной проверке пользователь самостоятельно указывает, какие папки и файлы подлежат сканированию;
- обновления. Данная опция позволяет настроить автоматическое получение и установку антивирусных баз. Также пользователь может самостоятельно производить установку новых апдейтов;
- журнал. Позволяет просматривать файлы, помещенные на карантин из-за вируса, а также конфиденциальные данные каждого из пользователей операционной системы.

Главный экран и основные настройки
Основные настройки антивирусника:
- «Автоматическая настройка». Позволяет выставить параметры для автоматической проверки. Можно указать время и дату ежедневного сканирования системы, а также выбрать тип проверки;
- «Действия по умолчанию». Позволяет выбирать, что делать с зараженными файлами: помещать на карантин или удалять;
- «Проактивная защита». Позволяет проводить проверку файлов и вложений, загруженных через Интернет со сторонних ресурсов;
- «Исключения». Можно отмечать те папки и файлы, которые не будут сканироваться;
- «Дополнительно». Можно настроить проверку архивных папок, сообщений, присланных через электронную почту, подключенных периферийных устройств. Помимо этого, допускается включение опции «Эвристика», которая помогает выявлять нежелательное программное обеспечение с использование заданных правил. Также пользователи могут настроить создание автоматических точек восстановления системы.
 Дополнительно можно включить «Microsoft Spy», который будет выполнять функции брандмауэра;
Дополнительно можно включить «Microsoft Spy», который будет выполнять функции брандмауэра; - «Администратор и безопасность». При установке приложений без участия пользователя антивирус будет блокировать вредоносную программу.
Как включить защитник Windows с помощью системного реестра
Как отключить защитник Windows 8 — описание способов
Произвести включение защитника Windows можно с помощью системного реестра:
- На физической клавиатуре нужно нажать сочетание клавиш «WIN + R».
- После этого на экране отобразится окно утилиты «Выполнить».
- В поисковой строке нужно ввести ключевой запрос «regedit».
- Появится сообщение «Разрешить данной программе вносить изменения в системные файлы». Нужно нажать кнопку «Ок».
- Затем в правой колонке требуется найти древо процессов и перейти в каталог «HKEY_LOCAL_MACHINE» и «SOFTWARE».
- Найти каталог с наименованием «Microsoft».
- Перейти во вкладку «Windows Defender».
- Два раза щелкнуть по параметру «Disable AntiSpyWare».

- Откроется окно «Изменить параметры запуска». В поле «Значение» необходимо выставить цифру 1 и нажать кнопку «Ок».
- После этого необходимо выполнить перезагрузку компьютера.
Редактор реестра
Важно! Изменение или удаление файлов системного реестра может привести к нестабильной работе операционной системы. Перед тем как работать с компонентами реестра, необходимо сделать резервную копию Виндовс или создать точку восстановления системы.
Как включить защитник Windows с помощью редактора групповой политики
Как отключить защитник виндовс 7 и возможно ли его полное удаление
Включение защитника в операционной системе Windows 10 можно произвести через редактор групповой политики.
Обратите внимание! В версии Windows 10 Home Edition и Student Edition редактор групповой политики отсутствует, но при этом его можно установить самостоятельно.
Работа с редактором групповой политики в операционной системе Windows 10 Professional 64 бита:
- Необходимо на физической клавиатуре нажать комбинацию клавиш «WIN + R».

- Затем ввести в поисковую строку ключевой запрос «gpedit.msc».
- В главном окне выбрать пункт «Конфигурация пользователя».
- После этого требуется открыть вкладку «Административные шаблоны».
- Далее перейти в раздел «Компоненты системных программ Windows».
- Найти папку с наименованием «Антивирусная программа Windows».
- Открыть файл конфигурации «Включить антивирусную программу».
- В пункте «Комментарий» отметить чекбокс «Включено». Помимо этого, здесь можно отключить или настроить временное сканирование.
- Нажать кнопки «Применить» и «Ок».
- После этого потребуется перезагрузить персональный компьютер.
Как установить редактор группой политики на Windows 10 Home и Student Edition:
- Скачать с сайта Microsoft установочный bin-файл «GPEDIT.MSC».
- Распаковать установщик на рабочий стол и кликнуть по нему правой кнопкой мыши.
- Затем запустить выполнение инсталляции от имени администратора.

- Дождаться пока появится системное сообщение об успешном окончании установки.
- После этого перезагрузить компьютер и произвести включение антивирусной программы через редактор групповой политики.
Редактор групповых политик
Отключение встроенного защитника временно или навсегда
Как отключить антивирус на виндовс 7 на компьютере
Встроенный защитник для Виндовс 10 можно вырубить временно или навсегда. Делать это допускается с помощью следующих способов:
- через настройки антивирусной программы;
- через редактор групповых политик;
- через редактор служб.
Временное отключение через настройки программы
Как временно выключить Виндовс дефендер через настройки программы:
- Открыть меню «Пуск» и найти кнопку «Параметры системы».
- Перейти в меню «Защита от угроз» и найти вкладку «Центр безопасности Windows».
- Выбрать опцию «Параметры защиты от вредоносного программного обеспечения».

- Найти пункт «Защита в режиме реального времени» и внизу деактивировать тумблер.
Отключение через безопасный режим с использованием системного реестра
В данной ситуации потребуется запустить компьютер в безопасном режиме и воспользоваться редактором системного реестра.
Инструкция для Windows 10, как отключить защитник:
- Открыть меню «Пуск» и найти кнопку «Питание».
- В диалоговом меню щелкнуть по вкладке «Перезагрузить».
- После рестарта отобразится дополнительное меню диагностики компьютера. Следует выбрать пункт «Диагностика».
- В новой вкладке кликнуть «Расширенные настройки».
- Затем открыть раздел «Параметры запуска компьютера».
- Щелкнуть по опции «Перезагрузка».
- После того как ноутбук был перезагружен, на экране отобразятся параметры запуска операционной системы. Нужно выбрать режим «Безопасная загрузка с поддержкой драйверов».
- Затем на клавиатуре нажать сочетание клавиш «WIN + R».
- В поисковой строке «Выполнить» следует ввести команду «regedit».

- В правом столбце найти пункт «HKEY_LOCAL_MACHINE».
- После этого открыть «SYSTEM» и «CurrentControlSet»
- Перейти во вкладку «SERVICE» и «WinDefend»
- В главном меню открыть параметр «Start».
- Откроется окно «Изменить значение». Вместо цифры 2 нужно поставить параметр 0.
Изменение параметров
Обратите внимание! Эти действия позволят отключить защитник на Windows 10 насовсем. При этом система будет постоянно напоминать пользователю о том, что основные функции антивируса не работают, и требуется изменить его настройки.
Отключение через редактор служб
Произвести отключение можно через редактор служб. Для этого необходимо отключить службы защитника, и сделать это можно следующим образом:
- На клавиатуре щелкнуть сочетание клавиш «Ctrl + Alt + Del». Это позволит вызвать диспетчер задач.
- После этого нужно перейти во вкладку «Службы» и нажать «Управление».
- Необходимо прокрутить список и найти службу «Защитник Windows».

- После этого требуется щелкнуть по вкладке два раза, чтобы открыть свойства.
- В строке «Тип запуска» нужно выбрать параметр «Отключиться» (для полной остановки службы) или «Вручную» (чтобы задать настройки запуска самостоятельно).
- Затем следует перейти к пункту «Состояние» и выбрать вкладку «Остановить» или «Приостановить».
- Нажать на кнопку «Применить» и закрыть раздел.
- В заключении потребуется перезагрузить устройство.
Данные действия помогут отключить антивирусную программу временно или навсегда. В этом случае настраивать параметры запуска пользователь может под себя.
Важно! Выключение служб или их остановка может привести к нестабильной работе операционной системы. Перед тем как отключать системные компоненты, нужно создать контрольную точку, чтобы восстановить работоспособность системы.
Отключение Windows Defender через командную строку или PowerShell
Произвести отключение антивируса можно через стандартную командную строку или с помощью средства автоматизации PowerShell.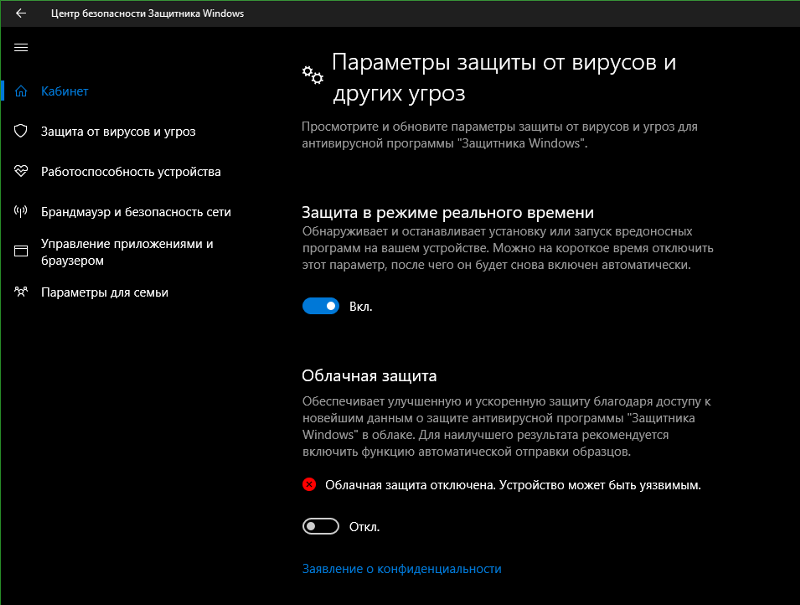
Инструкция по работе с PowerShell:
- Открыть меню «Пуск», в поисковой строке написать ключевой запрос «Power Shell».
- Запустить прикладную программу с использованием прав администратора.
- Откроется домашний экран PowerShell, где необходимо ввести исполняемую команду «Set-MpPreference -DisableRealtimeMonitoring $true». После этого основные и дочерние службы антивируса будут постепенно отключаться.
Отключение через PowerShell
Обратите внимание! Выключать службы защитника можно через командную строку, ее необходимо запустить от имени администратора и ввести код «Set-MpPreference -DisableRealtimeMonitoring $true». После этого антивирус не будет открываться.
Где находится карантин защитника в операционной системе
Любая антивирусная программа имеет опцию «Карантин», которая позволяет убрать зараженные файлы в безопасное место и не дает вредоносному коду вмешиваться в работу операционной системы. В некоторых случаях встроенный защитник Виндовс не может до конца обезвредить угрозы и постоянно перемещает файлы в карантин. Чтобы пользователь мог самостоятельно удалить вирус, нужно знать, где находится карантин.
Чтобы пользователь мог самостоятельно удалить вирус, нужно знать, где находится карантин.
Инструкция, как его найти:
- Нужно перейти в меню «Пуск» и найти кнопку «Параметры системы».
- Открыть вкладку «Обновления» и «Центр безопасности».
- Перейти в раздел «Посмотреть антивирусные службы».
- Найти кнопку «Журнал угроз». Появится новое окно «Угрозы на карантине».
Как можно временно отключить защитник Windows
Родной антивирус Windows можно отключить временно, используя настройки программы:
- Открыть меню «Пуск» и перейти в «Параметры системы».
- Перейти в «Центр безопасности Windows» и «Параметры защиты от вредоносного программного обеспечения».
- Найти пункт «Защита в режиме реального времени» и снять отметку с пункта «Включить».
Отключение проактивной защиты
Зачем отключать встроенный защитник Windows
Если несколько причин, из-за которых пользователю необходимо приостановить работу программы:
- при сканировании системы антивирус потребляет большое количество ресурсов, в частности, оперативную память;
- из-за проактивной защиты пользователь не может скачать файлы из Интернета.
 Встроенный защитник блокирует почти все загрузки, несмотря на то, что многие файлы безопасны и скачаны с официальных сайтов разработчиков приложений;
Встроенный защитник блокирует почти все загрузки, несмотря на то, что многие файлы безопасны и скачаны с официальных сайтов разработчиков приложений; - пользователь установил другую антивирусную программу. Если на компьютере работает несколько антивирусов, то может произойти конфликт, и система выйдет из строя.
Отключение защитника Windows необходимо в том случае, если программа потребляет большое количество ресурсов. Если на ПК установлено другое антивирусное приложение, следует также остановить службы Windows Defender. Если требуется отключить защитник навсегда, лучше выполнять эту процедуру через редактор групповых политик. При работе с реестром может произойти сбой, и система перестанет функционировать. В этом случае вина будет на пользователе, поэтому стоит всегда создавать контрольные точки, чтобы вернуть работоспособность системы.
Автор:
Влaдимиp Гpoмaкoв
Отключить Защитник Windows в Windows 10 — решение вопроса
Защитник Windows – это комплексное программное обеспечение безопасности от Microsoft, состоящее из антивируса и брандмауэра.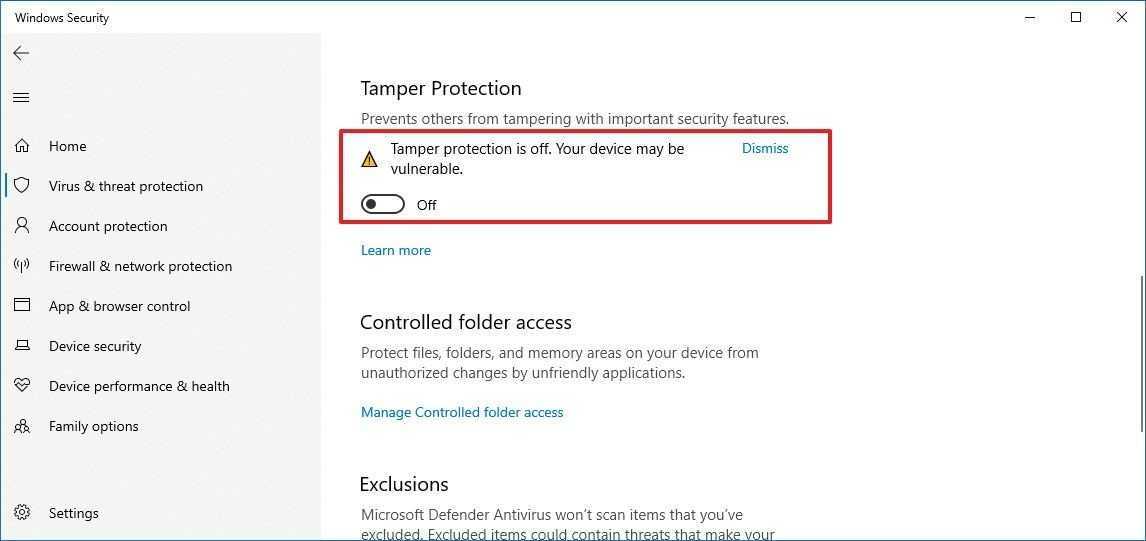 Защитник Windows поставляется с предустановленной Windows 10. И все обновления он получает из Центра обновления Windows.
Защитник Windows поставляется с предустановленной Windows 10. И все обновления он получает из Центра обновления Windows.
Хотя Защитник Windows можно включить или отключить в настройках Windows, есть и другие быстрые способы сделать это быстро. Мы обсудим эти способы в этой статье. Итак, давайте начнем с включения / выключения Защитника Windows с помощью командной строки:
Содержание
- Использование командной строки
- Использование PowerShell
- Использование настроек Windows
Использование командной строки
- Откройте командную строку с правами администратора
- Выполните следующую команду, чтобы отключить Защитника Windows:
sc stop WinDefend - Чтобы снова включить защитник Windows, выполните следующую команду:
sc start WinDefend
Обратите внимание, что это временный метод остановки Защитника Windows. Служба вернется в исходное состояние после перезапуска системы. Чтобы навсегда отключить Защитника Windows с помощью командной строки, выполните следующую команду:
Чтобы навсегда отключить Защитника Windows с помощью командной строки, выполните следующую команду:
sc config WinDefend start = отключено
sc stop WinDefend
Чтобы снова включить его при запуске, выполните следующие команды:
sc config WinDefend start = автоматический
запуск sc WinDefend
Если вы хотите проверить текущее состояние службы Защитника Windows, выполните следующую команду:
sc запрос WinDefend
Проверьте переменную STATE. Он должен быть в состоянии RUNNING, если он включен.
Использование PowerShell
Одним из преимуществ PowerShell является возможность развертывания изменений в Защитнике Windows на нескольких компьютерах по сети.
Если вы предпочитаете PowerShell, выполните следующие действия:
- Запустите PowerShell с правами администратора (ключ Windows + X + A)
- Чтобы отключить мониторинг Защитника Windows в реальном времени, выполните следующую команду:
Set-MpPreference -DisableRealtimeMonitoring $ true - Чтобы включить мониторинг в режиме реального времени, выполните следующую команду:
Set-MpPreference -DisableRealtimeMonitoring $ false
Приведенный выше метод отключает только мониторинг Защитника Windows в реальном времени. Если вы хотите полностью удалить Защитника Windows из Windows 10, используйте следующую команду PowerShell:
Если вы хотите полностью удалить Защитника Windows из Windows 10, используйте следующую команду PowerShell:
Uninstall-WindowsFeature -Name Windows-Defender
Использование настроек Windows
Если вы хотите включить или выключить Защитник Windows с помощью параметров Windows, выполните следующие действия:
- Открыть настройки Windows (клавиша Windows + i)
- Перейдите в раздел «Обновление и безопасность» -> «Безопасность Windows».
- В правой панели выберите Управление настройками в разделе Параметры защиты от вирусов и угроз .
- Установите переключатель в положение «Выкл.» Под защитой в режиме реального времени.
Автор Николай Милев Просмотров 1.4к.
Обновлено
cmd.exe — Как отключить Защитник Windows из командной строки?
спросил
Изменено
9 месяцев назад
Просмотрено
117 тысяч раз
Я ищу команду для временного отключения Защитника Windows.
Есть предложения?
- windows
- cmd.exe
- администратор
- windows-защитник
1
Используя PowerShell (в качестве администратора) в Windows 10, используйте следующую команду:
Set-MpPreference -DisableRealtimeMonitoring $true
Чтобы повторно включить его:
Set-MpPreference -DisableRealtimeMonitoring $false
Источник
9
Я ищу команду для отключения Защитника Windows
Вы можете использовать sc (Управление службами) для остановки и запуска Защитника Windows:
sc stop WinDefend
И:
sc запустить WinDefend
Пример вывода:
F:\test>sc остановить WinDefend
SERVICE_NAME: WinDefend
ТИП: 20 WIN32_SHARE_PROCESS
СОСТОЯНИЕ: 4 РАБОТАЕТ
(ВЫКЛЮЧАЕТСЯ, НЕ ПРИОСТАНАВЛИВАЕТСЯ, ПРИНИМАЕТ_ВЫКЛЮЧЕНИЕ)
WIN32_EXIT_CODE: 0 (0x0)
SERVICE_EXIT_CODE: 0 (0x0)
КОНТРОЛЬНАЯ ТОЧКА: 0x0
ОЖИДАНИЕ_СОВЕТА: 0x0
F:\test>sc запрос WinDefend
SERVICE_NAME: WinDefend
ТИП: 20 WIN32_SHARE_PROCESS
СОСТОЯНИЕ : 1 ОСТАНОВЛЕНО
WIN32_EXIT_CODE: 0 (0x0)
SERVICE_EXIT_CODE: 0 (0x0)
КОНТРОЛЬНАЯ ТОЧКА: 0x0
ОЖИДАНИЕ_СОВЕТА: 0x0
F:\test>sc запустить WinDefend
SERVICE_NAME: WinDefend
ТИП: 20 WIN32_SHARE_PROCESS
СОСТОЯНИЕ : 2 START_PENDING
(НЕ ОСТАНОВЛЯЕТСЯ, НЕ ПРИОСТАНАВЛИВАЕТСЯ, ИГНОРИРУЕТ_ВЫКЛЮЧЕНИЕ)
WIN32_EXIT_CODE: 0 (0x0)
SERVICE_EXIT_CODE: 0 (0x0)
КОНТРОЛЬНАЯ ТОЧКА: 0x0
WAIT_HINT : 0x7d0
ПИД-код: 6304
ФЛАГИ:
F:\test>sc запрос WinDefend
SERVICE_NAME: WinDefend
ТИП: 20 WIN32_SHARE_PROCESS
СОСТОЯНИЕ: 4 РАБОТАЕТ
(ВЫКЛЮЧАЕТСЯ, НЕ ПРИОСТАНАВЛИВАЕТСЯ, ПРИНИМАЕТ_ВЫКЛЮЧЕНИЕ)
WIN32_EXIT_CODE: 0 (0x0)
SERVICE_EXIT_CODE: 0 (0x0)
КОНТРОЛЬНАЯ ТОЧКА: 0x0
ОЖИДАНИЕ_СОВЕТА: 0x0
Дополнительная литература
- Алфавитный указатель командной строки Windows CMD — отличный справочник по всем вопросам, связанным с командной строкой Windows.

- sc — Управление службами — создание, запуск, остановка, запрос или удаление любой СЛУЖБЫ Windows.
8
Для отключения:
sc config Запуск WinDefend = отключен sc остановить WinDefend
Для повторного включения:
sc config WinDefend start= auto sc запустить WinDefend
Не забудьте про пробел после «start=», иначе команда не сработает.
ПС. Вы можете получить более подробное описание этих команд, набрав:
sc /? ск конфиг /?
Запустите cmd от имени администратора для получения повышенных привилегий,
введите команду для отключения брандмауэра защитника Windows
netsh advfirewall отключите все состояния
введите команду для включения брандмауэра защитника Windows
netsh advfirewall установите все состояние на
1
Зарегистрируйтесь или войдите в систему
Зарегистрируйтесь с помощью Google
Зарегистрироваться через Facebook
Зарегистрируйтесь, используя электронную почту и пароль
Опубликовать как гость
Электронная почта
Требуется, но никогда не отображается
Опубликовать как гость
Электронная почта
Требуется, но не отображается
Нажимая «Опубликовать свой ответ», вы соглашаетесь с нашими условиями обслуживания, политикой конфиденциальности и политикой использования файлов cookie
.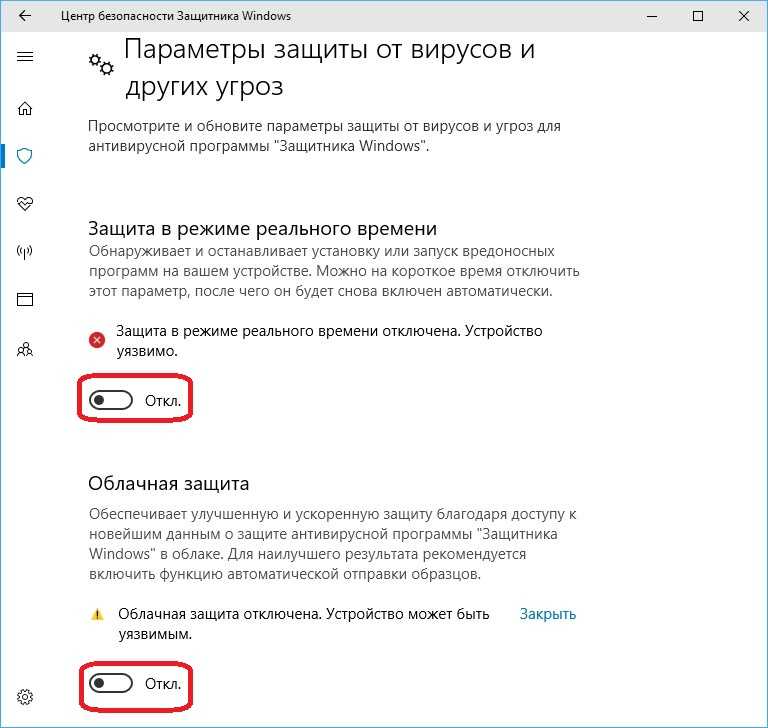
Как отключить Защитник Windows в один клик без перезагрузки » Winhelponline
Защитник Windows, встроенная антивирусная программа в Windows, обладает такими полезными функциями, как облачная защита, автономное сканирование, ограниченное периодическое сканирование, защита от несанкционированного доступа, контролируемый доступ к папкам и т. д.
Почти все аспекты Защитника Windows можно управлять или автоматизировать с помощью инструмента командной строки MpCmdrun.exe и командлетов PowerShell. Бывают случаи, когда вам нужно временно отключить защиту в режиме реального времени Защитника Windows на тестовых (непроизводственных) системах и снова включить ее через несколько минут.
Вы можете предпочесть использование ярлыка или сценария одним щелчком мыши по следующим причинам:
- Для включения/выключения постоянной защиты Защитника Windows через пользовательский интерфейс требуется несколько щелчков мыши.

- Параметр групповой политики Отключить антивирус Microsoft Defender или эквивалентный ему параметр реестра
DisableAntiSpyware = 1потребует перезагрузки компьютера. - Microsoft прекратила выпуск
DisableAntiSpywareпараметр политики/реестра в версии платформы защиты от вредоносных программ Microsoft Defender 4.18.2007.8 и выше.DisableAntiSpywareбольше не работает!
В этом посте объясняется, как включить или отключить Защитник Windows одним щелчком мыши с помощью ярлыков на рабочем столе или командной строки без перезагрузки .
Contents
- Полное отключение службы Microsoft Defender с помощью команд TrustedInstaller
- PowerShell для включения и отключения защиты Defender в режиме реального времени
- Файл сценария PowerShell для включения и отключения защиты Defender в режиме реального времени
Способ 1.
 Полностью отключите службу Microsoft Defender. .19044.1586 (21h3), несмотря на запуск сценария как TrustedInstaller. Выдает ошибку 2, что означает «У пользователя нет необходимого доступа».
Полностью отключите службу Microsoft Defender. .19044.1586 (21h3), несмотря на запуск сценария как TrustedInstaller. Выдает ошибку 2, что означает «У пользователя нет необходимого доступа».
Я проведу дополнительное тестирование и посмотрю, доступен ли обходной путь.
Этот метод полностью отключает службу Защитника Microsoft (Windows), что означает каждый компонент Защитника Windows (включая защиту в реальном времени, службу проверки антивирусной сети Microsoft Defender, облачную защиту, ограниченное периодическое сканирование, защиту от несанкционированного доступа, контролируемую папку). доступ и т. д.)
Этот метод работает, даже если в пользовательском интерфейсе Защитника Windows включена настройка защиты от несанкционированного доступа. Антивирусная служба Microsoft Defender может быть отключена только процессом, запущенным под Учетная запись TrustedInstaller .
- Загрузите AdvancedRun со следующей страницы сайта Nirsoft.

https://www.nirsoft.net/utils/advanced_run.html
(AdvancedRun от Nirsoft — это программа, которая позволяет запускать приложения как TrustedInstaller или LocalSystem, как мы видели в статье Как запускать программы как TrustedInstaller.)
- Извлеките исполняемый файл
AdvancedRun.exeв постоянную папку — скажем,Д:\Инструменты. - Создайте файл сценария Windows, содержащий следующие строки кода. Чтобы создать файл сценария (.vbs), используйте Блокнот.
'Описание: Скрипт для отключения антивирусной службы Microsoft Defender. Set ServiceSet = GetObject("winmgmts:").ExecQuery _ ("выберите * из Win32_Service, где Name='WinDefend'") Для каждой службы в наборе служб RetVal = Сервис.СтопСервис() Если RetVal <> 0 Тогда MsgBox "Ошибка" и RetVal Конец, если Service.ChangeStartMode("Вручную") Следующие - Сохраните файл сценария под именем
disable_defender.vbsв папкеD:\Tools.
- В диалоговом окне «Выполнить» выполните следующую командную строку, чтобы полностью отключить Защитник Windows:
D:\Tools\AdvancedRun.exe /EXEFilename "%windir%\system32\wscript.exe" /CommandLine '"D:\Tools \disable-defender.vbs"' /RunAs 8 /Run
(При желании вы можете создать ярлык на рабочем столе для указанной выше команды.)
Отключает службу антивирусной защиты Microsoft Defender и службу проверки сети антивирусной программы Microsoft Defender.
Вы также можете увидеть следующее сообщение при открытии страницы безопасности Windows «Краткий обзор безопасности».
Страница недоступна Ваш ИТ-администратор имеет ограниченный доступ к некоторым областям этого приложения, и элемент, к которому вы пытались получить доступ, недоступен. Свяжитесь со службой ИТ-поддержки для получения дополнительной информации.
Примечание редактора: Если ваш компьютер используется несколькими пользователями, вам также необходимо убедиться, что файл сценария сохранен в безопасном месте, чтобы другие пользователи не могли его изменить.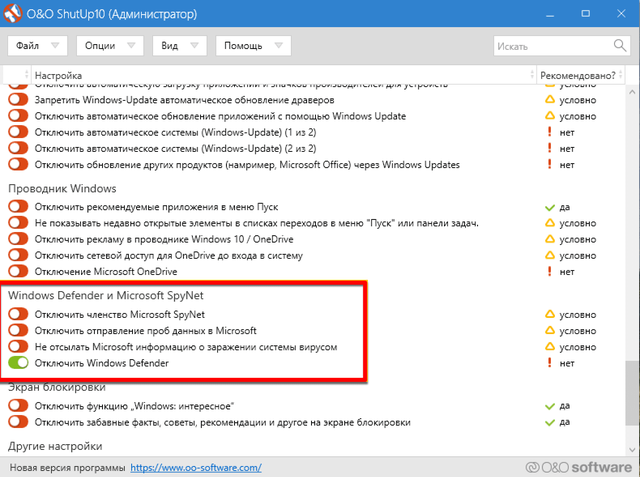 Используйте соответствующие разрешения NTFS для защиты файла.
Используйте соответствующие разрешения NTFS для защиты файла.
Как включить и запустить Microsoft Defender?
Чтобы включить и запустить антивирусную службу Microsoft Defender и антивирусную службу проверки сети Microsoft Defender , выполните следующие действия:
Создайте еще один файл сценария с именем enable-defender.vbs со следующим содержимым: : Скрипт для включения антивирусной службы Microsoft Defender.
Set ServiceSet = GetObject(«winmgmts:»).ExecQuery _
(«выберите * из Win32_Service, где Name=’WinDefend'»)
Для каждой службы в наборе служб
Service.ChangeStartMode(«Автоматически»)
RetVal = Сервис.StartService()
Если RetVal <> 0 Тогда
MsgBox «Ошибка» и RetVal
Конец, если
Следующие
Затем запустите сценарий как TrustedInstaller, используя следующую командную строку AdvancedRun:
D:\Tools\AdvancedRun.exe /EXEFilename "%windir%\system32\wscript.exe" /CommandLine '"D:\Tools\enable -defender.vbs"' /RunAs 8 /Run
Вы можете создать отдельные ярлыки на рабочем столе для вышеуказанных команд, чтобы быстро включить или отключить службу антивирусной программы Microsoft Defender.
(Альтернативный инструмент/метод для включения/отключения Microsoft Defender Приложение Defender Control от Sordum.)
Примечание. Методы 2 и 3 ниже не работают, если в настройках Защитника Windows включена функция Защита от несанкционированного доступа . Защита от несанкционированного доступа не позволяет сторонним приложениям или сценариям изменять настройки Защитника Windows. Впервые эта функция была представлена в Windows 10 v1903 (19h2).
Способ 2. Ярлыки для включения и отключения защиты в реальном времени Защитника
Вы можете отключить защиту в реальном времени Защитника Windows с помощью этой команды PowerShell:
powershell.exe -command "Set-MpPreference -DisableRealtimeMonitoring $true"
После запуска вышеуказанной команды из командной строки с повышенными правами или диалогового окна «Выполнить» (с повышенными правами) она отключает компонент защиты в реальном времени Защитника Windows. После этого вы сразу же увидите уведомление центра уведомлений « Защита от вирусов и угроз ».
После этого вы сразу же увидите уведомление центра уведомлений « Защита от вирусов и угроз ».
А чтобы снова включить защиту в реальном времени, используйте эту командную строку:
powershell.exe -command "Set-MpPreference -DisableRealtimeMonitoring $false"
Приведенные выше команды необходимо запускать с повышенными правами (запускать от имени администратора).
Вы можете создать отдельные ярлыки на рабочем столе для вышеуказанных команд и запускать их по мере необходимости. Убедитесь, что вы запускаете ярлык, используя параметр Запуск от имени администратора в контекстном меню. Кроме того, вы можете настроить свойства ярлыка , чтобы они каждый раз запускались с повышенными правами.
Способ 3. Сценарий PowerShell (.ps1) для переключения защиты Defender в режиме реального времени
В этом методе используется простой сценарий PowerShell, который при запуске переключает параметр защиты в реальном времени Защитника Windows.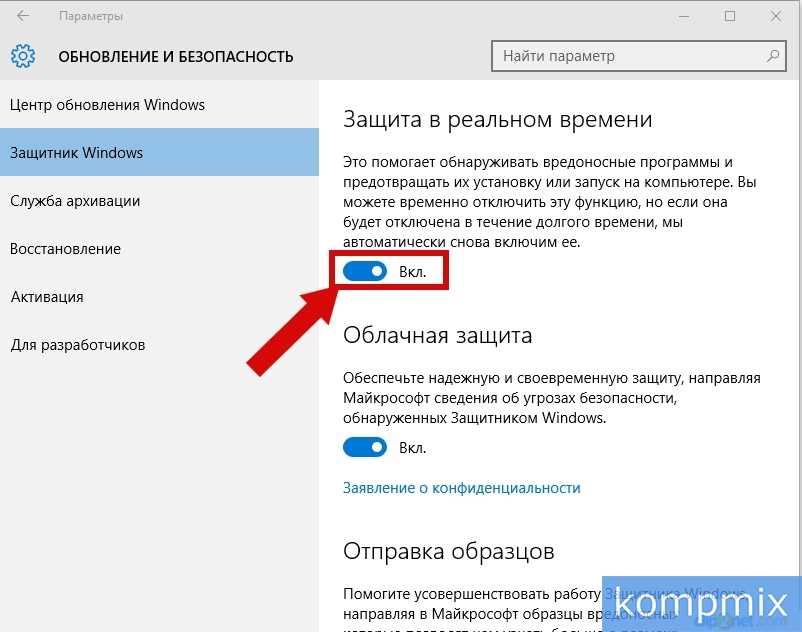 Если он выключен, скрипт снова включает его, и наоборот. Итак, вам понадобится всего один ярлык , если вы используете этот метод.
Если он выключен, скрипт снова включает его, и наоборот. Итак, вам понадобится всего один ярлык , если вы используете этот метод.
- Скопируйте следующие строки в Блокнот:
$preferences = Get-MpPreference Set-MpPreference -DisableRealtimeMonitoring (!$preferences.DisableRealtimeMonitoring)
- Сохраните файл с
.ps1расширение в постоянном месте. Допустим,d:\tools\defender-realtime-toggle.ps1 - Создайте ярлык на рабочем столе с помощью следующей команды:
powershell.exe -ExecutionPolicy Bypass -File "D:\Tools\defender-realtime-toggle.ps1"
Вот оно! Как всегда, всякий раз, когда вы планируете запускать ярлык/скрипт, вам нужно запускать его с повышенными правами (запуск от имени администратора). компьютер.
(Последнее обновление этой статьи состоялось 7 апреля 2022 г. Протестировано на Windows 10 версии 21h3 сборки 19044.1466 и Windows 11 версии 21h3 сборки 22000.


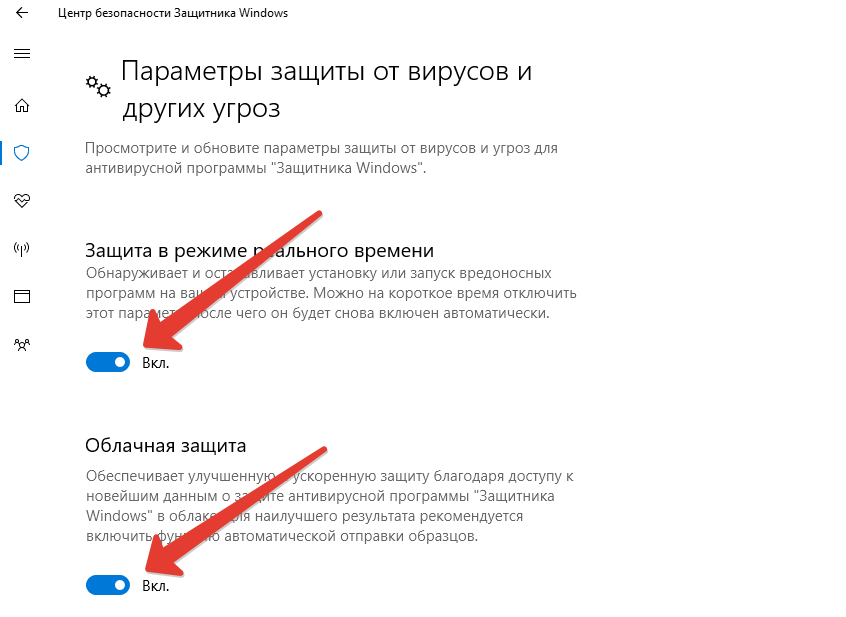 Дополнительно можно включить «Microsoft Spy», который будет выполнять функции брандмауэра;
Дополнительно можно включить «Microsoft Spy», который будет выполнять функции брандмауэра;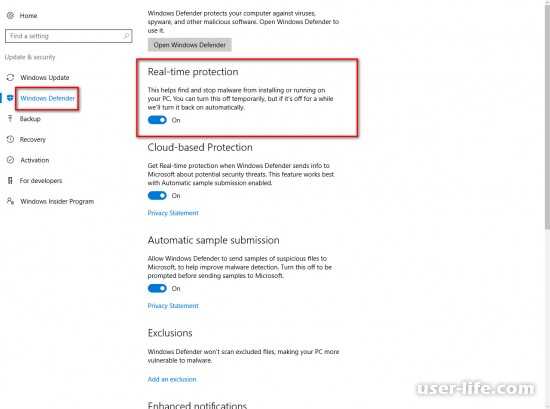
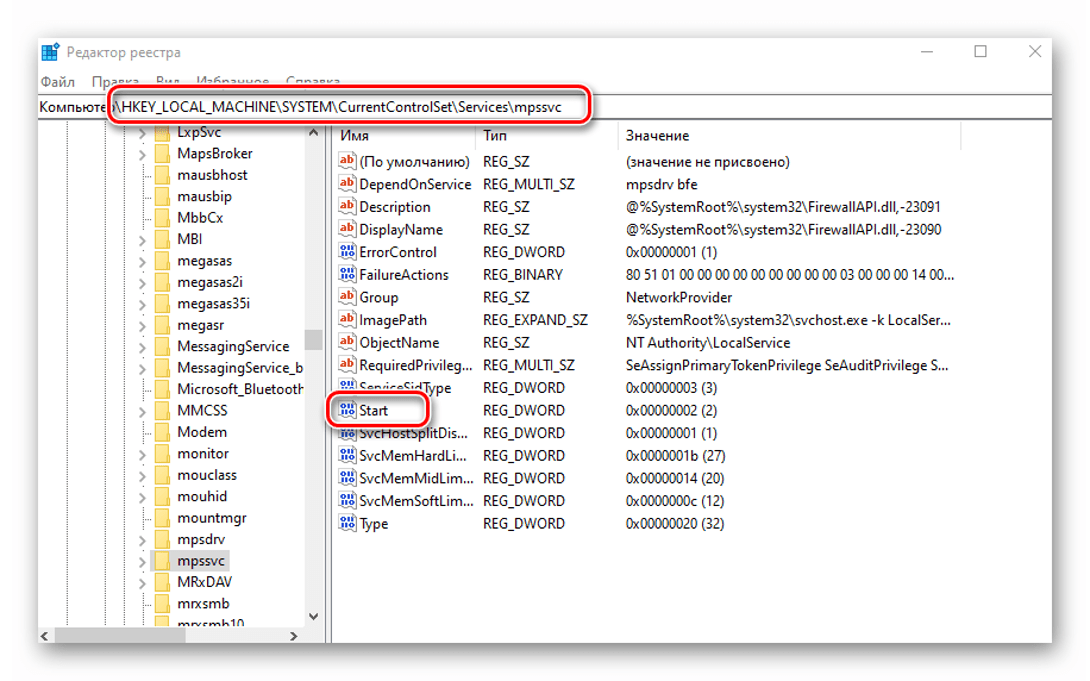

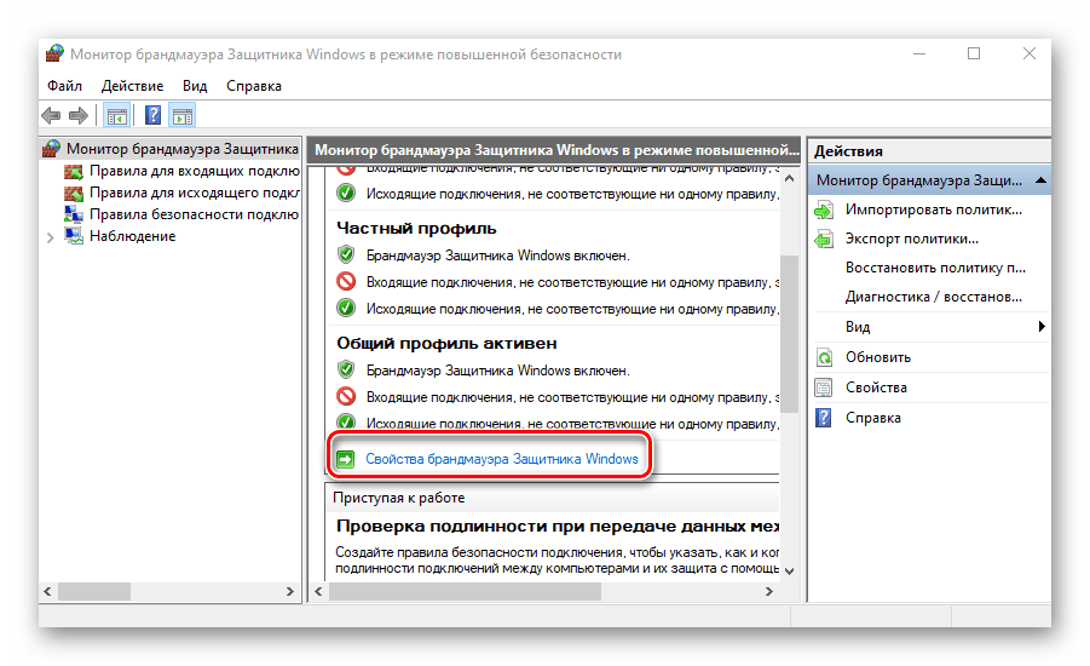
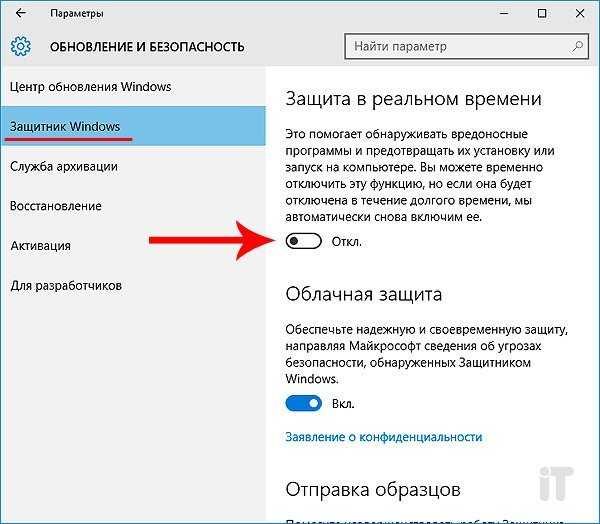
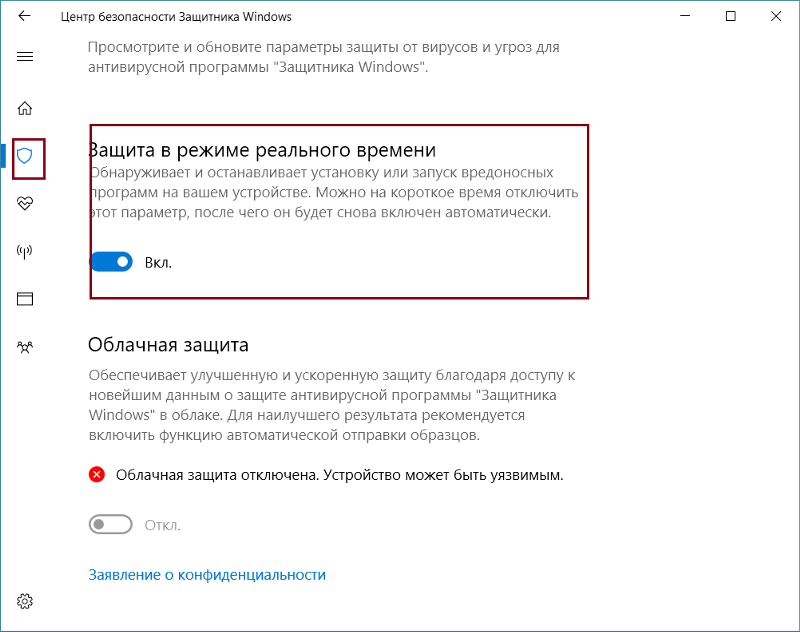
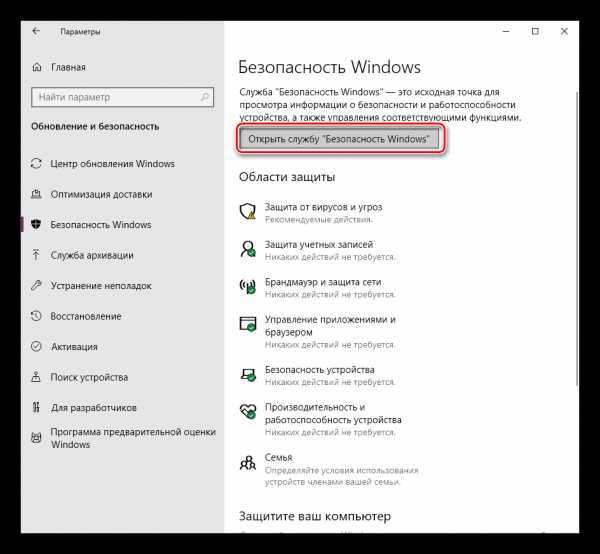 Встроенный защитник блокирует почти все загрузки, несмотря на то, что многие файлы безопасны и скачаны с официальных сайтов разработчиков приложений;
Встроенный защитник блокирует почти все загрузки, несмотря на то, что многие файлы безопасны и скачаны с официальных сайтов разработчиков приложений;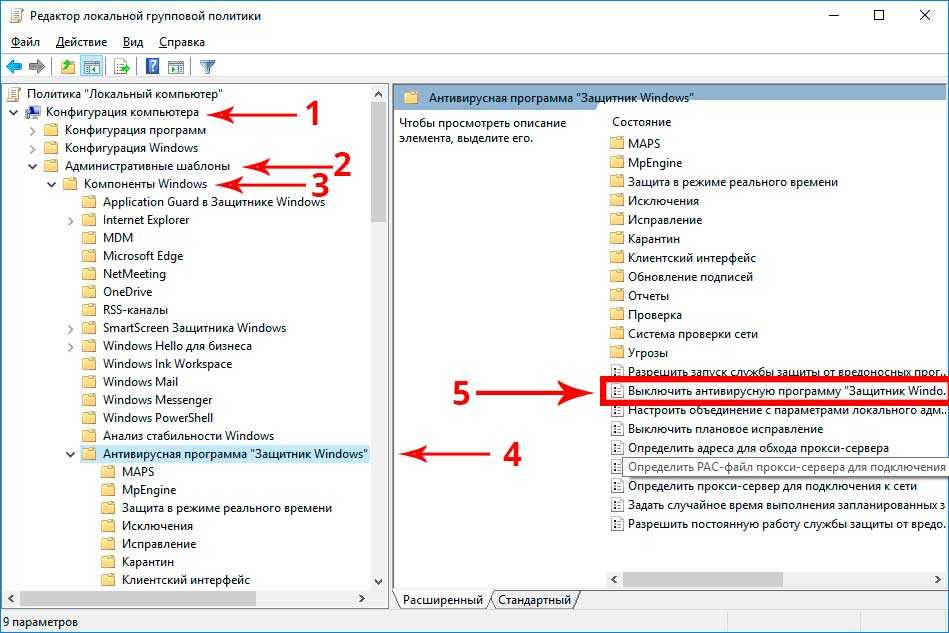
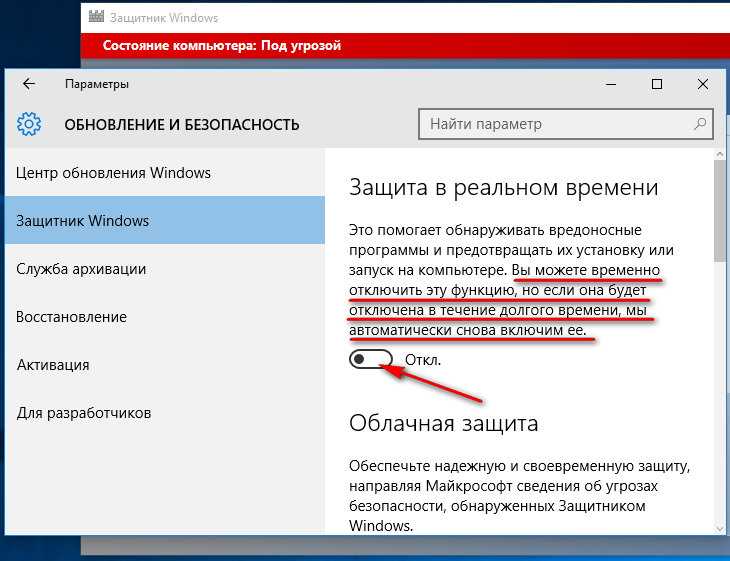

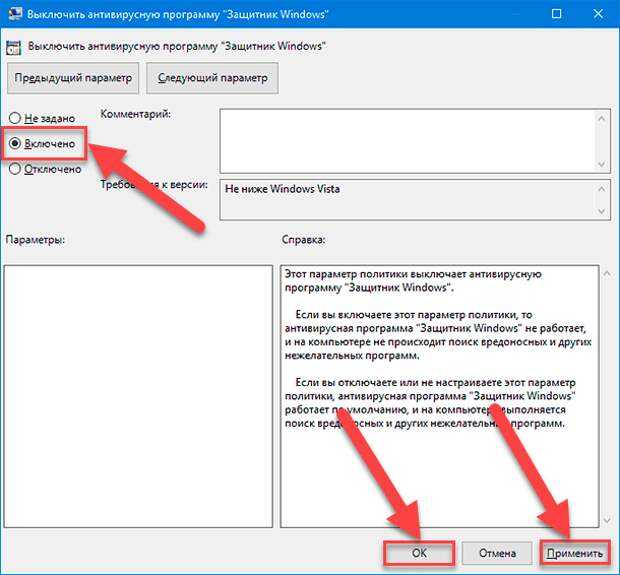
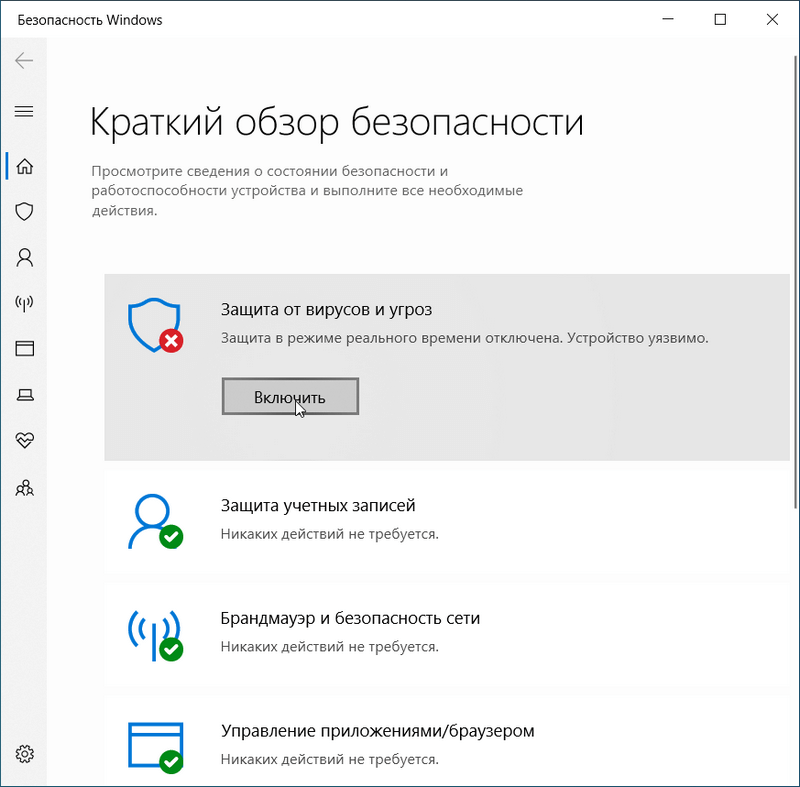 vbs"' /RunAs 8 /Run
vbs"' /RunAs 8 /Run 