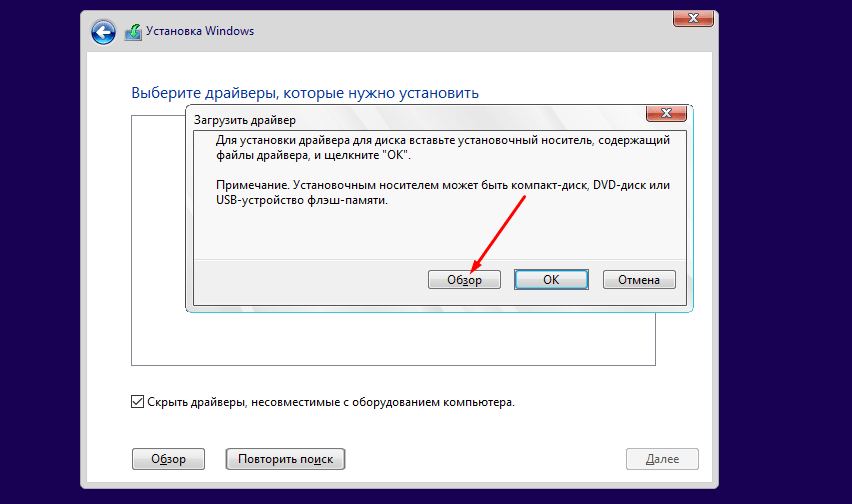Установка устройства windows: Мастер установки оборудования в Windows 7 ‹ Windows 7 — Впечатления и факты
Содержание
Мастер установки оборудования в Windows 7 ‹ Windows 7 — Впечатления и факты
Драйверы › Управление устройствами ›
12.08.2009 10:52
Чтобы установить устройство, которое Windows 7 не может опознать и установить автоматически, воспользуйтесь мастером установки оборудования.
Откройте Пуск -> Панель управления -> Диспетчер устройств. В открывшемся окне Диспетчера устройств щелкните правой кнопкой мыши по названию своего компьютера (самая верхняя строчка) и в контекстном меню выберите пункт Установить старое устройство.
Еще один способ запустить Мастер установки оборудования – открыть Пуск, ввести в поисковую строку hdwwiz и нажать Ввод.
Откроется окно Мастера установки оборудования и после нажатия кнопки Далее вам будет предложено два варианта:
- Выполнить поиск и автоматическую установку оборудования;
- Выбрать оборудование из списка и установить его вручную.
Выберите первый вариант и нажмите Далее.
Если оборудование найдено, то нажмите Далее и следуйте инструкциям Мастера, чтобы установить драйвер. Если оборудование найти не удалось, то вы увидите вот такое окно:
Нажмите Далее и в следующем окне выберите своё устройство из списка.
Если вашего устройства в списке нет, то дважды щелкните пункт Показать все устройства (верхний пункт) и дождитесь, пока Windows 7 создаст список всех устройств, драйверы для которых есть в базе.
Если и в этом списке вашего устройства нет, то нажмите кнопку Установить с диска…
Теперь нажмите кнопку Обзор и укажите диск или папку, где находится файл драйвера устройства (файл с расширением .inf, а не .exe). Папка с файлом .inf может находиться как на съемном носителе, так и на жестком диске. Нажмите ОК и следуйте инструкциям программы установки.
Примечание. Драйвер, имеющий цифровую подпись – это драйвер, протестированный на предмет совместимости с Windows 7.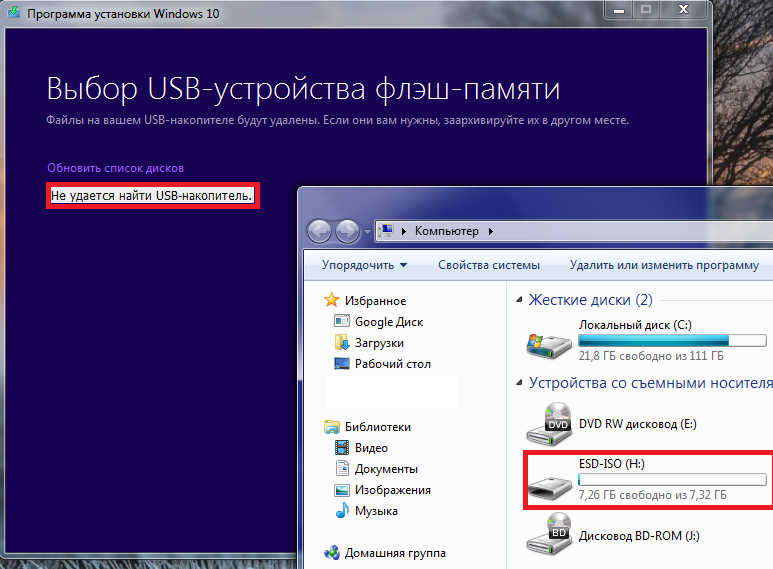 Установка драйвера без цифровой подписи может привести к ошибкам в работе операционной системы (необязательно, но иногда такое бывает). Поэтому обязательно создавайте контрольную точку восстановления системы перед тем, как устанавливать устройство.
Установка драйвера без цифровой подписи может привести к ошибкам в работе операционной системы (необязательно, но иногда такое бывает). Поэтому обязательно создавайте контрольную точку восстановления системы перед тем, как устанавливать устройство.
Если после установки устройства Windows 7 начала работать с ошибками, то вам нужно откатить или удалить драйвер устройства, затем выключить компьютер и отключить устройство от материнской платы. Если несовместимое с Windows 7 устройство встроено в материнскую плату, то после удаления драйвера отключите это устройство в BIOS.
Управление устройствами
- Настройка мыши в Windows 7
- Настройка аудиовходов в Windows 7
Новые статьи
- Удаление операционных систем из Диспетчера загрузки Windows 7
- Отключение лишних элементов панели управления Windows 7
- Windows 7 SP1 (KB976932): как скачать и установить
- Копирование музыки с аудио CD средствами Windows 7
- Область переходов Windows 7
Комментирование закрыто.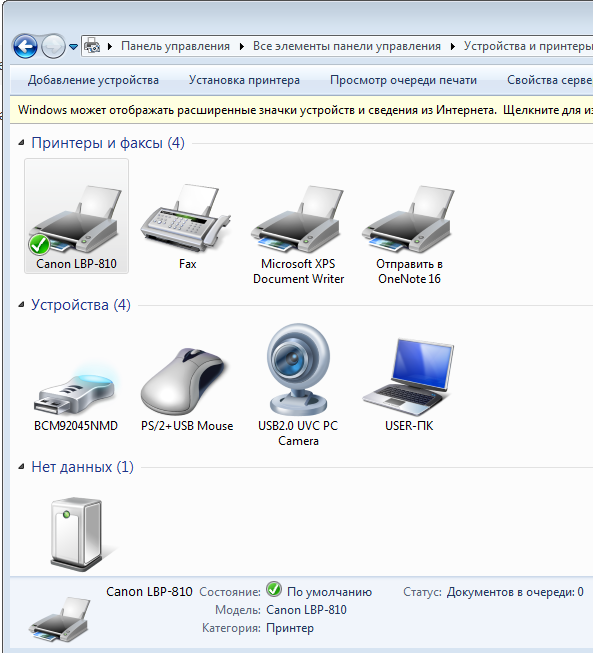
Установка драйверов и оборудования в WINDOWS 7
Иногда при переходе на новую операционную систему возникают трудности, вызванные неправильной работой устройств либо их отказом работать вообще. Данная ситуация наблюдалась в Windows Vista, и аналогичная ситуация происходит с Windows 7. В такую ситуацию попадают в основном пользователи, которые работали с операционной системой Windows XP. Однако существуют способы, помогающие частично решить возникшую проблему.
Случается, что в использовании находится оборудование, которое по каким-либо причинам операционная система даже не может обнаружить. Отказываться от такого оборудования жалко, тем более что после некоторых ухищрений оно отлично работало в Windows XP. Устранить подобную ситуацию призван системный механизм, позволяющий установить старое оборудование путем ручной подстановки драйвера этого устройства. Если же установка драйвера требует запуска программы установки, которая отказывается работать в Windows 7, данный способ также подойдет.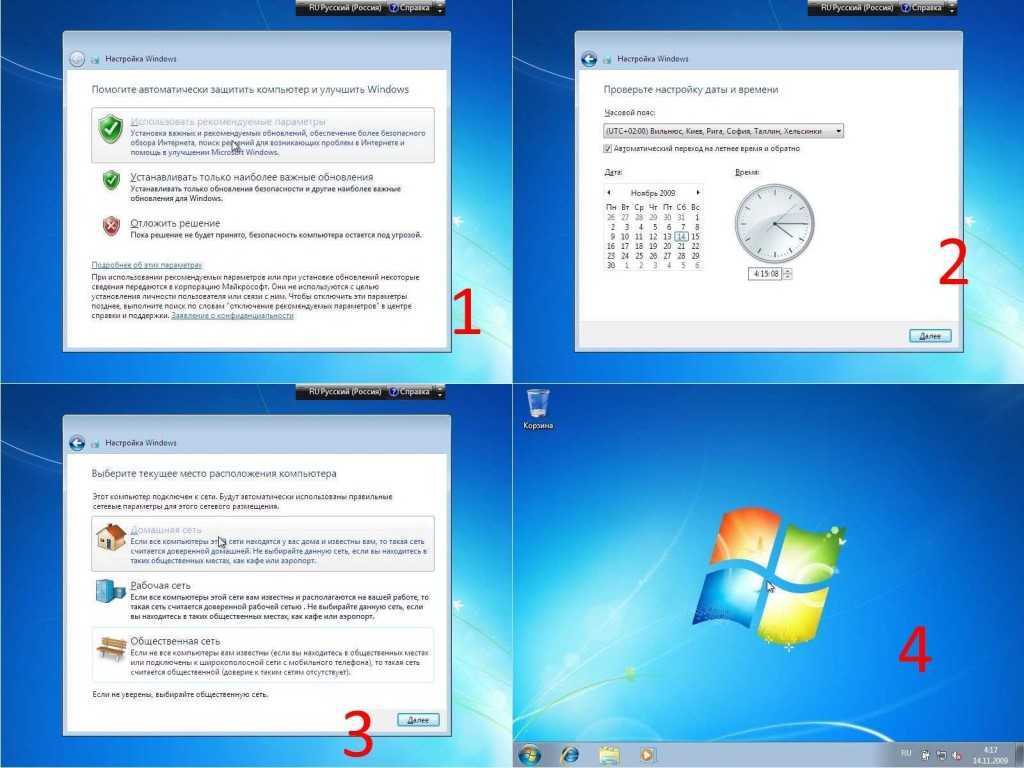 Установка драйвера из INF-файла Рассмотрим ситуацию, когда для установки оборудования используется набор из INF-сЬайлов. Откройте Панель управления и запустите механизм Диспетчер устройств.
Установка драйвера из INF-файла Рассмотрим ситуацию, когда для установки оборудования используется набор из INF-сЬайлов. Откройте Панель управления и запустите механизм Диспетчер устройств.
В результате откроется окно, в котором вы можете видеть список всех устройств, обнаруженных операционной системой на компьютере (рис. 16.1). Большую его часть составляют устройства, находящиеся на материнской плате, и лишь некоторые записи свидетельствуют об устройствах, которые установлены в виде платы расширения или подключены с использованием внешних портов. Наша задача — установить драйвер для устройства, не обнаруженного операционной системой. Если устройство еще не подключено к компьютеру, самое время это сделать.
Если устройство уже подключено к компьютеру, то щелкните правой кнопкой мыши на названии компьютера в самом верху списка и в появившемся меню выберите пункт Установить старое устройство (рис. 16.2). Это приведет к запуску мастера установки оборудования, который будет вам помогать и направлять ваши действия при установке оборудования (рис. 16.3).
16.3).
Рис. 16.1. Запускаем механизм Диспетчер устройств Мастер установки на выбор предлагает два варианта дальнейших действий: автоматическую и ручную установку оборудования (рис. 16.4).
Автоматическая установка ничего не даст, так как операционная система уже пыталась сделать это в процессе установки. По этой причине сразу же необходимо переходить ко второму варианту действий. Установите переключатель в положение Установка оборудования, выбранного из списка вручную и нажмите кнопку Далее.
Рис. 16.4. Выбираем вариант действия В следующем окне вы увидите список устройств разного типа, драйверы к которым имеются в операционной системе (рис. 16.5).
Рис. 16.5. Указываем тип устройства, которое нужно установить Рассмотрим сначала вариант, когда вы обнаружили в списке производителей и драйверов нужный вам драйвер. Отметив его, нажмите кнопку Далее, чтобы перейти к его установке. В следующем окне мастер установки оборудования покажет список всех имеющихся в системе драйверов для выбранного типа устройства, отсортированных по производителю оборудования.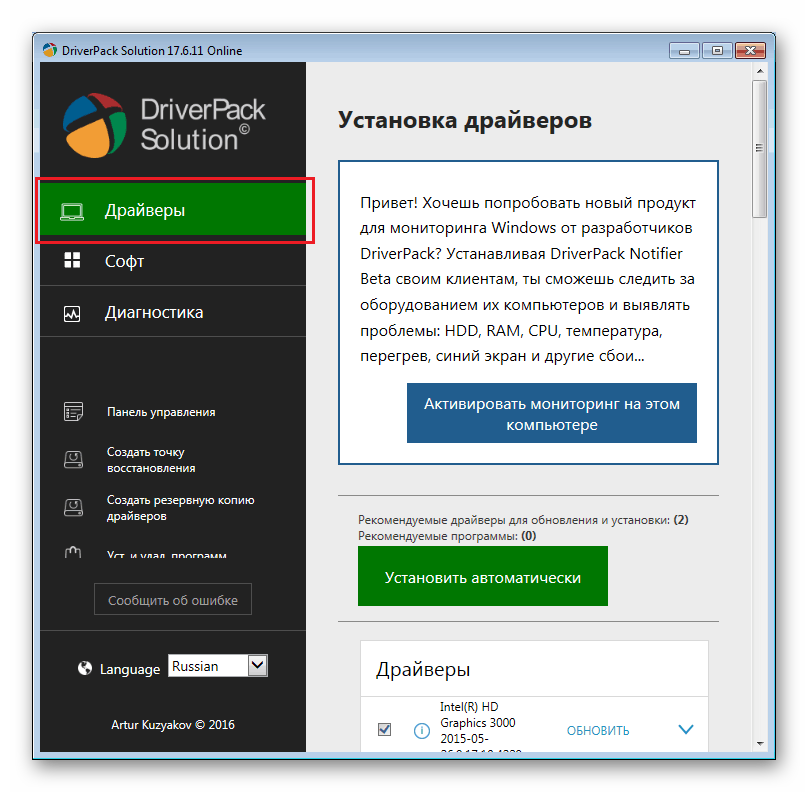
Если вы уверены в том, что для вашего оборудования подойдет один из предложенных драйверов, то в левой части окна выберите нужного производителя, а в правой — необходимый драйвер. После этого можно попробовать его установить, нажав кнопку Далее (рис. 16.6). Это приведет к появлению подтверждающего окна, в котором еще раз нужно нажать кнопку Далее (рис. 16.7). После того как установка драйверов подтверждена, мастер установки оборудования копирует необходимые драйверы в систему и пытается инициализировать устройство.
Если инициализация устройства прошла успешно, вы увидите окно с сообщением о том, что драйвер для устройства был установлен корректно и устройство готово к работе. В противном случае мастер сообщит о том, что установка завершилась неудачей и запуск устройства невозможен, или о том, что есть какие-то трудности (рис. 16.8).
Рис. 16.7. Подтверждаем установку драйвера В этой ситуации единственный выход — попробовать установить другой драйвер, например идущий в комплекте с устройством или скачанный с веб-сайта производителя в Интернете.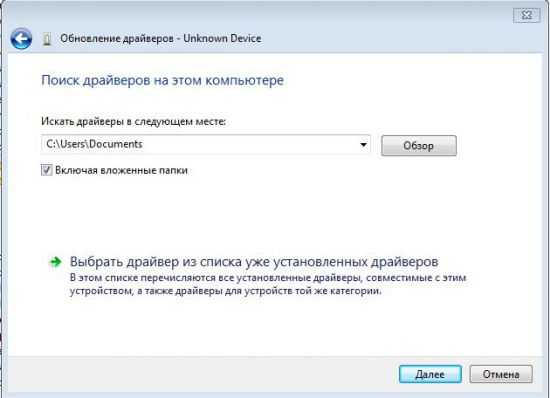
Рис. 16.8. Неудачная установка драйвера Чтобы установить другой драйвер, нажмите кнопку Установить с диска (см. рис. 16.6). В результате появится окно, в котором нужно нажать кнопку Обзор (рис. 16.9) и в открывшемся окне выбора файла указать расположение файла с драйвером.
Рис. 16.9. Устанавливаем драйвер из другого источника После нажатия кнопки ОК мастер попытается установить драйвер. Если данный драйвер сможет работать в Windows 7, он будет установлен и устройство сможет функционировать. Установка драйвера с помощью программы установки Часто для установки старого оборудования используется программа установки, и стандартный подход установки драйверов, описанный выше, при этом не подходит. Однако при запуске программы установки она отказывается работать в Windows 7, либо сама операционная система прерывает ее выполнение.
В этом случае можно поступить следующим образом. Как и в более ранних операционных системах, Windows 7 имеет механизм совместимости, позволяющий работать с программами, которые написаны для предыдущих операционных систем.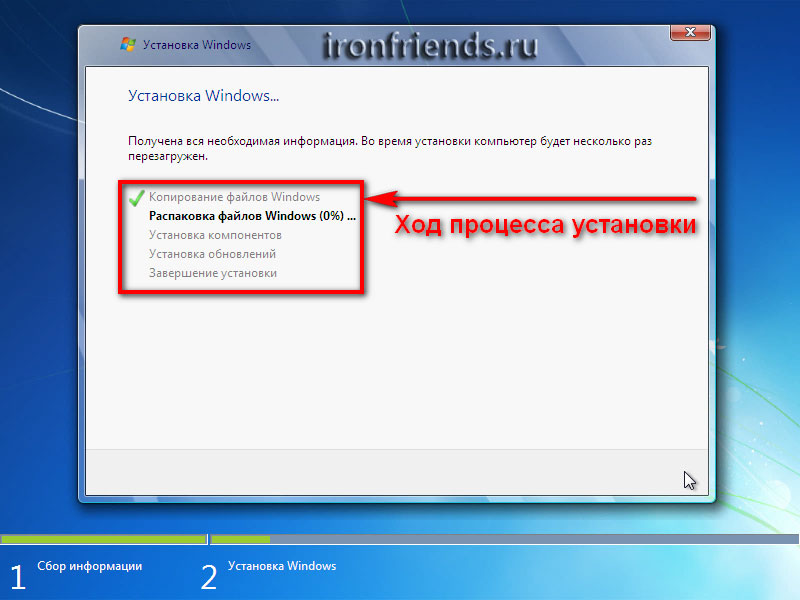 Его-то мы и используем для запуска программы установки драйвера. Предположим, приложение с установкой драйвера находится на компакт-диске. Установите его в DVD-привод и запустите Проводник Windows. Откройте в Проводникесодержимое диска и найдите файл, который запускает установку программы. Обычно он имеет название setup или install и тип файла Приложение. Щелкните на файле правой кнопкой мыши и выберите в появившемся меню пункт Свойства. В результате откроется окно свойств файла (рис. 16.10), содержащее несколько вкладок.
Его-то мы и используем для запуска программы установки драйвера. Предположим, приложение с установкой драйвера находится на компакт-диске. Установите его в DVD-привод и запустите Проводник Windows. Откройте в Проводникесодержимое диска и найдите файл, который запускает установку программы. Обычно он имеет название setup или install и тип файла Приложение. Щелкните на файле правой кнопкой мыши и выберите в появившемся меню пункт Свойства. В результате откроется окно свойств файла (рис. 16.10), содержащее несколько вкладок.
Рис. 16.10. Окно свойств выбранного объекта Перейдите на вкладку Совместимость, установите флажок Запустить программу в режиме совместимости с и выберите из списка операционную систему, в которой эта программа запускается. Для установки драйвера необходимо иметь права администратора, поэтому не помешает установить флажок Выполнять эту программу от имени администратора. После этого, закрыв окно нажатием кнопки ОК, можно попробовать запустить программу и установить драйвер для устройства.
16.2. УСТАНОВКА ДРАЙВЕРОВ С ПОМОЩЬЮ ЦЕНТРА ОБНОВЛЕНИЙ MICROSOFT
Предвидев тот факт, что некоторое время после выхода операционной системы Windows 7 многие устройства могут оказаться без драйверов и, соответственно, их использование будет невозможным, разработчики операционной системы предусмотрели возможность загрузки драйверов прямо с сервера Microsoft. Поэтому, если вы оказались в ситуации, когда подходящего драйвера у вас нет, вы просто обязаны воспользоваться данным шансом и попробовать получить этот драйвер у Microsoft. Тем более что этот процесс не требует вашего участия. По умолчанию возможность загрузки драйвера с сервера Microsoft отключена, поэтому сначала ее нужно активизировать.
Откройте Панель управления и запустите механизм Система (рис. 16.11).
Рис. 16.11. Запускаем механизм Система Откроется окно, содержащее основную информацию о компьютере и его конфигурации. Здесь же находится множество ссылок для запуска разных механизмов управления системой, в частности ссылка Дополнительные параметры системы в левой части окна.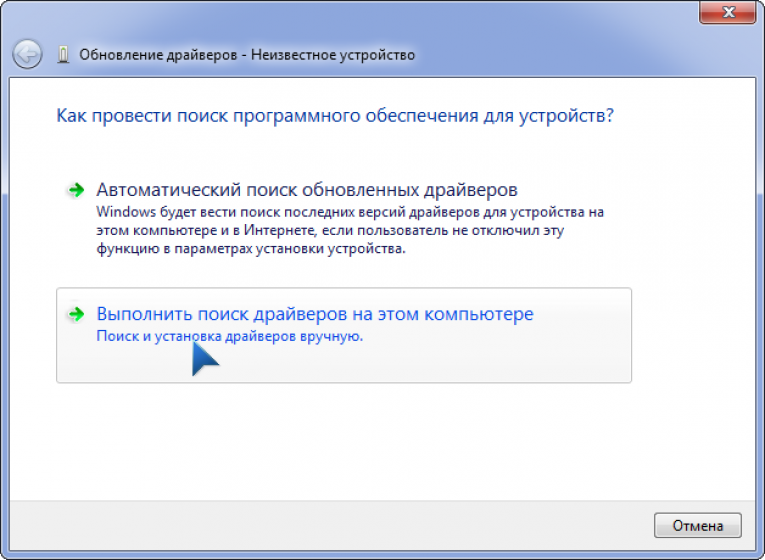 Именно она нас и интересует. После перехода по этой ссылке откроется окно, содержащее несколько вкладок с разной информацией (рис. 16.12).
Именно она нас и интересует. После перехода по этой ссылке откроется окно, содержащее несколько вкладок с разной информацией (рис. 16.12).
Рис. 16.12. Окно дополнительных свойств системы Перейдите на вкладку Оборудование и нажмите кнопку Параметры установки устройств, чтобы запустить механизм настройки получения драйверов.
В результате откроется окно, показанное на рис. 16.13.
В этом окне находятся переключатели, положение которых влияет на поведение системы при обнаружении нового устройства и установке для него драйверов. Чтобы настроить систему на получение драйвера с сервера Microsoft, нужно установить переключатель в положение Всегда устанавливать наиболее подходящие драйверы из Центра обновления Windows. После того как вы нажмете кнопку Сохранить, операционная система автоматически начнет поиск драйверов для всех устройств, которые вДиспетчере устройств отмечены знаком восклицания, что означает использование некорректного драйвера. Для установки драйверов требуется некоторое время, поэтому необходимо будет подождать.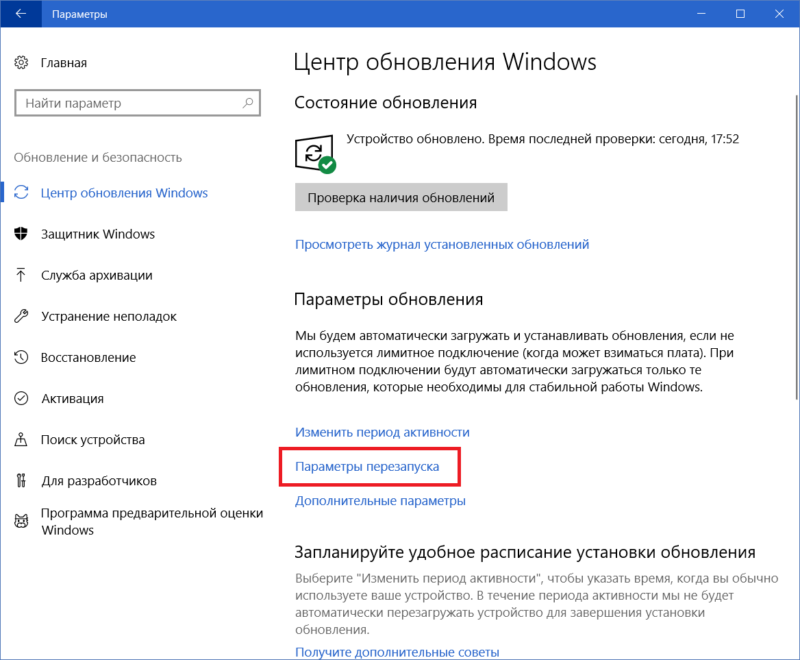
Если мастер не смог обнаружить подходящий драйвер для устройства, появится окно с соответствующим сообщением (рис. 16.14).
Рис. 16.14. Обнаружить драйвер для устройства не получилось В этом случае нужно будет пробовать другие способы установки или заняться поиском необходимого драйвера или решения проблемы в Интернете. 16.3. ОТКАТ ДРАЙВЕРА Иногда приходится не только ставить драйверы с нуля, но и обновлять старые драйверы. Необходимость установки нового драйвера объясняется достаточно просто: новый драйвер практически всегда представляет собой исправленную версию старого драйвера либо содержит новые возможности для устройства. Например, установка нового драйвера беспроводного адаптера позволяет улучшить его работу в условиях плохой связи либо поднять скорость его работы при хорошей мощности сигнала. Однако иногда обновление драйвера какого-то из устройств может привести к его нестабильной работе. Это достаточно часто случается с видеокартами (особенно у ноутбуков) или беспроводными адаптерами.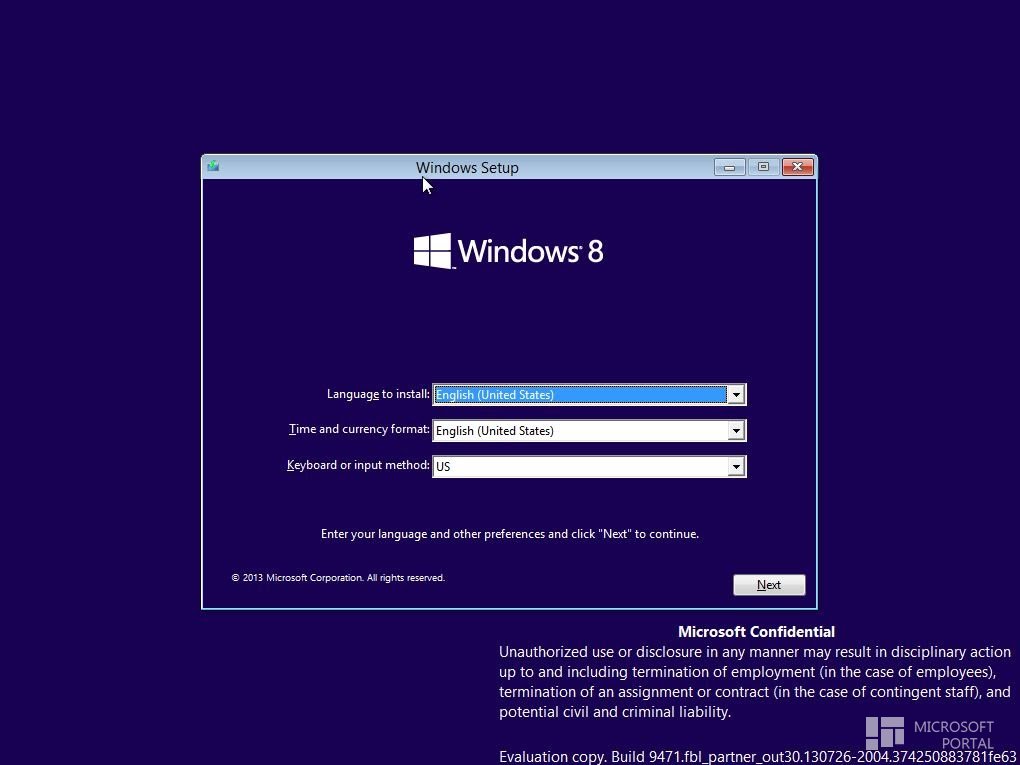 Аналогичная ситуация может произойти абсолютно с любым устройством компьютера, поэтому существует механизм, позволяющий вернуть старый драйвер. Процесс возврата на старый драйвер называется откатом.
Аналогичная ситуация может произойти абсолютно с любым устройством компьютера, поэтому существует механизм, позволяющий вернуть старый драйвер. Процесс возврата на старый драйвер называется откатом.
Рассмотрим, как его можно выполнить. Откройте Панель управления и запустите механизм Диспетчер устройств.
В результате откроется окно со списком всех установленных в системе устройств (см. рис. 16.2). Предположим, необходимо произвести откат драйвера, установленного для видеокарты. Для этого раскройте раздел Видеоадаптеры и щелкните правой кнопкой мыши на названии видеоадаптера. В появившемся контекстном меню необходимо выбрать пункт Свойства (рис. 16.15).
Рис. 16.15. Выбираем пункт Свойства Это приведет к открытию окна свойств видеоадаптера, содержащего несколько вкладок (рис. 16.16). На вкладке Драйвер находится информация о текущем драйвере устройства: дата разработки, наличие цифровой подписи и т. д. Здесь же располагаются несколько кнопок, каждая из которых позволяет производить некоторые манипуляции с драйвером или самим устройством. Чтобы откатить установленный драйвер, используется кнопка Откат. После ее нажатия появится окно, предупреждающее вас о том, что откат драйвера может привести к ухудшению работы устройства и снижению безопасности (рис. 16.17).
Чтобы откатить установленный драйвер, используется кнопка Откат. После ее нажатия появится окно, предупреждающее вас о том, что откат драйвера может привести к ухудшению работы устройства и снижению безопасности (рис. 16.17).
Однако, раз мы выполняем это действие осознанно, логичным является утвердительный ответ, поэтому нажимаем кнопку Да для начала процесса отката. После этого операционная система восстановит предыдущий драйвер. Чтобы изменения вступили в силу, необходимо перезагрузить компьютер. Если после перезагрузки компьютера работоспособность устройства не была восстановлена, можно попробовать восстановить состояние операционной системы, предшествующее установке драйвера. О том, как это правильно сделать, рассказано в главе 21.
Настройка защиты системы
Операционная система обладает множеством механизмов, которые обеспечивают ее стабильность и устойчивость к разным сбоям и неполадкам. Одним из них является механизм работы с точками восстановления операционной системы (подробнее о точках восстановления читайте в главе 21).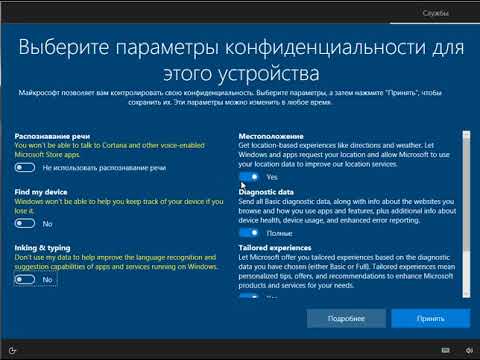 Операционная система способна создавать любое количество точек восстановления, что рано или поздно может привести к полному заполнению жесткого диска и сделать невозможной работу операционной системы и выполнение программ. По этой причине параметры защиты системы, в том числе и работу сточками восстановления, можно настраивать. Чтобы получить доступ к параметрам защиты системы, необходимо открыть Панель управления и запустить механизм Система (см. рис. 16.11). В результате откроется окно свойств системы, содержащее несколько вкладок с разной информацией и механизмами настройки.
Операционная система способна создавать любое количество точек восстановления, что рано или поздно может привести к полному заполнению жесткого диска и сделать невозможной работу операционной системы и выполнение программ. По этой причине параметры защиты системы, в том числе и работу сточками восстановления, можно настраивать. Чтобы получить доступ к параметрам защиты системы, необходимо открыть Панель управления и запустить механизм Система (см. рис. 16.11). В результате откроется окно свойств системы, содержащее несколько вкладок с разной информацией и механизмами настройки.
Нас интересует содержимое вкладки Защита системы (рис. 17.1).
Рис. 17.1. Содержимое вкладки Защита системы На этой вкладке содержится информация, касающаяся защиты и восстановления системы, в частности связанная с возможностью создания точек восстановления. Что касается механизма создания точек восстановления системы, то он работает только с теми разделами диска и сохраняет данные только тех разделов диска, для которых включена защита системы. Состояние соответствующего параметра отображается в списке рядом с названиями разделов диска или дисков. В нашем случае в списке находятся два раздела диска и у каждого параметр Защита имеет значение Включено.
Состояние соответствующего параметра отображается в списке рядом с названиями разделов диска или дисков. В нашем случае в списке находятся два раздела диска и у каждого параметр Защита имеет значение Включено.
Таким образом, это означает, что при наступлении времени создания точки восстановления системы в этом процессе будут задействованы все имеющиеся разделы диска. При этом чем больше размер разделов, тем больше места потребуется для хранения точки восстановления. Теперь представьте себе ситуацию, что у вас установлен жесткий диск объемом 750 Гбайт и на нем находится не два, а четыре раздела, при этом объем диска более или менее равномерно распределен между этими разделами, а в некоторых разделах диска, кроме системного, находится информация, важность которой абсолютно некритична, например коллекция фильмов, музыкальные сборники и архивы программ. Кроме того, точка восстановления захватывает только системные файлы, системный реестр и файлы типа «документ».
Если же в разделе диска ничего из приведенного списка нет, не имеет смысла вообще использовать защиту данных на нем, тем более что для этих целей система резервирует определенный объем места.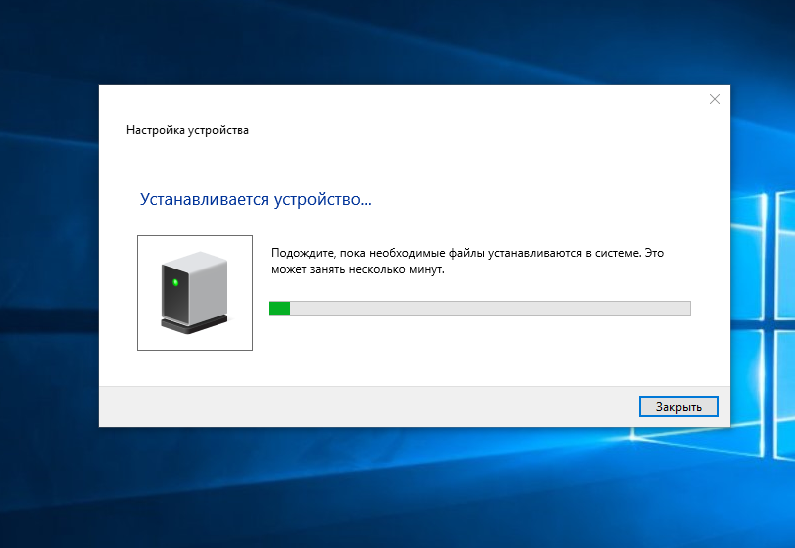 Итак, мы пришли к тому, что необходимо каким-то образом исключить некоторые разделы диска из процесса создания точек восстановления. Сделать это достаточно просто. Выделите в списке раздел, который нужно исключить из архивирования, и нажмите кнопкуНастроить. Появится окно, показанное на рис. 17.2. На выбор пользователя предоставлено три варианта защиты системы. р Восстановить параметры системы и предыдущие версии файлов. Если выбрать этот вариант защиты, то в создаваемую точку восстановления операционной системы будет включен не только текущий системный реестр, но и файлы данных из указанных разделов.
Итак, мы пришли к тому, что необходимо каким-то образом исключить некоторые разделы диска из процесса создания точек восстановления. Сделать это достаточно просто. Выделите в списке раздел, который нужно исключить из архивирования, и нажмите кнопкуНастроить. Появится окно, показанное на рис. 17.2. На выбор пользователя предоставлено три варианта защиты системы. р Восстановить параметры системы и предыдущие версии файлов. Если выбрать этот вариант защиты, то в создаваемую точку восстановления операционной системы будет включен не только текущий системный реестр, но и файлы данных из указанных разделов.
В этом случае размер точки восстановления будет максимальным. р Восстановить только предыдущие версии файлов. В данном случае в архив будет включено все, кроме системного реестра. Размер точки восстановления будет большим, но не таким, как в максимальном варианте защиты.
Отключить защиту системы. При этом варианте защита выбранного раздела будет отключена совсем, и если потребуется восстановление операционной системы, то данные в указанном разделе не будут восстановлены. Как видите, выбирая то или иное положение переключателя, вы тем самым регулируете размер архива, создаваемого системой. Для максимальной экономии места на жестком диске можно отключить защиту раздела, тем более если на нем ничего полезного не находится. Если выбран этот вариант, то после нажатия кнопки ОК появится окно с предупреждением, что все созданные точки восстановления операционной системы будут удалены и далее создаваться не будут (рис. 17.3).
Как видите, выбирая то или иное положение переключателя, вы тем самым регулируете размер архива, создаваемого системой. Для максимальной экономии места на жестком диске можно отключить защиту раздела, тем более если на нем ничего полезного не находится. Если выбран этот вариант, то после нажатия кнопки ОК появится окно с предупреждением, что все созданные точки восстановления операционной системы будут удалены и далее создаваться не будут (рис. 17.3).
Рис. 17.2. Настраиваем систему защиты
Рис. 17.3. Предупреждение системы Если вы все же решили, что защита системы должна быть задействована для всех разделов, но в то же время хочется, чтобы архивы точек доступа занимали меньше места, можно уменьшить общий объем диска, отводимый для хранения всех точек доступа. Для этого используется ползунок в нижней части окна, показанного на рис. 17.2.
Под ползунком отображается объем, который отводится для хранения точек доступа, а над ползунком — текущий использованный объем.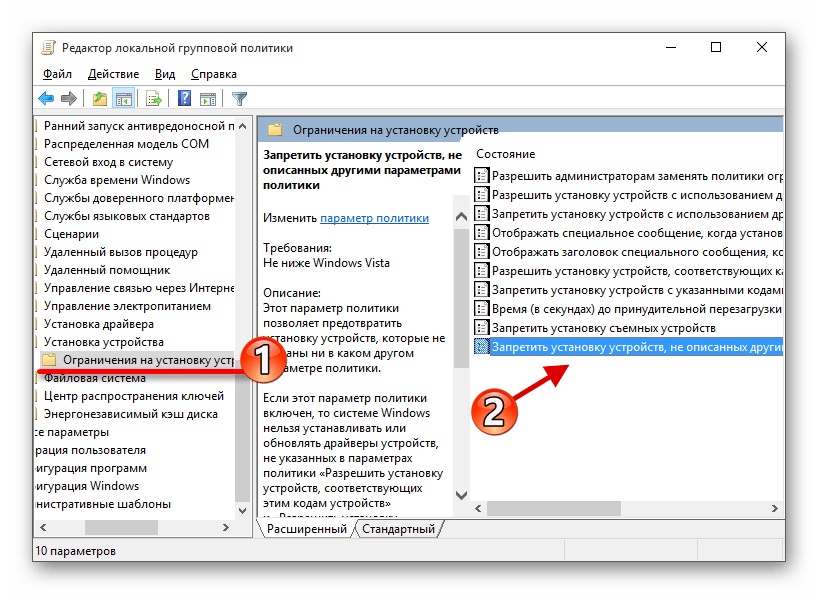 Потянув ползунок влево, вы можете уменьшить общий объем архивов до того предела, какой вам покажется достаточным для их хранения.
Потянув ползунок влево, вы можете уменьшить общий объем архивов до того предела, какой вам покажется достаточным для их хранения.
Начало работы с драйверами Windows — Драйверы Windows
Обратная связь
Редактировать
Твиттер
Фейсбук
Эл. адрес
- Статья
- 2 минуты на чтение
Когда вы пишете драйвер для работы в операционной системе Windows, у вас есть два основных варианта. Вы можете написать драйвер рабочего стола Windows , который только работает в версиях Windows Desktop. Или вы можете выполнить несколько дополнительных требований и написать Драйвер Windows , который работает как в настольных, так и в других версиях Windows.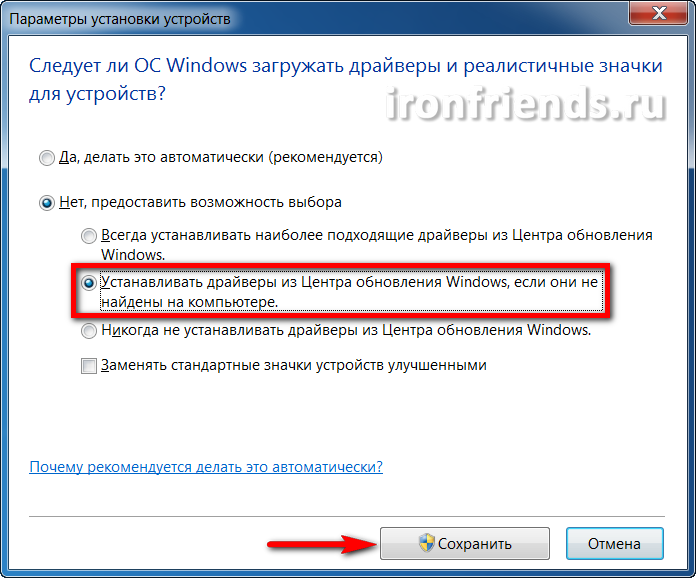 Классификация Windows Driver расширяет и заменяет старую классификацию Universal Driver .
Классификация Windows Driver расширяет и заменяет старую классификацию Universal Driver .
К драйверам Windows применяются следующие дополнительные требования:
- Соответствие принципам проектирования DCH.
- Следуйте принципам изоляции пакетов драйверов.
- Соблюдайте требования к слоям API.
- Сертифицирован в рамках программы совместимости оборудования Windows Процесс сертификации с использованием лабораторного комплекта оборудования. Требования процесса сертификации WHCP применяются как к драйверам KMDF, так и к драйверам UMDF.
В следующей таблице приведены различия между двумя классификациями:
| Элемент | Драйверы Windows | Драйверы для настольных ПК Windows |
|---|---|---|
| Работает на рабочем столе Windows | Да | Да |
| Работает на версиях Windows | Да | № |
| Должен быть сертифицирован WHCP | Да | № |
| WDK и HLK являются основными средствами разработки и сертификации драйверов | Да | Да |
| Придерживаться более строгих требований к надежности и удобству обслуживания (например, изоляция пакетов драйверов) | Да | № |
Хотя для драйвера, работающего только на рабочем столе Windows, не требуется, чтобы он соответствовал дополнительным требованиям для драйвера Windows, это повышает удобство обслуживания и надежность драйвера, а также подготавливает драйвер к возможной будущей сертификации для версий Windows, отличных от настольных. .
.
Отправить и просмотреть отзыв для
Этот продукт
Эта страница
Просмотреть все отзывы о странице
Дорожная карта для установки устройств и драйверов — драйверы Windows
Обратная связь
Редактировать
Твиттер
Фейсбук
Эл. адрес
- Статья
- 2 минуты на чтение
Чтобы установить устройство и драйвер в операционной системе Windows, выполните следующие действия:
Шаг 1. Изучите основы установки устройства и драйвера в Windows.

Вы должны понимать основы установки устройств и драйверов в операционных системах семейства Windows. Это поможет вам принять соответствующие проектные решения и позволит оптимизировать процесс разработки. Дополнительные сведения см. в разделе Обзор установки устройств и драйверов.
Шаг 2. Узнайте о пакетах драйверов и их компонентах.
Пакет драйверов состоит из всех компонентов, которые необходимо предоставить для установки устройства и его поддержки в Windows. Это включает в себя файл INF и все файлы, на которые ссылается файл INF.
Дополнительные сведения см. в разделе Пакеты драйверов и INF-файлы.
Шаг 3: Создайте пакет драйверов для вашего устройства и драйверов.
Пакет вашего драйвера должен содержать файл INF и, возможно, файлы драйвера или дополнительные программные компоненты.
Дополнительные сведения о компонентах пакета драйверов см. в разделе Создание пакета драйверов.
Примеры пакетов драйверов см.
 в примере Toaster.
в примере Toaster.Шаг 4. Подпишите пакет драйвера во время разработки и тестирования.
Тестовая подпись относится к использованию тестового сертификата для подписи предварительной версии пакета драйверов для использования на тестовых компьютерах. В частности, это позволяет разработчикам подписывать пакеты драйверов с помощью самозаверяющих сертификатов, таких как те, которые создает инструмент MakeCert . Эта возможность позволяет разработчикам устанавливать и тестировать пакеты драйверов в Windows с включенной проверкой подписи драйверов.
Дополнительные сведения см. в разделе Подписание драйверов во время разработки и тестирования.
Шаг 5: Предварительно подпишите пакет драйверов для тестирования с помощью безопасной загрузки.
Предварительная подпись относится к использованию предварительного сертификата WHQL/WHCP для подписи предварительной версии пакета драйверов для использования в розничных/производственных системах без включения TESTSIGNING.
 Эта возможность позволяет разработчикам тестировать драйверы с включенной безопасной загрузкой перед подписанием пакета драйверов.
Эта возможность позволяет разработчикам тестировать драйверы с включенной безопасной загрузкой перед подписанием пакета драйверов.Дополнительные сведения см. в разделе Подписание и тестирование предварительных версий драйверов.
Шаг 6: Подпишите пакет драйверов для распространения.
После того, как вы протестировали и проверили пакет драйвера, вы должны освободить его и подписать. Подписание выпуска идентифицирует издателя пакета драйверов. Хотя этот шаг не является обязательным, пакеты драйверов должны быть подписаны выпуском по следующим причинам:
- Обеспечение подлинности, целостности и надежности пакетов драйверов. Windows использует цифровые подписи для проверки подлинности издателя и подтверждения того, что драйвер не был изменен с момента его публикации.
- Обеспечьте максимальное удобство для пользователей, упрощая автоматическую установку драйверов.
- Запуск драйверов режима ядра в 64-разрядных версиях Windows Vista и более поздних версиях Windows.

- Воспроизведение определенных типов премиум-контента следующего поколения.
Пакеты драйверов подписаны выпуском через:
- Подпись выпуска WHQL, полученная в рамках Программы совместимости оборудования Windows (для Windows 10/11) или Программы сертификации оборудования Windows (для Windows 8/8.1 и более ранних операционных систем).
- Подпись выпуска, созданная с помощью сертификата издателя программного обеспечения (SPC).
Дополнительные сведения см. в разделе Подписание драйверов для публичного выпуска.
Шаг 7. Распространите пакет драйверов.
Последний шаг — распространение пакета драйверов. Если ваш пакет драйверов соответствует стандартам качества, определенным в Программе совместимости оборудования Windows (для Windows 10/11) или Программе сертификации оборудования Windows (для Windows 8/8.1 и более ранних операционных систем), вы можете распространять его через Microsoft Программа обновления Windows.



 в примере Toaster.
в примере Toaster.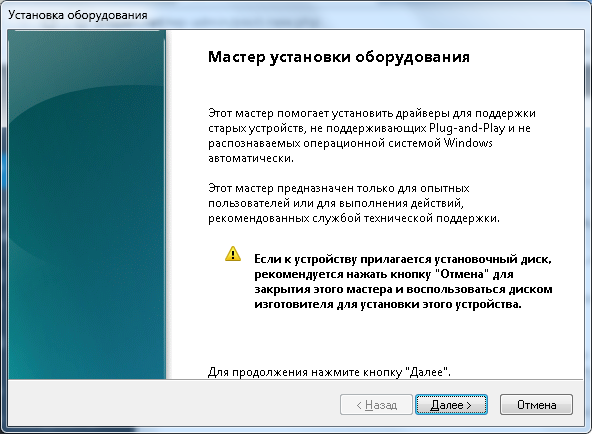 Эта возможность позволяет разработчикам тестировать драйверы с включенной безопасной загрузкой перед подписанием пакета драйверов.
Эта возможность позволяет разработчикам тестировать драйверы с включенной безопасной загрузкой перед подписанием пакета драйверов.