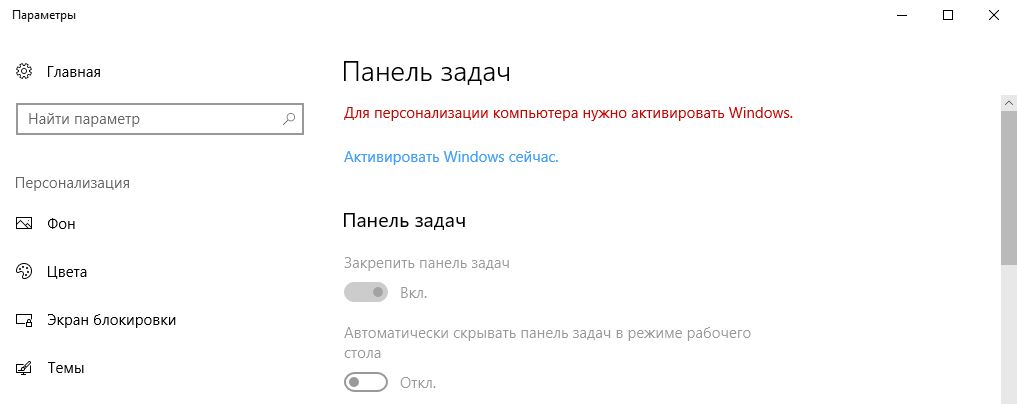Срок доставки товара в течении 1-3 дней !!!
|
|
Как сделать низкоуровневое форматирование жесткого диска на нетбуке. Как сделать низкоуровневое форматирование флешки
Низкоуровневое форматирование флешки
Низкоуровневое форматирование флешки
Удаление разделов на флешке
После создания разделов на флешке возникает резонный вопрос об их удалении. Используем любой дисковый дисковый менеджер, способный удалять и создавать разделы. У меня бесплатный AOMEI Partition Assistant Standard Edition. Запускаем AOMEI, прямо в главном окне выбираем нужный раздел на флешке и жмём выбор в боковом или контекстном меню «Удалить раздел». После этого, нажимаем «Применить» в главном меню программы. Раздел будет удалён. Аналогично, удаляем остальные разделы.
После удаления последнего раздела, флешка станет недоступна (не видна) в ОС Windows. Это потому, что все удалённые разделы перешли в неразмеченную зону. Выбираем нашу флешку в меню дисков, и в контектстном меню «Создать раздел». Дальше, «Применить» в главном меню программы. Раздел будет создан. Флешка вернётся в исходное состояние и будет содержить только один раздел.
Здесь возможны два варианта решения вопроса. Если нужно удалить часть разделов, не затрагивая файлы остальных – используем любой дисковый менеджер, способный удалять разделы по-одному. При необходимости удалить все разделы и вернуть флешку в исходное однораздельное состояние – используем непосредственно программу BOOTICE.
Низкоуровневого форматирования флешки не существует по определению. Понятие «низкоуровневого форматирования» относится исключительно к жёстким дискам. Они проходят эту процедуру на заводе-изготовителе, где им выполняется разметка пластин специальными маркерами и физическое позиционирование считывающих магнитных головок, которых у флешки нет и никогда не будет. (см. wikipedia)
Высокоуровневое полное форматирование
Высокоуровневое полное форматирование носителя (ВПФ) – программный процесс создания главной загрузочной записи (MBR) и разбивки рабочего пространства носителя информации на разделы. При этом, перезаписывается загрузочная область носителя, «сносится» старая и создаётся новая структура разделов, состоящая из пустой файловой системы. Опять-таки, высокоуровневое полное форматирование относится к жёстким дискам, поскольку только у них существуют файловые структуры, состоящие из нескольких разделов.
Нет, конечно. Никто не запрещает создать на флеш-носителе, и два, и три, и пять разделов. Операционная система Виндовс «видит» и соглашается работать, лишь с одним из них. Остальное, относится к разряду «плюшек».
Справка: OS Windows представляет флешки в формате USB-FDD. В этом формате отсутствует таблица разделов. «Нарезка» и форматирование флешки в формат USB-HDD помогает мало. Дальше одного раздела, операционная система в упор «не видит». Все лишние разделы на флешке, Windows помечает, как «неразмеченное пространство». Увы.
В норме, для обычной флешки – нет ни какой разницы между низкоуровневым, высокоуровневым и обычным форматированием. Это всё, компьютерный сленг. Одна и та же операция, простая перезапись MBR – на компьютрном сленге называется по-разному. Перезапись MBR происходит очень быстро и скоро. Рраз – готово! Дополнительное время отнимают дополнительные операции, например – проверка флешки на ошибки, перезапись секторов нолями и т.д.
Процессы создания, сноса и перезаписи разделов (секторов) нолями на флешке рассматриваются ниже и относятся, скорей к исключениям, нежели к нормальной работе флешки.
Создание, удаление и «затирание» разделов на флешке
Зачем создавать и «затирать» несколько разделов на флешке, если Windows видит не больше одного? Ответ может крыться в извечном желании человечества прятать и уничтожать информацию. Созданные разделы на флешке существуют в виде некой труднодоступной области, куда помещают информацию «не для всех». Между разделами флешки ВРУЧНУЮ! переключаются при помощи спецпрограмм, например boot менеджера BOOTICE. Немного муторно, но получается неплохо – на флешке образуется скрытая область, про которую, ни вирусы, ни начальник не знают. Удобно.
То же самое и про затирание носителя нолями – затёртую информацию, практически невозможно восстановить. Часто, затирание MBR нолями производят перед установкой новой операционой системы. Это проблемы аномальной эксплуатации носителя.
Высокоуровневое и простое форматирование флешки
Возникает резонный вопрос – Форматирование флешки требуетсядля её качественной очистки от предыдущей информации:
- в случае жуткого «тормоза» в работе (иногда)
- при создании загрузочной флешки (само напрашивается)
- в случае намеренной
Форматируем флешку на высоком уровне
Используем программу BOOTICE – бесплатный boot manager.
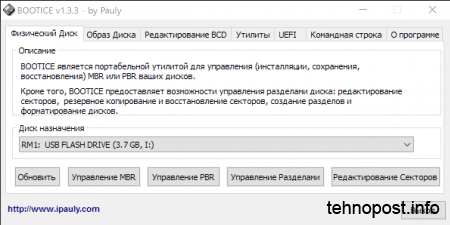 Форматируем флешку на высоком уровне - Используем программу BOOTICE - бесплатный boot manager
Форматируем флешку на высоком уровне - Используем программу BOOTICE - бесплатный boot manager
1. Запускаем boot manager BOOTICE
2. Переходим на вкладку «Утилиты». На вкладке «Утилиты», в окне «Диск назначения» выбираем свою флешку (USB FLASH DRIVE). Ориентируемся по объёму. Если в окне выбора «отсвечивают» похожие! флешки – закрываем программу, ищем и отключаем остальные, и – начинаем всё сначала. Такой нехитрый подход избавит от случайного форматирования посторонней флешки.
По мотивам: gromr1.blogspot.ru
Низкоуровневое форматирование флешки. — [Pc-Assistent.Ru]
Низкоуровневое форматирование флешки обычно используется при некоторых проблемах с флешкой. Это - невозможность форматирования иными способами, защита флешки от записи и другие подобные проблемы. Это крайняя мера и прибегать к ней стоит, лишь, только после тщетных попыток использования иных методов восстановления работоспособности флешки.
Программа для низкоуровневого форматирования флешки
Низкоуровневое форматирование флешки - это процесс при котором на флэшке стирается вся информация и запись нулей производится на физическом уровне в сектора устройства. При стандартном форматировании Windows запись производится в файловую систему не затрагивая физические сектора накопителя. Его не возможно выполнить встроенными средствами операционной системы. Для этого есть специальные утилиты, которые не редко пишут сами производители usb-флешек. Программы от производителей, часто работают только с продуктами данного производителя. Но есть и универсальные решения, которые справляются с задачей при работе с продуктами любых производителей.
HDD Low Level Format Tool
HDD Low Level Format Tool - бесплатная программа для низкоуровневого форматирования флешки. Это универсальная программа, которая работает с флешками различных производителей. В бесплатной версии программы ограничивается только скорость работы - не более 180 ГБ в час.Давайте, на примере моей флешки, посмотрим из скольких шагов состоит процедура низкоуровневого форматирования флешки в программе HDD Low Level Format Tool.При запуске выберите пункт "Continue for Free" - (продолжить работу бесплатно).
- Для начала выбираем свою флешку из списка (можно отличить по объёму памяти например) и жмём кнопку "Continue".
- Далее переходим во вкладку "Low Level Format" и жмём кнопку "Format this device" (форматировать это устройство).
- Выйдет предупреждение о том, что вся информация на флешке будет стёрта (удостоверьтесь, что выбрали правильный USB носитель,а не жёсткий диск). Подтвердите процедуру нажав кнопку "Да".
- Начнётся непосредственно процесс форматирования флэшки. Скорость форматирования будет зависеть от возможностей вашего компьютера, а также от ограничений в бесплатной версии программы.
- По завершении процесса Флешка будет определяться как не отформатированный USB накопитель с ёмкостью 0 бит.
- На этом шаге нам остаётся только отформатировать флешку стандартными способами виндовс. О том, как это сделать читайте в статье "Форматирование флешки" на нашем сайте.
Примечание: если после всех шагов, появилось заметное снижение скорости работы флешки сделайте безопасное извлечение флешки и переподключите её.
pc-assistent.ru
Как сделать низкоуровневое форматирование жесткого диска на нетбуке
Здравствуйте уважаемые читатели на днях один пользователь спросил у нас на форуме как ему сделать низкоуровневое форматирование жесткого диска на нетбуке? Подумав я решил что проще всего все операции проводить через флешку сделав на ней пакет утилит hirens boot cd. Как сделать такую флешку описано вот тут.
Мы же займемся низкоуровневым форматированием жесткого диска на нетбуке для этого выставим первоначальную загрузку с флешки в биосе. Подключим флешку с Hirens Boot и перезагрузим нетбук. После того как загрузка закончится мы увидим экран к выбором варианта загрузки.
Выберем Mini Windows Xp и нажмем на enter начнется загрузка мини версии операционной системы Windows Xp. После окончательной загрузки у вас будет полноценная среда с установленными утилитами, что бы открыть список утилит наведите курсор в правый нижний угол и нажмите на иконку как на картинке. После этого откроется весь список доступных утилит хочу заметить что здесь собраны утилиты на все случаи жизни. Но нас сейчас интересует утилита низкоуровнего форматирования называется она HDD Low Level Format Tool ее то мы и выберем.
Откроется окно программы и теперь можно выбрать жесткий диск нетбука и сделать низкоуровневое форматирование.
Хочу заметить что после низкоуровневого форматирования необходимо произвести разметку диска это можно сделать так же загрузившись с этой же флешки и выбрать Partition / Boot / MBR
www.jaans.ru
Низкоуровневое форматирование флешки - Софт
Низкоуровневое форматирование флешки
Перед тем как преступить к процессу низкоуровневого форматирования флешки, давайте сначала разберемся в том, что это такое, чем отличается низкоуровневое форматирование флешки от обычного, и для чего оно вообще нужно.
Итак, низкоуровневое форматирование – это ничто иное, как разметка флешки или же жесткого диска на секторы и дорожки. Низкоуровневое форматирование необходимо для записи на диск специальной служебной информации, без которой работа флешки или жесткого диска просто не возможна. При помощи данного процесса на флешке или HDD носителе полностью уничтожаются все данные, без возможности их восстановления. Это и есть основное отличие низкоуровневого форматирования от обычного, после которого восстановить файлы не так уж и сложно, даже не имея серьезного программного обеспечения для восстановления информации. Именно по этому низкоуровневое форматирование флешек и жестких дисков применяют в тех случаях, когда ни в коем случае нельзя допустить утечки информации при передачи устройств хранения информации посторонним лицам.
Очень часто этот способ форматирования используют для блокировки на жестких дисках поврежденных секторов. Не смотря на то, что современные жесткие диски умеют пропускать нерабочие участки, все же небольшая вероятность всегда существует. Что касается HDDболее старых поколений, то такая функция у них вовсе не предусмотрена.
Форматирование низкого уровня жестких дисков выполняется на производстве специальным оборудованием, по этому в домашних условиях достичь такого же качества форматирования просто не удастся. Но существуют специальные программы, которые смогут помочь Вам в осуществлении этой операции на довольно высоком уровне. Одной из таких программ является HDD Low Level Format.
Низкоуровневое форматирование флешки или жесткого диска с помощью программы HDD Low Level Format
Сначала Вам необходимо скачать и установить саму программу. Так как программа не бесплатная, то при запуске у Вас появится окно, в котором Вам будут предлагать приобрести полную версию данного программного обеспечения. На самом деле программа работает и в бесплатном режиме, единственная разница лишь в том, что полная версия не имеет ограничений в скорости низкоуровневого форматирования и имеет функцию обновления. Для продолжения работы в бесплатном режиме нажмите "Continue for free”:

После этого у Вас откроется список флеш накопителей и жестких дисков, подключенных на Вашем компьютере. Выбираем нужное нам устройство и нажимаем кнопку " Continue”:

Дальше у Вас откроется информация по выбранному Вами устройству. Нам же понадобится вкладка с названием "Low-level format" переходим на нее. В этой вкладке находятся все возможные действия, которые может выполнить данная программа. В случае если Вам необходимо сделать простое форматирование (высокого уровня), то для этого в программе предусмотрен параметр "Perform quick wipe”, для запуска которого необходимо просто включить птичку и нажать "Format this device”. Для запуска низкоуровневого форматирования флешки или жесткого диска этот параметр должен быть отключен:

После этого у Вас откроется окно с предупреждением о том, что форматирование уничтожит все данные на носителе информации. Для подтверждения нажимаем "Да”:

После этого у Вас начнется форматирование, Вам необходимо будет просто дождаться окончания этого процесса:

Когда процесс будет завершен то полоса состояния выполнения задания сменит цвет с зеленого на желтый. После этого Вы можете закрывать программу и переходить к форматированию высокого уровня.

Форматируем флешку/диск с помощью высокого уровня форматирования
Так как после низкоуровневого форматирования на носителе информации не было произведено записи таблиц файлов, то открыть только что отформатировано устройство у Вы просто не сможете. Для создания таблиц нужно произвести форматирование высокого уровня. Для этого будем использовать стандартные свойства Windows.
Для этого переходим в "Мой компьютер” и находим устройство, которой было отформатировано с помощью программы HDD Low Level Format. Нажимаем на нем правой кнопкой мыши и выбираем пункт "Форматировать”. У Вас откроется окно. Здесь просто нажимаем кнопку "Начать” :

В открывшемся окне подтверждаем удаление информации с диска, нажатием кнопки "OK”:

Через несколько секунд Вы увидите сообщение о том, что форматирование завершено:

После этого, Ваш носитель полностью пригоден к работе и записи на него новой информации.
www.vashmirpc.ru