Как открыть центр обновления windows: Как включить Центр обновления в Windows 10
Содержание
Полное руководство по обновлениям Windows 10
Центр обновления Windows является неотъемлемой частью работы Windows 10 независимо от того, какую версию данной операционной системы вы используете.
Центр обновления Windows 10 — это способ, которым Microsoft поставляет не только обновления функций, но и регулярные патчи безопасности и исправления ошибок. Если вы хотите знать больше, о центре обновления Windows 10, например, как его открыть и использовать, установить, удалить, оптимизировать доставку, отложить, заблокировать или вообще отключить обновления, ознакомьтесь с нашим руководством:
Где найти Центр обновления в Windows 10
В Windows 10, центр обновления доступен через приложение «Параметры«, которое можно быстро открыть сочетанием клавиш Windows + I или через меню «Пуск«.
Перейдите в раздел «Обновление и безопасность«.
Вы попадете на страницу «Центра обновления Windows«.
Как проверить наличие обновлений Windows 10
Первое, что вы увидите — это надпись «У вас установлены все последние обновления» или о доступности новых, а так же, время последней проверки.
Если нужно проверить наличие доступных обновлений вашему компьютеру, нажмите кнопку «Проверить наличие обновлений«.
Поиск может занять некоторое время, в зависимости от вашего интернет-соединения, а также количества доступных обновлений.
Установка обновлений Windows 10
По завершении проверки, Windows 10 начинает установку доступных обновлений. Для каждого обновления в списке, вы можете увидеть статус: скачивается, устанавливается или ожидает установки.
Используйте компьютер, как обычно, пока идет загрузка обновлений, иногда, во время данного процесса могут наблюдаться небольшие замедления работы. После того, как все обновления загружены и установлены, может потребоваться перезагрузка Windows 10, нажмите кнопку «Перезагрузить сейчас» либо запланируйте перезапуск.
Независимо от того, когда будет выполнена перезагрузка Windows 10, появится экран, подобный показанному ниже, на котором отобразится информация что, идет работа с обновлениями и выключать компьютер не рекомендуется. Если сделать это, обновления могут установиться неправильно и ваша операционная система начнет работать с ошибками.
Если сделать это, обновления могут установиться неправильно и ваша операционная система начнет работать с ошибками.
Как узнать подробности определенного обновления Windows 10
На странице Центра обновления Windows, нажмите «Просмотр журнала обновлений«.
Это откроет страницу журнала обновлений. Здесь можно увидеть все обновления, которые были установлены на вашем компьютере. Найдите то, о котором хотите узнать больше, и нажмите по ссылке.
Выполненное действие заставит Windows 10 запустить веб-браузер по умолчанию и загрузить страницу Microsoft, которая предоставляет подробную информацию об этом обновлении (улучшения и изменения).
Как отложить обновления Windows 10
Если вы хотите отложить процесс обновления, то можете на время приостановить его. Однако это зависит от того, какая версия Windows 10. Чтобы остановить установку обновлений на вашем компьютере, вы можете использовать кнопку «Приостановить обновление на X дней» или настроить дополнительные параметры.
Где более тонкая настройка (скриншот из профессиональной версии).
Как оптимизировать доставку обновлений Windows 10
Вплоть до выхода Windows 10 обновления загружались традиционным способом, непосредственно с серверов Microsoft. Однако в Windows 10 Microsoft представила новый способ получения обновлений быстрее и с такой же безопасностью, используя функцию под названием «Оптимизация доставки«. Это позволяет вашим компьютерам и устройствам обмениваться обновлениями, уже загруженными другими компьютерами, найденными в той же сети или в Интернете.
Если хотите оптимизировать доставку обновлений на компьютеры и устройства Windows 10, перейдите в «Дополнительные параметры«.
Прокрутите страницу до «Оптимизация доставки» и зайдите туда.
Включите опцию «Разрешить загрузки с других компьютеров» и отметьте «ПК в локальной сети и ПК в Интернете«.
Как удалить обновления
Зайдите в раздел «Просмотр журнала обновлений» как показано немного выше, и нажмите по ссылке «Удалить обновления«.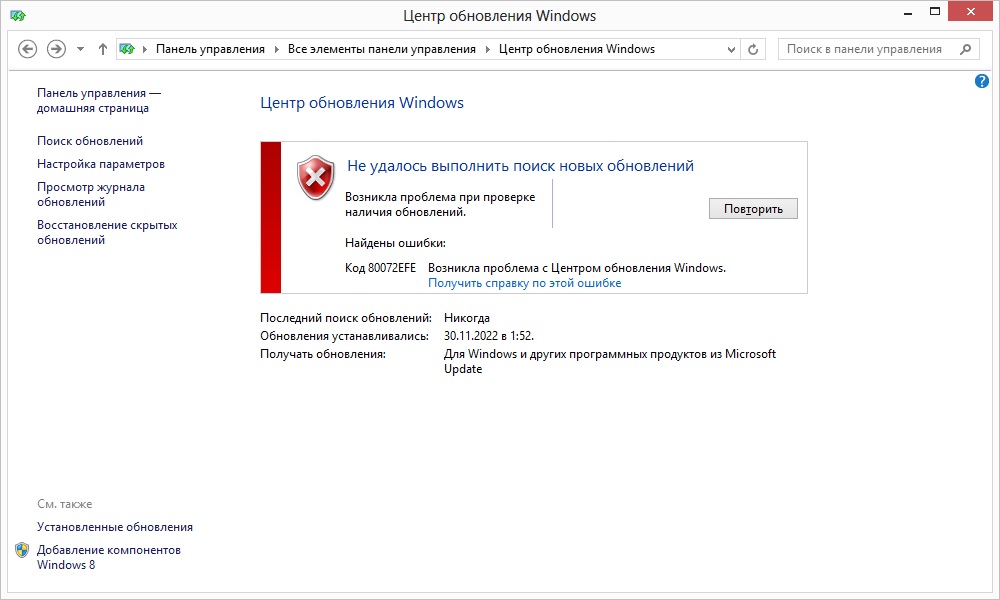
Выберите необходимое и произведите удаление.
Как заблокировать обновления Windows 10
Windows 10 не позволяет просматривать доступные обновления перед их установкой, но можно использовать инструмент «Показать или скрыть обновления«, чтобы заблокировать (или разблокировать) обновления. Для получения подробной информации, ознакомьтесь с нашим руководством: Блокировка нежелательных обновлений Windows 10, чтобы заблокировать неугодные обновы, включая драйвера.
Отключение обновлений Windows 10
Есть довольно простой способ отключения обновлений Windows 10, без необходимости использования сложных методик. Которые в большинстве случаев уже не действуют, служба обновлений запускается вновь и продолжает свои действия.
Используйте нашу инструкцию: Как отключить обновления Windows 10
Каково ваше мнение о Центре обновления Windows 10?
Работа обновлений Windows 10 проста и понятна, к то муже полностью автоматизирована.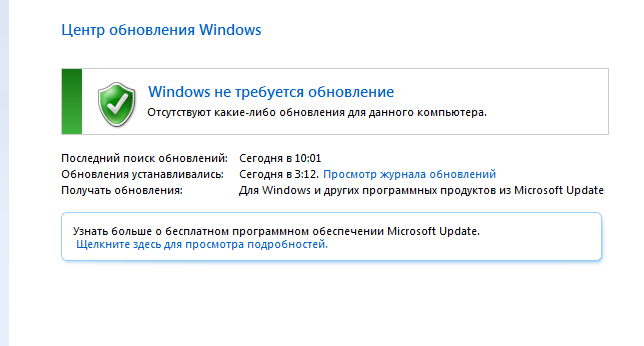 Обновления доставляются автоматически в фоновом режиме и действия пользователя зачастую не требуются. Хотя некоторые могут утверждать, что автоматические обновления — это зло. Правда заключается в том, что в большинстве случаев они помогают улучшить функционал и обезопасить компьютер от найденных уязвимостей. Но иногда могут причинить и неудобства, в виде различных ошибок и синих экранов смерти. Каков ваш опыт работы с Центром обновления Windows 10? Вам нравится такой подход корпорации Microsoft? Поделитесь своим мнением в комментариях ниже.
Обновления доставляются автоматически в фоновом режиме и действия пользователя зачастую не требуются. Хотя некоторые могут утверждать, что автоматические обновления — это зло. Правда заключается в том, что в большинстве случаев они помогают улучшить функционал и обезопасить компьютер от найденных уязвимостей. Но иногда могут причинить и неудобства, в виде различных ошибок и синих экранов смерти. Каков ваш опыт работы с Центром обновления Windows 10? Вам нравится такой подход корпорации Microsoft? Поделитесь своим мнением в комментариях ниже.
3 способа остановить принудительное обновление Windows 10
Windows
Windows 10 — отличная операционная система, и Microsoft продолжает совершенствовать ее, устанавливая накопительные обновления. Обновления являются важной частью вашей системы по соображениям безопасности и стабильности. Однако политика принудительных обновлений Windows 10 стала предметом споров и стала одной из ее менее известных функций.
Хотя Microsoft стремится сделать Windows 10 более эффективной за счет отправки обновлений, идея принудительных обновлений могла вызвать проблемы у пользователей.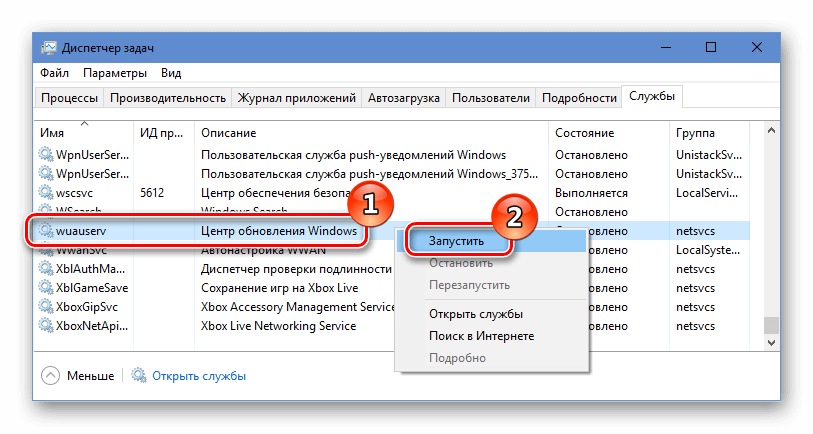 Это связано с тем, что некоторые обновления довольно большие (более 4 ГБ) и загружаются автоматически. Это может быть очень неприятно, если у вас ограниченный тарифный план.
Это связано с тем, что некоторые обновления довольно большие (более 4 ГБ) и загружаются автоматически. Это может быть очень неприятно, если у вас ограниченный тарифный план.
Хуже всего то, что Windows 10 заставит вас делать обновления каждый раз, когда вы пытаетесь перезагрузить и / или выключить компьютер. Это может оставить ваш компьютер в бесконечном цикле загрузки. В этом руководстве мы объясним вам три решения, которые помогут вам навсегда остановить принудительные обновления Windows 10.
1. Отметьте свое соединение Wi-Fi как счетчик.
Отметьте свое соединение Wi-Fi как сломанные полосы для всех фоновых действий. Поскольку обновления Windows 10 — это непрерывный процесс, который продолжает работать в фоновом режиме, настройка вашего подключения в соответствии с измерениями — самый простой способ остановить принудительные обновления.
Следует отметить, что эта опция только задерживает обновления. В тот момент, когда вы переключите кнопку дозвона вызова в положение «ВЫКЛ», Windows 10 автоматически начнет загрузку обновлений. Но пока кнопка дозированного подключения установлена в положение «ВКЛ», Windows 10 никогда не будет загружать обновления без вашего разрешения. Чтобы настроить подключение как ограниченное, выполните следующие действия.
Но пока кнопка дозированного подключения установлена в положение «ВКЛ», Windows 10 никогда не будет загружать обновления без вашего разрешения. Чтобы настроить подключение как ограниченное, выполните следующие действия.
1. Нажмите Win + I, чтобы запустить приложение «Настройки».
2. Щелкните на опции «Сеть и Интернет».
3. В соединении WiFi прокрутите вниз и щелкните ссылку «Дополнительно».
4. Откроется страница с дополнительными параметрами для настройки беспроводных сетей. Ищите опцию «Измеренное соединение». По умолчанию этот параметр отключен. Щелкните и переключите на Активировать.
Это оно. Windows теперь ничего не загружает в фоновом режиме.
уведомление: Установка стандартного соединения повлияет на соединение Bluetooth. Если вы активно используете Bluetooth, это может быть не лучшим вариантом для вас. Кроме того, этот метод не будет работать, если вы используете кабель Ethernet для подключения компьютера к Интернету.
2. Отключите службу обновления Windows.
Служба обновления Windows может обнаруживать, загружать и устанавливать обновления и приложения Windows. После отключения отключает функцию автоматического обновления Windows. Поскольку служба Windows Update — это еще один процесс Windows, вы можете остановить его, выполнив следующие простые шаги.
1. Нажмите клавиши Win + R, чтобы открыть команду «Выполнить». Введите services.msc и нажмите ОК.
2. В появившемся списке служб найдите и щелкните параметр «Центр обновления Windows», чтобы открыть его.
3. Откроется окно свойств Центра обновления Windows. В разделе «Тип запуска» (на вкладке «Общие») вы найдете возможность настроить способ доставки обновлений. По умолчанию для этого параметра установлено значение «Автоматически». Вы можете отключить его или изменить на ручной.
4. Наконец, перейдите на вкладку «Восстановление» и щелкните по ней. В разделе «Первая ошибка» выберите «Не предпринимать никаких действий». Это поможет предотвратить перезапуск службы обновлений и автоматический сброс ее до (по умолчанию) после того, как она не сможет отправить обновления.
Это поможет предотвратить перезапуск службы обновлений и автоматический сброс ее до (по умолчанию) после того, как она не сможет отправить обновления.
5. Нажмите Применить, затем перезагрузите компьютер.
уведомление: Если вы отключите службу Windows Update, ваш компьютер не сможет загружать обновления. Это остановит все будущие обновления, и программы не смогут использовать API агента обновления Windows (WUA).
Чтобы повторно включить службу Центра обновления Windows, повторите описанный выше процесс, но измените тип запуска на Автоматический.
3. Остановите автоматические обновления, внеся изменения в редактор групповой политики.
Групповая политика Windows 10 также имеет скрытую функцию, которую можно использовать для отключения автоматических обновлений. Изменив некоторые параметры в редакторе групповой политики, вы сможете выбрать способ доставки обновлений. Вот как это сделать:
1. Нажмите клавиши Win + R, чтобы открыть команду «Выполнить».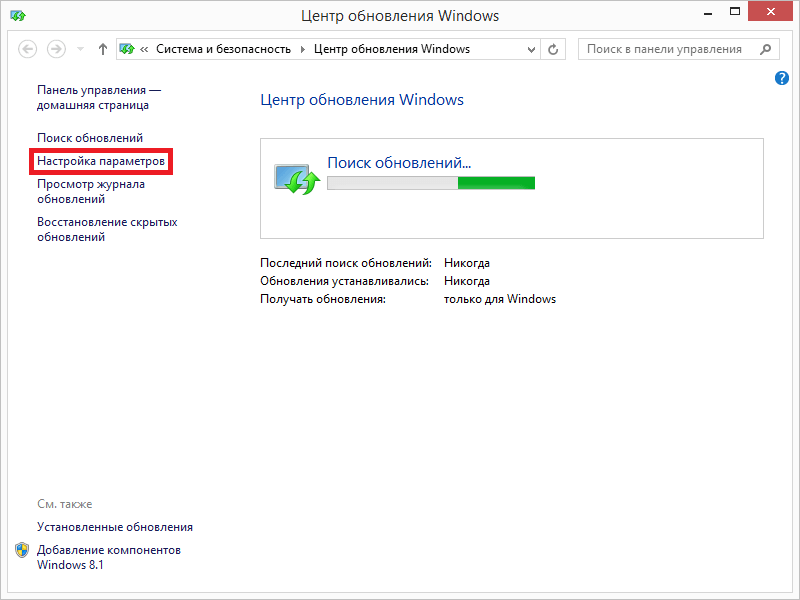 Введите gpedit.mscand и нажмите OK, чтобы запустить редактор локальной групповой политики.
Введите gpedit.mscand и нажмите OK, чтобы запустить редактор локальной групповой политики.
2. Найдите параметр «Конфигурация компьютера» и щелкните его. Затем перейдите в папку «Административные шаблоны» и щелкните, чтобы развернуть ее.
3. В разделе «Административные шаблоны» выберите папку «Компоненты Windows» и щелкните ее.
Система откроет очень длинный список компонентов Windows. Внизу списка вы найдете папку Windows Update. Дважды щелкните папку, чтобы развернуть ее.
4. Найдите в открывшемся списке служб параметр «Настроить автоматическое обновление». Дважды щелкните по нему, чтобы открыть дополнительные параметры конфигурации Центра обновления Windows.
5. Откроется новое окно с дополнительными параметрами для настройки обновлений Windows. Выберите «Включено», затем прокрутите вниз до доступных параметров и выберите в раскрывающемся меню «Уведомлять о загрузках и Уведомлять об установке».
6. Нажмите кнопку «Применить» и выйдите.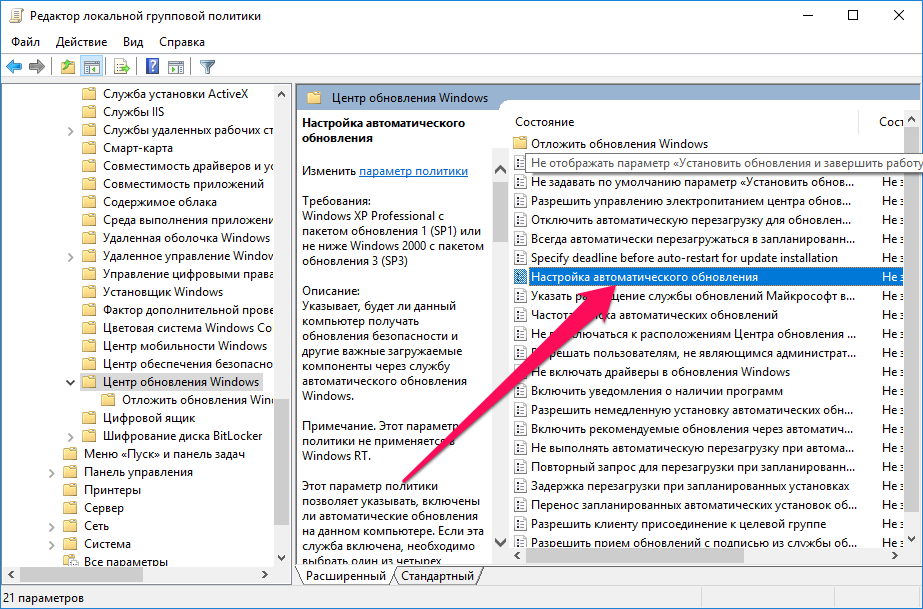
Таким образом, когда обновления доступны для вашего компьютера, Windows сообщит вам, что обновления доступны для загрузки, а не загружаются и обновляются автоматически. Вы можете перейти в «Настройки» -> «Центр обновления Windows» и выбрать загрузку и установку обновлений в удобное для вас время. Windows не сможет загружать или устанавливать обновления без вашего разрешения.
Чтобы подтвердить, были ли внесены изменения или нет, запустите приложение «Настройки» и перейдите в «Обновления и безопасность -> Центр обновления Windows -> Дополнительно». Вы должны увидеть кнопку «Уведомить о загрузке», которая затемнена.
Если кнопка «Загрузить отчет» не отображается серым цветом, возможно, вы пропустили какой-либо шаг или использовали неправильные настройки.
تغليف
Обновления Windows 10 — это хорошо, потому что они могут помочь повысить эффективность и безопасность системы. Но иногда остановка обновлений может пригодиться, особенно если вы хотите, чтобы раздражающее обновление не переустанавливалось автоматически.
Мы надеемся, что эти решения помогли вам полностью отложить или полностью остановить принудительное обновление Windows 10. Не стесняйтесь комментировать и делиться.
Источник
Как проверить историю обновлений Windows в Windows 10
Как проверить обновления, установленные в Windows 10? Лучший ответ — использовать приложение «Настройки», командную строку или PowerShell — вот как.
Мауро Хук
@pureinfotech
В Windows 10 вы можете использовать «историю обновлений», чтобы просмотреть список обновлений, установленных на устройстве, когда вы хотите проверить, было ли новое обновление успешно установлено или не удалось применить. История обновлений Windows 10 также может пригодиться, когда вы узнаете больше о недавно установленном качественном обновлении. Или один из них вызывает проблемы, и вам нужно его удалить.
В этом руководстве вы узнаете, как просмотреть историю обновлений Windows 10 с помощью приложения «Параметры», командной строки и PowerShell.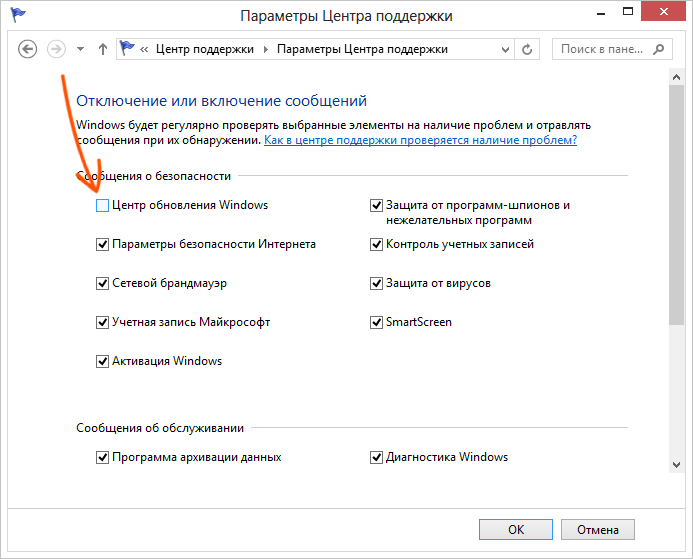
- Проверить историю обновлений Windows 10 в настройках
- Проверить историю обновлений Windows 10 из командной строки
- Проверить историю обновлений Windows 10 из PowerShell
Проверьте историю обновлений Windows 10 в настройках
Чтобы просмотреть историю обновлений Windows 10 , выполните следующие действия:
Открыть Настройки в Windows 10.
Нажмите Обновление и безопасность .
Щелкните Центр обновления Windows .
Нажмите кнопку «Просмотреть историю обновлений» .
Проверьте недавнюю историю обновлений, установленных на вашем компьютере, включая качественные обновления, драйверы, обновления определений (антивирусная программа Microsoft Defender) и необязательные обновления.
Выполнив шаги, вы лучше поймете успешно установленные обновления и те, которые не удалось установить.
Если не удается установить обновление, вы увидите сообщение с кодом ошибки, которое можно использовать для поиска в Интернете, чтобы определить причину и действия по устранению проблемы.
Краткое примечание: Если вы хотите просмотреть все доступные обновления для Windows 10, ознакомьтесь с руководством по отслеживанию выпусков версий Windows 10.
Если щелкнуть ссылку для каждого обновления, оно откроется на веб-сайте службы поддержки Майкрософт, где будет представлена дополнительная информация об изменениях, улучшениях и известных проблемах (если таковые имеются) в отношении этого конкретного обновления.
Microsoft не полностью переместила все параметры обновления в это приложение, а это означает, что если обновление вызывает проблемы, вам нужно щелкнуть ссылку «Удалить обновления» , чтобы открыть панель управления и удалить его.
Проверить историю обновлений Windows 10 из командной строки
Чтобы просмотреть список обновлений Windows 10 с помощью командной строки:
Открыть Запустить .

Найдите Командная строка и щелкните верхний результат, чтобы открыть приложение.
Введите следующую команду для просмотра истории обновлений и нажмите Введите :
список wmic qfe
Если вы хотите найти определенное обновление, вы можете использовать номер базы знаний, введя следующую команду и нажав Введите :
wmic qfe | найти "5020872"
Проверьте «Историю обновлений Windows» на вашем компьютере.
После выполнения этих шагов вы получите список со ссылками на веб-сайт поддержки Microsoft, чтобы узнать содержимое обновлений. Вы также увидите дату установки, описание, исправление (номер KB) и многое другое.
Кроме того, если вы хотите удалить определенное обновление Windows 10 с помощью командной строки, вы можете использовать его номер базы знаний и выполнить эту команду: wusa /удалить /kb:5015807 /quiet . Не забудьте заменить «5015807» номером базы знаний для обновления, которое вы хотите удалить.
Не забудьте заменить «5015807» номером базы знаний для обновления, которое вы хотите удалить.
Проверка истории обновлений Windows 10 из PowerShell
Кроме того, вы можете использовать модуль Microsoft PSWindowsUpdate для управления обновлениями через PowerShell.
Чтобы просмотреть историю обновлений, установленных на компьютере, выполните следующие действия:
Открыть Запустить .
Искать PowerShell , щелкните правой кнопкой мыши верхний результат и выберите параметр «Запуск от имени администратора ».
Введите следующую команду, чтобы установить модуль PowerShell для обновления Windows 10, и нажмите . Введите :
.
Install-Module PSWindowsUpdate
Введите A , чтобы принять и установить модуль, и нажмите Введите .
Введите следующую команду, чтобы просмотреть список 20 последних обновлений, и нажмите 9.
 0029 Введите :
0029 Введите :Get-WUИстория | Select-Object -First 20
После выполнения этих шагов может потребоваться перезагрузка устройства для завершения процесса. Вы всегда можете изменить 20 на количество обновлений, которое вы хотите видеть в команде.
Модуль PSWindowsUpdate также позволяет устанавливать обновления и удалять исправления, вызывающие проблемы после развертывания вторника исправлений.
Поскольку вы здесь…
У меня есть небольшая просьба. Это независимый сайт, и создание контента требует много тяжелой работы. Хотя больше людей читают Pureinfotech, многие используют блокировщик рекламы. Таким образом, доходы от рекламы быстро падают . И, в отличие от многих других сайтов, здесь нет платного доступа, блокирующего читателей. Итак, вы понимаете, почему нужна ваша помощь. Если каждый, кто находит этот сайт полезным и помогает поддерживать его, будущее будет намного более безопасным.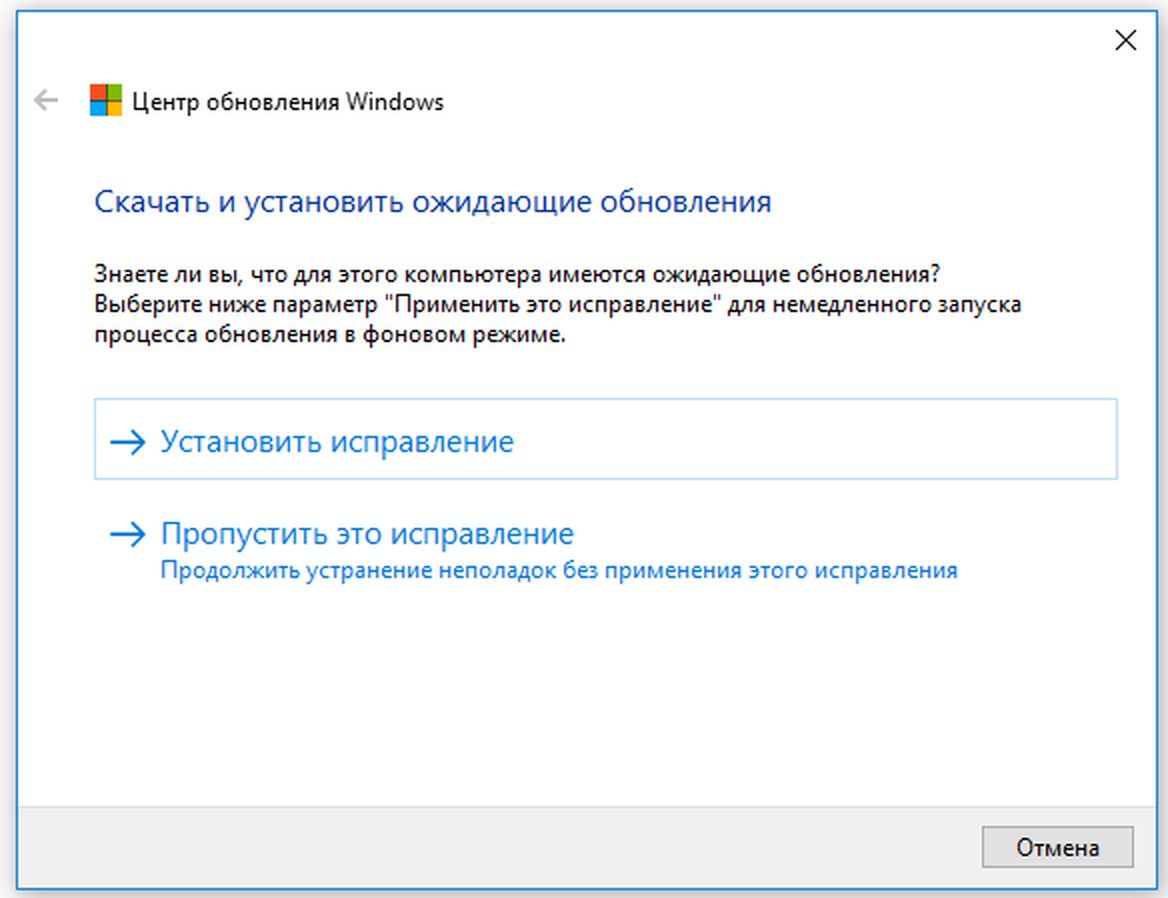 Спасибо.
Спасибо.
75 долларов собрали 6 человек.
Пожертвовать
- Как проверить, использует ли диск стиль раздела GPT или MBR в Windows 10
- Windows 7 получает поддержку безопасной загрузки UEFI спустя годы после окончания поддержки
Мы так же, как и вы, ненавидим спам! Отказаться от подписки в любое время
Работает на Follow.it (Конфиденциальность), нашей конфиденциальности.
Как получить список установленных обновлений Windows 10
Автор:
Маянк Пармар
- 21 июля 2019 г.
- 15:04
Накопительные обновления Windows 10 выпускаются не реже двух раз в месяц, и обновления включают как исправления безопасности, так и исправления, не связанные с безопасностью. Ежемесячные обновления загружаются и устанавливаются автоматически в фоновом режиме, обеспечивая улучшение качества и важные исправления безопасности. Обновления сервисного стека, компоненты безопасности также устанавливаются без согласия пользователя.
Обновления сервисного стека, компоненты безопасности также устанавливаются без согласия пользователя.
Установка обновлений Windows 10 не всегда проста, и этот процесс часто может привести к сбою или поломке вашего компьютера. Вот почему полезно иметь возможность видеть, какие обновления установлены, если вы пытаетесь диагностировать проблему или убедиться, что у вас установлены последние обновления.
В этом руководстве по Windows 10 мы предоставим различные способы, которые вы можете использовать для получения списка установленных обновлений Windows 10.
Как просмотреть историю обновлений в приложении «Настройки»
Список установленных обновлений можно проверить в настройках Windows 10. Чтобы проверить, применяется ли конкретное обновление, выполните следующие действия:
- Открыть Стартовое меню .
- Перейти к Настройки .
- Перейдите к Обновление и безопасность > Центр обновления Windows.

- Нажмите « Просмотреть историю обновлений ».
На странице истории обновлений Windows теперь вы увидите список обновлений и время их установки.
Как просмотреть историю обновлений через панель управления
Другие обновления, такие как стек обслуживания Windows 10, микрокоды Intel и исправления Visual Studio, не будут перечислены на странице Центра обновления Windows. В результате вам нужно перейти в панель управления, чтобы найти список дополнительных обновлений.
- Открыть Меню Пуск/Кортана .
- Поиск Панель управления .
- В Панели управления выберите Программы > Программы и компоненты .
- Нажмите « Просмотр установленных обновлений », чтобы просмотреть полный список дополнительных обновлений.
- Вы также можете использовать строку поиска и ввести номер обновления в КБ, чтобы найти его.

Просмотр истории обновлений с помощью командной строки и системной информации
Вы также можете просмотреть историю обновлений с помощью командной строки и команды systeminfo. Это полезно, если вы хотите получить список обновлений через командный файл.
- Открыть Поиск/Кортана .
- Найдите « cmd ».
- Откройте командную строку с правами администратора .
- Введите systeminfo.exe и нажмите Введите .
- Под В разделе исправлений вы можете найти список обновлений Windows, установленных на вашем устройстве.
Как увидеть, как использовать PowerShell для получения списка установленных обновлений
Наконец, вы можете использовать PowerShell для получения списка обновлений и запроса конкретных обновлений. Этот метод чрезвычайно полезен для системных администраторов, которые могут захотеть узнать, на каких компьютерах установлено конкретное обновление.


 0029 Введите :
0029 Введите :

