Как сделать откат системы на виндовс 7 до 10: Как откатить систему назад в Windows 7
Содержание
Восстановление windows 7/10 через командную строку, с флешки
Инструкция по быстрому восстановлению Windows 7 и 10, через командную строку, биос или с флешки. Некоторые пользователи в своей жизни сталкиваются с необходимостью восстановить систему Windows.
В этой статье мы рассмотрим, что такое восстановление системы, как его сделать и все дополнительные моменты этого вопроса.
Содержание:
Для чего это нужно? Восстановление системы способно помочь в ситуации, если компьютер перестал работать должным образом. Такое состояние обуславливается установкой вирусного ПО, которое вносит изменения в реестр ПК или неумелыми/вредными действия самого пользователя.
Когда может потребоваться восстановление системы?
- Компьютер беспросветно глючит, тормозит, не загружается.
- После установки какой-либо программы начали выскакивать окна, сообщающие об ошибках на уровне оперативной памяти.
- Загрузка компьютера доходит до окна приветствия windows, после чего компьютер перезагружается.

Восстановление системы Windows – это восстановление состояния ОС, файлов и программ на компьютере до того момента, когда начались неисправности. Иногда пользователь не верно понимает значение восстановления системы и подразумевает под ним возврат предыдущей версии Windows. Например, от windows 8 к windows 7. На самом деле при восстановлении системы её версия не меняется.
Способов “вдохнуть жизнь” в вашу операционную систему много, но мы рассмотрим 2 самых простых отката системы Windows:
- Восстановление системы при помощи БИОСа,
- Восстановление с помощью командной строки.
Как запустить (включить) восстановление системы?
Стоит отметить изначально, windows 7 восстановление системы возможно произвести только, если функция (служба) восстановления была запущена ранее, до появления неполадок. Если же она не была включена, тогда сделать откат можно будет только с помощью загрузочного диска Windows.
Что бы активировать службу восстановления виндовс нужно зайти в «Панель управления», это можно сделать из меню «Пуск».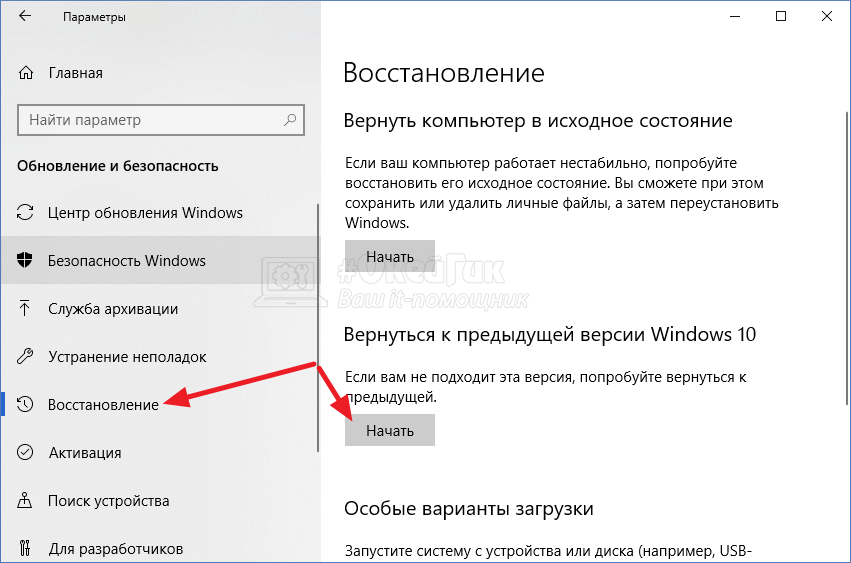 Далее ищем иконку с названием «Восстановление системы». Следом нажимаем на вкладку с названием «Запуск восстановления», система выдаст нам сообщение — служба восстановления отключена и предложит активировать ее.
Далее ищем иконку с названием «Восстановление системы». Следом нажимаем на вкладку с названием «Запуск восстановления», система выдаст нам сообщение — служба восстановления отключена и предложит активировать ее.
Обычно при первом запуске Windows сохраняется точка восстановления, даже если функция восстановления была отключена. Чтобы посмотреть, список ваших точек восстановления нужно нажать кнопку «Посмотреть другие точки восстановления».
Если эта функция уже была запущена ранее – значит мы можем незамедлительно приступить к запуску процедуры восстановления системы. Нажимаем «запуск восстановления системы», выбираем точку восстановления, нажимаем «далее» и «готово». Процесс восстановления запущен, как только он закончиться, произойдет перезагрузка компьютера, после чего можете приступать к работе.
Что делать если восстановление системы не работает?
Самая распространенная проблема – это не включенная служба восстановления. Как ее активировать написано выше.
Разумеется, нельзя исключать вариант ее полной неработоспособности. Очень часто такое можно встретить, если установлена не лицензионная версия windows.
Восстановление системы без точки восстановления возможно?
Скорее всего вы уже зашли в центр восстановления системы, активировали службу восстановления и обнаружили, что отсутствует точка бэкапа — значит выбрать к какому состоянию сделать откат системы нельзя. Не расстраивайтесь, вашу систему все равно можно восстановить!
Восстановление системы без точки восстановления можно сделать благодаря использованию командной строки. Рекомендуется строго следовать инструкции, чтобы нечего не сломать. Как сделать откат системы с помощью командной строки мы рассмотрим ниже.
Кстати, не обязательно использовать диск, можно сделать восстановление системы из образа, предварительно перекодировав его и записав на флешку.
Как восстановить Windows 10 с флешки или диска
Данный способ является одним из самых эффективных, для начала нужно создать загрузочную флешку с Windows 10 на борту, по видео-инструкции представленной ниже.
Важно: Версия Windows на загрузочной флешки/диске должна быть той же разрядности, что и та, которую вы хотите восстановить!
Далее подключаем флешку, загружаемся с неё и начинаем установку Windows 10, как только система подгрузит все системные файлы и у вас появится меню самой установки нужно выбрать пункт «Восстановление системы» и действуйте по предложенным сценариям (в зависимости от вашей ситуации).
Программы для восстановления ОС Windows
Если ваша операционная система не совсем умерла, т.е. она все еще загружается и кое-как работает. Или, например, встроенные в Windows средства восстановления системы не помогают — попробуйте воспользоваться специальными программами для восстановления Windows, такими как:
1. Windows Repair — программа, которая поможет вам как восстановить ОС (реестр, загрузочные области, права доступа), так и просканировать ваш ПК на вирусы и наличие ошибок в файлах.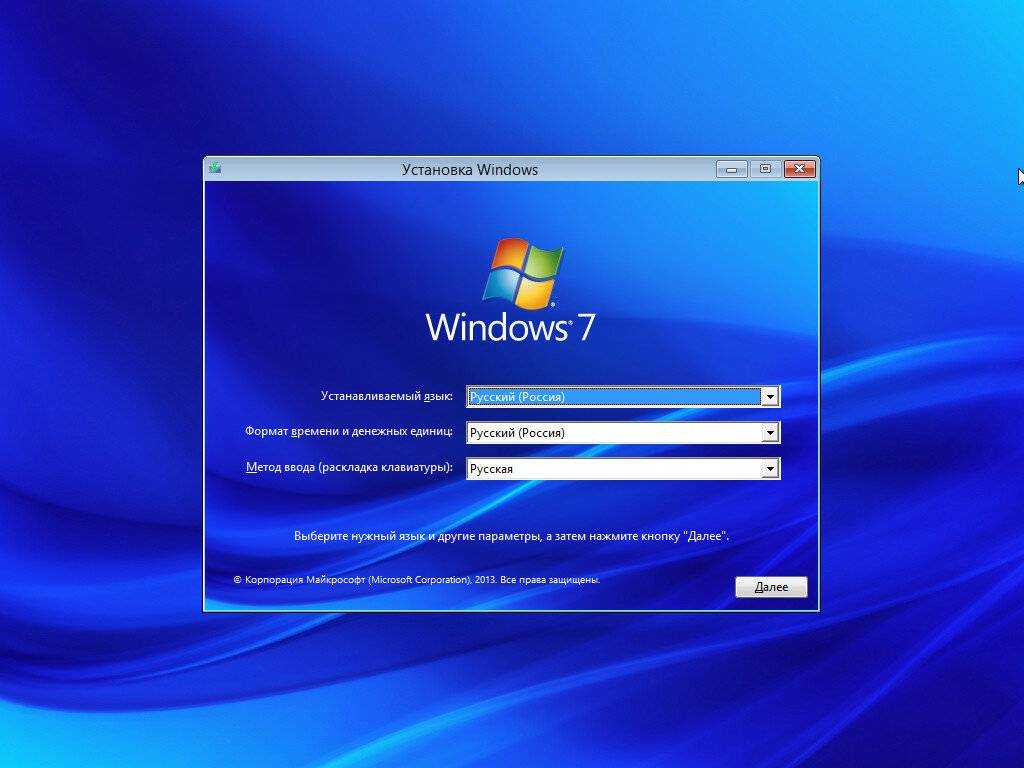
2. Acronis True Image — данный софт ориентирован, в основном, на резервное копирование, файлов, логических дисков (разделов), но Acronis может еще и восстанавливать ОС Windows и даже Mac.
Восстановление системы через биос как сделать?
Огромное преимущество данного способа – успешное восстановление системы даже в самых трудных случаях, главное, чтобы компьютер или ноутбук включался.
Убедитесь, что у вас есть под рукой установочный диск (загрузочный диск) с системой Windows и вставьте его в дисковод. Теперь нам нужно войти в БИОС. При запуске компьютера нажимаем клавишу F12, заходим в меню Boot ->BootDevicePriority — на первое место выбираемDVD дисковод, если вы используете диск, если флешку – USB HDD.
Опять перезагружаем ПК, теперь должен запуститься установщик Windows. Часто при загрузке ПК выскакивает надпись на английском, которая требует нажать любую клавишу, чтобы начать загрузку с диска. Если этого не сделать – компьютер продолжит через 10 секунд загружаться в обычном режиме с вашего HDD, а не с загрузочной флешки/диска как нужно нам.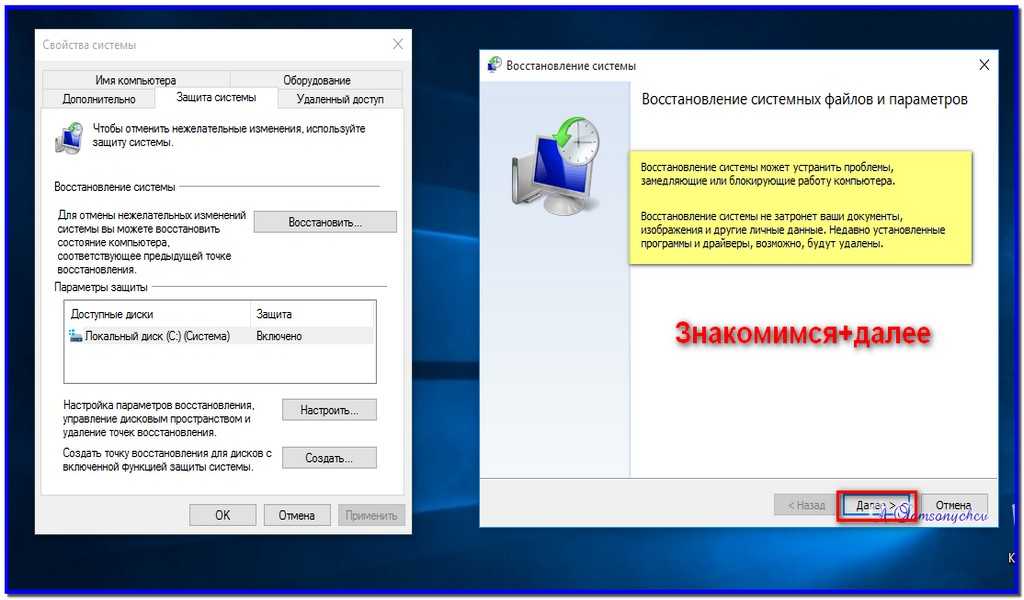
Итак, мы загрузились с диска и теперь в установочном меню выбираем пункт «Восстановление системы», нажимаем «Далее». После этого вам предстоит выбрать точку восстановления, лучше всего использовать первый успешный запуск, но там могли быть еще не установлены нужные вам программы.
Т.е. вы потеряете программы (и данные в них), которые вы устанавливали после создания точки восстановления. Опять нажимаем «Далее», теперь произойдет восстановление системы. Когда завершится процесс нажимаем «Да, готово». Перезагружаем систему, предварительно достав диск/флешку из дисковода.
Восстановление системы через командную строку
Данный способ рекомендуется выполнять, если отсутствует точка восстановления системы. Опять- таки нам потребуется загрузочный диск с операционной системой Windows. Именно той, которая установлена на компьютере.
Версию ОС вы можете посмотреть щелкнув правой кнопкой на значке ”Мой компьютер” и перейдя на вкладку ”Система”.
Если у вас есть точка восстановления системы – то вам достаточно просто загрузиться в режиме командной строки (для этого нужно нажать клавишу F8 при загрузки ОС и выбрать пункт “Загрузка в безопасном режиме с поддержкой коммандной строки”).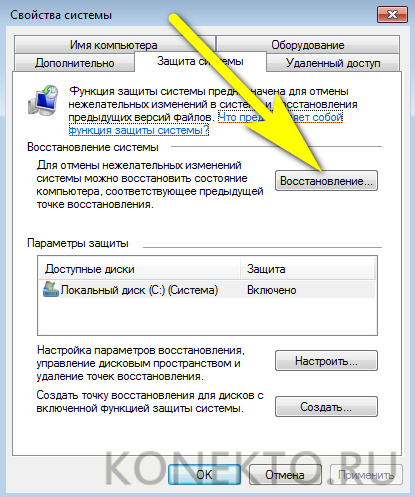 После чего ввести команду ”rstrui” и следуйте инструкциям.
После чего ввести команду ”rstrui” и следуйте инструкциям.
1. Если поврежден загрузочный сектор вашей ОС.
Вводим в командной строке “fixboot”, жмем “Enter”, далее вводим “fixmbr” и жмем “Enter”. Все, загрузочный сектор вашей windows восстановлен, можете перезагружать компьютер в обычном режиме.
2. Если пропал загрузочный файл boot.ini.
Вводим в командной строке «bootcfg /rebuild», жмем “Enter”. На все возможные вопросы системы отвечаем вводом ”Y” и нажатием кнопки “Enter”.
3. Если у вас поврежден config в папке system32.
Вставляем диск с вашей версией операционной системы в дисковод, вводим в командной строке «cd repair copy SYSTEM C:\windows\system32\config», жмем “Enter”, готово!
4. Если отсутствуют файлы “ntldr” или “ntdetect.com” и система выдает сообщения типа: “NTLDR is missing при загрузке Windows”.
Вводим в командной строке » copy J:\i386\ntldr C:\», жмем “Enter” (Где J – буква важего дисковода, а C – буква вашего системного диска, на котором установлена ваша ОС).
Если вы не желаете перезагружать компьютер – то можно восстановить систему через командную строку из windows. Вставляем диск в DVD-ROM, при этом компьютер должен быть загружен. Теперь нужно запустить командную строку. Для этого в меню «Пуск» нажмите «Выполнить» или нажмите сочетание горячих клавиш «Windows+R».
Вписываем туда следующее значение: «sfc /scannow», нажимаем «Ок» После этого все битые дистрибутивы системы будут скопированы с загрузочного диска автоматически. Восстановление системы, откат проходит довольно быстро и беспроблемно.
Смотри наши инструкции по настройке девасов в ютуб!
Чем отличается восстановление системы на ноутбуках марок:Asus, Acer, Lenovo, HP, Sony, Samsung, Toshiba, Bell, Dell, Vaio и т.д.?
Хочу отметить, что серьезных отличий тут нет. Возможно наличие разных версий БИОСа, но там интуитивно понятный интерфейс и названия вкладок сохраняются. С этим, проблем возникнуть не должно.
Возможно наличие разных версий БИОСа, но там интуитивно понятный интерфейс и названия вкладок сохраняются. С этим, проблем возникнуть не должно.
Второй момент – это клавиша входа БИОСа, у данных производителей они различаются. Но и это не проблема, вы можете посмотреть, что нужно нажимать, на картинке, которая появляется при загрузке.
- Acer – F2;
- Dell – F2 или F1;
- Toshiba – F1 или Esc;
- Sony – F1, F2 или F3.
Ошибка 0 xc 0000022 при восстановлении системы
Иногда после отката системы, при первом запуске ноутбука или компьютера вылазит сообщение с данной ошибкой – это значит, что восстановление не было завершено успешно и настойчиво рекомендует повторить попытку с другой точкой восстановления.
Попробуйте восстановиться на другую, более раннюю дату восстановления. Если и после этого выскакивает такая ошибка, тогда проблема гораздо глубже. Это значит, что проблема в вирусах в вашей системе, которые повредили информацию о точках восстановления системы.
Что бы восстановить систему с ошибкой 0 xc 0000022 – используйте способ командной строки. В данном способе эти точки восстановления не играют никакой роли. После того как все файлы восстановились, и вы проверили систему на работоспособность, нужно удалить все существующие точки восстановления с компьютера и сделать новую, на которую вы сможете рассчитывать в будущем. Произвести такие манипуляции можно через меню «Восстановления системы» в панели управления.
Восстановление системы Windows 7 для разных случаев
Содержание
- 1 Восстановление работоспособности в загруженной семерке
- 2 Возвращаем работоспособность компьютера при старте ОС
- 3 Возвращаем работоспособность компьютера с помощью установочного диска или загрузочной флешки
- 4 Аварийное восстановление Windows 7 с помощью антивируса
- 5 Как делать образ системы в семерке
- 6 Альтернативные методы восстановления операционной системы Windows 7
- 7 Пример запуска загрузочного диска Acronis True Image 2016
- 8 Подводим итог
- 9 Видео по теме
Нередко пользователи компьютеров под управлением Windows 7 сталкиваются с проблемами работоспособности операционной системы.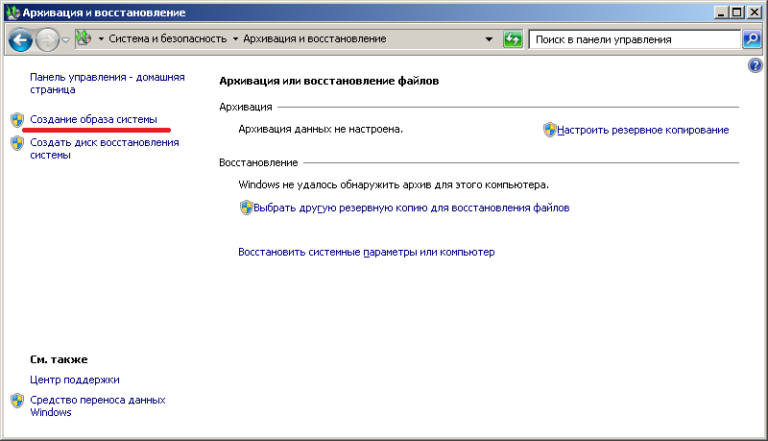 Проблемы с компьютером обычно проявляются, когда он сильно тормозит и программы не открываются. Также компьютер может вовсе не запускаться или делать это через раз.
Проблемы с компьютером обычно проявляются, когда он сильно тормозит и программы не открываются. Также компьютер может вовсе не запускаться или делать это через раз.
Причины, вызывающими проблемы в работоспособности операционной системы могут быть самыми разными. Например, если в компьютер попадет вирус, он может повредить системные файлы. Также трудности с ПК могут проявиться при установке некачественного софта, который может повредить структуру системных файлов. Чтобы решить проблему с работоспособностью компьютера на Windows 7, необходимо делать откат к предыдущей точке восстановления.
Для защиты ОС в Windows 7 используются точки восстановления, которые система периодически создает. По сути, точки восстановления представляют собой предыдущее состояние системных файлов Windows 7. Чтобы помочь пользователю ПК с Windows 7, мы подготовили материал, в котором будет описан подробный процесс восстановления системы различными способами.
Восстановление работоспособности в загруженной семерке
Если ваш компьютер под управлением Windows 7 загружается, но при этом система ведет себя не стабильно, то пришло самое время делать откат к предыдущей точке восстановления. Первым делом нам надо попасть в окно, в котором можно вызвать параметры восстановления системы. Для этого откроем программу «Выполнить» нажатием сочетаний клавиш Win + R, через которую введем такую команду: systempropertiesprotection
Перед нами должно открыться окно «Свойства системы» на вкладке «Защита системы». Добраться до этого окна можно также стандартным способом через меню «Пуск». Дальнейшим действием будет нажатие кнопки Восстановление….
После нажатия откроется окно восстановления системы. В нем будет предложено восстановить систему с помощью рекомендуемой точки доступа или выбрать другую. Мы остановимся на рекомендуемой точке восстановления.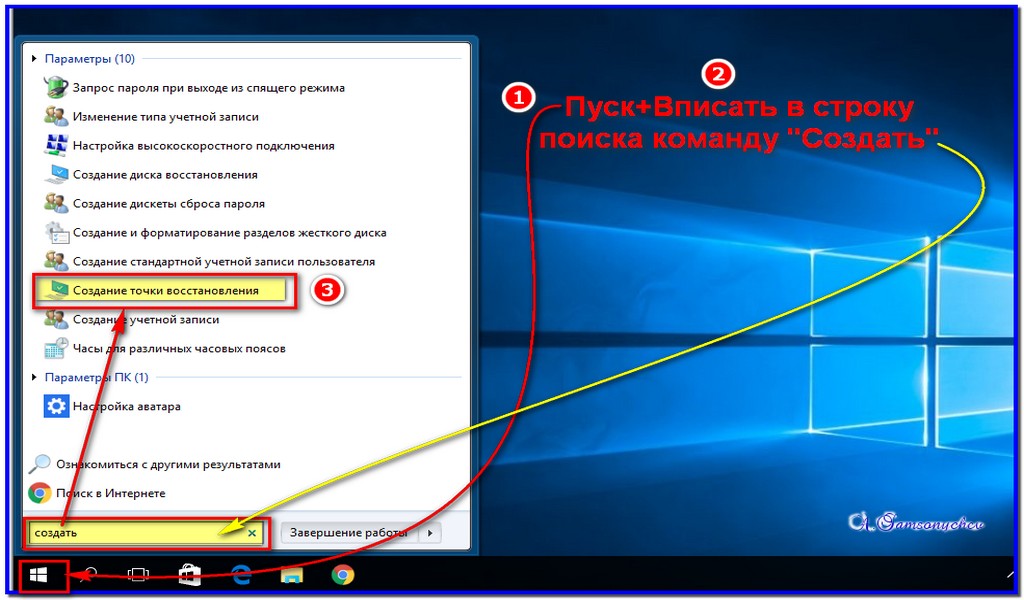
Теперь нажмите кнопку Далее, чтобы перейти к следующему окну.
В этом окне требуется подтверждение для выбранного восстановления. Для подтверждения нажмем кнопку Готово.
Эта кнопка вызовет сообщение, предупреждающее, что после процедуры восстановления вернуться к предыдущим параметрам семерки будет невозможно. Нажав в сообщении Да, мы начнем восстановление системы Windows 7.
Если процесс возврата к предыдущему состоянию произошел без ошибок, то будет выведено соответствующее сообщение.
Если у вас не получается откатиться к предыдущим параметрам с помощью рекомендуемой точки, то следует выбрать точку, которая была создана позже выбранной точки восстановления системы Windows 7. Также хочется отметить, что для выполнения этой операции понадобятся особые привилегии. То есть при входе в систему вы должны выбрать учетную запись админа и ввести для нее пароль.
Возвращаем работоспособность компьютера при старте ОС
В случае если ваш ПК под управлением семерки вообще не загружается, то можно выполнить пуск операционки в безопасном режиме. После появления стартового окна BIOS нажмите на клавиатуре F8 (для ноутбуков может быть другая клавиша, например, Del или одна из функциональных клавиш). Это действие вызовет меню альтернативных вариантов загрузки семерки.
После появления стартового окна BIOS нажмите на клавиатуре F8 (для ноутбуков может быть другая клавиша, например, Del или одна из функциональных клавиш). Это действие вызовет меню альтернативных вариантов загрузки семерки.
В этом меню выберем пункт «Безопасный режим» и продолжим, нажав Enter, после чего начнется пуск системы в безопасном режиме.
Если система успешно осуществила пуск в безопасном режиме, то запускайте восстановление семерки, как показано в предыдущем примере. В этом режиме для обеспечения максимальной безопасности отключено много функций ОС, в том числе и графический интерфейс Windows Aero. Так будет выглядеть запущенная программа «Выполнить» с командой «systempropertiesprotection» в системе, запущенной в безопасном режиме.
Возвращаем работоспособность компьютера с помощью установочного диска или загрузочной флешки
Если вам не помогут два предыдущих примера, то вам понадобится для восстановления семерки установочный диск или флешка.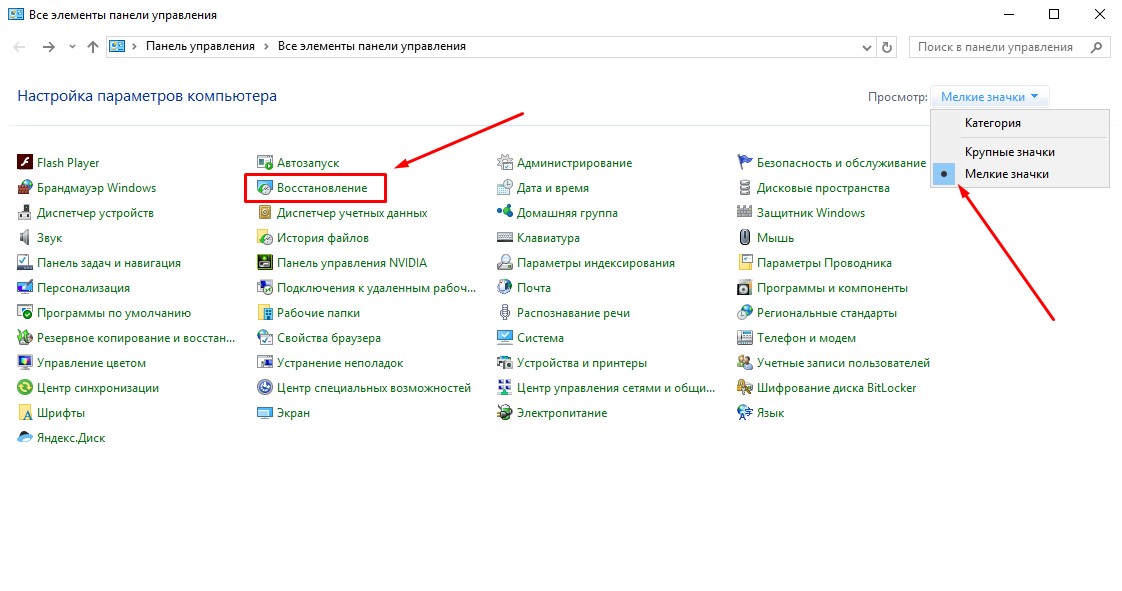 Для компьютеров, у которых нет оптического привода, нужно использовать загрузочную флешку с ОС. Загрузочную флешку можно создать с помощью специальных утилит. Наиболее популярными утилитами для этой цели являются Windows USB/DVD, Download Tool и Rufus.
Для компьютеров, у которых нет оптического привода, нужно использовать загрузочную флешку с ОС. Загрузочную флешку можно создать с помощью специальных утилит. Наиболее популярными утилитами для этой цели являются Windows USB/DVD, Download Tool и Rufus.
Загрузитесь с установочного диска или через флешку. В стартовом окне установщика нажмите кнопку Далее и переходите к следующему окну.
Теперь выберите ссылку в нижней части экрана «Восстановление системы». Это запустит поиск установленных ОС на компьютере.
После поиска выберите ОС, которую надо восстановить и нажмите Далее.
В появившемся окне выберите всё тот же пункт «Восстановление системы».
Это действие запустит утилиту восстановления семерки. В утилите нажимаем кнопку Далее. Это действие перенесет вас к списку точек восстановления. Выберем подходящую точку и продолжим.
Перед вами появится окно, как и в первом примере. Поэтому нажимаем кнопку Готово и отвечаем на сообщение, после чего мы осуществим пуск восстановления.
Поэтому нажимаем кнопку Готово и отвечаем на сообщение, после чего мы осуществим пуск восстановления.
После успешного отката к предыдущему состоянию, вы получите такое сообщение.
Аварийное восстановление Windows 7 с помощью антивируса
Если ваш ПК инфицирован вирусами, мешающими правильной работе компьютера и первые три рассмотренных примера вам не помогают, то хорошим способом восстановления в таком случае будет антивирусный лайф диск от Dr.Web. С помощью этого диска вы сможете очистить систему от всех видов опасного ПО. Кроме очистки, Dr.Web LiveDisk сможет вылечить инфицированные объекты, которые необходимы для восстановления Windows 7.
Образ Dr.Web LiveDisk можно использовать как для записи на оптический диск, так и на флешку. Чтобы использовать Dr.Web LiveDisk на USB накопителе, понадобится специальная программа. Скачать программу для записи на флешку и сам образ можно на официальном сайте, перейдя на страницу www. freedrweb.ru/livedisk.
freedrweb.ru/livedisk.
Выполним пуск записанного образа на диске, выставив в BIOS его первым в загрузке.
В стартовом окне загрузчика выберем первый пункт Dr.Web LiveDisk и нажмем Enter. Данные действия запустят загрузку Dr.Web LiveDisk.
После загрузки Dr.Web LiveDisk, мы получим полноценную операционную систему на базе Linux. Как писалось ранее, главным предназначением Dr.Web LiveDisk является очистка и лечение от вирусного ПО. Поэтому в эту ОС встроен антивирус Dr.Web CureIt!. Этот антивирус запускается вместе с ОС.
Нажмем в Dr.Web CureIt! кнопку Начать проверку, которая осуществит пуск сканирования, очистку системы и лечение от вирусов.
После проверки, Dr.Web CureIt! удалит или вылечит инфицированные объекты.
Так как в системе больше не будет вредоносного кода, можно смело восстанавливать систему тремя способами, которые описаны выше.
Если после проверки системных файлов у вас не получится восстановить систему Windows 7, то единственным разумным решением будет осуществить полный бекап информации и переустановить систему заново.
Как делать образ системы в семерке
Еще одной функцией восстановления в Windows 7 является создание образа системы. В этом образе можно сохранять всю информацию на жестком диске, включая операционную систему. Восстановившись этим способом, вы получите ОС с такими же параметрами, как в день создания образа.
Запустите «Панель управления» и перейдите на вкладки «Система и безопасность», «Архивация и восстановление»
Затем необходимо кликнуть по ссылке «Создание образа системы».
В открывшемся окне для создания образа укажем место для его сохранения и нажмем Далее.
В появившемся окне осталось только нажать кнопку Архивировать, что запустит процесс создания образа.
Восстановить созданный образ с Windows 7 и всей информацией на локальных дисках можно с помощью установочного диска. Принцип восстановления показан во втором примере, только при выборе метода восстановления нужно выбрать «Восстановление образа системы» и указать его место на сохраненном накопителе.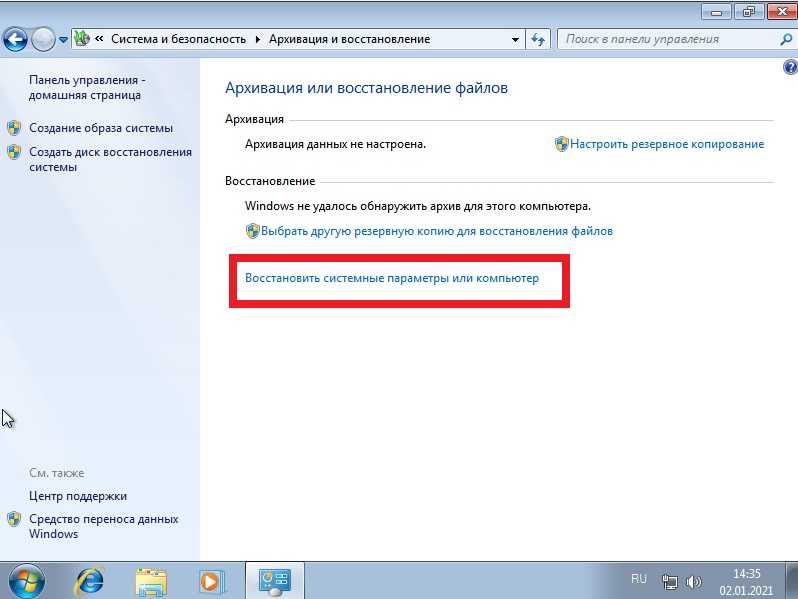
Альтернативные методы восстановления операционной системы Windows 7
Кроме стандартных способов восстановления существует альтернативное программное обеспечение, которое делает ту же функцию. Самым интересным решением, позволяющим осуществлять восстановление системы, является программа Acronis True Image 2016. Это фирменный программный пакет компании Acronis.
Первым делом скачаем и осуществим пуск Acronis True Image 2016 с ярлыка на Рабочем столе. При запуске программа запросит имя и пароль.
Теперь настроим Acronis True Image 2016 так, чтобы он мог делать бекап всего диска с ОС Windows 7. Такую настройку следует производить сразу после установки ОС, чтобы в процессе использования Windows вы смогли восстановить работоспособность из нескольких архивных копий системы, созданных в определенный период времени. Итак, приступим к настройке. Для этого выберем тип хранилища, кликнув по ссылке «Выбор хранилища».
В открывшемся окне выберем хранилище «Acronis Cloud».
Теперь создадим расписание для наших резервных копий. Для этого нажмем кнопку «Параметры» и перейдем к настройкам параметров хранилища. На первой вкладке выберем понравившееся расписание для создания резервных копий нашей системы.
Как видите, в качестве источника для резервных копий выбран весь компьютер. Поэтому в выставленном нами расписании будет создаваться резервная копия системы в облачном хранилище «Acronis Cloud».
Для примера восстановления возьмем архивную копию не из облачного хранилища «Acronis Cloud», а с жесткого диска. Если на компьютере создана резервная копия, то Acronis True Image 2016 ее сам найдет.
Поэтому нажимаем на кнопку Восстановить компьютер, после чего программа полностью восстановит систему в состояние, которое было при создании резервной копии. Также, если вы не сможете осуществить пуск Windows 7 на компьютере, у Acronis True Image 2016 есть для этого загрузочный образ, который можно записать на диск.
Скачать этот образ можно на странице своего аккаунта. Получить пароль и логин можно на официальном сайте www.acronis.com. Принцип работы загрузчика такой же, как и с десктопной версией. Загрузить диск с Acronis True Image 2016 на компьютере можно, выставив его в BIOS первым при загрузке.
Из примера выходит, что утилита позволяет полностью контролировать создание копий для восстановления ПК и делать резервные копии всей системы в облаке.
Пример запуска загрузочного диска Acronis True Image 2016
Для запуска диска Acronis True Image 2016 при старте системы необходимо выставить режим загрузки с оптического накопителя первым в БИОСе. Например, для материнской платы MSI A58M-E33 эти параметры в режиме БИОСа выглядят вот так.
Еще одним способом загрузки является использование горячих клавиш для вызова меню загрузки накопителей в БИОСе. Например, для материнской платы MSI A58M-E33 горячей клавишей является кнопка F11. Нажав эту кнопку, мы запустим специальный режим, в котором при пуске системы откроется меню загрузки накопителей в БИОСе.
Нажав эту кнопку, мы запустим специальный режим, в котором при пуске системы откроется меню загрузки накопителей в БИОСе.
Загрузившись с диска Acronis True Image 2016, мы попадем в такое меню.
В этом меню необходимо выбрать Acronis True Image 2016, после выбора осуществится пуск программы.
Из примера видно, что запуск загрузочного диска Acronis True Image 2016 с помощью нужного режима БИОСа совсем не сложен.
Подводим итог
В этой статье мы разобрали практически все способы и параметры восстановления системы. Также мы рассмотрели способы восстановления семерки альтернативным программным обеспечением и с помощью антивируса. Какой способ выбрать, чтобы восстановить Windows 7 в зависимости от ситуации — решать вам.
Подводя итог, хочется отметить, что в основном нарушают работу ОС вирусы и эксперименты с различным нелегальным ПО. Поэтому, чтобы вам не приходилось постоянно восстанавливать систему, используйте только проверенное и лицензионное ПО, а также пользуйтесь надежной комплексной антивирусной защитой.
Также хочется отметить, что рассмотренные примеры в материале будут работать не только на Windows 7, но и на более современных операционных системах, таких как Windows 8 и 10. А мы в свою очередь надеемся, что наш материал позволит вам правильно восстановить работоспособность Windows 7 и вы с уверенностью сможете сказать, что я могу делать восстановление системы.
Видео по теме
Как создать точку восстановления системы в Windows 7/8 и 10
Кевин Эрроуз 9 мая 2022 г.
Чтение: 3 минуты
Кевин — сертифицированный сетевой инженер
В настоящее время доступно во всех версиях операционной системы Windows Восстановление системы, поддерживаемое Microsoft, — невероятно мощная и удобная функция. Большинство пользователей считают восстановление системы не чем иным, как находкой — эта функция в основном работает как по волшебству, поскольку она способна восстановить компьютер Windows в том виде, в котором он был (включая его настройки и предпочтения, а также обновления и программы, установленные на нем). в предыдущий момент времени. Чтобы функция восстановления системы работала, должны быть точки восстановления системы — точка восстановления системы — это запись того, каким был компьютер с Windows, его настройки, его программы и приложения, а также его обновления в определенный момент времени.
в предыдущий момент времени. Чтобы функция восстановления системы работала, должны быть точки восстановления системы — точка восстановления системы — это запись того, каким был компьютер с Windows, его настройки, его программы и приложения, а также его обновления в определенный момент времени.
Если с вашим компьютером что-то пойдет не так или у вас возникнет какая-то проблема, которую вы, кажется, не можете решить, именно здесь пригодится восстановление системы — вы можете просто использовать эту функцию, чтобы вернуть компьютер в точное состояние. было в более раннее время. Windows сама создает точки восстановления системы через регулярные промежутки времени (при условии, что вы не вмешивались в эту функцию операционной системы). Однако вы также можете создать точку восстановления системы вручную, по собственному желанию, в любое время. Это не только возможно, но и довольно просто и понятно во всех версиях операционной системы Windows. Если вы хотите вручную создать точку восстановления системы на компьютере с Windows, вам нужно войти в Окно свойств системы . Шаги, которые необходимо выполнить, чтобы открыть окно Свойства системы , различаются в зависимости от используемой версии операционной системы Windows:
Шаги, которые необходимо выполнить, чтобы открыть окно Свойства системы , различаются в зависимости от используемой версии операционной системы Windows:
В Windows 7
- Откройте меню «Пуск» .
- Нажмите Панель управления , чтобы запустить ее.
- В Панели управления в представлении Категория нажмите Система и безопасность .
- Нажмите Система .
- Нажмите Защита системы на левой панели окна, после чего появится окно Свойства системы .
Windows 8 и 8.1
- Щелкните правой кнопкой мыши кнопку Меню «Пуск» или нажмите клавишу Логотип Windows + X , чтобы открыть окно .
- Нажмите Панель управления в меню WinX , чтобы запустить его.

- В Панели управления в представлении Категория щелкните Система и обслуживание .
- Нажмите Система .
- Нажмите Защита системы на левой панели окна, после чего появится окно Свойства системы .
В Windows 10
- Введите « создать точку восстановления » в поле Поиск на панели задач компьютера.
- Нажмите на результат поиска под названием Создайте точку восстановления . Как только вы нажмете на Создать точку восстановления , перед вашими глазами появится окно Windows Свойства системы , и вы сможете перейти к собственно созданию точки восстановления системы.
Когда вы окажетесь в окне Свойства системы , вы можете приступить к созданию точки восстановления системы. Чтобы создать точку восстановления системы, когда вы находитесь в Свойствах системы , вам необходимо:
- В открывшемся окне Свойства системы перейдите на вкладку Защита системы .

- В разделе Настройки защиты убедитесь, что Защита для раздела жесткого диска вашего компьютера, на котором установлена Windows, имеет значение Вкл . Если защита раздела вашего жесткого диска, на котором находится Windows, еще не включена На нажмите на раздел, чтобы выбрать его, нажмите на Настроить … , включить параметр Восстановить системные настройки и предыдущие версии файлов в разделе Восстановить настройки , нажать Применить , а затем OK .
- Далее нажмите Создать… .
- Введите имя фитинга (и, если хотите, описание) для точки восстановления системы, которую вы создаете, и нажмите Создать .
- Подождите, пока Windows создаст точку восстановления системы. Когда точка восстановления системы будет создана, Windows отобразит сообщение об этом, которое вы можете закрыть, нажав Закрыть .

После успешного создания точки восстановления системы вы можете закрыть все открытые диалоговые окна и окна.
Восстановление системы Windows не работает? У нас есть решение
Согласно источникам в Microsoft и других ведущих технологических группах, существует от четырех до пяти миллионов различных приложений, доступных для использования с операционной системой (ОС) Windows.
В этой статье мы рассмотрим:
- Что такое восстановление системы Windows и что оно делает
- Использование восстановления системы Windows
- Почему восстановление системы Windows не является настоящим резервным копированием
- Почему восстановление системы Windows может не работать и как это исправить
- Резервное копирование и восстановление Windows с Acronis True Image
Восстановление системы Windows — Основы
Легко понять, почему Windows до сих пор остается самой популярной операционной системой для настольных и портативных компьютеров. Насколько популярны? Что ж, Linux и Mac вместе взятые занимают около 10 процентов рынка настольных операционных систем, а компьютеры с Windows составляют остальные 9 процентов.0 процентов.
Насколько популярны? Что ж, Linux и Mac вместе взятые занимают около 10 процентов рынка настольных операционных систем, а компьютеры с Windows составляют остальные 9 процентов.0 процентов.
Поскольку для Windows доступно так много приложений, ОС должна быть многофункциональной для множества различных программ и задач. По большей части Windows делает замечательную работу по обеспечению совместимости и взаимодействия между многими приложениями, используемыми с ОС. Тем не менее, бывают случаи, когда установка новых программ или внесение изменений в Windows может вызвать непредвиденные проблемы или проблемы. Когда проблемы действительно возникают, вы можете иногда использовать восстановление системы Windows для их решения.
восстановление системы Windows
Во-первых, это не для всех
Восстановление системы Windows предлагает некоторые полезные, хотя и ограниченные, функции для восстановления поврежденных или поврежденных установок Windows. В этой статье мы обсудим, как работает восстановление системы Windows и как решить распространенные проблемы с помощью утилиты. Что еще более важно, мы обсудим, почему использование настоящего решения для резервного копирования, такого как Acronis True Image, может не только помочь обеспечить правильную работу вашей системы Windows, но и защитить все ваши данные, а не только системные файлы Windows. Таким образом, если вы хотите выполнить полное восстановление системы в Windows 10 (или восстановить Windows 7 или 8), вы можете значительно сэкономить время и усилия, воспользовавшись Acronis True Image.
В этой статье мы обсудим, как работает восстановление системы Windows и как решить распространенные проблемы с помощью утилиты. Что еще более важно, мы обсудим, почему использование настоящего решения для резервного копирования, такого как Acronis True Image, может не только помочь обеспечить правильную работу вашей системы Windows, но и защитить все ваши данные, а не только системные файлы Windows. Таким образом, если вы хотите выполнить полное восстановление системы в Windows 10 (или восстановить Windows 7 или 8), вы можете значительно сэкономить время и усилия, воспользовавшись Acronis True Image.
Как работает восстановление системы Windows
Восстановление системы Windows — это встроенная служебная программа Windows, которая позволяет «восстанавливать» установку Windows и важные системные файлы до предыдущего состояния с помощью точек восстановления. Точка восстановления — это, по сути, снимок ваших системных файлов Windows и установленных приложений в определенный момент времени. Точки восстановления могут быть созданы вручную или Windows при обновлении системы или внесении других важных изменений, таких как установка нового программного обеспечения.
Точки восстановления могут быть созданы вручную или Windows при обновлении системы или внесении других важных изменений, таких как установка нового программного обеспечения.
Как только Windows создает точку восстановления, она сохраняется на жестком диске вашего компьютера до тех пор, пока она не будет использована для восстановления установки Windows до предыдущего состояния или не будет удалена. Если у вас возникли проблемы с компьютером после создания точки восстановления (т. е. установки нового приложения, запуска Центра обновления Windows или создания его вручную), вы можете использовать функцию восстановления системы Windows, чтобы откатить систему до указанной точки восстановления. Если с выбранной предыдущей точкой восстановления проблем нет, после восстановления система должна работать нормально.
Что можно и что нельзя делать при восстановлении системы Windows
Когда Windows запускает обновление системы или устанавливает новое приложение, многие изменения вносятся в определенные системные файлы и реестр Windows.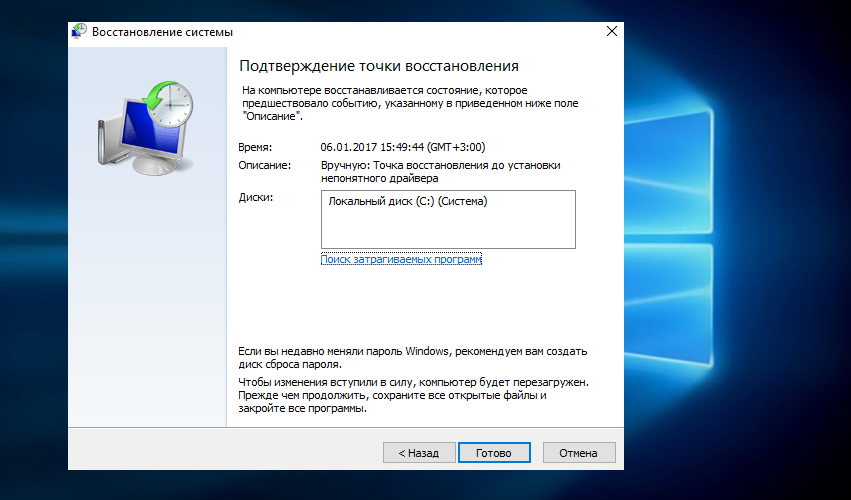 Эти изменения могут повлиять на способ запуска Windows, программы, которые запускаются при запуске, или на то, как операционная система обрабатывает определенные типы файлов. С таким количеством возможных изменений в среде Windows проблема с любым из них может привести к ошибкам или проблемам. С помощью функции восстановления системы Windows вы можете отменить некоторые изменения, внесенные в Windows во время установки, обновления и других событий, в случае возникновения пост-событийных ошибок или проблем.
Эти изменения могут повлиять на способ запуска Windows, программы, которые запускаются при запуске, или на то, как операционная система обрабатывает определенные типы файлов. С таким количеством возможных изменений в среде Windows проблема с любым из них может привести к ошибкам или проблемам. С помощью функции восстановления системы Windows вы можете отменить некоторые изменения, внесенные в Windows во время установки, обновления и других событий, в случае возникновения пост-событийных ошибок или проблем.
Что может сделать Windows System Restore
Название Windows System Restore, кажется, подразумевает, что утилита может восстановить потерянную или поврежденную систему. Хотя это частично верно, само название несколько вводит в заблуждение. Следовательно, многие пользователи дезинформированы, когда дело доходит до того, что на самом деле может сделать восстановление системы Windows. Итак, чтобы помочь вам лучше понять восстановление системы Windows, давайте рассмотрим, что вы можете исправить или восстановить с помощью этой утилиты.
- Откат или возврат Windows в предыдущее состояние. Это можно сделать после:
Обновление Windows. Когда Windows выполняет обновление операционной системы, она может изменить или обновить различные системные файлы. Если обновленные версии файлов несовместимы с другими приложениями, Windows может работать некорректно. С помощью функции восстановления системы Windows вы можете отменить изменения, внесенные обновлением, и вернуться к состоянию установки Windows, которое было до запуска обновления.
Установка программы. Многие приложения Windows позволяют создавать точки восстановления в процессе установки (а некоторые даже создают точки восстановления автоматически. Если новая программа вызывает проблемы, вы можете запустить восстановление системы Windows, чтобы удалить приложение и отменить все изменения, внесенные в Windows во время его установка.Примечание: Если выбрать откат к более раннему состоянию, не все изменения на машине будут отменены или удалены.
 В большинстве случаев удаляются, реверсируются или изменяются только системные файлы Windows, записи реестра и добавления/удаления приложений (которые были сделаны после создания выбранного восстановления). Этот процесс не удаляет какие-либо пользовательские документы или другие файлы, которые вы могли создать или добавить после создания точки восстановления.
В большинстве случаев удаляются, реверсируются или изменяются только системные файлы Windows, записи реестра и добавления/удаления приложений (которые были сделаны после создания выбранного восстановления). Этот процесс не удаляет какие-либо пользовательские документы или другие файлы, которые вы могли создать или добавить после создания точки восстановления. - Создайте или откатите точки восстановления вручную. Если ваш компьютер работает нормально и на нем нет проблем или проблем, вы можете создать точку восстановления вручную, чтобы использовать ее для устранения любых проблем с Windows, которые могут возникнуть в будущем. Если вы решите включить и использовать восстановление системы Windows, создание точки восстановления вручную (когда система работает должным образом) может упростить решение проблем Windows, чем полагаться на автоматические точки восстановления, созданные Windows или другими приложениями. Дополнительно, если вам нужно использовать утилиту для отката системы, вы можете выбрать точку восстановления, отличную от последней созданной.
 Таким образом, даже если точка восстановления, созданная вручную, не является последней версией, она все равно может быть полезна для возврата Windows к нормальной работе.
Таким образом, даже если точка восстановления, созданная вручную, не является последней версией, она все равно может быть полезна для возврата Windows к нормальной работе.
Что не делает восстановление системы Windows
Многие люди полагают, что, поскольку восстановление системы Windows названо так, оно помогает им создавать резервные копии и полностью восстанавливать свою систему. Это просто не тот случай. Хотя эта утилита имеет некоторые общие черты с приложением для резервного копирования, существует множество задач, связанных с резервным копированием, которые нельзя выполнить с помощью средства восстановления системы Windows. Некоторые из вещей, которые вы не можете сделать с помощью восстановления системы Windows, включают:
- Выполнение полного восстановления системы. Хотя восстановление системы Windows позволяет восстановить настройки Windows в предыдущее состояние, оно не позволяет выполнить полное восстановление системы.
 Если у вас есть другие файлы и приложения вне Windows, утилита не позволит вам восстановить их в случае их потери или повреждения.
Если у вас есть другие файлы и приложения вне Windows, утилита не позволит вам восстановить их в случае их потери или повреждения. - Восстановить потерянные или удаленные файлы — функция восстановления системы Windows не выполняет резервное копирование файлов, созданных пользователем, при создании точек восстановления. Поэтому, если вы удалите или потеряете созданные вами данные, откат к предыдущей точке восстановления не поможет вам восстановить удаленные файлы. Единственный способ восстановить удаленные или отсутствующие пользовательские файлы — использовать утилиту для полноценного резервного копирования, такую как Acronis True Image.
Как использовать восстановление системы Windows
Хотя восстановление системы Windows может быть не идеальным решением для резервного копирования для Windows, оно может быть полезно в некоторых ситуациях, когда вы хотите только откатить обновление Windows или отменить изменения, сделанные неправильно работающее приложение. Однако перед использованием функции восстановления системы Windows необходимо убедиться, что утилита активна и правильно настроена.
Однако перед использованием функции восстановления системы Windows необходимо убедиться, что утилита активна и правильно настроена.
Доступ и настройка восстановления системы Windows — непростая задача, так как найти саму утилиту довольно сложно. Поэтому мы рассмотрим, как использовать восстановление системы в Windows. Примечание: Процесс восстановления системы очень похож на Windows 7, Windows 8 и Windows 10.
Настройка восстановления системы Windows
Чтобы включить и настроить восстановление системы Windows, выполните следующие действия:
Шаг 1. Введите «Панель управления» в поле поиска Windows и нажмите «Ввод». Когда появится список результатов поиска, нажмите ссылку «Панель управления».
Шаг 2. Введите «Восстановление» в поле поиска панели управления и нажмите «Ввод». Нажмите «Восстановление» в списке результатов поиска.
Шаг 3. В списке «Дополнительные инструменты восстановления» нажмите «Настроить восстановление системы».
Шаг 4. После появления окна «Свойства системы» нажмите кнопку «Настроить».
Шаг 5. Выберите букву диска, используемую для установки Windows (обычно C:), а затем нажмите «Настроить».
Шаг 6. В окне «Защита системы» включите параметр «Включить защиту системы». Используйте ползунок, чтобы выбрать, сколько места на диске вы хотите использовать для точек восстановления, а затем нажмите «ОК».
Примечание: В большинстве случаев можно оставить рекомендованные Windows параметры дискового пространства нетронутыми. Вносите изменения только в том случае, если у вас есть для этого очень веская причина. Если вы выделите слишком мало места на диске, функция восстановления системы Windows не сможет создать полные точки восстановления. Если вы выделяете слишком много места для восстановления системы Windows, вы, вероятно, просто тратите место на диске, которое можно было бы использовать для других приложений и файлов.
конфигурация восстановления системы windows — шаг 6конфигурация восстановления системы windows — шаг 5конфигурация восстановления системы windows — шаг 4конфигурация восстановления системы windows — шаг 3как найти восстановление системы windowsrecoveryконфигурация восстановления системы windows — шаг 2как найти панель управления в windowsконфигурация восстановления системы windows — шаг 1
Создание точки восстановления
Windows будет автоматически создавать точки восстановления при установке обновлений и некоторых приложений. Если вы предпочитаете создавать точки восстановления вручную (что является хорошей идеей), вы можете сделать это относительно легко после перехода в окно «Защита системы Windows».
Если вы предпочитаете создавать точки восстановления вручную (что является хорошей идеей), вы можете сделать это относительно легко после перехода в окно «Защита системы Windows».
Шаг 1. В поле поиска Windows введите «Панель управления» и нажмите «Ввод». Нажмите «Панель управления», когда появится список результатов поиска.
Шаг 2. В поле поиска в правом верхнем углу окна панели управления введите «Восстановление» и нажмите «Ввод». Нажмите «Восстановление» в списке результатов поиска.
Шаг 3. После появления списка дополнительных инструментов восстановления нажмите «Настроить восстановление системы».
Шаг 4. В окне «Свойства системы» нажмите кнопку «Создать».
Шаг 5. После появления всплывающего окна введите имя новой точки восстановления и нажмите «Создать».
Шаг 6. Нажмите «Закрыть» после того, как Windows создаст новую точку восстановления.
Совет — Вы можете убедиться, что новая точка восстановления была успешно создана, сначала нажав кнопку «Восстановление системы» в окне «Защита системы». В окне «Восстановление системных файлов и настроек» нажмите «Выбрать другую точку восстановления», а затем нажмите «Далее». В следующем окне вы должны увидеть имя точки восстановления, которую вы создали вручную. Нажмите «Отмена» после проверки существования новой точки восстановления.
В окне «Восстановление системных файлов и настроек» нажмите «Выбрать другую точку восстановления», а затем нажмите «Далее». В следующем окне вы должны увидеть имя точки восстановления, которую вы создали вручную. Нажмите «Отмена» после проверки существования новой точки восстановления.
точки восстановления системы в windowsвыбор точки восстановлениярекомендуемое восстановлениеокно защиты системыкак создать точку восстановления в windows — шаг 6создание точки восстановления в windowsсоздание именикак создать точку восстановления в windows — шаг 6как создать точку восстановления в windows — шаг 4создание точка восстановления в windowsкнопка восстановлениявосстановлениепанель управления в windowsпоиск панели управлениякак создать точку восстановления в windows — шаг 1
Откат к точке восстановления
Если Windows не работает должным образом, можно выполнить откат к предыдущей точке восстановления, чтобы попытаться решить проблему. Для этого выполните следующие действия:
Для этого выполните следующие действия:
Шаг 1. В поле поиска Windows введите «Панель управления», а затем щелкните значок увеличительного стекла или нажмите «Ввод». Выберите ссылку «Панель управления» в списке результатов поиска.
Шаг 2. Введите «восстановление» в поле поиска в правом верхнем углу окна панели управления и нажмите «Ввод». Выберите «Восстановление» в списке результатов поиска.
Шаг 3. В появившемся списке «Дополнительные инструменты восстановления» нажмите «Открыть восстановление системы».
Шаг 4. В окне «Свойства системы» нажмите кнопку «Восстановление системы».
Шаг 5. В окне «Восстановить системные файлы и настройки» у вас есть два варианта. Вы можете использовать последнюю точку восстановления (что обычно является рекомендуемым вариантом) или выбрать другую. Сделав свой выбор, нажмите «Далее».
Примечание: Если вы решите выбрать другую точку восстановления, выберите имя той, которую хотите использовать, и нажмите «Далее».
Шаг 6. Проверьте информацию в окне «Подтверждение точки восстановления» и нажмите «Готово». Windows еще раз предложит вам и сообщит, что после запуска процесса его нельзя прервать. Нажмите «Да», чтобы продолжить, или выберите «Нет», чтобы отменить операцию. После отката системы к выбранной точке восстановления система должна автоматически перезагрузиться.
предупреждение о восстановлении системыВосстановление Windows — шаг 6Подтверждение точки восстановленияВосстановление Windows — Шаг 5Восстановление Windows — Шаг 4Восстановление Windows — Шаг 3Восстановление — Панель управлениявосстановление в панели управленияВосстановление Windows — Шаг 2Поиск восстановления системыВосстановление Windows — Шаг 1
Ошибки восстановления системы Windows
Большая часть Время восстановления системы Windows эффективно и без проблем выполняет свои ограниченные функции. Тем не менее бывают случаи, когда утилита может работать не так, как ожидалось. В некоторых случаях Windows не может создавать точки восстановления. В других случаях откат к заданной точке восстановления может быть невозможен. Поэтому мы обсудим некоторые причины, по которым может произойти сбой восстановления системы Windows, и способы их устранения.
В некоторых случаях Windows не может создавать точки восстановления. В других случаях откат к заданной точке восстановления может быть невозможен. Поэтому мы обсудим некоторые причины, по которым может произойти сбой восстановления системы Windows, и способы их устранения.
Несовместимость программного обеспечения
Большинство современных приложений Windows нормально работают с функцией восстановления системы Windows и не мешают созданию или восстановлению точек восстановления. Однако есть некоторые типы приложений, которые не работают должным образом, когда утилита активна. И некоторые программы могут не удаляться правильно при использовании функции восстановления системы Windows для отката к предыдущей точке восстановления.
Программы, которые могут не работать или выполнять откат должным образом с помощью функции восстановления системы Windows, включают в себя различные антивирусные программы и программы защиты от вредоносных программ; приложения, используемые для мониторинга и очистки реестра Windows; и другие системные файлы. Фактически, при использовании многих из этих приложений вам может быть предложено полностью отключить восстановление системы Windows перед запуском сканирования или других задач. Следовательно, вам может потребоваться отключить антивирусное/вредоносное ПО и другие приложения для сканирования системы, прежде чем вы сможете использовать восстановление системы для создания или отката точки восстановления.
Фактически, при использовании многих из этих приложений вам может быть предложено полностью отключить восстановление системы Windows перед запуском сканирования или других задач. Следовательно, вам может потребоваться отключить антивирусное/вредоносное ПО и другие приложения для сканирования системы, прежде чем вы сможете использовать восстановление системы для создания или отката точки восстановления.
Другие общие проблемы восстановления системы
Помимо проблем несовместимости между восстановлением системы Windows и некоторыми приложениями безопасности, существует несколько других распространенных причин, по которым утилита может работать неправильно. Прежде чем делать что-либо еще, убедитесь, что опция «Включить защиту системы» включена в окне «Защита системы».
Если восстановление системы включено, но по-прежнему не работает, необходимо проверить следующее:
как включить защиту системы Windows
Недостаточно места для восстановления системы
Если вам не удается создать точки восстановления, проверьте, выделила ли Windows достаточно места для этой задачи. Если Windows хранит несколько точек восстановления, для параметра «Максимальное использование» в окне «Защита системы» может быть установлено слишком малое значение, чтобы содержать новую точку восстановления. Поэтому попробуйте увеличить параметр «Максимальное использование», чтобы увеличить объем памяти для восстановления системы, или удалите ненужные точки восстановления вручную.
Если Windows хранит несколько точек восстановления, для параметра «Максимальное использование» в окне «Защита системы» может быть установлено слишком малое значение, чтобы содержать новую точку восстановления. Поэтому попробуйте увеличить параметр «Максимальное использование», чтобы увеличить объем памяти для восстановления системы, или удалите ненужные точки восстановления вручную.
недостаточно места на диске
Поврежденные точки восстановления
Если вы создали точку восстановления во время работы приложений, несовместимых с функцией восстановления системы Windows, точка восстановления может быть повреждена, даже если не отображаются ошибки или предупреждения. Чтобы определить, так ли это, попробуйте выполнить откат к другой точке восстановления в окне «Восстановление системы». В некоторых случаях вам может потребоваться вернуться на одну или две точки восстановления, чтобы вернуться к той, которая работает должным образом.
поврежденных точки восстановления системы в windows
Сбой драйверов и сценариев запуска
Если Windows не работает должным образом из-за ошибок драйверов оборудования или некорректно запускаемых приложений или сценариев, функция восстановления системы Windows может работать неправильно при работе операционной системы в обычном режиме. Следовательно, вам может потребоваться запустить компьютер в безопасном режиме, а затем попытаться запустить восстановление системы Windows. Однако вы должны знать, что если вы откатитесь к точке восстановления в безопасном режиме, вы не сможете отменить откат позже.
Совет . Параметр «Отменить восстановление системы» доступен в окне «Восстановление системы» после успешного отката системы (если только восстановление не было выполнено при работе Windows в безопасном режиме).
Ограничения восстановления системы Windows Восстановление системы может быть полезно для восстановления функциональности Windows в некоторых случаях, утилита имеет столько же ограничений, сколько и преимуществ.
 Таким образом, вы не можете считать восстановление системы Windows настоящим решением для резервного копирования. Некоторые из вещей, которые мешают восстановлению системы быть реальным вариантом резервного копирования для Windows, включают следующее:
Таким образом, вы не можете считать восстановление системы Windows настоящим решением для резервного копирования. Некоторые из вещей, которые мешают восстановлению системы быть реальным вариантом резервного копирования для Windows, включают следующее:
Пользовательские файлы не включены
Как упоминалось выше, функция восстановления системы Windows не позволяет создавать резервные копии или восстанавливать файлы, созданные в Windows. Это означает, что если вы создаете документы или другие важные файлы, а затем они теряются или удаляются, откат точки восстановления не поможет вам их восстановить. Это сильно отличается от настоящего приложения для резервного копирования, которое предназначено именно для этого — резервного копирования наиболее ценных для вас файлов.
Точки восстановления привязаны к одному компьютеру
Хотя точки восстановления могут помочь вам восстановить настройки программы и системы в Windows, их можно использовать только в той системе, в которой они были созданы. Следовательно, если вы покупаете новую систему или выполняете серьезное обновление аппаратного обеспечения существующей системы, вы не можете использовать точки восстановления, созданные в старой системе (или старом оборудовании), для восстановления программ и настроек. С помощью лучших приложений резервного копирования, таких как Acronis True Image, вы можете восстанавливать файлы и настройки в новых системах или другом оборудовании.
Следовательно, если вы покупаете новую систему или выполняете серьезное обновление аппаратного обеспечения существующей системы, вы не можете использовать точки восстановления, созданные в старой системе (или старом оборудовании), для восстановления программ и настроек. С помощью лучших приложений резервного копирования, таких как Acronis True Image, вы можете восстанавливать файлы и настройки в новых системах или другом оборудовании.
Трудно найти и использовать
Как было сказано и продемонстрировано выше, средство восстановления системы Windows не является интуитивно понятным или простым в использовании. Готовых ярлыков для восстановления системы нет ни в меню программы, ни в Панели управления, поэтому даже доступ к утилите немного затруднен. Хорошее приложение для резервного копирования и восстановления Windows должно быть не только мощным, но и простым в использовании. В этом плане System Restore оставляет желать лучшего.
Вредоносные программы и вирусы любят точки восстановления
Есть веская причина, по которой многие антивирусы, программы защиты от вредоносных программ и другие программы безопасности несовместимы с функцией восстановления системы Windows. Это связано с тем, что если вы создаете точку восстановления на зараженном или скомпрометированном компьютере, эта точка восстановления остается зараженной, даже если вы удаляете вредоносный код с помощью приложения безопасности. В результате точки восстановления являются излюбленным укрытием вредоносных программ и вирусов.
Если вы используете зараженную точку восстановления для отката компьютера в будущем, вы просто повторно заражаете свою систему вирусом или вредоносным ПО. Вот почему большинство хороших приложений безопасности требуют, чтобы вы отключили восстановление системы перед запуском сканирования и/или удалением зараженных файлов.
Правильное резервное копирование Windows с помощью Acronis True Image
Если вы ищете лучший способ создать резервную копию всего в Windows (или всего в вашей системе), настоящее решение для резервного копирования намного лучше, чем Восстановление системы Windows. Acronis True Image — именно такое решение. Он позволяет быстро и эффективно создать полный резервный образ Windows для вашей системы. Кроме того, это:
Acronis True Image — именно такое решение. Он позволяет быстро и эффективно создать полный резервный образ Windows для вашей системы. Кроме того, это:
- Резервное копирование всего в Windows — Восстановление системы Windows защищает лишь небольшую часть системных файлов Windows и не позволяет создавать резервные копии или восстанавливать документы, фотографии, видео и другие важные файлы. С помощью Acronis True Image вы можете выбрать резервное копирование только выбранных файлов и папок или резервного копирования всего на жестком диске. Полная резервная копия — единственный способ обеспечить полное восстановление или восстановление системы.
- Прост в использовании. В то время как для восстановления системы Windows требуется пройти через множество обручей, чтобы даже получить доступ к утилите, Acronis True Image намного проще в использовании. Фактически, вы можете создать полную резервную копию образа Windows всего за пару щелчков мыши.

- Работает со всеми программами безопасности. Вам никогда не придется беспокоиться о проблемах совместимости с антивирусами или другими приложениями безопасности при использовании Acronis True Image для резервного копирования или восстановления компьютера с Windows. Acronis True Image отлично работает со всеми приложениями для обеспечения безопасности, а это значит, что вам никогда не придется отключать или нарушать расписание резервного копирования перед сканированием системы или удалением вредоносного кода.
- Восстановление на другие машины и устройства. При восстановлении системы Windows вы можете использовать точки восстановления только на одном компьютере. С помощью функции универсального восстановления Acronis True Image вы можете не только восстановить резервную копию на новый или другой компьютер, но и восстановить файлы и папки на других устройствах, таких как смартфон Android или iPhone.
- Обеспечивает простое создание образа диска — Acronis True Image включает в себя множество дополнительных параметров резервного копирования, включая возможность создания точного посекторного образа всего на жестком диске.


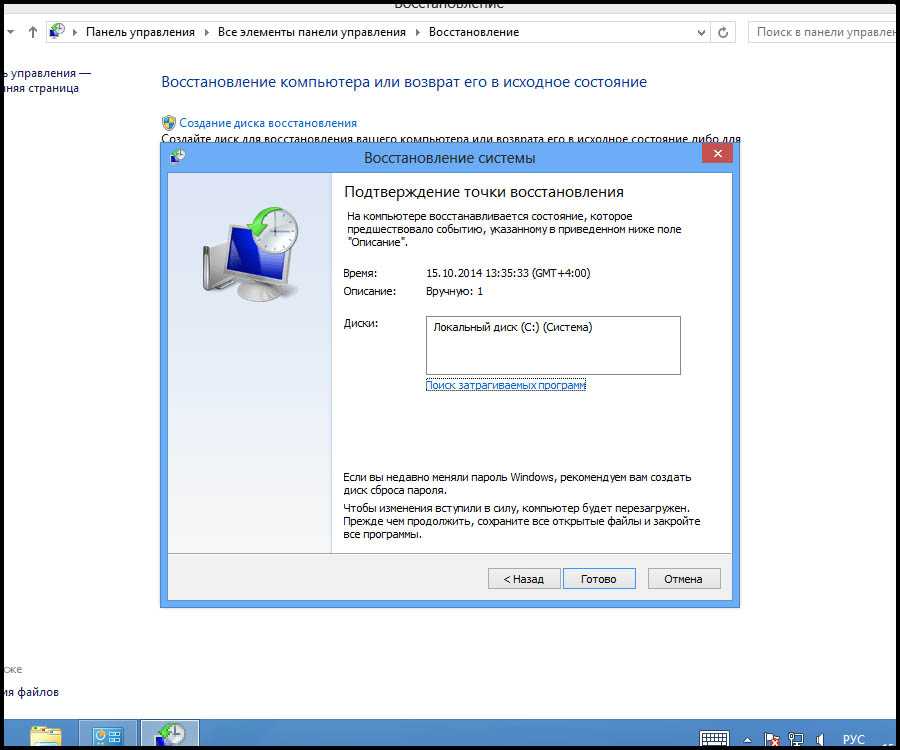

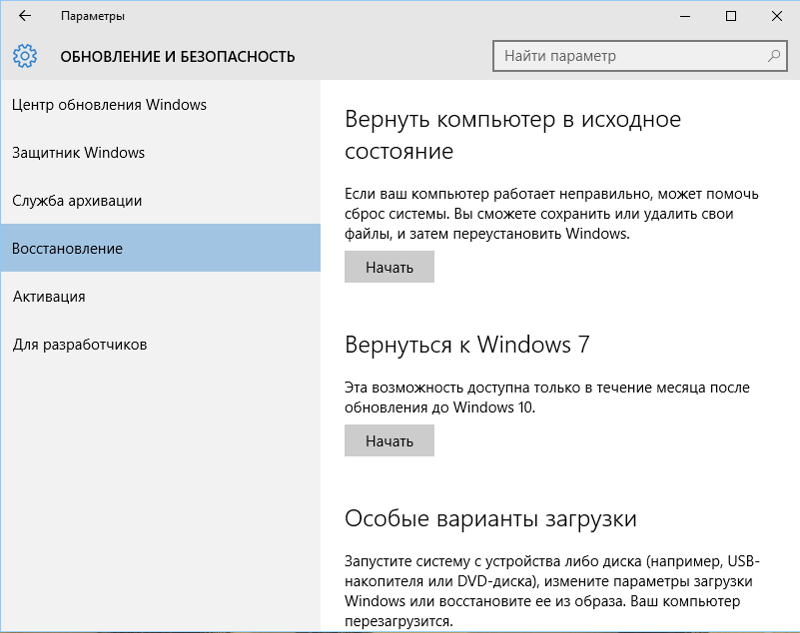
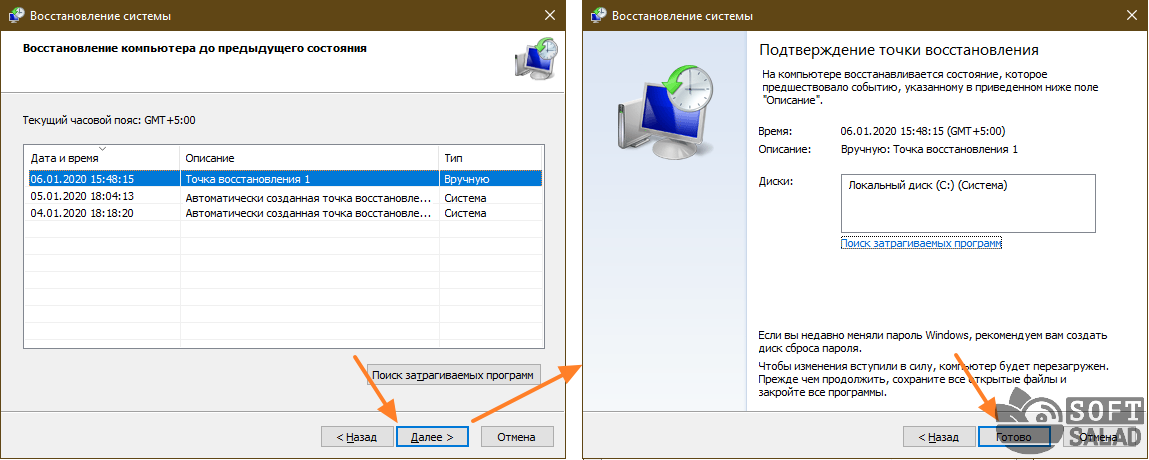

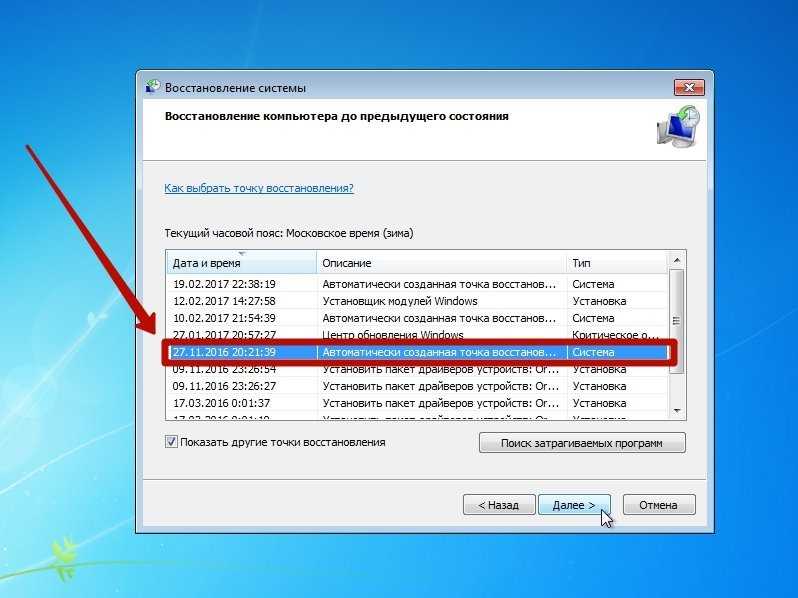 В большинстве случаев удаляются, реверсируются или изменяются только системные файлы Windows, записи реестра и добавления/удаления приложений (которые были сделаны после создания выбранного восстановления). Этот процесс не удаляет какие-либо пользовательские документы или другие файлы, которые вы могли создать или добавить после создания точки восстановления.
В большинстве случаев удаляются, реверсируются или изменяются только системные файлы Windows, записи реестра и добавления/удаления приложений (которые были сделаны после создания выбранного восстановления). Этот процесс не удаляет какие-либо пользовательские документы или другие файлы, которые вы могли создать или добавить после создания точки восстановления.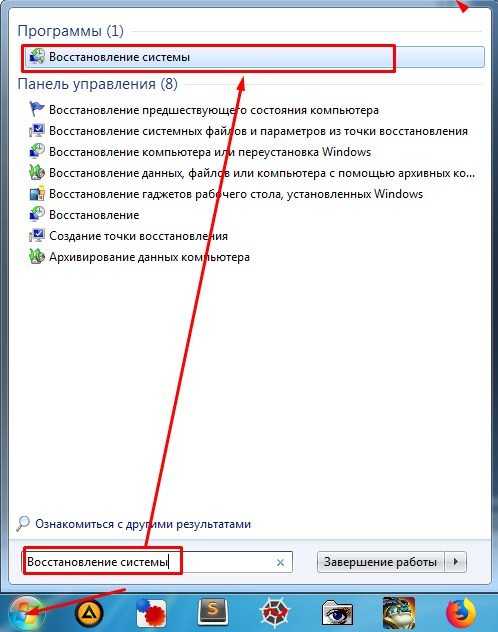 Таким образом, даже если точка восстановления, созданная вручную, не является последней версией, она все равно может быть полезна для возврата Windows к нормальной работе.
Таким образом, даже если точка восстановления, созданная вручную, не является последней версией, она все равно может быть полезна для возврата Windows к нормальной работе.