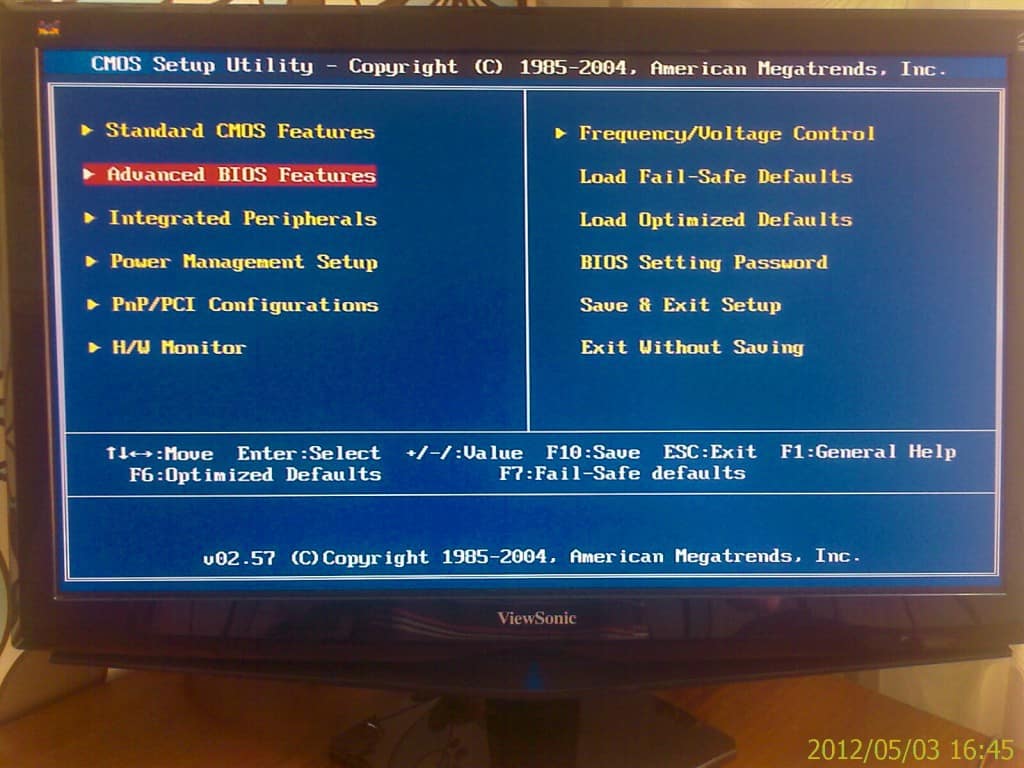Загрузка в биос с диска: Загрузка с диска в биосе. Настройка БИОС для загрузки с диска или флешки
Содержание
Как выставить загрузку с диска в разных версиях BIOS
Главная » База знаний
База знаний
Автор Neutronfan Просмотров 580к. Опубликовано
Настроить в BIOS загрузку компьютера с диска еще проще, чем с флешки. И хотя внешний вид разных версий Биоса отличается, порядок действий везде примерно одинаковый. Мы должны включить компьютер, сразу после этого нажать на клавиатуре клавишу Delete или F2 (реже F1, Esc).Попав в BIOS, перемещаемся по вкладкам при помощи стрелок на клавиатуре.
Нам необходимо найти раздел со словом Boot, а затем поменять в нем порядок загрузочных устройств так, чтобы CD-ROM оказался на первом месте. В зависимости от версии Биоса, устройство, с которого будет грузиться компьютер, либо выбирается из списка, либо перемещается наверх посредством клавиш F5/F6, +/- .
В зависимости от версии Биоса, устройство, с которого будет грузиться компьютер, либо выбирается из списка, либо перемещается наверх посредством клавиш F5/F6, +/- .
После внесенных изменений, мы выходим из BIOS, сохранив настройки. Перед выходом нужно вставить диск в привод, чтобы компьютер мог с него загрузиться.
Ниже я подробно опишу, как все это делать в разных версиях BIOS.
Настройка Award Bios для загрузки с диска
Если, войдя в Биос, вы видите такой экран, значит у вас Award Bios: Сначала идем в “Advanced BIOS Features”. На строке “First Boot Device” жмем “Enter”. Необходимо из списка выбрать “CDROM”.
Вторым устройством пусть стоит “Hard Disk”. Выходим из этой вкладки, нажав Esc.
Теперь выходим из BIOS, сохранив изменения. Для этого жмем “Save & Exit Setup” – жмем клавишу “Y” – “Enter”.
[adsense1]
Настройка AMI Bios для загрузки с диска
Если, войдя в Биос, вы видите такой экран, значит у вас AMI Bios: Идем во вкладку “Boot” – “Boot Device Priority”.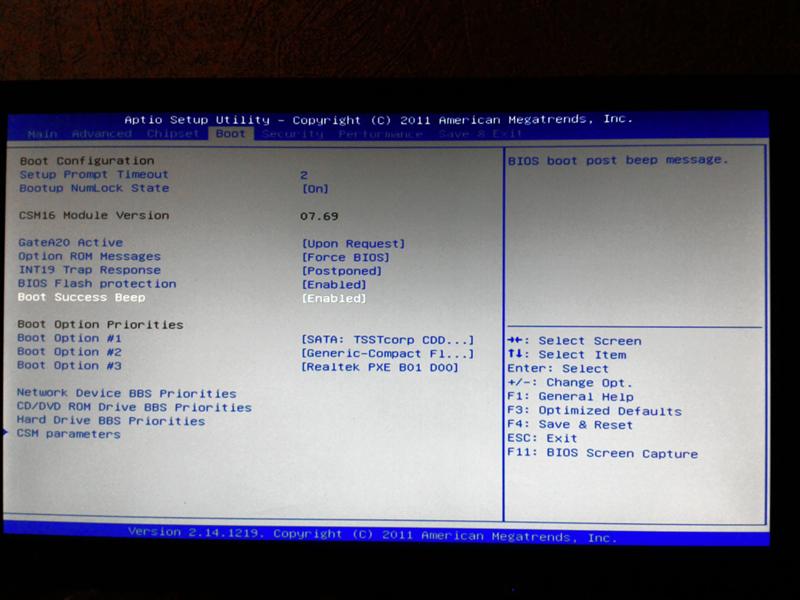 Здесь первым загрузочным устройством необходимо выставить CD-ROM (в моем случае: “PM-PIONEER DVD-RW”). Для этого становимся на строчку “1st Boot Device” – жмем “Enter” – в появившемся списке выбираем “PM-PIONEER DVD-RW”.
Здесь первым загрузочным устройством необходимо выставить CD-ROM (в моем случае: “PM-PIONEER DVD-RW”). Для этого становимся на строчку “1st Boot Device” – жмем “Enter” – в появившемся списке выбираем “PM-PIONEER DVD-RW”.
[adsense2]
Должно быть так: После этого жмем Esc.
Затем мы выходим из Биоса, сохраняя все сделанные настройки. Для этого идем в “Exit” – “Exit & Save Changes” – “ОК”.
[adsense3]
Настройка Phoenix-Award Bios для загрузки с диска
Если, войдя в Биос, вы видите такой экран, значит у вас Phoenix-Award BIOS:Идем во вкладку “Advanced” — становимся на строчку “First Boot Device” — жмем “Enter” и из появившегося списка выбираем “CDROM”.
[adsense4]
После этого выходим из Биоса, сохранив изменения. Для этого идем в “Exit” – “Save & Exit Setup” – жмем клавишу “Y” – “Enter”.Вот практически и все, что нужно знать для того, чтобы загрузиться с диска. В своей статье я описал процесс настройки Биоса самых популярных версий: Award и AMI. В третьем примере представлен Phoenix-Award Bios, встречающийся намного реже.
В третьем примере представлен Phoenix-Award Bios, встречающийся намного реже.
В заключение хочу напомнить, что для выбора загрузочного устройства не всегда нужно лезть в настройки Биоса. Часто достаточно сразу после включения компьютера нажать определенную клавишу (F8, F10, F11, F12 или Esc). Появится специальное меню, в котором можно будет выбрать, с какого устройства следует грузиться компьютеру.
BIOS CD/DVD
Ставим в bios загрузку с диска. Подробная инструкция.
Добро пожаловать на блог о компьютерах и программах от Алекса!
1.11.2012
Биос
Здравствуйте, хотел написать подробную инструкцию по установке Windows, как вспомнил что могут у некоторых возникнуть трудности поставить загрузку с диска. По этому в этой статье я расскажу как в биосе поставить загрузку с диска.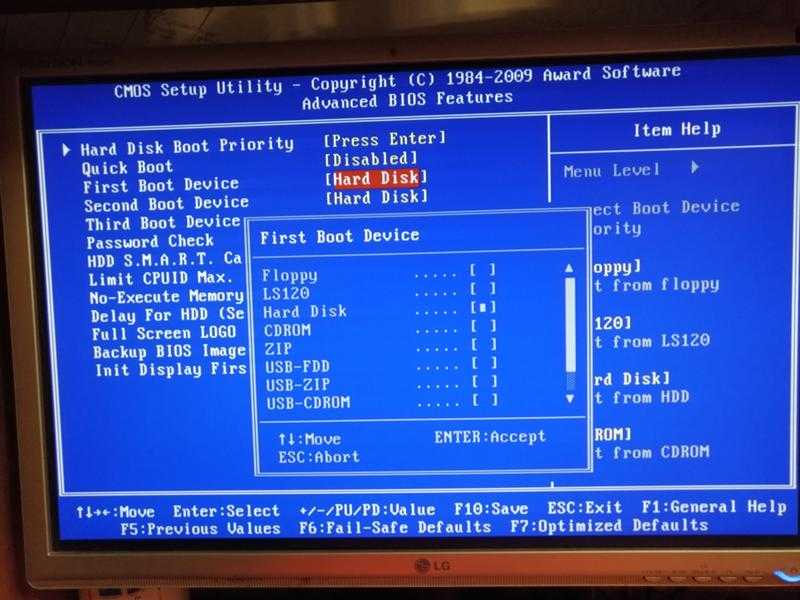
Существуют различные виды биос и некоторые по первости ломают голову где ставить загрузку с диска. Сейчас я постараюсь вам показать и после этой статьи я думаю вы сами сможете поставить загрузку с диска в любом bios.
Виды BIOS
Как в биосе поставить загрузку с диска?
Основные виды это Award BIOS и AMI BIOS (American Megatrends, Inc.) на их основе я покажу как ставить загрузку в BIOS с CD-ROM, чтобы загрузить Windows с cd или dvd диска. Так же недавно дополнил статью, по этому возможно и ваш биос будет.
Award BIOS
Тут выбираем Advanced BIOS Features
Вот как раз тут выставляем загрузку с CD-ROM, потом сохраняемся (F10 yes).
AMI BIOS (American Megatrends, Inc.)
Выбираем вкладку BOOT.
Нажимаем Boot Device Priority и Enter.
Выбираем CDROM. Потом сохраняем (F10).
Какие ещё виды установки cr-rom’а есть?
Так же помимо выбора на Enter существуют ещё другие клавиши выбора, например такие:
Если не знаете английский, поясню, что справа написано: Нажмите стрелку Up(вверх) или Down(вниз) для выбора устройства, затем нажмите F6 для перемещения устройства вверх по списку или же F5 для перемещения оборудования вниз по списку. Нажмите ESC, для того чтобы выйти в меню.
По этому стрелками выбираем CD-ROM и затем нажимаем F6, пока устройство CD-ROM не будет в самом вверху. Иногда выбор бывает клавишами плюс (+) и минус (-). А иногда появляется список активных устройств и неактивных. В котором нажав клавишу R вы ставите CD-ROM активным, чтобы поставить загрузку с диска. После всех установок сохраняемся (F10+enter).
После всех установок сохраняемся (F10+enter).
Современный биос
В современном биосе все проще. Тут есть возможность нескольких вариантов выбора. Первый из них, когда загружается биос, можно просто мышкой перетащить диск на первое место и сохранить изменения нажав F10. Но если у вас нет такой функции, то переходим в расширенные настройки (Advanced Mode) или если есть вкладка boot.
В расширенных настройках переходим во вкладку boot и спускаемся, пока не увидите строки загрузки устройств. Становимся на пункт номер 1 enter.
Появятся варианты загрузки. Выбираем dvd-rom и сохраняемся F10.
Так же если у вас стоит пароль на bios его можно сбросить, сняв батарейку на материнской плате, минут на 10. Если не помогло, можете воспользоваться списком возможных паролей. А так же можно попробовать перед загрузкой Виндовс вызвать диалог загрузки первоначального устройства. Для этого перед загрузкой Windows надо нажать клавишу загрузки устройства, у всех они могут быть разные от F1 до F12, а так же может быть клавишей Enter.
Не бойтесь сделать чего-то лишнее, всегда можно выйти не сохранившись, а от экспериментов, опыт и знания ваши только повышаются =)
Я думаю после изучения статьи поставить загрузку с CD-ROM не составит труда, а вы как думаете?
Интересное на блоге:
Горячие клавиши для BootMenu / настроек BIOS
Горячие клавиши для BootMenu / настроек BIOS
Вы можете получить свое Boot Menu How или настройки BIOS с помощью специальных клавиш.
Ниже приведен список марок ПК с соответствующими горячими клавишами.
| Производитель | Тип | Модели | Меню загрузки | Однократная загрузка | Ключ BIOS | Изменить приоритет |
|---|---|---|---|---|---|---|
| АСЕР | Esc, F12, F9 | Дел, F2 | ||||
| АСЕР | нетбук | AspireOne, временная шкала Aspire | Ф12 | Ф2 | ||
| АСЕР | нетбук | Стремитесь v3, v5, v7 | Ф12 | В BIOS должно быть включено «Меню загрузки F12».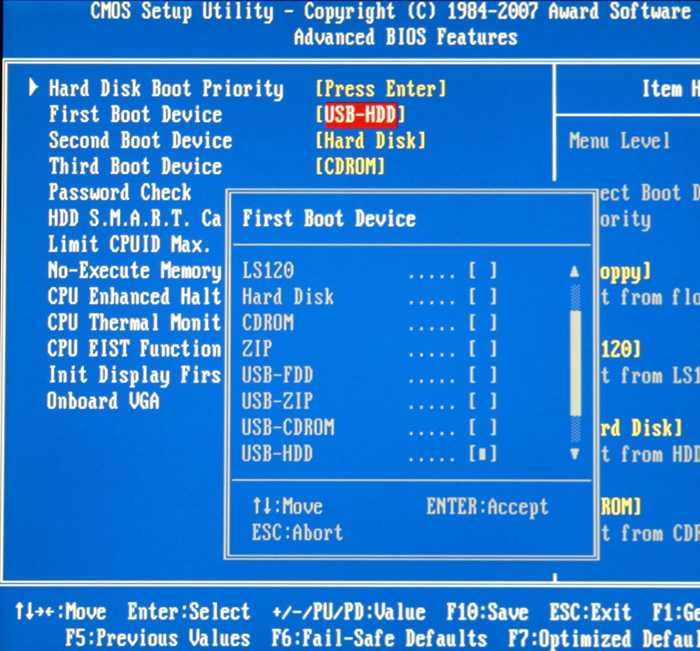 По умолчанию он отключен. По умолчанию он отключен. | Ф2 | |
| ЯБЛОКО | После 2006 г. | Опция | ||||
| Асус | рабочий стол | Ф8 | Ф9 | |||
| Асус | ноутбук | Esc | Ф9 | |||
| Асус | ноутбук | Р503К | Ф8 | ДЕЛ | ||
| Асус | нетбук | Eee PC 1025c | Esc | Ф2 | Вкладка загрузки, приоритет загрузочного устройства, 1-е загрузочное устройство, съемное устройство, F10 | |
| КОМПАК | Пресарио | Esc, F9 | Ф10 | BIOS «Расширенная вкладка», порядок загрузки | ||
| ДЕЛЛ | рабочий стол | Измерение, Инспирон, Широта | Ф12 | Выберите «USB-накопитель» | Ф2 | |
| ДЕЛЛ | рабочий стол | Моноблок Inspiron One 2020, 2305, 2320, 2330 «Все в одном» | Ф12 | Выберите «USB-накопитель» | Ф2 | |
| ДЕЛЛ | ноутбук | Инспирон | Ф12 | Выберите «Запоминающее устройство USB» | Ф2 | Настройки->Основные->Последовательность загрузки->»Запоминающее устройство USB», затем стрелка вверх, [Применить]—[Выход] |
| ДЕЛЛ | ноутбук | Точность | Ф12 | Выберите «Запоминающее устройство USB» в меню загрузки | Ф12 | |
| МАШИНЫ | Ф12 | Вкладка, Дел | ||||
| HP | универсальный | Esc, F9 | Esc, F10, F1 | |||
| HP | рабочий стол | Медиа-центр | Esc | Ф10 | Вкладка «Дополнительно» в BIOS, Порядок загрузки, Переместить «USB-устройство» перед «Жесткий диск» | |
| HP | рабочий стол | Павильон 23 Все в одном | Esc | Выберите загрузочный носитель из меню | Ф10 | Вкладка «Дополнительно» в BIOS, порядок загрузки, переместите «USB-устройство» перед «Жесткий диск». Для носителя без UEFI отключите безопасную загрузку и включите устаревшую поддержку Для носителя без UEFI отключите безопасную загрузку и включите устаревшую поддержку |
| HP | рабочий стол | Павильон g6 и g7 | Esc | Ф10 | Вкладка BIOS «Дополнительно», порядок загрузки, переместить «USB-устройство» перед «Жесткий диск» | |
| HP | рабочий стол | ПК HPE Pavilion, h8-1287c | Esc | Затем F9 для «Меню загрузки» | Esc F10 | Вкладка «Хранилище», «Порядок загрузки», «Устаревшие источники загрузки» |
| HP | рабочий стол | Павильон ПК, стр.6 2317c | Esc | Затем F9 для «Меню загрузки» | Esc F10 | Вкладка «Хранилище», «Порядок загрузки», «Устаревшие источники загрузки» |
| HP | рабочий стол | Павильон ПК, стр.7 1297cb | Esc | Затем F9 для «Меню загрузки» | Esc F10 | Вкладка «Хранилище», «Порядок загрузки», «Устаревшие источники загрузки» |
л.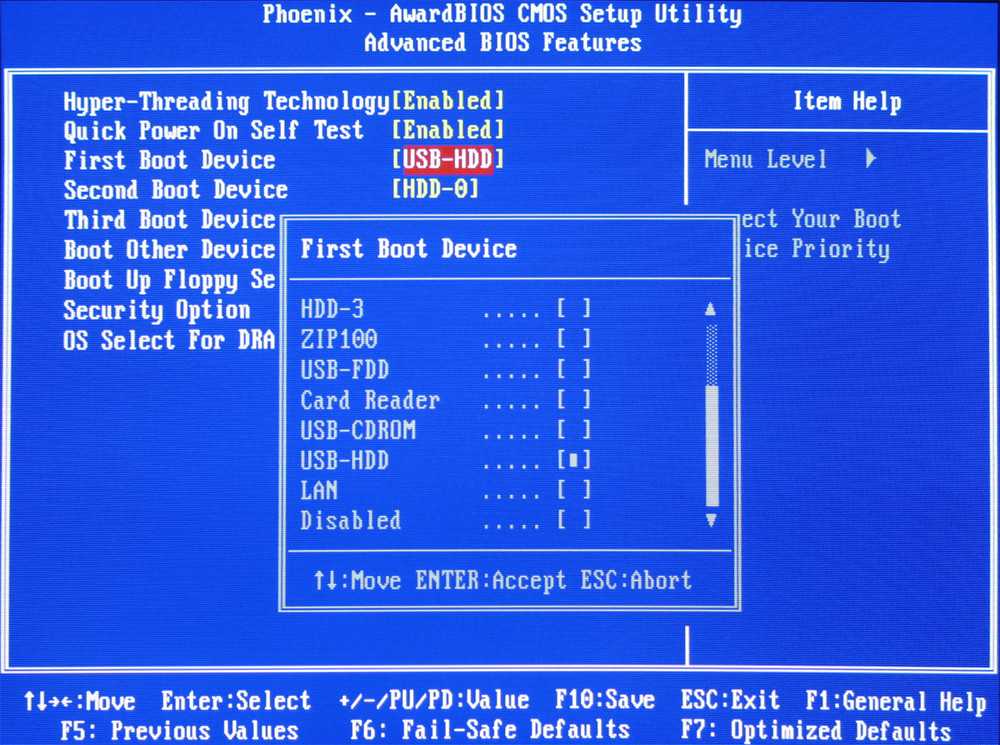 с. с. | рабочий стол | TouchSmart 520 ПК | Esc | Затем F9 для «Меню загрузки» | Esc F10 | Вкладка «Хранилище», «Порядок загрузки», «Устаревшие источники загрузки» |
| HP | ноутбук | 2000 | Esc | Выберите «Память Patriot» в меню параметров загрузки | Esc | |
| HP | блокнот | Павильон | Esc | Ф10 | Вкладка BIOS «Дополнительно», порядок загрузки, переместить «USB-устройство» перед «Жесткий диск» | |
| HP | блокнот | ENVY dv6 и dv7 ПК | Esc | Затем F9 для «Меню загрузки» | Esc | Вкладка F10 Storage, порядок загрузки, устаревшие источники загрузки |
| ИНТЕЛ | Ф10 | |||||
| ЛЕНОВО | рабочий стол | Ф12, Ф8, Ф10 | Ф1, Ф2 | |||
| ЛЕНОВО | ноутбук | Ф12 | Ф1, Ф2 | |||
| ЛЕНОВО | ноутбук | IdeaPad P500 | F12 или Fn + F11 | Ф2 | ||
| НЭК | Ф5 | Ф2 | ||||
| ПАКАРД БЕЛЛ | Ф8 | F1, Дел | ||||
| САМСУНГ | F12, Esc | |||||
| САМСУНГ | нетбук | NC10 | Esc | Ф2 | Вкладка «Загрузка», выберите «Приоритет загрузочного устройства», нажмите «Ввод», вверх/вниз, чтобы выделить, F6/F5, чтобы изменить приоритет | |
| САМСУНГ | ультрабук | Series 5 Ultra и Series 7 Chronos | Esc | Ф2 | Вкладка «Загрузка», выберите «Приоритет загрузочного устройства», нажмите «Return», вверх/вниз, чтобы выделить, F6/F5, чтобы изменить приоритет | |
| ШАРП | Ф2 | |||||
| СОНИ | ВАИО, ПКГ, ВГН | Ф11 | Ф1, Ф2, Ф3 | |||
| СОНИ | ВГН Esc | Ф10 | Ф2 | Раздел BIOS «BOOT», включена «Загрузка с внешнего устройства» | ||
| ТОШИБА | Протеже, Сателлит, Текра | Ф12 | F1, Esc | |||
| ТОШИБА | Эквиум F12 | Ф12 | Ф12 |
Как отформатировать жесткий диск из BIOS?
«Я не могу нормально загрузить свой ПК с Windows и хотел бы отформатировать жесткий диск.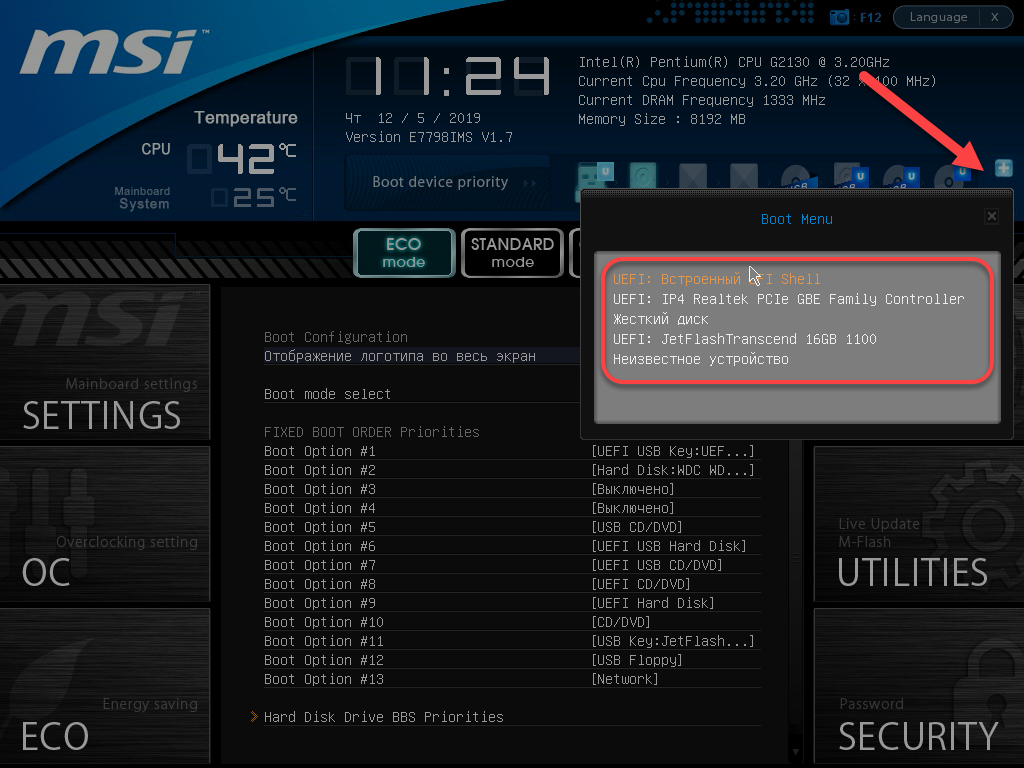 Может кто-нибудь сказать мне, как отформатировать жесткий диск из настроек BIOS?»
Может кто-нибудь сказать мне, как отформатировать жесткий диск из настроек BIOS?»
Когда я наткнулся на этот запрос на Quora, я понял, что так много людей сталкиваются с похожей ситуацией. Что ж, если ваш компьютер работает не идеально, вы также можете отформатировать его жесткий диск из BIOS. Для этого вам нужно сначала изменить последовательность загрузки вашей системы и вам понадобится установочный диск Windows (или носитель для восстановления). Не волнуйтесь — в этом посте я помогу вам отформатировать жесткий диск в BIOS, чтобы устранить ваши проблемы.
- Часть 1. Зачем нужно форматировать жесткий диск из настроек BIOS?
- Часть 2. Как отформатировать жесткий диск из BIOS?
- Часть 3: Как отформатировать жесткий диск в BIOS через командную строку?
- Часть 4. Как восстановить данные с отформатированного жесткого диска?
Зачем нужно форматировать жесткий диск из настроек BIOS?
От устранения проблемы до установки ОС причины для форматирования жесткого диска могут быть разными.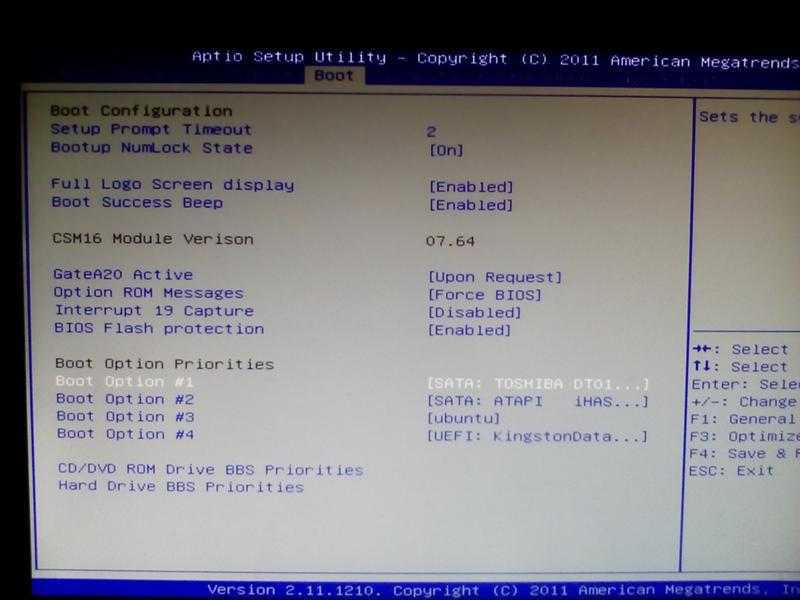 Прежде чем мы узнаем, как отформатировать жесткий диск из BIOS, давайте рассмотрим некоторые его жизненно важные причины.
Прежде чем мы узнаем, как отформатировать жесткий диск из BIOS, давайте рассмотрим некоторые его жизненно важные причины.
- Если вы не можете загрузить свою систему идеально, то вы можете вместо этого отформатировать ее через BIOS.
- Возможно, вы захотите отформатировать весь жесткий диск, включая раздел, на котором установлена прошивка Windows.
- Если ваш компьютер завис в цикле загрузки или прошивка находится под угрозой, то переформатирование диска может быть решением.
- Возможно, вы захотите устранить любую проблему с вашим компьютером (например, ошибку в загрузочном разделе).
- Это позволит вам выполнить чистое форматирование на вашем ПК при переустановке его операционной системы.
Как отформатировать жесткий диск из BIOS?
Если у вас возникли проблемы с вашей системой, то форматирование жесткого диска может исправить это. Поскольку вы не можете получить доступ к его интерфейсу, вы всегда можете отформатировать жесткий диск из BIOS.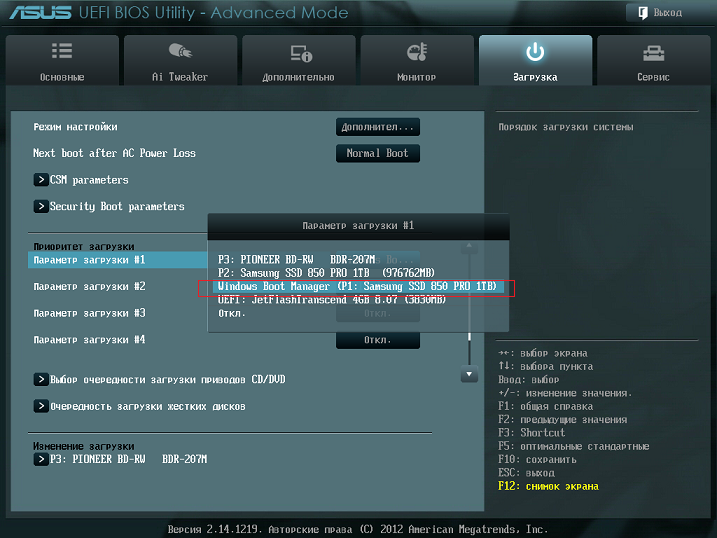 Однако, прежде чем вы это сделаете, вам нужно иметь установочный носитель Windows или носитель для восстановления, который вы можете использовать для загрузки системы.
Однако, прежде чем вы это сделаете, вам нужно иметь установочный носитель Windows или носитель для восстановления, который вы можете использовать для загрузки системы.
Когда у вас будет готов установочный диск Windows, вы можете выполнить следующие простые шаги, чтобы узнать, как отформатировать жесткий диск из BIOS.
Шаг 1 Измените последовательность загрузки из BIOS
Для начала вы можете просто подключить установочный/восстановительный носитель Windows к компьютеру и включить его. Во время загрузки системы нажмите клавишу BIOS, чтобы войти в настройки BIOS. Клавиша BIOS может быть F2, F8, F10, F11, DEL, ESC или любой другой назначенной клавишей в зависимости от модели вашей системы.
Отлично! Как только настройки BIOS появятся на экране, перейдите на вкладку «Boot» с помощью клавиатуры. Отсюда вы можете изменить последовательность загрузки и установить приоритет носителя, на который вставлен диск Windows (например, CDROM).
Шаг 2 Загрузите установочный носитель Windows
После изменения последовательности загрузки вы можете перезагрузить компьютер и позволить ему загрузить мастер установки. Как только вы получите экран установки Windows, просто нажмите кнопку «Установить сейчас», чтобы продолжить.
Как только вы получите экран установки Windows, просто нажмите кнопку «Установить сейчас», чтобы продолжить.
Позже вам потребуется ввести сведения о вашей лицензии Windows в мастере. Из предложенных вариантов в мастере вы можете выбрать выборочную установку (вместо обновления Windows).
Шаг 3 Полное форматирование жесткого диска
Отобразится список всех разделов, имеющихся в вашей системе. Вы можете выбрать весь диск и нажать на кнопку «Далее».
Теперь просто подтвердите выбор, когда появится предупреждение, и выберите подходящую файловую систему для полного форматирования диска.
Как отформатировать жесткий диск в BIOS через командную строку?
Помимо пользовательского интерфейса установочного носителя Windows, вы также можете использовать его для запуска командной строки. После того, как вы загрузили окно командной строки, вы можете воспользоваться помощью системных команд для форматирования жесткого диска из BIOS.
Шаг 1 Запустите командную строку
Чтобы узнать, как отформатировать жесткий диск из BIOS, вам необходимо выполнить шаг 1 из приведенного выше раздела. То есть нужно изменить последовательность загрузки через БИОС и загрузить установочный диск Windows. После открытия мастера установки Windows вы можете восстановить систему (вместо установки прошивки).
Из представленных на экране параметров просто перейдите к «Устранение неполадок»> «Дополнительные параметры» и выберите «Открыть командную строку».
Шаг 2 Форматирование жесткого диска в BIOS через командную строку
Когда откроется окно командной строки, вам необходимо ввести следующую последовательность команд.
- Введите команду «diskpart», чтобы запустить схему разметки диска.
- После загрузки модуля введите команду «list volume», чтобы просмотреть все разделы.
- Отсюда обратите внимание на раздел диска Windows и введите команду «выход».

- Теперь введите команду «dir», а затем букву раздела (например, dir F: чтобы получить сведения о диске F).
После загрузки диска введите команду «format», за которой следует буква диска и тип файловой системы. Например, чтобы отформатировать диск C в формате NTFS, вы можете ввести команду «format F: /fs:ntfs» и подтвердить свой выбор.
Вот и все! Теперь вы можете просто немного подождать, пока система отформатирует жесткий диск в BIOS через командную строку. Если вы хотите подробно узнать, как отформатировать жесткий диск из биоса, то вы также можете посмотреть следующее видео.
Щелкните следующее видео и узнайте о самом простом способе форматирования внешнего жесткого диска в Windows и Mac.
Как восстановить данные с отформатированного жесткого диска?
Иногда пользователи по ошибке форматируют жесткий диск или теряют в процессе важные данные.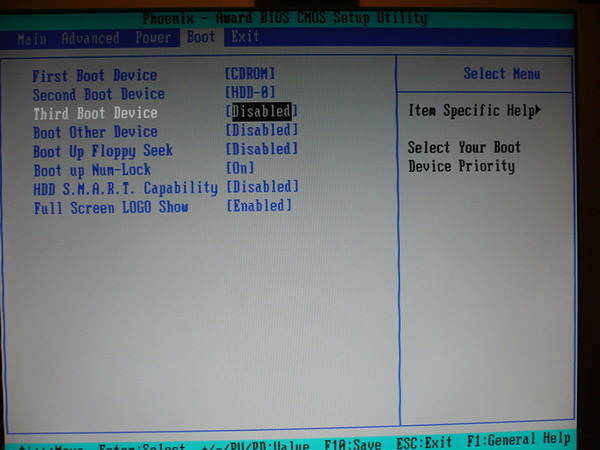 К счастью, вы можете вернуть потерянный, удаленный или отформатированный контент с помощью такого инструмента, как Wondershare Recoverit .
К счастью, вы можете вернуть потерянный, удаленный или отформатированный контент с помощью такого инструмента, как Wondershare Recoverit .
- Recoverit может помочь вам извлечь удаленные фотографии, видео, документы и почти любые другие данные.
- Может выполнять обширный процесс восстановления на внешних и внутренних жестких дисках.
- Кроме того, Recoverit поддерживает все распространенные форматы файлов, такие как NTFS, exFAT, FAT32 и другие.
- Приложение очень простое в использовании, позволяет предварительно просмотреть данные и имеет один из самых высоких показателей восстановления.
- С помощью бесплатной версии Recoverit Data Recovery вы можете сохранить до 100 МБ данных.
Загрузить | Win Загрузить | Мак
Чтобы восстановить потерянные данные с отформатированного жесткого диска с помощью Recoverit Data Recovery, можно предпринять следующие шаги.
Шаг 1 Выберите место для сканирования
Для начала вы можете просто запустить Recoverit Data Recovery в своей системе и выбрать место для сканирования. Здесь вы можете выбрать любой раздел, диск или даже внешний накопитель.
Здесь вы можете выбрать любой раздел, диск или даже внешний накопитель.
Шаг 2 Восстановление данных с диска
Когда вы начнете процесс восстановления, приложение попытается извлечь потерянные данные и сообщит вам о ходе выполнения с помощью экранного индикатора.
Если хотите, вы можете здесь приостановить или остановить процесс. На боковой панели вы можете просмотреть всевозможные фильтры, которые помогут вам легко найти тип данных, которые вы потеряли.
Шаг 3 Предварительный просмотр и восстановление данных
В конце вы можете просмотреть извлеченный контент, указанный в различных категориях на Recoverit. Теперь вы можете просматривать фотографии, видео, документы и т. д. здесь. Выберите файлы, которые вы хотите вернуть, нажмите кнопку «Восстановить» и выберите целевое место для сохранения ваших файлов, как вам нравится.
Вы также можете воспользоваться этим удобным видеоруководством, чтобы восстановить удаленные данные с жесткого диска.