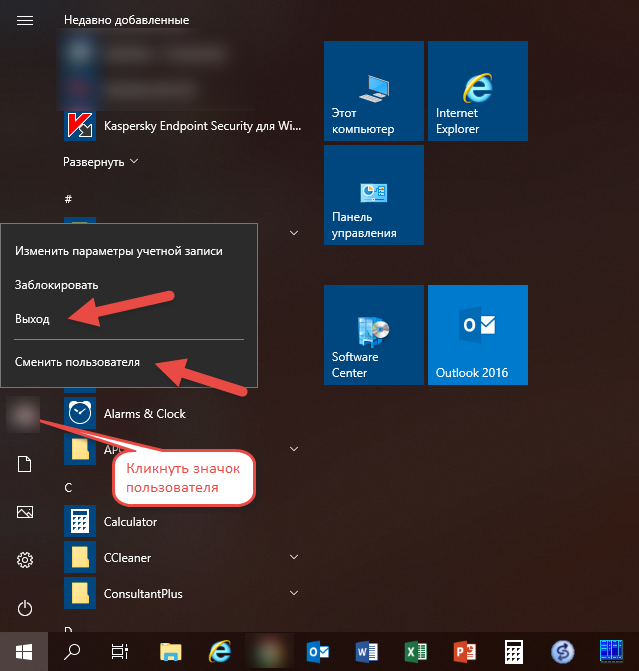Как поставить виндовс 10 вместо виндовс 7 на ноутбук: Как бесплатно обновиться с Windows 7 до Windows 10
Содержание
Как переустановить Windows 8.1 и Windows 10 прямо из системы!
Что делать в случае, если Windows стала работать нестабильно – т.е. медленно, периодически видны какие-то глюки, какие-то программы не открываются и, возможно, ещё много всякой дребедени творится? Как вариант – искать причину и заняться полным обслуживанием системы, а именно – чисткой вирусов и всякого накопившегося системного мусора, оптимизацией файлов жёстком диске, проверкой на ошибки и многое другое (подробнее в статье «Обзор методов и средств для повышения быстродействия ОС Windows»). Но это займёт прилично времени и большую часть времени, пока все эти задачи по обслуживанию будут выполняться, вы толком и поработать за компом не сможете. Поэтому такой вариант придётся использовать, если у вас на компьютере просто огромное количество важных файлов (документы, видео, фото и всё остальное), и самое главное – установлено много нужных вам программ, а Windows настроена под ваши потребности.
А если всю информацию с компьютера можно быстренько куда-то перекинуть, программ установлено немного и можно будет их быстро установить заново, то гораздо проще будет выполнить переустановку системы. В последних версиях Windows (Windows 8, 8.1 и 10) выполнить переустановку можно прямо из самой уже работающей системы, причем есть возможность оставить все ваши личные файлы нетронутыми. И сейчас вы узнаете как переустановить Windows 8.1 и Windows 10 из системы.
В последних версиях Windows (Windows 8, 8.1 и 10) выполнить переустановку можно прямо из самой уже работающей системы, причем есть возможность оставить все ваши личные файлы нетронутыми. И сейчас вы узнаете как переустановить Windows 8.1 и Windows 10 из системы.
Если же вам нужно установить новую операционную систему, например, вместо Windows 7 поставить Windows 8.1, или вместо Windows 10 поставить Windows 8, то такой способ уже не подойдёт, поскольку потребуется новая установка. Для этого уже нужен будет установочный диск или флешка с нужной Windows, с которой будет производиться новая установка системы. Об этом процессе рассказано в отдельной статье:
Как установить операционную систему Windows 8.1 или Windows 10!
В любой из вышеперечисленных выше версиях Windows (т.е. Windows 8, 8.1, 10) открываем поиск и вбиваем туда «Параметры Центра обновления Windows». В списке результатов открываем найденную ссылку:
Дальнейшие действия зависят уже от используемой вами Windows.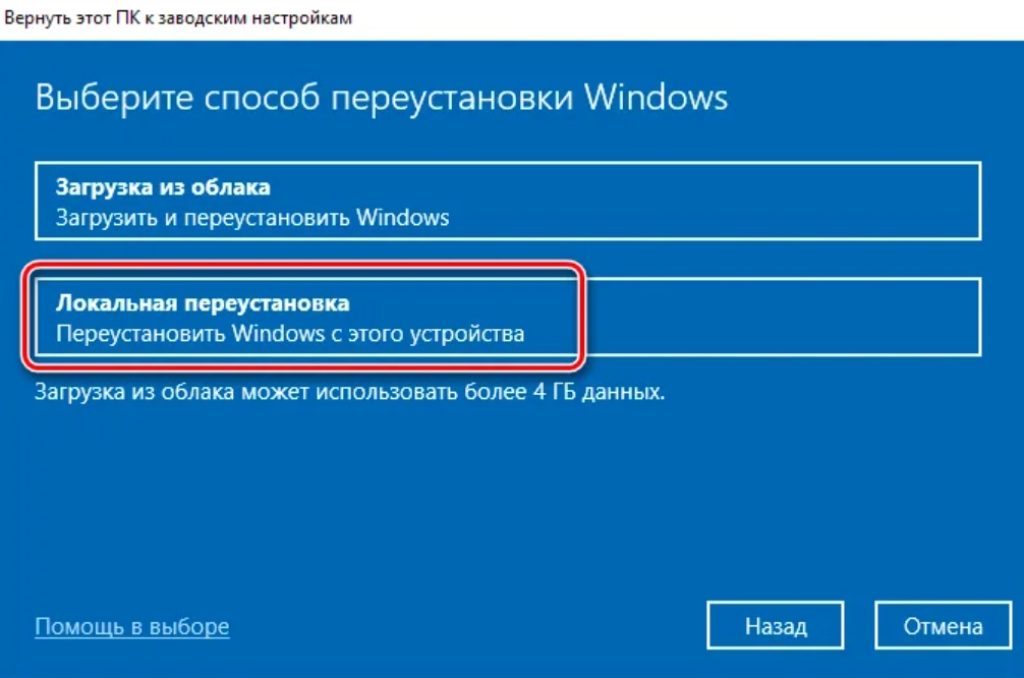 Читайте следующий раздел, если хотите узнать, как переустановить Windows 8 или 8.1 и вот этот раздел, если хотите узнать, как пепеустановить Windows 10 прямо из системы.
Читайте следующий раздел, если хотите узнать, как переустановить Windows 8 или 8.1 и вот этот раздел, если хотите узнать, как пепеустановить Windows 10 прямо из системы.
Как переустановить Windows 8, 8.1 из системы
Если вы хотите переустановить Windows 8 или 8.1, то откроется окно, как на изображении ниже, где нужно перейти на вкладку «Восстановление»:
Здесь вам на выбор будет представлено 2 варианта:
Восстановление компьютера без удаления файлов;
Удаление всех данных и переустановка Windows.
Если выбрать первый вариант, то сбросятся все настройки и параметры системы, удалятся все программы (кроме тех, которые были установлены из магазина Windows), НО все ваши личные файлы и папки останутся на месте! Данный способ может быть полезен, когда есть какие-то мелкие неполадки в работе системы, и тогда, выбрав данный вариант, система будет как новая, а ваши файлы останутся на месте. Однако, если у вас имеются существенные проблемы в работе Windows, например, возможно сильное вирусное заражение, то данный вариант может вам и не помочь. Ведь после такого варианта переустановки Windows 8 / 8.1, все ваши файлы останутся на месте, а значит высока вероятность того, что какие-то вирусы останутся на месте и тогда вы не избавитесь от всех проблем в работе системы.
Ведь после такого варианта переустановки Windows 8 / 8.1, все ваши файлы останутся на месте, а значит высока вероятность того, что какие-то вирусы останутся на месте и тогда вы не избавитесь от всех проблем в работе системы.
Если же выбрать второй вариант, то произойдёт полноценная переустановка Windows 8 / 8.1с удалением всего, что есть на жёстком диске компьютера (т.е. все ваши файлы и папки будут удалены!). Тогда, после переустановки Windows, система будет как новая, без вирусов и прочих проблем. Только, выбрав такой вариант переустановки, не забудьте сохранить все нужные вам файлы с компьютера куда-нибудь на другой жёсткий диск, например, флешки, в онлайн хранилище.
При выборе обеих вариантов может появиться окно с сообщением о том, что не найдено каких-то файлов, необходимых для переустановки:
В таком случае вам всё-таки придётся вставить установочный диск или флешку с той версией Windows, которая у вас сейчас установлена, и тогда процесс переустановки продолжится.
Если вы выберите вариант «Удаление всех данных и переустановка Windows», то появится окно, где будет сказано, что будут удалены все данные и сброшены параметры. Нажмите в нём «Далее»:
В следующем окне вам предлагается выбрать – просто удалить все ваши файлы или надёжно очистить диск. Последнее нужно для того, чтобы данные затем невозможно было восстановить, например, если вы кому-то передаёте свой компьютер или утилизируете. Если вам нужно просто переустановить Windows 8 / 8.1, выберите первый вариант.
В следующем окне нас снова предупреждают о том, какие именно действия будут выполнены. Нажмите «Продолжить»:
Далее компьютер перезагрузится и начнётся переустановка Windows 8 / 8.1 с удалением всех ваших данных. По началу всё будет происходить без вашего участия, а затем, когда переустановка выполнится, вам предложат настроить систему:
Появится окно, где нам предоставляют возможность настроить параметры по отправке различной информации в Microsoft, а также по параметры сети и обновлений.
 Стандартные настройки перечислены прямо на этой странице. Если не хочется возиться, то можно просто кликнуть «Использовать стандартные параметры», и тогда все настройки останутся по умолчанию. В принципе, они оптимальные и можно оставить всё как есть и тогда дальнейшие шаги вам уже не понадобятся.
Стандартные настройки перечислены прямо на этой странице. Если не хочется возиться, то можно просто кликнуть «Использовать стандартные параметры», и тогда все настройки останутся по умолчанию. В принципе, они оптимальные и можно оставить всё как есть и тогда дальнейшие шаги вам уже не понадобятся.Но можно кликнуть по кнопке «Настроить» и выключить отправку определённой информации о вашем компьютере и его использовании:
Сейчас я пройдусь по этим настройкам.
Если вы нажали «Настроить», то следующим шагом будет настройка обнаружения устройств, находящихся в сети, к которой вы подключены (если не подключены, то данное окно будет пропущено). Можно включить обнаружение, и тогда вы сможете видеть все устройства, находящиеся в той же сети, что и вы. Например, сможете увидеть принтеры и другие компьютеры вашей сети. Если же выбрать «Нет», то поиск устройств в вашей сети выполняться не будет.
Если вы подключены к сети дома или в офисе, то рекомендую включить эту опцию, отметив «Да».
 Если же вы подключены к сети в каком-то общественном месте, например, в ресторане или просто в незнакомом месте, то лучше ответить «Нет».
Если же вы подключены к сети в каком-то общественном месте, например, в ресторане или просто в незнакомом месте, то лучше ответить «Нет».В следующем окне имеется одна важная настройка: «Центр обновления Windows». Эта настройка отвечает за скачивание обновления для Windows и программ Microsoft. Обновления улучшают систему, устраняют ошибки в её работе и работе программ и в общем их настоятельно рекомендуется регулярно устанавливать. Если у вас безлимитный интернет, то поставьте значение «Автоматически устанавливать важные и рекомендуемые обновления» и тогда все обновления будут скачиваться и устанавливаться без вашего участия. Это удобно.
Однако, если у вас интернет с ограничениями на объём скачанного, то тогда лучше поставить значение «Искать обновления, но решение о скачивании и установке принимается мной» или «Не проверять наличие обновлений». Потому что если интернет ограничен по объёму скачанного, то вы сможете переступить положенный лимит из-за того, что система регулярно будет что-то скачивать и из-за этого переплатить лишние деньги за интернет, или он вовсе у вас отключится.

Все остальные настройки на странице лучше включить, это будет оптимально.
Нажмите «Далее».
В следующем окне настроек, под заголовком «Поиск решений проблем в интернете», можно оставить включенными оба параметра.
А под заголовком «Помогите Майкрософт улучшить программы и службы» я бы лучше отключил все настройки, поскольку они отвечают за передачу в Microsoft информации об использовании самой Windows и различных программ. Нужно это для того, чтобы Microsoft в дальнейшем делала свои программы лучше. Однако, никто не гарантирует, что переданные вами сведения Microsoft не использует в каких-то других целях.
Нажмите «Далее».
В следующем окне будет ещё несколько настроек о передачи разной информации с вашего компьютера в Microsoft. Здесь лучше отключить несколько параметров, которые я отметил на изображении ниже:
Они связаны с отправкой в компанию Майкрософт различной информации.

Снова нажимаем «Далее».
С настройками параметров на этом всё. После этого система сама установит все необходимые компоненты и стандартные приложения, без вашего участия. Это займёт несколько минут и на этом переустановка Windows 8 (8.1) будет завершена. После этого, Windows запустится, и вы увидите рабочий стол.
Если вы при переустановке Windows 8 / 8.1 выберите вариант «Восстановление компьютера баз удаления файлов», то появится окно, где будет сказано, что произойдёт с вашим компьютером: какие данные будут удалены, а какие – сохранены. Нажмите «Далее» в этом окне:
В следующем окне будут перечислены все те программы, которые вам придётся самостоятельно заново установить, потому что после переустановки они не заработают. Нажмите «Далее»:
В последнем окне видим сообщение о том, что всё готово к переустановке и нажимаем кнопку «Обновить»:
Далее компьютер перезагрузится и начнётся переустановка Windows 8 / 8.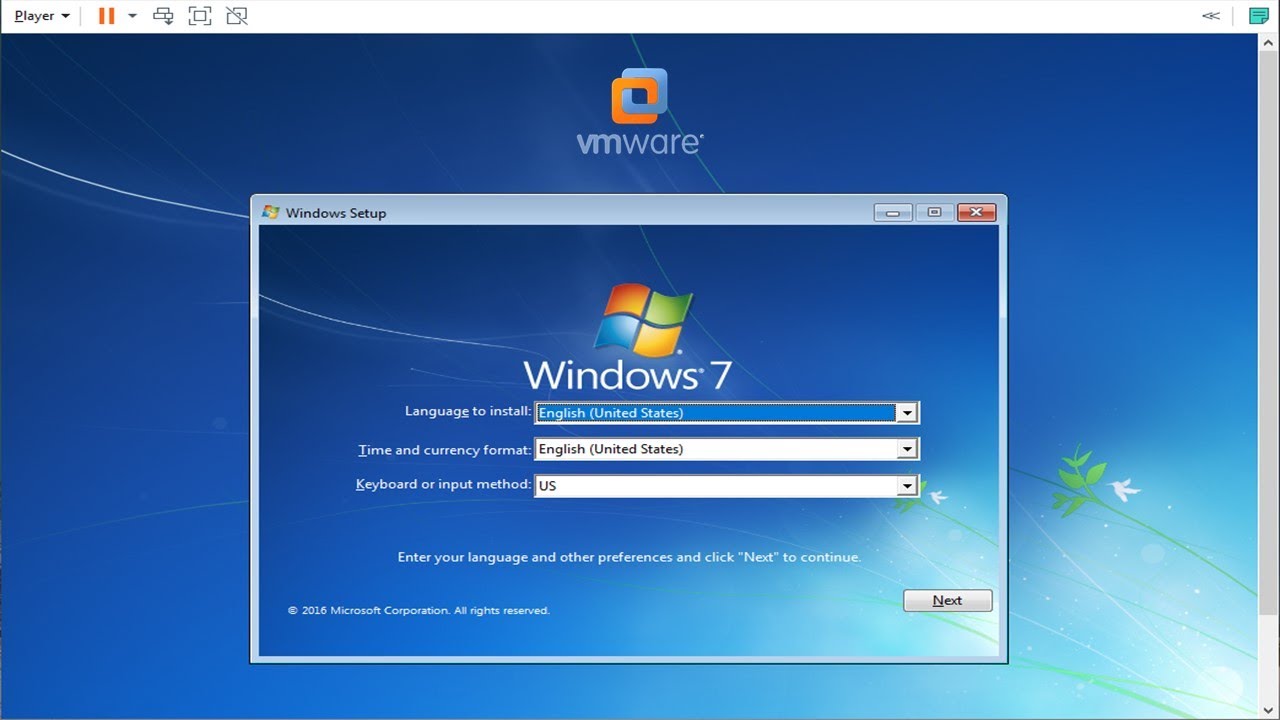 1 без удаления ваших личных данных! По началу всё будет происходить без вашего участия, а затем, когда переустановка выполнится, вам предложат настроить систему: об этом рассказано выше.
1 без удаления ваших личных данных! По началу всё будет происходить без вашего участия, а затем, когда переустановка выполнится, вам предложат настроить систему: об этом рассказано выше.
Как переустановить Windows 10 из системы
Если вы хотите переустановить Windows 10 из системы, то после открытия параметров центра обновления, откроется окно, где вам нужно открыть слева вкладку «Восстановление» и нажать кнопку «Начать»:
Здесь вам на выбор будет представлено 2 варианта:
Сохранить мои файлы;
Удалить всё.
О том, что значит каждый из этих вариантов рассказано выше (кликните по соответствующим ссылкам).
Когда определитесь с выбором, кликните в окне по нужному варианту:
Если вы выбрали вариант «Удалить всё», то в следующем окне вам предлагается выбрать – просто удалить все ваши файлы или же удалить файлы с очисткой диска. Последнее нужно для того, чтобы данные затем невозможно было восстановить, например, если вы кому-то передаёте свой компьютер или утилизируете. Если вам нужно просто переустановить Windows 10 из системы, выберите первый вариант.
Если вам нужно просто переустановить Windows 10 из системы, выберите первый вариант.
В следующем окне будет ещё раз описано, что конкретно произойдёт с компьютером, т.е. что будут удалены все ваши личные данные, сброшены все настройки. Нажмите «Продолжить»:
Далее компьютер перезагрузится и начнётся переустановка Windows 10 с удалением всех ваших данных. По началу всё будет происходить без вашего участия, а затем, когда переустановка выполнится, вам предложат настроить систему: об этом уже было рассказано вот здесь.
Если вы выбрали вариант «Сохранить мои файлы», то появится окно, где будет сказано, что произойдёт с вашим компьютером: какие данные будут удалены, а какие – сохранены. Нажмите «Сброс» в этом окне:
Нажав кнопку сброса, компьютер перезагрузится и начнётся переустановка Windows c сохранением всех ваших личных файлов. По началу всё будет происходить без вашего участия, а затем, когда переустановка выполнится, вам предложат настроить систему, о чём рассказано вот здесь.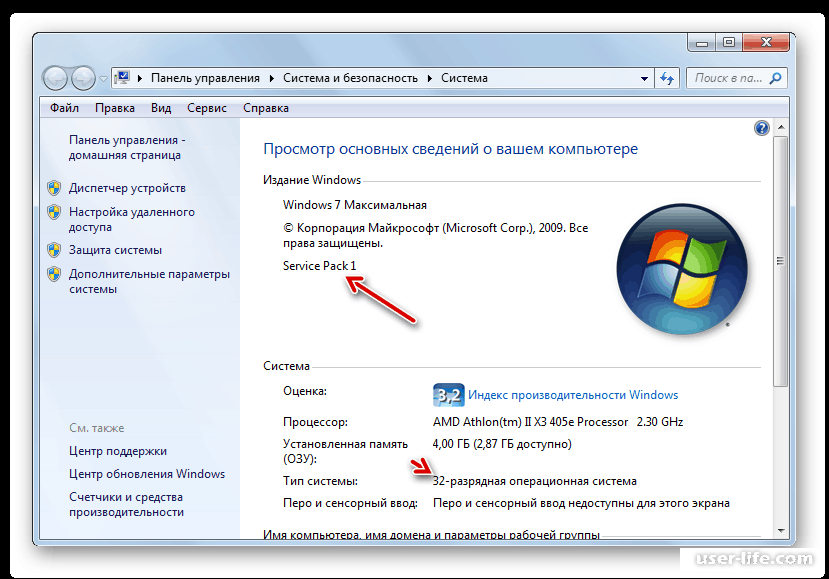
Вот и весь процесс переустановки. Как видим, переустановить Windows 8, 8.1 и Windows 10 из системы очень просто и справится, думаю, любой новичок. Надеюсь, что объяснил всё доступно 🙂
Если вам нужно установить другой выпуск Windows, например, вместо Windows 7 поставить Windows 8 / Windows 10 или наоборот, то об этом рассказано в отдельной статье:
Как установить операционную систему Windows 8.1 или Windows 10!
Установка Windows 10
Краткое описание
Подробное руководство по скачиванию и установке предварительной версии операционной системы Windows 10 для новичков.
Подготовка к установке Windows 10
В конце сентября 2014 года корпорация Microsoft выпустила предварительную версию своей операционной системы — Windows 10, а уже 1 октября ее можно было скачать в редакции Windows 10 Technical Preview.
Замечание: у внимательного читателя наверняка возникнет логичный вопрос: почему новое детище от корпорации из Редмонда получило номер 10 вместо 9, ведь более ранние продукты назывались Windows 8 и 8.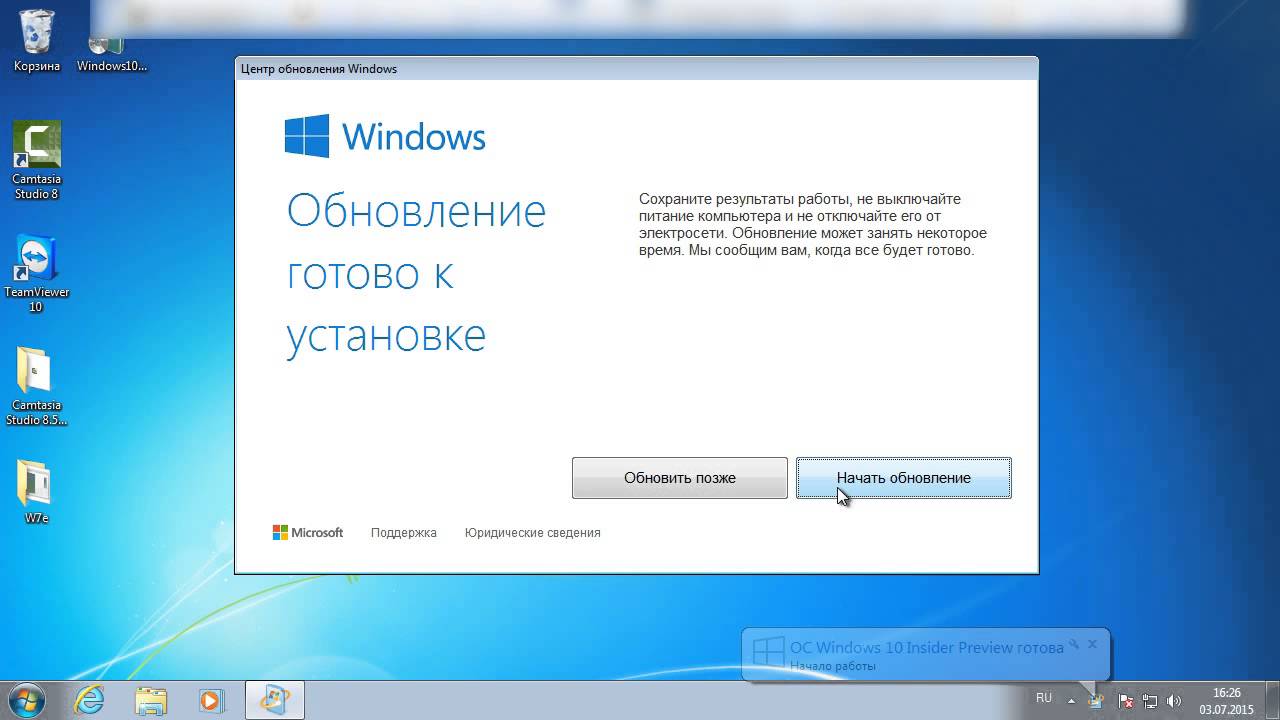 1. Все дело в том, что многие программы используют для определения установленной системы достаточно незамысловатый метод: if (version.StartsWith(«Windows 9»)) { /* 95 and 98 */ } else {…}. Если назвать систему Windows 9, то те приложения будут определять ее как Windows 95 или 98, поскольку название содержит Windows 9.
1. Все дело в том, что многие программы используют для определения установленной системы достаточно незамысловатый метод: if (version.StartsWith(«Windows 9»)) { /* 95 and 98 */ } else {…}. Если назвать систему Windows 9, то те приложения будут определять ее как Windows 95 или 98, поскольку название содержит Windows 9.
Рассмотрим вкратце какие же основные изменения принесла новая операционная система, чтобы вы могли для себя решить стоит ли ее инсталлировать или нет.
Основные нововведения в Windows 10
Меню Пуск. Не прошло и двух лет как Microsoft все же решила отказаться от достаточно спорного стартового экрана, который появился в Windows 8:
Теперь его заменяет более компактное меню Пуск:
Оно содержит в левой части список установленных приложений, строку поиска и кнопку питания, а в правой части содержится своеобразный аналог стартового экрана, куда можно поместить различные живые плитки или ярлыки приложений.
Примечательно, что на разных устройствах это меню выглядит по-разному. На планшетах, например, оно сильно напоминает стартовый экран, на настольных ПК и ноутбуках выглядит ближе к классическому меню Пуск.
На планшетах, например, оно сильно напоминает стартовый экран, на настольных ПК и ноутбуках выглядит ближе к классическому меню Пуск.
Универсальные окна приложений. Пользователи, которые знакомы с Windows 8 и 8.1, знают, что там существовали обычные приложения и программы, которые запускались в так называемом режиме Metro на весь экран. В Windows 10 решили ввести унифицированные окна. Грубо говоря, если вы работаете на ноутбуке или домашнем ПК, то Метро-приложения будут отображаться в специальном окне:
На планшетах эти приложения выглядят как и должны: на весь экран.
Функция Snap. Она позволяет более комфортно работать с несколькими приложениями на одном экране. Функция Snap позволяет открыть до 4 приложений на одном экране, а Windows подсказывает, какие еще приложения запущены и как их можно разместить:
Несколько рабочих столов. Эта функция является привычной для многих пользователей Linux. Теперь множественные рабочие столы появились и в Windows. Благодаря ей можно создавать несколько рабочих столов с приложениями и переключаться между ними. Вместе с этим реализована функция вывода миниатюр всех запущенных приложений нажатием на кнопку. Выглядит все это примерно так:
Благодаря ей можно создавать несколько рабочих столов с приложениями и переключаться между ними. Вместе с этим реализована функция вывода миниатюр всех запущенных приложений нажатием на кнопку. Выглядит все это примерно так:
Помимо озвученного выше новая операционная система от Microsoft содержит большое количество других, более мелких изменений и доработок.
На этом завершим небольшое введение и перейдем непосредственно к установке Windows 10. Начать стоит с получения установочных файлов для новой операционной системы.
Скачивание Windows 10
На данный момент Windows 10 распространяется в рамках программы Windows Insider Preview Program. Для участия в ней нужно перейти на страницу: Windows Insider Preview Program:
Кликаем по кнопке Начать:
Нажимаем на кнопочку Join now и переходим к форме входа. Если у вас есть учетная запись Microsoft, то вводите почту и пароль в поле. Если таковой нет, то нужно зарегистрироваться, кликнув по ссылке Sign up now:
После авторизации появится соответствующее сообщение:
Переходите по ссылке install Technical Preview и скачиваете нужную версию дистрибутива Windows 10:
К сожалению, на данный момент русской редакции Windows 10 нет и нам придется довольствоваться английской версией. Обратите внимание, что на той же странице указан и серийный номер для Windows 10.
Обратите внимание, что на той же странице указан и серийный номер для Windows 10.
Важное замечание: если вы хотите просто попробовать новую операционную систему, но у вас нет возможности удалять текущую или вносить правки в загрузчик, то можете рассмотреть возможность установки Windows 10 на виртуальную машину.
Распространяется ОС в виде образов ISO, которые можно записать на диск или на флешку. Для записи на диск подойдет утилита BurnAware Free. Скачиваем, устанавливаем и запускаем ее:
В главном окне программы нажимаем на кнопку Записать образ:
Указываем где сохранен скачанный образ с Windows 10, вставляем пустой диск и нажимаем на красную кнопку Запись для начала записи. Через несколько минут диск с Windows будет готов.
Если у вас нет дисковода, то установить эту ОС можно и с флешки. Как ее подготовить подробно рассказано в руководстве для Windows 8: Установка Windows 8 с флешки.
После создания диска или флешки с Windows 10 нужно сделать резервную копию всей необходимой информации на системном разделе, поскольку в процессе установки он будет форматироваться.
Еще лучшим решением является создание резервной копии всего жесткого диска по руководству: Автоматическое восстановление Windows на ноутбуке с помощью Acronis True Image. Это позволит вам в любой момент вернуться к старой операционной системе со всеми установленными драйверами, приложениями и пользовательской информацией.
Когда резервное копирование окончено и загрузочные носители готовы, можно переходить непосредственно к установке системы.
Установка Windows 10
В первую очередь нужно в BIOS активировать загрузку с диска или флешки. Для входа в BIOS нужно в самом начале загрузки устройства нажать определенную клавишу, которая иногда указывается внизу экрана под заставкой или в инструкции. Чаще всего это F2, Del или Esc.
После входа в BIOS необходимо найти настройки последовательности загрузки. Часто они находятся на вкладках Boot, System Configuration и Boot Order. Для активации загрузки с диска или флешки их нужно перенести на первое место в списке. Это можно сделать как через меню, так и с помощью стрелочек или клавиш F5/F6. Обычно инструкции по изменению порядка загрузки содержаться в самом BIOS.
Для активации загрузки с диска или флешки их нужно перенести на первое место в списке. Это можно сделать как через меню, так и с помощью стрелочек или клавиш F5/F6. Обычно инструкции по изменению порядка загрузки содержаться в самом BIOS.
После этого необходимо сохранить настройки и выйти из BIOS. Часто эта команда называется Save and Exit Setup и расположен на вкладке Exit.
После сохранения настроек должна последовать перезагрузка. Если вы все сделали правильно, то во время загрузки должно появиться предложение нажать любую клавишу для установки Windows 10 (Press any key to boot from CD or DVD).
Возможные проблемы: если во время загрузки все равно появляется старая операционная система, то это говорит о том, что или флешка/диск с Windows 10 были подготовлены неправильно, или в BIOS указана загрузка с жесткого диска. В этом случае сначала нужно проверить установлена ли в BIOS загрузка с диска или флешки. а потом загружается ли ваш носитель с Windows 10 на другом устройстве.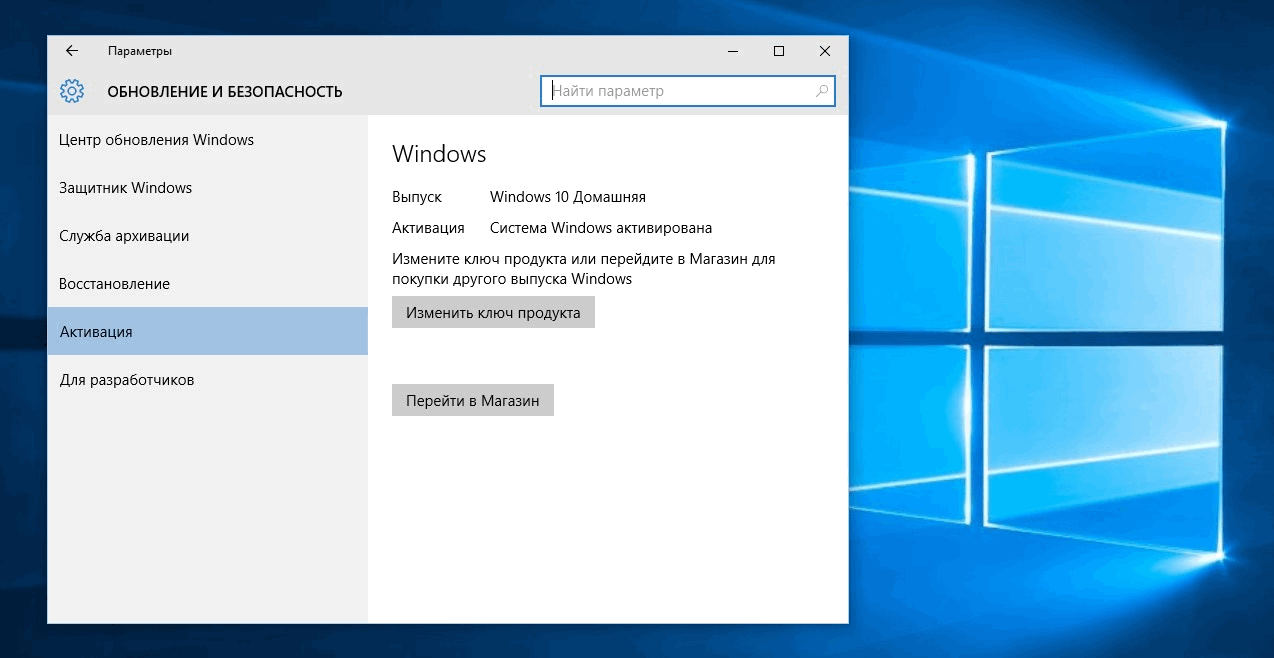 Если на нем загрузка происходит нормально, то значит проблема в самом диске, приводе. Возможно также, что флешка не очень хорошая или все же в BIOS загрузка с диска не установлена. В этом случае стоит попробовать записать образ на другой диск или использовать другую флешку. Если и на другом компьютере диск или флешка не загружается, то значит они не являются загрузочными и стоит попробовать другой способ подготовки накопителя.
Если на нем загрузка происходит нормально, то значит проблема в самом диске, приводе. Возможно также, что флешка не очень хорошая или все же в BIOS загрузка с диска не установлена. В этом случае стоит попробовать записать образ на другой диск или использовать другую флешку. Если и на другом компьютере диск или флешка не загружается, то значит они не являются загрузочными и стоит попробовать другой способ подготовки накопителя.
Через некоторое время должно появиться примерно такое окно:
Нажимаем на кнопку Next:
Для установки системы нажимаем Install now. Если требуется ее восстановить, то переходите по ссылке Repair your computer. Нажимаем на Install now:
Соглашаемся с лицензионным соглашением, ставим галочку и нажимаем Next:
Выбираем пункт Custom: Install Windows only (advanced). После этого вам стоит выбрать на какой раздел устанавливать операционную систему. Если у вас есть операционная система, то выбираете системный раздел и по желанию форматируете, нажав на кнопку Format ниже.
В моем случае жесткий диск пустой:
В первую очередь нужно создать раздел, нажав на кнопку New:
После этого нужно указать его размер и нажать на кнопку Apply. Стоит также учесть, что в этом случае установщик Windows создаст еще один раздел с загрузочными файлами:
Выбираем раздел для установки нажимаем Next для ее старта:
Процесс этот занимает определенное время. По его окончанию должен появится мастер настройки:
Нам предлагается или использовать быстрые настройки, или настроить их самостоятельно. Воспользуемся первым вариантом и нажмем на на Use express settings. Они подходят для большинства пользователей.
После этого система нам предложит авторизоваться под своей учетной записью Microsoft:
Этот процесс можно отменить, но при наличии учетной записи и подключения к Интернету можно и продолжить:
Вводите почтовый адрес и пароль, который вы использовали для скачивания Windows. Если у вас таковых нет или вы их забыли, то можете воспользоваться ссылками Don’t have an account? и Create a new account.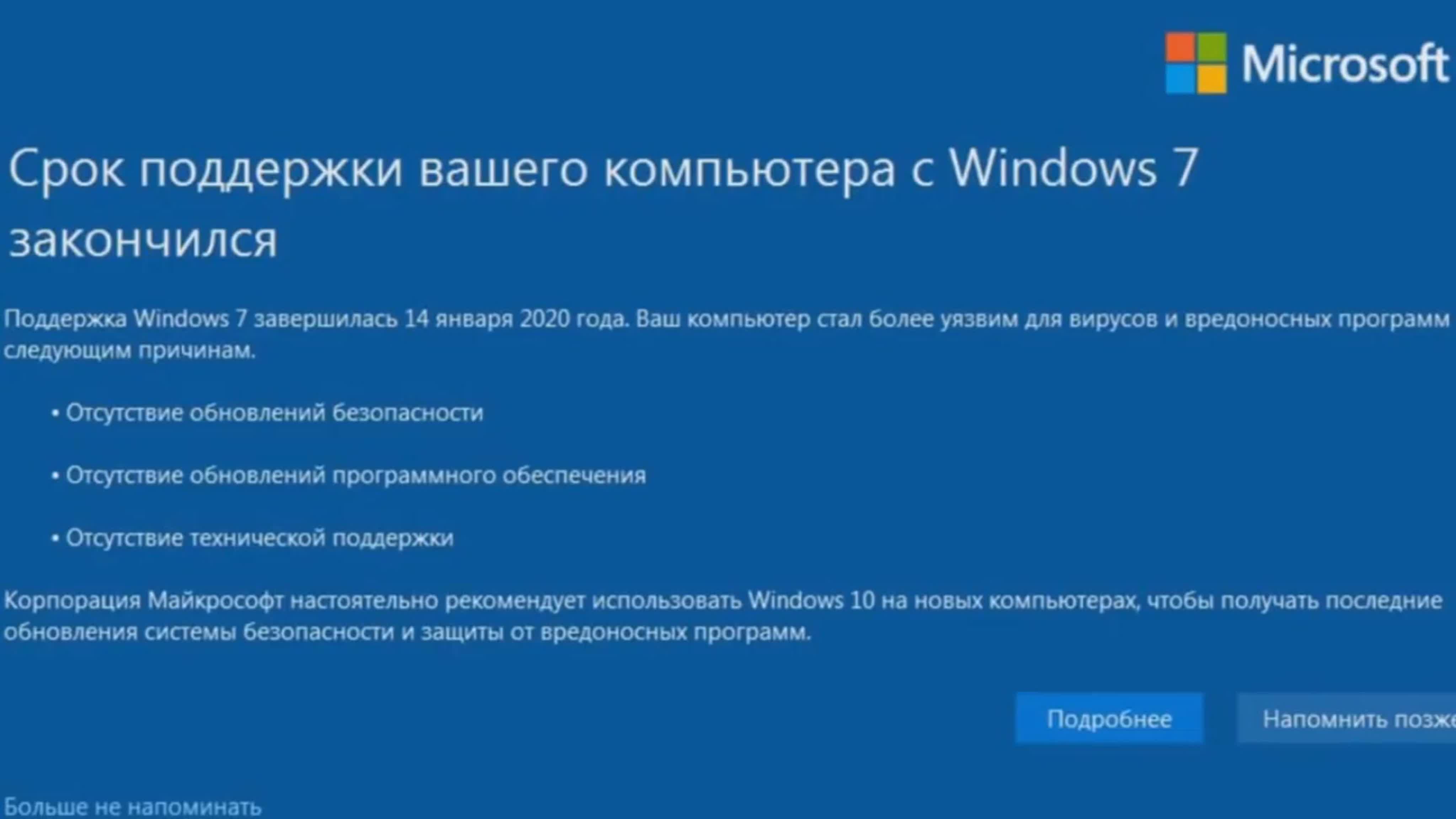
В некоторых случаях необходима дополнительная проверка учетной записи: на указанный почтовый адрес высылается письмо с кодом, который нужно ввести:
Если у вас нет возможности ввести тот код, то нажимаете на соответствующей ссылке ниже.
После этого установщик предложит вам активировать облачное хранилище OneDrive:
По окончанию настройки должен загрузиться рабочий стол Windows 10.
На этом можно считать установку Windows 10 завершенной. Можно переходить к драйверам.
Установка драйверов на Windows 10
Подобрать необходимые драйвера вы можете с помощью руководства: Драйвера для ноутбуков. Стоит отметить, что многие драйвера от Windows 8 и 8.1 в целом совместимы и с Windows 10.
Обладатели ноутбуков Asus могут воспользоваться специальным путеводителем: Список драйверов для ноутбуков Asus. Для владельцев Acer, eMachines и Packard Bell есть свой путеводитель со списком ссылок: Драйвера для ноутбуков Acer, eMachines и Packard Bell.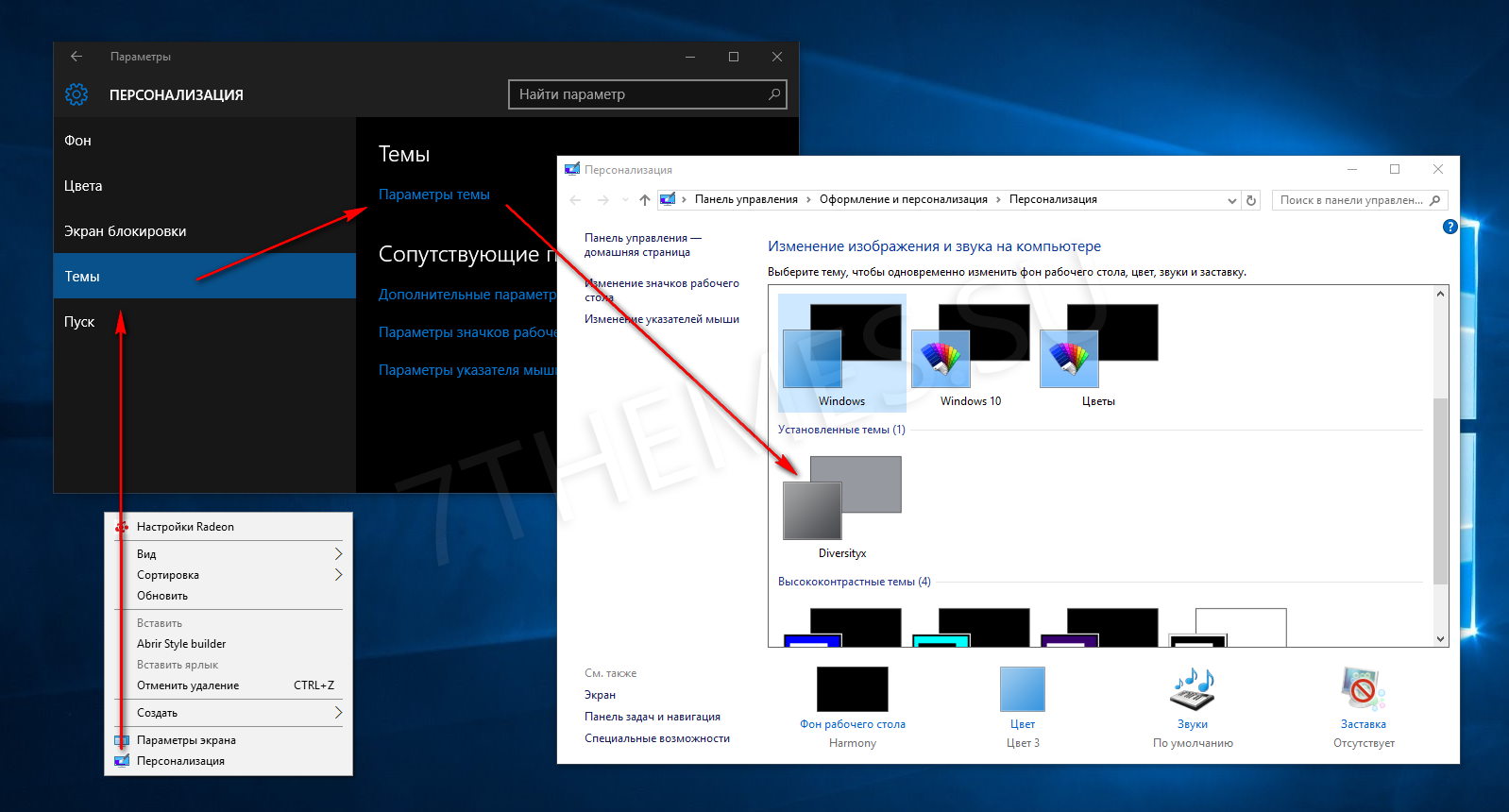 Для ноутбуков Lenovo тоже есть путеводитель: Драйвера для ноутбуков Lenovo.
Для ноутбуков Lenovo тоже есть путеводитель: Драйвера для ноутбуков Lenovo.
Помимо драйверов вам нужно будет установить и фирменные утилиты. Они доступны в материалах с драйверами по ссылкам выше. Там же есть подробные инструкции по их установке
Кроме них рекомендуется установить и приложения. Их существует великое множество на самый разный вкус и для самых разных задач. Для вашего удобства была подготовлена специальная подборка: Подборка необходимых бесплатных программ. Возможно, вы найдете там что-то полезное для себя.
На этом все. Спасибо за внимание.
Все вопросы по установке и настройке Windows 10 прошу здесь: Windows 10 — Установка и решение проблем.
С уважением, автор материала — Тониевич Андрей. Публикация данного материала на других ресурсах разрешаются исключительно со ссылкой на источник и с указанием автора
Как обновиться до Windows 10 без потери программ и файлов
Windows 10 официально выпущена 29 июля 2015 г.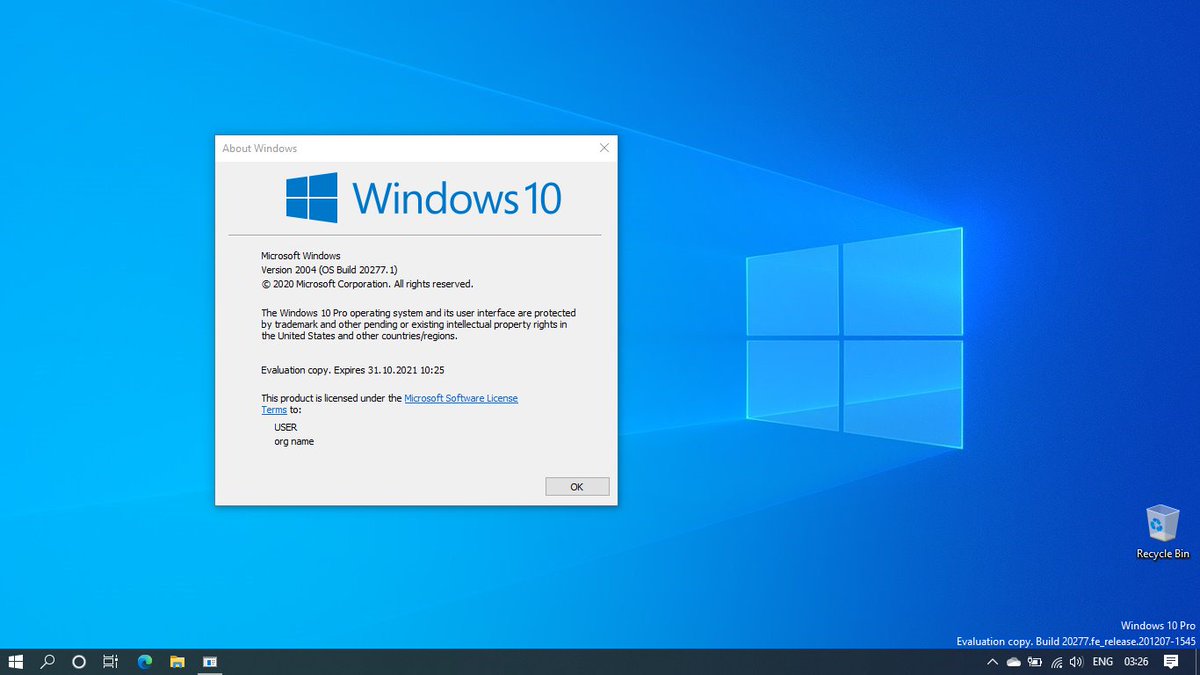 В этой статье мы узнаем, как выполнить обновление до новой Windows 10 с XP, Vista, Windows 7 и Windows 8/8.1, убедившись, что никакие программы или файлы теряются в процессе.
В этой статье мы узнаем, как выполнить обновление до новой Windows 10 с XP, Vista, Windows 7 и Windows 8/8.1, убедившись, что никакие программы или файлы теряются в процессе.
ПРИМЕЧАНИЕ по сохранению ваших программ и файлов:
Если вы в настоящее время используете Windows XP, Windows Vista, Windows 7 SP0 или Windows 8 (не 8.1), то Обновление до Windows 10 удалит все ваши программы и файлы (см. Спецификации Microsoft Windows 10). Этого можно избежать с помощью Windows 10 Upgrade Companion — специального инструмента, который сохраняет ваши программы, настройки и файлы во время обновления.
Кроме того, если вы обновляете с 32-разрядной версии Windows до 64-разрядной версии Windows 10 или обновляете до другого выпуска (т. е. удаленный. Опять же, этого можно избежать с помощью Windows 10 Upgrade Companion, как вы можете видеть в руководстве ниже. Или, если вы выполняете перенос со старого компьютера на новый компьютер с Windows 10, ознакомьтесь с руководством по переносу данных Windows.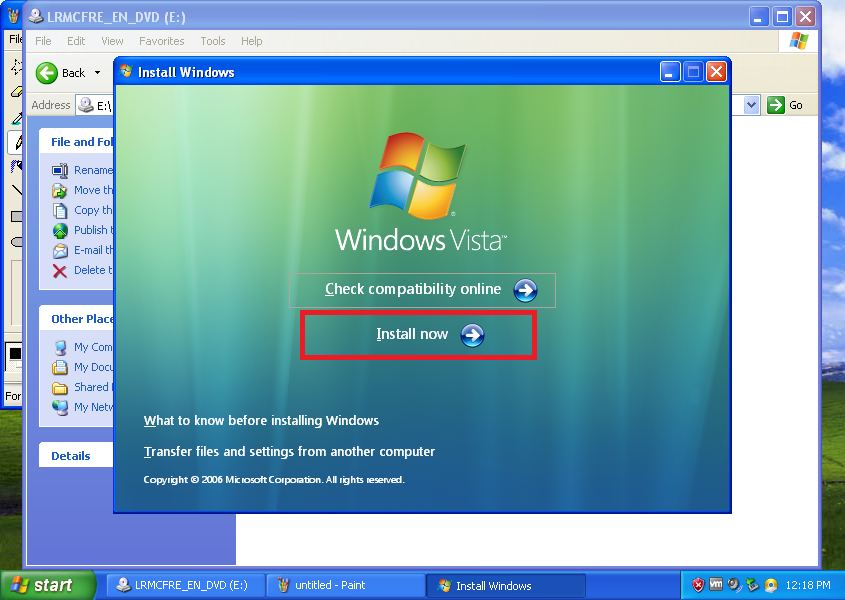
Помощник по обновлению до Windows 10 теперь доступен! Он обеспечивает плавное обновление до Windows 10, сохраняя все ваши программы, настройки и файлы в целости и сохранности.
Теперь вы можете попросить эксперта удаленно выполнить всю модернизацию за вас.
Подробнее см. здесь.
(это относится даже к фактической установке Windows 10)
Чтобы упростить навигацию, выберите свою текущую версию Windows ниже. Не знаете, какая у вас версия? Проверьте здесь, чтобы узнать.
Обновление с Windows XP/Windows Vista до Windows 10
Обновление с Windows 7 SP1 или Windows 8.1 до Windows 10
Обновление с Windows XP или Windows Vista до Windows 10
Является ли Windows 10 бесплатной для мне?
Windows 10 — это бесплатное обновление только для Windows 7 SP1 и Windows 8.1.
Как получить Windows 10?
Пользователи XP и Vista должны приобретать Windows 10 через розничные каналы, такие как Microsoft. com или любой другой розничный продавец.
com или любой другой розничный продавец.
Каковы подводные камни при обновлении до Windows 10?
- Убедитесь, что на вашем компьютере может работать Windows 10: У вас должно быть не менее 1 ГБ оперативной памяти и не менее 20 ГБ свободного места.
- Совместимость драйверов: Windows 10 включает драйверы, которые охватывают большинство аппаратных компонентов, представленных в настоящее время на рынке. Однако на старых машинах некоторые драйверы могут отсутствовать, и после обновления может потребоваться отдельная установка. Обязательно сделайте резервную копию вашего компьютера, прежде чем начать!
- Программы и файлы будут удалены: Если вы используете XP или Vista, то обновление вашего компьютера до Windows 10 удалит все ваши программы, настройки и файлы . Чтобы этого не произошло, обязательно сделайте полную резервную копию вашей системы перед установкой. Затем, после завершения обновления, вы сможете восстановить свои программы и файлы в Windows 10.

Будут ли мои программы и файлы доступны после обновления?
Для пользователей XP и Vista после обновления не останется ни одной программы или файла. См. примечание выше о том, как их сохранить.
Что нужно сделать перед началом обновления?
Любое серьезное обновление может пойти не так, и без резервной копии вы рискуете потерять все, что у вас было на машине. Поэтому самым важным шагом перед обновлением является резервное копирование вашего компьютера. Если вы используете Windows 10 Upgrade Companion, вы можете просто использовать его функцию резервного копирования — просто запустите его и следуйте инструкциям. Или вы также можете использовать любой сторонний продукт резервного копирования, который может выполнять полное резервное копирование образа системы.
Как запустить обновление?
После безопасного резервного копирования вашего компьютера вы можете приступить к установке Windows 10. Вы можете приобрести копию у Microsoft или у любого авторизованного реселлера. Запустите его на своем компьютере и следуйте инструкциям, чтобы завершить установку Windows 10.
Запустите его на своем компьютере и следуйте инструкциям, чтобы завершить установку Windows 10.
Что делать после завершения обновления?
После установки Windows 10 вам необходимо восстановить программы, настройки и файлы. Самый простой способ сделать это — использовать Zinstall для автоматического восстановления всего из резервной копии. Или вы можете вручную скопировать файлы из резервной копии в новую Windows 10 и установить нужные вам программы.
Обновление Windows 7 или Windows 8 до Windows 10
Хорошие новости! Пользователи Windows 7 и Windows 8 получают Windows 10 бесплатно благодаря Microsoft.
Если вы используете Windows 7 с пакетом обновления 1 (SP1) или Windows 8.1 (не 8), у вас фактически будет автоматически доступно «Обновление до Windows 10» через обновления Windows.
Если вы используете исходную версию Windows 7 без обновления пакета обновления, вам необходимо сначала установить Windows 7 с пакетом обновления 1. Вот официальное руководство Microsoft о том, как это сделать.
Вот официальное руководство Microsoft о том, как это сделать.
Если вы используете исходную версию Windows 8 без обновления 8.1, вам необходимо сначала установить Windows 8.1. Вот официальное руководство Microsoft о том, как это сделать.
Как получить Windows 10?
Если вы используете Windows 7 с пакетом обновления 1 или Windows 8.1, вы получаете Windows 10 через Центр обновлений Windows. Для его получения не нужно делать ничего особенного — он просто появится там и предложит выполнить апгрейд.
Каковы подводные камни при обновлении до Windows 10?
Убедитесь, что у вас достаточно свободного места: У вас должна быть свободна как минимум половина вашего жесткого диска для обновления без потери ваших программ и файлов. Как минимум, вам нужно 20 ГБ свободного места.
Некоторые настройки будут утеряны: По мере поступления отчетов об обновлениях выясняется, что при обновлении до Windows 10 не сохраняются учетные записи, данные для входа, пароли и подобные настройки . Если это важно для вас, обязательно используйте Windows 10 Upgrade Companion.
Если это важно для вас, обязательно используйте Windows 10 Upgrade Companion.
Совместимость драйверов: Windows 10 включает драйверы, которые охватывают большинство аппаратных компонентов, представленных в настоящее время на рынке. Однако на старых машинах некоторые драйверы могут отсутствовать, и после обновления может потребоваться отдельная установка. Обязательно сделайте резервную копию вашего компьютера, прежде чем начать!
Некоторые сторонние программы могут быть удалены без вывода сообщений: Для определенных сторонних приложений приложение «Получить Windows 10» просканирует приложение на совместимость. Если есть известная проблема, препятствующая обновлению, вы будете уведомлены о списке приложений с известными проблемами. Вы можете согласиться, и приложения будут удалены из системы перед обновлением. Обязательно скопируйте список, прежде чем принять удаление приложения.
Будут ли мои программы и файлы доступны после обновления?
Стандартные приложения Microsoft и распространенные программные пакеты будут сохранены.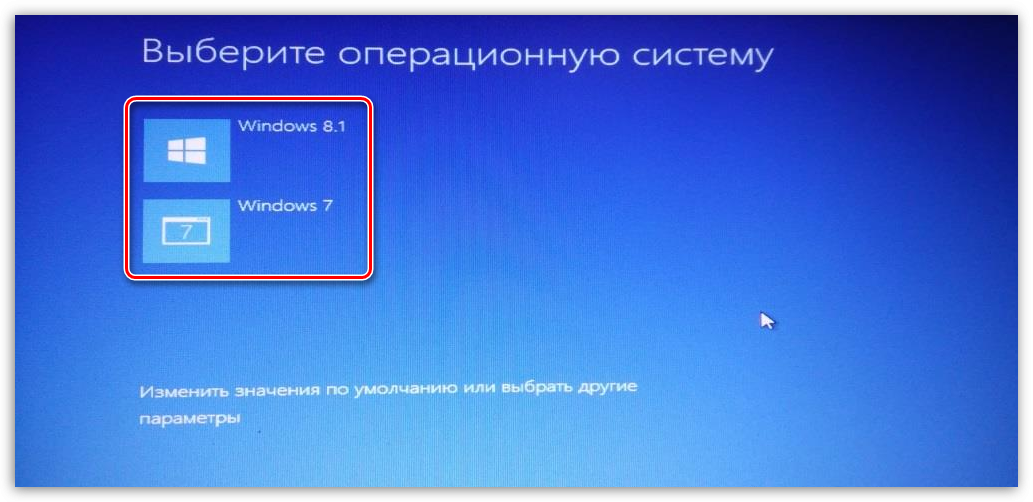 Однако менее распространенные приложения, такие как более старые версии Office, некоторые бухгалтерские и налоговые программы, игры, пользовательские приложения и другие сторонние приложения, могут вызвать проблемы после обновления до Windows 10 или вообще перестать работать.
Однако менее распространенные приложения, такие как более старые версии Office, некоторые бухгалтерские и налоговые программы, игры, пользовательские приложения и другие сторонние приложения, могут вызвать проблемы после обновления до Windows 10 или вообще перестать работать.
Чтобы ничего не потерять, не забудьте сделать полную резервную копию своей системы перед установкой и восстановить программы и файлы в Windows 10 после завершения обновления.
Что нужно сделать перед началом обновления?
Любое серьезное обновление может пойти не так, и без резервной копии вы рискуете потерять все, что у вас было на машине. Поэтому самым важным шагом перед обновлением является резервное копирование вашего компьютера. Если вы используете Windows 10 Upgrade Companion, вы можете просто использовать его функцию резервного копирования — просто запустите его и следуйте инструкциям. Или вы также можете использовать любой сторонний продукт резервного копирования, который может выполнять полное резервное копирование образа системы.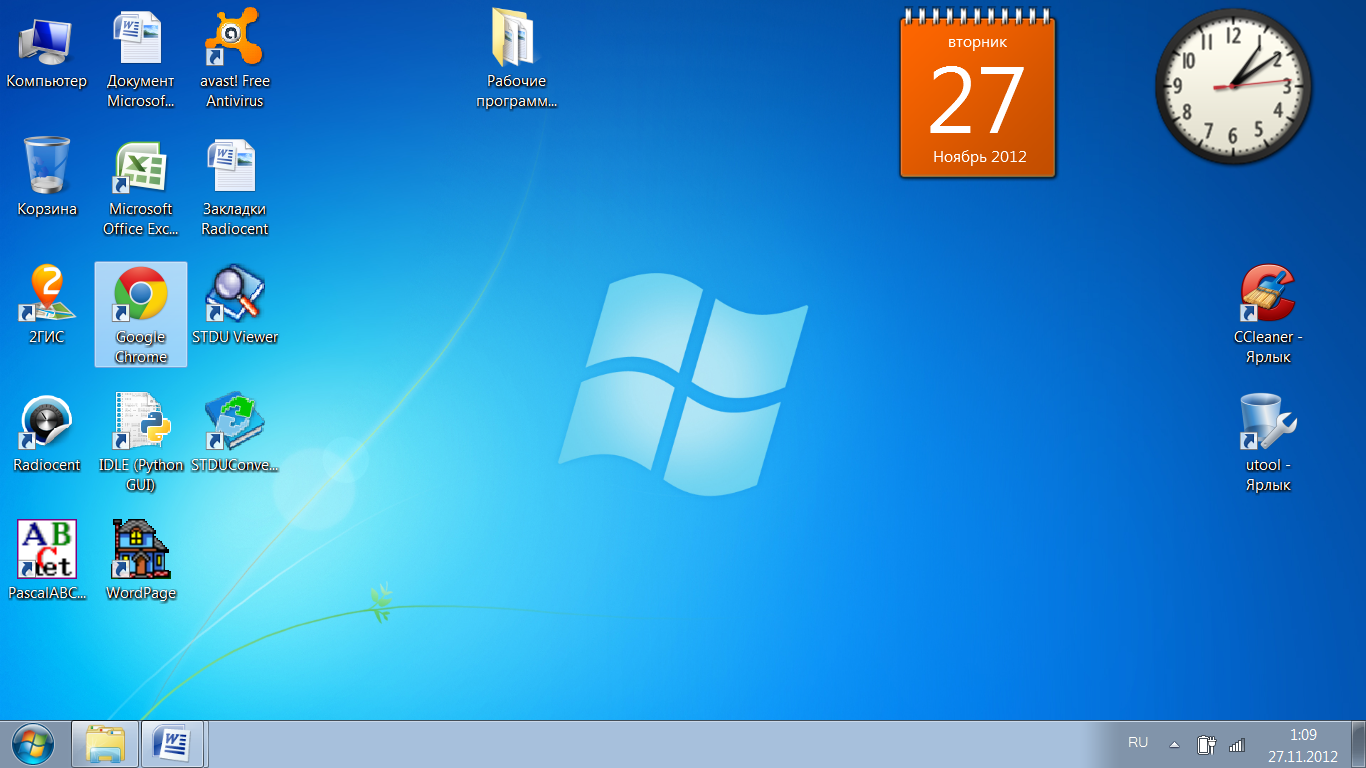
Как запустить обновление?
После безопасного резервного копирования вашего компьютера вы можете приступить к установке Windows 10, запустив обновление из обновлений Windows.
Что делать после завершения обновления?
После установки Windows 10 необходимо убедиться, что все ваши программы, настройки и файлы присутствуют. Самый простой способ сделать это — использовать Zinstall для автоматического восстановления всего из резервной копии. Или вы можете вручную скопировать файлы из резервной копии в новую Windows 10 и установить все отсутствующие программы.
Видеоруководство — как перенести на новый компьютер
Как установить Windows 11 на неподдерживаемый ПК: 3 метода
Автор
Каррар Хайдер
в
Окна
|
Последнее обновление:
22 ноября 2022 г.
Поделись на:
Сканер безопасности веб-приложений Invicti — единственное решение, обеспечивающее автоматическую проверку уязвимостей с помощью Proof-Based Scanning™.
Обновление вашего ПК до последней версии Windows действительно является правильным шагом, чтобы идти в ногу с последними достижениями, но в отличие от предыдущих версий Windows, Windows 11 немного снобистская.
Мне удалось установить Windows 10 на ПК, которые едва загружались. Однако Windows 11 буквально отказывалась устанавливаться на моем ПК с процессором Core i7 7-го поколения. Что-то вроде «Я больше не достаточно хорош для тебя?!» В тот момент решить проблему было так же просто, как включить некоторые функции.
Настоящей проблемой для меня было установить Windows 11 на гораздо более старые ПК, включая ПК 2-го поколения с устаревшей BIOS. К счастью, после одной недели экспериментов и двойного форматирования данных на 2 моих компьютерах (непреднамеренно) все 3 моих компьютера в настоящее время работают на Windows 11.
Сегодня я поделюсь всеми методами, которые я использовал для успешной установки Windows 11 на все мои новые и старые ПК. Таким образом, эти методы будут работать, если у вас есть не очень старый компьютер, который был отключен Windows 11, или вы хотите принудительно установить Windows 11 на действительно старый компьютер, просто чтобы проверить эти захватывающие новые функции.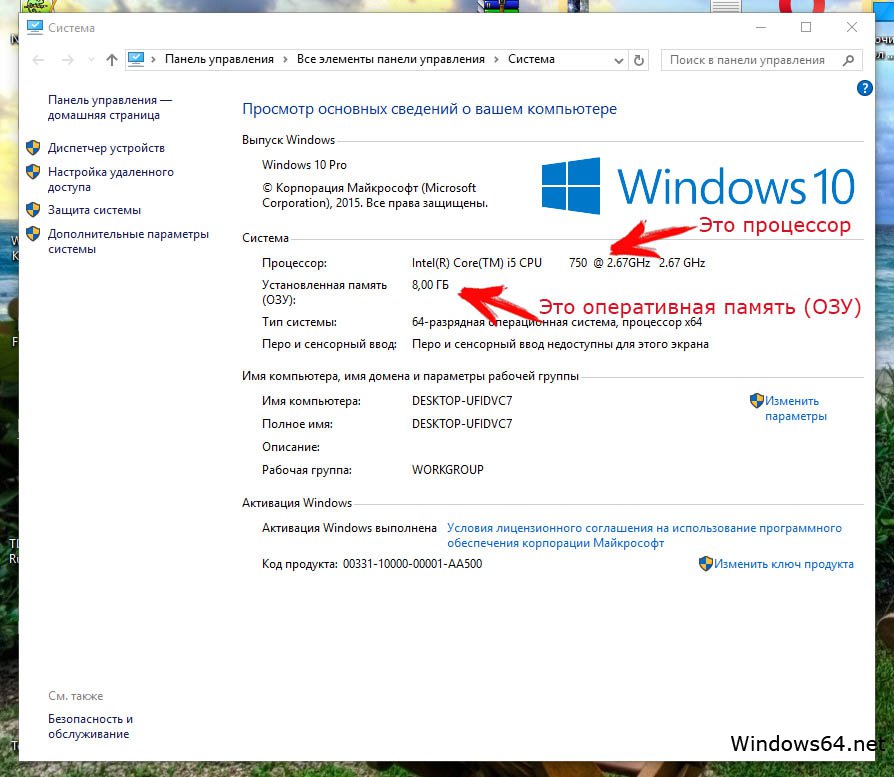
Будьте уверены, я выбрал только те методы, которые не окажут вредного воздействия на ваш компьютер, например, потери данных.
Понимание неподдерживаемых ограничений ПК
Хотя Windows 11 может работать на большинстве неподдерживаемых ПК, это не означает, что она будет работать идеально. В зависимости от ПК некоторые функции могут работать неправильно, Windows может быть повреждена или работать со сбоями. Microsoft также не рекомендует устанавливать Windows 11 на неподдерживаемые устройства, и нет гарантии, что такие устройства будут получать все будущие обновления.
Поэтому имейте в виду эти последствия перед установкой Windows 11 на неподдерживаемый компьютер, так как никто не будет нести ответственность за любой ущерб, нанесенный вашим данным или устройству.
По моему личному опыту, Windows 11 отлично работала на всех моих компьютерах в течение нескольких недель, когда я ее использовал. Однако я не храню важные данные на неподдерживаемых устройствах, так как не доверяю безопасности и стабильности.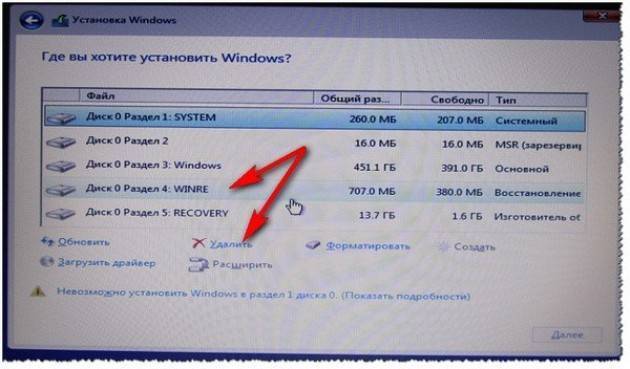
Включить TPM 2.0 и безопасную загрузку
Прежде чем я расскажу вам об обходных путях установки Windows 11 на неподдерживаемые устройства, хорошо убедиться, что ваш ПК не поддерживается. Ошибка неподдерживаемой версии на многих новых ПК обычно связана с отсутствием поддержки TPM 2.0 и безопасной загрузки.
В большинстве случаев эти две функции доступны на ПК, но по умолчанию отключены. Поэтому все, что вам нужно сделать, это включить их, а затем попробовать установить Windows 11.
К сожалению, я не могу предоставить точные инструкции по включению обеих этих опций, поскольку они включены в BIOS, который отличается от производителя к производителю. Тем не менее, я все же собираюсь предоставить инструкции, которые должны работать на большинстве ПК.
Во-первых, вам нужно получить доступ к BIOS, что вы можете сделать, несколько раз нажав F10 , F2 , F12 , F1 или DEL во время запуска ПК. Клавиша, которую нужно нажать, зависит от производителя ПК. Например, на ПК HP используется ключ F12 .
Клавиша, которую нужно нажать, зависит от производителя ПК. Например, на ПК HP используется ключ F12 .
Оказавшись внутри, вы найдете как TPM 2.0, так и безопасную загрузку в меню Security . На некоторых ПК параметр «Безопасная загрузка» может находиться в меню Boot . Убедитесь, что вы выбрали «Сохранить изменения и выйти» при закрытии BIOS, чтобы применить изменения.
Загрузка ISO-файла Windows 11
Для работы следующих методов требуется ISO-файл Windows 11. Если вы еще не пробовали установить Windows 11 или создали загрузочный диск с помощью инструмента создания носителя Windows 11 вместо использования ISO, вам необходимо загрузить Windows 11 ISO, чтобы следовать приведенным ниже методам.
Вы можете легко загрузить ISO-файл Windows 11 с веб-сайта Microsoft. Просто прокрутите вниз и нажмите Загрузить под Загрузить образ диска Windows 11 (ISO) 9.раздел 0199. После этого вам нужно будет выбрать язык Windows, чтобы получить ссылку для его загрузки.
После этого вам нужно будет выбрать язык Windows, чтобы получить ссылку для его загрузки.
Способ № 1: отредактируйте реестр, чтобы обойти проверку требований
Если вы не возражаете возиться с реестром Windows, это, вероятно, самое простое решение, для которого не требуется сторонний инструмент. В зависимости от вашего ПК вы можете запретить Windows 11 проверять определенные требования, создав запись в реестре.
Вам необходимо внести разные записи в зависимости от того, какие функции уже поддерживает ваш компьютер. Я объясню их ниже:
Предупреждение: Неправильная запись в реестре может нанести вред вашему компьютеру, включая повреждение Windows или потерю данных. Поэтому, прежде чем вносить следующие изменения, создайте резервную копию реестра вручную или используйте программу очистки реестра для автоматического резервного копирования и восстановления.
Обход проверки требований к TPM 2.0 и ЦП
Если на вашем ПК есть поддержка TPM 1. 2, но отсутствуют требования к ЦП или поддержка TPM 2.0, вам необходимо внести указанные ниже изменения в реестр:
2, но отсутствуют требования к ЦП или поддержка TPM 2.0, вам необходимо внести указанные ниже изменения в реестр:
Откройте реестр, выполнив поиск в поиске Windows или с помощью команды запуска, нажав клавиши Windows + R и набрав regedit в диалоговом окне «Выполнить».
Здесь перейдите в это место HKEY_LOCAL_MACHINE > SYSTEM > Setup > MoSetup . Вы также можете скопировать/вставить указанное ниже местоположение в строку поиска в верхней части интерфейса реестра, чтобы напрямую перейти к этому местоположению.
\HKEY_LOCAL_MACHINE\SYSTEM\Setup\MoSetup
Пока выбрана папка MoSetup, щелкните правой кнопкой мыши пустое белое пространство на правой панели и выберите DWORD (32-разрядное) Значение из Новый вариант .
Будет создана новая запись. Назовите запись AllowUpgradesWithUnsupportedTPMOrCPU , а затем дважды щелкните ее и выберите значение 1 .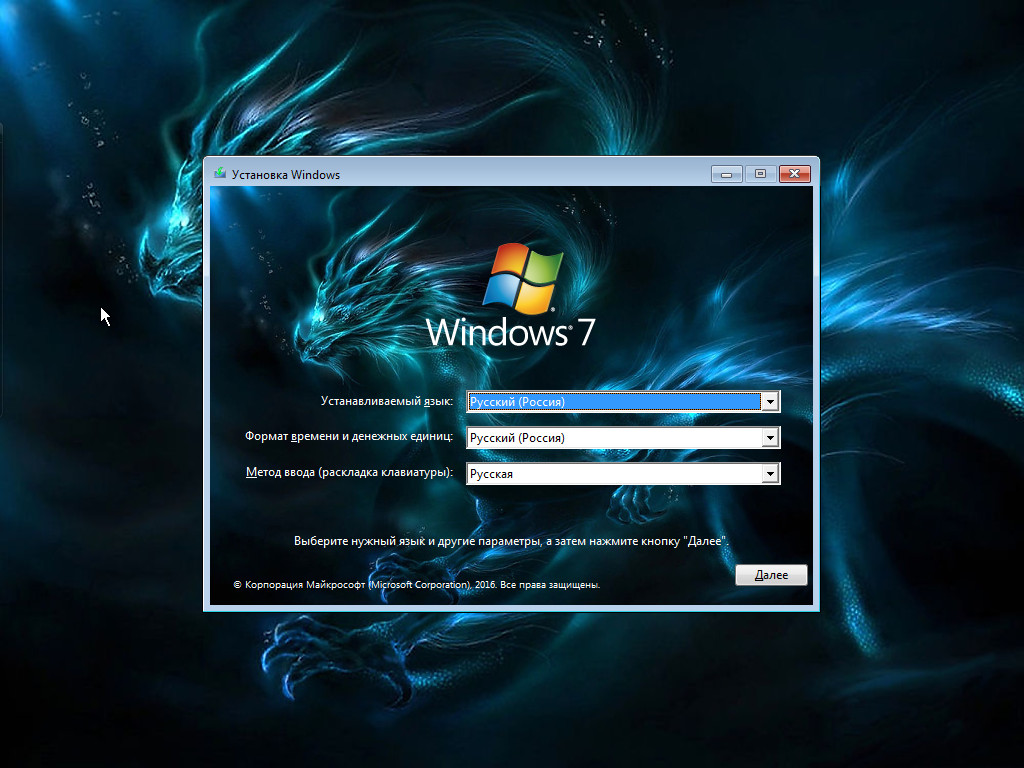
Теперь приступайте к установке Windows 11 с помощью загрузочного USB-накопителя или смонтированного ISO-образа. Ограничение TPM 2.0 и ЦП не будет беспокоить.
Проверка обхода TPM или безопасной загрузки
Если ваш компьютер не поддерживает TPM и безопасную загрузку, вам необходимо создать две записи в реестре. Давайте посмотрим, как это сделать:
В реестре перейдите в папку HKEY_LOCAL_MACHINE > SYSTEM > Setup . Вы также можете скопировать/вставить указанный ниже путь в строку поиска реестра:
\HKEY_LOCAL_MACHINE\SYSTEM\Setup
Щелкните правой кнопкой мыши Setup и выберите New > Key , чтобы создать под ним новую запись. и назовите эту новую запись LabConfig .
Когда LabConfig выбран, щелкните правой кнопкой мыши пустое место на правой панели и выберите DWORD (32-разрядное) Значение из параметра Новый .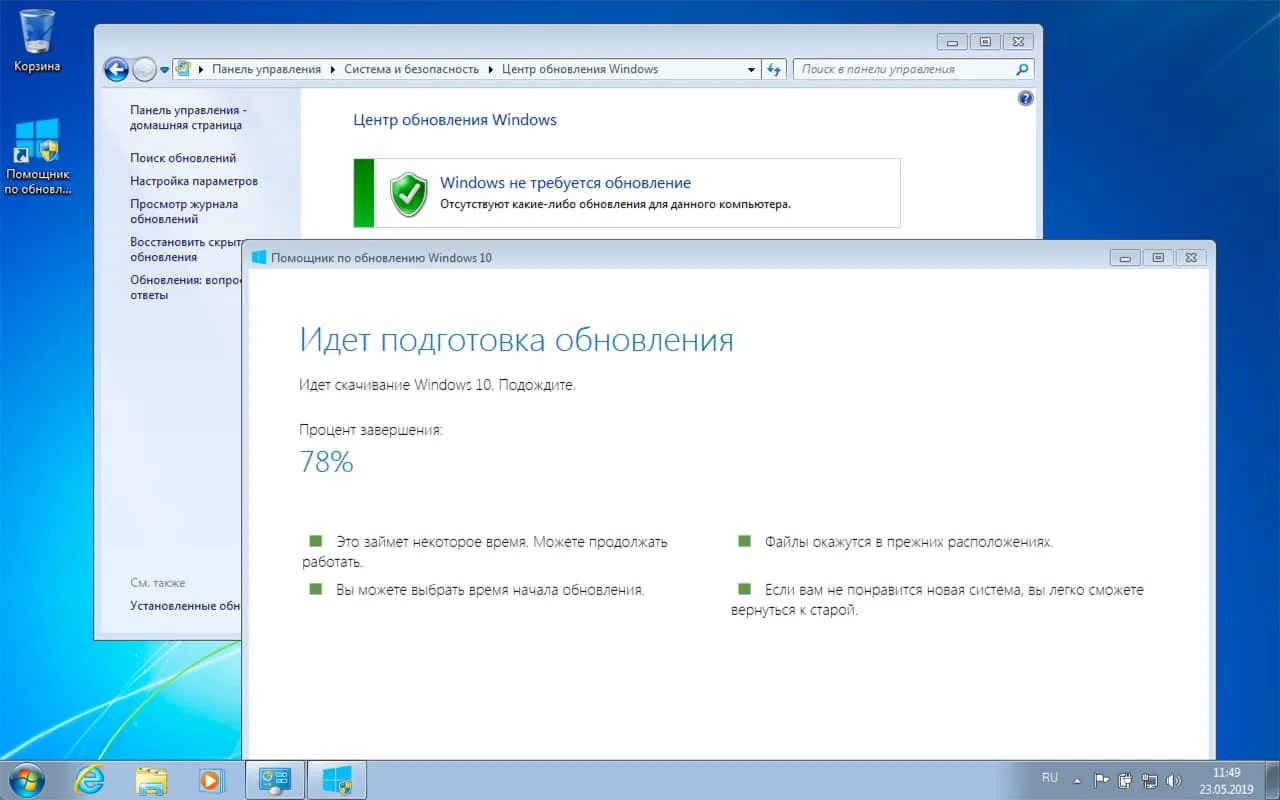
Назовите эту запись BypassTPMCheck , а затем дважды щелкните ее и измените ее значение на 00000001 .
Это отключит проверку TPM, но вам нужно создать здесь еще одну запись для проверки безопасной загрузки.
Еще раз щелкните правой кнопкой мыши пустое пустое пространство внутри LabConfig и выберите DWORD (32-разрядное) значение из параметра New .
Назовите его BypassSecureBootCheck и дважды щелкните по нему, а также установите для него значение 00000001 .
Теперь процесс установки Windows 11 не будет проверять наличие TPM 2.0 и безопасной загрузки.
Способ № 2: создание загрузочного USB без проверки требований Поддержка безопасной загрузки. Этот вариант также намного лучше, если вам нужно установить Windows 11 на несколько неподдерживаемых компьютеров, так как вам не придется модифицировать каждый компьютер, чтобы сделать его совместимым с Windows 11.
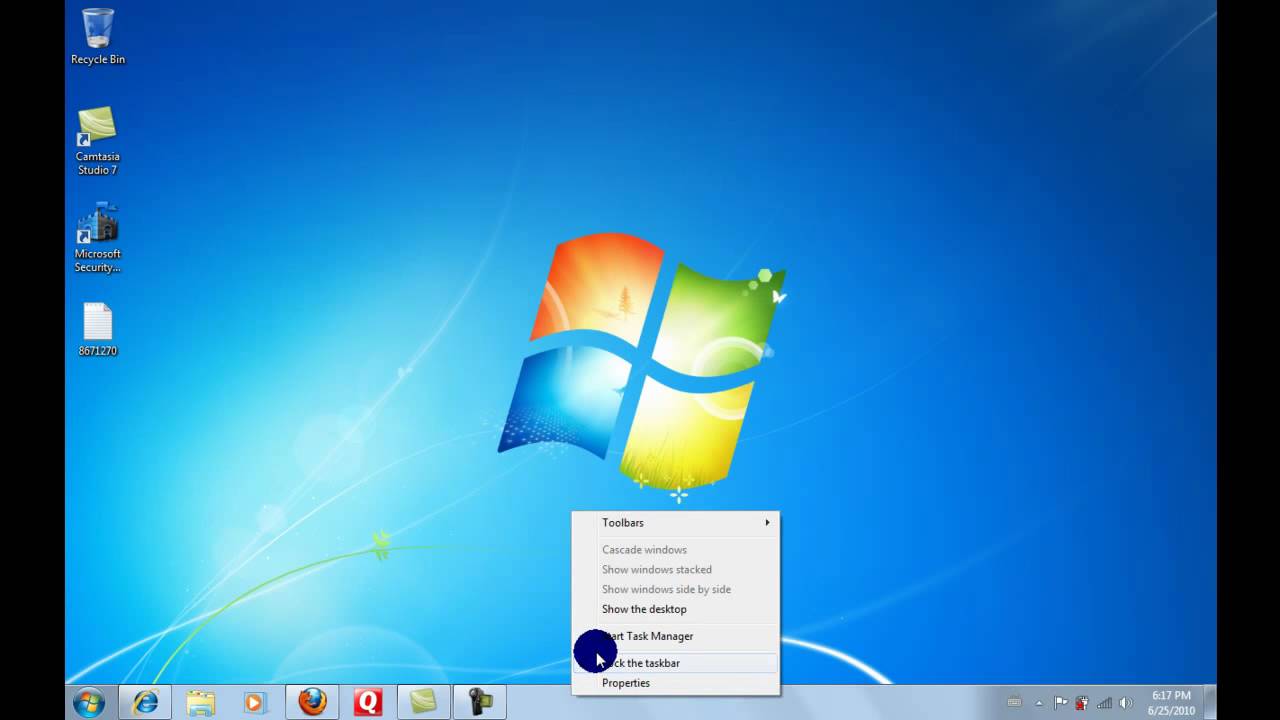
Для этого вам понадобится популярный инструмент для создания загрузочных USB-накопителей Rufus. Разработчики Rufus предоставили новую возможность создания загрузочного USB-накопителя Windows 11, в которой удалена функция, проверяющая поддержку TPM и Secure Boot. Вот как его использовать:
Убедитесь, что у вас есть ISO-образ Windows 11, а затем загрузите Rufus.
Подключите USB-накопитель емкостью не менее 8 ГБ к компьютеру и запустите приложение Rufus. В разделе Устройство автоматически будет выбран подключенный USB.
В разделе Boot selection нажмите Выберите , а затем найдите и откройте загруженный ISO-образ Windows 11.
Появится новый раздел Image option . Здесь выберите Расширенная установка Windows 11 .
После этого выберите схему разделов MBR или GPT в зависимости от схемы разделов диска вашего ПК.
Остальные параметры не являются обязательными для настройки, чтобы это работало, но вы можете внести изменения, если знаете, что делаете.
Теперь нажмите кнопку START , и приложение создаст загрузочный USB-накопитель, который не будет проверять поддержку TPM или Secure Boot. Вы можете использовать это для обновления текущей системы или любого другого ПК.
Способ № 3: редактирование загрузочного USB-накопителя Windows 10
Этот метод сложен и подвержен ошибкам, но это единственный способ установить Windows 11 на очень старые ПК с устаревшей версией BIOS. Мы собираемся использовать загрузочный USB-накопитель Windows 10 и отредактировать его для установки Windows 11. Установщик будет думать, что устанавливает Windows 10, и проверит те же требования, но вместо этого будет установлена Windows 11.
Прежде чем я расскажу вам о процессе, вы должны знать, что вы можете использовать этот процесс только для обновления вашей текущей версии Windows. Вы не можете использовать этот процесс для установки Windows в режиме двойной загрузки или для загрузки ПК с USB и установки Windows 11.
С помощью этого процесса я успешно обновил и Windows 10, и Windows 7. В настройке с двойной загрузкой просто убедитесь, что вы выполняете этот процесс в версии Windows, которую хотите обновить. Давайте начнем:
Я предполагаю, что у вас уже есть ISO-файл Windows 11, поэтому сейчас вам нужен загрузочный USB-накопитель Windows 10.
Создать загрузочный диск Windows 10 очень просто: просто подключите USB-накопитель емкостью 8 ГБ или больше к компьютеру и загрузите инструмент для создания носителя Windows 10. Инструмент для создания носителя автоматически загрузит Windows 10 и создаст загрузочный диск.
После создания загрузочного USB-накопителя выполните указанные ниже действия точно так, как я говорю.
Шаг 1: Сначала необходимо смонтировать Windows 11 ISO. В Windows 8, 8.1 или 10 вы можете щелкнуть файл правой кнопкой мыши и выбрать Mount 9.0199 . В более старых версиях вам необходимо использовать стороннее программное обеспечение для монтажа, такое как WinCDEmu.
Шаг 2: После подключения перейдите в папку sources внутри Windows 11 и скопируйте (Ctrl+C) файл с именем install.wim .
Шаг 3: Теперь откройте загрузочный USB-накопитель Windows 10 в проводнике и перейдите в его папку sources .
Шаг 4: Здесь удалите файл с именем install.esd и вставьте только что скопированный файл install.wim . Если Windows выдает ошибку о том, что файл слишком велик для перемещения, необходимо сначала преобразовать USB-накопитель в файловую систему NTFS.
Шаг 5: Теперь запустите файл установки Windows 10 на USB-накопителе.
Шаг 6: Нажмите Изменить способ загрузки обновлений программой установки Windows и выберите Не сейчас .
Шаг 7: Нажмите Далее , и Windows попросит вас принять положения и условия, а затем сообщит вам, какая версия Windows 11 будет установлена и какие данные вы хотите сохранить.
Шаг 8: После того, как вы сделаете свой выбор, Windows выполнит процесс установки, а затем перезагрузит компьютер. После перезагрузки вам будет предложено либо обновить текущую Windows, либо установить ее на новый диск. Убедитесь, что вы выбрали здесь обновление текущей версии Windows.
Вот и все. Начнется процесс установки Windows. Кроме того, несмотря на то, что в процессе будет указано «установить Windows 10», Windows 11 будет установлена.
Примечание: Это неофициальный взлом, поэтому он имеет ограничение, заключающееся в невозможности установить Windows 11 путем загрузки ПК с USB. Именно по этой причине я посоветовал вам выбрать обновление текущей версии Windows, когда ее спросят после перезагрузки, вместо выбора установки на новый диск. В противном случае он просто выдаст ошибку диска, и вам придется перезапустить процесс изнутри Windows.
Подведение итогов 👨💻
Лично я считаю, что 2-й способ лучше, так как он автоматически справляется со всей сложной работой, и вам не придется рисковать внесением изменений в свой компьютер.

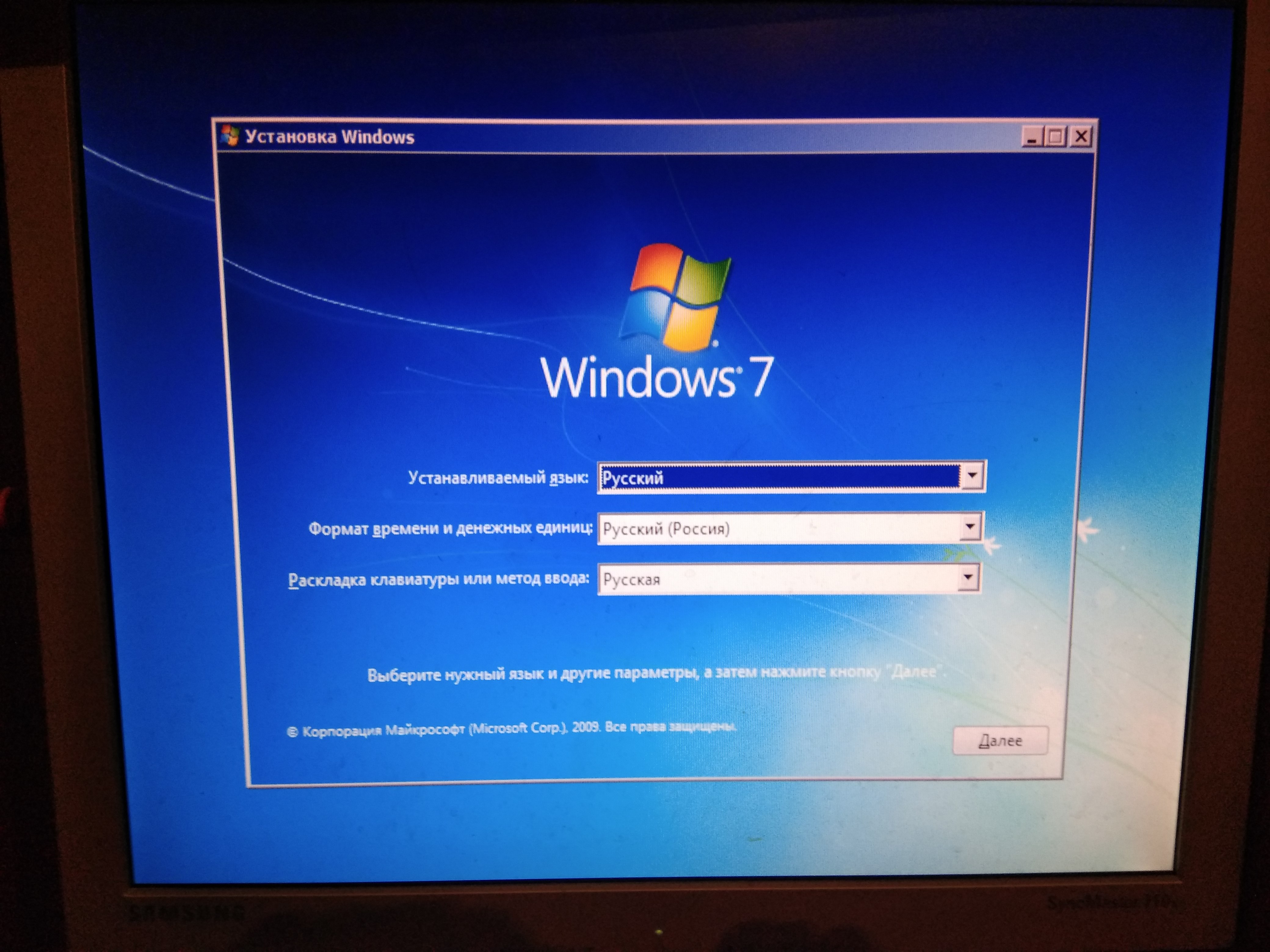 Стандартные настройки перечислены прямо на этой странице. Если не хочется возиться, то можно просто кликнуть «Использовать стандартные параметры», и тогда все настройки останутся по умолчанию. В принципе, они оптимальные и можно оставить всё как есть и тогда дальнейшие шаги вам уже не понадобятся.
Стандартные настройки перечислены прямо на этой странице. Если не хочется возиться, то можно просто кликнуть «Использовать стандартные параметры», и тогда все настройки останутся по умолчанию. В принципе, они оптимальные и можно оставить всё как есть и тогда дальнейшие шаги вам уже не понадобятся.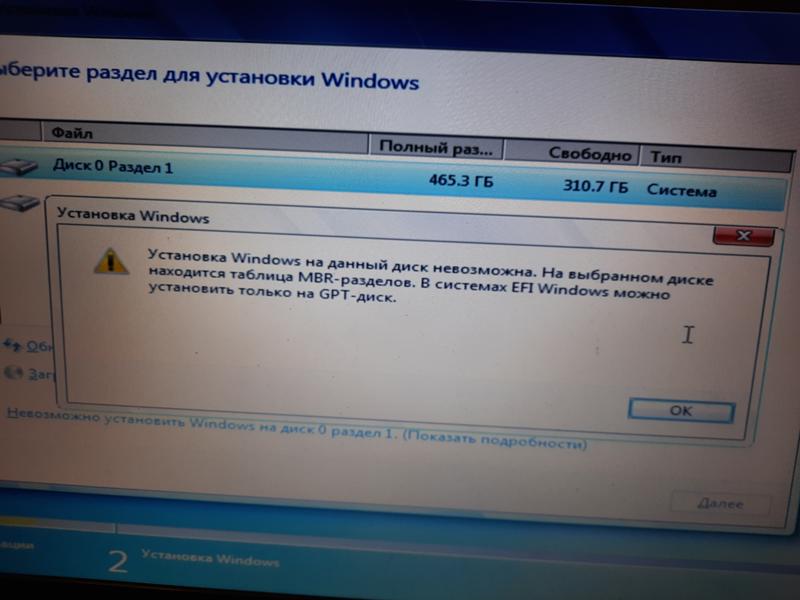 Если же вы подключены к сети в каком-то общественном месте, например, в ресторане или просто в незнакомом месте, то лучше ответить «Нет».
Если же вы подключены к сети в каком-то общественном месте, например, в ресторане или просто в незнакомом месте, то лучше ответить «Нет».