Как комп подключить к wifi: Как подключить компьютер к Wi-Fi роутеру без проводов
Содержание
Подключение ноутбука или компьютера к сети Wi-Fi и интернету
Главная Новости и обзоры Как подключить компьютер к Wi-Fi?
Wi-Fi – это технология беспроводной передачи данных, которая используется в каждом смартфоне, планшете, ноутбуке, смарт-часах, принтерах. Дошло до того, что Wi-Fi присутствует даже в бытовой технике: холодильниках, чайниках, светильниках, пылесосах. Как говорится: «Остановите планету – я сойду!»
Однако, далеко не каждый компьютер обладает Wi-Fi-модулем. В этой статье мы расскажем, как подключить компьютер к Wi-Fi-сети.
Современные ноутбуки и смартфоны без исключений имеют встроенный Wi-Fi-модуль. А вот системные блоки до сих пор не комплектуются штатным Wi-Fi. Придется доукомплектовывать Wi-Fi-адаптером отдельно, благо стоит это недорого.
ТИПЫ Wi-Fi-МОДУЛЕЙ
Wi-Fi-адаптеры разделяют на внешние и внутренние
- Внешние адаптеры устанавливаются в USB-порт, как обычная флешка или кардридер
- Внутренние модули устанавливаются в разъем материнской платы.
 Перед тем как купить такой Wi-Fi-адаптер, убедитесь, что у Вас есть такой разъем, и он свободен и доступен. Основные виды разъемов: PCI, PCI-Express
Перед тем как купить такой Wi-Fi-адаптер, убедитесь, что у Вас есть такой разъем, и он свободен и доступен. Основные виды разъемов: PCI, PCI-Express
УСТАНОВКА И НАСТРОЙКА
Итак, у Вас есть компьютер, Wi-Fi-адаптер и Wi-Fi-роутер с настроенной Wi-Fi сетью (как правильно выбрать и купить Wi-fi роутер). Приступим к подключению сети Интернет
В правом нижнем углу появится значок с антенной и звездочкой. Нажав на него открывается список Wi-Fi-сетей. Далее выбираем Вашу сеть, и также не забываем поставить галочку «Подключаться автоматически», чтобы не проводить эти манипуляции при каждой загрузке операционной системы. Нажимаем подключиться, и если у Вас стоит пароль, то введите пароль, и пользуйтесь интернетом без кабелей и проводов.
ПОПУЛЯРНЫЕ АДАПТЕРЫ WI-FI
Ниже мы приведем список самых популярных Wi-Fi-адаптеров, которые можно выбрать и купить в нашем интернет-магазине SERVER.BY.
Список Wi-Fi-адаптеров с подключением USB:
- TP-Link TL-WN722N – недорогой, внешняя антенна
- TP-Link TL-WN725N – недорогой, компактный
- TP-Link TL-WN822N – скоростной, две антенны, можно использовать как точку доступа
- TP-Link TL-WN823N – скоростной, компактный
Wi-Fi-адаптеры с интерфейсом PCI:
- TP-Link TL-WN751ND – недорогой, одна внешняя антенна
- TP-Link TL-WN851ND – скоростной, две внешние антенны
Wi-Fi-адаптеры с интерфейсом PCI-Express:
- TP-Link TL-WN781ND — недорогой, одна внешняя антенна
- TP-Link TL-WN881ND — скоростной, две внешние антенны
Купить беспроводной Wi—Fi-адаптер в интернет-магазине SERVER.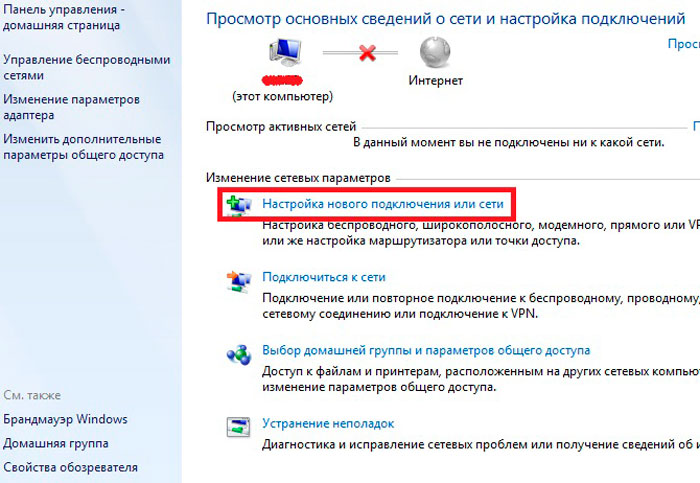 BY
BY
Как подключить компьютер к Wi-Fi ? Установка Wi-Fi адаптера
Главная › Уроки по компьютеру › Как подключить компьютер к Wi-Fi ? Установка Wi-Fi адаптера
Всем привет. Если Вы пытаетесь подключить компьютер к Wi Fi, посредством роутера, который стоит в вашей квартире, но у вас ничего не получается, то сейчас попробую Вам помочь.
Как мы обычно поступаем? Мы заходим в Пуск – Панель управления, далее Сеть и Интернет – Центр управления сетями и общим доступом — Изменение параметров адаптера. Там мы видим значок Беспроводная сеть, с помощью которого мы подключаемся к Wi-Fi.
Таким образом любой из Вас, скорей всего, уже сто раз подключался к своему Wi Fi, но только делалось это на ноутбуке или телефоне. И теперь вопрос: Как-же тоже самое сделать на компьютере? Там же нет значка Беспроводное соединение!
Всё на самом деле очень просто.
Нужно купить недорогой Wi-Fi адаптер и вставить его в любой свободный USB порт. Я заказал себе на Алиэкспресс вот такой вот Вай-Фай. В комплекте сам адаптер и маленькая антенна:
Всю эту конструкцию мы собираем! Вкручиваем антенну в Wi-Fi адаптер и вставляем в любой свободный USB порт на компьютере.
Купить Wi-Fi адаптер можно перейдя по этой ссылке. На момент написания этого урока адаптер стоит 2.5 доллара.
После того, как мы вставили в компьютер адаптер, надо вернуться в раздел, где подключается интернет. Пуск – Панель управления, далее Сеть и Интернет – Центр управления сетями и общим доступом — Изменение параметров адаптера. И здесь появится Беспроводное сетевое соединение.
Если вдруг Wi-Fi не появился, то значит у вас автоматически не установился драйвер.
После установки драйверов адаптер определится и тогда уже можно будет подключаться к своей Wi-Fi сети используя свой пароль.
На этом можно завершать. По сути, всё что касается подключения компьютера к Wi-Fi я рассказал. Пару моментов о которых хотелось бы сказать в конце.
1. Кроме адаптеров, которые подключатся по USB есть ещё Wi-Fi карты, которые вставляются внутрь системного блока в PCI слот рядом с видеокартой. Посмотреть такую карту можно здесь.
Но естественно первый вариант с USB адаптером намного удобнее, так как нет необходимости разбирать системный блок.
2. Wi-Fi адаптер, который мы использовали в этом уроке, можно подключать не только в компьютер, но и в ноутбук. Например, если на ноутбуке нет встроенного Вай-Фай (это может быть только на очень старых ноутах), или модуль беспроводной сети сломался, то в таком случае палочкой выручалочкой станет Wi-Fi адаптер, подключаемый по USB.
Подключить компьютер к Wi-Fi легко и просто. Я думаю Вы в этом уже убедились.
Всем пока!
Интересные статьи по теме: Как установить Bluetooth на компьютер или ноутбук?
|
Как узнать, совместим ли ваш компьютер с WiFi | Small Business
By Ruri Ranbe
Для подключения к сети Wi-Fi на компьютере должен быть установлен контроллер беспроводного сетевого интерфейса или беспроводной адаптер. Адаптер позволяет компьютеру обнаруживать сигналы Wi-Fi от маршрутизатора, чтобы ПК мог передавать и получать данные через Интернет.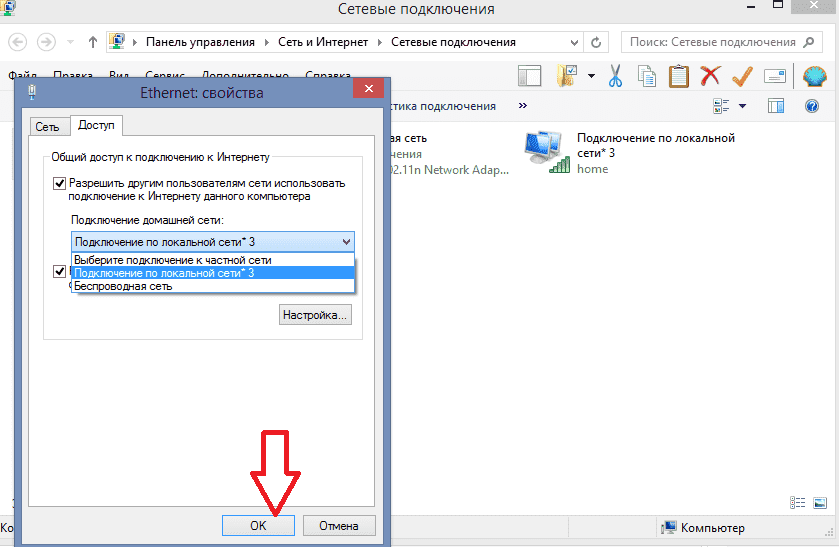 Wi-Fi основан на стандарте Института инженеров-электриков 802.11; тремя наиболее распространенными спецификациями являются 802.11b, 802.11g и 802.11n. Однако старые маршрутизаторы могут не поддерживать 802.11g или 802.11n, а некоторые маршрутизаторы можно настроить для передачи сигналов Wi-Fi только с использованием определенных спецификаций 802.11. Если ваш адаптер использует неподдерживаемую версию 802.11, ПК не сможет подключиться к сети вашего предприятия.
Wi-Fi основан на стандарте Института инженеров-электриков 802.11; тремя наиболее распространенными спецификациями являются 802.11b, 802.11g и 802.11n. Однако старые маршрутизаторы могут не поддерживать 802.11g или 802.11n, а некоторые маршрутизаторы можно настроить для передачи сигналов Wi-Fi только с использованием определенных спецификаций 802.11. Если ваш адаптер использует неподдерживаемую версию 802.11, ПК не сможет подключиться к сети вашего предприятия.
Нажмите «Пуск | Панель управления | Сеть и Интернет | Центр управления сетями и общим доступом».
Нажмите «Изменить настройки адаптера». Если в списке доступных подключений отображается «Беспроводное сетевое подключение», компьютер совместим с Wi-Fi.
Дважды щелкните соединение, чтобы просмотреть состояние устройства. Нажмите «Свойства» и выберите «Настроить».
Перейдите на вкладку «Дополнительно» и выберите «Беспроводной режим», чтобы увидеть, к каким беспроводным сетям может подключаться адаптер.

Откройте веб-браузер и войдите на страницу конфигурации маршрутизатора. Введите свои учетные данные для входа, если будет предложено.
Просмотрите меню, чтобы найти параметр Беспроводной режим. Просмотрите настройки, связанные с этой опцией, чтобы увидеть, какие беспроводные режимы поддерживает маршрутизатор. Если спецификации вашего адаптера 802.11 нет в списке беспроводных режимов, возможно, маршрутизатор не сможет передавать сигналы Wi-Fi на ПК.
Нажмите «ОК», чтобы закрыть окно устройства. Нажмите «Закрыть».
Ссылки
- Университет Теннесси: в чем разница между 802.11b, 802.11g и 802.11n?
Советы
- Не все адаптеры поддерживают режим беспроводной связи. Найдите модель драйвера на веб-сайте производителя, чтобы узнать, какую спецификацию использует устройство.
- Если беспроводной адаптер отключен, «Беспроводное сетевое подключение» может не отображаться в списке подключений.
 Нажмите «Пуск | Панель управления | Оборудование и звук | Диспетчер устройств», а затем дважды щелкните «Сетевые адаптеры», чтобы увидеть, есть ли в списке отключенный адаптер. Щелкните правой кнопкой мыши устройство и нажмите «Включить». Перезагрузите компьютер и снова проверьте Центр управления сетями и общим доступом, чтобы увидеть, появилось ли беспроводное соединение.
Нажмите «Пуск | Панель управления | Оборудование и звук | Диспетчер устройств», а затем дважды щелкните «Сетевые адаптеры», чтобы увидеть, есть ли в списке отключенный адаптер. Щелкните правой кнопкой мыши устройство и нажмите «Включить». Перезагрузите компьютер и снова проверьте Центр управления сетями и общим доступом, чтобы увидеть, появилось ли беспроводное соединение. - Страница конфигурации маршрутизатора зависит от марки и модели маршрутизатора. При необходимости обратитесь к документации, прилагаемой к маршрутизатору, для получения дополнительной помощи.
Биография писателя
Рури Ранбе работает писателем с 2008 года. Она получила степень А.А. по английской литературе в Валенсийском колледже и получает степень бакалавра. по информатике в Университете Центральной Флориды. Ранбе также имеет более чем шестилетний профессиональный опыт работы в области информационных технологий, специализируясь на компьютерной архитектуре, операционных системах, сетях, администрировании серверов, виртуализации и веб-дизайне.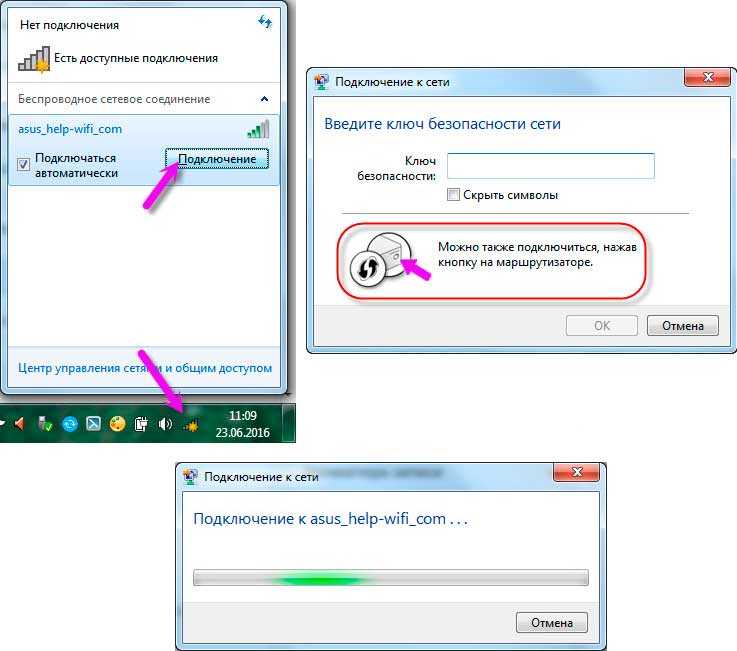
Беспроводное соединение двух компьютеров или ноутбуков
Специальная или одноранговая беспроводная сеть
Если вы пытаетесь соединить два компьютера вместе, самый простой способ — соединить их в одной сети. Проводные соединения с использованием Ethernet работают лучше всего с точки зрения скорости и надежности, но достаточно просто связать два устройства по беспроводной сети, особенно если у вас есть доступная для использования существующая беспроводная сеть.
Если у вас нет существующей сети, вы можете создать специальную беспроводную сеть, использовать Bluetooth для установления соединения или использовать портативный Wi-Fi-маршрутизатор или смартфон для создания временной сети. Если вы хотите знать, как соединить два компьютера по беспроводной сети, вот что вам нужно сделать.
Содержание
Подключение к существующей беспроводной сети
Если вы хотите объединить два компьютера в беспроводную сеть, самый простой способ — использовать для подключения существующую беспроводную сеть.
Хотя другие методы, перечисленные ниже, позволят вам установить соединение, они не обеспечат вам той надежности, которую обеспечивает установленная сеть. Сеть с выделенным беспроводным маршрутизатором обеспечит наилучшие скорости и радиус действия Wi-Fi, а также потенциальный доступ в Интернет и доступ к другим устройствам в сети (например, к сетевому принтеру).
После подключения двух устройств к существующей сети можно легко обмениваться файлами, играть в локальные игры и делать многое другое.
Создание специальной беспроводной сети
Если у вас нет существующей локальной сети для подключения, вы можете использовать беспроводной адаптер вашего ПК или ноутбука для создания беспроводной сети ad-hoc . Это временная сеть, в которой используется встроенный или USB-адаптер WiFi для создания сети, к которой могут подключаться другие устройства.
- Чтобы настроить одноранговую сеть в Windows 10, вам потребуется использовать Windows PowerShell .
 Чтобы открыть его, щелкните правой кнопкой мыши меню «Пуск» и выберите параметр Windows PowerShell (Admin) .
Чтобы открыть его, щелкните правой кнопкой мыши меню «Пуск» и выберите параметр Windows PowerShell (Admin) .
- В открытом окне терминала PowerShell введите netsh wlan show drivers . В нем будет указана информация о доступных устройствах WiFi, в том числе о том, поддерживают ли они возможность создания виртуальной точки доступа. Если размещенная сеть поддерживает указан как нет , тогда вам может потребоваться обновить установленный драйвер или попробовать другое устройство.
- Если ваше устройство поддерживает это, введите netsh wlan set hostednetwork mode=allow ssid=adhoc key=password для создания виртуальной сети Wi-Fi, заменив разделы ssid и key вашим собственным именем сети ( ssid ) и пароль сети WiFi ( ключ ). Как только вы это сделаете, введите netsh wlan start hostednetwork для запуска сети.

- При условии отсутствия ошибок созданная вами беспроводная сеть ad-hoc должна быть видна другим устройствам. Подключитесь к нему, используя сетевой пароль, который вы указали для завершения подключения.
- Если вы хотите отключить сеть ad-hoc, когда закончите, введите netsh wlan stop hostednetwork в открытом окне PowerShell. Любые устройства, которые в данный момент подключены, будут отключены в этот момент, и сеть ad-hoc больше не будет видна другим устройствам.
После создания специальной сети вы можете использовать ее для обмена файлами между устройствами или использовать общий доступ к интернет-соединению для совместного использования существующего интернет-соединения.
Беспроводное соединение двух компьютеров с помощью Bluetooth
Несмотря на то, что сеть Wi-Fi (постоянная или одноранговая) является отличным способом беспроводного соединения двух компьютеров, альтернативой является использование Bluetooth для создания соединения. В то время как доступный диапазон и скорость требуют, чтобы оба устройства находились поблизости, Bluetooth был разработан с учетом краткосрочных соединений.
В то время как доступный диапазон и скорость требуют, чтобы оба устройства находились поблизости, Bluetooth был разработан с учетом краткосрочных соединений.
Для беспроводного подключения двух устройств с помощью Bluetooth необходимо убедиться, что оба устройства имеют Bluetooth-соединение. Многие современные ноутбуки и ПК оснащены встроенным Bluetooth, но вы можете использовать внешний USB-адаптер Bluetooth для установления соединения, если он отсутствует.
- Для начала убедитесь, что Bluetooth включен на устройствах, которые вы хотите подключить. Вы можете сделать это в Windows 10, выбрав значок центра уведомлений в правом нижнем углу панели задач, а затем выбрав Карта Bluetooth в положение On .
- Затем откройте меню Параметры , щелкнув правой кнопкой мыши меню «Пуск» и выбрав параметр Параметры .
- В меню Настройки перейдите в меню Устройства > Bluetooth и другие устройства , затем нажмите кнопку Добавить Bluetooth или другое устройство .

- В окне Добавить устройство выберите Bluetooth 9Вариант 0069.
- В следующем меню появится список ближайших устройств Bluetooth. Выберите другой компьютер, к которому вы хотите подключиться, чтобы начать установку соединения. Возможно, вам потребуется пройти аутентификацию, введя PIN-код, который будет отображаться на обоих экранах.
- Установив соединение, щелкните правой кнопкой мыши значок Bluetooth в области уведомлений на панели задач. В меню выберите Отправить файл или Получить файл для отправки или получения файлов или Присоединение к персональной сети для присоединения или создания общей сети, которая позволяет вам совместно использовать подключение к Интернету с другим устройством.
Использование WiFi Direct для беспроводной отправки файлов
Если у вас возникают проблемы со специальным соединением WiFi или Bluetooth, вы можете вместо этого использовать WiFi Direct для обмена файлами.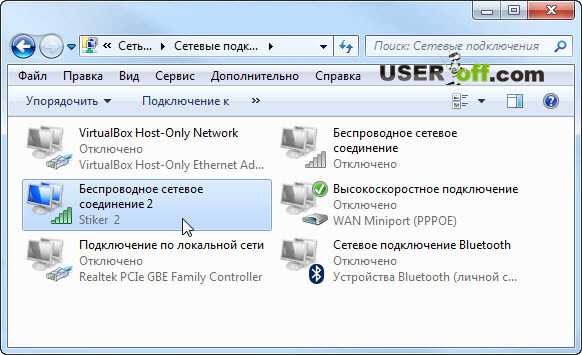 Windows полностью поддерживает стандарт WiFi Direct, но для упрощения вам потребуется использовать стороннее приложение под названием Feem для обмена файлами и установления соединения.
Windows полностью поддерживает стандарт WiFi Direct, но для упрощения вам потребуется использовать стороннее приложение под названием Feem для обмена файлами и установления соединения.
Если вы планируете установить подключение WiFi Direct в Windows, вам необходимо убедиться, что ваш WiFi-адаптер или устройство хотя бы на одном устройстве поддерживает Microsoft Virtual WiFi Miniport Adapter. Если это недоступно, вы не сможете создать сеть с поддержкой WiFi Direct для подключения другого ПК.
- Чтобы отправлять файлы с помощью WiFi Direct, загрузите и установите Feem для своей операционной системы. Feem поддерживает устройства Windows, Linux и macOS.
- После установки Feem на ПК или Mac запустите его. В окне Feem выберите ползунок Включить Wi-Fi Direct , чтобы включить сеть WiFi Direct.
- На другом устройстве убедитесь, что вы подключены к сети, созданной Feem, начиная с FeemWiFi (например, FeemWiFi-EducatedPelican ).
 После подключения другие устройства будут перечислены в окне Feem. Выберите другой ПК в списке Feem, затем выберите Send File 9.0069, чтобы отправить файл на этот компьютер.
После подключения другие устройства будут перечислены в окне Feem. Выберите другой ПК в списке Feem, затем выберите Send File 9.0069, чтобы отправить файл на этот компьютер.
- На другом устройстве отправляемый файл появится в журнале чата Feem. Выбор файла даст вам возможность открыть его или просмотреть в проводнике Windows.
Создание мобильной точки доступа с помощью смартфона или планшета
Как показывает специальный режим Windows, создание временной беспроводной сети может быть хорошим способом беспроводного соединения двух компьютеров на короткий период времени, но это зависит если у вас есть ПК с Windows, чтобы сделать это.
Более простой способ — использовать смартфон или планшет для создания временной беспроводной сети. Это превращает ваш планшет или смартфон в беспроводной маршрутизатор, позволяя другим типам устройств подключаться через него для обмена файлами или подключения к Интернету.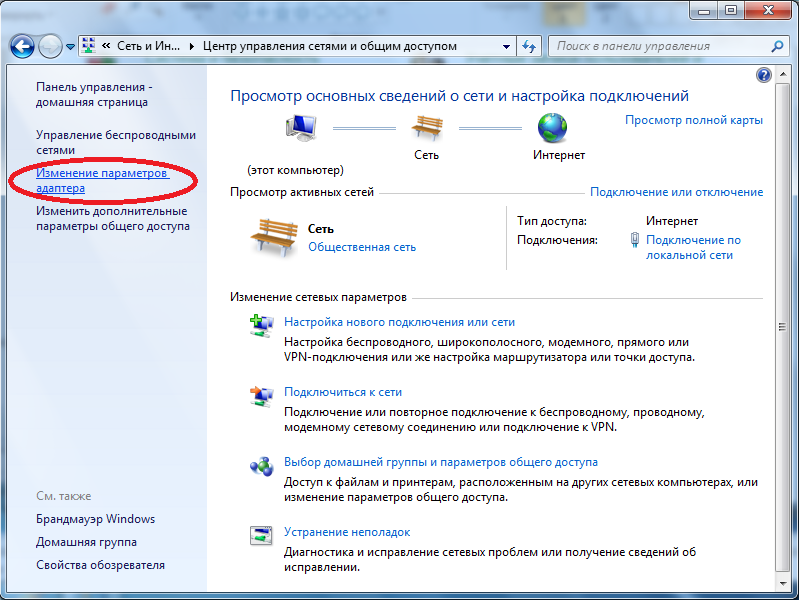
Преимущество этого метода заключается в том, что при настройке мобильной точки доступа ваше мобильное подключение для передачи данных будет доступно для всех устройств, которые к нему подключаются. Устройства Android под управлением Android 2.2 и более поздних версий, а также iPhone или iPad под управлением iOS 4.2.5 и более поздних версий (включая iPadOS) могут стать мобильной точкой доступа.
- Чтобы сделать это на Android, откройте приложение Настройки . Меню настроек будет различаться для разных устройств и версий Android, но выберите Сеть и Интернет или Подключения > Мобильная точка доступа и модем.
- В меню Mobile Hotspot and Tethering (или Hotspot and Tethering на более старых устройствах) коснитесь параметра Mobile Hotspot , затем переместите ползунок в положение On . Обратите внимание на Пароль или измените его, если требуется.

- На iPhone или iPad откройте приложение «Настройки». В меню коснитесь Mobile Data или Personal Hotspot (в зависимости от устройства), затем переместите ползунок Personal Hotspot в положение On . Запишите (или измените) пароль Wi-Fi , так как он понадобится вам для подключения к вашей временной сети.
- Когда точка доступа Wi-Fi активна, подключитесь к сети, используя выбранный пароль на обоих устройствах.
Хотя мобильная точка доступа сможет соединить лишь небольшое количество устройств, она позволит вам соединить по крайней мере два устройства по беспроводной связи. После подключения вы можете использовать существующие сервисы для обмена файлами между платформами или использовать общие сервисы.
Использование портативного WiFi-маршрутизатора
Хотя смартфон или планшет может создать быструю временную мобильную сеть, лучшим решением для большего числа устройств является использование портативного WiFi-маршрутизатора.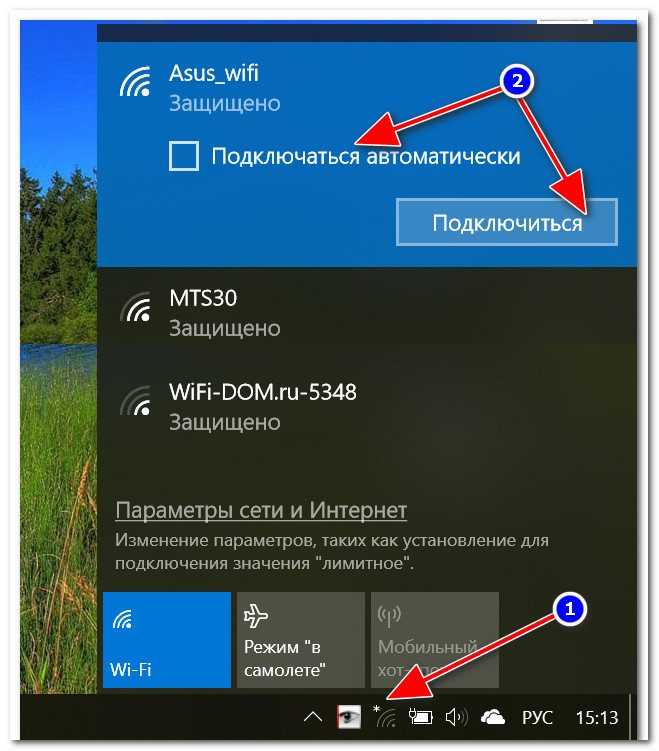 Они были разработаны для создания простых временных сетей, когда вы находитесь вдали от дома, но также могут использоваться в повседневном использовании для подключения двух ПК или ноутбуков.
Они были разработаны для создания простых временных сетей, когда вы находитесь вдали от дома, но также могут использоваться в повседневном использовании для подключения двух ПК или ноутбуков.
Такие устройства, как TP-Link WR902AC, создают сеть, к которой может подключиться любое устройство с поддержкой WiFi. Более продвинутые маршрутизаторы, такие как Huawei E5577Cs-321, также имеют встроенную возможность подключения 4G, предлагая выделенное мобильное подключение к Интернету для устройств, которые подключаются к нему.
Большинство портативных маршрутизаторов не требуют настройки — просто подключите и подключите. Другие поставляются в комплекте с мобильным приложением, позволяющим быстро настраивать и контролировать устройства.
Другие способы подключения
Если вы изучаете, как соединить два компьютера по беспроводной сети, то описанные выше методы предлагают наилучшие варианты с возможностью обмена файлами, подключением к Интернету, играми и многим другим.
Если вы пытаетесь соединить два компьютера вместе, самый простой способ — подключить их к одной сети. Проводные соединения с использованием Ethernet работают лучше всего с точки зрения скорости и надежности, но достаточно просто связать два устройства по беспроводной сети, особенно если у вас есть доступная для использования существующая беспроводная сеть.
Если у вас нет существующей сети, вы можете создать специальную беспроводную сеть, использовать Bluetooth для установления соединения или использовать портативный Wi-Fi-маршрутизатор или смартфон для создания временной сети. Если вы хотите знать, как соединить два компьютера по беспроводной сети, вот что вам нужно сделать.
‘;document.getElementsByClassName(«post-ad-top»)[0].outerHTML=»;tocEl.outerHTML=tocHTML+newHTML;}}catch(e){console.log(e)}
Бен Стоктон (Ben Stockton) — писатель-фрилансер из Великобритании. В прошлой жизни Бен был преподавателем колледжа в Великобритании, обучая подростков и взрослых.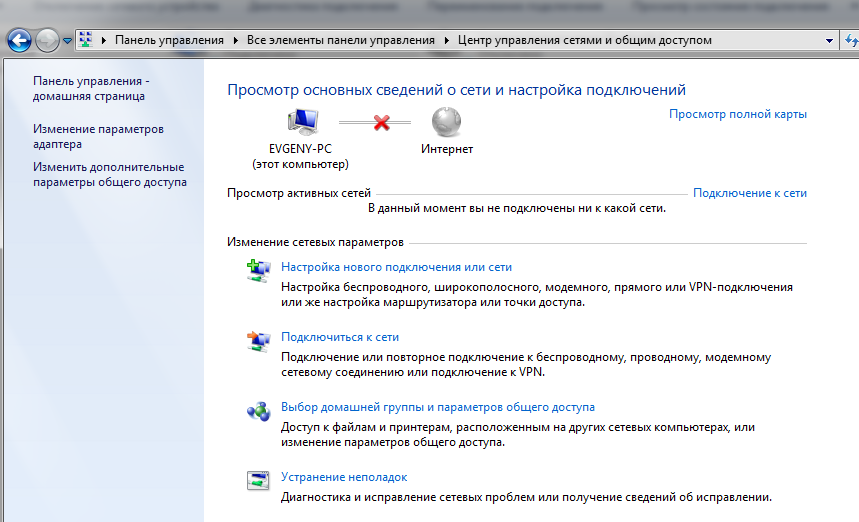

 Перед тем как купить такой Wi-Fi-адаптер, убедитесь, что у Вас есть такой разъем, и он свободен и доступен. Основные виды разъемов: PCI, PCI-Express
Перед тем как купить такой Wi-Fi-адаптер, убедитесь, что у Вас есть такой разъем, и он свободен и доступен. Основные виды разъемов: PCI, PCI-Express По умолчанию на компьютерах обычно нету Wi-Fi модуля, также, как и Блютуза, поэтому его нужно самостоятельно установить.
По умолчанию на компьютерах обычно нету Wi-Fi модуля, также, как и Блютуза, поэтому его нужно самостоятельно установить. Нужно сделать это вручную. Скачать драйвера на этот Wi-Fi адаптер можно здесь.
Нужно сделать это вручную. Скачать драйвера на этот Wi-Fi адаптер можно здесь.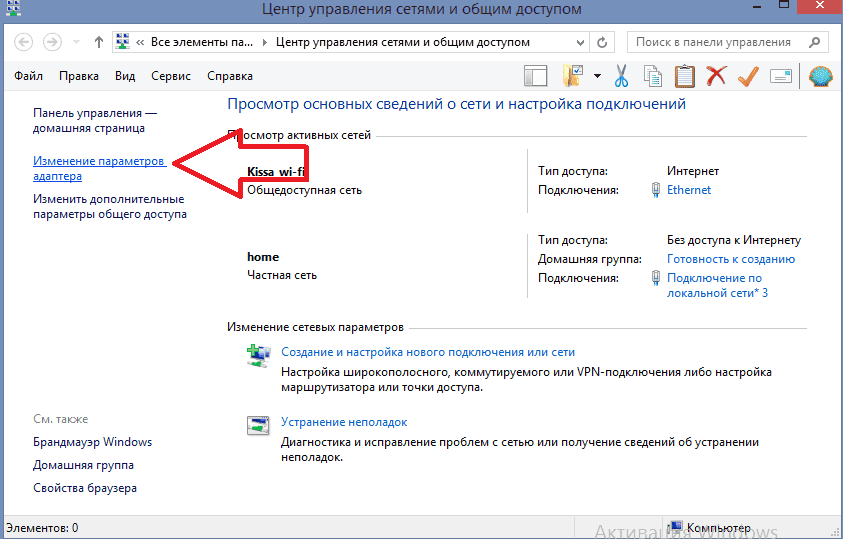
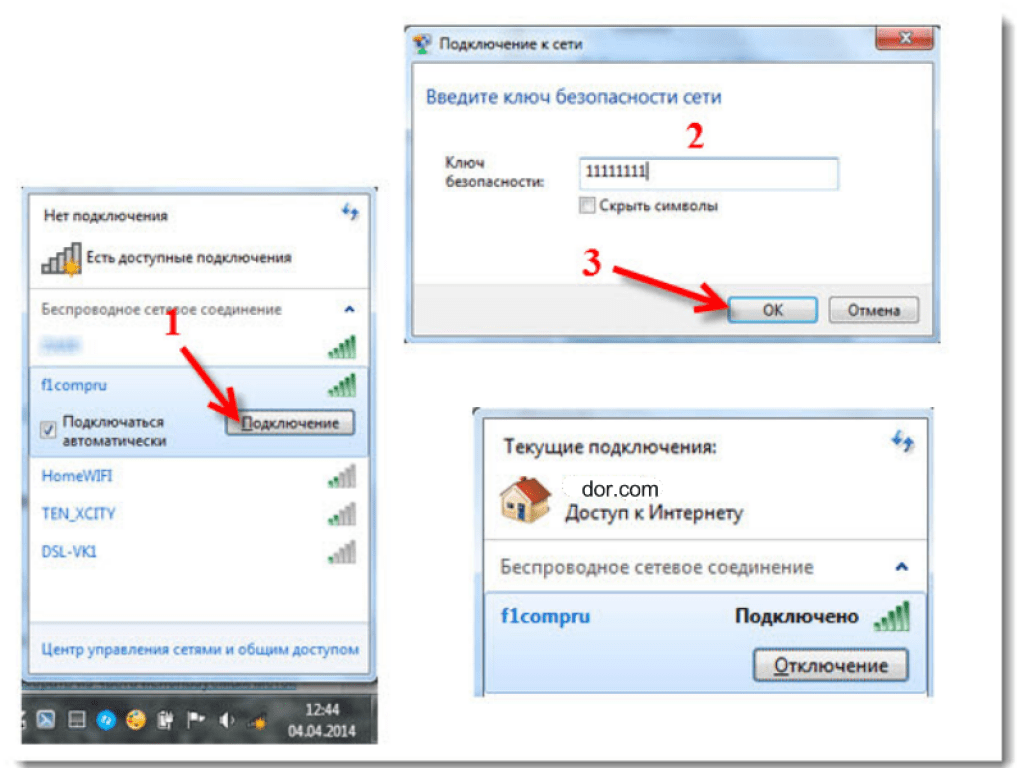
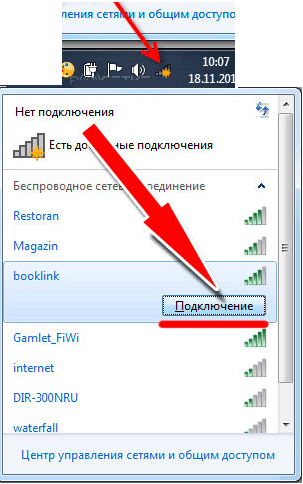 Нажмите «Пуск | Панель управления | Оборудование и звук | Диспетчер устройств», а затем дважды щелкните «Сетевые адаптеры», чтобы увидеть, есть ли в списке отключенный адаптер. Щелкните правой кнопкой мыши устройство и нажмите «Включить». Перезагрузите компьютер и снова проверьте Центр управления сетями и общим доступом, чтобы увидеть, появилось ли беспроводное соединение.
Нажмите «Пуск | Панель управления | Оборудование и звук | Диспетчер устройств», а затем дважды щелкните «Сетевые адаптеры», чтобы увидеть, есть ли в списке отключенный адаптер. Щелкните правой кнопкой мыши устройство и нажмите «Включить». Перезагрузите компьютер и снова проверьте Центр управления сетями и общим доступом, чтобы увидеть, появилось ли беспроводное соединение.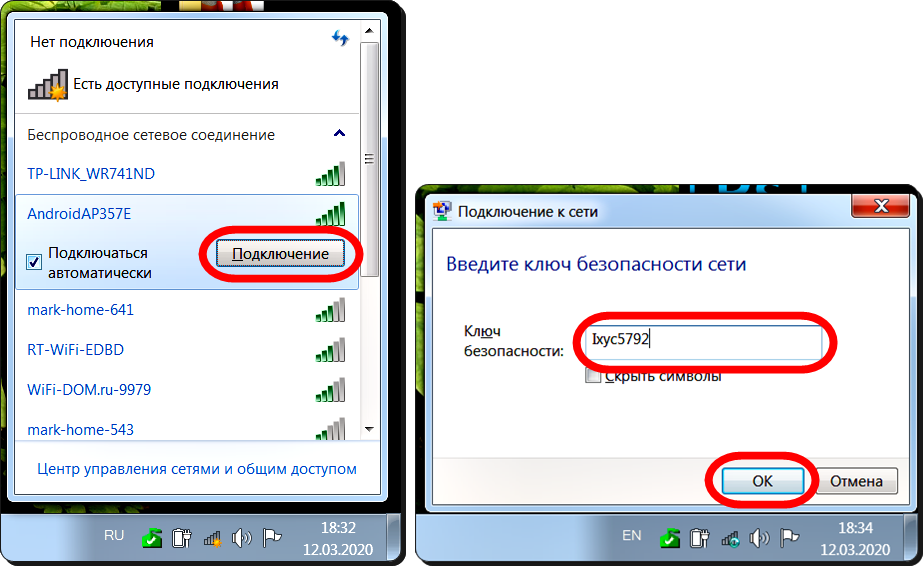 Чтобы открыть его, щелкните правой кнопкой мыши меню «Пуск» и выберите параметр Windows PowerShell (Admin) .
Чтобы открыть его, щелкните правой кнопкой мыши меню «Пуск» и выберите параметр Windows PowerShell (Admin) .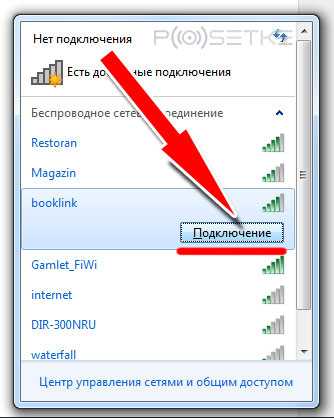
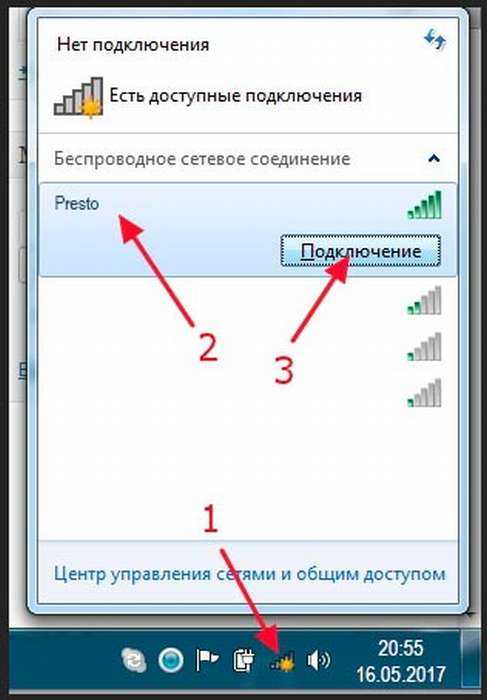
 После подключения другие устройства будут перечислены в окне Feem. Выберите другой ПК в списке Feem, затем выберите Send File 9.0069, чтобы отправить файл на этот компьютер.
После подключения другие устройства будут перечислены в окне Feem. Выберите другой ПК в списке Feem, затем выберите Send File 9.0069, чтобы отправить файл на этот компьютер.
