Загрузка системы с диска с: Загрузка компьютера с диска | Компьютер для чайников
Содержание
Ошибка «Операционная система не найдена» при загрузке Windows
Windows 10 Еще…Меньше
Проблема
При попытке загрузить Windows вы получаете ошибку:
Операционная система не найдена. Попробуйте отключить все диски, которые не содержат операционную систему.
Нажмите CTRL+ALT+DEL для перезапуска.
Решение
Чтобы вывести командную строку, необходим загрузочный USB-накопитель или DVD-диск с ОС Windows 7 или более поздней версией. Если у вас нет загрузочного диска, вы можете сделать его, выполнив указания по его созданию, приведенные здесь.
Откройте командную строку:
-
Загрузите систему из любого загрузочного DVD-диска или USB-накопителя с ОС Windows 7, 8 или 10.

-
Дойдя до экрана «Установка Windows» (на котором необходимо выбрать язык, время и параметры клавиатуры), нажмите сочетание клавиш SHIFT + F10, чтобы вызвать командную строку.
Выясните, какой формат выбран для диска: таблица разделов GUID (GPT) или основная загрузочная запись (MBR):
-
В командной строке введите команду diskpart и нажмите клавишу ВВОД.
-
Введите команду list disk и нажмите клавишу ВВОД.
-
Введите команду exit и нажмите клавишу ВВОД.
org/ListItem»>
Найдите свой диск и проверьте, отмечен ли он символом звездочка (*) в колонке GPT – если да, значит, диск имеет формат GPT. Если символа звездочки нет, значит, формат диска MBR.
Если формат диска MBR:
-
В командной строке введите команду dir a: и нажмите клавишу ВВОД.
-
Если диск A: обнаружен и отображается соответствующий каталог, проверьте в нем наличие папки \Windows.
 Если вы нашли папку, значит это – системный диск. Перейдите к выполнению шага 2.
Если вы нашли папку, значит это – системный диск. Перейдите к выполнению шага 2. -
Если диск не был найден или в нем не было папки \Windows, введите команду «dir b:» и нажмите клавишу ВВОД. Продолжайте проверять наличие папки \Windows на дисках под другими буквами, кроме диска X:. На нем будут храниться установочные файлы USB-накопителя или DVD-диска, который вы используете. Наиболее распространенным расположением является диск C:, так что в дальнейшем мы будем использовать его в качестве примера.
-
-
Найдя нужный диск, введите команду: bcdboot C:\Windows /S C:
- org/ListItem»>
В данном примере C – это буква диска, на котором была найдена папка Windows. Если папка Windows была найдена на другом диске, используйте присвоенную ему букву вместо «C» в приведенной выше команде bcdboot.
Перед тем, как вы сможете продолжить, должно появиться сообщение Файлы загрузки успешно созданы.
Введите: diskpart и нажмите клавишу ВВОД.
Введите: list disk и нажмите клавишу ВВОД.
Введите: sel disk C и нажмите клавишу ВВОД.
-
В данном примере C – это буква диска, на котором была найдена папка Windows. Если папка Windows была найдена на другом диске, используйте присвоенную ему букву вместо «C» в приведенной выше команде sel disk.
Введите: list vol и нажмите клавишу ВВОД.
Введите: sel vol C и нажмите клавишу ВВОД.
-
В данном примере C – это буква диска, на котором была найдена папка Windows.
 Если папка Windows была найдена на другом диске, используйте присвоенную ему букву вместо «C» в приведенной выше команде sel disk.
Если папка Windows была найдена на другом диске, используйте присвоенную ему букву вместо «C» в приведенной выше команде sel disk.
Введите: active и нажмите клавишу ВВОД.
-
Вы должны получить подтверждение того, что том был успешно выбран в качестве активного тома. Если вы не получили подтверждения, это означает, что либо диск имеет формат GPT (а не MBR), либо он неисправен. Убедитесь, что вы работаете с нужным диском.
Введите: exit и нажмите клавишу ВВОД.
org/ListItem»>
Перезагрузите устройство – вы можете быстро сделать это, введя команду: shutdown -f -r -t 00 и нажав клавишу ВВОД.
Если формат диска GPT:
-
В командной строке введите команду dir a: и нажмите клавишу ВВОД.
-
Если диск A: обнаружен и отображается соответствующий каталог, проверьте в нем наличие папки \Windows. Если вы нашли папку, значит это – системный диск. Перейдите к выполнению шага 2.
-
Если диск не был найден или в нем не было папки \Windows, введите команду «dir b:» и нажмите клавишу ВВОД.
 Продолжайте проверять наличие папки \Windows на дисках под другими буквами, кроме диска X:. На нем будут храниться установочные файлы USB-накопителя или DVD-диска, который вы используете. Наиболее распространенным расположением является диск C:, так что в дальнейшем мы будем использовать его в качестве примера.
Продолжайте проверять наличие папки \Windows на дисках под другими буквами, кроме диска X:. На нем будут храниться установочные файлы USB-накопителя или DVD-диска, который вы используете. Наиболее распространенным расположением является диск C:, так что в дальнейшем мы будем использовать его в качестве примера.
-
-
Введите: diskpart и нажмите клавишу ВВОД.
-
Введите: list disk и нажмите клавишу ВВОД.
-
Введите: sel disk C и нажмите клавишу ВВОД.
- org/ListItem»>
В данном примере C – это буква диска, на котором была найдена папка Windows. Если папка Windows была найдена на другом диске, используйте присвоенную ему букву вместо «C» в приведенной выше команде sel disk.
Введите: list part и нажмите клавишу ВВОД.
Найдите раздел, помеченный как System (системный).
Найдя его, назначьте разделу букву R. Если буква R занята, вы можете выбрать другую незанятую букву. Чтобы назначить букву, введите команду: assign letter=r: и нажмите клавишу ВВОД.
org/ListItem»>
Введите: exit и нажмите клавишу ВВОД.
Вернитесь к командной строке и введите следующие строки, нажимая после каждой из них клавишу ВВОД.
-
cd /d r:\EFI\Microsoft\Boot\
-
ren BCD BCD.bak
-
bcdboot c:\Windows /l en-us /s m: /f UEFI
- org/ListItem»>
Примечание. Часть команды /l en-us устанавливает английский язык в качестве языка по умолчанию в Windows. Чтобы выбрать другой язык, замените фрагмент en-us на код другого языка (например, de-de для немецкого языка).
Перезагрузите устройство – вы можете быстро сделать это, введя команду: shutdown -f -r -t 00 и нажмите клавишу ВВОД.
загрузка с диска или флешки » Страница 8
Категория: BIOS / Внешний носитель
Добавил: admin
access_timeОпубликовано: 29-11-2011
visibilityПросмотров: 734 291
chat_bubble_outlineКомментариев: 419
Чтобы установить практически любую операционную систему с самого начала нужно обязательно настроить систему ввода/вывода (BIOS) компьютера с целью изменения приоритета загрузки.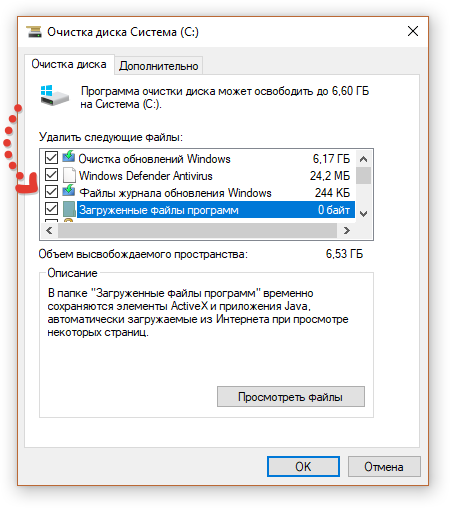 С оптических носителей информации вы будете устанавливать операционку, то есть с (CD/DVD) или с флешки, вы должны правильно выставить настройки BIOS, поверьте это не сложно. Итак, чтобы в BIOS произошла загрузка с диска, вам придётся самостоятельно изменить параметры BIOS, чтобы при включении компьютера была приоритетно произведена загрузка с компакт-диска или с флешки, а затем с жесткого диска. Давайте подробно всё рассмотрим.
С оптических носителей информации вы будете устанавливать операционку, то есть с (CD/DVD) или с флешки, вы должны правильно выставить настройки BIOS, поверьте это не сложно. Итак, чтобы в BIOS произошла загрузка с диска, вам придётся самостоятельно изменить параметры BIOS, чтобы при включении компьютера была приоритетно произведена загрузка с компакт-диска или с флешки, а затем с жесткого диска. Давайте подробно всё рассмотрим.
Когда вы включаете компьютер, первым делом происходит тестирование оборудования на работоспособность, простыми словами он как бы проверяет себя, это так называемая процедура (POST), далее эстафетная палочка передаётся специальной программе-(MBR), которая выбирает с какого раздела на жестком диске произвести загрузку операционной системы, так вот до этого выбора мы должны произвести загрузку с компакт-диска или с флешки.
Как зайти в (BIOS)? Если у вас каким то чудом осталась инструкция к материнской плате, то там обязательно про это написано, если нет то при включении компьютера смотрим на мониторе надпись, она может выглядеть так: Press DEL to enter SETUP, то есть для того что бы зайти в (BIOS) вам надо, пока горит надпись на мониторе, несколько раз нажать клавишу <Delete>.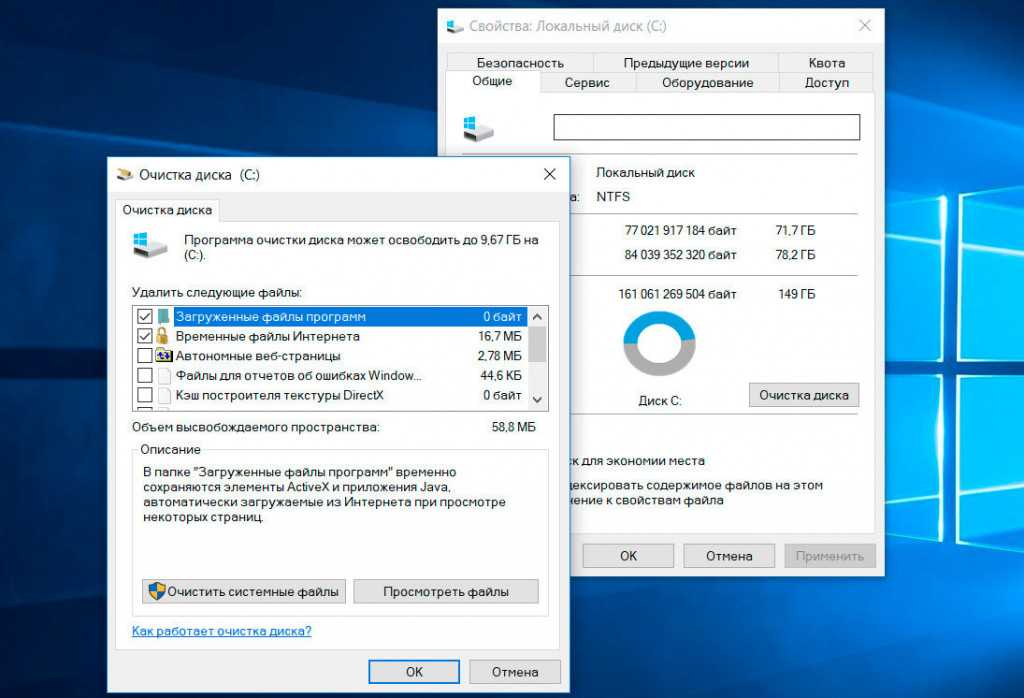
Надписи могут могут быть разные, может даже и не быть никаких надписей, это не должно вас смутить, в большинстве случаев это клавиши- F2 или Delete, реже F1,еще реже <Esc>, F11, F12 Итак сразу же после включения компьютера жмём на клавишу F2 или Delete, и не отпускаем её, пока не попадем в BIOS. У вас должно получиться и перед вами на мониторе появилось такое окно. Это окно Ami BIOS, его настройку мы здесь и рассмотрим. Если окно будет другим, то это — Award BIOS, его настройки мы рассмотрим ниже.
Ami BIOS
Award BIOS
Ami BIOS
Для многих кто будет это проделывать всё в первый раз, и что-то сделает не так, прозвучит важная информация, если вы изменили незнакомые вам параметры, нужно проследовать на вкладку (Exit), она находится от вкладки (Boot) справа после вкладки (Tools) и на фото подчёркнута красным. Далее нужно проследовать с помощью стрелок на вашей клавиатуре к пункту Load Setup Defaults, и нажать Enter, далее заходим в меню.
Load Setup Defaults применит настройки (BIOS) по умолчанию, и они будут такими, какие были до ваших экспериментов, выбираем OK и настройки сбрасываются по умолчанию, запомните это.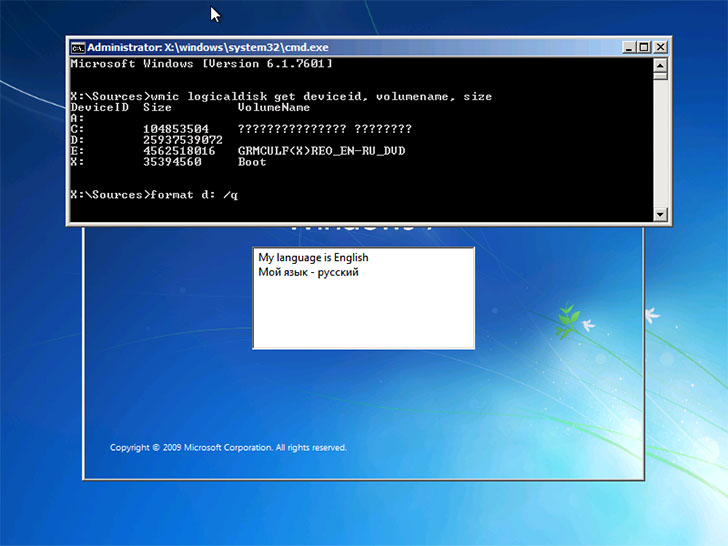
Вернёмся после всех этих нужных отступлений к основной теме и к первому фото. Нам нужен пункт Boot, стрелками на клавиатуре выбираем его, жмём Enter и далее заходим в пункт Boot Device Priority.
В этом пункте мы видим, что первым загрузочным устройством выставлен жёсткий диск, выделяем стрелочками первый пункт 1st Boot Deviсe жмём клавишу Enter.
В пункте Options нам нужно выделить с помощью стрелки ваш дисковод (CD/DVD) и нажать на Enter и он автоматически станет первым устройством
У вас должно получиться как показано на фото.
Теперь нам осталось лишь сохранить наши настройки и выйти из (BIOS). Жмём клавишу Esc на клавиатуре и выходим из этого меню, дальше двигаемся с помощью стрелок к пункту Exit и нажимаем Enter, нас спрашивают, хотим мы сохранить перед выходом наши настройки, мы соглашаемся и нажимаем Enter.
Компьютер должен перезагрузиться и если у вас в приводе СD-DVD будет находиться диск с операционной системой Windows XP или Windows 7, то должна начаться установка операционки.
BIOS Award
Теперь рассмотрим — Award BIOS. В его основном окне нам нужен пункт Advanced BIOS Features, выделяем его с помощью стрелок на клавиатуре и нажимаем Enter.
Нам нужен пункт First Boot Device, отвечающий за первое загрузочное устройство, сейчас как мы видим таким устройством является жёсткий диск (HDD-0), выделяем его и жмём Enter
В данном меню нам нужно выбрать с помощью стрелок наш дисковод (CD/DVD) и опять нажимаем Enter.
Обратите внимание, сейчас у нас и первым и вторым устройством стоит дисковод (СD-DVD), давайте вторым устройством выставим жёсткий диск.
Должно получиться так.
Далее идём на вкладку выйти — Save & Exit Setup, нажимаем Enter и ставим Y, что значит сохранить изменённые нами настройки, далее опять Enter и произойдёт перезагрузка компьютера.
Если вы сделаете всё верно в BIOS, загрузка с диска пройдёт удачно.
tagsКлючевые слова
BIOS, Флешка, CD и DVD
Что такое загрузочный диск? Получить загрузочный диск для аварийного запуска системы
СОДЕРЖИМОЕ СТРАНИЦЫ:
- Что такое загрузочный диск?
- Общие формы загрузочного диска
- Где используется?
- Требования в зависимости от различных операционных систем
Что такое загрузочный диск?
Загрузочный диск представляет собой съемный носитель данных со специальными функциями, записанными в файл образа операционной системы. В основном он используется, чтобы помочь компьютеру загрузить и загрузить операционную систему или служебную программу при сбое. В первые дни загрузочный диск был в основном оптическим диском или гибким диском. По мере развития мобильных технологий хранения данных постепенно появлялись компакт-диски, ZIP-диски, USB-накопители, мобильные жесткие диски и так далее. Независимо от того, какой загрузочный диск вы используете, BIOS вашего компьютера должен поддерживать загрузку с соответствующего устройства.
В основном он используется, чтобы помочь компьютеру загрузить и загрузить операционную систему или служебную программу при сбое. В первые дни загрузочный диск был в основном оптическим диском или гибким диском. По мере развития мобильных технологий хранения данных постепенно появлялись компакт-диски, ZIP-диски, USB-накопители, мобильные жесткие диски и так далее. Независимо от того, какой загрузочный диск вы используете, BIOS вашего компьютера должен поддерживать загрузку с соответствующего устройства.
Общие формы загрузочных дисков
В следующей части подробно описаны некоторые из наиболее распространенных загрузочных дисков.
1. CD-ROM
CD-ROM (компакт-диск, постоянное запоминающее устройство) — это вид компьютерной памяти в виде компакт-диска, который считывается с помощью оптических средств. Привод CD-ROM использует маломощный лазерный луч для чтения двоичных данных, закодированных в форме крошечных ямок на оптическом диске. Привод CD-ROM может считывать компакт-диски с данными, в том числе диски CD-R и CD-RW.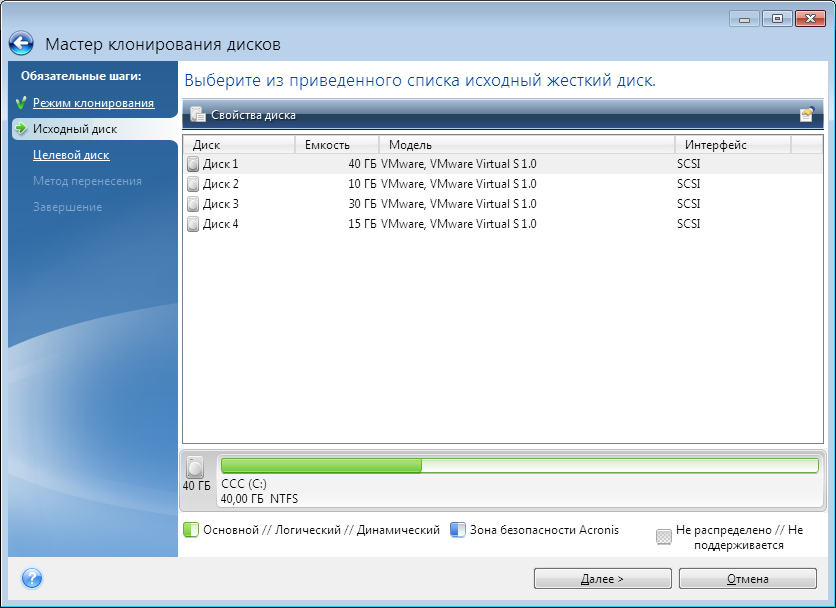 Затем привод передает данные на компьютер для обработки.
Затем привод передает данные на компьютер для обработки.
2. ZIP-накопитель
Zip-накопитель — это портативная система хранения на магнитных дисках средней емкости, выпущенная Iomega в 1994 году. На нем можно хранить больше данных, чем на гибком диске. Zip-диск долговечен и надежен благодаря быстрой передаче данных. Емкость Zip-накопителя доступна в следующих вариантах: 100 МБ, 250 МБ и 750 МБ.
3. Флэш-накопитель USB
Флэш-накопитель USB, также называемый флэш-накопителем, представляет собой устройство хранения данных, которое включает флэш-память со встроенным интерфейсом USB. Флешка состоит из небольшой печатной платы, на которой расположены элементы схемы и разъем USB. Он характеризуется как съемный, перезаписываемый, маленький и легкий. Обычно он используется для хранения, дополнительных резервных копий и передачи компьютерных файлов. В настоящее время объем большинства USB-устройств на рынке составляет от 8 до 256 ГБ.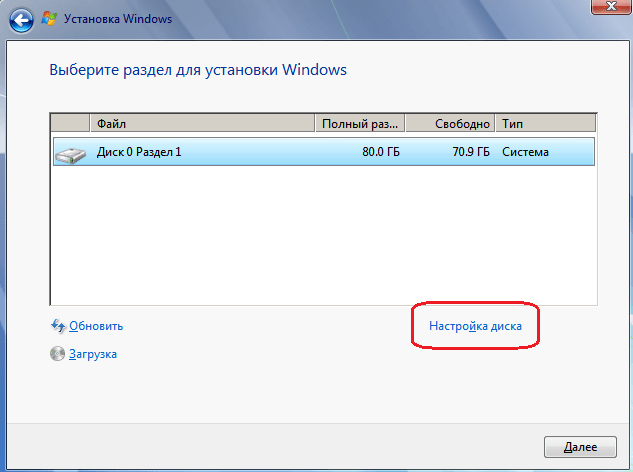
Где используется?
- Установка операционной системы: запустите установку операционной системы или операцию клонирования диска по сети.
- Восстановление данных: если ваши данные недоступны, потеряны, повреждены, повреждены или отформатированы. Его можно использовать для восстановления удаленных файлов со съемных носителей.
- Перепрошивка BIOS: Перепрошивку можно выполнить с помощью образа BIOS на жестком диске или флэш-накопителе USB. Целью этого процесса является обновление до более новой версии для исправления ошибок, повышения производительности или поддержки нового оборудования.
- Очистка данных: физическая перезапись конфиденциальных данных из системы или устройства хранения с целью невозможности восстановления данных
- Игры: для домашних компьютеров Amiga запускайте видеоигры MS-DOS на современных компьютерах с помощью загрузочного USB-накопителя MS-DOS или FreeDOS.
Требования в зависимости от разных операционных систем
Для разных операционных систем применяется разное содержимое загрузочных дисков, что также означает, что все загрузочные диски должны быть совместимы с предварительно разработанными компьютерами.
Для Windows:
- Диспетчер загрузки Windows
- ЗАГРУЗКА.WIM
Для Linux:
- Загрузчик
- Ядро Linux
- Начальный RAM-диск
Для MS-DOS/PC DOS/DR-DOS:
- Действительный загрузочный сектор в виде загрузочной записи тома
- IO.SYS или IBMBIO.COM
- MSDOS.SYS или IBMDOS.COM
- КОМАНДА.COM
Для FreeDOS:
- Действительный загрузочный сектор на диске
- КОМАНДА.COM
- ЯДРО.SYS
Заключение
К этому моменту вы уже знаете всю информацию о загрузочном диске, особенно о его использовании в повседневной жизни. Не забудьте обратить внимание на требования при выборе подходящего загрузочного диска для вашей операционной системы.
Часто задаваемые вопросы:
1. Почему мой компьютер запрашивает загрузочный диск?
Это означает, что вашей системе не удалось найти загрузочный диск и не удается найти необходимые загрузочные файлы. Обычно ошибка возникает из-за физического повреждения жесткого диска или нескольких проблем, связанных с программным обеспечением.
Обычно ошибка возникает из-за физического повреждения жесткого диска или нескольких проблем, связанных с программным обеспечением.
2. Как починить загрузочный диск?
- Перезагрузите компьютер
- Откройте BIOS. Возможными клавишами могут быть Esc, Del, F2, F8, F10 или F12.
- Перейти на вкладку Boot
- Изменить порядок размещения жесткого диска в качестве 1-го варианта
- Сохранить эти настройки
- Перезагрузите компьютер еще раз
Загрузочный носитель Active@ Boot Disk не загружает мою систему
На главную > Часто задаваемые вопросы > Загрузочный носитель Active@ Boot Disk не загружает мою систему после того, как я выбрал правильный приоритет загрузки. Он либо сидит на пустом экране, либо просто пытается загрузиться с моего жесткого диска. Что я могу сделать?
Загрузочный носитель Active@ Boot Disk не загружает мою систему после того, как я выбрал правильный приоритет загрузки.
 Он либо сидит на пустом экране, либо просто пытается загрузиться с моего жесткого диска. Что я могу сделать?
Он либо сидит на пустом экране, либо просто пытается загрузиться с моего жесткого диска. Что я могу сделать?
Эта проблема может быть связана с режимом BIOS, установленным на вашем компьютере. Вам нужно будет проверить настройки BIOS вашей системы, чтобы убедиться, что ваша система настроена на устаревший режим или что UEFI отключен. Вот как вы можете проверить настройки BIOS.
В момент включения компьютера вы увидите возможность ввести SETUP . В зависимости от производителя вашей системы вы можете нажать клавишу DEL , клавишу F2 или другую клавишу, указанную на экране, для доступа к системе БИОС . Если вы не уверены, обратитесь к руководству пользователя, прилагаемому к компьютеру, или обратитесь за помощью в службу технической поддержки производителя.
Зайдя в системный BIOS, загляните в меню «Загрузка», чтобы найти параметр, который гласит: «Режим загрузки UEFI/BIOS» или «Загрузка UEFI» .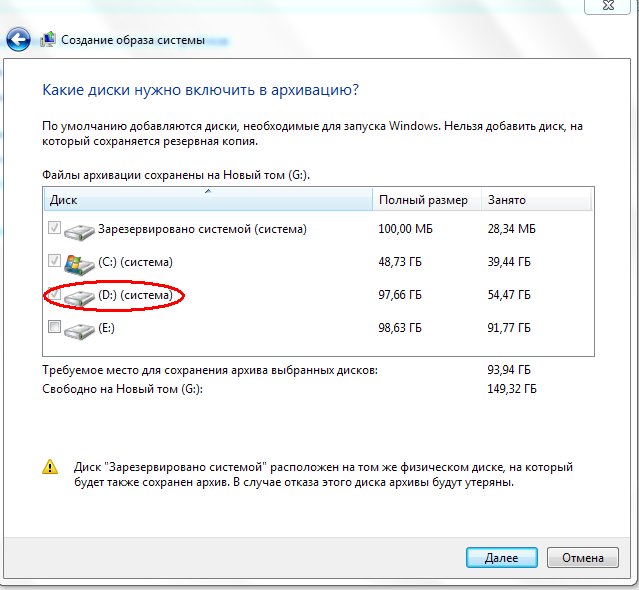 В случае «UEFI/BIOS Boot Mode» переключите режим с «UEFI» на «Legacy» режим.
В случае «UEFI/BIOS Boot Mode» переключите режим с «UEFI» на «Legacy» режим.
Если вы видите «UEFI Boot» , переключите параметр с «Включено» от до «Отключено» . Обязательно сохраните изменения в BIOS и выйдите, чтобы перезагрузить компьютер. Теперь вы сможете загрузиться с Active@ Boot Disk .
ВАЖНО: после завершения работы с загрузочной средой и перезагрузки системы не забудьте вернуться в BIOS и снова переключить режим загрузки на UEFI.
Для получения информации о том, с какого устройства должна загружаться ваша система, см.:
Как настроить компьютер на загрузку с дискеты, компакт-диска или USB-накопителя?
Системный BIOS (конфигурация системы) предоставляет возможность установки ПРИОРИТЕТА ЗАГРУЗКИ (последовательность запуска).
Возможно, вам придется изменить BOOT PRIORITY , чтобы указать устройство, с которого вы хотите начать сначала.


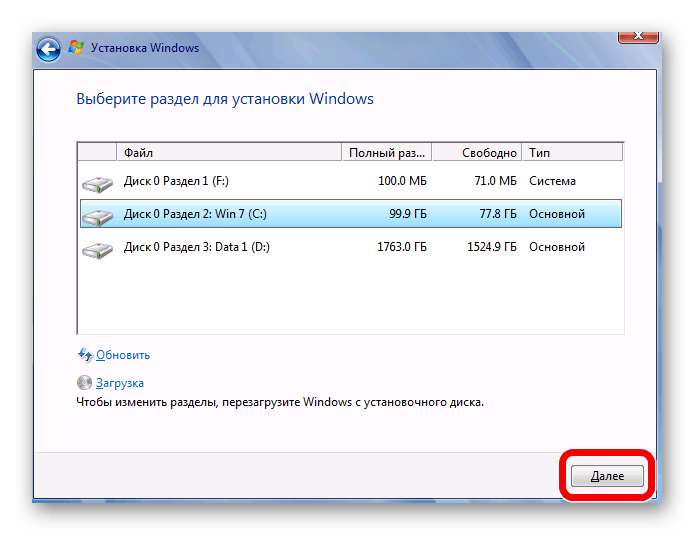 Если вы нашли папку, значит это – системный диск. Перейдите к выполнению шага 2.
Если вы нашли папку, значит это – системный диск. Перейдите к выполнению шага 2. Если папка Windows была найдена на другом диске, используйте присвоенную ему букву вместо «C» в приведенной выше команде sel disk.
Если папка Windows была найдена на другом диске, используйте присвоенную ему букву вместо «C» в приведенной выше команде sel disk. Продолжайте проверять наличие папки \Windows на дисках под другими буквами, кроме диска X:. На нем будут храниться установочные файлы USB-накопителя или DVD-диска, который вы используете. Наиболее распространенным расположением является диск C:, так что в дальнейшем мы будем использовать его в качестве примера.
Продолжайте проверять наличие папки \Windows на дисках под другими буквами, кроме диска X:. На нем будут храниться установочные файлы USB-накопителя или DVD-диска, который вы используете. Наиболее распространенным расположением является диск C:, так что в дальнейшем мы будем использовать его в качестве примера.