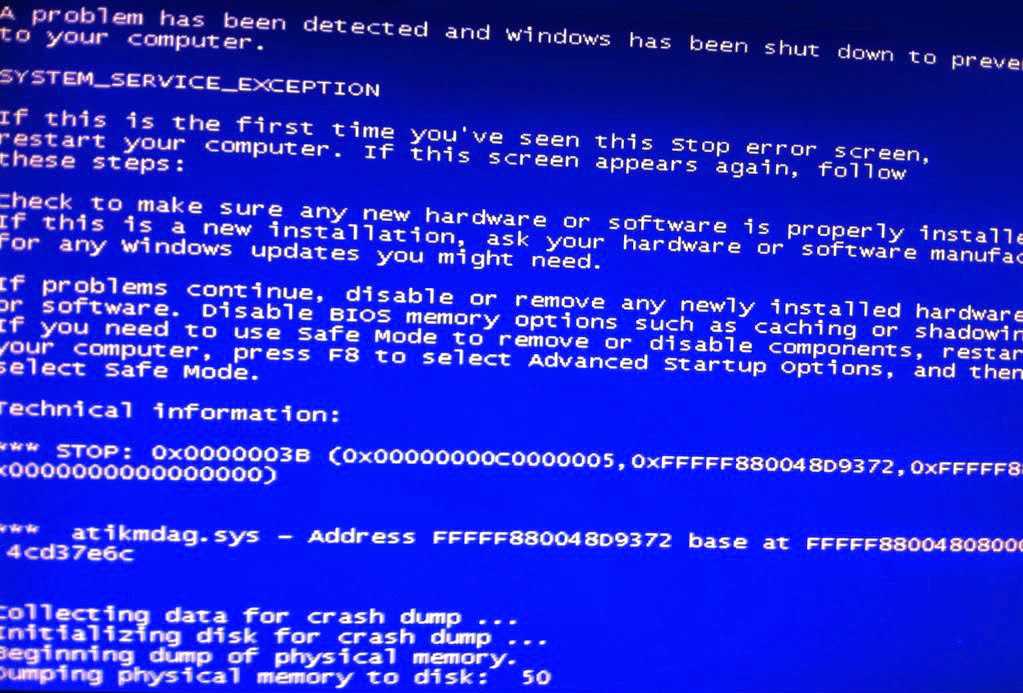Виндовс 7 ошибка синий экран: Устранение STOP-ошибок (ошибки типа «синий экран») в Windows 7
Содержание
Синий экран смерти — что делать. Как диагностировать ошибку ядра Windows
Обновлено: Опубликовано:
Тематические термины: синий экран смерти, Windows.
«В двух словах», синий экран появляется в момент возникновения стоп ошибки (ошибки ядра операционной системы) при которой система уже не может продолжать свою работу. Проблема характерна для любых сбоев — от программной несовместимости до превышения температуры процессора. Чтобы, более или менее, точно определить причину сбоя, необходим анализ исходя из текста и кода самой ошибки. Настольный компьютер или ноутбук — не важно, подход к решению проблем одинаковый.
Выключить автоматическую перезагрузку
Анализ по коду
Windows 8 и после
Windows 7 и XP
Поиск решения онлайн
Анализ по дампу
ТОП ошибок BSOD
Типичные причины ошибки
Если система не успевает загрузиться
Отключение автоматической перезагрузки
Синий экран может и не появляться (или появиться на короткое время). Это специальная функция Windows, приводящая к автоматической перезагрузки системы. Для нашего анализа ее необходимо отключить. Это делается в Свойствах компьютера — Дополнительных параметрах системы — Загрузке и восстановлении. Подробнее читайте статью Отключение автоматической перезагрузки Windows при отказе системы.
Это специальная функция Windows, приводящая к автоматической перезагрузки системы. Для нашего анализа ее необходимо отключить. Это делается в Свойствах компьютера — Дополнительных параметрах системы — Загрузке и восстановлении. Подробнее читайте статью Отключение автоматической перезагрузки Windows при отказе системы.
Анализ проблемы по коду
Получив код, мы сможем найти информацию с описание причины проблемы и способами ее решения.
Получение кода в Windows 8 и новее
Более современные коды имеют меньше описания и технической информации, а сам код представлен грустным смайликом и текстовым описанием, например, CLOCK_WATCHDOG_TIMEOUT:
также, в дополнение к ошибке (иногда, и без надписей и текста) может присутствовать QR-код:
Коды в Windows 7 и старше
При появлении синего экрана, необходимо найти код ошибки. Он имеет вид 0x0000…, например, 0x0000008D:
* коды в скобках являются дополнительными параметрами и служат для уточнения локализации ошибки. Они могут быть индивидуальными и, как правило, не учитываются при дальнейшем анализе.
Они могут быть индивидуальными и, как правило, не учитываются при дальнейшем анализе.
Анализ онлайн
Теперь открываем сайты с кодами ошибок, например:
- bsodstop.ru/kod-bsod
- allerrorcodes.ru
Также можно ввести код ошибки прямо в поисковую строку Google или Яндекс. А при наличии QR-кода можно считать его ридером и перейти к описанию проблемы.
Решая проблему, необходимо внимательно прочитать о причинах сбоя и выполнить рекомендации.
Анализ по дампам
В случае, когда включена автоматическая перезагрузка или мы анализируем проблему позже, можно воспользоваться дампом — специальным файлом, в котором содержаться сведения о последнем состоянии системы перед ошибкой со всеми необходимыми описаниями и кодами.
По умолчанию, данный файл находится по пути %SystemRoot%\MEMORY.DMP (как правило, это C:\Windows\MEMORY.DMP). Посмотреть или поменять путь можно там же, где отключается автоматический перезапуск — правой кнопкой мыши по Этот компьютер — Свойства — Дополнительные параметры системы — Параметры в разделе «Загрузка и восстановление»:
Прочитать дамп можно специальной утилитой, например, BlueScreenView.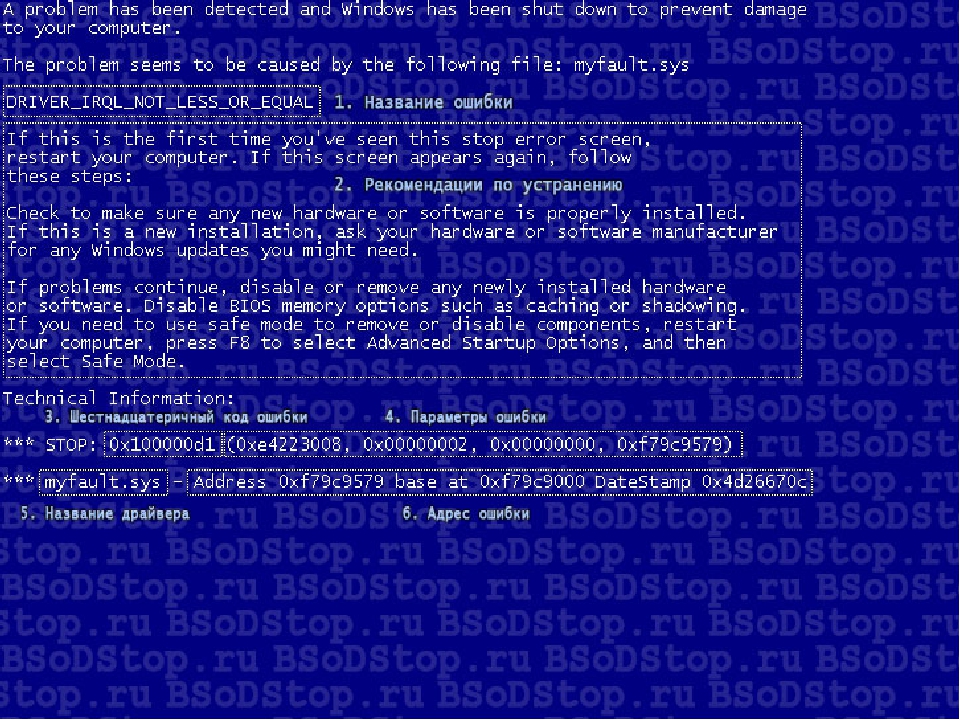 Скачать ее можно на официальном сайте.
Скачать ее можно на официальном сайте.
После запуска утилиты мы должны увидеть (если были проблемы) список стоп-ошибок с кодами, отчетами и дополнительной информацией:
Получив код ошибки, проводим анализ используя поисковые системы или специализированные сайты методом, описанным выше.
* В качестве альтернативы, можно также рассмотреть программу WhoCrashed.
ТОП кодов ошибок
- 0x00000109. Общая ошибка, вызванная некорректной работой оперативной памяти или дискового носителя. Иногда, из-за вируса. Рекомендуется сделать тест, например, программой Memtest86+.
- 0x00000050. Проблема с драйвером устройства или некорректная работой оборудования. Стоит проверить журнал ошибок, обновить драйверы.
- 0x0000007B. Необходимо проверить носитель, а также порядок загрузки системы в БИОСе.
- 0x0000003B. Ошибка операционной системы из-за чрезмерного использования пула подкачиваемой памяти. Решается путем установки обновления KB980932.

- 0x0000007e. Общий код, объединяющий большое число различных проблем. Прочитайте ниже по статье о типичных проблемах и методах их решения.
- 0x00000012. Системе не удалось понять причину сбоя. Для решения также воспользуйтесь текстом ниже.
Типичные причины, которые приводят к появлению ошибки и методы их устранения
Рассмотрим ТОП проблем, из-за которых появляется ошибка ядра операционной системы, а также методы их решения:
- Проблема с драйвером устройства. Если ошибка появляется после установки нового драйвера или его обновления, необходимо выполнить откат драйвера на предыдущую версию.
- Неудачное обновление Windows. Случается, как правило, при установки большого числа обновлений или установки некачественного патча. Решается путем отката установленных пакетов.
- Некорректная работа оборудования. Чтобы выяснить, необходимо провести стресс тест программой AIDA64 или аналогами.
 Также необходимо протестировать оперативную память и работу дискового носителя.
Также необходимо протестировать оперативную память и работу дискового носителя.
- Сброс настроек БИОС. При смене режима работы накопителя (AHCI, IDE, RAID) система перестанет загружаться, выдавая стоп ошибку. Параметр может сбиться из-за севшей батарейки БИОС или ручным сбросом настроек.
- Вирусы. На них можно списать множество проблем. Но проверить компьютер стоит, например, программой CureIt.
- Несовместимое программное обеспечение. Если установка или обновление какой-либо программ привели к проблеме, переустановите программный продукт или установите предыдущую версию.
- Нарушение лицензионного соглашения. В некоторых случаях синий экран может появляться каждый час — два. Как правило, это связано с тем, что используется не активированная Windows.
- Проблема в видеокарте или ее перегрев.
 Как правило, наблюдается в играх или при просмотре видео. Для диагностики необходимо обновить драйвер и провести стресс тест. Также стоит обратить внимание на температуру видеокарты.
Как правило, наблюдается в играх или при просмотре видео. Для диагностики необходимо обновить драйвер и провести стресс тест. Также стоит обратить внимание на температуру видеокарты.
Если система не грузиться
В некоторых случаях, BSOD появляется при загрузке Windows. Это значительно усложняет диагностику. В случае, когда нельзя загрузить систему, а синий экран появляется на мгновение, или не появляется совсем, необходимо отключить автоматическую перезагрузку при включении.
Также можно попробовать войти в безопасный режим.
Еще один вариант — использование загрузочного Windows LiveCD, который содержит большое число утилит для диагностики проблемы.
Был ли полезен этот ответ?
Да Нет
Tweet
Синий экран с ошибкой ntfs.sys в Windows 7
Содержание
- Синий экран ntfs.sys в Windows 7
- Причина 1: Ошибки на жестком диске
- Причина 2: Оперативная память
- Причина 3: Драйвера
- Заключение
- Вопросы и ответы
Различные ошибки и сбои нельзя назвать редким явлением в ОС Windows 7. Особенно неприятными являются те, что сопровождаются BSOD, после чего бывает невозможно продолжать работу без устранения неполадок. В этой статье мы разберем причины появления синего экрана с ошибкой ntfs.sys в «семерке» и способы их устранения.
Особенно неприятными являются те, что сопровождаются BSOD, после чего бывает невозможно продолжать работу без устранения неполадок. В этой статье мы разберем причины появления синего экрана с ошибкой ntfs.sys в «семерке» и способы их устранения.
Указанный драйвер является инструментом взаимодействия с томами, отформатированными в файловой системе NTFS. При его повреждении или некорректной работе чтение и запись данных на такие диски будут сопровождаться ошибками. Существуют также факторы, которые косвенно влияют на такое поведение драйвера. Ниже мы поговорим о том, как устранить все возможные причины возникновения данного BSOD.
Причина 1: Ошибки на жестком диске
Ошибки или так называемые битые сектора на жестких дисках (речь сейчас идет о HDD; если в качестве системного носителя используется SSD, описанные ниже рекомендации не сработают) делятся на программные и физические. В первом случае мы имеем дело с повреждением данных вследствие сбоев в системе, вирусных атак, внезапных отключений электроэнергии или завершения работы кнопкой «Reset».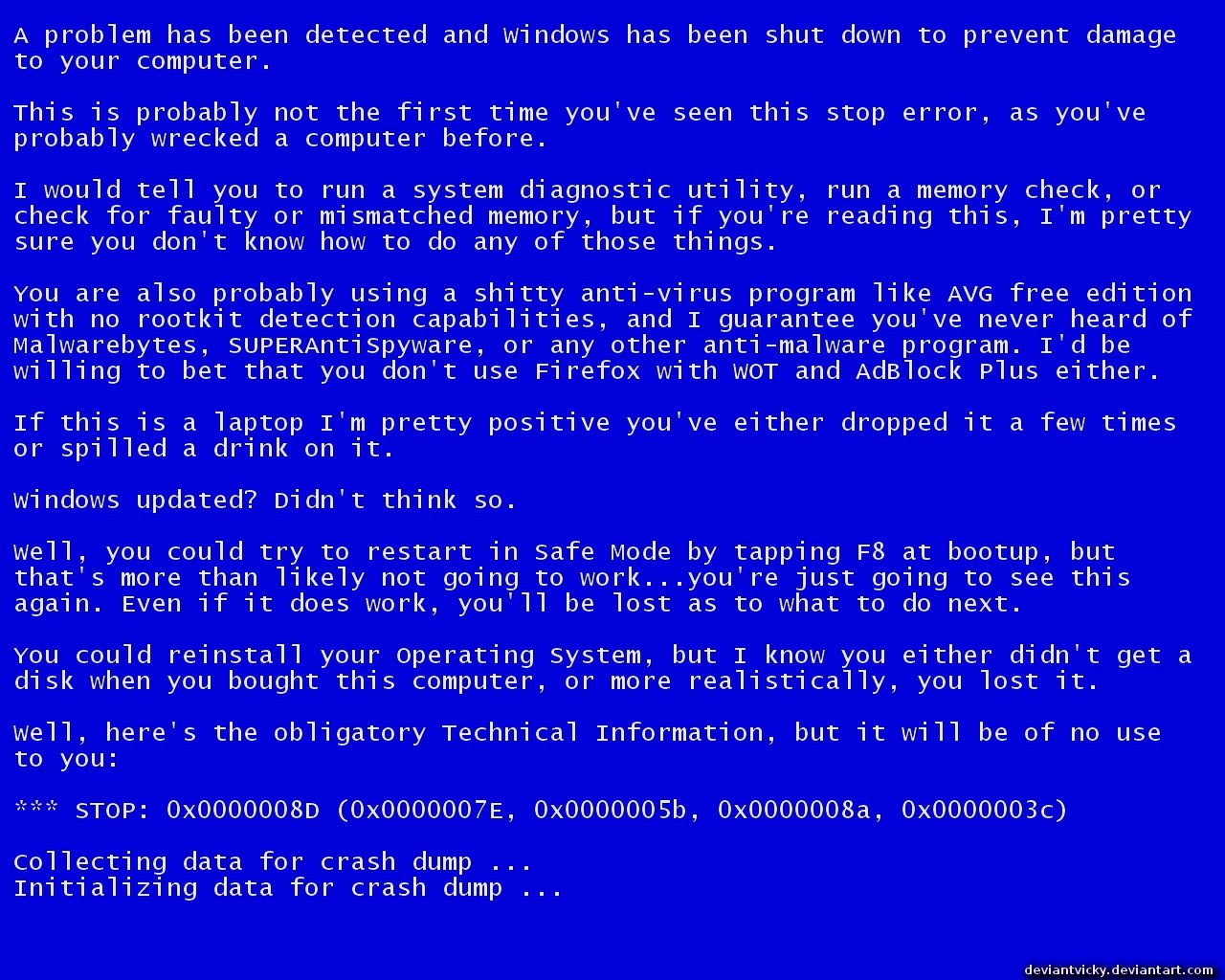 Физические «бэды» появляются из-за повреждения поверхности «блинов». Оба эти вида неполадок могут вызвать сбой в драйвере и привести к синему экрану.
Физические «бэды» появляются из-за повреждения поверхности «блинов». Оба эти вида неполадок могут вызвать сбой в драйвере и привести к синему экрану.
В некоторых ситуациях при программных битых секторах помогает только форматирование или использование специального софта, например, Victoria. С ее помощью можно заполнить все пространство диска нулями, что гарантированно помогает избавиться от всех данных. Если причиной стали физические «бэды», единственным выходом будет заменить «хард» и установить на него новую «винду».
Подробнее: Восстанавливаем жесткий диск программой Victoria
Чаще всего нам требуется сохранить данные и продолжить пользоваться системой, поэтому можно воспользоваться встроенной утилитой chkdsk.exe, чтобы исправить ошибки. В статье ниже вы найдете инструкцию по ее применению (параграф «Командная строка»).
Подробнее: Проверяем диски на наличие ошибок в Windows 7
Далее мы поговорим о том, как выполнить проверку и исправление, если Виндовс отказывается загружаться из-за ошибки ntfs. sys. Нам потребуется установочный (загрузочный) носитель с дистрибутивом «семерки», желательно, той версии, которая установлена на ПК.
sys. Нам потребуется установочный (загрузочный) носитель с дистрибутивом «семерки», желательно, той версии, которая установлена на ПК.
Подробнее: Создание загрузочной USB флешки с Windows 7
- Загружаем компьютер с созданной флешки. Не забудьте, что перед этим необходимо выполнить некоторые настройки БИОС.
Подробнее: Как настроить загрузку с флешки в БИОС
- В первом окне инсталлятора вызываем «Командную строку» сочетанием клавиш SHIFT+F10.
- Поскольку нам требуется исправить ошибки на системном диске, необходимо определить его букву. Делается это с помощью команды, указанной ниже.
dir d:Здесь d: — предполагаемая буква диска. Цель – обнаружить папку «Windows». Если ее нет в списке директорий, проверяем тома с другими буквами.
- С диском мы определились, теперь можно запускать проверку и исправление. Команда такая:
chkdsk d: /f /rЗдесь chkdsk – запуск утилиты, d: — буква диска, определенная в пункте 3, /f – атрибут, позволяющий исправлять найденные ошибки, /r – параметр, дающий команду восстанавливать поврежденные сектора.

- Ждем, пока утилита справится с поставленной задачей, и перезагружаем машину. На ошибку, возникающую после завершения проверки, не обращаем внимания.
Причина 2: Оперативная память
Драйвер ntfs.sys запускается во время старта системы, предварительно загрузившись в оперативную память. Если в ней не все в порядке, неизбежно появится ошибка. Такое происходит по разным причинам – из-за разгона, физической неисправности планок или при недостатке объема.
Разгон
Если вы разгоняли ОЗУ с целью повышения общей производительности системы, вполне вероятно, что выбранные настройки не позволяют модулям нормально выполнять свои обязанности. В такой ситуации следует сбросить параметры БИОС к значениям по умолчанию или установить автоматический выбор частот и таймингов. После этого нужно проверить, не появится ли ошибка.
Подробнее:
Сброс настроек BIOS
Что такое Restore Default в BIOS
Неисправность
Физические неисправности можно выявить с помощью специальных программ или системного средства проверки памяти, а устранить, только заменив сбойные модули.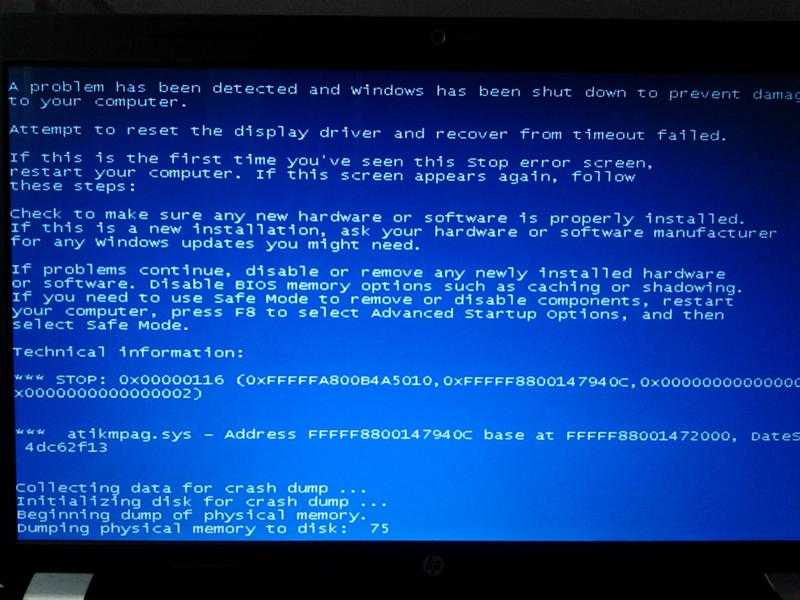
Подробнее: Проверка оперативной памяти в Windows 7
Недостаток объема
Нехватка «оперативки» также может вызывать ошибку драйвера. Здесь есть два решения: отказаться от использования программ, работающих в фоновом режиме (тех, которые «висят» в области уведомлений, и тех, чью деятельность можно увидеть только в «Диспетчере задач»), почистить автозагрузку или установить дополнительные модули ОЗУ.
Подробнее:
Установка и удаление программ в Windows 7
Настраиваем параметры автозапуска программ в Windows 7
Как выбрать оперативную память
Причина 3: Драйвера
В системе имеются драйвера, которые влияют на работу ntfs.sys. Это программы, управляющие контроллерами дисков. Если вы пользуетесь дополнительными платами расширения для подключения «хардов», нужно обновить их «дрова». В том случае, если такое оборудование не используется, возможно повреждение соответствующих системных файлов и ситуацию исправит только их восстановление.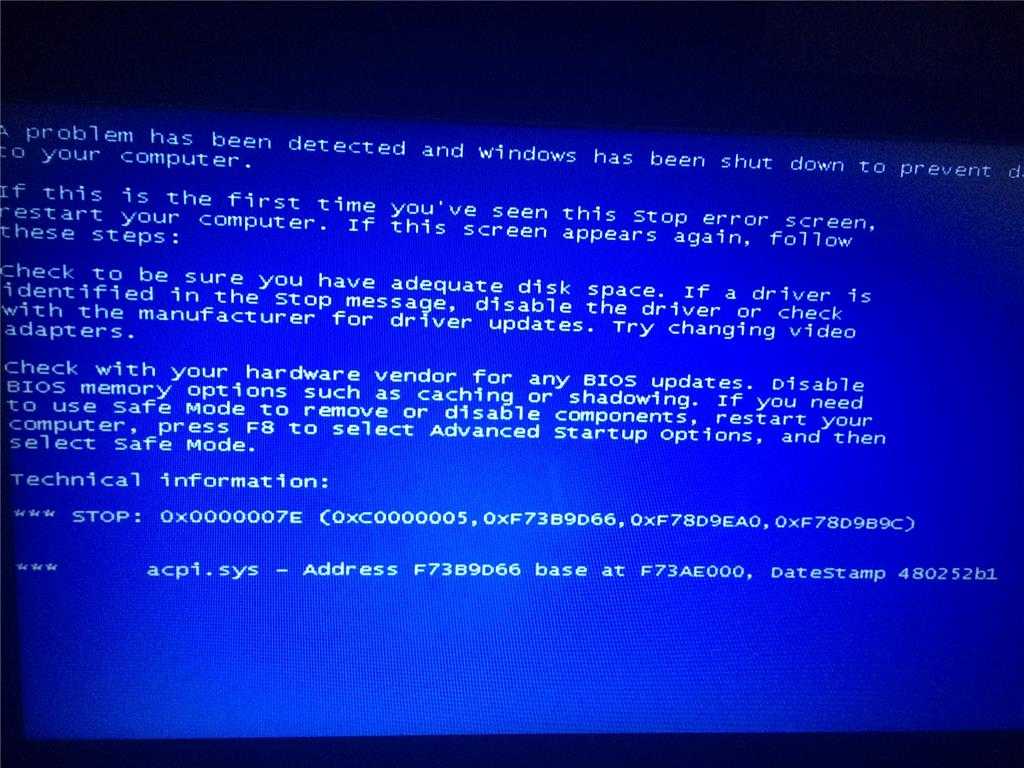
Обратите внимание, что этим приемом следует пользоваться с осторожностью в случаях, если на ПК установлена нелицензионная копия Виндовс или имела место установка пакетов оформления, меняющих системные иконки, темы, экран загрузки и так далее. Существует риск полностью лишить ОС работоспособности. Инструкции находятся ниже.
Подробнее:
Как восстановить системные файлы в Windows 7
Восстановление поврежденных компонентов в Windows 7 при помощи DISM
Существует способ провести данную процедуру в ситуации, когда «винда» отказывается загружаться. В этом нам поможет диск аварийного восстановления ERD Commander, образ которого нужно поместить на съемный носитель.
Подробнее:
Как записать ERD Commander на флешку
Как выставить загрузку с флешки в БИОСе
- После загрузки выбираем в списке систему своей разрядности.
- К сети не подключаемся, так как она нам не понадобится.
- С буквами дисков также можно ничего не делать. Здесь не важно, какую кнопку нажимать.

- Определяем язык клавиатуры (просто оставляем значение по умолчанию).
- Дожидаемся, пока закончится сканирование дисков на предмет обнаружения инсталлированных систем. Кликаем по найденному пункту и идем далее.
- На следующем этапе появится окно с перечнем доступных инструментов. Нас интересует самый нижний пункт.
- Выбираем средство восстановления системных файлов.
- Откроется «Мастер», в стартовом окне которого нажимаем «Далее».
- Параметры восстановления оставляем, как есть, после чего запускаем операцию.
- Ждем, пока завершится процесс, и перезагружаемся.
Заключение
Рекомендации по устранению синего экрана с ошибкой ntfs.sys, приведенные в этой статье, помогут, только если в операционной системе не произошел глобальный сбой по какой-либо причине. При таком стечении обстоятельств придется прибегнуть к переустановке Windows. Чтобы не попасть в подобные неприятности в будущем и не потерять данные, следует помнить, что файловая система может быть повреждена, и избегать аварийных перезагрузок, а также беречь компьютер от вирусов.
Как исправить синий экран смерти Windows
Автор Jenefey Aaron Обновлено 16 марта 2020 г. / Обновление для Fix Windows
Синий экран смерти (или ошибка STOP) появится в вашей системе Windows, когда возникнет серьезная проблема и заставит вашу Windows полностью остановиться. Вы можете потерять доступ к Интернету и все файлы на вашем компьютере. Тем не менее, это не проблема без решений. Читайте дальше, чтобы узнать о причинах BOSD и о том, как исправить ошибку «Синий экран смерти» 9.0004 .
Что вызывает синий экран смерти Windows
Обычно ошибки синего экрана Windows вызваны аппаратными проблемами Windows или проблемами, связанными с программным обеспечением драйвера оборудования вашего компьютера.
Синий экран при загрузке появляется, когда Windows обнаруживает «Ошибку STOP». Этот критический сбой приводит к сбою Windows и прекращению работы. Единственное, что может сделать Windows, это остановить компьютер и перезагрузить его.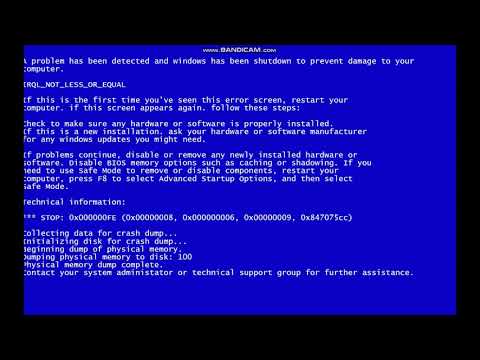 Это может привести к потере данных, так как у программ нет возможности сохранять свои открытые данные.
Это может привести к потере данных, так как у программ нет возможности сохранять свои открытые данные.
Как исправить синий экран смерти
Когда Windows получает синий экран смерти, вы переустанавливаете Windows в облаке. Однако многие люди предпочитают этот вариант, поскольку он уничтожает существующее системное программное обеспечение, заменяя его новой системой Windows.
Хороший способ исправить синий экран компьютера — использовать Windows Boot Genius, профессиональный инструмент восстановления системы Windows, который помогает пользователям Windows устранять все виды системных ошибок Windows, включая исправить синий экран смерти Windows . Чтобы узнать больше об инструменте восстановления системы Windows, загрузите его на доступный компьютер и попробуйте.
Примечание:
- Действия по устранению неполадок применимы к любой ОС Windows, включая Windows 10, Windows 8.
 1, Windows 8/7/Vista/XP.
1, Windows 8/7/Vista/XP. - Перед запуском исправления «Синего экрана смерти» подготовьте чистый CD/DVD или флэш-накопитель USB, который можно использовать для загрузки компьютера с ошибкой STOP.
- Также подготовьте компьютер, который будет использоваться для записи программы на чистый CD/DVD или флэш-накопитель USB.
Ниже приведены шаги по устранению общей ошибки «Синий экран смерти».
- 1. Вставьте CD/DVD/USB в подготовленный компьютер и запишите загрузочный диск, чтобы исправить синий экран на вашем компьютере.
- 2. Вставьте CD/DVD/USB в незагружаемый компьютер и установите CD-привод в качестве первого загрузочного устройства в BIOS. Ваш компьютер перезагрузится автоматически.
- 3. Затем вы войдете в систему WinPE, запустите Windows Boot Genius. Перейдите на вкладку «Спасение Windows» и выберите решение, основанное на симптомах вашего мертвого компьютера. В каждом решении вы найдете несколько советов по восстановлению Windows.
 Пробуйте по одному, пока ваш компьютер не заработает нормально.
Пробуйте по одному, пока ваш компьютер не заработает нормально.
Как мы упоминали ранее, синий экран смерти Windows также может привести к потере данных. Если это верно для вас, Windows Boot Genius также позволяет восстановить потерянные данные на вашем компьютере. Просто нажмите на вкладку «Восстановление данных».
Обновлено 16 марта 2020 г. / Обновление для Fix Windows
(Нажмите, чтобы оценить этот пост)
(0 голосов, среднее: 5.0 из 5)
Присоединяйтесь к обсуждению и поделитесь своим мнением здесь
Что такое синий экран смерти? — Причины, вызывающие и как исправить BSOD?
Синий экран смерти или просто BSOD — это кошмар для всех пользователей Windows. BSOD происходит, когда наша система Windows сталкивается с критической проблемой либо из-за поврежденного программного обеспечения , либо из-за неисправного оборудования .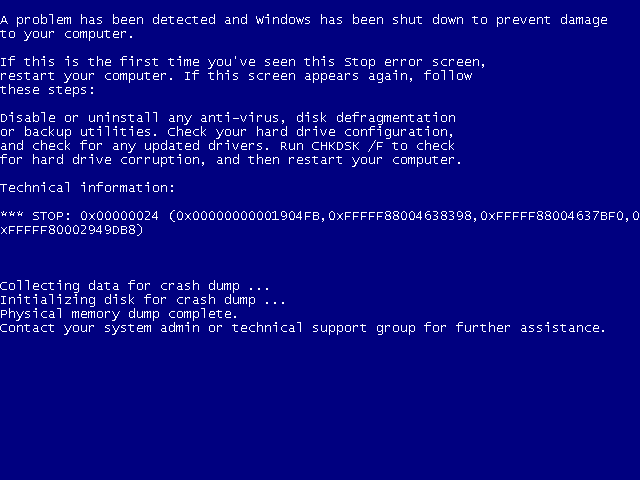 Ошибка «синий экран» генерируется ядром и является основным компонентом Windows, который связывает приложения и оборудование.
Ошибка «синий экран» генерируется ядром и является основным компонентом Windows, который связывает приложения и оборудование.
Как следует из названия — Blue Screen of Death — отображается на синем фоне с Код ошибки BSOD . Эти коды ошибок помогут нам найти причину этих ошибок остановки. Когда возникает синий экран смерти, операционная система достигает состояния, при котором она больше не может безопасно работать из-за частых сбоев системы.
Хотя вместо своего официального названия BSOD также иногда упоминается как — BSoD (с маленькой «о»), Blue Screen of Doom, сбой системы, экран проверки ошибок, ошибка ядра, ошибка остановки или просто ошибка синего экрана.
Синий экран смерти впервые появился в Windows 1.0, но отображал только тарабарщину на синем фоне. Позже, после запуска Windows 3.0, Microsoft начинает отображать Blue Screen of Death с подробной информацией о кодах ошибок BSOD. Синий экран смерти в Windows 8, Windows 8.1 и Windows 10 содержит грустный смайлик.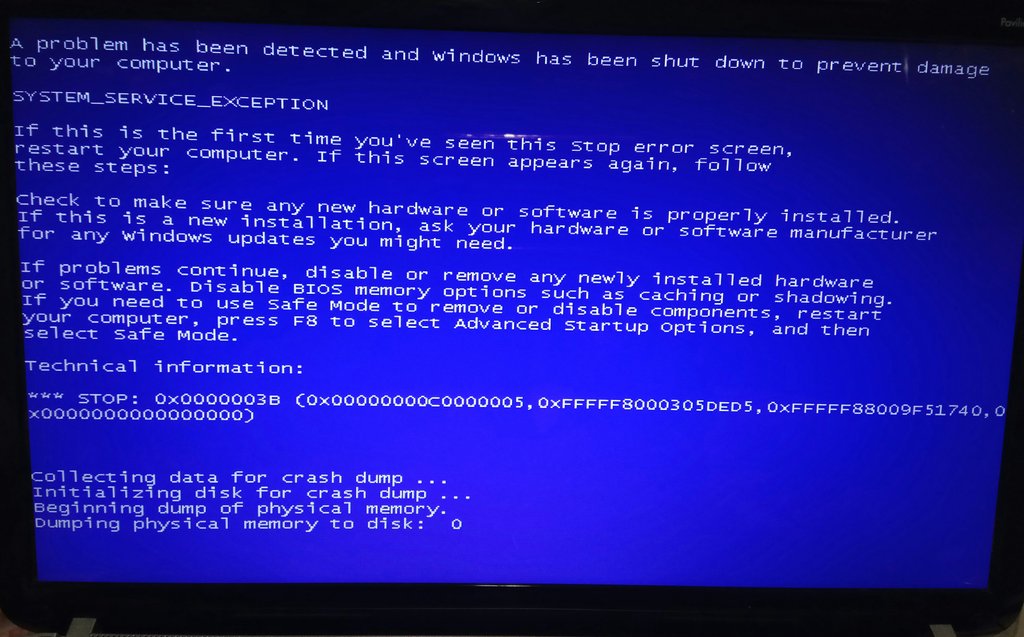
Причины, вызывающие синий экран смерти
Как мы уже упоминали, ошибка синего экрана возникает, когда Microsoft Windows сталкивается с критической проблемой с поврежденными драйверами или программным обеспечением или неисправным оборудованием. И каждый код ошибки BSOD дает информацию, которая поможет нам решить нашу проблему.
Итак, вот список распространенных кодов ошибок BSOD, которые расскажут, что привело вашу операционную систему Windows к синему экрану смерти.
- HAL_INITIALIZATION_FAILED — это временная ошибка BSOD, которая появляется в старой системе, когда она выходит из спящего режима.
- KMODE_EXCEPTION_NOT_HANDLED — указывает на проблему с драйвером или несовместимость.
- UNEXPECTED_KERNEL_MODE_TRAP — означает аппаратный сбой или конфликт.
- NTFS_FILE_SYSTEM — появляется при повреждении жесткого диска.
- IRQL_NOT_LESS_OR_ EQUAL — может быть ошибкой службы резервного копирования или антивирусного приложения.

- PAGE_FAULT_IN_NONPAGED_AREA — эта ошибка BSOD возникает, когда новое оборудование не может работать со старыми драйверами.
- DATA_BUS_ERROR — проблема с вашей памятью или оперативной памятью.
Кроме того, ознакомьтесь со справочным списком Microsoft всех кодов ошибок BSOD.
Как исправить синий экран смерти?
Поскольку «синий экран смерти» возникает из-за разных проблем, поэтому решения также различаются для исправления каждой ошибки синего экрана.
Но прежде чем устранять «синий экран смерти», сначала нужно найти основную причину проблемы. Итак, , как найти основную причину BSOD?
Поскольку ошибка синего экрана дает вам кучу кодов ошибок, таких как — «0x00000037, 0x0000003A или 0x00000035». Вы можете просто поискать их в Google или на веб-сайте Microsoft, чтобы найти основную причину проблемы.
После этого вот возможные способы исправить ошибки BSOD и сохранить вашу систему Windows.
1. Загрузите систему в безопасном режиме
Теперь вы думаете, почему я должен загружать свой компьютер в безопасном режиме? Потому что, когда система работает в безопасном режиме, она загружает только необходимые драйверы. Поэтому, если установленный вами драйвер вызывает синий экран Windows, он не должен этого делать в безопасном режиме. Таким образом, вы можете решить проблему в безопасном режиме.
2. То, что вы недавно добавили, может вызвать BSOD
Вы недавно установили новое программное обеспечение или добавили новое оборудование, загрузили специальные драйверы или изменили настройки? — тогда, вероятно, это причина синего экрана смерти, поэтому их ремонт может решить проблему.
3. Проверьте наличие вредоносных программ или вирусов
Иногда вредоносные программы и вирусы также могут вызывать BSOD. ТАК запусти проверку на вирусы.
4. Установите обновленные драйверы
Вы должны всегда использовать обновленные драйверы с вашим устройством, потому что иногда оборудование становится несовместимым со старыми драйверами, что приводит к возникновению ошибки синего экрана.
5. Удалите ненужное оборудование
Удалите все дополнительное оборудование, подключенное к вашему компьютеру, и убедитесь, что оно решает проблему.
6. Проверьте оперативную память и жесткий диск или любое другое оборудование
BSOD также может быть вызван неисправной памятью, которая включает в себя как оперативную память, так и жесткий диск. Проверьте системную память с помощью любого инструмента, обычно предоставляемого в BIOS, для устранения проблемы. Если проблема связана с запоминающим устройством или любым другим оборудованием, вам необходимо обратиться в сервисный центр для его замены. Также проверьте, не перегревается ли ваша система.
7. Используйте восстановление системы
Выполните восстановление системы, чтобы откатить системное программное обеспечение до предыдущего состояния, если вы недавно столкнулись с синим экраном смерти. Если это сработало, ошибка вызвана программной проблемой.
8. Чистая установка Windows
Если ни один из вышеперечисленных способов не устранил синий экран смерти, выполните чистую установку операционной системы Windows.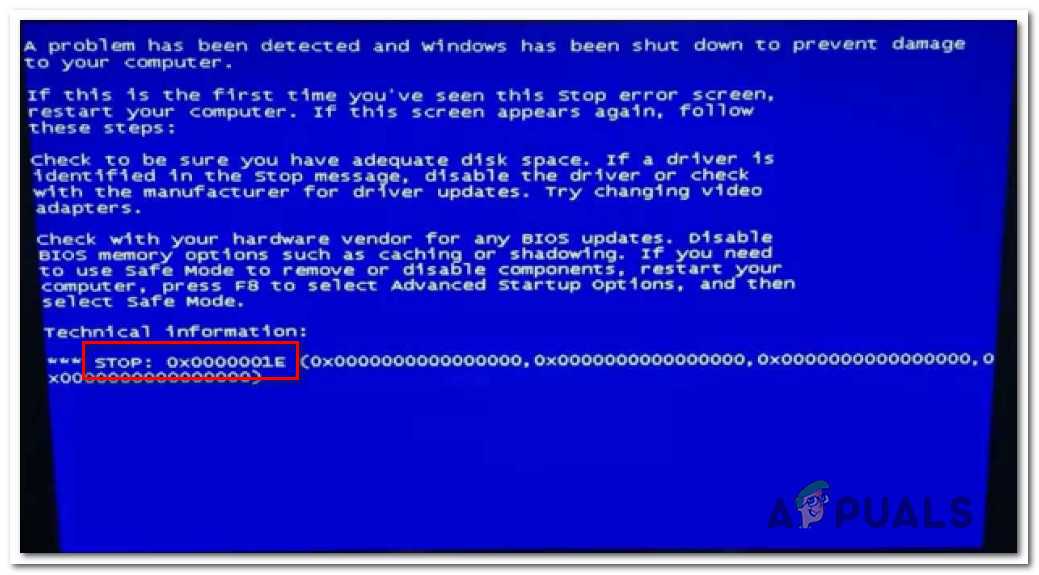


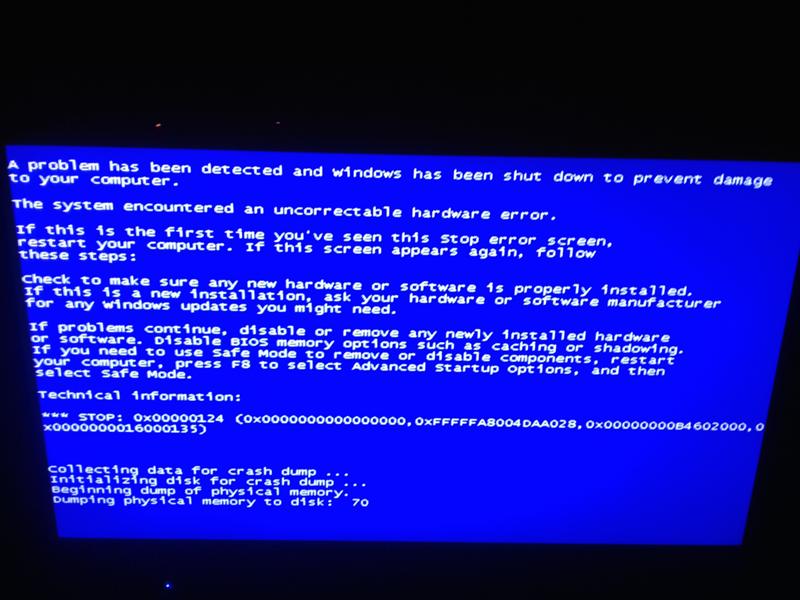 Также необходимо протестировать оперативную память и работу дискового носителя.
Также необходимо протестировать оперативную память и работу дискового носителя. Как правило, наблюдается в играх или при просмотре видео. Для диагностики необходимо обновить драйвер и провести стресс тест. Также стоит обратить внимание на температуру видеокарты.
Как правило, наблюдается в играх или при просмотре видео. Для диагностики необходимо обновить драйвер и провести стресс тест. Также стоит обратить внимание на температуру видеокарты.
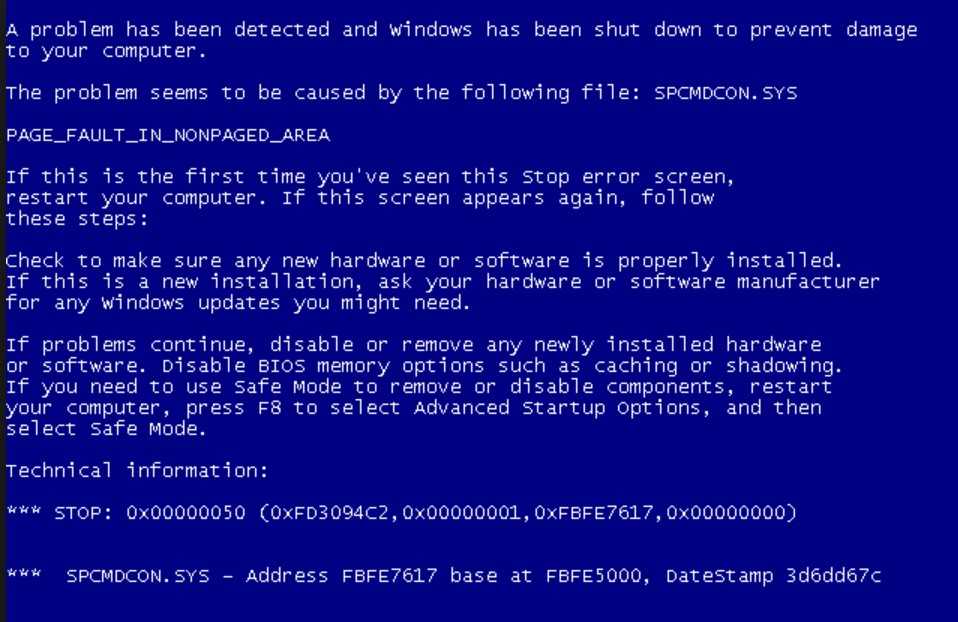
 1, Windows 8/7/Vista/XP.
1, Windows 8/7/Vista/XP.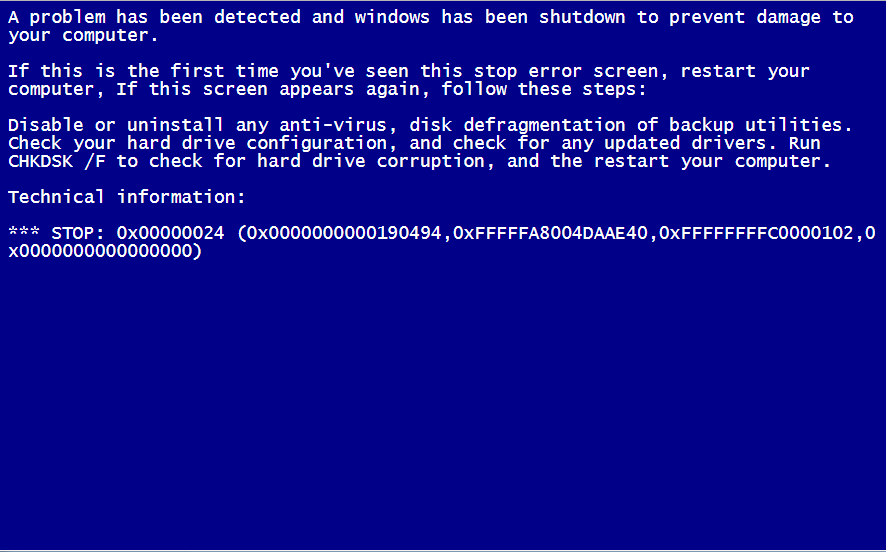 Пробуйте по одному, пока ваш компьютер не заработает нормально.
Пробуйте по одному, пока ваш компьютер не заработает нормально.