Загрузка с жесткого диска в биосе: Загрузка с диска в биосе. Настройка БИОС для загрузки с диска или флешки
Все неисправности винчестеров можно подразделить на программные и аппаратные. Аппаратные требуют ремонта диска для того, чтобы вытащить данные с него. Чаще всего жесткие диски выходят из строя из-за падений, ударов и других механических повреждений. При этом часто повреждаются или сами головки, или царапается поверхность дисков или и то и другое. В этом случае необходимо заменить блок головок точно с такого же донора. Бывают случаи, когда выходит из строя одна из головок и диск частично доступен. В этом случае возможно вычитывание данных по одной или нескольким головам без замены БМГ. Предусилитель-коммутатор повреждается при бросках напряжения или при повреждении платы управления. Плата управления может выйти из строя из-за нестабильности питания винчестера, плохих блоков питания компьютера. Плата управления ремонтируется или чаще заменяется с донора с перепрошивкой диска (заменой служебки).
К сожалению, сама по себе замена платы бесполезна и может даже «убить головы» БМГ из-за несовпадения физической информации и служебной информации о головах и секторах в прошивке. Встречаются случаи залипания голов БМГ на поверхности дисков. В таком случае производится вскрытие гермозоны и отвод голов в зону парковки. После этого делается копия на исправный винчестер на комплексе Data Extractor.
Основные неисправности и их устранения: Диск не вращается (индикатор не загорается) Если жесткий диск не вращается и его индикатор не загорается при включении системы, проверьте следующее: 1. Убедитесь, что шлейф и кабель питания правильно подключены к диску. 2. Замените жесткий диск. Диск вращается, но компьютер не загружается Если диск вращается, и его индикаторы загораются, но компьютер не загружается с этого диска, проверьте следующее: 1. 2. Запустите программу конфигурирования BIOS 1) Убедитесь, что диск и контроллер включены. 2) Кроме того, убедитесь, что у диска правильные параметры (рекомендуется использовать функцию автоматического распознавания). 3. Если это диск IDE, проверьте установки перемычек всех устройств IDE, особенно перемычек (Master/Slave). 4. Диски SCSI: 1) Проверьте установки перемычек всех устройств SCSI. 2) Убедитесь, что основной жесткий диск имеет идентификатор SCSI ID 0 3) Произведите тест при включении системы (POST) для выяснения того, загружается ли SCSI BIOS и обнаруживаются ли какие-либо устройства с интерфейсом SCSI. Если нет, проверьте установку хост-адаптера, включая настройки прерывания (IRQ), DMA и ввода-вывода (I/O). 5. Убедитесь в правильности установки всех необходимых драйверов. 6. Последовательно замените плату контроллера, кабель и жесткий диск. Диск включается, но не распознается системой Если диск не распознается системой, это может выражаться несколькими симптомами, в том числе следующими сообщениями об ошибках:
Проверьте следующие моменты: 1. Если вы пытаетесь произвести загрузку с жесткого диска, убедитесь в отсутствии дискеты в дисководе A. 2. Если вы пытаетесь произвести загрузку с дискеты, сначала попробуйте загрузиться с жесткого диска, а затем получить доступ к дискете. Затем постарайтесь убедиться в том, что этот диск содержит необходимые загрузочные файлы и что эти файлы не повреждены. 3. Если Вы пытаетесь произвести загрузку с флоппи-диска, сначала попробуйте загрузиться с другого загрузочного диска. 4. Убедитесь, что шлейф и кабель питания правильно подключены к диску. 5. При загрузке с жесткого диска убедитесь, что необходимый основной раздел активен. 6. Войдите в программу BIOS Setup и убедитесь в том, что для данного диска выбраны правильные настройки, и что контроллеры жесткого диска и флоппи-дисковода включены. (рекомендуется использовать опцию Auto Detect). 7. Проверьте загрузочную последовательность в программе BIOS setup. 8. Если к одному и тому же кабелю подключены два накопителя IDE , попробуйте поменять местами основной (master) и подчиненный (slave) накопитель. 9. Если это диск IDE, проверьте установки перемычек всех устройств IDE, особенно перемычек (Master/Slave). 10. Диски SCSI: 1) Проверьте установки перемычек всех устройств SCSI. 2) Убедитесь, что основной жесткий диск имеет идентификатор SCSI ID 0 3) Произведите тест при включении системы (POST) для выяснения того, загружается ли SCSI BIOS и обнаруживаются ли какие-либо устройства с интерфейсом SCSI. 11. При использовании устройства Mobile Rack для жестких дисков IDE, убедитесь, что дверца отсека плотно закрыта. 12. Убедитесь в правильности установки всех необходимых драйверов. 13. Последовательно замените плату контроллера, кабель и жесткий диск.
Продолжение статьи. |
Что делать, если жесткий диск не определяется в BIOS
Встроенное в компьютер программное обеспечение BIOS (Basic Input Output System / базовая система ввода-вывода) — это небольшая программа, которая первой загружается при включении компьютера. Предварительная задача BIOS — распознать, инициализировать и проверить системные устройства: жесткий диск, видеокарту и пр.
Иногда при включении компьютера BIOS не находит один или сразу несколько аппаратных компонентов, и они оказываются недоступными для системы. Если в BIOS не определяется жесткий диск, результатом будет отсутствие доступа к хранящимся на нем данным и риск потерять нужную информацию. При механических повреждениях жесткого диска выходом из ситуации станет компания по восстановлению данных.
При механических повреждениях жесткого диска выходом из ситуации станет компания по восстановлению данных.
Первая команда BIOS — запуск процедуры проверки и настройки оборудования, которую еще называют POST (Power On Self Test). Программы проверки хранятся по определенному адресу на жестком диске. Самотестирование POST отвечает за сбор данных по всем подключенным аппаратным компонентам, в том числе и по жесткому диску. Предварительная проверка гарантирует корректную работу устройств и наличие всех компонентов, необходимых для нормального функционирования системы (материнская плата, процессор, жесткий диск, оперативная память). Если же в процессе тестирования аппаратного уровня будут обнаружены проблемы с жестким диском, система его просто не распознает.
Подобные ситуации возникают при повреждениях накопителей, при проблемах с контроллером жесткого диска, логической платой или иными компонентами. Столкнувшись с неисправностью, не пытайтесь самостоятельно восстановить данные — так вы рискуете лишь ухудшить дело и окончательно лишиться важной информации.
Причины отсутствия доступа к жесткому диску не всегда кроются в механических поломках hdd. Иногда BIOS может не распознавать накопитель, потому что:
- были ошибочно изменены настройки BIOS (последовательность загрузки, режим доступа и пр.) или настройки самого жесткого диска;
- поврежден кабель подключения жесткого диска;
- неисправны контроллеры диска;
- неверно настроена конфигурация джампера (для IDE дисков).
В таких случаях, чтобы решить проблему, выполните перечисленные ниже шаги:
- установите настройки BIOS по умолчанию;
- проверьте конфигурацию перемычки;
- проверьте контроллеры жесткого диска;
- убедитесь, что все кабели исправны и подключены.
Если перечисленные выше меры не помогли, обращайтесь в компанию по восстановлению данных с жесткого диска. Опытные, профессиональные сотрудники компании Data Recovery работают в безопасных и стерильных условиях чистой комнаты, используя самые современные инструменты и методики восстановления.
Специалисты восстанавливают либо заменяют поврежденные компоненты жесткого диска и только приступают к безопасному извлечению данных с образа носителя. Специализированные методики, рассчитанные на программные и аппаратные проблемы с жесткими дисками, гарантируют оптимальный результат в самых сложных ситуациях. В нашем активе многолетний опыт работы и доступ ко всем существующим технологиям и инструментам восстановления.
Компания Data Recovery предоставляет высокотехнологичные услуги по восстановлению данных, соответствующие самым жестким требованиям. Помимо компьютеров PC и Mac мы работаем с серверами, RAID массивами, NAS и SAN хранилищами, жесткими дисками (SCSI, SATA, EIDE, IDE), твердотельными накопителями SSD и USB-флешками.
Fix Жесткий диск ATA/SATA не обнаружен/не распознан в BIOS Ошибка – EaseUS
Жесткий диск ATA/SATA не обнаружен в BIOS, помогите!
» Привет, вы когда-нибудь сталкивались с этой проблемой, что жесткий диск внезапно не может быть обнаружен в ПК? У меня сейчас проблема, что мой компьютер не может обнаружить второй жесткий диск в моем ПК.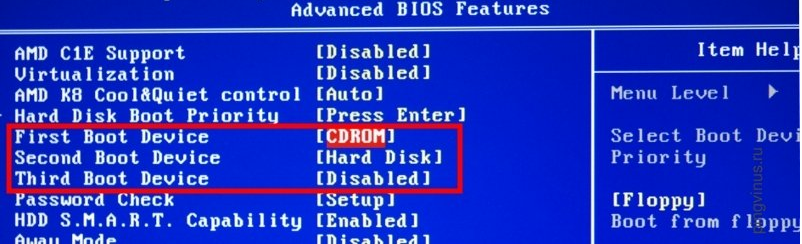 Мой друг помогает мне проверить жесткий диск в BIOS, но нет информации о жестком диске показывает вверх. Это так странно. Он поврежден? Что я могу сделать? Мне все еще нужен диск. А у вас есть методы решения этой проблемы?Пожалуйста, помогите мне, если вы знаете какие-либо решения, спасибо. »
Мой друг помогает мне проверить жесткий диск в BIOS, но нет информации о жестком диске показывает вверх. Это так странно. Он поврежден? Что я могу сделать? Мне все еще нужен диск. А у вас есть методы решения этой проблемы?Пожалуйста, помогите мне, если вы знаете какие-либо решения, спасибо. »
У вас возникла аналогичная проблема с жестким диском? Не беспокойтесь, если ваш жесткий диск ATA или SATA больше не распознается BIOS или ПК. Просто следуйте приведенным здесь быстрым исправлениям и эффективным решениям, чтобы исправить и восстановить ATA/SATA
Быстрое исправление 1. Подключите жесткий диск ATA/SATA к другому порту кабеля
Иногда, когда кабель передачи данных жесткого диска отсоединяется, диск может не распознаваться или обнаруживаться компьютером, поэтому вы можете попробовать следующие два способа заставить компьютер сразу обнаружить и прочитать ваш жесткий диск ATA или SATA:
- 1. Снова подключите жесткий диск к порту кабеля передачи данных или подключите жесткий диск ATA/SATA к другому новому кабелю передачи данных в ПК;
- 2.
 Подключите жесткий диск к другому настольному компьютеру/ноутбуку в качестве второго жесткого диска;
Подключите жесткий диск к другому настольному компьютеру/ноутбуку в качестве второго жесткого диска;
После этого, если компьютер может прочитать и обнаружить ваш жесткий диск ATA или SATA, проблема решена. Если нет, не волнуйтесь. Попробуйте другие решения ниже, чтобы решить вашу проблему сейчас.
Быстрое исправление 2. Включите и включите жесткий диск ATA или SATA в BIOS
Если ваш жесткий диск является новым и подключен к ПК как второй диск, он не будет распознан ПК, пока вы не включите его в BIOS:
- Выключите ПК и отсоедините кабель передачи данных от жесткого диска должным образом;
- Переподключите жесткий диск кабелем данных;
- Перезагрузите компьютер и нажмите F2 для входа в BIOS ;
- Введите Настройка и просмотрите системную документацию, чтобы узнать, отключен ли необнаруженный жесткий диск в программе настройки системы или нет;
- Если он выключен, включите его в настройках системы.

- Перезагрузите компьютер, чтобы проверить и найти жесткий диск.
Не волнуйтесь, если ваша проблема все еще не решена. Продолжайте следовать приведенным ниже 3 методам, чтобы решить вашу проблему сейчас.
Способ 1. Обновите драйверы жесткого диска, чтобы сделать жесткий диск ATA/SATA обнаруживаемым
Если драйверы жестких дисков устарели, компьютер не сможет запускать жесткий диск и считывать данные с него. Вы можете попробовать три предлагаемых варианта, чтобы получить обновление драйверов жесткого диска сейчас:
- 1. Обратитесь к производителю жесткого диска за помощью и обновите драйверы жесткого диска;
- 2. Загрузите и обновите драйвер жесткого диска с веб-сайта производителя;
- 3. Вручную обновить драйверы жестких дисков в системе Windows;
- 4. Автоматически обновлять драйверы устройств через EaseUS DriverHandy:
Это профессиональный менеджер драйверов, который может помочь обновить ваши драйверы и автоматически сканировать устаревшие драйверы, что позволит избежать многих ошибок, вызванных устаревшими драйверами. Теперь загрузите его и обновите драйверы устройств жесткого диска.
Теперь загрузите его и обновите драйверы устройств жесткого диска.
Шаг 1. Откройте EaseUS DriverHandy и нажмите «Сканировать».
Шаг 2. Найдите драйверы и нажмите «Обновить».
Способ 2. Инициализировать жесткий диск ATA/SATA, чтобы сделать его обнаруживаемым
Если жесткий диск, особенно новый жесткий диск, не инициализирован, пользователи не могут устанавливать программы или сохранять данные. Если вы не знаете, как инициализировать жесткий диск, не беда, профессиональное программное обеспечение для управления разделами — EaseUS Partition Master поможет вам сделать эту работу бесплатно.
Вы можете бесплатно загрузить это программное обеспечение и следовать учебной статье: как инициализировать жесткий диск/твердотельный накопитель в Windows 10/8/7, а затем сделать жесткий диск обнаруживаемым в BIOS и на ПК.
Метод 3. Проверьте, вращается ли диск
- 1. Выключите компьютер и откройте корпус компьютера, чтобы отсоединить кабель данных от жесткого диска;
- 2.
 Снова подключите накопитель кабелем передачи данных и перезагрузите ПК;
Снова подключите накопитель кабелем передачи данных и перезагрузите ПК; - 3. Проверить, крутится диск или нет;
- 4. Если нет, попробуйте отключить и снова подключить шнур питания компьютера и жесткого диска, повторять до тех пор, пока жесткий диск не раскрутится;
- 5. Это все еще не работает, попробуйте повторить эти шаги с другим новым ПК;
- 6. Или попробуйте подключить накопитель в корпусе SATA-USB или аналогичном устройстве;
- 7. Или вы даже можете получить заказ на гарантийную замену от производителя жесткого диска, чтобы проверить, работает он или нет.
Дополнительный совет: отформатируйте жесткий диск ATA/SATA, чтобы на нем можно было хранить данные
Если вы по-прежнему не можете использовать жесткий диск ATA или SATA для сохранения данных, вы можете отформатировать жесткий диск на своем ПК, чтобы сделать его пригодным для сохранения данных сейчас:
1. Войдите в средство управления дисками, щелкнув правой кнопкой мыши «Этот компьютер/ Мой компьютер» и выберите «Управление»;
2.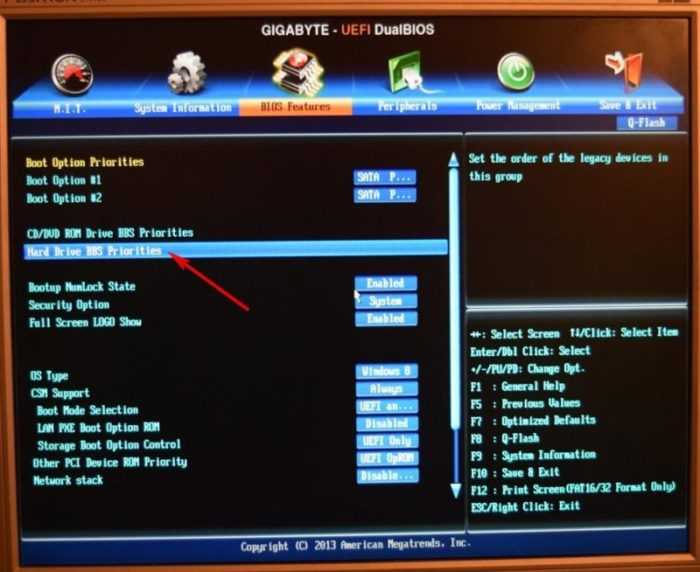 Нажмите «Управление дисками» в диспетчере устройств, щелкните правой кнопкой мыши разделы жесткого диска ATA или SATA и выберите «Форматировать том» или «Удалить том», чтобы перезагрузить жесткий диск для повторного сохранения данных.
Нажмите «Управление дисками» в диспетчере устройств, щелкните правой кнопкой мыши разделы жесткого диска ATA или SATA и выберите «Форматировать том» или «Удалить том», чтобы перезагрузить жесткий диск для повторного сохранения данных.
BIOS, ATA/SATA sabit diskini algılayamıyor veya tanıyamıyor
Bir sistem BIOS’unun dahili bir sabit diskin varlığını algılamamasının altı ana nedeni vardır. Aşağıda bunların listesini görebilirsiniz. Bu nedenler belirli bir sırada verilmemiştir ancak söz konusu sorunu gidermek için şu adımları tek tek uygulayabilirsiniz:
- BIOS’ta etkin olmayan disk
- Düzgün yüklenmemiş Seri ATA sürücüler
- Bozuk veya çıkarılmış veri kablosu
- Dönmeyen disk
- Diskteki hatalı джемпер аярлары
- Arizalı sabit disk
Not: Bölüm 3, 4, 5 ve 6, PC veya Mac sistemleriyle ilgilidir. Bölüm 1 ve 2, yalnızca PC sistemleriyle ilgilidir.
ATA veya SATA bağlantı noktanızın Otomatik Algılama olarak ayarlandığını veya etkinleştirildiğini doğruladıktan sonra, diskin sistem BIOS’u tarafından algılanmadığını (otomatik olarak algılanmadığını) tespit ederseniz sorunu ayırmak/gidermek için aşağıdaki adımları uygulamayı deneyin.
- BIOS’ta etkin olmayan disk
Çoğu kişisel bilgisayarda, bilgisayar açıldıktan kısa bir süre sonra Sistem Kurulumu’na girişle ilgili kısa bir mesaj görüntülenir. Система Kurulumu’на «система BIOS’у» вейя базен «CMOS Kurulumu» да деньир. İkisi де aynı sisteme verilen adlardır.
Örneğin, Dell sistemlerinde bilgisayar başlatılırken sağ üst köşede «F2=Kurulum» ifadesini görürsünüz. Bu, Kurulum’a (BIOS) girmek için F2 tuşuna basmanız gerektiği anlamına gelir. Farklı bilgisayar üreticileri, Kurulum’a girmek için farklı yöntemler belirlemiştir. Bu nedenle, ilgili bilgiler için sistem belgelerinizi kontrol edin.
Diskiniz algılanmıyorsa bunun nedeni diskinizin Sistem Kurulumu’nda KAPALI duruma getirilmiş olması olabilir. Bazı anakart ureticileri, BIOS’ta kullanılmayan bağlantı noktalarını varsayılan olarak devre dışı bırakır. Bu bağlantı noktalarının mevcut durumunu doğrulamak için BIOS kurulumuna girmeniz gerekecektir.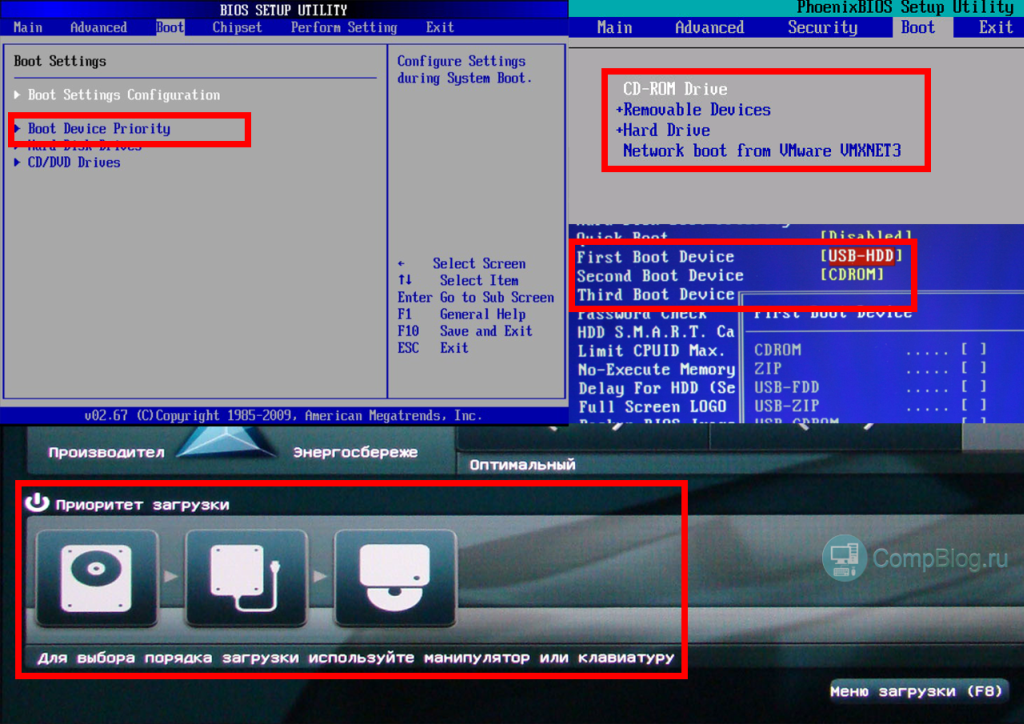
Система ikinci bir disk eklediğinizde, bu diskin Sistem Kurulumu’nda AÇIK duruma getirilerek etkinleştirilmesi gerekebilir.
- Düzgün yüklenmemiş Seri ATA anakart sürücüleri
Önyükleme diski (ör. C: diski) olacak bir diske Windows’un eski sürümlerini yüklerseniz Windows’u yükleme zamanı geldiğinde disk algirılanmaya. Bilgisayar depolama denetleyicinizin sürücüsünü güncellemeniz gerekebilir.
Windows 2000 и XP, ek sürücülerin yüklenmesini gerektiriyordu.
Не: Bu sürücüler, Seagate tarafından değil, anakart ureticisi tarafından sunulur.
- Bozuk Veya сукарилмиш Veri Kablosu
- . BIOS’un sabit diski algılamamasına bu durumun neden olup olmadığını kontrol etmek için şu adımları uygulayın:
- Bilgisayarı kapatın.
- Bilgisayar kasasını açın ve veri kablosunu sabit diskten çıkarın.
 Bu, güç tasarrufu komutlarının gönderilmesini durdurur.
Bu, güç tasarrufu komutlarının gönderilmesini durdurur. - Системы ачин. Sabit diskin dönüp dönmediğini kontrol edin. Diskin yan tarafına dokunursanız hafif bir titreşim hissetmeniz gerekir. Sabit diskin döndüğünü duymuyor veya hissetmiyorsanız disk çalışmaya başlamamıştır.
Diskin dönüp dönmediğini belirleyemiyorsanız:
- Bilgisayarı başlatın ve dikkatle dinleyin.
- Билгисаяры капатин.
- Bilgisayarın güç kablosunu çıkarın.
- Söz konusu sabit diskin güç kablosunu çıkarın.
- Güç kablosunu bilgisayara yeniden bağlayın
- Диск sesinin önden duyulup duyulmadığını görmek için bilgisayarı başlatın.
- Ardından bir kez daha, yalnızca sabit diski yeniden takın ve dönüp dönmediğini dinleyin.
- CDROM veya DVDROM diski gibi düzgün çalıştığını bildiğiniz cihazların elektrik kablolarını diske bağlayın.
- Bilgisayarınızdaki diskleri ve cihazları çalıştırmaya Yeterli Elektrik akımının olup olmadığını belirlemek için bilgisayarınızdaki güç kaynağını kontrol edin.

- Disk hâlâ dönmüyorsa diski mümkünse başka bir bilgisayara takın.
- Mümkünse diski bir SATA-USB sistemine veya benzer bir cihaza bağlayın.
- Tüm bu adımlardan sonra disk dönmüyorsa garanti kapsamında değiştirme siparişi başlatmak için lütfen Garanti sayfasına gidin.
- Diskteki Hatalı Jumper Ayarları
ATA: Кабель отбор Jumper Seçeneğini Destekleyen Tüm Feamlishпле. Билгисаяр системаниз Еким 1998’den önce uretilmişse ve UDMA 66 veya üstünü desteklemiyorsa Yönetici/Bağımlı jumper ayarlarını kullanmanız gerekecektir.
— — (Genişletmek için tıklayın) Seagate ATA diskleri için jumper ayarları
— — (Genişletmek için tıklayın) Maxtor marka ATA diskleri için jumper ayarları
ATA diskinizde Cable Select jumper ayarları kullanılırken UDMA kablosuna bağlı tüm cihazların da Cable Выберите ayarını kullanması gerekir.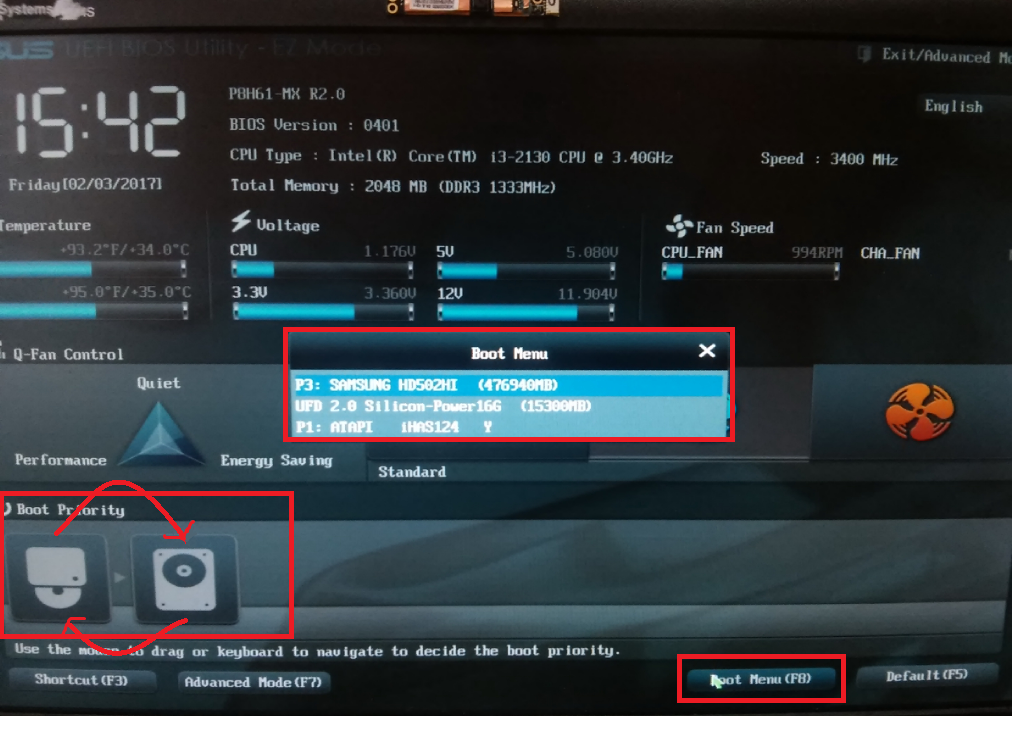

 Учитывая, что в контроллер вшивается уникальная прошивка, благодаря которой BIOS компьютера узнает все параметры винчестера, то при нестабильности питания или внезапных перезагрузках может слететь прошивка, и жесткий диск, электрически оставаясь исправным, перестанет определяться в BIOS или будет определяться неправильно. Служебная область («служебка») восстанавливается только в технологическом режиме на специальных стендах. Особенно сложны случаи повреждения транслятора — таблиц адресации секторов и дефектов диска. Клин шпинделя встречается не так часто, но характерен для некоторых HDD Seagate и ноутбучных Toshiba. В этом случае производится ремонт двигателя, после чего с диска копируются данные. Заклинивание двигателя можно устранить и пересадкой блинов на исправный накопитель.
Учитывая, что в контроллер вшивается уникальная прошивка, благодаря которой BIOS компьютера узнает все параметры винчестера, то при нестабильности питания или внезапных перезагрузках может слететь прошивка, и жесткий диск, электрически оставаясь исправным, перестанет определяться в BIOS или будет определяться неправильно. Служебная область («служебка») восстанавливается только в технологическом режиме на специальных стендах. Особенно сложны случаи повреждения транслятора — таблиц адресации секторов и дефектов диска. Клин шпинделя встречается не так часто, но характерен для некоторых HDD Seagate и ноутбучных Toshiba. В этом случае производится ремонт двигателя, после чего с диска копируются данные. Заклинивание двигателя можно устранить и пересадкой блинов на исправный накопитель. Часто при залипании царапается поверхность дисков, так что не пытайтесь включать диск, после его выхода из строя, т.к. в таком случае не гарантируется 100% восстановление данных hdd. Программные неисправности чаще всего связаны с повреждением секторов дисков (появление bad-секторов), что приводит, в свою очередь, к нарушению файловой системы. Данные пользователя оказываются недоступными. Процент успешного восстановления в каждом случае индивидуален и зависит от количества поврежденных блоков.
Часто при залипании царапается поверхность дисков, так что не пытайтесь включать диск, после его выхода из строя, т.к. в таком случае не гарантируется 100% восстановление данных hdd. Программные неисправности чаще всего связаны с повреждением секторов дисков (появление bad-секторов), что приводит, в свою очередь, к нарушению файловой системы. Данные пользователя оказываются недоступными. Процент успешного восстановления в каждом случае индивидуален и зависит от количества поврежденных блоков. Убедитесь, что шлейф и кабель питания правильно подключены к диску.
Убедитесь, что шлейф и кабель питания правильно подключены к диску.

 Если нет, проверьте установку хост-адаптера, включая настройки прерывания (IRQ), DMA и ввода-вывода (I/O).
Если нет, проверьте установку хост-адаптера, включая настройки прерывания (IRQ), DMA и ввода-вывода (I/O). Подключите жесткий диск к другому настольному компьютеру/ноутбуку в качестве второго жесткого диска;
Подключите жесткий диск к другому настольному компьютеру/ноутбуку в качестве второго жесткого диска;
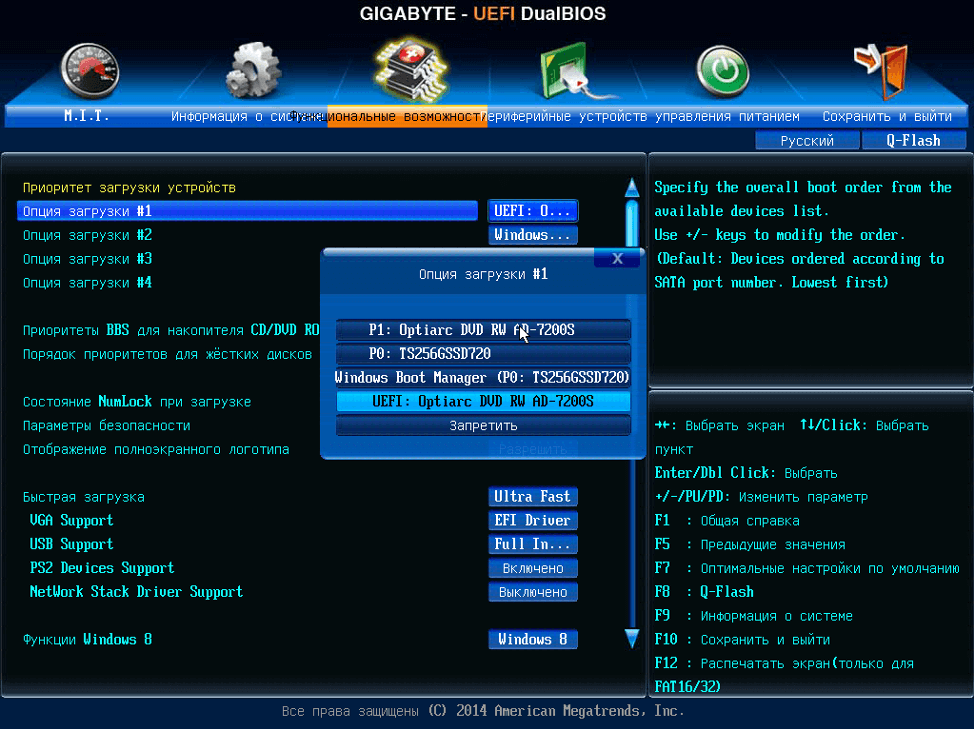 Снова подключите накопитель кабелем передачи данных и перезагрузите ПК;
Снова подключите накопитель кабелем передачи данных и перезагрузите ПК;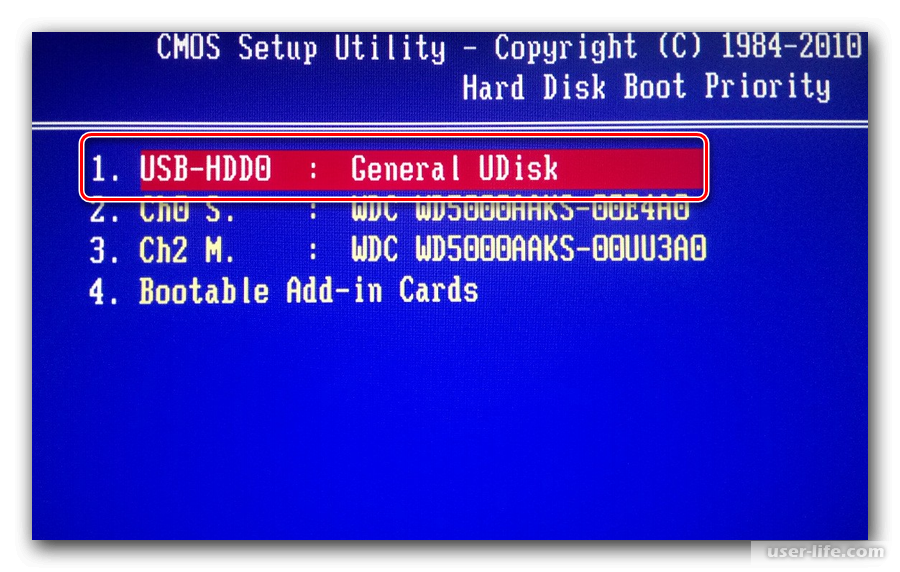 Bu, güç tasarrufu komutlarının gönderilmesini durdurur.
Bu, güç tasarrufu komutlarının gönderilmesini durdurur.
