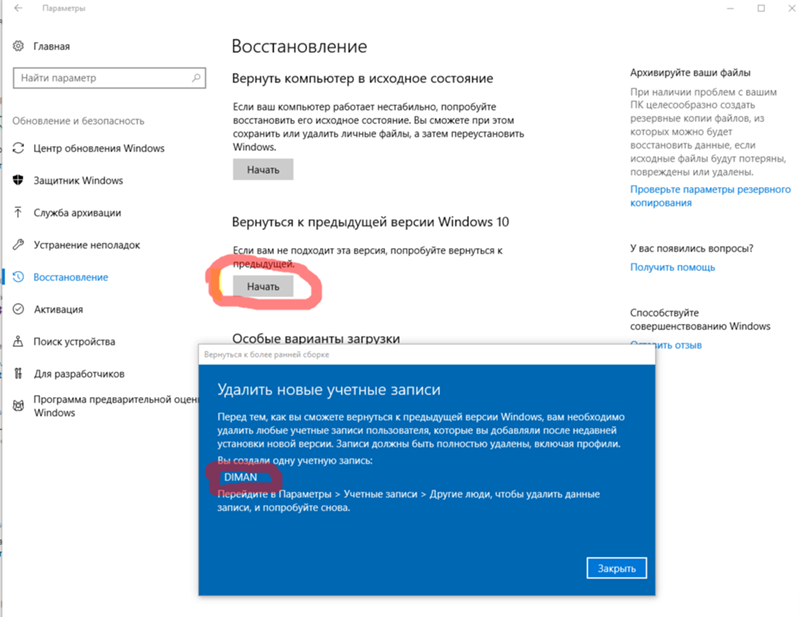Как вернуться к предыдущей версии windows: Как вернуться к прежней версии Windows 10
Содержание
Как вернуться к предыдущей версии Windows 10 после обновления до Fall Creators Update
Главная страница » Windows 10 » Как вернуться к предыдущей версии Windows 10 после обновления до Fall Creators Update
Как вернуться к предыдущей версии Windows 10 после обновления до Fall Creators Update
Содержание
- 1 Как вернуться к предыдущей версии Windows 10 после обновления до Fall Creators Update
- 1.1 Как откатиться до Windows 10 Creators Update
- 2 Как откатить обновление Windows 10 — делаем возврат к предыдущей сборке ОС
- 3 Как откатить обновление Windows 10 крупного вида или сборку?
- 4 Как откатить обновление Windows 10 миниатюрного размера?
- 5 Как скачать Windows 10 Creators Update
- 6 Как скачать Windows 10 Creators Update
- 6.
 1 Способ 1 — с помощью Центра обновления Windows
1 Способ 1 — с помощью Центра обновления Windows - 6.2 Способ 2 — использование Media Creation Tool
- 6.3 Способ 3 — Помощник по обновлению до Windows 10
- 6.4 Способ 4 — Windows ISO Downloader
- 6.5 Способ 5 — скачать образ диска с Windows 10 (файл ISO) с сайта Microsoft
- 6.
- 7 Установка Windows 10 Creators Update (Обновление для дизайнеров)
- 8 Подготовка к установке обновления
- 9 Как получить обновление вручную (используя Помощник по обновлению)
- 10 Обновление через центр обновлений Windows 10
- 11 Установка Windows 10 Creators Update с помощью ISO образа
- 11.1 Как скачать ISO Windows 10 Creators Update (версия 1703, сборка 15063)
- 12 В заключение
Microsoft официально запустит обновление Windows 10 Fall Creators Update (версия 1709), начиная с 17 октября 2017 года. Многие пользователи смогут выполнить автоматическое обновление системы с сохранением всех персональных файлов, настроек, установленных программ и драйверов.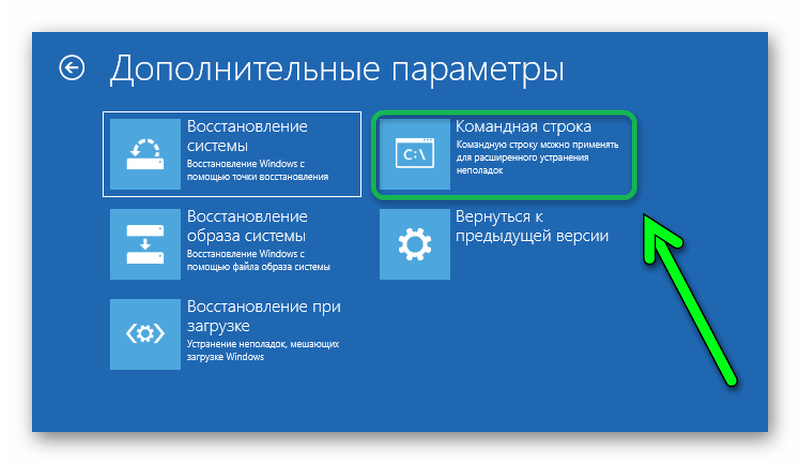
Многие изменения в Fall Creators Update являются положительными и ожидаемыми для многих пользователей. Тем не менее, если вы оказались в ситуации, когда нужно вернуться на предыдущую сборку, то Microsoft предоставляет простое решение для отката до Windows 10 Creators Update (версия 1703).
Столкнувшись с серьезными проблемами, некоторые пользователи захотят вернуться на предыдущую версию Windows 10, которая работала стабильно и бесперебойно. После установки Windows 10 Fall Creators Update у всех пользователей есть 10 дней, чтобы протестировать новую версию и при желании вернуться на версию 1703.
Как откатиться до Windows 10 Creators Update
- Запустите приложение Параметры, перейдите в раздел Обновление и безопасность и выберите вкладку Восстановление.
- Выберите опцию Вернуться к предыдущей версии Windows 10. Вы не увидите данный вариант, если выполнять сброс компьютера до исходного состояния или удалили папку Windows.
 old. В большинстве случаев после обновления до версии 1709, в течение 10 дней вы увидите данную опцию.
old. В большинстве случаев после обновления до версии 1709, в течение 10 дней вы увидите данную опцию.
- Нажмите кнопку “Начать” и следуйте экранным подсказкам. Процесс восстановления может занять некоторое время, после чего будет установлена предыдущая версия Windows 10.
Примечание: данная процедура вернет первоначальное состояние файлов и установленных программ (которое было до обновления). Сделайте резервную копию системы или резервную копию важных файлов и зафиксируйте, какие приложения были установлены в системе после обновления.
Нашли опечатку? Выделите и нажмите Ctrl + Enter
www.comss.ru
Как откатить обновление Windows 10 — делаем возврат к предыдущей сборке ОС
О бновления – весьма щекотливая тема для пользователей Windows. С одной стороны, патчи закрывают бреши в системе безопасности ОС, и если их не ставить, то вредоносная вирусная атака на ваш ПК становится лишь делом времени.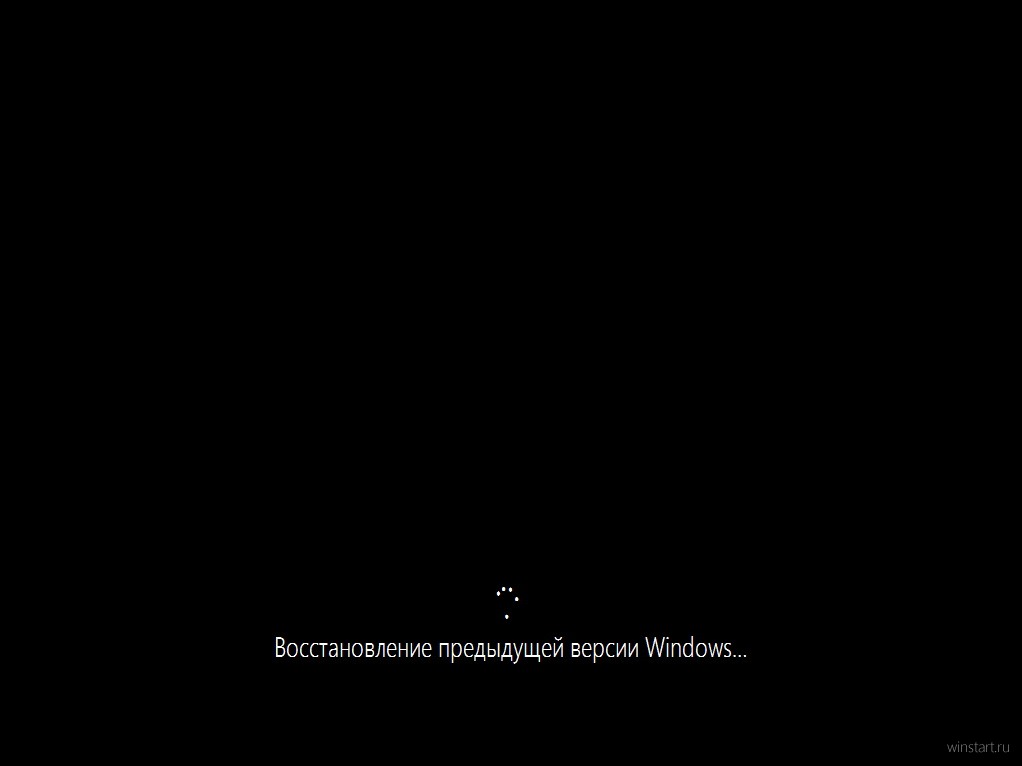 Кроме того, обновления исправляют самые распространенные ошибки, и нередко после установки очередного апдейта операционка оказывается более стабильной и работает безотказно. С другой стороны, может сложиться такая ситуация, что в результате установки очередного патча в системе слетают все настройки, и все приходится настраивать с нуля: и интерфейс, и язык, и панель задач. Также установленные приложения вдруг перестают запускаться, и приходится их удалять и переинсталлировать заново. Устанавливать обновления или нет – решать вам. Возможно, стоит взвесить все «за» и «против», и найти какой-то компромисс. В конце концов, безопасность важнее всего, а настройки можно и задать заново, потратив на это от силы полчаса времени. Но в этой статье речь пойдет не об этом, а о том, как откатить обновление Windows 10, если заплатка уже была поставлена. Ведь многие апдейты ставятся сами по себе, в фоновом режиме, даже не информируя пользователя об этом. Так что же делать и как поступить, если патч уже в системе, а вы хотите от него отказаться? Об этом читайте далее.
Кроме того, обновления исправляют самые распространенные ошибки, и нередко после установки очередного апдейта операционка оказывается более стабильной и работает безотказно. С другой стороны, может сложиться такая ситуация, что в результате установки очередного патча в системе слетают все настройки, и все приходится настраивать с нуля: и интерфейс, и язык, и панель задач. Также установленные приложения вдруг перестают запускаться, и приходится их удалять и переинсталлировать заново. Устанавливать обновления или нет – решать вам. Возможно, стоит взвесить все «за» и «против», и найти какой-то компромисс. В конце концов, безопасность важнее всего, а настройки можно и задать заново, потратив на это от силы полчаса времени. Но в этой статье речь пойдет не об этом, а о том, как откатить обновление Windows 10, если заплатка уже была поставлена. Ведь многие апдейты ставятся сами по себе, в фоновом режиме, даже не информируя пользователя об этом. Так что же делать и как поступить, если патч уже в системе, а вы хотите от него отказаться? Об этом читайте далее.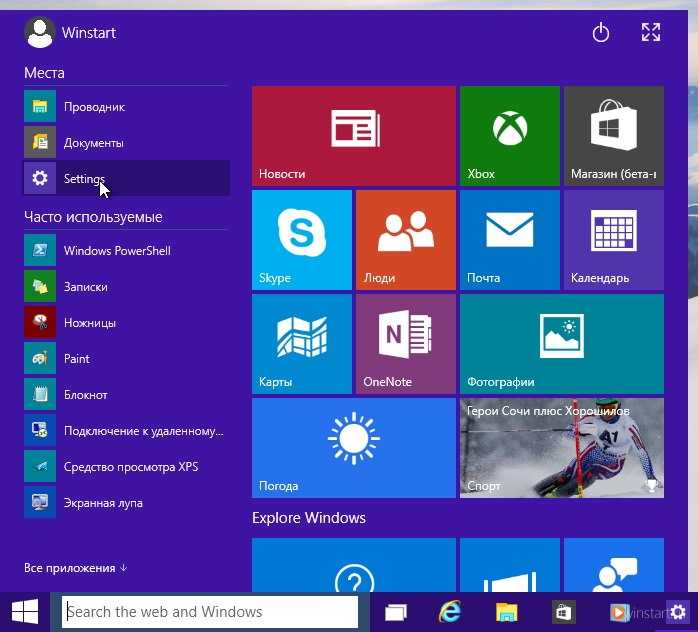
Как откатить обновление Windows 10 крупного вида или сборку?
Следуя собственной политике в области распространения ПО, крупные обновления для Windows 10 выходят раз или два в год. Последним таким пакетом был Windows Anniversary Update , и он увидел свет в августе 2016 года. В 2017 году запланировано два таких крупных обновления, первое из которых будет представлено общественности в апреле текущего года. Оно получило название Windows 10 Creators Update, или Redstone 2. Такие пакеты также называют сборками.
Стоит ли такие обновление ставить вообще? Как показывает практика, сразу же после выхода могут встречаться некоторые недоделки, система может иногда виснуть, также могут возникнуть проблемы с общей стабильностью ОСи. Спустя неделю или две, большинство этих багов закрываются мини-патчами, и вот тогда такое обновление уже можно ставить.
Как откатить обновление Windows 10 такого рода, если вы подобную сборку только что поставили, и она вам в силу ряда причин не понравилась?
Заходим в меню «Пуск» и выбираем раздел «Параметры» в меню справа;
Далее выбираем раздел «Обновление и безопасность» и в нем подкатегорию «Восстановление»;
Здесь нам нужна секция «Выполнить откат к более ранней сборке».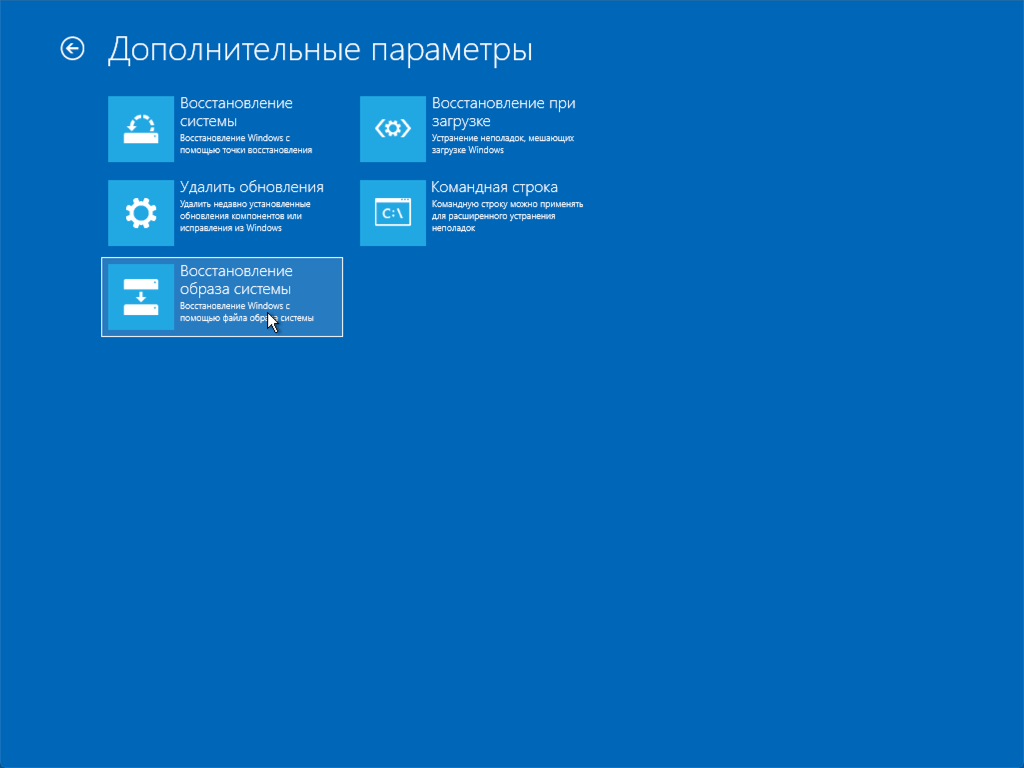 В нижней ее части находится кнопка для запуска процедуры отката. Если обновление свежее, и вы его установили не более, чем 10 дней тому назад, эта кнопка будет активна. Нажмите ее, и операционка откатится на последний стабильный билд, актуальный на момент до начала инсталляции. Если, как в моем случае, времени прошло уже больше, то эта функция становится недоступной.
В нижней ее части находится кнопка для запуска процедуры отката. Если обновление свежее, и вы его установили не более, чем 10 дней тому назад, эта кнопка будет активна. Нажмите ее, и операционка откатится на последний стабильный билд, актуальный на момент до начала инсталляции. Если, как в моем случае, времени прошло уже больше, то эта функция становится недоступной.
Будьте также внимательны с использованием приложений-чистильщиков. Одно из них может случайно удалить данные, необходимые для процедуры отката обновления Windows 10, поэтому вернуть прежнюю сборку уже не получится.
Еще один способ, как удалить обновление Windows 10 крупного масштаба, сопряжен с загрузочным меню Windows 10.
Вставьте загрузочный диск или диск восстановления «десятки» и выберите пункт «Восстановление системы» на инсталляционной форме;
Далее в меню загрузки выберите пункт «Диагностика»;
Переходим в раздел «Дополнительные параметры»;
Здесь видим кнопку «Вернуться к предыдущей сборке», — она-то нам и нужна.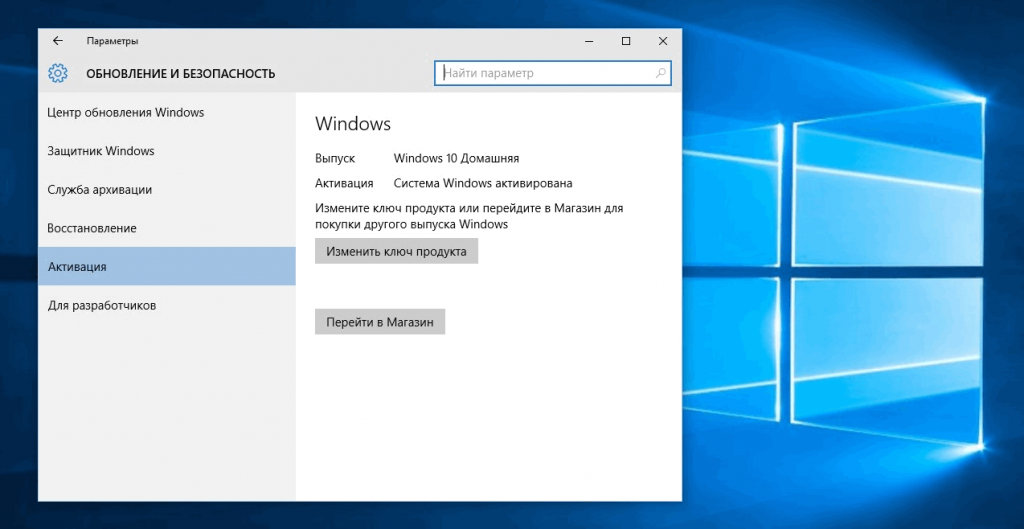 Щелкаем на нее, и в результате начнется процедура отката.
Щелкаем на нее, и в результате начнется процедура отката.
Как откатить обновление Windows 10 миниатюрного размера?
Мини-обновления устанавливаются в систему буквально ежемесячно, и даже без нашего на то ведома. По умолчанию, автоматическая установки обновлений активирована в ОС Виндовс 10, а вот как ее отключить в этой операционке читайте в одной из наших следующих статей. Далее же я расскажу, как удалить установленные заплатки в «десятке».
Используя инструкцию, приведенную в начале этого материала, нажимаем на «Пуск», и выбираем «Параметры» -> «Обновление и безопасность», и на открывшейся форме открываем первый раздел под названием «Центр обновления Windows».
Заходим в раздел меню «Журнал обновлений».
Вверху видим кнопку «Удалить обновления», — нажмем ее.
Появляется стандартное окно для удаления программ (в нашем случае вместо программ мы видим исключительно обновления, список будет отфильтрован соответствующим образом).
Выбираем соответствующую заплатку двойным щелчком и следуем инструкциям мастера удаления.
На этом наша инструкция на тему «Как откатить обновление Windows 10» приближается к своему завершению. Мы изучили как крупные редакции обновлений (сборки), так и мини-заплатки, которые устанавливаются в систему с заданной периодичностью. Стоит сказать, обновления – довольно полезная штука, чтобы от них отказываться. Вместе с ними появляются обновленные драйверы используемых вами аппаратных устройств, новые функции системы и даже видоизменяется сам интерфейс. Не упускайте возможности увидеть что-то новое и полезное, над чем ломал голову не один десяток разработчиков такой именитой компании, как Майкрософт.
livelenta.com
Как скачать Windows 10 Creators Update
5 апреля 2017 года Microsoft начала распространение обновления Creators Update для Windows 10, и пользователи операционной системы, которые не участвуют в программе Windows Insider наконец-то могут получить многочисленные новые функции.
Microsoft предлагает несколько простых методов для получения Windows 10 Creators Update. Хотя большинство пользователей знают о них, еще раз проговорим доступные варианты.
Как скачать Windows 10 Creators Update
Способ 1 — с помощью Центра обновления Windows
С 11 апреля начался основной этап доставки новой версии, когда «обновление для дизайнеров» стало доступно через Центр обновления Windows. Поэтому компьютеры с установленной ОС Windows 10 могут получить его в автоматическом режиме.
Это означает, что никакие действия от пользователя не требуются. Файлы обновления будут загружаться через Центр обновления Windows, а установка пройдет при последующей перезагрузке.
Это очень удобное решение — пользователю не нужно выполнять никаких дополнительных операций. Однако, есть недостаток — Microsoft сообщает, что обновление будет выпускаться в несколько этапов, поэтому его развертывание может занять некоторое время. В зависимости от вашей удачливости, вы сможете получить обновление раньше или позже, но с Центром обновления невозможно это изменить.
Перейдите в приложение Параметры > Обновление и безопасность > Проверка наличие обновлений. Если вы окажетесь в числе счастливчиков, то необходимые файлы автоматически загрузятся, и обновление будет установлено при перезагрузке.
Способ 2 — использование Media Creation Tool
Специальный инструмент Media Creation Tool поможет обновить систему непосредственно на вашем ПК без создания установочного носителя. Для этого достаточно запустить утилиты и выбрать «Обновить этот компьютер сейчас». Далее следуйте инструкции:
С помощью утилиты также можно загрузить ISO-образ и создать установочный DVD-диск / USB-флешку, которые позволят обновить один или несколько компьютеров до версии 1703. Воспользуйтесь следующей инструкцией:
Данный метод будет очень полезен для пользователей, который не хотят полагаться на автоматическое обновление через Центр обновления Windows, а решили самостоятельно выполнить процесс обновления. Media Creation Tool позволит получить Creators Update в первый день релиза обновления, потому что поэтапное внедрение не распространяется на данный метод.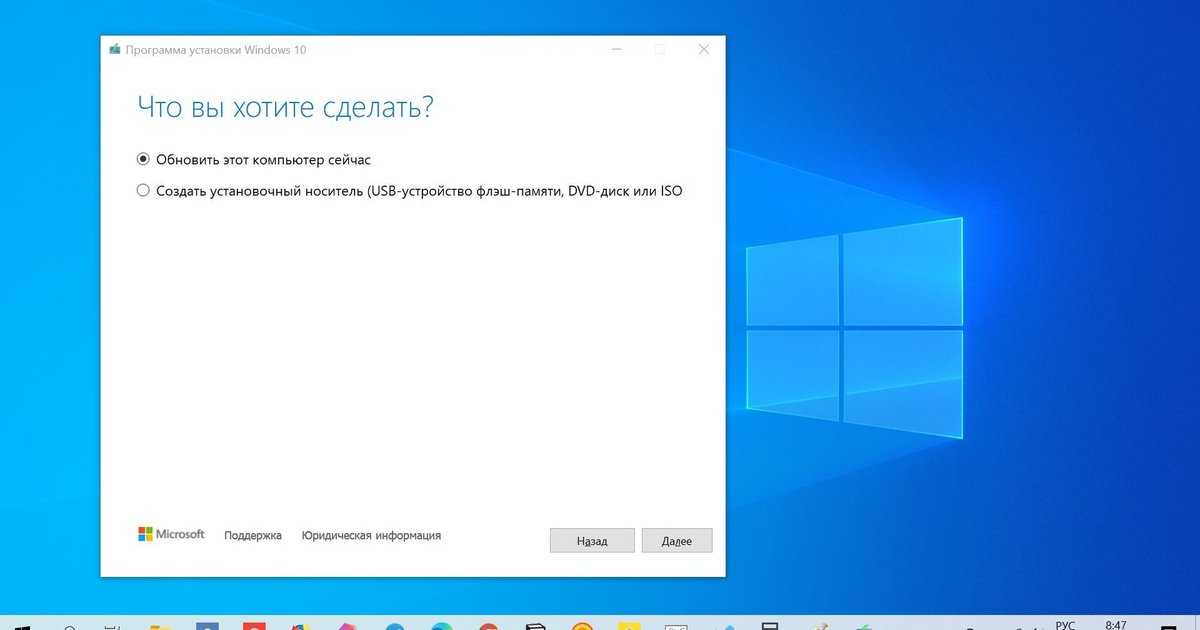
Способ 3 — Помощник по обновлению до Windows 10
Один из самых простых способов обновиться Windows 10 версии 1703, не дожидаясь автоматического обновления — использовать утилиту Windows 10 Update Assistant (Помощник по обновлению до Windows 10).
Запустите инструмент и, следуя инструкциям на экране, выполните обновление до последней версии Windows 10.
Способ 4 — Windows ISO Downloader
Windows ISO Downloader– удобный инструмент от стороннего разработчика, который позволяет загрузить официальные образы ОС Windows 10 (и других версий систем Windows) напрямую с серверов Microsoft.
Чтобы воспользоваться этим способом выполните следующие действия:
- Скачайте Windows ISO Downloader и запустите загруженный файл — утилита не требует установки.
- В правом меню «Выберите версию ОС» выберите Windows 10.
- Далее в ниспадающем меню «Выбор выпуска» выберите необходимую редакцию под Windows 10 — Redstone 2 — March 2017, чтобы скачать Windows 10 Creators Update (1703).

Примечание: В большинстве случаев достаточно выбрать Windows 10 Home/Pro (включает редакции Домашняя и Pro в одном ISO-образе, непосредственный выбор происходит во время установки) или Windows 10 для одного языка.
- Далее выберите язык продукта.
- На странице «Загрузки» нажмите «32-bit скачать» или «64-bit скачать» в зависимости от необходимой разрядности ОС.
Способ 5 — скачать образ диска с Windows 10 (файл ISO) с сайта Microsoft
Примечание: Данный способ работает при загрузке с компьютера, на котором не установлена система Windows.
Microsoft выпустила образы в формате ISO, которые позволят ускорить обновление и выполнить чистую установку Windows 10.
На странице ISO-образ Windows 10 вы сможете скачать образ диска (ISO-файл), который можно использовать для установки или переустановки Windows 10, а также для создания установочного носителя с помощью USB-флешки или DVD-диска.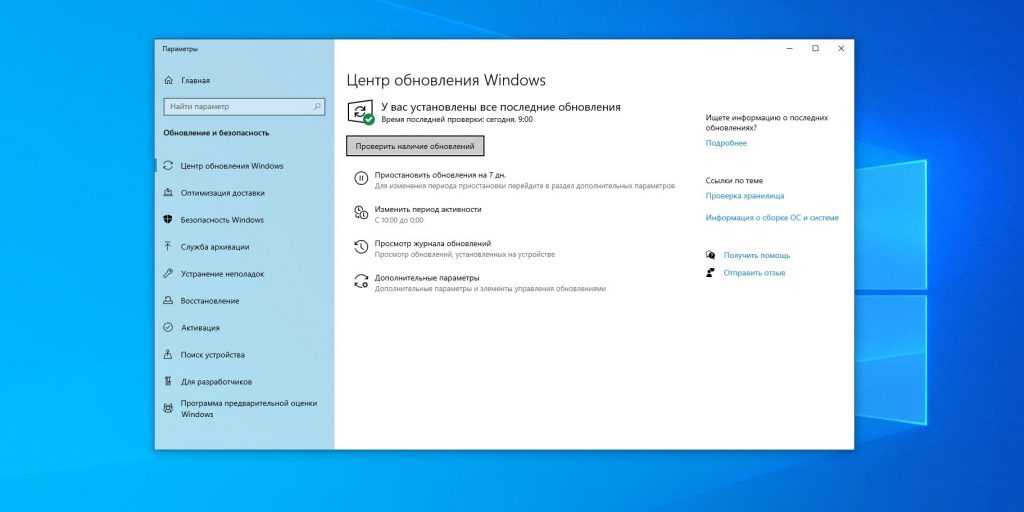
Какой способ загрузки и установки Windows 10 Creators Update выбрали вы? Поделитесь своим опытом в комментариях. Если вы столкнулись с проблемами при установке обновления, ознакомьтесь с руководством по ссылке ниже:
Нашли опечатку? Выделите и нажмите Ctrl + Enter
www.comss.ru
Установка Windows 10 Creators Update (Обновление для дизайнеров)
Майкрософт выпустила очередное большое обновление Windows 10 (Обновление для дизайнеров, Creators Update, версия 1703 сборка 15063) 5 апреля 2017 года, а автоматическая загрузка обновления через Центр обновлений начнется 11 апреля. Уже сейчас, при желании, вы можете установить обновленную версию Windows 10 несколькими способами или же дождаться автоматического получения версии 1703 (может занять недели).
Обновление (октябрь 2017): если вас интересует Windows 10 версии 1709, информация по установке здесь: Как установить Windows 10 Fall Creators Update.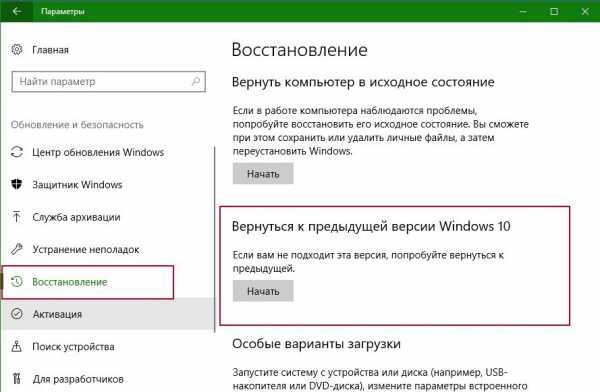
В этой статье — информация об обновлении до Windows 10 Creators Update в контексте установки обновления с помощью утилиты «Помощник по обновлению», из оригинальных ISO образов и через Центр обновления, а не новых возможностей и функций.
Примечание: для установки обновления описываемыми способами необходимо, чтобы у вас была лицензионная версия Windows 10 (в том числе цифровая лицензия, ключ продукта, как и ранее в данном случае не требуется). Также позаботьтесь о том, чтобы на системном разделе диска было свободное место (20-30 Гб).
Подготовка к установке обновления
Перед тем, как устанавливать обновление Windows 10 Creators Update, может иметь смысл выполнить следующие действия, чтобы возможные неполадки при обновлении не застали вас врасплох:
- Создать загрузочную флешку с текущей версией системы, которую также можно использовать как диск восстановления Windows 10.
- Создать резервную копию установленных драйверов.
- Создать резервную копию Windows 10.

- По возможности, сохранить копию важных данных на внешних накопителях или на не системном разделе жесткого диска.
- Удалить сторонние антивирусные продукты до завершения обновления (случается, что они вызывают проблемы с Интернет-подключением и другие, если присутствуют в системе во время обновления).
- По возможности, очистите диск от ненужных файлов (место на системном разделе диска не будет лишним при обновлении) и удалите программы, которые давно не используете.
И еще один важный момент: учтите, что установка обновления, особенно на медленном ноутбуке или компьютере, может занять долгие часы (это может быть как 3 часа, так и 8-10 в некоторых случаях)— не нужно прерывать ее кнопкой питания, а также начинать, если ноутбук не подключен к электросети или вы не готовы остаться без компьютера на половину суток.
Как получить обновление вручную (используя Помощник по обновлению)
Еще до выхода обновления, в своем блоге Майкрософт сообщила о том, что те пользователи, которые захотят обновить свою систему до Windows 10 Creators Update раньше, чем начало ее распространения через Центр обновлений, смогут это сделать, инициировав обновление вручную с помощью утилиты «Помощник по обновлению» (Update Assistant).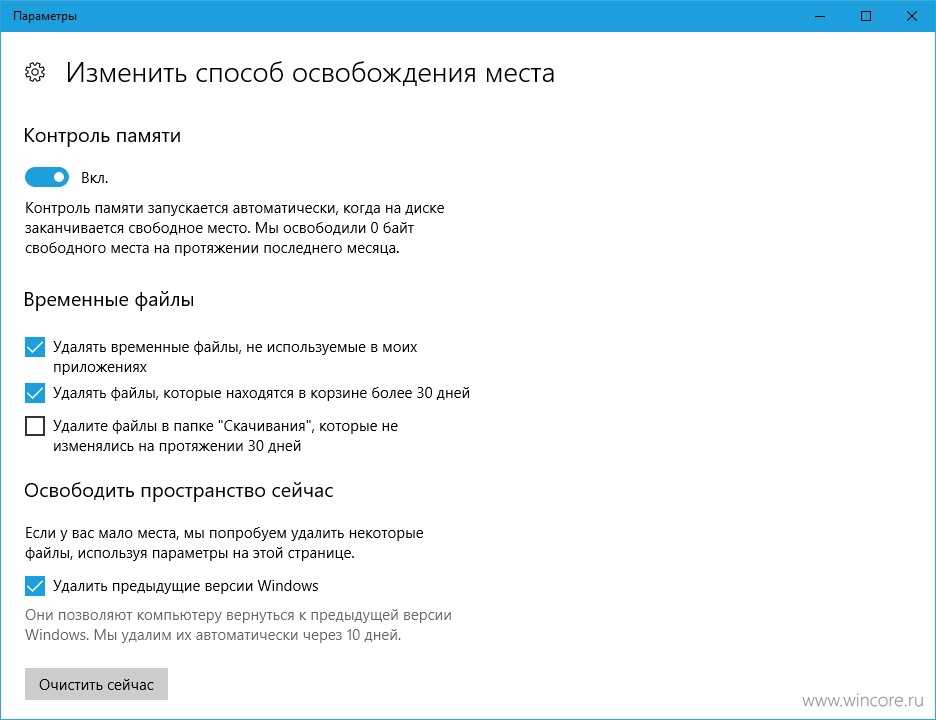
Начиная с 5-го апреля 2017 Помощник по обновлению уже доступен на странице https://www.microsoft.com/ru-ru/software-download/windows10/ по кнопке «Обновить сейчас».
Процесс установки Windows 10 Creators Update с помощью Помощника по обновлению происходит следующим образом:
- После запуска помощника по обновлению и поиска обновлений вы увидите сообщение с предложением обновить компьютер сейчас.
- Следующий этап — проверка совместимости вашей системы с обновлением.
- После этого придется подождать, пока будут загружены файлы Windows 10 версии 1703.
- По завершении загрузки вам будет предложено перезагрузить компьютер (не забудьте сохранить вашу работу перед перезагрузкой).
- После перезагрузки начнется автоматический процесс обновления, в котором почти не потребуется ваше участие, за исключением завершающего этапа, где нужно будет выбрать пользователя, а затем настроить новые параметры конфиденциальности (я, ознакомившись, отключил все).

- После перезагрузки и входа в систему некоторое время будет выполнятся подготовка обновленной Windows 10 к первому запуску, а затем вы увидите окно с благодарностью за установку обновления.
Как прошло по факту (личный опыт): установку Creators Update с использованием помощника по обновлению проводил на экспериментальном 5-ти летнем ноутбуке (i3, 4 Гб RAM, самостоятельно поставленный SSD на 256 Гб). Весь процесс от начала занял 2-2.5 часа (но тут, уверен, сыграл роль SSD, на HDD цифры можно умножать вдвое и больше). Все драйверы, включая специфичные и система в целом работают исправно.
После установки Creators Update, если на вашем компьютере или ноутбуке все работает исправно (и откат не потребуется), вы сможете очистить значительное количество места на диске с помощью утилиты очистки диска, см. Как удалить папку Windows.old, Использование утилиты очистки диска Windows в расширенном режиме.
Обновление через центр обновлений Windows 10
Установка Windows 10 Creators Update в виде обновления через Центр обновления начнется с 11 апреля 2017. При этом, вероятнее всего, как это был с предыдущими аналогичными обновлениями, процесс растянется во времени, и кто-то может получить его в автоматическом режиме спустя недели и месяцы после релиза.
При этом, вероятнее всего, как это был с предыдущими аналогичными обновлениями, процесс растянется во времени, и кто-то может получить его в автоматическом режиме спустя недели и месяцы после релиза.
Согласно информации Майкрософт, в данном случае, незадолго до установки обновления вы увидите окно с предложением настроить параметры личных данных (скриншотов на русском пока нет).
Параметры позволяют включить и отключить:
- Определение местоположения
- Распознавание речи
- Отправку данных диагностики в Майкрософт
- Рекомендации на основе данных диагностики
- Релевантные объявления — в пояснении к пункту указано «Разрешить приложениям использовать ваш рекламный >По описанию, установка обновления начнется не сразу после сохранения сделанных настроек конфиденциальности, а через какое-то время (возможно, часы или дни).
Установка Windows 10 Creators Update с помощью ISO образа
Как и с предыдущими обновлениями, доступна установка Windows 10 версии 1703 с помощью образа ISO с официального сайта Майкрософт.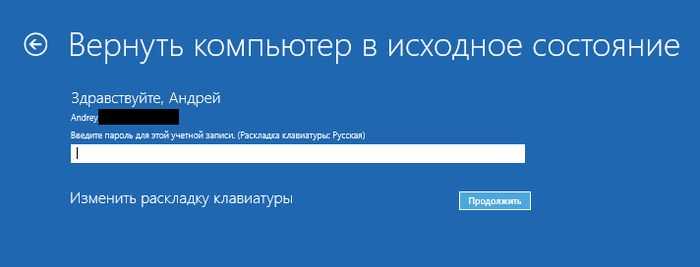
Установка в данном случае будет возможна двумя способами:
- Монтирование образа ISO в системе и запуск setup.exe со смонтированного образа.
- Создание загрузочного накопителя, загрузка компьютера или ноутбука с него и чистая установка Windows 10 «Обновление для дизайнеров». (см. Загрузочная флешка Windows 10).
Как скачать ISO Windows 10 Creators Update (версия 1703, сборка 15063)
Помимо обновления в помощнике по обновлению или через Центр обновлений Windows 10, вы можете скачать оригинальный образ Windows 10 версии 1703 Creators Update, причем использовать для этого можно те же способы, что и ранее, описаны здесь: Как скачать ISO Windows 10 с официального сайта Майкрософт.
По состоянию на вечер 5 апреля 2017 года:
- При загрузке образа ISO с помощью Средства создания носителя (Media Creation Tool) автоматически загружается версия 1703.
- При загрузке вторым из способов, описанных в инструкции приведенной выше, возможен выбор версии между 1703 Creators Update и 1607 Anniversary Update.

Как и ранее, для чистой установки системы на том же компьютере, где ранее уже была установлена лицензионная Windows 10, ввод ключа продукта не требуется (нажать «у меня нет ключа продукта» при установке), активация произойдет автоматически после подключения к Интернету (уже проверено лично).
В заключение
После официального выхода обновления Windows 10 Creators Update на remontka.pro выйдет обзорная статья по новым функциям. Также, планируется постепенная правка и актуализация уже имеющихся руководств по Windows 10, так как некоторые аспекты системы (наличие элементов управления, выполнение настроек, интерфейс программы установки и другие) изменились.
Если среди читателей есть постоянные, причем такие, которые дочитывают до этого абзаца и ориентируются в моих статьях, у меня к ним просьба: заметив в какой-то из моих уже опубликованных инструкций нестыковки с тем, как это делается в вышедшем обновлении, пожалуйста, напишите о несоответствиях в комментариях для более оперативной актуализации материала.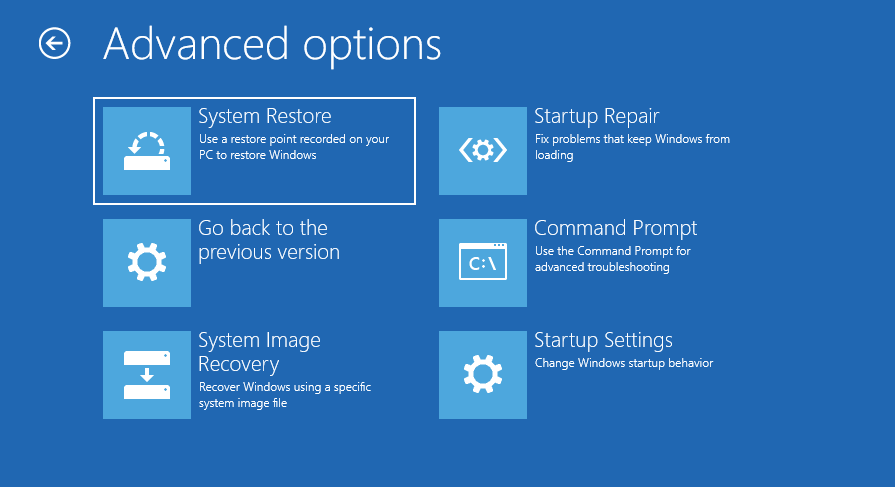
remontka.pro
Поделиться:
- Предыдущая записьInternet Explorer для Windows 10
- Следующая записьПодключение к удаленному рабочему столу Windows 10
×
Рекомендуем посмотреть
Adblock
detector
Вернуться к предыдущей версии Windows 10 через 10 дней
Windows 10
При обновлении с предыдущей версии Windows 10 до последней версии или при обновлении с Windows 7/8 до Windows 10 Windows 10 сохраняет копию предыдущей версии Windows, чтобы пользователи могли откатиться к предыдущей версии, если они столкнуться с проблемами с новейшей версией.
С настройками по умолчанию Windows 10 позволяет вам вернуться к предыдущей версии Windows в течение первых 10 дней (период отката был сокращен с 30 дней до 10 с помощью Anniversary Update). То есть у пользователей есть до 10 дней, чтобы вернуться к предыдущей версии. В этот период можно перейти в «Настройки»> «Обновление и безопасность»> «Восстановление»> «Вернуться к предыдущей версии Windows», чтобы начать восстановление предыдущей версии Windows.
То есть у пользователей есть до 10 дней, чтобы вернуться к предыдущей версии. В этот период можно перейти в «Настройки»> «Обновление и безопасность»> «Восстановление»> «Вернуться к предыдущей версии Windows», чтобы начать восстановление предыдущей версии Windows.
Windows 10 автоматически удаляет файлы предыдущей версии через 10 дней, и вы не сможете откатиться после этого. На самом деле, «Вернуться к предыдущей версии Windows / Windows 10» не отображается на странице «Настройки> Обновление и безопасность> Восстановление» после 10-дневного периода отката.
Для большинства пользователей 10-дневного окна более чем достаточно. Однако есть пользователи, которые хотели бы вернуться к предыдущей версии после 10-дневного периода времени. Это особенно актуально для пользователей, которые время от времени используют свои ПК или если конкретный ПК не является их ежедневным драйвером.
Хотя в разделе «Настройки» и «Панель управления» нет возможности изменить 10-дневный период отката по умолчанию, существует способ увеличить или уменьшить стандартный 10-дневный период отката.
Вот как изменить стандартный 10-дневный период отката в Windows 10.
Шаг 1. Откройте командную строку от имени администратора. Для этого введите CMD в Пуск / Поиск на панели задач, щелкните правой кнопкой мыши результат поиска и выберите пункт Запуск от имени администратора.
Нажмите кнопку Да, если и когда вы получите приглашение контроля учетных записей.
Шаг 2: В окне командной строки скопируйте и вставьте следующую команду, а затем нажмите клавишу Enter.
DISM / Online / Set-OSUninstallWindow / Значение: 30
В приведенной выше команде замените «30» числом, которое вы хотите сохранить в файлах предыдущей версии Windows. Максимальный период отката, который вы можете установить в настоящее время, составляет 60 дней.
ПРИМЕЧАНИЕ. Если вы получили « Ошибка: 3. Системе не удается найти указанный путь », скорее всего, потому, что на вашем компьютере нет предыдущей версии файлов Windows.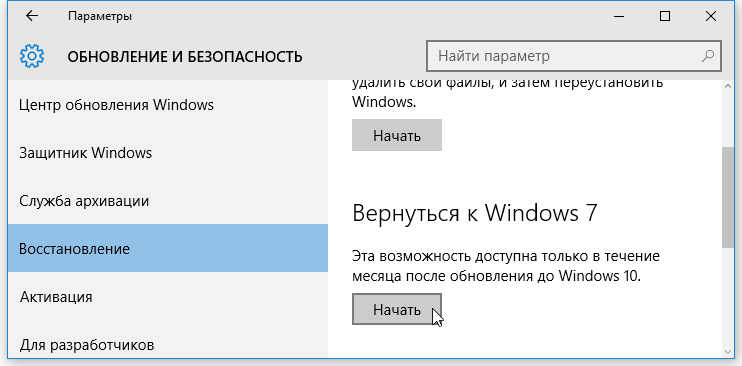 Запустите команду еще раз после обновления до более новой версии Windows 10. Мы получили ошибку, когда запустили команду на двух компьютерах, на которых не было файлов предыдущей версии Windows. Однако ошибка не появилась, когда мы выполнили команду на ПК, который был обновлен до самой последней версии Windows 10 всего два дня назад. Итак, похоже, что нам нужно выполнить команду до истечения периода отката.
Запустите команду еще раз после обновления до более новой версии Windows 10. Мы получили ошибку, когда запустили команду на двух компьютерах, на которых не было файлов предыдущей версии Windows. Однако ошибка не появилась, когда мы выполнили команду на ПК, который был обновлен до самой последней версии Windows 10 всего два дня назад. Итак, похоже, что нам нужно выполнить команду до истечения периода отката.
Обратите внимание, что файлы предыдущей версии Windows занимают значительный объем дискового пространства. Чтобы вручную удалить их, узнайте, как удалить предыдущие файлы Windows в руководстве по Windows 10.
Windows 10
Восстановление файлов предыдущей версии Windows (Windows.old)
Сегодня мы рассмотрим, как вернуть предыдущую версию Windows, если у вас установлена Windows 8/10, зачем нужна папка Windows.old, зачем столько места занимает, а как его убрать
Contents
- Как вернуть систему на предыдущую версию?
- Восстановить данные из папки Windows.
 old
old - Как удалить папку Windows.old?
Папка Windows.old — это специальный каталог, внутри которого находятся все данные предыдущей версии операционной системы. Эта папка появляется, когда пользователь обновил свою операционную систему до новой версии (например, Windows 8 была обновлена до Windows 10).
Основное назначение Windows.old — возможность быстрого отката текущей операционной системы до предыдущей версии, которая была установлена до обновления. Это может быть полезно, если пользователю не нравится более новая Windows из-за системных требований, функций, дизайна или любых других настроек.
Следует отметить, что помимо возврата операционной системы в предыдущее состояние, пользователь сможет вернуть все установленные приложения, настройки и файлы . Таким образом, компьютер сможет вернуться в состояние, в котором была установлена более новая версия Windows.
Поскольку на каждом компьютере используется индивидуальный набор программного обеспечения, папка Windows.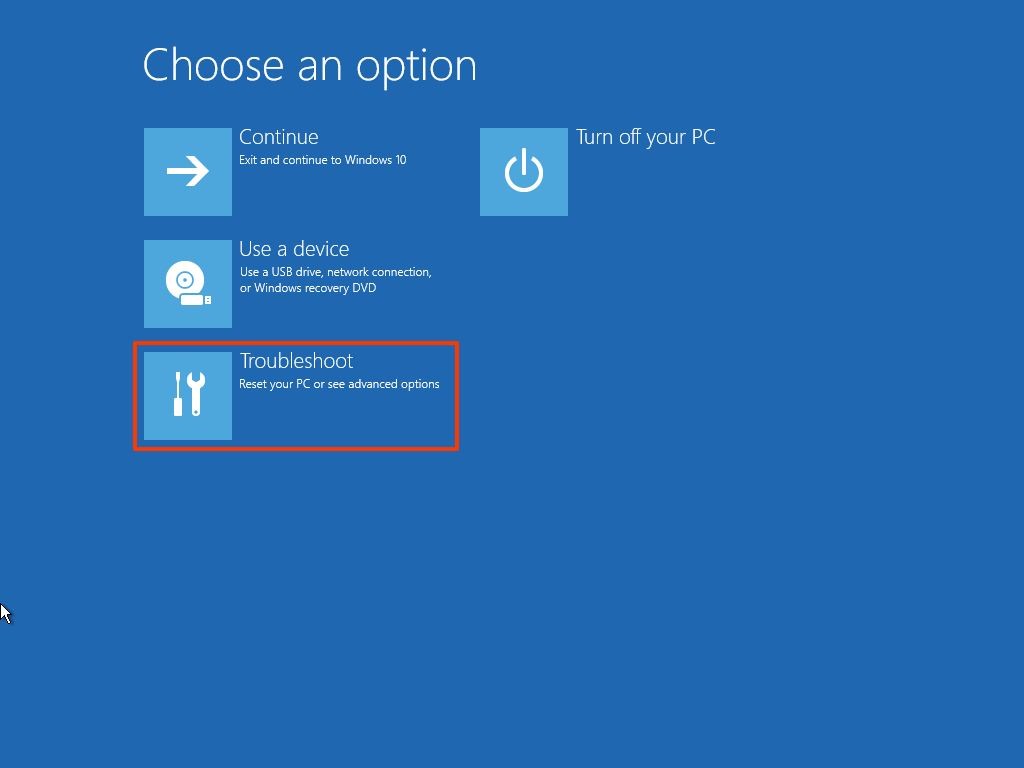 old может иметь различный размер в зависимости от количества хранимых файлов, установленных программ и другой информации.
old может иметь различный размер в зависимости от количества хранимых файлов, установленных программ и другой информации.
Важно: Windows.old — это временный каталог, который будет автоматически удален через тридцать дней после установки системы.
Как вернуть систему к предыдущей версии?
Если пользователь решит вернуться к предыдущей версии Windows после установки Windows 10, эту процедуру можно быстро выполнить с помощью интерфейса системы:
Шаг 1: Щелкните правой кнопкой мыши на кнопке «Пуск» и выберите «Параметры» в открывшемся меню.
Шаг 2. В открывшемся окне выберите «Обновление и безопасность»
Шаг 3: В меню обновления перейдите в графу «Восстановление» , найдите «Вернуться к Windows 7» и нажмите «Начать»
После этого вы автоматически установите предыдущую версию Windows, файлы которой находились в папке Windows.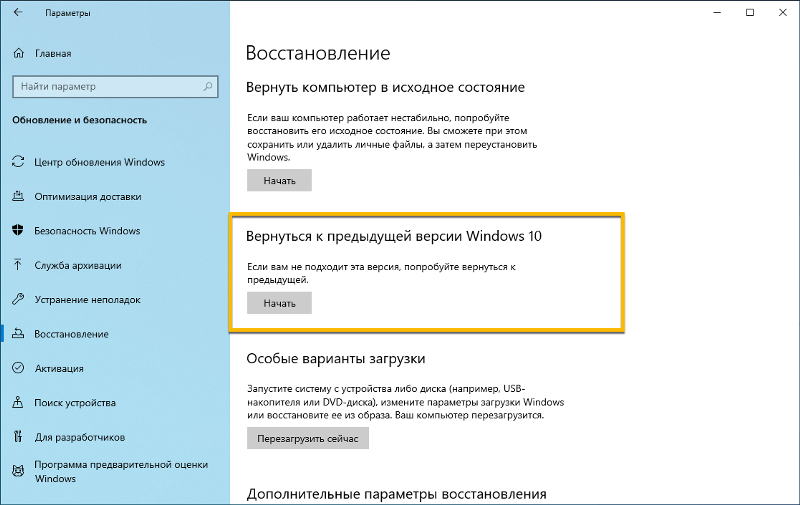 old.
old.
Восстановление данных из папки Windows.old
Помимо отката системы, папку Windows.old можно использовать для ручного восстановления файлов и данных, которые присутствовали в старой версии ОС. Для этого достаточно перейти по адресу «C:\Windows.old» и открыть в проводнике папку «C:\Windows.old.\Users\Username» , где будут находиться данные старой версии.
Если вы обнаружите, что некоторые важные файлы отсутствуют или не были сохранены в папке Windows.old, это может быть причиной того, что передача файлов работает некорректно при установке новой Windows.
Эта проблема может возникать в редких случаях, поэтому разработчики операционной системы всегда рекомендуют делать резервные копии важных данных, которые могут быть потеряны при переносе.
Проблема удаления данных и файлов не может быть решена встроенными средствами системы, и пользователю необходимо использовать сторонние программы для восстановления файлов. Для этого Recovery Software предлагает воспользоваться одной из своих утилит, предназначенных для восстановления информации после удаления, форматирования, уничтожения путем изменения логической структуры накопителя или действия вредоносных программ.
Для этого Recovery Software предлагает воспользоваться одной из своих утилит, предназначенных для восстановления информации после удаления, форматирования, уничтожения путем изменения логической структуры накопителя или действия вредоносных программ.
В арсенале Recovery Software имеются следующие утилиты, способные быстро восстановить утерянные данные:
- RS Partition Recovery — специализированная утилита для комплексного восстановления утерянной информации. Функционал программы позволяет восстанавливать данные после форматирования, смены файловой системы и перераспределения разделов диска. RS Partition Recovery подходит для всех типов файлов .
- RS Office Recovery — программа для восстановления текстовые файлы, офисные документы и файлы, созданные в Microsoft Office, OpenOffice, Adobe, и др. Возможности утилиты позволяют быстро находить важные документы с помощью выборочного поиска по расширениям файлов, дате создания и другим характеристикам.

- RS Photo Recovery — программа для экстренного восстановления изображений, фотографий, картинок и других графических файлов любого типа. Эта утилита станет незаменимым помощником для фотографов, которые снимают фотографии в формате RAW или хранят обработанные фотографии в формате psd. RS Photo Recovery легко восстановит случайно удаленную фотосессию с карты памяти независимо от ее формата.
Каждая из утилит поможет вам вернуть важные удаленные данные нужного типа. Программное обеспечение использует сложные алгоритмы для сканирования поверхности диска и выполнения всесторонней проверки, чтобы найти всю возможную информацию, которую можно восстановить. Recovery Software имеет низкие системные требования, что позволяет вам использовать утилиты на любом ноутбуке или офисном компьютере . Кроме того, утилиты имеют интуитивно понятный интерфейс и встроенные помощники, которые помогут восстановить данные всего в несколько кликов.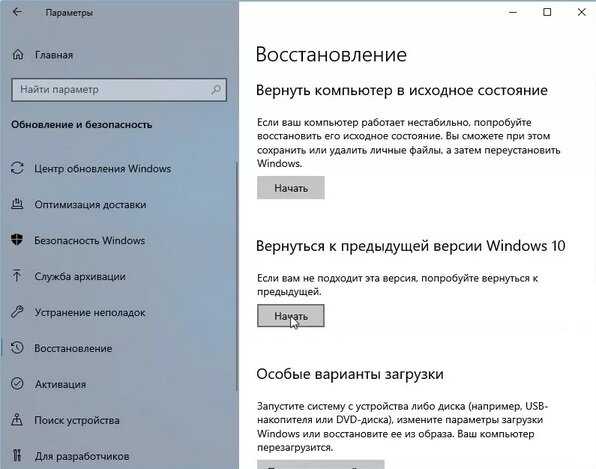
Для восстановления файлов в каталоге Windows.old просканируйте системный диск глубоким или быстрым сканированием и через интерфейс программы перейдите в папку, в которой хранились ваши данные.
Восстановить удаленные файлы можно с помощью соответствующей кнопки, расположенной в левом верхнем углу окна программы восстановления.
Как удалить папку Windows.old?
Если вы уверены, что все важные данные перенесены в новую операционную систему, папка Windows.old больше не нужна, и вы можете удалить ее, не дожидаясь месяца, пока пройдет автоматическая очистка.
Следует Обратите внимание, что папка может иметь размер более 20 гигабайт , что может составлять значительную часть системного раздела, поэтому для удаления папки советуем выполнить следующие действия:
- Перейти в папку «Мой Компьютер» или «Этот компьютер» и щелкните правой кнопкой мыши на системном разделе (обычно «C Disk C»).
 В открывшемся меню выберите «Свойства»
В открывшемся меню выберите «Свойства» - В открывшемся окне выберите «Очистка диска»
- В следующем окне нажмите на кнопку «Очистить системные файлы» .
- Чтобы очистить папку Windows.old, отметьте пункт «Предыдущие установки Windows» в столбце «Файлы для удаления» и подтвердите действие кнопкой Кнопка «ОК» .
Помимо папки Windows.old на вашем компьютере также может храниться много дополнительной информации, занимающей место на диске. См. статью «Безопасное удаление файлов с помощью очистки диска Windows», чтобы узнать, как это исправить.
Часто задаваемые вопросы
Windows.old — это специальная папка, в которой хранятся файлы предыдущей версии Windows. Эта папка позволяет откатить изменения в случае возникновения проблем.
Вы можете удалить папку Windows.old, если протестировали новую систему и уверены, что не собираетесь переходить на предыдущую версию.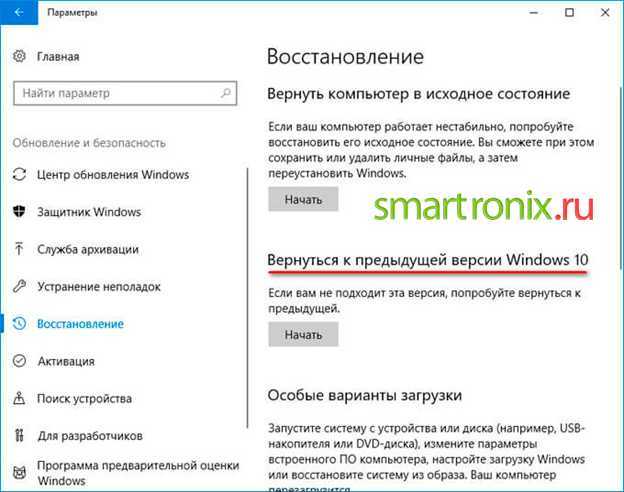
Используйте программу восстановления раздела RS. Это позволяет вернуть потерянный файл всего за несколько кликов. Процесс восстановления утерянных данных подробно описан на нашем сайте.
Перейдите в настройки системы и выберите «Обновление и безопасность» —> «Восстановить» —> «Восстановить в Windows» и нажмите «Пуск». Вы также можете использовать резервную копию для этой цели.
Чтобы удалить папку Windows.old, лучше использовать функцию очистки диска вместо обычного удаления. Это освободит больше места на системном диске.
Как перейти с Windows 11 на Windows 10
Автор
Ташриф Шариф
Windows 11 еще не ваша чашка чая? Вот как можно перейти с Windows 11 обратно на Windows 10.
Ранние сборки операционных систем, как правило, имеют свою долю ошибок и сбоев, будь то для вашего смартфона или компьютера. То же самое и с Windows 11. Если вам не нравится Windows 11 и вы выполнили обновление в течение последних 10 дней, вы все равно можете выполнить откат и вернуться к Windows 10.
То же самое и с Windows 11. Если вам не нравится Windows 11 и вы выполнили обновление в течение последних 10 дней, вы все равно можете выполнить откат и вернуться к Windows 10.
Вот два способа откатить компьютер до Windows 10.
Как перейти с Windows 11 на Windows 10 за 10 дней
Корпорация Майкрософт предлагает 10-дневное окно отката, позволяющее первым пользователям перейти с Windows 11 на Windows 10.
В Windows 10 вы можете вернуться к предыдущей версии в течение 30 дней после обновления. Но после выпуска Windows 10 Anniversary Edition Microsoft сократила окно отката до 10 дней. Через 10 дней старая версия Windows удаляется, чтобы освободить место на жестком диске.
Точно так же в Windows 11 вы можете вернуться к предыдущей версии независимо от причины. Microsoft, скорее всего, продолжит использовать эту функцию для всех обновлений Windows 10 до Windows 11 при условии, что вы сделаете это в течение 10 дней.
Хотя процесс перехода на более раннюю версию не должен повлиять на ваши файлы, лучше быть готовым к этому. Ознакомьтесь с этим руководством по файлам Windows и файлам, для которых всегда следует создавать резервные копии, чтобы обезопасить себя перед переходом на более раннюю версию.
Ознакомьтесь с этим руководством по файлам Windows и файлам, для которых всегда следует создавать резервные копии, чтобы обезопасить себя перед переходом на более раннюю версию.
Чтобы перейти с Windows 11 на Windows 10:
- Нажмите Win + I , чтобы открыть панель настроек .
- Откройте вкладку System на левой панели, прокрутите вниз и нажмите Recovery.
- Прокрутите вниз до Параметры восстановления и нажмите кнопку Вернуться .
- В появившемся окне «Вернуться к более ранней сборке» выберите причину перехода на более раннюю версию и нажмите Далее .
- Нажмите Нет, спасибо на экране Проверить наличие обновлений , а затем прочитать информацию, представленную на экране.
- Нажмите Далее , а затем нажмите Вернуться к предыдущей сборке , чтобы подтвердить действие.

Процесс перехода на более раннюю версию может занять некоторое время, и вы не сможете использовать свой компьютер, пока он не будет завершен. После понижения версии вам, возможно, придется переустановить некоторые приложения и перенастроить любые изменения, которые вы сделали после установки Windows 11.
Как вернуться к Windows 10 с Windows 11 через 10 дней
Если вы прошли 10-дневное окно отката, вам придется выполнить чистую установку, чтобы перейти на Windows 10. Это трудоемкий процесс, но это единственный доступный вариант, если вы пропустили окно отката Windows 11.
Вот как перейти с Windows 11 на Windows 10 с помощью чистой установки.
- Перейдите на страницу загрузки Microsoft и загрузите Media Creation Tool в разделе Создание установочного носителя Windows 10 .
- Запустите файл MediaCreationTool . Затем нажмите Принять , чтобы принять условия обслуживания.


 1 Способ 1 — с помощью Центра обновления Windows
1 Способ 1 — с помощью Центра обновления Windows old. В большинстве случаев после обновления до версии 1709, в течение 10 дней вы увидите данную опцию.
old. В большинстве случаев после обновления до версии 1709, в течение 10 дней вы увидите данную опцию.
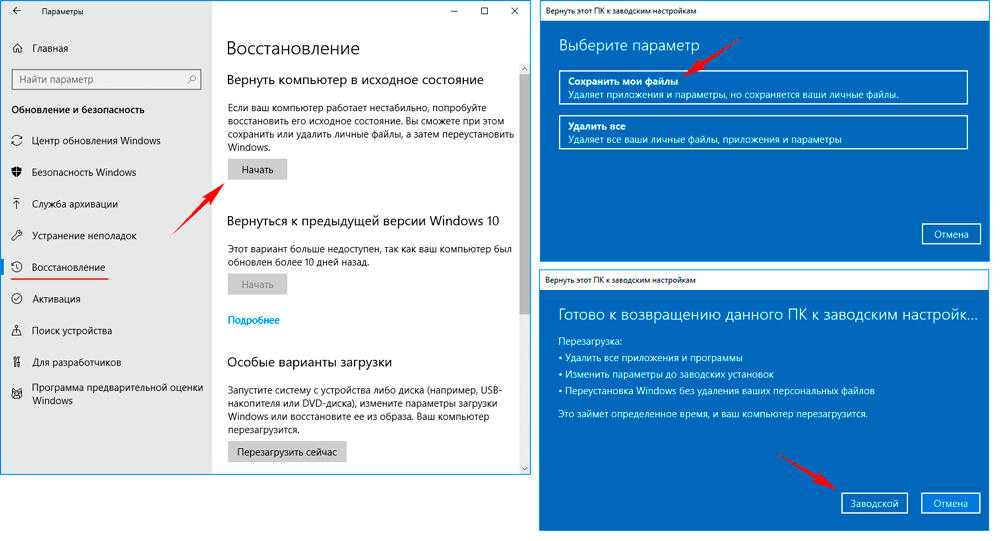

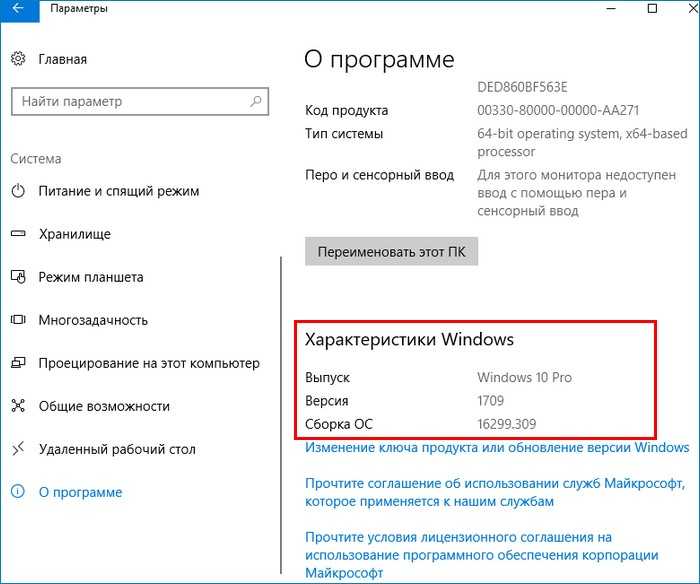
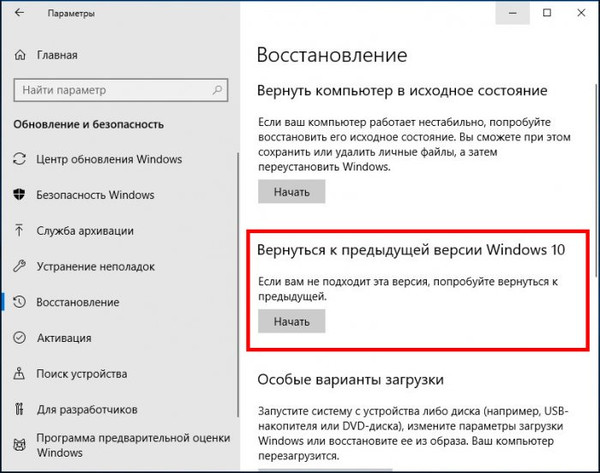 old
old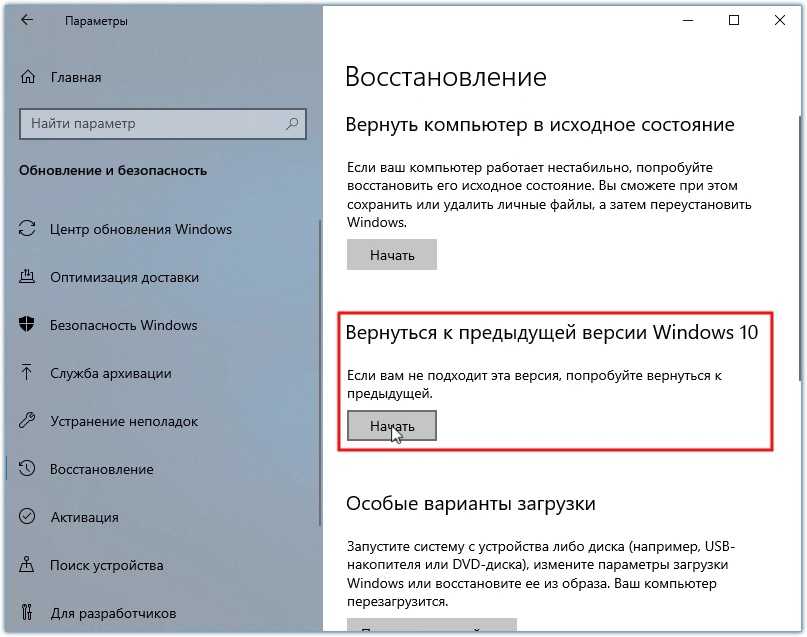
 В открывшемся меню выберите «Свойства»
В открывшемся меню выберите «Свойства»