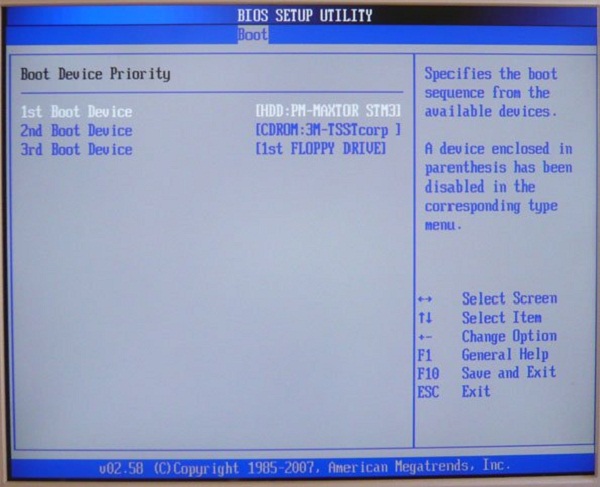Загрузка с жесткого диска в биосе: Выбор жесткого диска в биосе. Выбор загрузочного диска в bios.
Содержание
BIOS/MBR-based hard drive partitions (Разделы жесткого диска в системе, использующей UEFI и GPT)
-
Статья -
- Чтение занимает 5 мин
-
Создайте пользовательские макеты секций для жестких дисков (HDD), твердотельных накопителей (SSD) и других дисков при развертывании Windows на устройствах на основе BIOS.
Примечание
Если вы используете пользовательский макет секции в Windows 10 или Windows 11 для классических выпусков (домашняя страница, Pro, Enterprise и образование), обновите сценарий восстановления с помощью кнопки push-button, чтобы средства восстановления могли повторно создать пользовательский макет секции при необходимости.
Требования к секциям
При развертывании Windows на устройстве на основе BIOS необходимо отформатировать жесткие диски с помощью файловой системы MBR. Windows не поддерживает файловую систему таблицы разделов GUID (GPT) на компьютерах под управлением BIOS.
Диск MBR может содержать до четырех стандартных секций. Как правило, эти стандартные секции называются основными секциями. Сведения о создании дополнительных секций, превышающих это ограничение, см. в разделе «Настройка более четырех секций на жестком диске на основе BIOS/MBR».
Системный раздел
Каждый загрузочный диск должен содержать системный раздел. Системный раздел должен быть настроен как активный раздел.
Минимальный размер этой секции составляет 100 МБ.
раздел Windows
- Этот раздел должен содержать не менее 20 гигабайт (ГБ) дискового пространства для 64-разрядных версий или 16 ГБ для 32-разрядных версий.
- Раздел Windows должен быть отформатирован с помощью формата файлов NTFS.

- После завершения работы пользователя Windows секция должна иметь 16 ГБ свободного места, а автоматическое обслуживание завершена.
- Этот раздел может содержать не более 2 терабайта (ТБ) пространства. Программные средства для расширения видимого пространства секций за пределами 2 ТБ не поддерживаются в BIOS, так как они могут препятствовать программному обеспечению для обеспечения совместимости приложений и восстановления.
Раздел средств восстановления
Создайте отдельный раздел восстановления для поддержки автоматической отработки отказа и поддержки загрузки Windows секций, зашифрованных с шифрованием диска BitLocker.
Рекомендуется поместить эту секцию в отдельную секцию сразу после Windows секции. Это позволяет Windows изменять и повторно создавать секции позже, если для будущих обновлений требуется более крупный образ восстановления.
Для средств среды восстановления Windows (Windows RE) требуется дополнительное свободное пространство:
- Требуется не менее 52 МБ, но рекомендуется 250 МБ для размещения будущих обновлений, особенно с пользовательскими макетами секций.

При вычислении свободного пространства обратите внимание:
- Образ восстановления winre.wim обычно находится в диапазоне от 250 до 300 МБ в зависимости от того, какие драйверы, языки и настройки вы добавляете.
- Сама файловая система может занять дополнительное место. Например, NTFS может зарезервировать 5–15 МБ или более в секции 750 МБ.
Секции данных
Рекомендуемый макет секций не включает служебные программы или секции данных.
Однако если требуются служебные или секции данных, их следует поместить либо до раздела Windows, либо после секции Windows RE. Сохраняя секции Windows и восстановления вместе, когда будущие обновления области Windows RE доступны, Windows сможет увеличивать Windows RE секцию, сжимая секцию Windows.
Этот макет усложняет удаление секции данных и объединение пространства с разделом Windows. Например, может потребоваться переместить секцию Windows RE в конец неиспользуемого пространства, выделенного из секции данных, чтобы можно было расширить секцию Windows.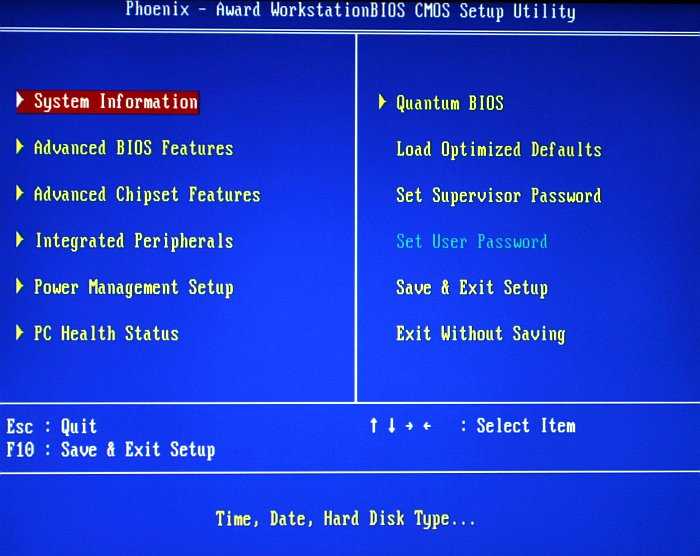 Windows 10 не включает функции или служебные программы для упрощения этого процесса. Однако производители могут разрабатывать и предоставлять такую служебную программу, если компьютеры поставляются с разделами данных.
Windows 10 не включает функции или служебные программы для упрощения этого процесса. Однако производители могут разрабатывать и предоставлять такую служебную программу, если компьютеры поставляются с разделами данных.
Каждая секция может содержать не более 2 терабайтов (ТБ) пространства.
Если вы собираетесь добавить более четырех общих секций на диск, дополнительные сведения см. в разделе «Настройка более четырех секций на жестком диске на основе BIOS/MBR «.
Разметка раздела
Если установить Windows с помощью загрузочного USB-ключа, созданного Windows конструктором образов и конфигураций (ICD), он по умолчанию создает следующий макет: системный раздел, раздел Windows и раздел средств восстановления.
Разделы системы и служебных программ
По умолчанию системные секции не отображаются в проводник. Это помогает защитить конечных пользователей от случайного изменения секции.
Чтобы сохранить сброс системных и служебных секций, используйте тип 0x27.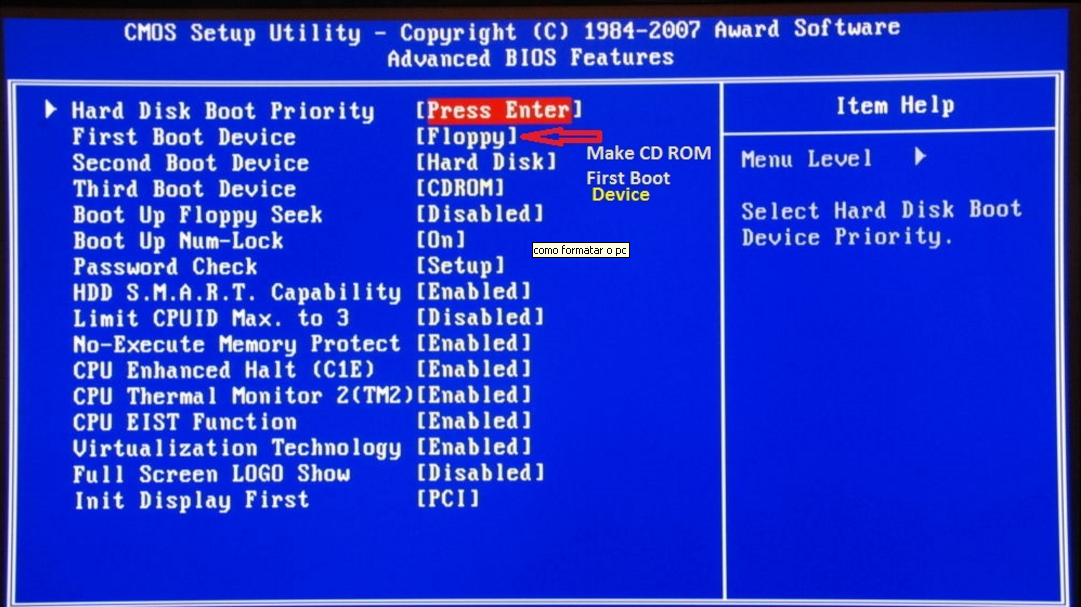 Не используйте следующие типы: 0x7, 0x0c, 0x0b, 0x0e, 0x06 и 0x42.
Не используйте следующие типы: 0x7, 0x0c, 0x0b, 0x0e, 0x06 и 0x42.
Установка секций в качестве служебных секций
При использовании Diskpart в процессе развертывания используйте set id=27 команду после создания секции.
Проверка наличия разделов системы и служебных программ
- Нажмите кнопку «Пуск«, щелкните правой кнопкой мыши этот компьютер и выберите пункт «Управление«. Откроется окно Управление компьютером.
- Выберите Управление дисками. Появится список доступных дисков и секций.
- В списке дисков и секций убедитесь, что системные и служебные секции присутствуют и не назначены буквы диска.
Примеры файлов: настройка макета диска с помощью скриптов pe и DiskPart Windows
Для развертывания на основе образов загрузите компьютер в Windows PE, а затем используйте средство DiskPart, чтобы создать структуры секций на конечных компьютерах.
Примечание
В этих примерах DiskPart секциям назначаются буквы: System=S, Windows=W и Recovery=R.
Измените букву диска Windows на букву, которая находится в конце алфавита, например W, чтобы избежать конфликтов букв диска. Не используйте X, так как эта буква диска зарезервирована для Windows PE. После перезагрузки устройства Windows секции назначается буква C, а другие секции не получают буквы диска.
При перезагрузке Windows PE переназначает буквы диска в алфавитном порядке, начиная с буквы C, без учета конфигурации в Windows setup. Эта конфигурация может изменяться в зависимости от наличия различных дисков, таких как USB-устройства флэш-памяти.
Ниже описано, как секционировать жесткие диски и подготовиться к применению образов. Для выполнения этих действий можно использовать код в следующих разделах.
Секционирование жестких дисков и подготовка к применению образов
Сохраните следующий код в виде текстового файла (CreatePartitions-BIOS.
 txt) на USB-устройстве флэш-памяти.
txt) на USB-устройстве флэш-памяти.rem == CreatePartitions-BIOS.txt == rem == These commands are used with DiskPart to rem create three partitions rem for a BIOS/MBR-based computer. rem Adjust the partition sizes to fill the drive rem as necessary. == select disk 0 clean rem == 1. System partition ====================== create partition primary size=100 format quick fs=ntfs label="System" assign letter="S" active rem == 2. Windows partition ===================== rem == a. Create the Windows partition ======= create partition primary rem == b. Create space for the recovery tools rem ** Update this size to match the size of rem the recovery tools (winre.wim) rem plus some free space. shrink minimum=650 rem == c. Prepare the Windows partition ====== format quick fs=ntfs label="Windows" assign letter="W" rem == 3. Recovery tools partition ============== create partition primary format quick fs=ntfs label="Recovery" assign letter="R" set id=27 list volume exit
Используйте Windows PE для загрузки конечного компьютера.

Очистка и секционирование диска. В этом примере F — это буква USB-устройства флэш-памяти.
DiskPart /s F:\CreatePartitions-BIOS.txt
Если вы используете пользовательский макет секции в Windows 10 для классических выпусков, обновите скрипт восстановления с помощью кнопки push-button, чтобы средства восстановления могли повторно создать пользовательский макет секции при необходимости.
Важно!
Чтобы избежать проблем с загрузкой без операционной системы из-за размера секции, рекомендуется, чтобы производители разрешили скрипту автоматического создания компонента восстановления без операционной системы создать секцию, используемую для WIM восстановления. Если производитель хочет использовать пользовательский скрипт DISKPART для создания секции, рекомендуемый минимальный размер секции составляет 990 МБ и не менее 250 МБ свободного места.
Дальнейшие шаги
Используйте скрипт развертывания, чтобы применить образы Windows к только что созданным секциям. Дополнительные сведения см. в разделе «Сбор и применение Windows», «Системные» и «Разделы восстановления».
Дополнительные сведения см. в разделе «Сбор и применение Windows», «Системные» и «Разделы восстановления».
Примеры сценариев
Настройка более четырех секций на жестком диске на основе BIOS/MBR
Настройка секций жесткого диска на основе UEFI/GPT
Шифрование диска BitLocker
Настройка зеркального отображения дисков
Как загрузиться с флешки или с диска (с примерами) 💻
В предыдущей статье я показал как войти с БИОС на разных компьютерах и ноутбуках. Но зачем туда заходят? В 90% случаев для того, чтобы поменять загрузочный диск по умолчанию и загрузить портативную операционную систему или начать новую установку Windows. На самом деле принцип везде одинаков, от вас требуется лишь немного внимательности и логичности. А чтобы получше разобраться в этом, я вам покажу несколько видео, снятых на различных компьютерах.
Содержание
Два способа загрузки компьютера
Есть два варианта. Первый – выставить в БИОСе (он же SETUP) устройство загрузки по умолчанию. Это будет означать, что при каждом включении компьютер будет загружаться с указанного устройства. Если оно окажется недоступным или не загрузочным, то он попытается загрузиться с второго по списку устройства, которое вы также можете указать. Если и оно не сработает, то компьютер пойдёт дальше по списку.
Это будет означать, что при каждом включении компьютер будет загружаться с указанного устройства. Если оно окажется недоступным или не загрузочным, то он попытается загрузиться с второго по списку устройства, которое вы также можете указать. Если и оно не сработает, то компьютер пойдёт дальше по списку.
Второй способ поддерживают почти все современные компьютеры и ноутбуки. Нужно при старте компьютера вызвать меню выбора загрузочного устройства. Так можно единоразово выбрать с чего грузиться, это очень удобно.
Чтобы выбрать загрузочное устройство в БИОСе первым способом нужно в него зайти и посмотреть на его интерфейс. Если это синенькие окошки, то скорей всего это Award, если серенькие – то AMI, если графический интерфейс – значит UEFI. Есть и другие варианты. В общем, просто посмотрите на скриншоты или видео, и соотнесите это с увиденным у себя.
Как загрузиться с устройства без входа в БИОС
Для этого достаточно при старте компьютера или ноутбука нажать какую-то кнопку.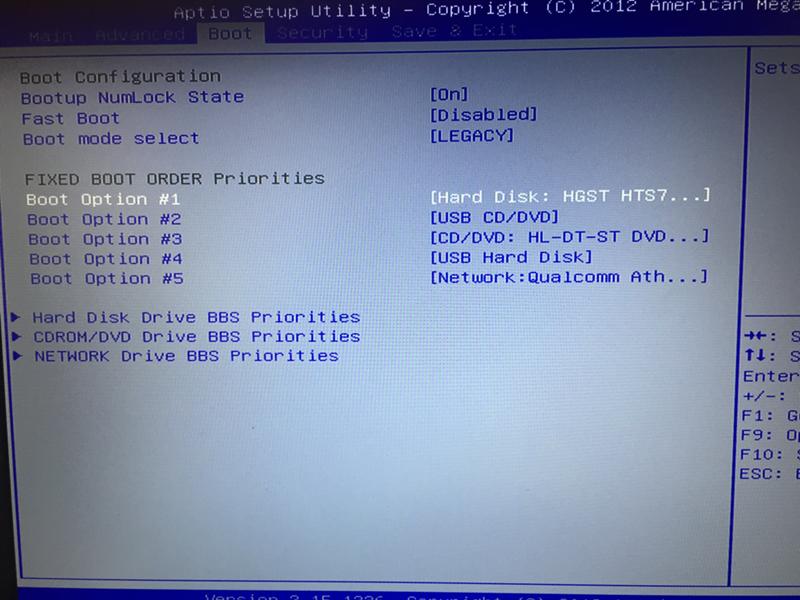 Например, этот BIOS Award предлагает нажать «F9» для вызова загрузочного меню:
Например, этот BIOS Award предлагает нажать «F9» для вызова загрузочного меню:
Там будет написано что-то похожее на «Press F9 to Select Booting Device after POST», т.е. нажмите «F9» чтобы выбрать загрузочное устройство. Нажимаем и видим следующее:
Это список обнаруженных устройств. Выбираем флешку, диск CD/DVD или ещё что-то и жмём «Enter». В AMI биосе может быть по-другому:
Там написано «Press F8 for BBS POPUP». Это значит, что надо нажать «F8» чтобы появилось меню выбора. На нотбуках это может быть клавиша «F12», а меню будет таким:
Просто выбираем что хотели и ждём загрузки. Вот видео с этим моментом:
Посмотреть это видео на YouTube
Загрузка в UEFI BIOS
А это наглядный пример БИОСа EFI (UEFI) с графическим интерфейсом и даже работающей мышкой! Если у вас компьютер с UEFI, то при попадании в БИОС вы увидите такую картину:
В нижней части экрана есть раздел Boot Priority, где можно с помощью мышки (перетаскиванием) выставить нужный порядок загрузки. Также можно:
Также можно:
- нажать в правом верхнем углу кнопку «Exit/Advanced mode»
- выбрать в появившемся окне Advanced mode (расширенный режим)
- перейти на вкладку «Boot»
- в разделе Boot Option Priorities в поле «Boot Option #1» установить загрузочным устройством по умолчанию флешку, DVD-ROM, жёсткий диск или другое доступное устройство.
Владельцы компьютеров Hewlett-Packard вероятно обнаружат такую картину в БИОСе:
В меню «Storage –> Boot order» выберите нужное устройство, нажмите «Enter», затем передвиньте его на самый верх и ещё раз нажмите «Enter». Сохраните настройки в меню «File -> Save and Exit».
Рассмотрим вариант с биосом Award
После входа в SETUP нужно пройти в пункт «Advanced BIOS Features». Он располагается вторым или третим сверху:
Далее ситуация может разниться. В первом случае нужно зайти в пункт, похожий по названию с «Boot Seq & Floppy Setup»
Во втором случае нужные нам пункты находятся сразу перед глазами:
Теперь разберёмся с нужными пунктами меню:
- First Boot Device – устройство, с которого компьютер будет загружаться в первую очередь
- Second Boot Device – второе устройство, если «First Boot Device» не окажется загрузочным
- Third Boot Device – третье устройство, если «Second Boot Device» не окажется загрузочным
На каждое из этих «…Boot Device» задаётся жёсткий диск (или флешка), CD/DVD диск или другое загрузочное устройство.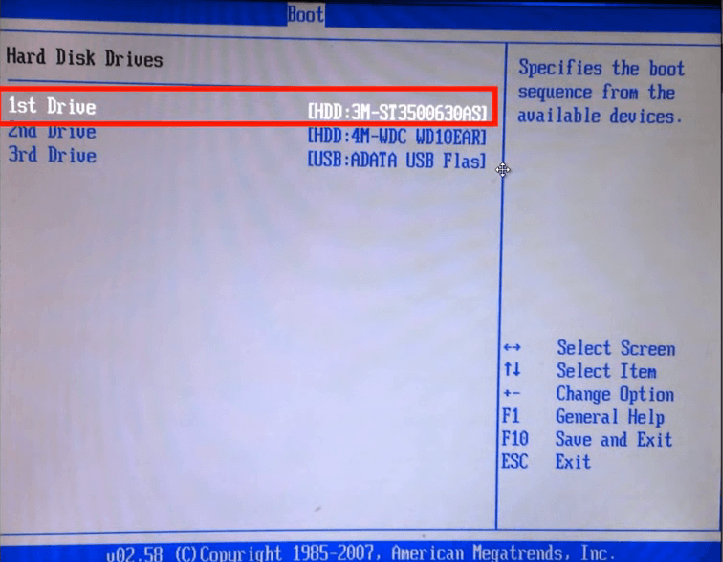
Boot Other Device – в состоянии «Enabled» позволяет искать операционную систему на других накопителях, если ни один из вариантов не сработал.
Hard Disk Boot Priority– если в одном из «…Boot Device» мы выбрали один или несколько жёстких дисков (Hard Drive), то в этом пункте нужно выбрать какой именно жёсткий диск использовать. Это касается и флешек, потому что загрузочная флешка для компьютера считается как внешний жёсткий диск.
Таким образом, чтобы загрузиться с диска CD или DVD нужно в «First Boot Device» выбрать «CDROM» или «ATAPI CD» и больше ничего не нужно. Чтобы загрузиться с флешки «First Boot Device» выбираем «Hard Drive», а затем переходим в меню «Hard Disk Boot Priority» и передвигаем нашу флешку на самый верх с помощью кнопок «+» и «-» или «PageUp» и «PageDown»:
Флэшка должна быть вставлена в компьютер до его включения или до перезагрузки! Иначе БИОС может её не обнаружить! Флешка может называться по-разному. Чаще всего начинается на «USB…» или «Generic USB…», ещё может быть «External Device». После проделанных действий, результат необходимо сохранить. Нажимаем «F10» (точную клавишу смотрите в подсказке внизу экрана с названием «Save», «Exit») или выходим в главное меню БИОСа и выбираем пункт «Save and Exit Setup». В красном окошке выбираем «Yes» кнопкой «Y» на клавиатуре и нажимаем «Enter»
После проделанных действий, результат необходимо сохранить. Нажимаем «F10» (точную клавишу смотрите в подсказке внизу экрана с названием «Save», «Exit») или выходим в главное меню БИОСа и выбираем пункт «Save and Exit Setup». В красном окошке выбираем «Yes» кнопкой «Y» на клавиатуре и нажимаем «Enter»
Компьютер перезагрузиться и при загрузке с установочного диска с Windows может возникнуть такой запрос на несколько секунд «Press any key to boot from CD or DVD…»
Дословно перевожу: «Нажмите любую кнопку чтобы загрузиться с CD иди DVD». Это означает, что если в этот момент не нажать любую кнопку на клавиатуре, то компьютер продолжит загружаться со следующего по списку устройства.
Посмотрите видео как войти в БИОС Award и выставить загрузочное устройство
И второй вариант: https://www.youtube.com/watch?v=Ylbdb8z70IQ
Как выбрать с чего загрузиться в AMI BIOS
AMI БИОСы выглядят по-другому, нежели Award’ы. После захода в SETUP переходим в раздел «Boot» с помощью кнопки «вправо». Там вы обнаружите два важных пункта:
После захода в SETUP переходим в раздел «Boot» с помощью кнопки «вправо». Там вы обнаружите два важных пункта:
Hard Disk Drives — понадобится чтобы поставить загрузку с флешки или жёсткого диска. Заходим туда и выбираем своё USB-устройство (флешку) в строчке «1st Drive» (может называться «First Drive») и выходим в предыдущее меню кнопкой «ESC»
Далее идём в Boot Device Priority, заходим в 1st Boot Deviceи снова выбираем из списка флешку:
Обратите внимание, что если бы мы на предыдущем шаге выбрали жёсткий диск, то и в этом списке вместо флешки был бы только жёсткий диск!
Чтобы загрузиться с CD/DVD диска нужно в этом меню выбрать «ATAPI CD-ROM» (или просто «CDROM»), при этом нет надобности заходить в меню «Hard Disk Drives». Теперь сохраняем результаты кнопкой «F10» или переходим в раздел БИОСа «Exit» и выбираем «Exit Saving Changes»
На вопрос отвечаем «OK» А вот пример AMI БИОСа, который выглядит как Award. Здесь всё так же по аналогии, нужно зайти в подменю «Hard Disk Drives»
и выбрать в пункте «1st Drive» свою флешку, а потом выбрать её в строчке «1st Boot Device» на предыдущем скриншоте вместо жёсткого диска
На компьютерах и ноутбуках всё примерно одинаково. Например на обычном ноутбуке Lenovo в разделе «Boot» перечислены сразу все устройства, что очень удобно. Нет путаницы с приоритетом и дополнительных пунктов меню. Достаточно просто выставить порядок загрузки устройств с помощью кнопок «F5/F6». Т.е., чтобы загрузиться с USB надо просто передвинуть флешку на самый верх:
Например на обычном ноутбуке Lenovo в разделе «Boot» перечислены сразу все устройства, что очень удобно. Нет путаницы с приоритетом и дополнительных пунктов меню. Достаточно просто выставить порядок загрузки устройств с помощью кнопок «F5/F6». Т.е., чтобы загрузиться с USB надо просто передвинуть флешку на самый верх:
На всякий случай даю расшифровку:
- USB HDD: флешка или внешний жёсткий диск
- ATAPI CD: это CD или DVD-ROM
- ATA HDD или просто HDD: жёсткий диск
- USB FDD: внешний дисковод для дискет
- USB CD: внешний привод для дисков
- PCI LAN: загрузка по локальной сети
Посмотрите видео как войти в БИОС AMI и выставить загрузочное устройство https://www.youtube.com/watch?v=WojKPDi6a74
ещё про AMI https://www.youtube.com/watch?v=L748dL2RA1g
На примере ноутбука Lenovo https://www.youtube.com/watch?v=BbVWb0IbLYQ
На некоторых моделях ноутбуков, например Lenovo G500, нужно нажать клавишу OneKey Recovery при выключенном ноутбуке.
Проблемы при загрузке с USB-устройств
Куда же без них. Что делать если компьютер не загружается с флешки? Рассмотрим основные ошибки. Чаще всего БИОС просто не видит флешку, для решения проблемы вам нужно поменять режим загрузки «Legacy» вместо «UEFI» или выключить режим «Secure Boot», подробнее в статье по ссылке.
Далее, проверьте не отключён ли контроллер USB в BIOS. В Award это можно проверить в разделе «Advanced Chipset Features» или «Integrated Peripherals». Ищите опцию «USB Controller», она должна быть в состоянии «Enabled»
В AMI в разделе «Advanced» опция «USB 2.0 Controller» должна быть «Enabled» и «USB 2.0 Controller Mode» в состоянии «HiSpeed»
Ещё могут быть проблемы с гнёздами на передней панели системного блока – попробуйте подключиться к USB сзади компьютера.
Если у вас SETUP как на фото, то на вкладке «Startup» значение «UEFI/Legacy Boot» переключите в положение «Legacy Only»
Потом причина может быть в самой флешке или в диске.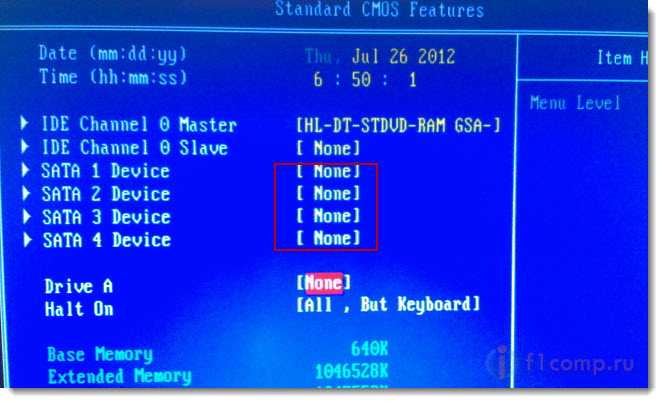 Они должны быть точно загрузочными! Проверить это можно на другом компьютере, где всё работает.
Они должны быть точно загрузочными! Проверить это можно на другом компьютере, где всё работает.
На очень старых компьютерах вообще нет возможности загружаться с USB-флешек. Если не существует более нового БИОСа, тогда вам поможет проект PLOP. Нужно скачать последнюю версию Plop Boot Manager и распаковать архив. Там есть файлы: plpbt.img – образ для дискеты, и plpbt.iso – образ для CD-диска.
Соответственно, если у вас есть дискета, то на неё записываете образ для дискеты, а если есть CD-R/RW диск, то записываете образ для диска. Просто переписать файл на носитель нельзя, для записи образа нужно использовать специальные программы. Далее загружаетесь с этого диска и в появившемся меню нужно выбрать своё USB-устройство. Таким образом можно загружаться с флешек даже на очень старых компьютерах.
Как загрузиться с дополнительного жесткого диска | Малый бизнес
Автор Ruri Ranbe
Предприятиям часто требуется использовать установки с двойной загрузкой — компьютеры, которые могут работать под управлением более чем одной операционной системы — для доступа к определенным приложениям или оборудованию. Некоторое старое программное обеспечение и устройства несовместимы с более новыми операционными системами, а некоторые новые программы и устройства не будут работать в более старой операционной системе. Если вам нужно загрузить операционную систему на дополнительный диск, вы можете изменить порядок загрузки в базовой системе ввода-вывода, в программе установки компьютера. Перед изменением порядка загрузки жесткие диски, использующие параллельное подключение передовой технологии, необходимо переконфигурировать вручную, а диски, использующие последовательный интерфейс ATA, — нет.
Некоторое старое программное обеспечение и устройства несовместимы с более новыми операционными системами, а некоторые новые программы и устройства не будут работать в более старой операционной системе. Если вам нужно загрузить операционную систему на дополнительный диск, вы можете изменить порядок загрузки в базовой системе ввода-вывода, в программе установки компьютера. Перед изменением порядка загрузки жесткие диски, использующие параллельное подключение передовой технологии, необходимо переконфигурировать вручную, а диски, использующие последовательный интерфейс ATA, — нет.
Подготовка диска (только для дисков PATA)
Если на вашем компьютере есть диск SATA, выполните следующие шаги для настройки BIOS.
Выключите компьютер. Отсоедините шнур питания и все устройства от корпуса.
Снимите крышку корпуса и найдите жесткие диски, установленные в отсеки на передней панели системы.
Коснитесь металлической части корпуса и ослабьте винты, которыми дополнительный диск крепится к отсеку.

Убедитесь, что перемычка на задней панели диска настроена как «Выбор кабеля», а затем отсоедините ленточный кабель от основного и дополнительного дисков.
Подсоедините дальний конец ленточного кабеля к дополнительному диску, а затем подключите средний разъем к соответствующему разъему на основном диске.
Переустановите дополнительный диск на компьютер.
Настройка BIOS
Включите или перезагрузите компьютер. Следуйте инструкциям на экране, чтобы войти в настройки BIOS. Если компьютер загружается в операционную систему до загрузки BIOS, нажмите «Ctrl-Alt-Del» для перезагрузки.
С помощью клавиш со стрелками выберите «Загрузка» или «Дополнительные функции BIOS». Нажмите «Ввод», чтобы открыть меню, если это применимо.
Выберите «Приоритет загрузки жесткого диска», «Порядок жесткого диска», «Приоритет загрузки жесткого диска» или аналогичный параметр, если он доступен.
 Нажмите Ввод.»
Нажмите Ввод.»Выберите дополнительный жесткий диск и нажмите «Ввод» или нажмите «+», чтобы переместить устройство в начало списка.
Нажмите «Enter» еще раз, чтобы применить изменения. Нажмите «F10», чтобы выйти из программы установки и загрузиться с другого диска.
Ссылки
- GIGABYTE: GA-MA770T-UD3P: Руководство пользователя
- TechRadar: Советы и настройки BIOS для повышения скорости и дополнительных функций | Новости
Советы
- Установка перемычек зависит от марки и модели привода. Ознакомьтесь с документацией, прилагаемой к приводу, или найдите на приводе наклейку с инструкциями для получения дополнительной помощи.
- При использовании конфигурации Cable Select необходимо использовать 80-жильный кабель с прямым доступом к памяти или Ultra DMA.
- BIOS различается на каждом компьютере. Например, на некоторых моделях вам может потребоваться выбрать такой параметр, как «Первое загрузочное устройство», после доступа к меню загрузки жесткого диска, чтобы изменить основной жесткий диск.
 Дополнительные сведения см. в руководстве пользователя, прилагаемом к компьютеру или материнской плате.
Дополнительные сведения см. в руководстве пользователя, прилагаемом к компьютеру или материнской плате.
Биография писателя
Рури Ранбе работает писателем с 2008 года. Она получила степень А.А. по английской литературе в Валенсийском колледже и получает степень бакалавра. по информатике в Университете Центральной Флориды. Ранбе также имеет более чем шестилетний профессиональный опыт работы в области информационных технологий, специализируясь на компьютерной архитектуре, операционных системах, сетях, администрировании серверов, виртуализации и веб-дизайне.
Как загрузиться с жесткого диска из BIOS?
Índice de contenidos
Как заставить компьютер загружаться с жесткого диска?
В Windows нажмите и удерживайте клавишу Shift и выберите параметр «Перезагрузить» в меню «Пуск» или на экране входа. Ваш компьютер перезагрузится в меню параметров загрузки. Выберите параметр «Использовать устройство» на этом экране, и вы сможете выбрать устройство, с которого хотите загрузиться, например USB-накопитель, DVD или сетевую загрузку.
Как изменить загрузочный диск?
Как правило, шаги выглядят следующим образом:
- Перезагрузите или включите компьютер.
- Нажмите клавишу или клавиши для входа в программу настройки. Напоминаем, что чаще всего для входа в программу установки используется клавиша F1. …
- Выберите параметр или параметры меню для отображения последовательности загрузки. …
- Установить порядок загрузки. …
- Сохраните изменения и выйдите из программы настройки.
Как узнать, какой жесткий диск загружается?
Выдающийся. Просто, операционная система Windows всегда является диском C:, просто посмотрите на размер диска C: и если это размер SSD, то вы загружаетесь с SSD, если это размер жесткого диска, то это жесткий диск.
Как изменить параметры загрузки?
Как изменить порядок загрузки вашего компьютера
- Шаг 1: Войдите в программу настройки BIOS вашего компьютера.
 Чтобы войти в BIOS, вам часто нужно нажать клавишу (или иногда комбинацию клавиш) на клавиатуре во время запуска компьютера. …
Чтобы войти в BIOS, вам часто нужно нажать клавишу (или иногда комбинацию клавиш) на клавиатуре во время запуска компьютера. … - Шаг 2: Перейдите в меню порядка загрузки в BIOS. …
- Шаг 3: Измените порядок загрузки. …
- Шаг 4: Сохраните изменения.
Как изменить настройки BIOS?
Как настроить BIOS с помощью утилиты настройки BIOS
- Войдите в утилиту настройки BIOS, нажав клавишу F2, когда система выполняет самотестирование при включении питания (POST). …
- Используйте следующие клавиши клавиатуры для навигации по программе настройки BIOS: …
- Перейдите к элементу, который необходимо изменить. …
- Нажмите Enter, чтобы выбрать элемент. …
- Используйте клавиши со стрелками вверх и вниз или клавиши + или – для изменения поля.
Что такое режим загрузки UEFI?
UEFI расшифровывается как Unified Extensible Firmware Interface. … UEFI имеет поддержку дискретных драйверов, в то время как BIOS поддерживает диски, хранящиеся в его ПЗУ, поэтому обновление прошивки BIOS немного затруднено.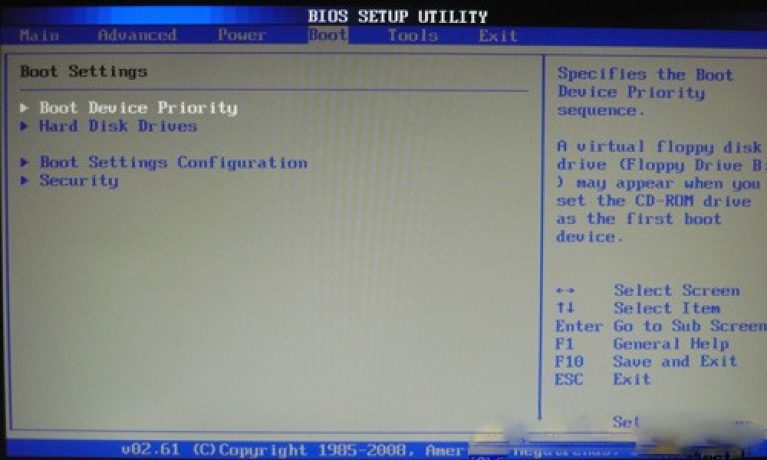 UEFI предлагает такую защиту, как «Безопасная загрузка», которая предотвращает загрузку компьютера из неавторизованных/неподписанных приложений.
UEFI предлагает такую защиту, как «Безопасная загрузка», которая предотвращает загрузку компьютера из неавторизованных/неподписанных приложений.
Как заставить USB загружаться из BIOS?
Загрузка с USB: Windows
- Нажмите кнопку питания на вашем компьютере.
- Во время начального экрана запуска нажмите ESC, F1, F2, F8 или F10. …
- При входе в программу настройки BIOS появится страница утилиты настройки.
- С помощью клавиш со стрелками на клавиатуре выберите вкладку BOOT. …
- Переместите USB на первое место в последовательности загрузки.
Всегда ли диск C является загрузочным?
Windows и большинство других ОС всегда резервируют букву C: для диска/раздела, с которого они загружаются. Пример: 2 диска в компьютере.
Пример: 2 диска в компьютере.
Как открыть BIOS в Windows 10?
Чтобы получить доступ к BIOS на ПК с Windows, вы должны нажать клавишу BIOS, установленную производителем, которая может быть F10, F2, F12, F1 или DEL. Если ваш компьютер слишком быстро разряжается при запуске самопроверки, вы также можете войти в BIOS через расширенные настройки восстановления меню «Пуск» Windows 10.
Как войти в БИОС?
Чтобы получить доступ к BIOS, вам нужно нажать клавишу во время процесса загрузки. Эта клавиша часто отображается во время процесса загрузки с сообщением «Нажмите F2 для доступа к BIOS», «Нажмите для входа в настройки» или что-то подобное. Общие клавиши, которые вам могут понадобиться, включают Delete, F1, F2 и Escape.
Как удалить параметры загрузки BIOS?
На экране «Системные утилиты» выберите «Конфигурация системы» > «Конфигурация BIOS/платформы» (RBSU) > «Параметры загрузки» > «Расширенное обслуживание загрузки UEFI» > «Удалить параметр загрузки» и нажмите Enter. Выберите один или несколько вариантов из списка. Нажимайте Enter после каждого выбора. Выберите вариант и нажмите Enter.
Выберите один или несколько вариантов из списка. Нажимайте Enter после каждого выбора. Выберите вариант и нажмите Enter.
Нажмите Win + R и введите msconfig в поле «Выполнить». На вкладке загрузки выберите нужную запись в списке и нажмите кнопку Установить по умолчанию. Нажмите кнопки «Применить» и «ОК», и все готово.
После загрузки компьютера вы перейдете к настройкам прошивки.
- Переключиться на вкладку «Загрузка».
- Здесь вы увидите Приоритет загрузки, в котором будет указан подключенный жесткий диск, CD/DVD-ROM и USB-накопитель, если таковые имеются.
- Вы можете использовать клавиши со стрелками или + & – на клавиатуре, чтобы изменить порядок.


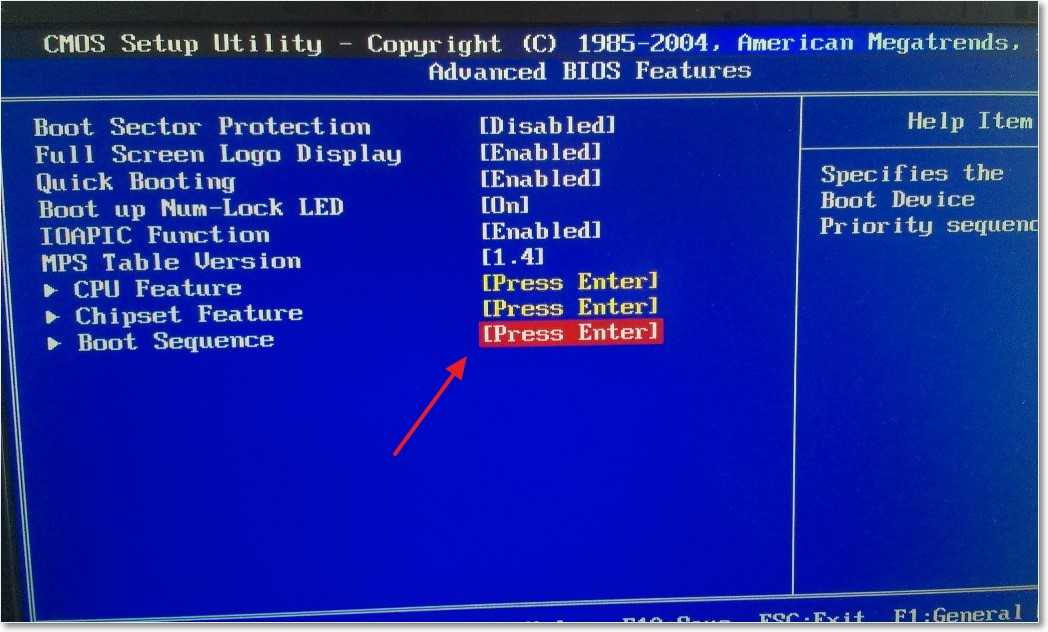
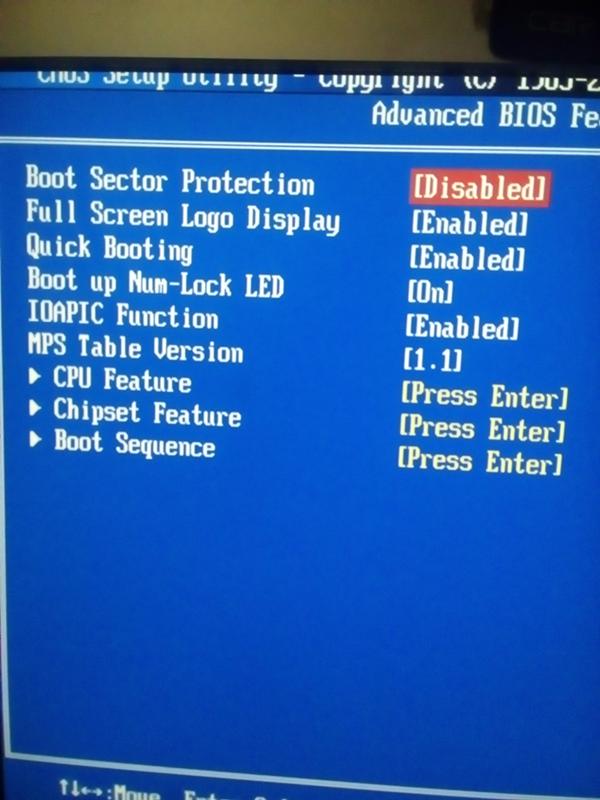
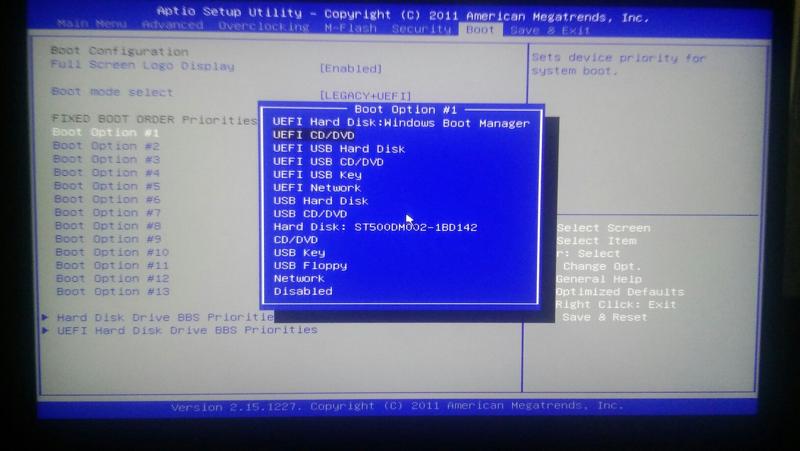 txt) на USB-устройстве флэш-памяти.
txt) на USB-устройстве флэш-памяти.

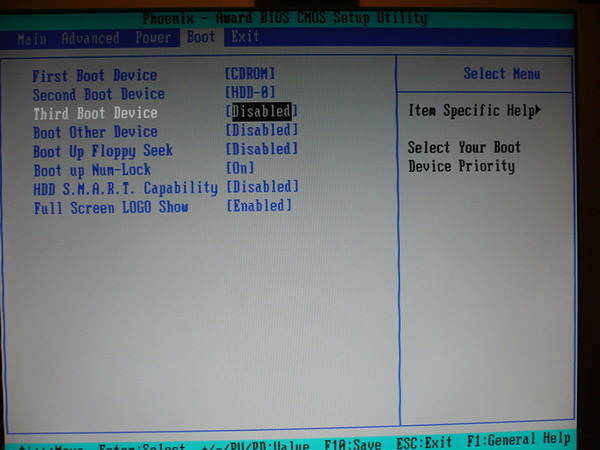 Нажмите Ввод.»
Нажмите Ввод.»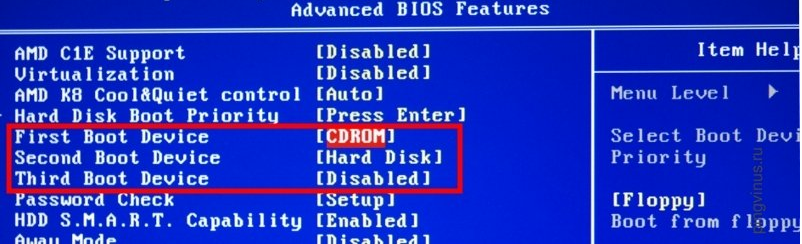 Дополнительные сведения см. в руководстве пользователя, прилагаемом к компьютеру или материнской плате.
Дополнительные сведения см. в руководстве пользователя, прилагаемом к компьютеру или материнской плате.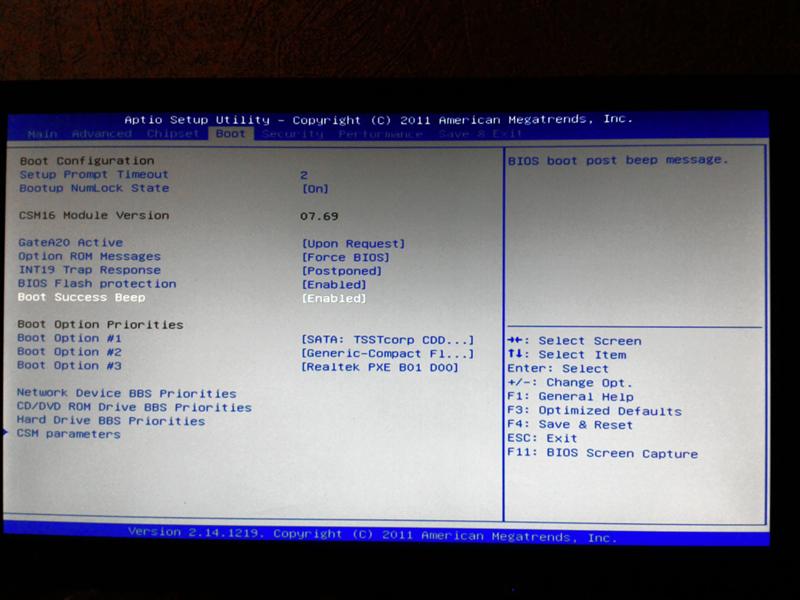 Чтобы войти в BIOS, вам часто нужно нажать клавишу (или иногда комбинацию клавиш) на клавиатуре во время запуска компьютера. …
Чтобы войти в BIOS, вам часто нужно нажать клавишу (или иногда комбинацию клавиш) на клавиатуре во время запуска компьютера. …