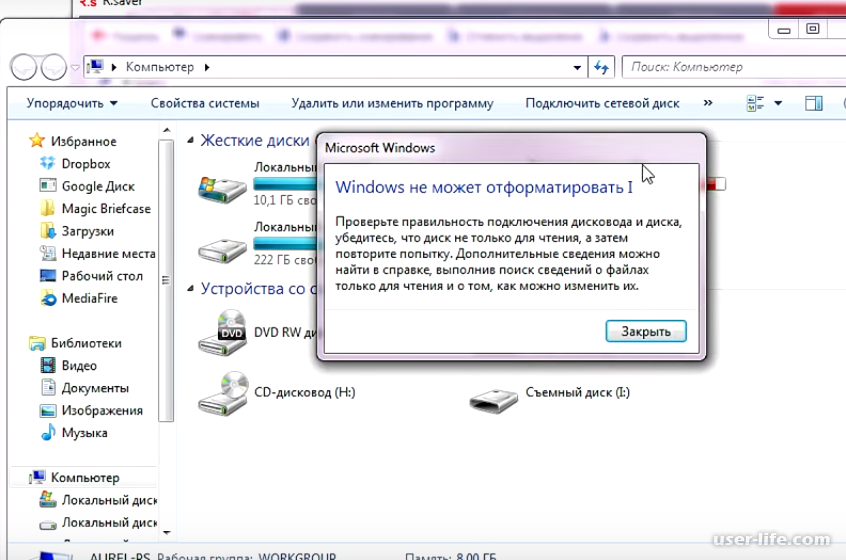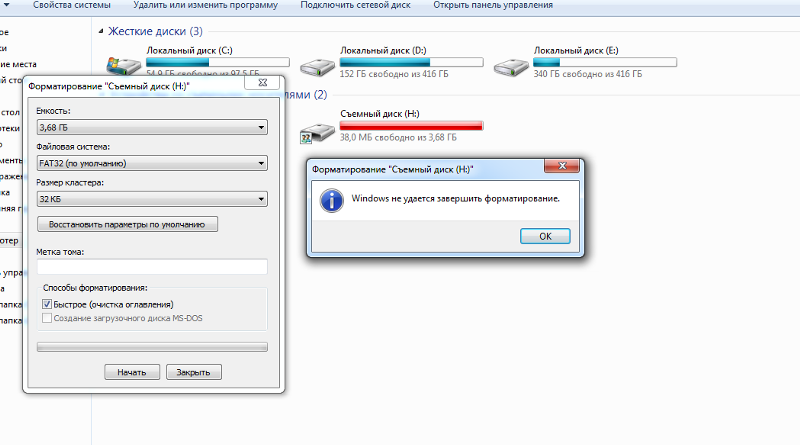Флешка микро сд не форматируется что делать: что делать с micro sd?
Содержание
Что делать, если телефон не видит карту памяти, флешку microsd?
Компьютеры
anna
20 марта
0/10
46
1469
Содержание
Почему телефон не видит карту памяти
Большинство современных смартфонов обладают очень маленькой встроенной памятью и при их покупке подразумевается ее расширение за счет специальных карт памяти. Это очень удобно, так как вы можете приобрести карту любого необходимого объема. Но как быть, если телефон не видит флешку? Восстановить доступ к файлам вам поможет наша инструкция.
Отошедший контакт
Почему телефон не видит карту памяти? Если вы столкнулись с этой неприятной ситуацией, не нужно сразу выбрасывать флешку и покупать новую или идти в ближайший сервисный центр. Сначала попробуйте просто вытащить карту из порта и вставить ее обратно. Если проблема заключалась в том, что отошел контакт, эта простая манипуляция исправит ситуацию, сэкономив вам и время, и деньги.
Если проблема заключалась в том, что отошел контакт, эта простая манипуляция исправит ситуацию, сэкономив вам и время, и деньги.
Повреждение сектора на карте памяти
Если первый совет вам не помог, все еще не стоит паниковать. Починить карту памяти возможно и своими силами, если имеет место повреждение сектора. Чтобы убедиться в этом, вставьте карту в картридер. Если он ее распознал, то вы можете попробовать ее «вылечить».
Для этого зайдите в Мой компьютер и найдите там карту памяти. Кликните по ней правой кнопкой мыши и откройте Свойства. Далее вам необходимо выбрать в окне свойств вкладку Сервис и найти там раздел «Проверка диска на наличие ошибок». Осуществите проверку, выбрав пункт «Проверять и восстанавливать поврежденные сектора».
После того, как проверка полностью завершится, достаньте карту из кардридера и вставьте в телефон, чтобы проверить, увидит ли он ее теперь.
Если этот способ не помог, можно прибегнуть к крайним мерам и отформатировать вашу карту. Если картридер распознает ее, заранее сохраните копии всех нужных вам файлов на компьютер, так как при форматировании карты все данные на ней будут уничтожены. Вполне вероятно, после этого придется повторно отформатировать карту непосредственном в телефоне.
Если картридер распознает ее, заранее сохраните копии всех нужных вам файлов на компьютер, так как при форматировании карты все данные на ней будут уничтожены. Вполне вероятно, после этого придется повторно отформатировать карту непосредственном в телефоне.
Повреждение карты памяти
Если перечисленные выше способы не принесли результата, придется обратиться за компетентной помощью в сервисный центр, где профессионалы смогут точно установить, почему телефон не видит флешку, и найдут способ решения этой проблемы. Если дело в поломке самой карты, то вам, скорее всего, просто предложат приобрести новую, так как починка карты памяти в большинстве случае либо очень затруднительна, либо просто невыгодна для ее владельца с точки зрения стоимости.
В дальнейшем вы сможете избежать повторения данной проблемы, если будете соблюдать несколько простых правил эксплуатации карт памяти:
- Не отключайте карту памяти в процессе копирования и перемещения файлов, так как это может привести к повреждению секторов.

- Не подвергайте карту каким-либо физическим повреждениям (то есть не сгибайте, не роняйте, не сдавливайте и т.д.).
- Держите карту подальше от источников тепла, оберегайте ее от попадания на поверхность влаги, воздействия солнечного света и электростатики. Если вы храните такой накопитель отдельно от телефона, поместите его в целлофановый пакетик и уберите в сухое темное место.
Несовместимость карты памяти со смартфоном
Телефон не видит флешку
Причина того, что телефон не видит флешку, может заключаться в их несовместимости. В этом случае смартфон просто не поддерживает формат или объем флешки, которой вы хотите пользоваться. Если с форматом карты промахнуться сложно, то ошибка с объемом – очень распространена, так как многие стремятся приобрести карту наибольшего объема, чтобы было больше места для хранения фотографий и других файлов. К сожалению, не только устаревшие модели телефонов, но и многие современные смартфоны не поддерживают карты памяти объемом более 32-64 Гб, тогда как в магазинах вполне можно приобрести флешку на 128 Гб. Поэтому обязательно уточните в инструкции к телефону, какой максимальный объем карт памяти он поддерживает.
Поэтому обязательно уточните в инструкции к телефону, какой максимальный объем карт памяти он поддерживает.
Почему телефон не видит флешку
Карты памяти одинакового формата выпускаются разными производителями, и не у каждой фирмы эти карты полностью соответствуют стандарту. Это приводит к проблемам с совместимостью. К примеру, некоторые телефоны марки Nokiaне работают с картами памяти марки Apacer.
Очень важно приобретать карты памяти от производителей, которые заслуживают доверия. Например, компания Sonyразработала формат MemoryStick, и только произведенные ей карты данного формата на 100% соответствуют стандарту.
При покупке карт MicroSD, которые используются во многих современных смартфонах, лучше выбирать производителя, имя которого на слуху. В число разработчиков форматов SD и MicroSDвходит компания SanDisk, так что ее продукция точно соответствует стандарту.
Если ваш телефон не видит флешку, не огорчайтесь. Вполне возможно, никаких серьезных проблем ни с картой, ни с телефоном нет, и вы быстро решите эту проблему. Если же карта памяти все таки вышла из строя, и вам придется приобретать новую на замену, уделите большое внимание выбору качественной карты известного производителя, которая подойдет по объему и формату к вашему телефону.
Если же карта памяти все таки вышла из строя, и вам придется приобретать новую на замену, уделите большое внимание выбору качественной карты известного производителя, которая подойдет по объему и формату к вашему телефону.
Оцените статью
46 комментариев
Оставить комментарий
[Последняя] Исправлена ошибка, из-за которой SD-карта не отображалась на ПК
Дом
>
Восстановление внешнего устройства
>
[Последняя] Исправлена ошибка, из-за которой SD-карта не отображалась на ПК | Полное руководство
Джеймс Кроуфорд
2023-03-30 14:45:44
0 просмотров, 5 минут чтения
Вы когда-нибудь сталкивались с такой проблемой, как «Мой компьютер с Windows 11/10 не обнаруживает SD-карту, вставленную в слот для карты»? Возможно, вам даже срочно понадобится ваша SD-карта для копирования или передачи данных, а затем внезапно возникнут проблемы с ней.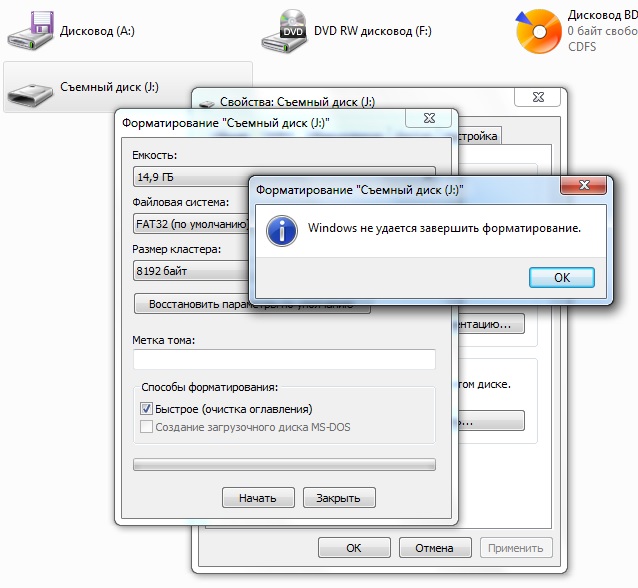
Не беспокойтесь, следуйте этому подробному руководству, чтобы решить проблему с SD-картой , которая не отображается . Теперь давайте начнем.
Дополнительные советы: если вы хотите восстановить данные вашей SD-карты, нажмите здесь.
Скачать сейчас
Часть 1. Почему SD-карта не отображается?
Часть 2. Как решить проблему «SD-карта не отображается»?
Часть 3: Как извлечь данные, если «SD-карта не отображается»?
Часть 1. Почему SD-карта не отображается?
Всякий раз, когда SD-карта не отображается в ПК, она либо физически, либо логически повреждена, вызвана различными факторами. Некоторые из распространенных факторов включают:
Плохое соединение — SD-карта может быть неправильно подключена к ПК из-за поврежденного устройства чтения карт, адаптера или USB-порта.
Проблемы с драйверами. Возможно, драйвер карты устарел или поврежден, если SD-карта не отображается в системе, но ее можно увидеть в диспетчере устройств.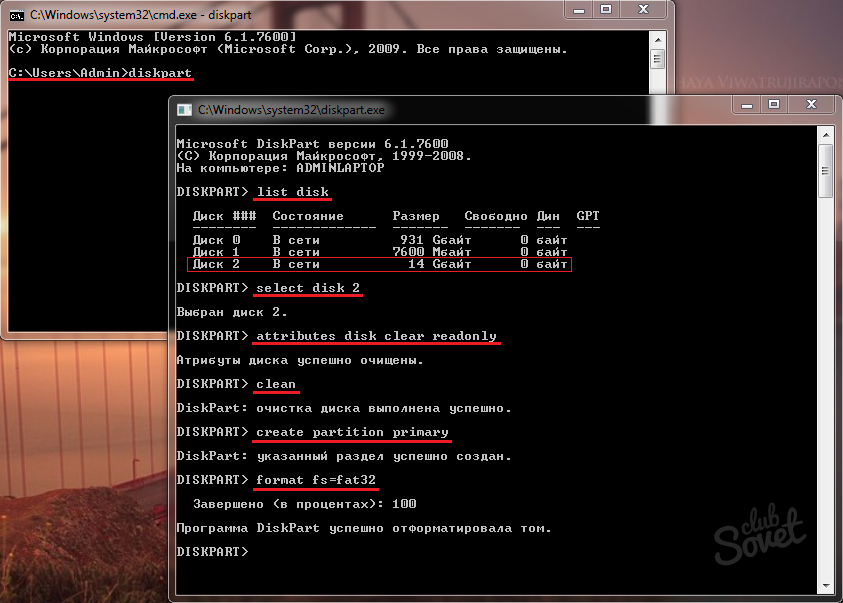
Заблокированная SD-карта — SD-карта, защищенная от записи, не может быть прочитана ПК и не будет отображаться.
Потеря буквы диска — если буква диска SD-карты потеряна, она не будет обнаружена.
Потеря раздела — возможно, раздел на SD-карте удален, тогда SD-карта заполнена нераспределенным пространством.
Вирусная инфекция — SD-карта заражается вирусом, поэтому SD-карта не отображается.
Часть 2. Как решить проблему «SD-карта не отображается»?
Существует ряд решений, которые можно предпринять, если SD-карта не обнаружена. Шесть наиболее распространенных решений, перечисленных ниже, можно применять одно за другим, пока не будет найдено решение, устраняющее проблему.
Решение 1. Попробуйте другой ПК или новый кард-ридер
Если вы столкнулись с проблемой, что SD-карта не отображается на вашем ПК, в первую очередь проверьте, нет ли проблемы с подключением. Вам необходимо протестировать SD-карту на другом USB-порту или на новом устройстве чтения карт. Если SD-карту можно обнаружить, проблема не в самой SD-карте. Если проблема не устранена, возможно, у вас повреждена SD-карта.
Если SD-карту можно обнаружить, проблема не в самой SD-карте. Если проблема не устранена, возможно, у вас повреждена SD-карта.
Решение 2. Снимите защиту от записи на SD-карту
Если SD-карта заблокирована, она не будет отображаться на устройстве. Чтобы снять защиту от записи с SD-карты, просто проверьте переключатель блокировки рядом с картой и сдвиньте его вверх, чтобы отключить функцию защиты от записи. Если нет переключателя блокировки, то сделайте это следующим образом:
Войдите в Диспетчер устройств , щелкнув правой кнопкой мыши на значке Windows.
Найдите параметр Дисковые драйверы и найдите свою SD-карту.
Щелкните правой кнопкой мыши SD-карту и выберите Свойства . Найдите параметр, связанный с политикой записи, и отключите его.
Решение 3. Включите устройство чтения карт
Устройство чтения карт автоматически включается в версии Windows 11/10, но его можно отключить, а затем снова включить вручную. Это оказалось полезным для многих пользователей.
Это оказалось полезным для многих пользователей.
Щелкните правой кнопкой мыши значок компьютера на рабочем столе и откройте Диспетчер устройств .
Открыть Устройства технологии памяти и дважды щелкните по считывателю карт.
После появления окна выберите вкладку драйвера и нажмите кнопку Отключить .
Нажмите кнопку Да , когда появится сообщение «Отключение этого устройства приведет к тому, что оно перестанет работать. Вы действительно хотите его отключить?»
Наконец, еще раз дважды щелкните на считывателе карт, чтобы открыть окно Свойства , и щелкните Включить .
Решение 4. Переустановите драйвер устройства чтения карт SD
Если драйвер кард-ридера на вашем ПК отсутствует, неверен или устарел, это, скорее всего, приведет к неопознанной SD-карте. Вот почему мы предлагаем вам попробовать переустановить драйвер кард-ридера на вашем ПК и посмотреть, будет ли SD-карта обнаружена таким образом.
Щелкните правой кнопкой мыши значок компьютера на рабочем столе и выберите Диспетчер устройств в окне управления компьютером.
Следующим шагом является открытие Устройства технологии памяти и поиск кард-ридера.
Щелкните правой кнопкой мыши устройство чтения карт и выберите Удалить из контекстного меню.
Выберите Удалить программное обеспечение драйвера для этого устройства и нажмите OK . После удаления драйвера необходимо перезагрузить компьютер.
Загрузите последнюю версию драйвера для устройства чтения карт. Для установки щелкните правой кнопкой мыши установщик драйвера и выберите Свойства в контекстном меню.
В окне Свойства нажмите Совместимость и выберите . Запустите эту программу в режиме совместимости для в режиме совместимости .
Выберите версию Windows из списка и нажмите Применить и OK .
Запустите установочный файл и следуйте инструкциям для завершения установки.
Перезагрузите компьютер после завершения установки.
Решение 5. Измените букву диска неопознанной SD-карты
У некоторых SD-карт нет буквы драйвера, и это предотвратит их обнаружение на ПК. Иногда устройству чтения карт назначается буква драйвера, но вы все равно получаете сообщение об ошибке, в котором говорится, что карта не читается. Вы можете попробовать решить проблему в 3 шага.
Щелкните правой кнопкой мыши кнопку Start на вашем ПК и выполните поиск Управление дисками в списке меню.
Найдите SD-карту и щелкните ее правой кнопкой мыши, чтобы выбрать Изменить букву диска и пути из контекстного меню.
Нажмите кнопку Изменить в меню, выберите букву диска из списка и нажмите OK . Если на SD-карте нет буквы диска, нажмите кнопку Добавить .
Решение 6.
 Используйте средство устранения неполадок оборудования и устройств
Используйте средство устранения неполадок оборудования и устройств
В Windows 10 есть встроенный инструмент восстановления под названием Устранение неполадок , который можно использовать для устранения распространенных проблем на ПК с Windows, например, SD-карта не обнаружена или устройство перестало отвечать.
Перейдите к Настройки > Обновление и безопасность > Устранение неполадок .
Выберите Оборудование и устройства , затем нажмите Запустите средство устранения неполадок и следуйте инструкциям.
Решение 7. Форматирование SD-карты
Это может быть последним средством, когда SD-карта не отображается на ПК, так как форматирование SD-карты сотрет все данные на ней.
Вставьте SD-карту в устройство чтения карт, затем подключите ее к компьютеру.
Щелкните правой кнопкой мыши SD-карту, затем щелкните Форматировать .
Часть 3.
 Как извлечь данные, если «SD-карта не отображается»?
Как извлечь данные, если «SD-карта не отображается»?
Если вы испробовали все 6 методов, но по-прежнему должны отформатировать SD-карту, или вы преуспели в одном из методов, но, к сожалению, обнаружили, что ваши данные потеряны, вам может понадобиться инструмент для восстановления данных.
В этом случае AnyRecover является хорошим выбором, который помогает восстановить потерянные или удаленные файлы в различных ситуациях, особенно восстановление файлов с SD-карты на ПК . Кроме того, AnyRecover без проблем работает на всех версиях компьютеров Windows, а также на компьютерах Mac.
1 000 000 + Загрузки
Мощная функция — Восстановить данные с полного диапазона устройств: SD -карты, жесткие диски, USB -флэш -накопители, SSDS и т. Д.
Высокая скорость восстановления — Верните потерянные данные с чрезвычайно высокой вероятностью успеха благодаря функции всестороннего и глубокого сканирования, а также интеллектуальным алгоритмам.

Несколько типов файлов — Поддерживает более 1000 типов файлов, включая фотографии, видео и офисные документы.
Предварительный просмотр перед восстановлением — Пользователи могут предварительно просмотреть перед официальным началом восстановления.
Бесплатная пробная версия High-Value — Каждый пользователь может бесплатно восстановить 200 МБ с неограниченным количеством бесплатных сканирований и предварительных просмотров.
Загрузить сейчас
Простые шаги для восстановления необнаруживаемых данных SD-карты с помощью Anyrecover:
Шаг 1 . Установите AnyRecover на свой компьютер. Подключите SD-карту к компьютеру с помощью картридера. Выберите SD-карту на вкладке «Внешние съемные устройства» . Затем нажмите кнопку «Пуск».
Шаг 2 . Программа начнет глубокое сканирование в поисках всех файлов, хранящихся на SD-карте, включая потерянные и существующие.
Шаг 3 . Просмотрите свои файлы из списка файлов, выберите те, которые вы хотите восстановить, а затем нажмите «Восстановить» . Файлы будут получены через несколько секунд.
Заключение
В этой статье мы подробно рассказали о том, что SD-карта не отображается. Возможные причины, связанные с ними решения и, прежде всего, способы восстановления данных с необнаруживаемой SD-карты хорошо представлены. Если в будущем у вас возникнут другие опасения по поводу потери данных, AnyRecover всегда может стать вашим квалифицированным помощником.
Нажмите «Загрузить сейчас» и наслаждайтесь бесплатным сканированием, предварительным просмотром и восстановлением уже сегодня.
Загрузить сейчас
Почему моя SD-карта не работает или не читается?
Обновлено: 03.05.2022 автором Computer Hope
SD-карты
отлично подходят для хранения цифровых носителей, таких как фотографии или видеоклипы, в цифровых камерах, видеокамерах, MP3-плеерах и телефонах. Ниже приведены некоторые причины, по которым эти карты могут не работать с компьютером.
Ниже приведены некоторые причины, по которым эти карты могут не работать с компьютером.
Проверка SD-карты
Если SD-карта работает с вашим устройством (например, вы можете видеть изображения с камеры), но не работает с вашим компьютером, можно с уверенностью предположить, что у устройства чтения карт компьютера есть проблемы. Временным решением может быть подключение камеры, телефона или другого устройства к компьютеру с помощью USB-кабеля с SD-картой в устройстве. После подключения вы можете передавать данные с устройства на компьютер без использования SD-карты на вашем компьютере. Перейдите к проверке USB-адаптеров, чтобы начать устранение неполадок и найти более постоянное решение.
Если SD-карта не работает с вашим устройством (например, камерой) и не распознается вашим компьютером, SD-карта может быть неисправна. Перейдите к проверке защиты от записи, чтобы приступить к устранению неполадок, связанных с SD-картой.
Примечание
Если ваш смартфон не может прочитать SD-карту, возможно, карта была отформатирована на устройстве, несовместимом с операционной системой вашего телефона. Если вы столкнулись с этой проблемой, посетите веб-сайт производителя вашего телефона для получения поддержки.
Если вы столкнулись с этой проблемой, посетите веб-сайт производителя вашего телефона для получения поддержки.
Встроенный считыватель карт памяти
Некоторые портативные и настольные компьютеры имеют встроенное устройство чтения карт памяти. Устройство чтения карт памяти может работать неправильно и не считывать карту памяти.
Если у вас есть другая карта памяти, вставьте ее в устройство чтения компьютера, чтобы проверить, можно ли ее прочитать. Если он читается, ваша карта памяти неисправна и, вероятно, нуждается в замене. Если другая карта памяти также не читается встроенным устройством чтения карт памяти, вполне вероятно, что устройство чтения карт памяти не работает. Вам потребуется обратиться в авторизованный сервисный центр для осмотра и ремонта или замены устройства чтения карт памяти на вашем компьютере. Вместо этого вы также можете попробовать использовать внешний USB-кардридер.
Проверка адаптеров USB
Если вы пытаетесь получить доступ к SD-карте с помощью USB-устройства чтения карт, которое подключается к USB-порту компьютера, попробуйте выполнить приведенные ниже рекомендации.
Используйте задние порты USB
Если у вас есть компьютер с передним и задним USB-портами, а устройство чтения подключается к передним портам, попробуйте использовать задние USB-порты.
Отсоедините и снова подсоедините USB-кабель
Убедитесь, что разъем USB надежно подключен к порту USB. Вы можете проверить его подключение, отсоединив разъем USB и снова подключив его к порту USB.
Также убедитесь, что разъем USB надежно подключен к устройству чтения карт памяти. Если это соединение ослаблено, это может привести к тому, что устройство чтения карт не будет работать должным образом или вообще не будет работать.
Отключить и перезагрузить компьютер
Отсоедините разъем USB, перезагрузите компьютер и повторно подключите разъем USB к порту USB. Иногда это сбрасывает соединение и позволяет устройству снова нормально работать и читать SD-карту.
Установить доступные драйверы
Драйверы для некоторых USB-кардридеров могут быть доступны на веб-сайте производителя. В большинстве случаев Windows автоматически определяет и устанавливает стандартные драйверы, но некоторые устройства чтения карт могут работать лучше с драйверами, разработанными специально для этого устройства.
В большинстве случаев Windows автоматически определяет и устанавливает стандартные драйверы, но некоторые устройства чтения карт могут работать лучше с драйверами, разработанными специально для этого устройства.
Проверка различных типов цифровых мультимедийных карт
Если устройство чтения карт памяти USB может считывать типы цифровых мультимедийных карт, попробуйте прочитать другую карту, чтобы проверить устройство чтения. Если не удается прочитать более одной карты, возможно, USB-кардридер неисправен и не может читать SD-карты.
Нажмите на карту немного сильнее
В некоторых устройствах чтения карт памяти SD-карту, возможно, придется вдавливать немного сильнее. Не вставляйте SD-карту в слот с силой, но попробуйте нажать чуть сильнее, чем обычно, чтобы убедиться, что она надежно вставлена в слот.
На моем компьютере нет значка диска
Если после установки SD-карты в устройство чтения карт памяти в «Моем компьютере» нет буквы диска для доступа к SD-карте, возможно, на компьютере недостаточно виртуальной памяти. Чтобы решить эту проблему, закройте все открытые программы и дайте компьютеру поработать несколько минут. Вставьте SD-карту снова и посмотрите, появляется ли буква диска.
Чтобы решить эту проблему, закройте все открытые программы и дайте компьютеру поработать несколько минут. Вставьте SD-карту снова и посмотрите, появляется ли буква диска.
Кроме того, если на вашем компьютере установлена Windows Vista, вам может потребоваться загрузить и установить исправление для исправления известной ошибки, связанной с проблемами чтения SD-карт в Windows Vista.
Проверить защиту от записи
Многие SD-карты имеют функцию защиты от записи, которая включается и выключается с помощью переключателя на левой стороне SD-карты. При включенной защите от записи файлы не могут быть изменены.
Если на вашей SD-карте есть переключатель защиты от записи, убедитесь, что он отключен или установлен в направлении, противоположном положению «БЛОКИРОВКА» на карте. Затем вы можете попробовать снова использовать SD-карту и посмотреть, решит ли это проблему.
Форматирование
В некоторых устройствах чтения карт карта форматируется так же, как форматируется дисковод при первом использовании в компьютере.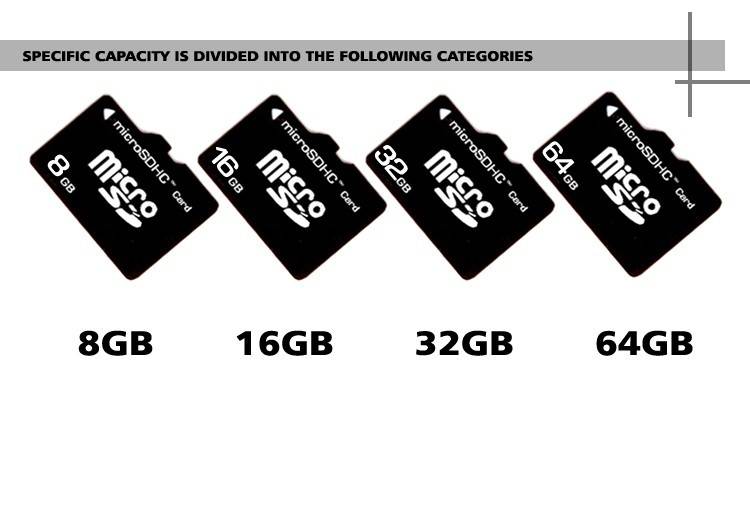 В некоторых случаях устройство может отформатировать SD-карту таким образом, что она будет доступна для чтения только этому устройству и никакому другому.
В некоторых случаях устройство может отформатировать SD-карту таким образом, что она будет доступна для чтения только этому устройству и никакому другому.
Примечание
Если у вас возникли проблемы с работой SD-карты со смартфоном, возможно, карта отформатирована в формате, который не поддерживается вашим смартфоном.
Если и устройство (например, камера), и компьютер могут считывать SD-карту, компьютер может получить доступ к носителю независимо от того, как он отформатирован.
Потенциальным решением проблемы может быть форматирование SD-карты, чтобы она снова стала читаемой, но учтите, что это стирает карту. Форматирование должно быть выполнено как последняя попытка заставить карту работать.
Замена
Если приведенные выше решения не работают для вас, может потребоваться приобрести новую SD-карту в качестве замены. Как и любые носители данных, SD-карты со временем выходят из строя, в зависимости от того, насколько часто они используются и где они используются.