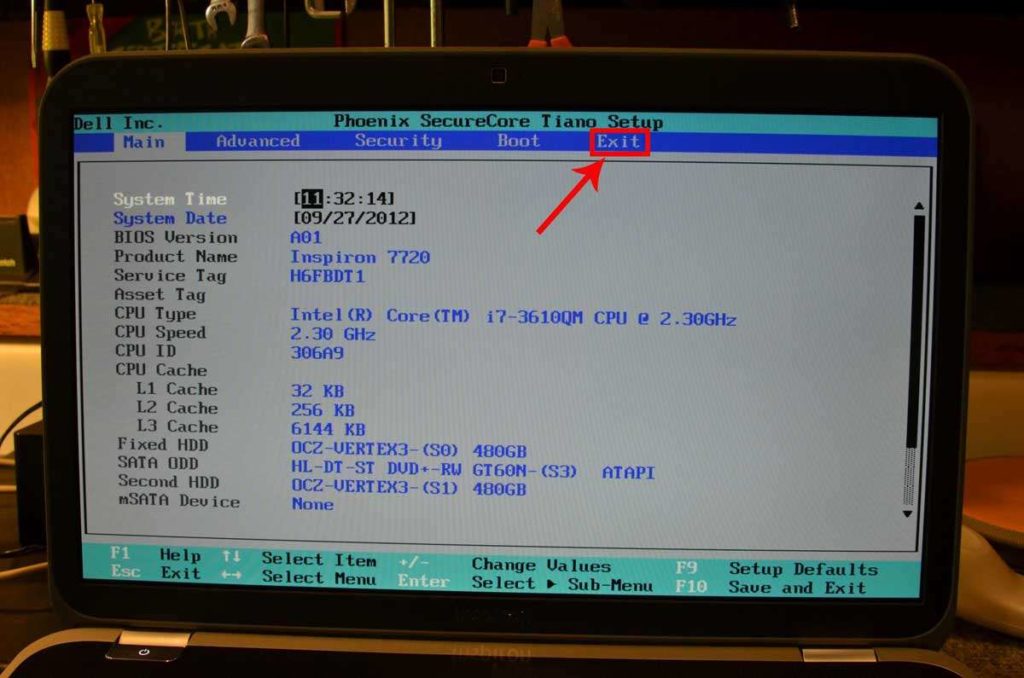Как на ноутбуке настроить биос: Настольные ПК HP — Информация о служебной программе настройки BIOS компьютера и пунктах ее меню
Содержание
Как настроить BIOS своими руками?
- Главная
- О компании
- Статьи
- Как правильно настроить BIOS?
Оформи заявку
Ваше имя: *
Телефон: *
Я согласен на
обработку
персональных данных
Получи бесплатную консультацию от
компьютерного сервиса Master Soft:
- Ремонт и настройка
ПК любой сложности, опыт 11 лет - Гарантия 12 мес. на
все виды услуг - Быстрый ремонт, так
как все запчасти в наличии - Быстрый выезд
мастера, 40-60 мин. - Скидка 20% при оформлении онлайн заявки
Задать
вопрос мастеру
Узнай у нашего компьютерного мастера об услуге более подробнее. Мы сможем
Мы сможем
помочь
В случае приобретения уже готового ПК или ноутбука, его BIOS уже должен работать надлежащим образом. В то же время, если вы желаете внести определенные коррективы (или же самостоятельно собирали свой компьютер по запчастям), необходимо понимать, как настроить БИОС на компьютере. Кроме того, иногда случается и так, что после покупки нового железа и его подключения к материнской плате, параметры сбрасываются к базовым. В любом из этих случаев наша небольшая инструкция может быть полезной для вас.
Особенности интерфейса
Прежде всем приступить к объяснению, как правильно настроить БИОС на ноутбуке, следует отметить небольшой нюанс. Существует три основных поставщика BIOS. При этом интерфейс у них может сильно отличаться. Таким образом, если вы встретите в интернете статью с совершенно иными изображениями, чем вы видите на собственном экране, пугаться не стоит. В любом случае, интерфейс отличается своей простотой, при этом основные пункты и разделы там совпадают.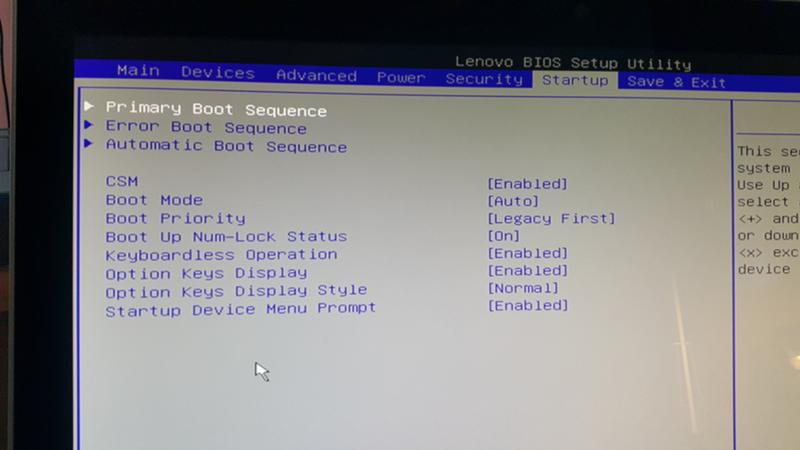 Для ввода используется клавиша Enter, переходы между пунктами осуществляются при помощи стрелочек.
Для ввода используется клавиша Enter, переходы между пунктами осуществляются при помощи стрелочек.
Стоит также отметить, что на современных ПК и ноутбуках некоторые материнки имеют прошивку UEFI, которая отличается улучшенным графическим интерфейсом. В то же время, сам принцип взаимодействия ничем не меняется.
Как войти в систему
Еще одна особенность, которая разнится от компьютера к компьютеру. Вход в БИОС происходит при помощи нажатия определенных клавиш или их комбинаций в самом начале загрузки устройства. Самые частые клавиши для ПК – это Del и F2. В случае с ноутбуками комбинации могут быть самыми разными: от Esc до сочетаний типа Ctrl+Alt+S). Если вы хотите понять, что же именно нужно ввести, чтобы попасть в меню, то следует ознакомиться с инструкцией или поискать нужные сведения в интернете. Мы же остановимся на самом процессе настройки.
Базовые параметры
Прежде всего, многие пользователи интересуются самыми базовыми настройками, такими как время и дата, способ загрузки операционной системы и пр.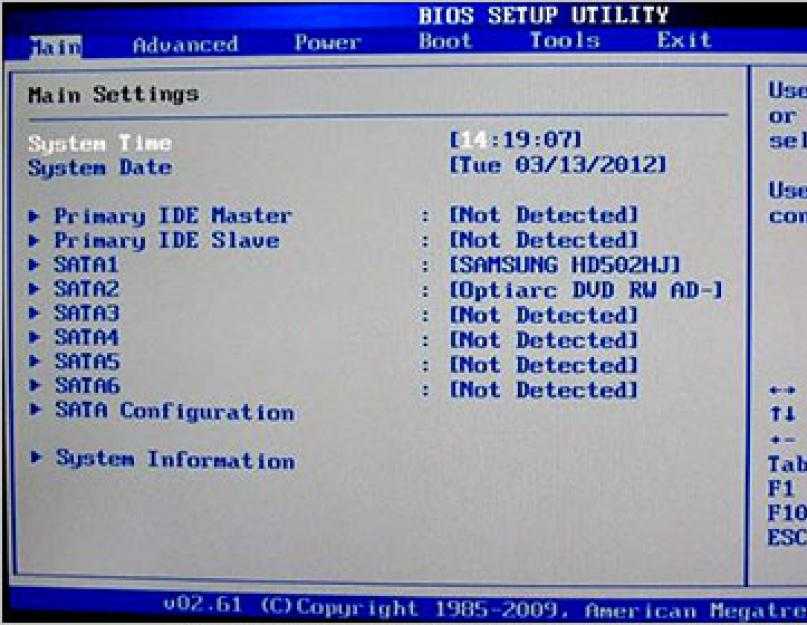 Все это необходимо указать в том случае, если только произошла сборка компьютера. Начнем все с времени и даты:
Все это необходимо указать в том случае, если только произошла сборка компьютера. Начнем все с времени и даты:
- посещаем раздел «Main», там выбираем «System time» (название может несколько отличаться, в любом случае, вы должны увидеть слово «time»), вводим нужные нам сведения;
- то же самое проделываем и с датой. В разделе «Main» ищем «System Date». Устанавливаем текущую дату.
В принципе, тут ничего сложного нет, на то это и базовые параметры.
Как настроить БИОС для установки Виндовс
Очень часто пользователям также требуется помощь в том, чтобы переустановить Windows на своем компьютерном устройстве. Тут тоже никаких сложностей нет, нужно лишь изменить пункт загрузки операционной системы. Для этого ищем Boot Device Priority (как правило, пункт находится в категории BOOT). По умолчанию, загрузка происходит через винчестер. Исходя из того, вы хотите настроить БИОС для загрузки с диска или с загрузочного флеш-накопителя, выбираем соответствующую опцию (в первом случае CD-ROM, во втором – Removable Dev). Далее просто перезагружаем наш ПК, переустанавливаем ОС.
Далее просто перезагружаем наш ПК, переустанавливаем ОС.
Более продвинутые опции
Но на этом возможности БИОС не заканчиваются. В том числе, многие пользователи интересует, как через БИОС настроить оперативную память или разогнать винчестер. Как правило, для этого используется раздел Advanced. Тут есть несколько полезных опций:
- Free Configuration. Дает возможность разогнать винчестер;
- CPU Configuration. С его помощью можно сделать функционирование процессора более быстрым;
- USB Configuration. Через это меню происходит настройка поддержки USB-портов, а также устройств ввода, которые подключаются через такие интерфейсы (мышки, клавиатуры и пр.).
В то же время, без должных знаний и умений даже с инструкцией менять тут ничего не нужно – есть риск вывести систему из строя.
Что делать, если вы не понимаете, как настроить БИОС
Если же вы не знаете, как настроить БИОС для установки с флешки, или же решить любую другую задачу в данном меню, то всегда можно обратиться за помощью к нашему специалисту.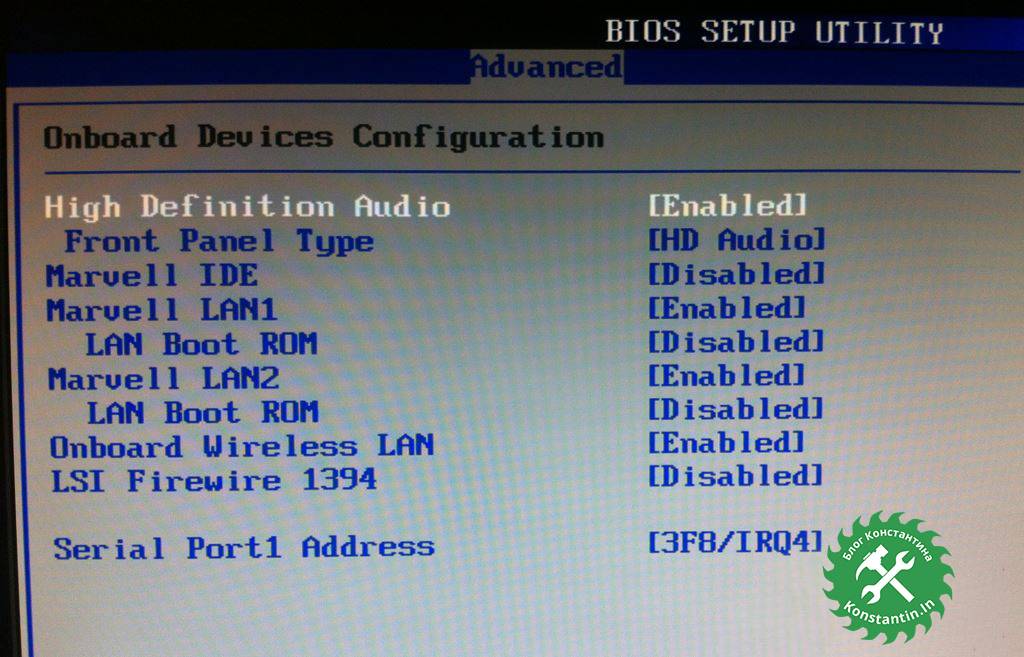 Опытные мастера прибудут к вам домой в любое удобное для вас время, чтобы улучшить производительность ПК, переустановить операционную систему и решить остальные возникнувшие вопросы.
Опытные мастера прибудут к вам домой в любое удобное для вас время, чтобы улучшить производительность ПК, переустановить операционную систему и решить остальные возникнувшие вопросы.
Заказать
услугу
Оформи заявку на выезд и с вами свяжется наш мастер и скажет точную
стоимость ремонта или настройки.
Отзывы наших клиентов
Сергей
Обращались за помощью к компании несколько раз: настраивали локальную сеть в офисе, просили установить программное обеспечение для сотрудников, даже чинили новый сервер.
Понравилась компетентность сотрудников, которые быстро определили объем работ и сказали цену.
В результате быстро организовали работу и не потеряли денег. Все отлично, спасибо.
15.03.2021
Саша
Наш интернет-магазин появился относительно недавно и не без помощи Мастер Софт.
Сотрудники собирали нам сервер с нуля и справились довольно быстро, с учетом того, что приходилось сидеть с настройкой.
Теперь сотрудничаем постоянно со специалистами.
Добросовестный подход к своим клиентам и отличные цены.
11.03.2021
Саша
Мое общение с компьютером на «Вы». Только начала осваивать, когда подарили дети.
Потом что-то пошло не так, начал работать очень медленно. Сын дал номер компании Мастер Софт.
Ко мне приехали через полтора часа, установили антивирус и удалили какие-то вредные программы.
Главное, что работа наладилась и я осталась очень довольна. Спасибо!
06.03.2021
Алексей Александрович
Сдавали в ремонт компьютер, сделали очень быстро.
На мой вопрос почему так, мне сказали, что оказывается большая часть запчастей находится в наличии и их не надо заказывать.
Остались довольны ценой, скорость работы. Можно оформлять вызов на дом.
Отвечают на все возникающие вопросы, помогают консультацией!
02.03.2021
Сергей
Сдавал ноутбук на диагностику, сделала все быстро. Оказалось, поймал какой-то вирус, из-за чего начал сильно глючить.
Устранили проблему всего за 1 день быстро и по хорошей цене.
Теперь планирую сдать им смартфон, пусть проверят батарею.
Дают официальную гарантию, так что можно за свое имущество не переживать
25.02.2021
Марина
В субботу ноутбук отказался запускаться. Вызвала мастера и настроилась ждать
до понедельника. Но нет, компьютерщик приехал быстро и за час времени все
пофиксил. При этом ноут стал работать быстрее. Рекомендую!
21.01.2021
Татьяна
Обращалась в эту компанию за апгрейдом системного блока. В основном работаю
за стационарным компьютером, т.к. удобнее за большим экраном. Детали не
менялись около 5 лет и с обновлением ПО компьютер стал сильно тормозить.
Первое, чем расположил к себе мастер, это то, что сперва выяснил, какими
программами пользуюсь, что для меня в приоритете, а только потом начал
предлагать варианты замены комплектующих. Потом сам все установил и
настроил. Сейчас комп летает)))
17.12.2020
Николай, ИП
Обслуживаемся у ребят уже несколько лет. Результатом довольны.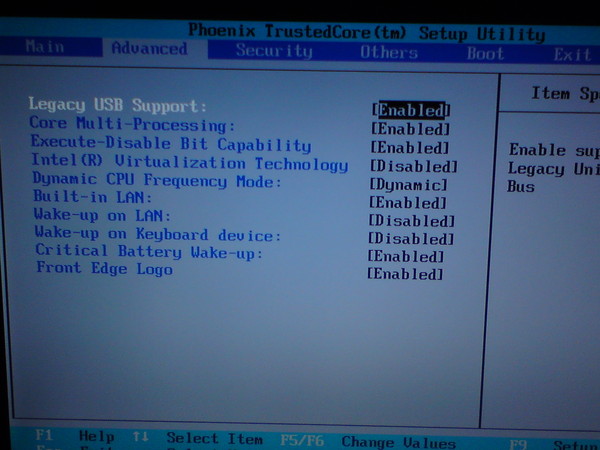 Все вопросы с
Все вопросы с
оборудованием, софтом, сетевым подключением, работой сервера решаются почти
молниеносно. Еще не было заминок со стороны айтишников. Сотрудники звонят в
Мастер Софт и быстро получают ответ и решение проблемы.
02.12.2020
Кира
Пыталась установить Виндоус самостоятельно-через несколько дней компьютер
перестал давать отклик на некоторые действия, выскакивала иконка с
напоминанием о том, что моя версия Виндоус не лицензионная. Недолго думая,
обратилась к ребятам из MasterSoft, потому что уже имела опыт работы с ними.
Мастер приехал через 40 минут, все быстро настроил и дал годовую гарантию.
Лучший сервисный центр в Москве!
11.11.2020
Валентина Сергеевна
Внук решил провести дома беспроводной интернет, но с установкой возникли
проблемы, поэтому решили обратиться к мастерам. Ребята из Мастерсофт уже
помогали нам с настройкой компьютера. Хочется отметить, что мастер добрался
до нас в течение часа, хотя мы живём далеко не в центре Москвы. Также было
Также было
приятно то, что после проведения работ Евгений подробно рассказал, что
делать, если вдруг пропадёт интернет. Спасибо, будем обращаться ещё!
06.11.2020
Алина
Со временем iPhone перестал заряжаться. Устаревшая модель, но из-за удобства
пользования расставаться с ним не хочу. Долго мучилась, но все же сдалась и
обратилась в сервисный центр, который уже помогал мне устранить залипание
кнопки «домой». Как всегда ребята из MasterSoft не подкачали, приехали
быстро, сразу же заменили и прочистили порт. Также радует то, что работают
молодые специалисты с профильным образованием, потому что страшно доверять
кому попало свою технику.
28.10.2020
Виталий
При открытии нового офиса не задумывался о том, что нужно поставить антивирус
и другие нужные программы на все компьютеры. Так как у нас коллектив
гуманитарной направленности, никто ничего не смыслит в ПО. Сразу же вызвал
мастеров из MasterSoft, потому что уже имел опыт работы с ними в предыдущем
офисе. Установка антивируса заняла буквально 15 минут, также мастер проверил
Установка антивируса заняла буквально 15 минут, также мастер проверил
все компьютеры с помощью флешки со специальной программой. Ребята оперативно
отреагировали, хоть мы и находимся в Подмосковье. Благодарим за
сотрудничество!
14.10.2020
Александр
У меня маленькая сеть кофеен в Подмосковье и маленький штат, но довольно
много компьютерного оборудования, которое требует постоянного обслуживания.
В связи с этим вынужден обращаться за помощью в аутсорсинговые компании.
Много тех, кто посылает на работу абсолютных дилетантов, которые абсолютно
не разбираются в компьютерах и настройках сетей, но это точно не про ребят
из MasterSoft. Их грамотный специалист выезжает раз в месяц или подключается
удаленно для решения локальных проблем. Качеством услуг доволен!
17.09.2020
Виктор
Обратился с тем, что у ноутбука клавиатура начала со временем залипать, а
некоторые клавиши и вовсе перестали подавать признаки жизни. Ребята быстро
дистанционно подобрали деталь и приехали в течение 40 минут, дали гарантию 3
месяца, предложили помощь по установке новой версии Windows. Не ожидал
Не ожидал
такого уровня сервиса и профессионализма!
13.09.2020
Артём
В офисе сломался компьютер у одного из сотрудников, а пока привезут новый я
решил достать своё старое железо, потому что нельзя прерывать рабочий
процесс. Компьютер оказался в рабочем состоянии, но упорно не хотел
подключаться к wi-fi. Долго не могли понять в чем проблема, а оказалось, что
отсутствует драйвер для сетевого адаптера. Сразу же вызвали специалиста из
MasterSoft, чтобы нам помогли разобраться с проблемой. Мастер установил
необходимые драйвера со своего жёсткого диска, справился за 30 минут.
Приятно то, что реагируют на обращение быстро и вызов по Москве бесплатный.
Хорошая и качественная работа!
02.09.2020
Наши мастера
Читайте также
Поделиться ссылкой:
Вернуться
к списку
Как настроить Биос на ноутбуке Samsung
Блог Сервисного центра
Видео-урок: Как правильно настроить Биос на ноутбуке Samsung и загрузить ОС с другого носителя
Каждый без исключения «продвинутый» пользователь компьютерной техники имеет понятие, что такое Биос и для чего его используют, но вот далеко не все люди умеют его настраивать, поэтому мы сейчас поговорим о том, как нужно настраивать Биос на ноутбуках Самсунг.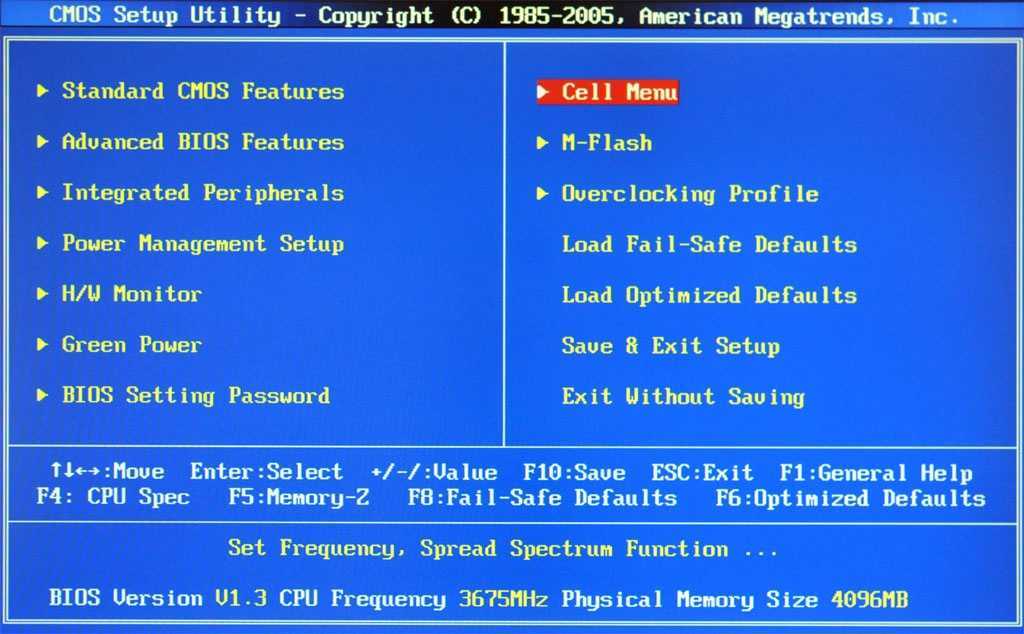 Прежде чем рассказать, с какой целью и, каким образом нужно настраивать эту базисную систему микропрограмм на ноутбуке, мы напомним вам, что ко всем настройкам и изменениям в этой системе следует подходить с максимальной осторожностью и внимательностью. В противном случае в работе вашего ноутбука могут возникнуть серьезные проблемы, или и того хуже – все, что вы будете видеть на своем девайсе – это сплошной синий экран. Поэтому, если вы не уверены в своих силах, обратитесь к профессионалам в сервисный центр по ремонту ноутбуков Samsung.
Прежде чем рассказать, с какой целью и, каким образом нужно настраивать эту базисную систему микропрограмм на ноутбуке, мы напомним вам, что ко всем настройкам и изменениям в этой системе следует подходить с максимальной осторожностью и внимательностью. В противном случае в работе вашего ноутбука могут возникнуть серьезные проблемы, или и того хуже – все, что вы будете видеть на своем девайсе – это сплошной синий экран. Поэтому, если вы не уверены в своих силах, обратитесь к профессионалам в сервисный центр по ремонту ноутбуков Samsung.
Как правило, настройка меню Биос на компьютерном устройстве нужна, чаще всего, для корректной установки операционной системы с конкретного носителя – флешки или диска. Хотя в последнее время в качестве установочного дистрибутива для установки Windows седьмой или восьмой версии все чаще используют USB-накопитель. Итак, чтобы ваш девайс начал загружаться с другого устройства, нам в обязательном порядке нужно будет внести некоторые коррективы в системе Биос.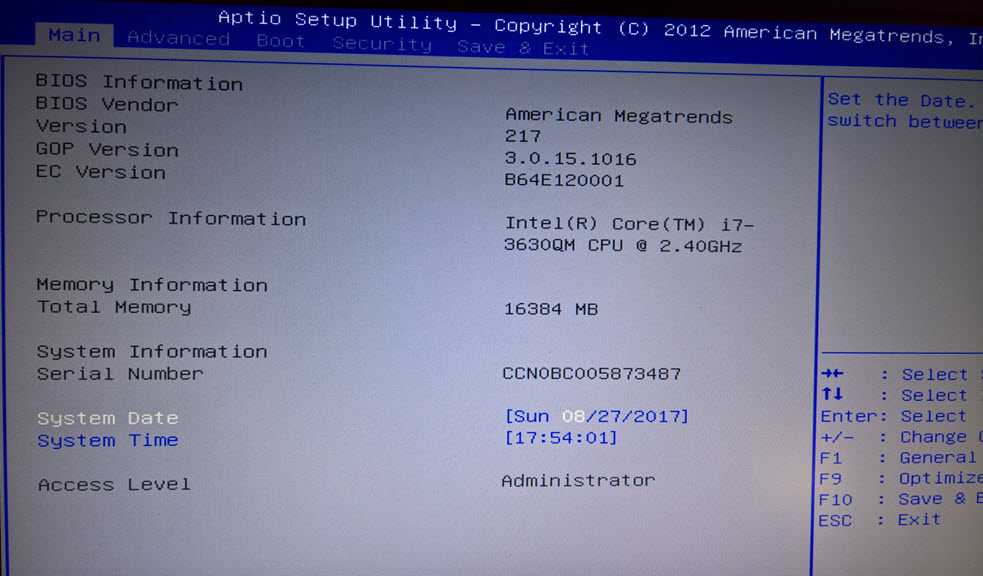 Нужно отметить, что осуществить эту миссию вовсе не трудно, и при желании это может сделать каждый обладатель ноутбука Самсунг, независимо от его уровня компьютерной осведомленности.
Нужно отметить, что осуществить эту миссию вовсе не трудно, и при желании это может сделать каждый обладатель ноутбука Самсунг, независимо от его уровня компьютерной осведомленности.
Настройка Биос:
- Первое, что нам нужно сделать – это вставить флешку в гнездо USB или диск, смотря с какого носителя вы хотите загрузить ОС.
- После этого нам нужно войти в меню Биос на ноутбуке Samsung. Делается это совсем незамысловатым способом (как на большинстве моделей) – включаем наш девайс и сразу же нажимаем клавишу F2. Когда вход в Биос будет осуществлен успешно, перед нами отроется окно, в котором размещены все общие данные о системе. Что мы делаем дальше?
- Далее мы заходим в меню безопастности «Security», в нем находим раздел «Secure Boot Control» и выставляем режим «Disabled» и подтверждаем свое действие нажатием на Enter.
- Затем в открывшемся разделе «OS Mode Selection» проставляем значение «UEFI and Legacy OS».

- Дальше мы находим раздел, который касается выбора загрузки ОС – «Boot» и нажимаем на нем. В этой вкладке нам нужно выбрать подрубрику «Boot Device Priority», которая находится в самой главе списка. В этом пункте выбираем напротив то устройство, с которого будет происходить загрузка операционной системы.
- Выйти из меню Биос можно простым нажатием на клавишу ESC.
- Чтобы сохранить все внесенные изменения в настройки, заходим в пункт «Exit» и подтверждаем выбор действия клавишой ввода.
С помощью меню Биос можно настроить и многие другие параметры, например, изменить температуру процессора, увеличить или уменьшить объем памяти устройств и многое другое. Как правило, по умолчанию стоят самые оптимальные значения, необходимые для корректной работы вашего ноутбука, поэтому подходить к любых их изменениям следует осторожно. Удачи!
Источник: http://i-slomal.ru/
Помогла ли вам статья?
ноутбуки Samsung
Что делать, если ваш компьютер не может получить доступ к BIOS? Руководство для вас!
- Миниинструмент
- Центр новостей MiniTool
- Что делать, если ваш компьютер не может получить доступ к BIOS? Руководство для вас!
Вера | Подписаться |
Последнее обновление
Во время работы компьютера вы можете обнаружить, что он не может войти в BIOS, если вам нужно внести некоторые изменения в BIOS. Что делать, если ПК не может получить доступ к BIOS? В этом посте от MiniTool вам представлены некоторые советы по устранению неполадок.
Не удается войти в BIOS Windows 10/7
BIOS, базовая система ввода-вывода, представляет собой микропрограмму, встроенную в микросхему материнской платы ПК. Это позволяет вам получить доступ к вашей компьютерной системе на самом базовом уровне. Это важно, так как он включает в себя тест, называемый POST, чтобы проверить, есть ли проблемы с оборудованием, связанные с компьютером, и загрузить загрузчик для инициализации Windows.
Обычно вы можете получить доступ к вашей операционной системе без доступа к BIOS. Но иногда вам нужно внести изменения в BIOS, чтобы исправить некоторые проблемы, но вы сталкиваетесь с проблемой — ПК не загружается в BIOS.
Об этой проблеме сообщают многие пользователи Windows 7 и Windows 10. Похоже, это проблема с ПК с двумя графическими процессорами. Это очень неприятно, особенно если вам нужно изменить порядок загрузки для запуска или установки другой операционной системы.
Похоже, это проблема с ПК с двумя графическими процессорами. Это очень неприятно, особенно если вам нужно изменить порядок загрузки для запуска или установки другой операционной системы.
Что делать, если ваш компьютер не может получить доступ к BIOS? В следующей части вы можете увидеть некоторые советы по устранению неполадок.
Как исправить, что ПК не загружается в BIOS
Извлеките батарею BIOS для сброса CMOS
Если вы используете Windows 7, вы можете сбросить CMOS, удалив батарею BIOS. Конечно, этот способ доступен для всех операционных систем, но если вы используете Windows 10, мы рекомендуем использовать другой метод.
На ноутбуке:
Шаг 1: Выключите ноутбук.
Шаг 2: Отсоедините все кабели HDMI и USB.
Шаг 3: Извлеките аккумулятор ноутбука и отсоедините устройство от сетевой розетки.
Шаг 4: Обычно батарея BIOS подключается к материнской плате через белый разъем. Просто отсоедините разъем, подождите 5–10 минут и снова подключите его.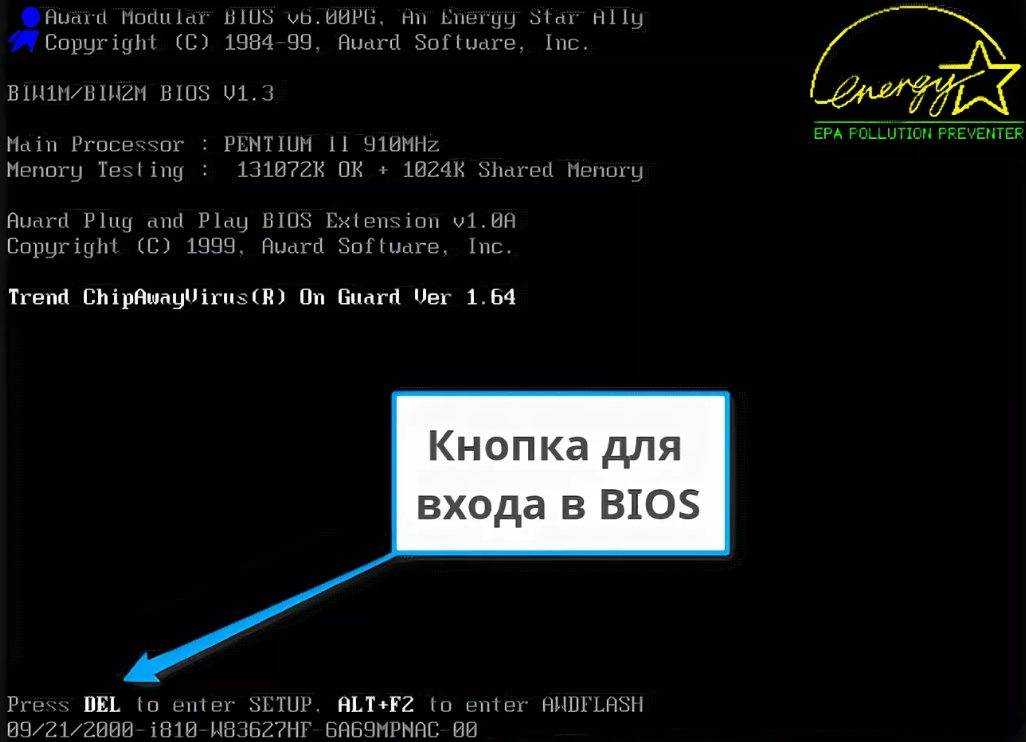
Шаг 5. Установите аккумулятор ноутбука обратно и перезапустите компьютер, чтобы проверить, устранена ли проблема.
На настольном компьютере:
Шаг 1. Выключите питание устройства и отсоедините все кабели USB и HDMI.
Шаг 2: Отсоедините шнур питания и снимите защитный кожух.
Шаг 3: В зависимости от модели вашей материнской платы расположение батареи BIOS отличается. Просто найдите разряженную батарейку, похожую на часы, и извлеките ее.
Шаг 4: Подождите 5-10 минут и вставьте обратно.
Шаг 5: Перезагрузите компьютер.
Совет: Помимо сброса CMOS через извлечение батарейки, можно попробовать этот способ сброса BIOS.
Использование параметров микропрограммы UEFI в Windows 10
Если вы используете ПК с Windows 10 и не можете войти в BIOS, выполните следующие действия для доступа к BIOS. Обычно вы можете продолжать использовать операционную систему. Итак, проделайте операцию на рабочем столе, не заходя в среду восстановления.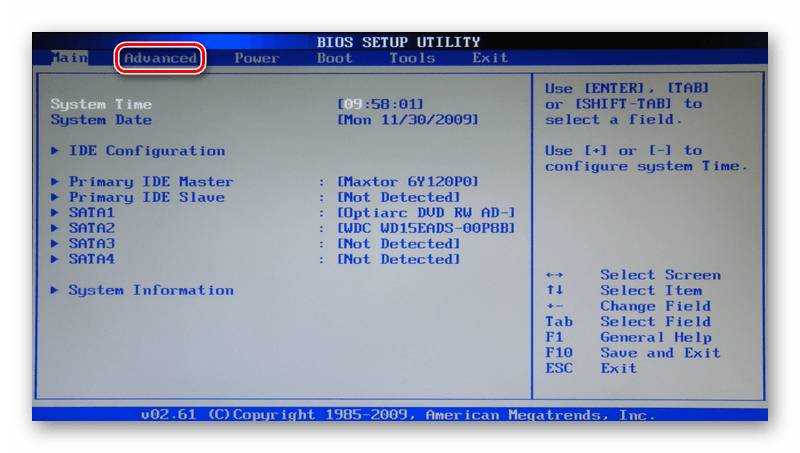
Шаг 1. Перейдите к Пуск > Настройки > Обновление и безопасность .
Шаг 2: В окне Восстановление нажмите Перезагрузить сейчас .
Шаг 3. Щелкните Устранение неполадок > Дополнительные параметры > Настройки прошивки UEFI .
Шаг 4: Нажмите Перезагрузите , и ваш компьютер сможет войти в BIOS. Просто внесите некоторые изменения в BIOS в зависимости от ваших потребностей.
Прочитав этот пост, вы знаете, что такое BIOS и что делать, если компьютер не загружается в BIOS. Просто попробуйте эти методы, если ПК не может получить доступ к BIOS.
- Твиттер
- Линкедин
- Реддит
Об авторе
Комментарии пользователей:
Как обновить BIOS вашего компьютера
Базовая система ввода-вывода компьютера, или BIOS, находится в небольшом чипе на материнской плате и управляет самыми основными инструкциями, которые позволяют вашему компьютеру загружаться в операционную систему.
Время от времени производитель вашего ПК может предлагать обновления BIOS с некоторыми улучшениями. Но в целом вам не нужно обновлять его так часто, если вообще когда-либо. Обновления BIOS обычно не содержат новых функций или значительного увеличения скорости, поэтому вы, вероятно, не увидите огромного преимущества. Если последняя версия BIOS не поставляется с исправлениями безопасности, поддержкой нового оборудования, которое вы планируете использовать, или исправляет ошибку, которая мешает вам ежедневно использовать, вам лучше оставить ее в покое.
Если вы попадаете в одну из этих категорий и вам необходимо обновить BIOS, вот как это сделать.
Предупреждение перед началом работы
Обратите внимание, что навигация по этому интерфейсу может немного различаться от компьютера к компьютеру, особенно если у вас более новая машина с Unified Extensible Firmware Interface или UEFI (которая, несмотря на то, что она более функциональна, чем ее старая брат, до сих пор часто упоминается как BIOS).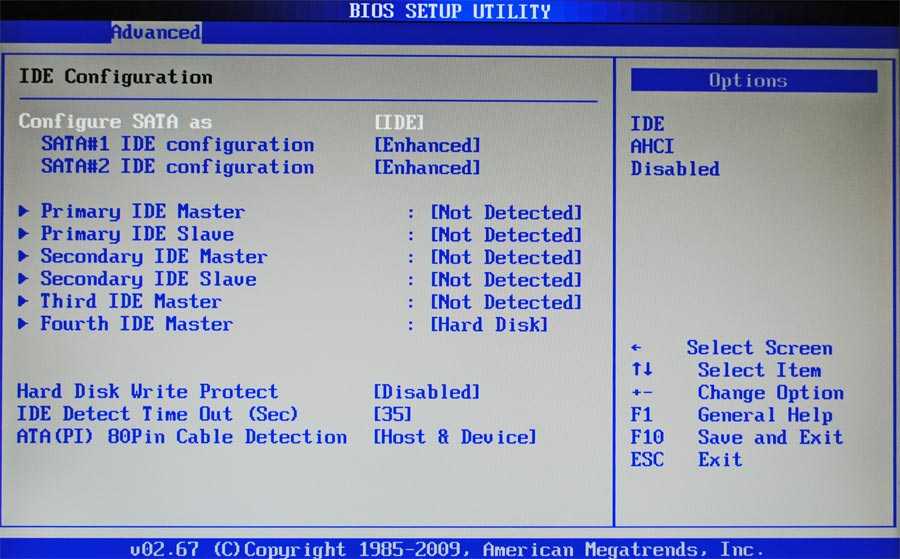 Поэтому, хотя мы не можем точно сказать вам, на что нажимать, тем не менее, следующие инструкции должны помочь вам определиться с правильным ориентиром.
Поэтому, хотя мы не можем точно сказать вам, на что нажимать, тем не менее, следующие инструкции должны помочь вам определиться с правильным ориентиром.
Установка (или «перепрошивка») нового BIOS более опасна, чем обновление простой программы Windows, и если что-то пойдет не так во время процесса, вы можете в конечном итоге испортить свой компьютер. Я не хочу быть обреченным и мрачным по этому поводу; У меня никогда не было проблем с обновлением BIOS — и я делал это много раз, — но важно быть осторожным.
Загрузить обновление
AMI-файл BIOS
(Кредит: MSI)
Перейдите на веб-сайт производителя вашего ПК, например Dell, HP или Lenovo, и найдите страницу поддержки. Затем найдите страницу поддержки для вашего конкретного ПК, выполнив поиск по номеру модели или серийному номеру, который часто можно найти где-то на устройстве. (Если вы собрали свой собственный ПК, вам нужно найти производителя материнской платы, например Asus, Gigabyte или MSI. )
)
После того, как вы нашли страницу поддержки, там должен быть раздел для загрузки или драйверов. Отправляйтесь туда и найдите обновления BIOS или UEFI. Загрузите последнюю версию и ознакомьтесь с прилагаемой инструкцией. Как правило, вам придется пройти через один из двух процессов.
Форматирование флешки
MSI БИОС
(Кредит: MSI)
На многих ПК (особенно старых) потребуется отформатировать флешку, скопировать на нее новый файл BIOS и перезагрузить компьютер, нажав клавишу для входа в настройки BIOS (обычно Delete, F2 или какую-либо другую ключ, который вы увидите на экране при загрузке).
Зайдя в BIOS, запишите все настройки, которые вы изменили в прошлом, поскольку обновление обычно возвращает вашу систему к настройкам по умолчанию. Сделайте фотографии каждой категории, если вам нужно запомнить настройки!
Затем найдите вариант обновления прошивки, и вы сможете запустить утилиту обновления, используя файл на флэш-накопителе.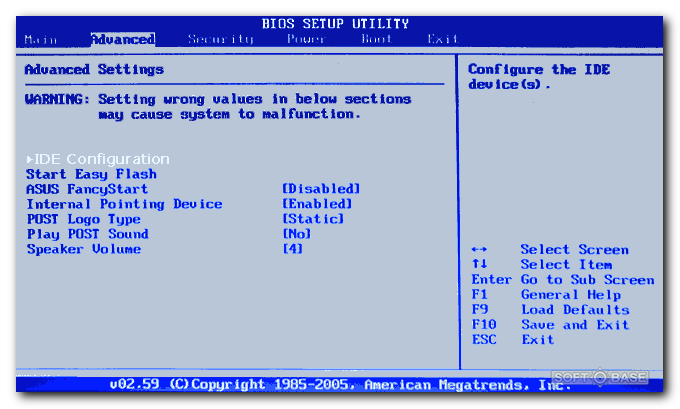 Будьте очень осторожны, чтобы не прерывать процесс и не выключать компьютер в это время, иначе вы можете сделать свой компьютер непригодным для использования.
Будьте очень осторожны, чтобы не прерывать процесс и не выключать компьютер в это время, иначе вы можете сделать свой компьютер непригодным для использования.
Обновление из Windows
Реализация Insydeh3O UEFI
Некоторые производители, например HP, предлагают обновления BIOS с помощью собственных утилит обновления программного обеспечения. Это значительно упрощает обновление, поскольку вам не нужно входить в настройки BIOS перед запуском обновления. Другие, например Acer, потребуют от вас загрузки EXE-файла с сайта производителя. Вместо перезагрузки компьютера вы можете просто дважды щелкнуть программу обновления, и она запустит для вас процесс перезагрузки и обновления.
В любом случае, вы все равно можете зайти в настройки BIOS перед запуском обновления, чтобы отметить любые настройки, которые вы хотите сохранить. После успешного завершения процесса и внесения любых изменений в настройки вы можете продолжать использовать свой компьютер в обычном режиме с любыми улучшениями или исправлениями, предлагаемыми обновлением BIOS.