Загрузка с жесткого диска биос: Как в БИОСе сделать загрузку с диска
Содержание
Как в БИОС поставить загрузку с диска на ноутбуке Asus
Как в БИОС поставить загрузку с диска на ноутбуке Asus — АЙ Сломал
116
Статьи о том как починить технику самостоятельно
- Блог
- Новости
- Обратная связь
×
Блог Сервисного центра
Настройка BIOS на загрузку с диска
Детально поговорим о том, как на ноутбуке фирмы Asus правильно выставить в БИОСе загрузку с диска. Если возникли причины переустановить на своем компьютере операционную систему Windows, то можете обратиться в мастерскую по обслуживанию ноутбуков Asus.
Стартовый этап – вход в систему BIOS
Первое, что нам необходимо сделать для этого – зайти в меню настройки БИОС. Мы нажимаем кнопку, с помощью которой всегда включаем ноутбук, и до того момента, пока на экране отобразится фирменный логотип Asus или загрузка ОС Windows, быстро нажимаем клавишу F2, которая находится в верхней правой части клавиатуры. В зависимости от модели, это могут быть также клавиши Dell или F4. Какую кнопку целесообразнее всего нажать, зависит от материнской платы ноутбука. Однако если вы все выполните верно, то перед вами сразу же откроется меню настроек BIOS. Здесь вы увидите информацию о характеристиках своего ноутбука.
Как в БИОС поставить загрузку с диска на ноутбуке Asus
После того, как мы запустили меню БИОС, перед нами откроется окно с определенными его опциями. Нам следует найти пункт под названием «Boot» и нажать на него. Система навигации предусматривает использование клавиш стрелок для перехода между закладками меню.
Дальше перед нами снова откроется меню из нескольких пунктов. Из предложенного списка нам следует выбрать пункт, который имеет название «Boot Device Priority». Отметим, что найти его будет очень легко, поскольку он стоит во главе списка.
Из предложенного списка нам следует выбрать пункт, который имеет название «Boot Device Priority». Отметим, что найти его будет очень легко, поскольку он стоит во главе списка.
Суть в том, что бы выставить приоритет устройства, с которого будет загружаться операционная система. Это может быть жесткий диск, диск, запускаемый через дисковод или USB-накопитель.
После этого в открывшемся перед нами окне, в пункте «1st Boot Device» нам нужно будет указать, с какого именно носителя будет происходить загрузка ноутбука. В данном случае нам нужно установить загрузку с диска, по этой причине на первое место мы выставляем CD-ROM.
Когда вы проделаете эти действия, нужно нажать клавишу «F10» для того чтобы все введенные изменения сохранились.
Тем самым вы подготовили ваше устройство для загрузки с диска. Если вам необходимо поменять настройки в приоритете, то поступайте аналогично, выбирая нужный вам пункт.
Источник: http://i-slomal.ru/
Помогла ли вам статья?
ноутбуки Asus
«Почему в «Биосе» ASRock пустой список приоритетов загрузки? Версия биоса h510M-HVS P1.
 00.» — Яндекс Кью
00.» — Яндекс Кью
Подключаю жёсткий диск и SSD. Всё в рабочем состоянии, на другом компе прекрасно всё работает. В списке дисков в «Биосе» оба диска есть. Secure boot и CSM выключены. Если включить CSM, то «Биос» вообще не запускается. Биос уже обновлял и сбрасывал, всё равно список загрузочных устройств пуст.
Иван · ·
55,0 K
Частный мастер
Ремонт компьютеров, моноблоков, ноутбуков и… · 14 дек 2020
Отвечает
Сергей Кирюхин
Здравствуйте. Это свидетельствует о некорректной работе программного обеспечения БИОС. Попробуйте сбросить БИОС, если не поможет то необходимо обновить БИОС.
Качественные услуги ремонта компьютеров, ноутбуков и планшетов.
Перейти на ok.ru/computerrem4 оценили
·
30,4 K
Иван
15 дек 2020
И сброс делал и обновил, ничего не помогло.
Комментировать ответ…Комментировать…
Smart Box
Эксперт по компьютерной технике. Обращайтесь, и… · 15 дек 2020
Отвечает
Алекс Грин
Добрый день, Иван.
Для начала я бы сделал сброс БИОС с помощью клавиши CMOS, специальной перемычки или вынув батарейку. В 90% случаев это помогает.
Я не знаю точно как выглядит Ваш Биос, но в некоторых системах он сделан… Читать далее
Блог с закрытыми распродажами техники и на товары по акции =>
Перейти на boosty.to/sbox2 оценили
·
2,0 K
Иван
15 дек 2020
Я уже сбрасывал БИОС, вынув батарейку, не помогло. И по списку кликал, не кликается. А для М.2 нет разъёма на этой материнке.
Комментировать ответ…Комментировать…
Александр. Р
Р
22 апр
я тоже с такой проблемой столкнулся csm включаю нужна видяха вставляю видит жесткие когда отключаю тогда встройка работает а жестких в приоритете нету вопрос зачем тогда встройка без возможности запуска с hdd даже флэшку не… Читать далее
Нет оценок ·
453
Комментировать ответ…Комментировать…
Дмитрий Загиров
15 дек 2020
У нас твоей проблемой Вот что я скажу, чтобы запуститься в csm тебе нужна видеокарта не встроенная, и да кстати на прошивке 1.0 даже это не поможет, работает CSM только на прошивке 1.30 и только с видюхой
1 оценил
·
2,1 K
Иван
15 дек 2020
На 1.0 после включения CMs вообще БИОС не запускался, я тоже думал, в чём проблема. А когда обновил до 1.3 стало… Читать дальше
Комментировать ответ…Комментировать…
Дмитрий Загиров
15 дек 2020
Для организации брали все эти материнские платы четыре штуки, четыре процессора Core i3 10100, после установки 10 винды, она запускается несколько раз и все на этом, после очередного запуска компа висит на заставке Asrock. .. Читать далее
.. Читать далее
2 оценили
·
2,1 K
Комментировать ответ…Комментировать…
Вы знаете ответ на этот вопрос?
Поделитесь своим опытом и знаниями
Войти и ответить на вопрос
Как заставить Windows игнорировать внешний жесткий диск и загружаться быстрее
Автор
Russ Ware
Windows проверит все ваши диски на наличие операционной системы, поэтому вот как указать ей игнорировать любые диски, на которых ее нет.
Чем больше процессов загрузки должен пройти ваш компьютер, тем больше времени потребуется для запуска вашего компьютера. Один из этих процессов проверяет все подключенные жесткие диски, чтобы определить, на каком из них установлена операционная система. А если у вас подключено несколько внешних HDD без установленных на них операционных систем, они могут сколь угодно тормозить.
Вот как можно ускорить загрузку Windows, игнорируя внешние жесткие диски.
Как внешний жесткий диск может замедлить процесс загрузки Windows?
Возможно, к вашему компьютеру подключен один или несколько внешних жестких дисков. Если вы это сделаете, BIOS или UEFI компьютера, возможно, придется ждать запуска каждого из них, прежде чем он узнает, с какого из них нужно загрузиться.
Чем больше внешних дисков вы подключили, тем больше может быть задержка загрузки. Задержка, вызванная этим процессом, не должна быть проблемой, если вы используете быстрый и эффективный компьютер. Но на старом или менее оптимизированном ПК это может добавить несколько секунд к загрузке.
Существует несколько способов заставить Windows игнорировать внешние жесткие диски при загрузке. Некоторые из этих шагов включают доступ к меню BIOS или UEFI, также известному как меню загрузки. Рекомендуется убедиться, что вы знакомы с ними, прежде чем продолжить.
1.
 Как удалить внешний диск из списка загрузки
Как удалить внешний диск из списка загрузки
Все внешние диски, подключенные к вашему компьютеру, будут автоматически добавлены в список загрузки в BIOS или UEFI. Любые жесткие диски, которые вы хотите, чтобы система игнорировала, обычно можно удалить из этого списка.
Вам нужно знать, как получить доступ к меню загрузки во время запуска, чтобы внести это изменение. Точный процесс различается, но всегда включает нажатие функциональной клавиши при запуске компьютера. Чаще всего используются клавиши F2, F10 или F12.
- Запустите или перезагрузите ПК с Windows и нажмите соответствующую функциональную клавишу, чтобы войти в меню загрузки BIOS или EUFI.
- Найдите параметры загрузки и найдите список, который показывает Порядок загрузки .
- Выберите диск, который вы хотите удалить, и найдите параметр, чтобы удалить его из списка загрузки.
- Повторите это для любых других дисков, которые вы хотите игнорировать в процессе загрузки.

- Наконец, выберите Сохранить изменения и выйти . Процесс загрузки продолжится с новыми настройками, и Windows загрузится.
Не во всех версиях BIOS или UEFI есть возможность удалить том из списка загрузки. В этой ситуации вы должны по крайней мере убедиться, что диск, содержащий Windows, загружается первым. Устройства в верхней части списка являются первыми в порядке загрузки.
- Для этого выберите в списке загрузки диск, содержащий ОС.
- С помощью показанных клавиш, которые обычно представляют собой клавиши со стрелками вверх/вниз, измените положение привода.
- Убедитесь, что все внешние диски находятся в конце списка. Или, по крайней мере, ниже диска ОС.
2. Как сбросить быструю загрузку или быстрый запуск
Параметр «Быстрая загрузка» или «Быстрый запуск» предназначен для более быстрого запуска ПК с Windows. Возможно, они были включены в течение длительного времени, и вы не задумывались о них. Но если диски неоднократно добавлялись и удалялись, их конфигурации могут запутаться.
Но если диски неоднократно добавлялись и удалялись, их конфигурации могут запутаться.
Чтобы сбросить параметры быстрой загрузки или быстрого запуска, все, что вам действительно нужно сделать, это отключить эту функцию, перезагрузить компьютер и снова активировать ее.
- Откройте Панель управления > Система и безопасность > Электропитание и нажмите Выберите действие кнопок питания .
- Установите флажок рядом с Включить быстрый запуск , чтобы отключить его. Если параметр неактивен, щелкните Изменить настройки, которые в настоящее время недоступны . Для этого вам нужно будет использовать учетную запись администратора.
- Сохраните изменения и выключите компьютер. Не перезапускать; здесь требуется полное отключение.
- Убедитесь, что все ваши жесткие диски подключены, загрузите компьютер и снова включите быструю загрузку/быстрый запуск.
- Еще раз завершите работу, предложив Windows создать новый файл fastboot, а затем перезагрузиться.

Если неправильные настройки быстрой загрузки вызывали медленную загрузку, вы должны сразу заметить разницу.
3. Как сделать разделы диска неактивными
Научиться разбивать диск в Windows очень просто, но если на внешних жестких дисках есть активные разделы, процесс загрузки проверит, являются ли они загрузочными томами. Это также может замедлить процесс загрузки.
Вы можете легко сделать разделы неактивными с помощью инструмента управления дисками Windows. Редактирование разделов может показаться задачей, которую лучше доверить экспертам, но при редактировании тома хранилища риск аварии довольно низок.
- Щелкните правой кнопкой мыши Start Menu и выберите Disk Management в меню опытного пользователя.
- Найдите внешний жесткий диск в нижней части инструмента. Здесь отображаются диски и разделы.
- Щелкните правой кнопкой мыши раздел и проверьте, активен он или неактивен, как показано в меню.
 Если он активен, измените его на неактивный.
Если он активен, измените его на неактивный.
Это не повлияет на работу тома хранилища с точки зрения возможности копирования на него файлов и данных. Вы по-прежнему можете использовать их обычным способом, просто они не будут проверяться во время загрузки.
4. Как обновить BIOS или UEFI
Если процесс загрузки по-прежнему замедляется, рассмотрите возможность обновления BIOS или UEFI. BIOS или UEFI, установленные на вашем компьютере, скорее всего, имеют обновленную версию. Особенно, если вашему компьютеру больше 12 месяцев.
Обновление BIOS или UEFI — не самая простая задача. Но это не должно быть большой проблемой, если вы будете внимательно следовать инструкциям по обновлению. Вам нужно будет точно знать модель материнской платы и производителя. Затем вы можете проверить веб-сайт производителя на наличие обновлений BIOS.
Заставить Windows игнорировать жесткие диски для ускорения загрузки
Подключенные внешние диски могут увеличивать время загрузки, чем необходимо.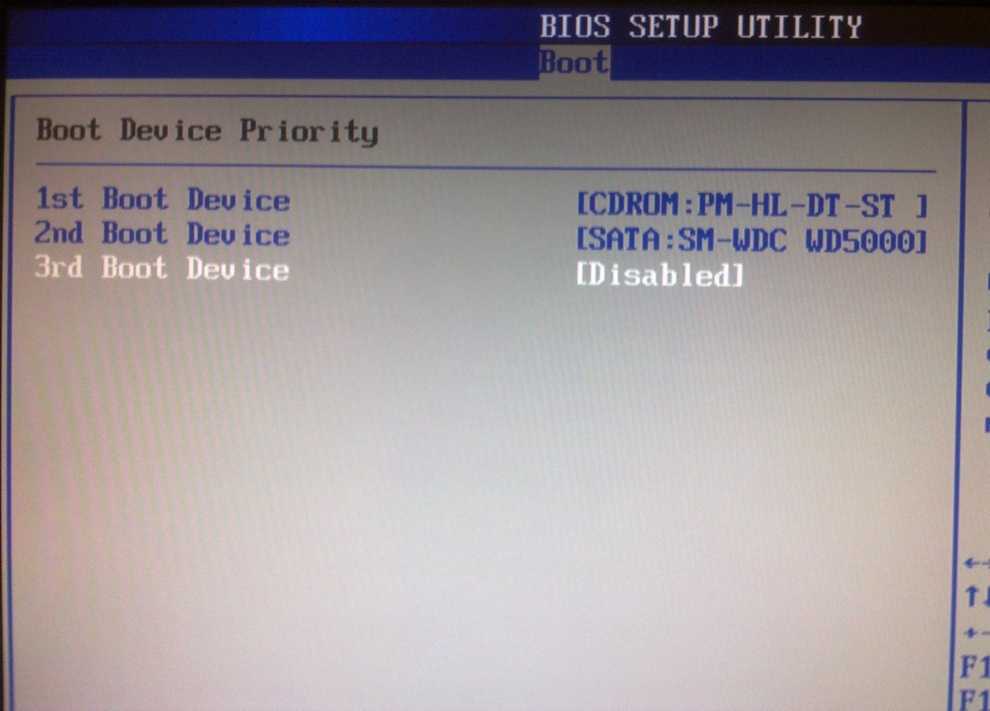 Обеспечение того, чтобы процесс загрузки Windows игнорировал диски, которые не нужно проверять, может значительно сократить время, необходимое для запуска. Это зависит от того, сколько жестких дисков вы подключили, но когда дело касается загрузки ПК, чем быстрее, тем лучше.
Обеспечение того, чтобы процесс загрузки Windows игнорировал диски, которые не нужно проверять, может значительно сократить время, необходимое для запуска. Это зависит от того, сколько жестких дисков вы подключили, но когда дело касается загрузки ПК, чем быстрее, тем лучше.
Устранение неполадок при загрузке и производительности жесткого диска
Символы ромба связаны с текстом решения. Отключить
Блок питания ATX перед работой внутри ПК.
Вы получаете хотя бы частичную операционную систему
загрузить на загрузочный диск? Это включает в себя заставку Windows или даже просто
бегущие точки при загрузке ядра. Был ли диск перемещен из
другая система? Попробуйте загрузиться в безопасном режиме, так как все драйвера для
базовое оборудование будет неправильным в Windows. можно на драйве
который был перемещен из другой системы, чтобы начать загрузку, даже если диск
параметры и режим адресации определены неправильно. Принимаются старые ПК
Принимаются старые ПК
ручной ввод параметров жесткого диска, которые не всегда могут быть определены автоматически
на новой материнской плате. В противном случае сбой загрузки может быть не связан с диском.
сам по себе и из-за аппаратного конфликта, повреждения данных, неправильной установки и т. д.
Если проблема с производительностью связана со вторым (не загрузочным) жестким диском, выполните
ветвь «Да» блок-схемы.
Вернуться к блок-схеме диагностики
Вы проверили порядок загрузки всех
установленных устройств в CMOS Setup? Порядок загрузки указывает, какой диск должен
следует попробовать в первую очередь и установить на загрузочный жесткий диск, если у вас нет
проблема с установкой операционной системы. Проблемы с порядком загрузки возникают довольно
часто в наши дни, поскольку практически все новые ПК поддерживают загрузку с
USB-накопитель, карта памяти или SSD. Если порядок загрузки установлен
к USB, и все, что можно интерпретировать как диск, подключено, в том числе
карта памяти фотоаппарата, оставленная в цифровом пленочном ридере, BIOS может попробовать
чтобы загрузить его и просто заблокировать, а не переходить к следующему устройству. Если
Если
вы абсолютно предпочитаете оставить USB или DVD в качестве первого загрузочного устройства, отключите
любые устройства, подключенные к USB, и удалите все носители с этих дисков. Если жесткий
диск по-прежнему не загружается, установите его в качестве первого загрузочного устройства и повторите попытку.
Вернуться к блок-схеме диагностики
Можете ли вы загрузиться с загрузочного USB-накопителя,
SSD или с DVD или CD с операционной системой? Если нет, то здесь вы меняете
порядок загрузки, чтобы сначала попробовать USB-устройство или DVD. Тест USB не
идеально, потому что если вы никогда раньше не пытались загрузить USB-устройство на ПК,
поддержка BIOS может быть не 100%. Вы должны использовать порт USB на задней панели
ПК (в ядре ввода-вывода материнской платы), а не USB-порт на передней панели,
который может быть медленнее или общим. Аналогично, если вы пытаетесь загрузить операционную
системный DVD или старый компакт-диск, возможно, привод CD/DVD занимает слишком много места.
долго раскручивается, и время ожидания BIOS истекло. Попробуйте извлечь диск, нажав
кнопку сброса на ПК, а затем задвиньте лоток так, чтобы
диск будет вращаться сам по себе к тому времени, когда BIOS проверит наличие компакт-диска.
Убедитесь, что DVD является загрузочным на другом ПК, попробуйте стереть его с помощью
фланелевая рубашка, если она покрыта отпечатками пальцев.
Если вы можете загрузиться с USB-устройства, но не с жесткого диска с известным
установлена хорошая операционная система или загрузочный DVD с операционной системой, звучит
например, проблема с контроллером ATA или кабелем, и вам нужно вернуться к ATA
График отказов. Если вы не можете загрузиться с USB-устройства или DVD-диска, когда ПК
делал это в прошлом, это, скорее всего, проблема сбоя материнской платы, поэтому см.
Таблица материнской платы, процессора и оперативной памяти.
Вернуться к блок-схеме диагностики
Вы только что переключились на AHCI в настройках CMOS?
повысить производительность вашего жесткого диска SATA или SSD? AHCI (расширенный хост
Интерфейс контроллера) — это стандарт, созданный Intel, который позволяет устройствам SATA
работать с максимальной отдачей, а не ограничиваться BIOS, который только
понимает старые устройства IDE и в основном запускает устройства SATA в
режим совместимости. Но переключение на AHCI после того, как операционная система
Но переключение на AHCI после того, как операционная система
уже установлен на загрузочный диск, может привести к сбою загрузки. Причина
заключается в том, что некоторые выпуски Windows, поддерживающие SATA (Windows Vista и Windows
7) не устанавливайте драйверы AHCI, если AHCI не включен в BIOS до
установка операционной системы.
Если у вас есть эта проблема, слишком поздно говорить вам, что вы должны
сначала включил AHCI, но еще не поздно переключиться. У вас будет
вернуться к исходным настройкам BIOS, чтобы компьютер загрузился, и
затем вам нужно будет установить все необходимые драйверы материнской платы для SATA
контроллер в Windows и отредактируйте запись в реестре. Это зависит от операционной
версия системы и пакет обновлений, поэтому поищите в Интернете точные инструкции
со скриншотами. После внесения всех необходимых изменений вы можете
повторно включите AHCI в BIOS в CMOS Setup и перезагрузите компьютер.
Вернуться к блок-схеме диагностики
После загрузки с USB-устройства или
DVD с операционной системой, можете ли вы выйти в командную строку и прочитать информацию
на жестком диске, который не удалось загрузить? Можете ли вы прочитать данные жесткого диска, если
он установлен во внешней USB-оболочке? Если вы можете, это, вероятно, операционная
система повреждена. Это может быть из-за вируса, фактическая ошибка
запись на жесткий диск или программа, работающая в бешеном режиме и записывающая
данные в неправильное место на диске. Резервное копирование любых важных данных во время
вы можете получить доступ к диску, затем попробуйте запустить ScanDisk, CHKDSK или аналогичный
и посмотрите, сможет ли он восстановить диск. В противном случае вы можете попробовать использовать Windows
DVD для восстановления или переустановки (варианты зависят от конкретной ОС и производителя ПК).
Большинство операционных систем позволяют выполнять переустановку без удаления каких-либо данных.
данные или программы. Они (должны) всегда предлагать вам посмотреть, хотите ли вы продолжить
до фактического уничтожения каких-либо данных. Но если жесткий диск повторял
щелкающий звук при попытке загрузки, есть большая вероятность, что это физический
повреждение в загрузочном секторе, и удаление данных — это лучшее, на что вы можете надеяться
за.
Вернуться к блок-схеме диагностики
У вас есть хорошая резервная копия? Хорошая резервная копия не
просто означает, что вы подключили внешний жесткий диск, который должен
обрабатывать автоматические резервные копии, это означает, что вы действительно проверили внешний
жесткий диск, чтобы убедиться, что нужные вам файлы находятся на нем и что вы
может получить к ним доступ. Службы резервного копирования в Интернете на самом деле более надежны, чем
локальные резервные копии, и если вас интересует только небольшое количество файлов, например
роман, который вы пишете, отправив его по электронной почте в виде приложения к вашему Yahoo!,
Учетная запись Hotmail или Gmail — это все, что для этого нужно. Если у вас есть хорошая резервная копия
Если у вас есть хорошая резервная копия
и восстановление ОС не удалось, вы можете попробовать удалить разделы на
диск через Управление дисками Windows или FDISK и начиная с нуля.
Это означает потерю всей информации на вашем диске, поэтому, если у вас есть
важные данные и вы не уверены в том, что делаете, обратитесь к специалисту
помощь.
Если у вас нет хорошей резервной копии, а данные важны, вам может понадобиться
инвестировать в новейшее программное обеспечение для лечения дисков и вирусов, которое вы можете найти.
Если данные критически важны, вы можете отправить диск
к оборудованию для восстановления данных. Восстановление данных дорого, от полусотни
до тысяч долларов, но обычно они могут восстановить данные с диска как
пока он не был злонамеренно стерт, а пластины с данными не
был физически поврежден. К сожалению, восстановление данных с SSD-накопителей невозможно.
сложнее, так как SSD-накопители подвержены катастрофическому программному контролю
сбои и информация на уровне чипа организована не так просто
как данные на магнитных жестких дисках.
Вернуться к блок-схеме диагностики
Является ли диск медленным, то есть медленнее, чем раньше
быть или медленнее, чем вы ожидали на основе опыта? Привод шумный,
либо по громкости («Это один громкий драйв»), либо просто потому, что
никогда не перестает искать? Вы можете загрузить тестовое программное обеспечение из Интернета, которое
будет сообщать о производительности жесткого диска с помощью тестов чтения/записи и может включать
проблемы с интерфейсом или настройками BIOS, но аппаратное тестирование не поможет
рассказать вам что-нибудь о наличии вредоносных программ или фрагментации данных. Если
индикатор состояния жесткого диска на передней панели компьютера постоянно мигает
после завершения загрузки операционной системы и до того, как вы приступите к работе,
считайте это «медленным».
Вернуться к блок-схеме диагностики
Вы действительно слышите, как диск раскручивается?
всякий раз, когда вы делаете что-то, что требует доступа к диску? Если у вас есть SSD
жесткий диск, вы должны слышать шум вентилятора от блока питания или радиатора
вентилятор, потому что привод не имеет механических частей. Когда «обычные» жесткие диски
Когда «обычные» жесткие диски
цикл вверх и вниз, это либо указывает на плохой источник питания, плохие инструкции
от контроллера или что диск выходит из строя.
Вы можете устранить плохие инструкции от контроллера, просто отключив
кабель для передачи данных и посмотреть, остановится ли зацикливание. Очевидно, что система не
сможете загрузиться во время этого теста, и вы, вероятно, увидите «сбой жесткого диска»
сообщение. Возможно, это просто настройки управления питанием для диска.
слишком агрессивны и что либо операционная система, либо BIOS (через
CMOS Setup) говорит жесткому диску отключаться в любое время, когда вы не получаете доступ к
это в течение 60 секунд. Отключите управление питанием в настройках CMOS хотя бы на
жесткий диск, если это вариант. Проверьте настройки управления питанием
в Панели управления Windows и отключите управление питанием жесткого диска.
Если жесткий диск циклически поднимается и опускается даже без подключенного кабеля данных,
это либо источник питания, либо неисправная электроника привода.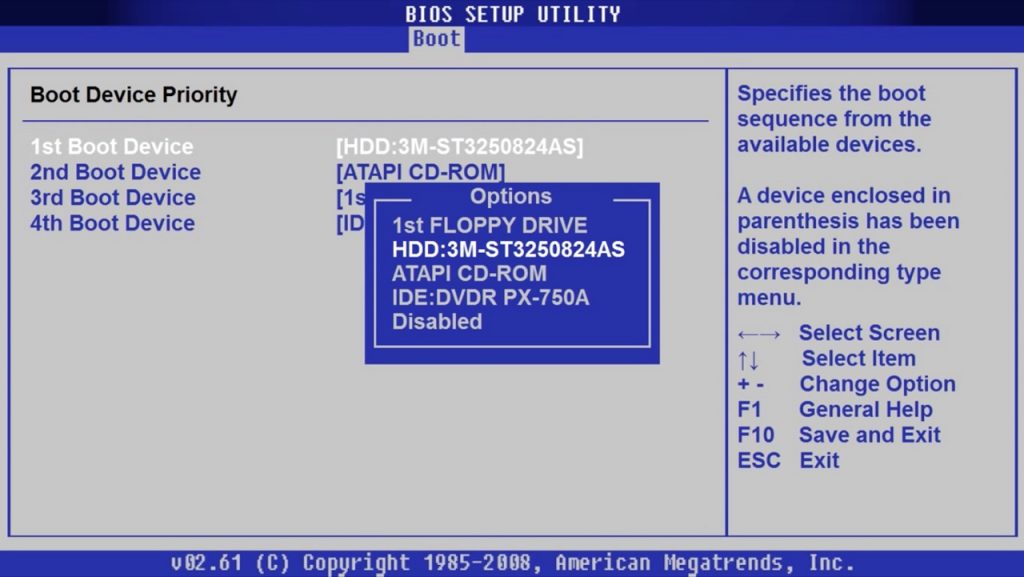 Попробуйте другой
Попробуйте другой
кабель питания к диску, и если это не поможет, проверьте жесткий диск
на другом ПК или в USB-корзине с внешним питанием, чтобы проверить, работает ли он по-прежнему.
вверх и вниз, прежде чем сдаться. Поскольку неисправность связана с электроникой привода,
это хороший кандидат для восстановления данных, если у вас есть критические
данные, для которых нет резервной копии.
Вернуться к блок-схеме диагностики
SMART (самоконтроль, анализ и отчетность)
Технология) существует всегда, и в целом она хорошо реализована
производителей жестких дисков. Но это не всегда поддерживается материнской платой.
BIOS и часто отключен в BIOS по умолчанию, даже если он поддерживается.
SMART отслеживает десятки рабочих параметров жесткого диска, количество ошибок,
температуры и т. д., к которым можно получить доступ через операционную систему, если
вы загружаете бесплатную программу тестирования, которая включает данные SMART. Жесткий диск
Жесткий диск
все производители размещают бесплатное программное обеспечение для диагностики жестких дисков на своих веб-сайтах,
но только для их марки привода. Когда SMART реализован должным образом через
BIOS, вы получите предупреждение о надвигающемся сбое, когда ошибка засчитывается
достичь заранее определенной критической точки для привода. Если вы получаете легитимный
Сообщение об ошибке SMART из BIOS, пришло время сделать резервную копию важных данных и
замените привод.
Ошибки данных жесткого диска могут проявляться в виде сообщений об ошибках BIOS, которые
указать ошибки жесткого диска, они могут появиться при запуске ScanDisk или CHKDSK, или
они могут вызывать ошибки BSOD (синий экран смерти), за которыми обычно следует
Сообщение Windows при следующей загрузке о том, что система была выключена неправильно
и требуется сканирование для проверки целостности данных. Все новые жесткие диски имеют
встроенная возможность прозрачного управления разумным количеством магнитных
сбои носителя путем перемещения данных и закрытия поврежденных секторов на диске,
поэтому, когда ошибки настолько серьезны, что о них нужно сообщить, на них стоит обратить внимание.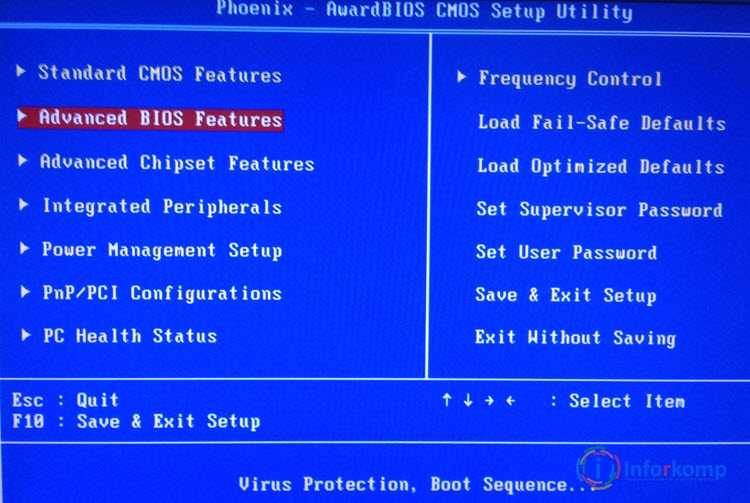
Ваш накопитель со временем накапливает ошибки данных? Вам приходилось переустанавливать
операционная система более одного раза, или CHKDSK или ScanDisk постоянно
говорить вам, что он восстанавливает потерянные файлы? Попробуйте скачать и запустить
диагностическое программное обеспечение производителя жесткого диска или на старых ПК,
«Тщательное» сканирование с помощью ScanDisk, которое проверяет поверхность физического диска.
и может занять всю ночь на большом жестком диске. Если физические ошибки на диске
выявлены и исправлены (программа помечает их как неисправные и удаляет
от использования), а новые ошибки обнаруживаются при следующем запуске теста,
привод выходит из строя.
Как всегда, проверьте кабель данных IDE или SATA, и если вы
в случае совсем немного, стоит попытаться заменить его. Проверьте на вирусы.
Ошибки могут возникать из-за того, что накопитель слишком горячий, поэтому, если он сто градусов
в комнате рассмотрите возможность кондиционирования воздуха или переноса ПК.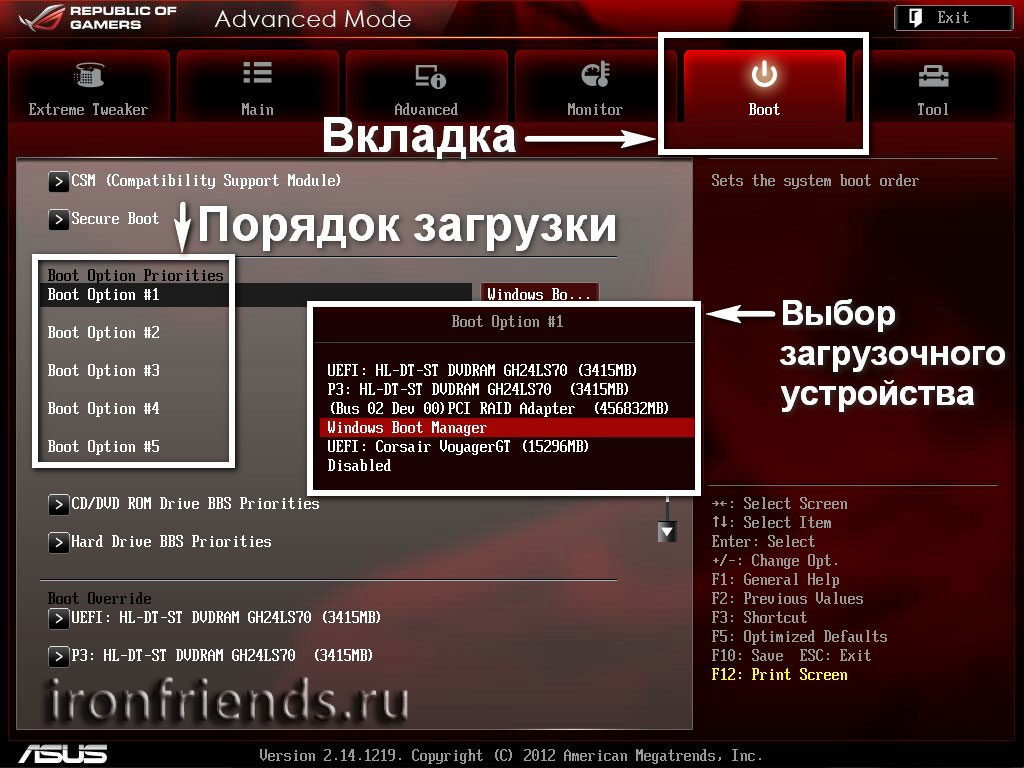 Он также может получить
Он также может получить
в корпусе довольно жарко даже в помещении с кондиционером, если его нет
достаточно циркуляции воздуха в корпусе и диски уложены как блины.
РЧ-помехи на кабеле передачи данных — еще одна (отдаленная) возможность, вызванная
плохо спроектированным или частично неисправным адаптером на шине, которая действует
как широковещательная антенна только на неправильной частоте и подавляет ошибку
коррекция. Сделайте резервную копию всех ваших данных (действительно первое, что вы должны сделать
когда вы начинаете видеть ошибки данных на диске) и переформатируйте диск. Делать
медленный формат, а не быстрый формат, который позволяют устанавливать некоторые ОС. Вы знаете, что это
медленный формат, когда на это уходят часы.
Вернуться к блок-схеме диагностики
Наиболее распространенная реализация RAID
дней — это RAID 0, который предназначен исключительно для повышения производительности. Если бы у вас было два диска
Если бы у вас было два диска
установлена на вашем ПК в целях безопасности данных, то вы, вероятно,
запуск массива RAID 1. RAID 1 отражает каждый бит данных на обоих дисках,
поэтому, если один диск выйдет из строя, система должна сообщить вам, что его необходимо заменить
но продолжайте бежать как обычно. Проблема в том, что многие путают драйв
целостность с безопасностью данных. Если вы заразились вирусом или другим вредоносным ПО,
или если вы случайно удалите данные, удаление или заражение зеркально отразится
на оба диска. Единственная настоящая безопасность заключается в постепенном резервном копировании
данные и хранение нескольких копий вне офиса.
Если у вас на сервере установлено три или более жестких диска, вы, вероятно,
работает конфигурация RAID 5. RAID 5 использует как чередование данных, так и контроль четности.
(форма проверки ошибок), чтобы в случае отказа одного диска
массив может восстановить себя без потери данных при замене вышедшего из строя диска
с пустым новым диском. Если вы достигли этой точки, не найдя своего
Если вы достигли этой точки, не найдя своего
проблема с производительностью жесткого диска, скорее всего, это программная проблема (некоторая копия
защитное ПО может снизить производительность накопителя) или проблема совместимости с ОС
с контроллером.
Вернуться к блок-схеме диагностики
Вы установили драйверы SATA, которые пришли
с материнской платой и обновил драйверы SATA до последней версии?
Многие строители домов пропускают этот шаг в стремлении настроить систему.
и работает, и они никогда не знают разницы (кроме производительности), потому что
BIOS может управлять интерфейсом между контроллером SATA и Windows
без драйверов он просто не справляется. Производительность
сильно зависит от эффективной связи между контроллером SATA
и операционная система, поэтому и нужны драйвера.
Вернуться к блок-схеме диагностики
Далее следует причина №1 медленной загрузки
более медленной, чем обычно, производительностью в течение первых получаса или около того работы
в том, что сканирование на вирусы выполняется в фоновом режиме. Не запускайте никаких программ
Не запускайте никаких программ
после запуска ПК просто дождитесь, когда погаснет светодиод активности жесткого диска.
Если индикатор жесткого диска по-прежнему указывает на интенсивное использование через пять минут пятнадцать
минут после загрузки, это обычно означает, что вирусное программное обеспечение запущено на полную мощность.
сканирование при запуске. Это происходит, когда антивирусное программное обеспечение настроено на сканирование
ПК при загрузке, или сканирование запланировано на середину ночи (когда
ПК выключен), и программа пытается наверстать упущенное по расписанию.
при следующем включении ПК.
Вернуться к блок-схеме диагностики
Сначала убедитесь, что диск не становится слишком
полный. Мое эмпирическое правило заключалось в том, что 20% свободного места на диске должно оставаться
временные файлы и файл подкачки винды, а вот диски достали так
большой, что 10%, вероятно, достаточно.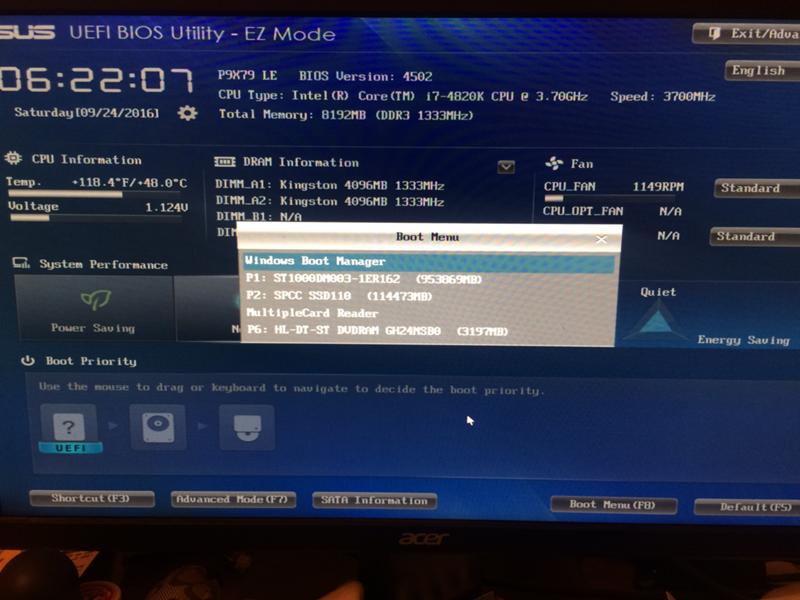 Многие программы создают большие временные файлы
Многие программы создают большие временные файлы
без документального подтверждения факта, поэтому вы можете быть уверены, что вам всегда нужно больше
свободного места, чем вы думаете. Когда вы удаляете файлы и каталоги, чтобы освободить
освободите место на диске, вам также необходимо очистить корзину Windows или
пространство на самом деле не становится доступным. Основные виновники загружены
музыка и видео. Потребовалось бы написать десять тысяч Шекспира за тысячу
лет, чтобы заполнить жесткий диск текстом.
Вернуться к блок-схеме диагностики
Вы проверили выбор BIOS для
контроллер жесткого диска в CMOS Setup? Диски SATA должны использовать AHCI (Advanced
Интерфейс хост-контроллера), если BIOS не поддерживает его, но если AHCI
не выбран, см. точку принятия решения «Только что переключился на AHCI?» до
принятие мер. Контроллеры Parallel ATA (IDE) должны быть настроены на самую быструю
Поддерживается режим DMA или UDMA, но не для PIO.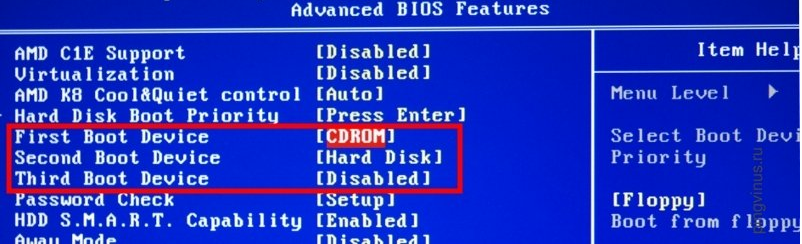 Вы также должны проверить старые
Вы также должны проверить старые
версий Windows для режима интерфейса жесткого диска, если у вас был какой-то жесткий
ошибки диска, после которых Windows замедлила работу. Некоторые версии Windows
автоматически вернется к PIO после нескольких тайм-аутов жесткого диска.
Эта проблема чаще встречается со вторичными дисками, чем с загрузочным, но
это может произойти с любым устройством PATA, включая приводы DVD и CD. Если вы ищете
в Интернете для «DMA возвращается к PIO», вы найдете несколько бесплатных инструментов, которые
избавит вас от необходимости редактировать реестр, если это не в вашей зоне комфорта.
Вернуться к блок-схеме диагностики
Является ли диск с проблемами производительности SSD?
И SSD, и механические накопители разделяют ряд проблем с производительностью.
шаги, связанные с операционной системой, и они были рассмотрены выше.
Но основные технологические различия между SSD и магнитными жесткими дисками
означает, что окончательные шаги по устранению неполадок расходятся. Например, вы никогда не хотите
Например, вы никогда не хотите
для запуска DEFRAG на SSD.
Вернуться к блок-схеме диагностики
Вы недавно дефрагментировали диск? Бежать
Дефрагментируйте, щелкнув правой кнопкой мыши диск в «Мой компьютер», выбрав «Свойства» и
затем «Инструменты» (в более старых версиях Windows это находится в разделе «Программы»>
Аксессуары > Системные инструменты). Если Defrag вас огорчает, попробуйте запустить
Сначала CHKDSK или ScanDisk. В некоторых версиях Windows также есть инструмент под названием «Система».
File Checker, который запускается как команда администратора: «sfc /scannow», для которой Microsoft
предлагает учебник на своем веб-сайте.
Если CHKDSK или ScanDisk не проходят через весь диск, сделайте
убедитесь, что вы не запускаете какие-либо другие программы (часто можно использовать ctrl-alt-del
для завершения всех некритических задач) и повторите попытку. Если это все еще не работает,
перезагрузись в безопасном режиме и попробуй. Если вы по-прежнему не можете пройти через ScanDisk, рассмотрите
Если вы по-прежнему не можете пройти через ScanDisk, рассмотрите
резервное копирование данных и переформатирование диска. Это сложный вызов в этом
точка, если вы дефрагментировали диск, он не заполнен и все еще медленно
забивая себя до смерти. Купите или скачайте какой-нибудь приличный вирусный доктор и шпионское ПО
программное обеспечение-уничтожитель, потому что у вас, вероятно, есть вирус или беспорядок шпионского ПО
на драйве делает жизнь невыносимой.
Вернуться к блок-схеме диагностики
Если ваш накопитель постоянно шумит, звучит
как тихий самолет, когда он раскручивается, а затем делает высокочастотное вращение
шумит все время, это просто механический шум. Хотя это нехороший знак,
и я бы предложил заменить диск, я также видел шумные жесткие диски
задерживаться на годы и годы. Если диск начинает звучать как бряцание копейки
в консервной банке, пришло время сделать резервную копию ваших данных, но если это прозвучало
таким образом в течение многих лет, это просто плохо построено. Убедитесь, что есть четыре винта
Убедитесь, что есть четыре винта
защита привода в обоих случаях.
Если не было никаких физических симптомов или признаков ошибки, а диагностика накопителя
программа ничего не нашла, возможно сторонний драйвер
мешает работе жесткого диска. Некоторые геймеры сообщают, что Starforce
схема защиты от копирования для игр, по крайней мере в некоторых версиях, использует драйверы
которые могут снизить производительность привода. Так что проверьте форумы пользователей для игры
программное обеспечение, установленное на вашем компьютере, и посмотрите, есть ли известные проблемы. В противном случае,
возможно, узкое место в производительности, с которым вы столкнулись
жесткий диск на самом деле из-за другой аппаратной проблемы, так что проверьте другой
блок-схемы.
Вернуться к блок-схеме диагностики
Ваш SSD новый? Некоторые строители дома
а разработчики обновлений добавляют SSD для использования с играми или для замены загрузочного диска.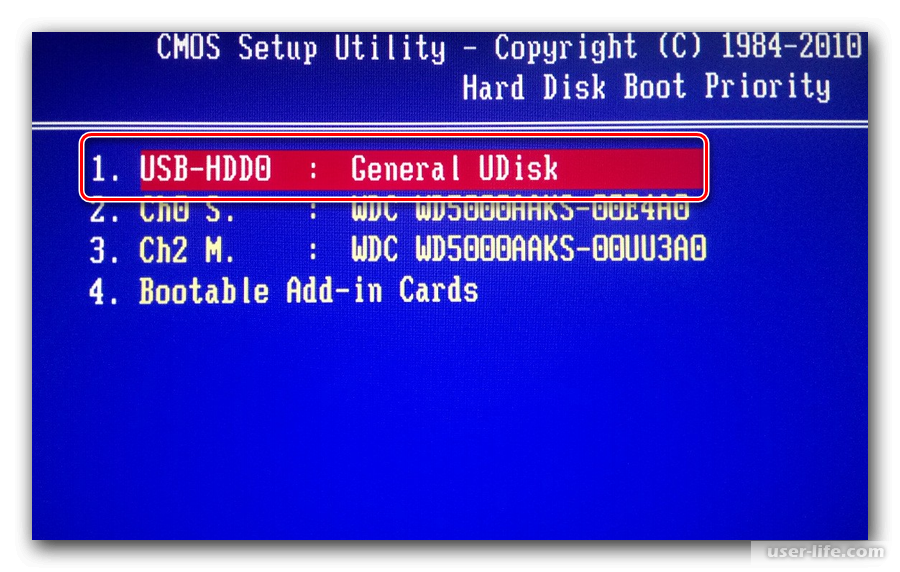
и немедленно запустить тесты производительности, чтобы увидеть, что они получили за
их деньги. Проблема в том, что производительность SSD-накопителя может быстро ухудшиться.
в первые несколько часов и недель использования по мере заполнения накопителя. это не
провал провалом до тех пор, пока производительность перестанет ухудшаться на уровне
это равно или выше рекламируемого.
Существует несколько показателей качества, используемых для определения производительности SSD, но
Мне нравится использовать МБ/с для сравнения яблок с яблоками со стандартными жесткими дисками.
Для начала учтите, что самый быстрый стандартный интерфейс для винчестеров,
SATA 3 имеет максимальную скорость передачи около 600 МБ/с, но лучший механический
жесткие диски редко выдерживают скорость 100 МБ/с, если только данные не находятся в кеше.
С твердотельными накопителями возможны скорости 600 МБ/с и выше, хотя в настоящее время
на серверах встречаются только диски, способные работать со скоростью выше максимальной SATA 3.
используя интерфейсы Serial SCSI или FibreChannel. Вы можете увидеть рейтинг вашего SSD
в IOPS, количество операций ввода-вывода в секунду, которые можно перевести
в МБ/с, если известен размер тестовой передачи в байтах. При оценке
в IOPS, высокопроизводительные магнитные жесткие диски (10 000 об/мин) на SATA 3
интерфейс может достигать рейтингов до 150 IOPS и Serial Attached SCSI
диски для серверов могут разбить 200 IOPS. Оценки IOPS для дисков SSD
по крайней мере на порядок выше, в тысячах или десятках тысяч
(выше для серверных дисков). Но показатель IOPS отдает предпочтение твердотельным накопителям из-за их случайных
доступность, скорость передачи больших объемов данных не всегда
это намного выше в приложениях для ПК, иногда до 100 МБ / с.
Вернуться к блок-схеме диагностики
Вы меняли настройки Windows и BIOS?
для вашего конкретного SSD? SSD диски относительно новые, поэтому оба производителя
и геймеры все еще решают, как получить от них максимальную отдачу. Безусловно
Безусловно
вам следует отключить любые запланированные задачи обслуживания диска в Windows (особенно
DEFRAG) и отключите индексирование на вкладке свойств для SSD. Другой
предложения варьируются от отключения кэша обратной записи Windows до включения диска
кэш данных. Вы также должны убедиться, что TRIM включен (TRIM — это команда,
не аббревиатура) в Windows 7 и более поздних версиях. Некоторые специалисты предложат
вы отключите восстановление системы, но это означает потерю возможности легко вылечить
много простых вредоносных программ и случайных проблем с повреждением реестра.
Если вы пытались настроить производительность в настройках программного обеспечения, но все еще не
доволен скоростью передачи, дважды убедитесь, что у вас есть все драйверы
для SSD и установленного контроллера SATA. И хотя кабели SATA не
всегда оценивается по скорости, если ваш твердотельный накопитель SATA 3 находится на контроллере SATA 3, сделайте
Убедитесь, что кабель рассчитан на 6 Гбит/с.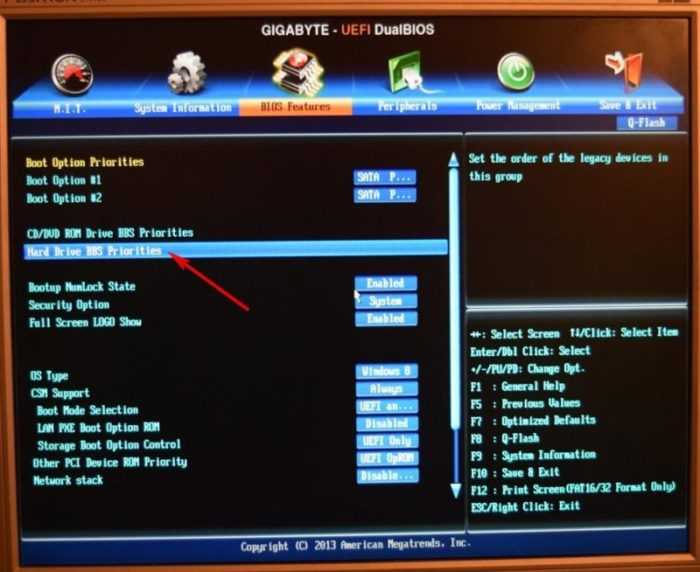

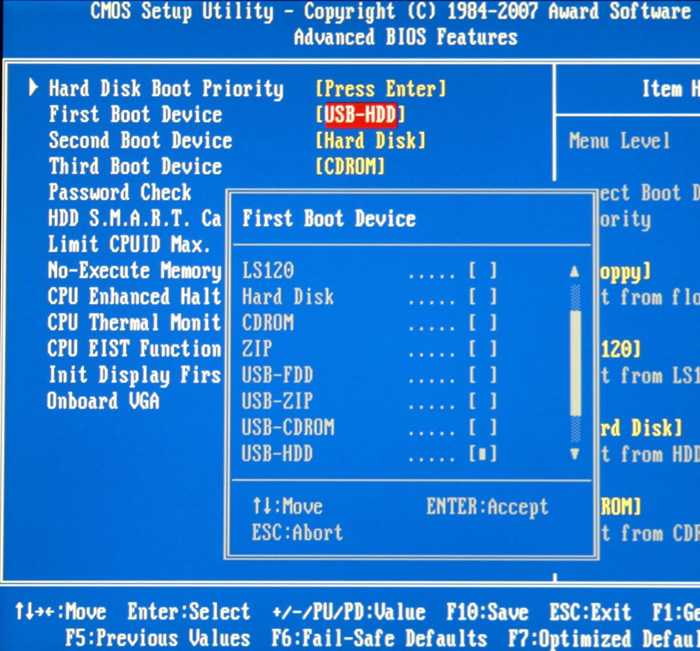
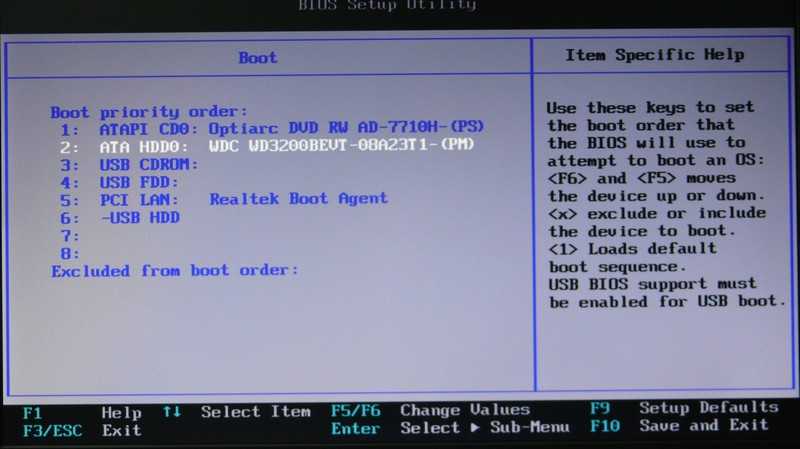
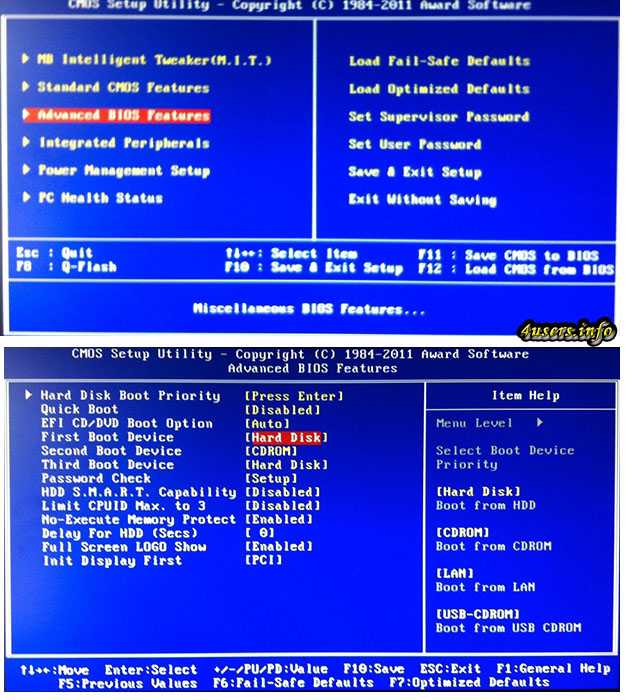 Если он активен, измените его на неактивный.
Если он активен, измените его на неактивный.