Как установить windows 10 из под windows 7: Как бесплатно обновиться с Windows 7 до Windows 10
Содержание
При установке Windows 10 удалятся ли файлы?
Многие пользователи компьютеров сегодня боятся переходить на новую операционную систему Windows 10. Страх связан с тем, что юзеры не знают, удаляются ли файлы при установке новой операционки. Windows 10 – такая же операционная система как и её предшественники. Она не может ничего удалить самостоятельно. На все действия запрашивается разрешение пользователя.
Содержание
- Как правильно установить Windows 10?
- Апгрейд через «Центр обновлений»
- Подводные камни
Как правильно установить Windows 10?
Если после внимательного изучения 10-ки вы не испугались и решили установить её, не спешите скачивать инсталлятор. Ведь есть три способа установки последней версии ПО для компьютеров:
- Пользователь форматирует локальный диск С и устанавливает операционку (данные удаляются).
- Установка системы без форматирования диска (данные сохраняются).
- Апгрейд операционки (данные сохраняются).

Во время чистой установки файлы пользователя полностью удаляются с диска С. Перед инсталляцией их стоит переместить на другой диск или скопировать на съемный носитель. Второй способ сохраняет все данные, настройки системы, конфигурации программ и т.д. Но тогда у вас на компьютере будет сразу две операционки, что приведёт к конфликту между ними и сбою в работе. Да и лишнее место на диске будет занято.
Наиболее удобным представляется третий метод установки операционной системы 10 версии. Однако он не так прост как предыдущие, ведь Windows 10 не даёт обновиться с версии 7 и 8.1, сохраняя параметры системы при загрузке со съёмного носителя. Но те, кто помогал компании Microsoft в тестировании предварительной версии Windows 10 могут воспользоваться центром обновлений.
Установка новой операционки при таком раскладе выполняется как инсталляция обычных обновлений. Во время тестирования пользователям даже предлагали оставить комментарий о последней разработке Microsoft. Если же вы не участвовали в тестировании предварительной версии 10, то заходим в «Центр обновлений».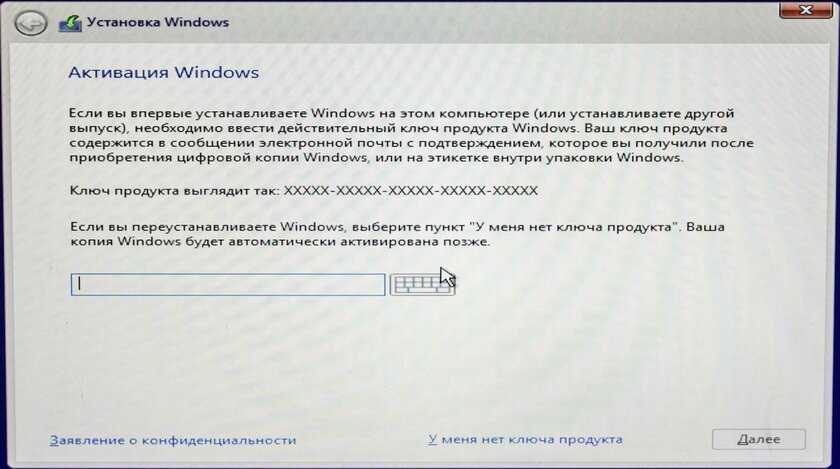
Апгрейд через «Центр обновлений»
Центр обновлений нужен для своевременного улучшения системы, скачивания новых патчей, дополнений и обновлений. Обновления полезны и для защиты от вирусов. Чаще всего центр настроен на автоматическое соединение с центром Microsoft. Как правило, юзеры отключат эту опцию, но сейчас она наоборот нам нужна.
Кто не знает, запустить центр можно из «Панели управления», поисковой строки меню «Пуска» или трея.
Но прежде чем начинать процесс установки 10-ки, убедитесь что у вас установлена Windows 7 или 8.1, причём SP1.
Операционные системы предшествовавшие Windows 7 не подойдут.
Зайдя в «Центр обновлений» найдите в левом углу надпись «Поиск обновлений». Выберите эту опцию и дождитесь окончания сканирования. Компьютер просканирует наличие новых файлов для вашего компьютера. Также пользователю будут предложено проверить поддерживает ли компьютер установку операционной системы Windows 10. Обязательно пройдите этот тест.
Если результат положительный – кликните по ссылке «Давайте начнем».
Затем принимаем условия пользования новой операционкой. Во время установки Windows 10 наступает тот самый единственный случай, когда пользовательское соглашение стоит прочесть. Ведь компания Microsoft через Windows 10 будет собирать множество ваших данных: логины, пароли, данные железа вашего компьютера, список установленных программ, местоположение, историю переписки, историю передвижений и т.д.
Подводные камни
После принятия условий пользования появится список программ, которые несовместимы с Windows 10. Обычно их немного, иногда несовместимых приложений вообще нет.
На всякий случай приводим список программ, которые Windows 10 удалит, но сохранит файлы конфигурации:
- Антивирусные утилиты. По окончанию установки пользователю будет предложено установить новую версию антивирусника с конфигурацией, которая была до обновления.
- Некоторые программы настройки и управления оборудованием, просмотра DVD-дисков.
 Такие приложения и сопутствующие файлы будут удалены безвозвратно.
Такие приложения и сопутствующие файлы будут удалены безвозвратно. - Встроенные игры будут заменены на приложения от компании Microsoft.
Так или иначе соглашаемся с удалением несовместимых продуктов и жмём установить (удалить и продолжить). Если ваша Windows 7 или 8.1 была нелицензионной или срок её действия истёк, автоматически запустится Защитник Windows. Если проблем с лицензией нет то откроется экран загрузки со строкой, отображающей прогресс. Примерный размер обновлений 3 Гб. Так что владельцам медленного интернета придётся подождать.
После окончания загрузки файлов компьютер перезагрузится и начнётся установка обновлений. Затем пользователю предложат выбрать необходимые параметры.
После этого на экране появится приветствие и загрузится ваш рабочий стол. На столе вы увидите свои ярлыки, документы и приложения. Все программы и файлы будут сохранены (кроме тех, которые несовместимы с Windows 10 и на удаление которых вы дали своё согласие).
youtube.com/embed/2vELpkbqsUA?feature=oembed» frameborder=»0″ allow=»accelerometer; autoplay; clipboard-write; encrypted-media; gyroscope; picture-in-picture» allowfullscreen=»»>
Как установить программное обеспечение Windows 7 на Windows 10
Окна
Независимо от того, любите ли вы Windows 7 или ненавидите ее, старая добрая ОС достигла конца поддержки в прошлом месяце.
Другими словами, никаких обновлений безопасности для каких-либо новых обнаруженных угроз на данный момент не требуется.
За исключением нескольких человек, которые продолжат пробовать множество альтернатив Windows 7, пользователи пойдут очевидным путем и обновятся до Windows 10 ( Бесплатно , в некоторых случаях).
Теперь большая проблема, с которой могут столкнуться люди, — это совместимость приложений.
Что делать, если ваши старые приложения для Windows 7 не работают в более новой версии Windows? Как бы глупо это ни звучало,
Однако обратная совместимость (что само собой разумеющееся) является причиной того, что банкоматы по-прежнему работают под управлением Windows XP.
в последние дни, подтвержденный Microsoft заявляет, что Windows 10 поддерживает почти 99% приложений Windows 7, поэтому переход на новую операционную систему не должен стать проблемой.
Но если у вас возникли проблемы с установкой старого, игнорируемого приложения Windows на ПК, продолжайте читать.
Возможно, вы знаете, что Microsoft предварительно загружает режим совместимости с Windows для более старых версий.
Это необходимо для того, чтобы программы и приложения, разработанные для старых систем, правильно работали в новой операционной системе.
Например, я использую это приложение под названием NetSpeedMonitor, которое показывает статистику сети в реальном времени.
Но поскольку он предназначен для Windows 7, в процессе установки возникают проблемы.
Если вы имеете дело с такими приложениями, выполните шаги, указанные ниже:
- Щелкните правой кнопкой мыши установочный файл приложения (.exe или .msi).
- Выберите «Свойства»> «Перейдите на вкладку» Совместимость «.

- Здесь установите флажок «Запустить эту программу в режиме совместимости для» и выберите нужную версию Windows из раскрывающегося списка.
- В зависимости от вашего приложения, оно будет либо отображать «Предыдущая версия Windows» в качестве опции, либо отобразить список различных версий Windows.
- Выберите желаемый вариант и нажмите ОК.
Теперь вы можете установить приложение, как обычно, двойным щелчком по нему. Это не должно вызвать никаких проблем.
Если вы не можете определить правильную версию Windows в режиме совместимости, нажмите «Запустить средство устранения неполадок совместимости», и Windows автоматически определит параметры совместимости.
Вы также можете щелкнуть приложение правой кнопкой мыши и выбрать опцию «Устранение неполадок совместимости» в контекстном меню, которая делает то же самое.
Пользователи могут выбрать параметры вручную, поскольку автоматическое устранение неполадок иногда может занять много времени.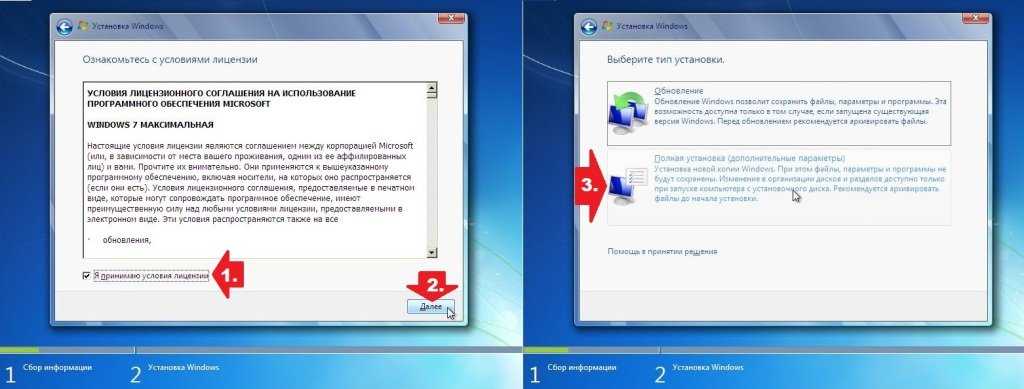
Не только Windows 7, Microsoft добавила режимы совместимости для Windows 8 / 8.1, Windows XP, вплоть до Windows 95.
В дополнение к более старому программному обеспечению вы можете воспользоваться режимом совместимости с Windows 10, чтобы играть во все компьютерные игры, которые в первые дни держали вас прикованными к компьютеру.
окнаОкна 10Решение проблем с установкой программного обеспеченияРешить все проблемы с установкой программного обеспеченияНевозможно установить программное обеспечениеВ чем проблема невозможности установить программное обеспечение?Программное обеспечение не установлено проблема
Вы можете выполнять двойную загрузку Windows 7 с Windows 10, но есть одна загвоздка
Перейти к содержимому
Главная / Windows / Инструкции
Линия ответа
Если вы обновились до Windows 10, ваша старая Windows 7 исчезнет.
Линия ответа
Линкольн Спектор, PCWorld
Анудип Гунда хочет установить Windows 7 на свой ПК с Windows 10 с двойной загрузкой.
Установить Windows 7 на ПК с Windows 10 относительно просто, так что вы можете загружаться с любой операционной системы. Но это будет не бесплатно. Вам понадобится копия Windows 7, а та, что у вас уже есть, скорее всего, не будет работать.
Вам также может понадобиться оптический привод.
[Есть технический вопрос? Спросите главного редактора PCWorld Линкольна Спектора. Отправьте запрос на [email protected] .]
Если вы обновили свой текущий ПК с Windows 7 до Windows 10, срок действия вашей лицензии Windows 7 истекает через 31 день после обновления. (Примечание: Microsoft определяет период отката Windows 10 как «месяц» в большей части своей документации, а на некоторых сайтах поддержки указано 30 дней, но мы подтвердили Microsoft, что это 31.) Обновлённая версия Windows 7 также не будет работать. . Вам нужна розничная или OEM-версия, которая не использовалась или была полностью удалена с другого компьютера.
. Вам нужна розничная или OEM-версия, которая не использовалась или была полностью удалена с другого компьютера.
Хотя Microsoft больше не продает Windows 7, вы все еще можете достаточно легко купить копию. Просто выполните поиск в Google для Windows 7.
Все, что вы покупаете, почти наверняка будет поставляться с DVD, требующим оптического привода.
Вот альтернативный метод, который, как я видел, работает и не работает: эта веб-страница Microsoft поможет вам загрузить и подготовить программу установки Windows 7 либо на DVD, либо на флэш-накопителе (оба являются загрузочными). Когда вас попросят ввести ключ продукта, используйте его для только что купленной вами копии Windows 7.
Если это не сработает, вам придется купить внешний оптический привод. Это хорошо потраченные деньги. Иногда они могут быть полезны.
Получив загрузочный инструмент установки, подготовьте новый раздел в Windows 10:
- Щелкните правой кнопкой мыши кнопку Пуск и выберите Управление дисками.

- В появившейся программе управления дисками щелкните правой кнопкой мыши раздел C: и выберите Сжать том.
- В диалоговом окне «Уменьшение C:» выберите, насколько сильно вы хотите уменьшить этот раздел. Я предлагаю что-то около 128 ГБ (131 072 МБ).
- Щелкните правой кнопкой мыши нераспределенный раздел между разделами и выберите Новый простой раздел . Следуйте за мастером.
Вам не нужно на самом деле загружать DVD-диск или флэш-накопитель Windows 7. Просто вставьте его в оптический привод или USB-порт, откройте проводник на этом компьютере и откройте новый диск. Это запустит процесс установки.
По мере прохождения мастера установки есть две опции, на которые нужно обратить внимание:
Какой тип установки вы хотите? Выберите Пользовательский (расширенный) .
Куда вы хотите установить Windows? Выберите новый раздел, который вы только что создали.
Для остальной части установки просто выберите параметры, которые вы считаете лучшими.
После этого каждый раз, когда вы загружаетесь, ваш компьютер будет спрашивать, хотите ли вы Windows 7 или Windows 10.
Запуск в Windows: Node-RED
На этой странице приведены конкретные инструкции по настройке Node-RED в среде Microsoft Windows. Инструкции относятся к Windows 10, но также должны работать для Windows 7 и Windows Server, начиная с 2008R2. Не рекомендуется использовать версии до Windows 7 или Windows Server 2008R2 из-за отсутствия текущей поддержки.
Примечание : В некоторых из следующих инструкций упоминается «командная строка». Там, где это используется, это относится либо к терминальным оболочкам Windows cmd, либо к оболочкам PowerShell. Рекомендуется использовать PowerShell во всех новых версиях Windows, так как это дает вам доступ к командам и именам папок, которые ближе к Linux/Mac.
Быстрый старт
1.
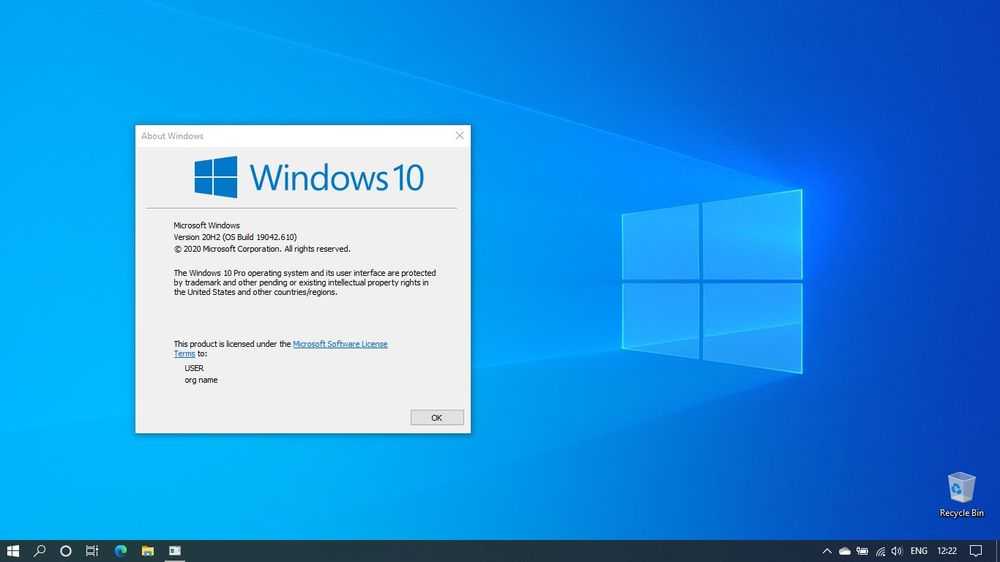 Установите Node.js
Установите Node.js
Загрузите последнюю версию Node.js 14.x LTS с официальной домашней страницы Node.js. Он предложит вам лучшую версию для вашей системы.
Запустите загруженный файл MSI. Для установки Node.js требуются права локального администратора; если ты не местный
администратор, вам будет предложено ввести пароль администратора при установке. При установке примите значения по умолчанию. После завершения установки закройте все открытые командные строки и снова откройте их, чтобы обеспечить новые переменные среды.
подбираются.
После установки откройте командную строку и выполните следующую команду, чтобы убедиться, что Node.js и npm установлены правильно.
Использование Powershell: node --version; npm --version
Используя cmd: node --version && npm --version
Вы должны получить ответ, похожий на:
v14.17.2.0 6.14.13
2. Установите Node-RED
При установке Node-RED в качестве глобального модуля в системный путь добавляется команда node-red . Выполните в командной строке следующее:
Выполните в командной строке следующее:
npm install -g --unsafe-perm node-red
3. Запустите Node-RED
После установки вы готовы запустить Node-RED.
Альтернативные установки в Windows
В этом разделе мы предоставим вам информацию об альтернативных способах установки Node.js, npm и инструментов сборки Windows, необходимых для установки некоторых узлов для Node-RED в Windows.
Примечание : , а не следует использовать административную командную строку (также известную как «с повышенными правами»), если это не указано специально. Вам, скорее всего, потребуется хорошо познакомиться с командными строками, когда вы узнаете о Node-RED и Node.js, и будет полезно прочитать некоторые статьи Microsoft о PowerShell. также могут быть полезны сайты PowerShell Tutorial и PowerShell One-Liners.
Для стандартной установки Node.js в Windows требуются права локального администратора. Загрузите соответствующую версию с официальной домашней страницы Node.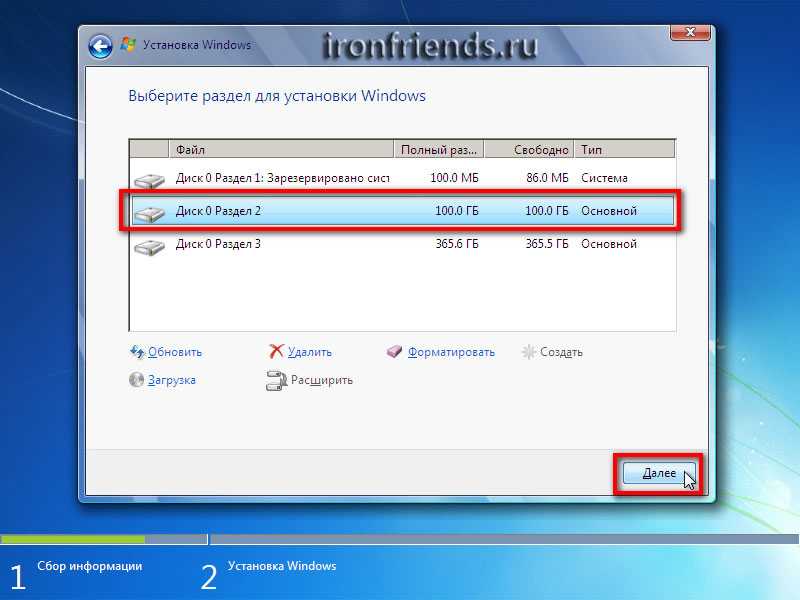 js. Он предложит вам лучшую версию. Хотя вы можете использовать 32-битную или 64-битную версии в 64-битной Windows, рекомендуется использовать 64-битную версию Node. Если по какой-то причине вам нужна другая установка, вы можете воспользоваться страницей загрузок.
js. Он предложит вам лучшую версию. Хотя вы можете использовать 32-битную или 64-битную версии в 64-битной Windows, рекомендуется использовать 64-битную версию Node. Если по какой-то причине вам нужна другая установка, вы можете воспользоваться страницей загрузок.
Существует две потенциально полезных альтернативы установке Node.js с помощью установщика MSI.
Использование диспетчера пакетов Chocolatey
Chocolatey — это менеджер пакетов для Windows, аналогичный APT или yum для Linux и brew для платформ Macintosh. Если вы уже используете Chocolatey, вы можете использовать этот инструмент для установки Node.js (например, используя пакет
nodejs-lts). Обратите внимание, однако, что многие пакеты имеют неопределенное управление и что эти пакеты могут использовать другие папки, чем упомянутые выше.Использование менеджера версий Node
Использование менеджера версий Node.js, такого как nvm-windows, может быть очень полезным, если вы занимаетесь разработкой Node.
 js и вам нужно протестировать разные версии. Имейте в виду, что вам нужно будет переустановить глобальные пакеты и, возможно, потребуется переустановить локальные пакеты, когда вы переключаете версию Node, которую используете.
js и вам нужно протестировать разные версии. Имейте в виду, что вам нужно будет переустановить глобальные пакеты и, возможно, потребуется переустановить локальные пакеты, когда вы переключаете версию Node, которую используете.
Примечание : Microsoft поддерживает параллельную версию Node, в которой вместо V8 используется движок Microsoft Chakra Core JavaScript. Это не рекомендуется для Node-RED, поскольку оно не тестировалось.
npm в Windows
Когда вы устанавливаете Node.js, вы также устанавливаете диспетчер пакетов npm. В Интернете вы можете увидеть инструкции, в которых рекомендуется устанавливать более поздние выпуски npm, чем тот, который поставляется с выпуском Node.js. Рекомендуется использовать , а не , так как слишком легко позже получить несовместимую версию. Выпуски Node.js очень регулярны, и этого достаточно, чтобы обновлять npm.
Совместное использование Node-RED между пользователями
Node. js установлен в
js установлен в Program Files папка, как и следовало ожидать. Однако, если вы устанавливаете глобальный пакет , например Node-RED, используя npm -g , он устанавливается в папку $env:APPDATA\npm ( %APPDATA%\npm с помощью cmd) для текущего пользователей. Это менее чем полезно, если вы устанавливаете на ПК с несколькими логинами пользователей или на сервер и устанавливаете, используя логин администратора, а не логин пользователя, который будет запускать приложения Node, такие как Node-RED.
Примечание . Чтобы узнать, как переводится имя папки, например %APPDATA% , просто введите его в адресную строку проводника Windows. Либо в PowerShell введите команду cd $Env:APPDATA ( cd %APPDATA% с помощью cmd).
Чтобы исправить это, либо предоставьте разрешения на доступ к папке другим пользователям, либо убедитесь, что папка включена в их путь переменная среды пользователя.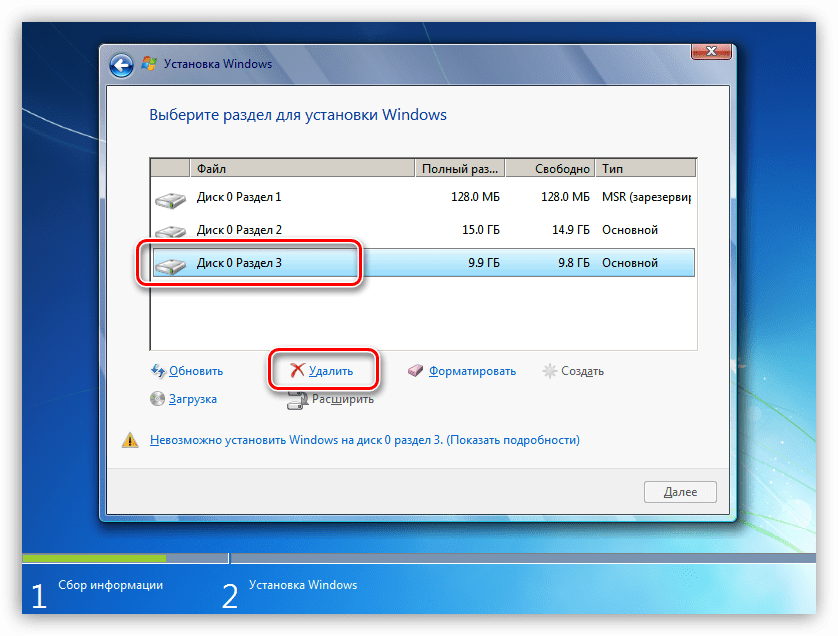
В качестве альтернативы измените глобальное местоположение файла на место, доступное для других пользователей. Убедитесь, что для внесения этих изменений вы используете пользователя, который будет запускать Node-RED. Например, чтобы изменить местоположение на $env:ALLUSERSPROFILE\npmglobal с использованием PowerShell:
mkdir $env:ALLUSERSPROFILE\npmglobal Префикс набора конфигурации npm $env:ALLUSERSPROFILE\npmglobal
Затем вы также захотите изменить папку кэша npm:
mkdir $env:ALLUSERSPROFILE\npmglobal-cache npm config set cache $env:ALLUSERSPROFILE\npmglobal-cache --global
При использовании вышеуказанных изменений можно добавить новую папку с префиксом в системную переменную PATH и удалить старую папку из переменной пути пользователя. Чтобы изменить переменную среды PATH, введите environment в меню «Пуск» или Cortana и выберите Edit Environment Variables .
Для каждого из пользователей, использующих Node-RED, проверьте правильность вышеуказанных настроек для других пользователей.
Установка инструментов сборки Node.js для Windows
Многие модули Node.js, используемые Node-RED или установленными узлами, имеют двоичные компоненты, которые необходимо скомпилировать, прежде чем они будут работать в Windows. Чтобы позволить npm компилировать двоичные файлы на платформе Windows, установите модуль windows-build-tools с помощью командной строки от имени администратора:
npm install --global --production windows-build-tools
Если вы хотите, чтобы встроенная установка Python v2.7 была открыта для использования, используйте команду:
npm install --global --production --add-python-to-path windows-build-tools
Примечания :
- Не все модули Node.js будут работать под Windows, внимательно проверьте выходные данные установки на наличие ошибок.
- Во время установки узел
может сообщать о некоторых ошибках.
команда. Обычно это нефатальные ошибки и связаны с необязательными зависимостями
которые требуют компилятора для их сборки. Node-RED будет работать без них
Node-RED будет работать без них
необязательные зависимости . Если вы получаете фатальные ошибки, сначала убедитесь, что вы установили модульwindows-build-toolsи закрыли и открыли окно командной строки.
Запуск в Windows
После установки простой способ запустить Node-RED — использовать команду node-red в командной строке:
Если вы установили Node-RED как глобальный пакет npm, вы можете использовать команду node-red:
C:>узел-красный
Это выведет журнал Node-RED на терминал. Вы должны держать терминал открытым, чтобы поддерживать работу Node-RED.
Обратите внимание, что запуск Node-RED создаст новую папку в папке %HOMEPATH% с именем .node-red . Это ваша папка userDir , считайте ее домашней папкой для конфигурации Node-RED для текущего пользователя. Вы часто будете видеть, что это упоминается как ~/.node-red в документации. ~ — это сокращение для домашней папки пользователя в Unix-подобных системах.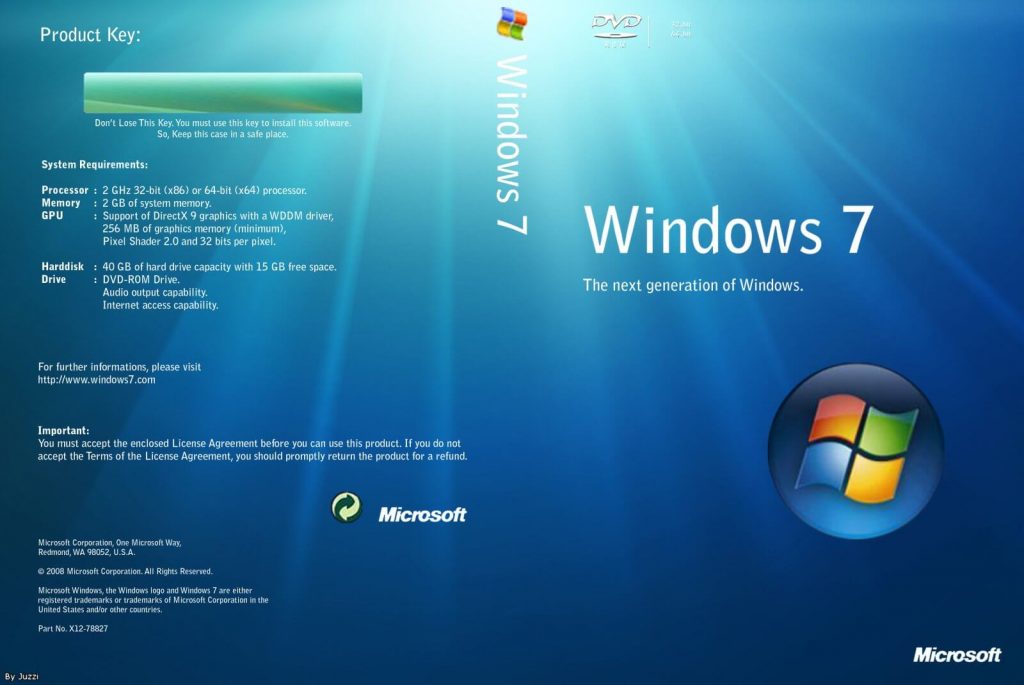 Вы можете использовать ту же ссылку, если используете PowerShell в качестве командной строки, как это рекомендуется. Если вы используете старую оболочку
Вы можете использовать ту же ссылку, если используете PowerShell в качестве командной строки, как это рекомендуется. Если вы используете старую оболочку cmd , это не сработает.
Теперь вы можете создать свой первый поток.
Использование PM2
Если вы используете Windows для разработки потоков или узлов Node-RED, вам может оказаться полезным использовать PM2 для запуска Node-RED. Это можно настроить на автоматический перезапуск при изменении файлов, всегда поддерживать работу Node-RED и управлять выводом журнала.
Запускать Node-RED при запуске
Если вы хотите использовать Windows в качестве производственной платформы для Node-RED, вам потребуется настроить задание планировщика заданий Windows. Для этого:
- Перейдите в меню «Пуск», введите «планировщик заданий» и нажмите на результат.
- Нажмите «Создать задачу…» в правом меню. Следуйте инструкциям, чтобы создать новую задачу.
Убедитесь, что вы используете учетную запись пользователя, которую вы использовали для настройки и первоначального запуска Node-RED.


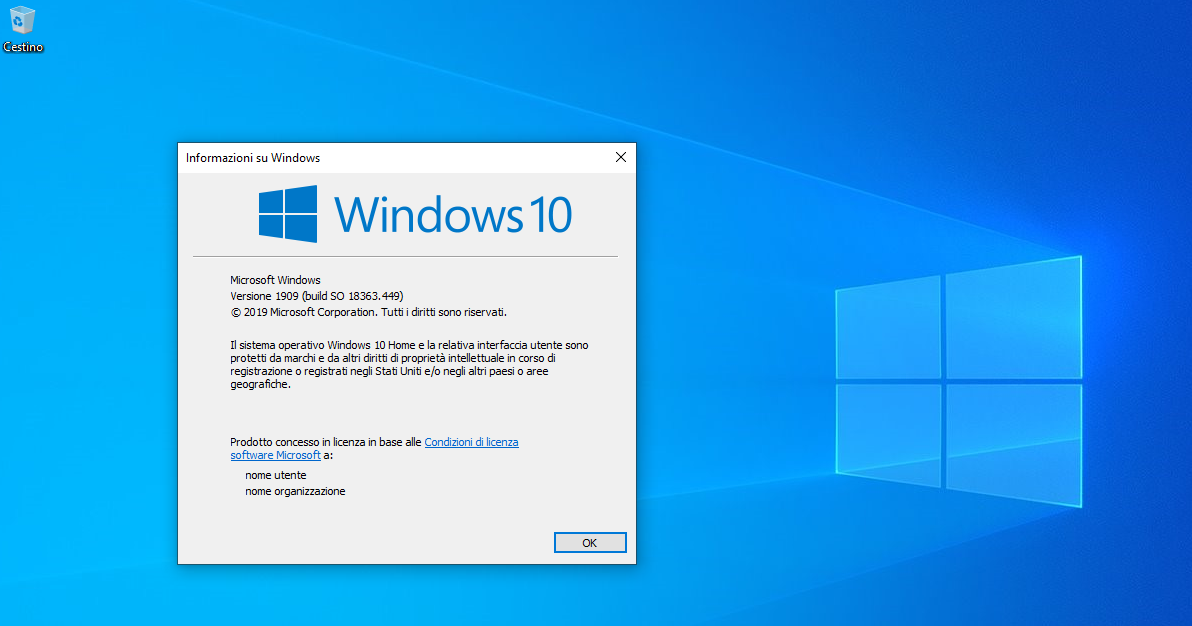 Такие приложения и сопутствующие файлы будут удалены безвозвратно.
Такие приложения и сопутствующие файлы будут удалены безвозвратно.

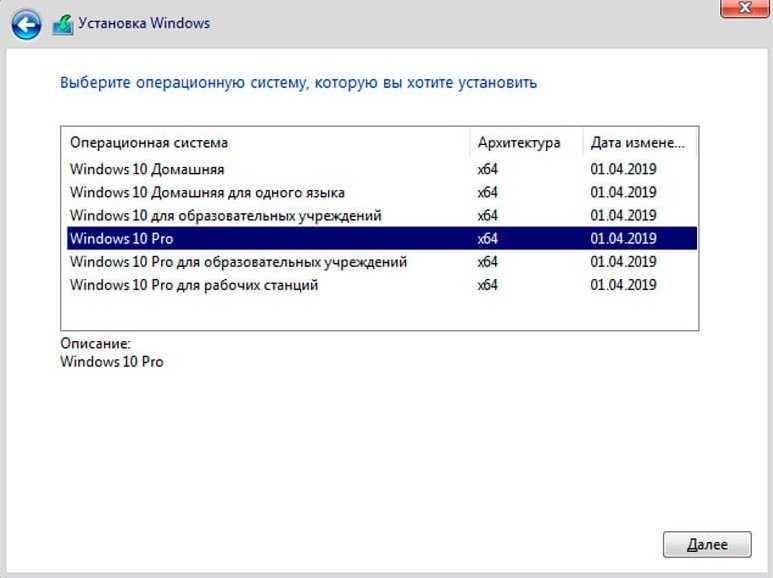 js и вам нужно протестировать разные версии. Имейте в виду, что вам нужно будет переустановить глобальные пакеты и, возможно, потребуется переустановить локальные пакеты, когда вы переключаете версию Node, которую используете.
js и вам нужно протестировать разные версии. Имейте в виду, что вам нужно будет переустановить глобальные пакеты и, возможно, потребуется переустановить локальные пакеты, когда вы переключаете версию Node, которую используете.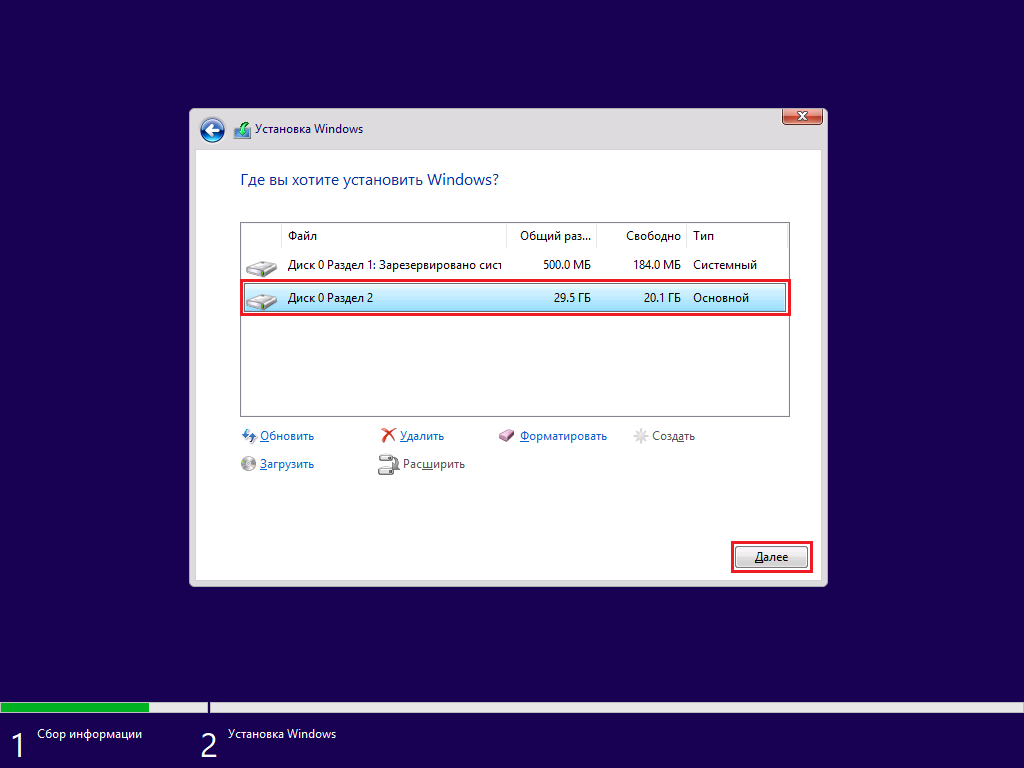 Node-RED будет работать без них
Node-RED будет работать без них