Код 43 usb windows 7 как исправить: Код ошибки 43 — Как исправить нераспознанное USB-устройство
Содержание
ошибка код 43 usb windows 7
Windows 7
Комментарии (51) к Устройство USB не опознано в Windows
stebakov
Dmitry, спасибо за статью. Все Ваши способы хороши и работают.
А как быть если драйвер слетает после каждого выключения компа?
и с каждым новым включением компа, приходится снова идти в диспетчер устройств и т.д. и т.п.?Ответить
Willy
Ты лучший. я всю ночь мучился с этой бедой. качал проги с дровами и много всего вообщем.
А надо было всего-то выключить комп, выдернуть розетку, и нажать кнопку чуть подержав после вкл пк и всё.
жесть, спасибо! я не знал такого красавчик.Ответить
Егор
Спасибо огромное, все заработало.
Ответить
Анатолий
спасибо. способ с выключением помог, скажите почему так случилось что все устройства usb не опознавались?
Ответить
Владимир
Dmitry, добрый день! Я Ваш давнишний подписчик, очень много интересного почерпнул на сайте, за что большое Вам спасибо. Сайт нужный и полезный. Но вот возникла у меня проблема: есть у меня внешний жесткий диск Western Digital My Passport Slim объемом 1 Тб, когда я подключаю его к порту USB 2.0, система (Win 7х64) его видит, открывает, читает и т.д., а когда подключаю его к порту USB 3.0 — система его не видит и не опознает. Подключаю к порту USB 3.0 флешку — система ее видит и опознает. В чем может быть дело? Посоветуйте что-нибудь.
Ответить
стас
Зравствуйте,может и мне поможете, ноутбук не распознает флешки, ни юсб, ни сд, никакие абсолютно unknown и ошибка 43, и выключал его, и драйвера качал, и удалял все, и в биосе ковырялся, и ничего не помогает, никак, я бы винду снес, да другую с флешки ставить, а он их не видит, мышь работает, и прочие вещи, а флешки ни в какую
Ответить
Adrian
Я сам не новичок, перепробовал все способы, кроме обновления драйверов из сети, потому что у меня это возможно только через usb-модем. Сначала USB-устройства отключались только перед началом установки, причем доступ в bios был, сразу предупрежу, что их оттуда не включить и не выключить. Когда подключил клаву и мышь в разъемы PS/2 установить windows 7 смог, но все usb ушли в отказ. Кто знает в чем дело, пожалуйста помогите!
(мать x58m + i7, ОЗУ 16Gb, БП 550W, GTX550ti)Ответить
Данил
К сожалению, эти пункты не помогли мне решить проблему.
Я вот ещё что заметил:
1) Когда я нахожусь на рабочем столе (мышь подключена), но не работает, а зайдя например в Google Chrome мышь тут же начинает работать.
2) Или вот другой пример: пока я играю в CS 1.6 мышь работает, всё гладко, но стоит мне выключить игру, то мышь отказывается работать.
3) Бывает работа мыши связана с другими устройствами. Например: к ноуту подключена мышь (работает), но если подключить наушники, то мышь выключается. Бывает и наоборот: к ноуту подключены и мышь (работает) и наушники (ну они тоже работают, с ними проблем нету), стоит отсоединить наушники, так мышь сразу выключается.
Например: к ноуту подключена мышь (работает), но если подключить наушники, то мышь выключается. Бывает и наоборот: к ноуту подключены и мышь (работает) и наушники (ну они тоже работают, с ними проблем нету), стоит отсоединить наушники, так мышь сразу выключается.
Все эти особенности не постоянны, бывают работают, а бывают и нет.
У меня Ноутбук Asus (точно как называется не знаю).
Операционная система Windows 7.Ответить
Жора
Спасибо. Мне помог способ в котором описано как вернуть дрова флешки. Способ: выключить комп, вытащить вилку из сети, нажать на кнопку питания 3-5 секунд, а после включить комп и вуаля; флешка открылась. Кстати мой телефон Samsung galaxy s3 тоже не видел и тоже стал видеть. Спасибо большое! Очень помогли!
Ответить
Фрид
после удаления драйвера и попытке обновить всё — выдает, мол программное обеспечение не установлено.
 т.е. не хватает драйверов, которые раньше были?
т.е. не хватает драйверов, которые раньше были?Ответить
Сергей
«Устройство USB не опознано» у меня установочный диск стоял в дисководе.
Ответить
Maxim
Dmitry здраствуйте, столкнулся с проблемой usb после перехода с Windows 7 на 10. Все порты usb отказали, Bios устройства видит. Материнка Asus P6T x58. В диспечере порты с восклицательными знаками, выдаёт ошибку 48 (Запуск программного обеспечения для этого устройства был заблокирован, поскольку известно, что оно не может нормально работать под управлением Windows. Обратитесь к изготовителю для получения нового драйвера).
Процедуры с удалением драйверов в диспечере результатов не дали.
Обновление драйверов из интернета не помогает, нечего лучше не находит. На сайте Asus драйвера под материнку лежат только для 7 и 8. Под 10 нету и боюсь и не появятся. Где то на форуме Microsoft, читал что проблему через реестр решают, но конкретной информации не нашел, возможно ли это. И что посоветуете? Спасибо.
Где то на форуме Microsoft, читал что проблему через реестр решают, но конкретной информации не нашел, возможно ли это. И что посоветуете? Спасибо.Ответить
Джон БО
ничто не помогло в диспетчере усв пишет USB\UNKNOWN. может мост не в порядке? потому что с pci usb концентратора девайсы определяются.
Ответить
Евгения
Огромное спасибо! Помогли!
Ответить
Алексей
Не один способ не помог юсб флэшка однозначно рабочая, проверялась на других устройствах, юсб мышь и клавиатура работают, а вот ни одна из флэшек не определилась ошибка (код 43) в ИД — USB\UNKNOWN
Ответить
Никита
У меня та же проблема с мышкой (код 43), вот только не распознается она именно на моем компьютере, в то время как на другом работает без ошибок, зато другие мышки на моем компьютере работают без проблем в тех же портах где стояла не рабочая мышка до этого, перепробовал все ваши способы, ничего не помогло, может у вас есть еще какие советы?
Ответить
Анатолий
А у меня такая проблема стоит на ноутбуки hp, win8.1 установил canon lbp 3010 но не печатает
при диагностике пишет
Поддержка usb принтера не может правильно работать с usb 3.0
что делать
где взять usb 2.0 под win 8.1Ответить
Serg
На моём компе (Win 7) ничего лишнего не установлено. Мышь да клава.
И тем не менее, не подсоединяя более ничего лишнего появляется ошибка 43.
Но клава и мышь при этом продолжают работать.
Почему сообщается о неопознанном USB устройстве если я ничего и не подключал — мне пока неизвестно. В этом я разобраться не смог.
Ну да, зашёл по команде devmgmt.msc в список. Увидел неизвестное USB устройство, удалил. А вот как бы не так… При перезагрузке это неизвестное устройство появляется снова и снова. Выбрать из имеющихся или обновить драйвер невозможно, поскольку система, не предлагая никаких вариантов просто сообщает, что для данного устройства установлены самые свежие рекомендуемые драйвера.
Ответить
Serg
Решил другим путём… Просто выдернул с матери разъём USB провода которого
идут к разъёмам USB на передней панели корпуса компа.
Так как я имею дополнительно USB-хаб на несколько USB2.0 и 3.0, то ничего
страшного не произойдёт при потере двух USB на передней панели.
Как я и думал — ошибка о неопознанном устройстве пропала…
Возможно на матери просто были перепутаны провода, но разбираться я не стал.Ответить
alpha777
У меня так же был такой баг с принтером, мучился 2 дня.
При подключении в usb порт в винприложении «Устройства и Принтеры» появляется неизвесное устройство с названием моего принтера и все
Каких новых дров я только не ставил, и сносил. и перезагружал. нет принтера и все.
Как решил проблему: в «диспетчере устройств» удалил текущий драйвер принтера, в разделе «Контроллеры USB» удалил устройство с названием моего принтера.
Да, предварительно в «Устройства и Принтеры» так же удалил неизвестное устройство с названием моего принтера. поставил драйвер «универсальный принтер» от windows
Вытащил usb принтера и снова вставил, и через «Устройства и Принтеры» нашел неизвестное устройство с подписью моего принтера, но уже в разделе принтеров. Дальше свойство принтера — свойство драйвера — автовыбор через интернет, обновить драйвер. Все принтер заработал!Ответить
Anton
Мне помогло, установка драйверов в ручную. Там выбрать Контроллеры USB. В них найти во второй строке) Составное USB устройство.
Ответить
Андрей
Добрый день! Купил новый ноутбук Lenovo G70-80 и мышь Oklik 725G. Поставил винду 7 максимум. Проблема винда не видит мышь. Порты рабочие (проверил) и мышь проверил на стационарном компе. В свойствах написано мышь размещение РС 2.
 Все перепробовал и отключал и дрова ставил, ничего не помогает.
Все перепробовал и отключал и дрова ставил, ничего не помогает.Ответить
алексей
пытаюсь вернуть к жизни старый бук. много чего уже сделал, но возникла проблема с usb. комп не видит ни принтер , ни мышь, ни флэшку. хотя через биос флэшку видно и даже получилось поставить ХР с неё. когда втыкаю принтер, комп начинает сигналить: то устройство подключено, то отключено, с интервалом в пару секунд. ОС- W7. что делать?! Димон, вся надежда на тебя!
Ответить
Дмитрий
у меня не работает мышью Что делать
Ответить
Светлана
Что я только не делала, чтобы компьютер вновь увидел мой телефон. А проблема все же решилась сама собой. По ошибке подключила шнур от планшета и все, мой телефон опять в зоне видимости.
 Хотя от старого шнура в телефон питание шло. Спасибо за статью, очень полезная информация.
Хотя от старого шнура в телефон питание шло. Спасибо за статью, очень полезная информация.Ответить
Тень
Здраствуйте,Дмитрий.У меня такая проблема, чтобы подключить клавиатуру надо включить принтер, если не включить принтер ничего не подключается. ЧТО ДЕЛАТЬ? помогите
Ответить
Тень
Нет тоже не получается. Я всё перепробовал и Винду менял. Не получается
Ответить
Windows 7
usb
windows
код
ошибка
Появление кода 43 из-за ошибки USB: как устранить проблему
Для того чтобы понять причину появления код 43 ошибка USB устранить проблему и восстановить соединение с флешкой (или другим подключаемым к этому разъёму устройством), придётся потратить от нескольких минут до целого часа.
Если же ни один из стандартных способов решения проблемы не подошёл, избавляться от неё придётся кардинальными способами, включая переустановку операционной системы.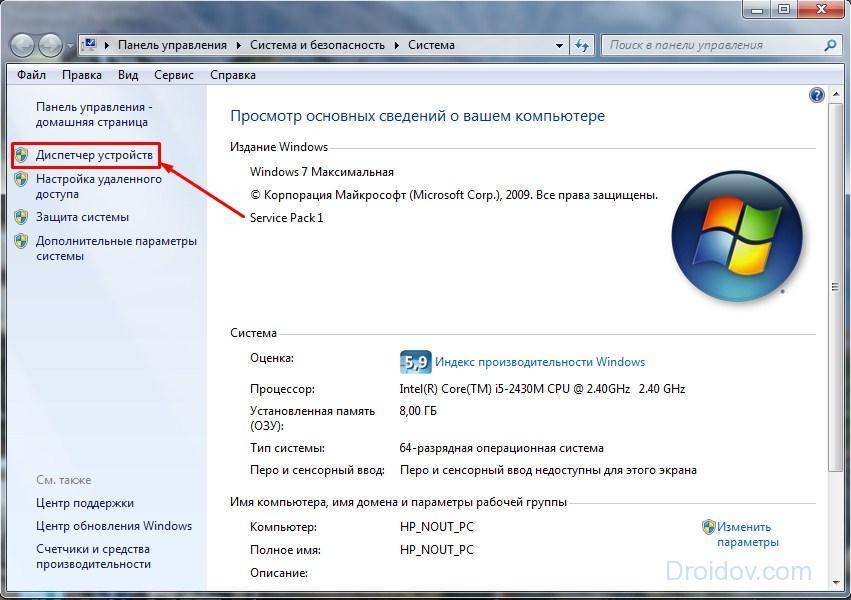
Хотя чаще всего до этого дело просто не доходит, и неполадка устраняется вручную или с помощью стороннего программного обеспечения. А иногда даже обычной перезагрузкой компьютера.
Возможные причины ошибки
Столкнуться с ошибкой 43, которая является признаком невозможности соединения с внешним устройством через разъём USB, могут пользователи любой современной версии Windows – от 7-й до 10-й. Хотя, в отличие от большинства других сообщений, это можно увидеть только, открыв диспетчер устройств (через меню «Пуск»/ «Компьютер»/ «Свойства»/).
Догадаться о появлении неполадки, как правило, можно по отсутствию ответа от устройства, которым может быть и флешка, и мышь, и внешний жёсткий диск, и множество других гаджетов. А в диспетчере он будет заметен по жёлтому треугольнику с восклицательным знаком.
Появляется такая ошибка по разным причинам. И только по сообщению, прочитанному в свойствах устройства, определить её и быстро исправить не удастся. Поэтому придётся по очереди попробовать каждый из способов – и, скорее всего, один из них должен помочь.
Временный сбой операционной системы
Одной из основных причин ошибки 43 является сбой Windows, который может произойти и на обычном стационарном ПК, и на ноутбуке. Попробовать устранить неполадку можно, просто перезагрузившись или, обесточив компьютер на несколько минут, и только потом включив.
Для ноутбука можно дополнительно извлечь аккумулятор. После загрузки Виндоус снова подключается то же устройство – если на этот раз оно работает, значит, проблема решена.
Рис. 1. Перезагрузка компьютера.
Повреждение портов
Нередко сбой происходит из-за повреждения порта USB. В первую очередь, следует подключить то же устройство к другому разъёму. У большинства современных ПК количество портов USB не меньше четырёх, у новых может быть больше шести.
Если каждый из них покажет ту же ошибку, значит, причина не в них, а в драйверах или самом устройстве. В том случае, если проблемным оказался только один разъём, его можно попробовать заменить (самостоятельно или, отдав в сервис). Или просто перестать его использовать, если на компьютере ещё достаточно таких портов.
Или просто перестать его использовать, если на компьютере ещё достаточно таких портов.
Рис. 2. Ремонт порта USB.
Параметры питания
Иногда порты USB перестают работать при нехватке энергии. Такая проблема происходит, если заряд батареи ноутбука достиг критического значения (5–15%), и система просто отключила разъём. Включить его обратно можно следующим образом:
- Зайти в диспетчер устройств;
- Открыть свойства неработающего USB-концентратора;
- Перейти на вкладку управления электропитанием;
- Убрать галочку с пункта, разрешающего отключать USB-порты при нехватке питания.
После этого достаточно нажать «ОК» и устройство должно включиться. Теперь, даже если заряд аккумулятора ноутбука достигает минимального значения, и флешки, и мышь, и внешний дисковод останутся вполне работоспособными. Хотя продолжат расходовать заряд аккумулятора, который закончится в этом случае намного раньше.
Рис. 3. Изменение параметров электропитания для включения работы USB-устройства.
Неполадки с драйверами USB
Проблемы с управляющими программами – вторая по распространённости проблема появления ошибки 43. Нередко происходит так, что при подключении устройства оно нормально определяется, из интернета автоматически скачиваются и устанавливаются драйвера.
А уже потом, при очередной попытке поработать с этим гаджетом он не определяется (или не открывается, если речь идёт о накопителе). В этом случае рекомендуется:
- Открыть диспетчер устройств;
- Найти не работающий гаджет;
- Перейти к его свойствам;
- Удалить драйвер;
Рис. 4. Удаление драйвера USB-устройства.
5. Перезагрузить компьютер;
6. Переустановить новую управляющую программу, если она не устанавливается автоматически при определении гаджета системой.
Следует знать: Иногда от пользователя требуется вручную установить драйвер, определив устройство с помощью его идентификатора ИД. Узнать его можно на вкладке сведений в меню свойств.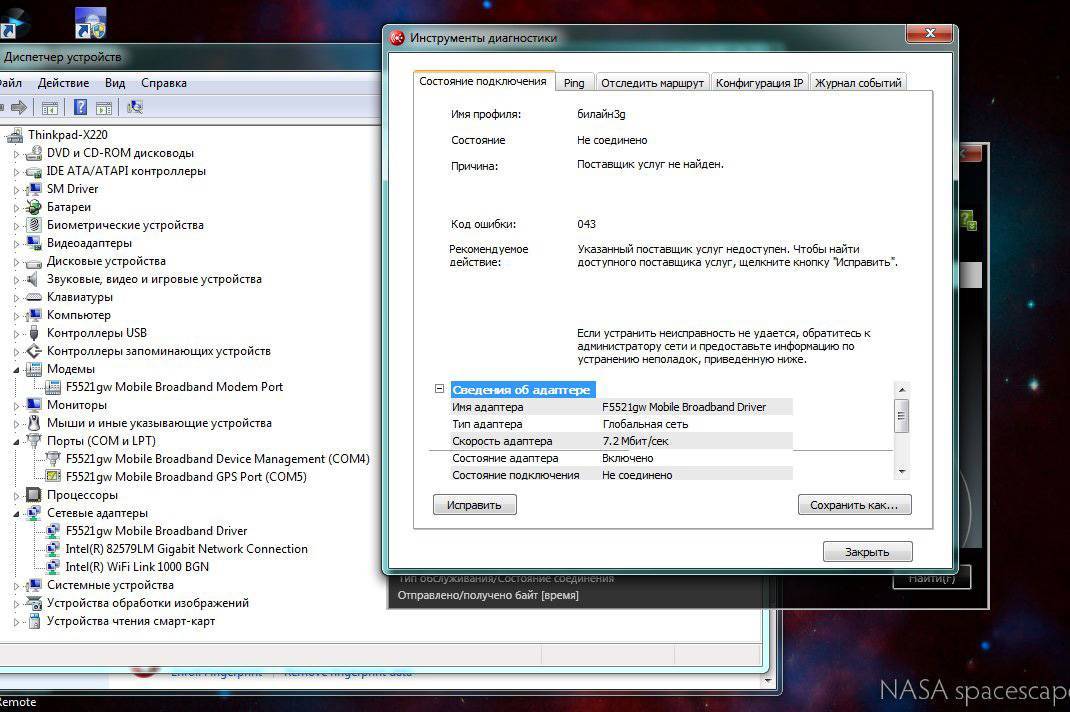
Рис. 5. Определение ИД устройства.
Сбой драйверов материнской платы
В ряде случаев управляющая программа USB-устройства работает нормально. Однако проблема с драйверами всё равно есть – но уже с теми, которые обеспечивают работоспособность системной платы.
Для того чтобы выполнить их переустановку, придётся сначала узнать модель «материнки» (с помощью программ AIDA64 или команды msinfo32, вводимой в меню «Выполнить», которые вызывается клавишами Win + R).
Рис. 6. Определение модели платы
Найти подходящий драйвер по названию платы в сети достаточно легко. Даже управляющие программы для устаревших моделей, как правило, хранятся на официальном сайте производителя.
Рис. 7. Скачивание драйвера для материнской платы с сайта её производителя.
Проблемы с реестром
В некоторых случаях неполадка заключается в проблемах с реестром операционной системы. Пытаться исправить её вручную не стоит. Вмешательство в реестр может нарушить работоспособность и других устройств, программ и даже самой ОС Windows.
Лучше всего воспользоваться для этого специальными утилитами – например, CCleaner, которая легко устраняет ошибки реестра и восстанавливает работоспособность устройств. Хотя похожие функции есть и у ряда антивирусов. Так, антивирусная программа 360 Total Security тоже может проверять и исправлять ошибки реестра.
Рис. 8. Проверка реестра встроенными средствами антивируса 360 Total Security.
Другие причины сбоя
Причинами ошибки 43 могут быть и такие неполадки, вероятность появления которых очень мала по сравнению с предыдущими вариантами:
1. Повреждение системных файлов Windows. Проблема решается запуском из командной строки специальной утилиты. Она открывается командой sfc/scannow. Хотя для того чтобы приложение начало работу, командная строка должна быть запущена от имени администратора;
Рис. 9. Запуск утилиты scannow.
2. Проблема заключается в самом USB-контроллере. Определить её можно подключением устройства к другому компьютеру, а для решения придётся заменить неисправную деталь;
3.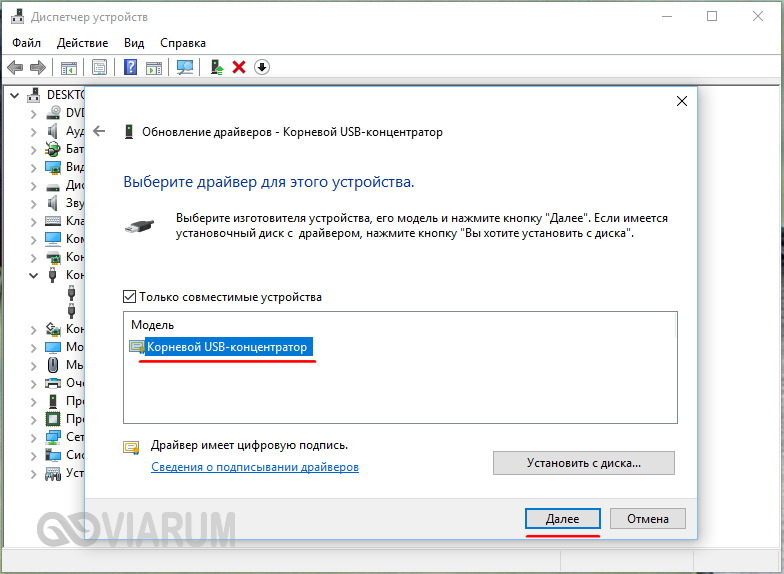 И, наконец, самая редкая проблема, которая встречается у владельцев компьютеров со старой операционной системой (например, ноутбука 10–тилетней давности, на котором нормально работает только Windows XP) – это отсутствие драйверов устройства для этой ОС.
И, наконец, самая редкая проблема, которая встречается у владельцев компьютеров со старой операционной системой (например, ноутбука 10–тилетней давности, на котором нормально работает только Windows XP) – это отсутствие драйверов устройства для этой ОС.
Если ни один из способов восстановления работоспособности устройства так и не помог устранить ошибку, можно попробовать переустановить систему. Или вернуть одно из её предыдущих состояний с помощью точек восстановления.
Выводы
Решение проблем с ошибкой 43 – задача, которая отнимет у пользователя некоторое время. Зато в результате не подключающееся устройство снова будет определяться системой. Впрочем, перед тем, как начинать все эти проверки, стоит обратить внимание на само устройство.
Иногда причиной сбоев является вышедший из строя контроллер мыши или внешнего жёсткого диска. Есть вероятность появления ошибки и в случае загрязнения разъёма устройства – устранить её можно попробовать, почистив контакты. Если же ни один из способов не помог, а гаджет оказался вполне работоспособным, единственным способом решения вопроса является обращение в сервис.
Если же ни один из способов не помог, а гаджет оказался вполне работоспособным, единственным способом решения вопроса является обращение в сервис.
Код ошибки 43 на видеодрайвере nvidia
Появление кода 43 из-за ошибки USB: как устранить проблему
Источник
Ошибка «USB-устройство не распознано» (РЕШЕНО) • Восстановление Windows™
В этом руководстве вы найдете инструкции по устранению ошибки «USB-устройство не распознано». Когда вы получаете сообщение об ошибке «USB-устройство не распознано», USB-устройство, которое вы пытаетесь установить, отображается как неизвестное устройство в диспетчере устройств, а состояние устройства выглядит следующим образом:
« Windows остановила это устройство, потому что оно сообщил о проблемах. (Код 43) ».
Если вы хотите исправить ошибки и проблемы с USB-устройствами, сначала убедитесь, что вы установили последние и правильные драйверы для ваших USB-устройств, а затем выполните следующие шаги, чтобы переустановить все USB-контроллеры на ваш компьютер, потому что USB-устройства часто выходят из строя из-за поврежденных драйверов программного обеспечения.
Способ 1. Подключите Устройство к другому порту USB.
Прежде всего, подключите нераспознанное USB-устройство к другому USB-порту. (Если на вашем компьютере есть порт USB 2.0, лучше подключить устройство к этому порту)
Способ 2. Установите драйверы для USB-устройства.
С сайта поддержки производителя USB-устройства загрузите и установите последние версии драйверов для нераспознанного USB-устройства.
Метод 3. Выполните сброс питания/статический разряд.
1. Отключите все подключенные периферийные устройства.
2. Снимите зарядное устройство переменного тока.
3. Снимите аккумулятор.
4. Нажмите и отпустите кнопку питания десять (10) раз подряд с интервалом в одну секунду.
5. Теперь нажмите и удерживайте кнопку питания в течение тридцати (30) секунд.
6. Снова вставьте аккумулятор и подключите зарядное устройство переменного тока.
7.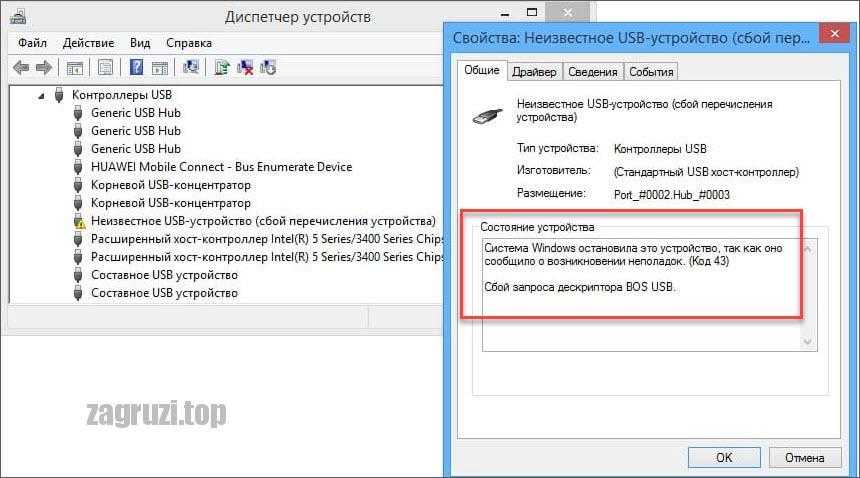 Нажмите кнопку питания, чтобы включить ноутбук.
Нажмите кнопку питания, чтобы включить ноутбук.
8. Подключите USB-устройства по одному.
Способ 4. Отключите настройки приостановки USB.
1. Откройте «Электропитание» на панели управления.
2. Нажмите Изменить настройки плана .
3. Затем выберите Изменить дополнительные параметры питания .
4. В Настройки USB установите для параметра Выборочная приостановка USB значение Отключено.
5. Нажмите OK чтобы применить изменения и перезагрузить компьютер.
7. Перезагрузите компьютер.
Способ 5. Установите последние версии драйверов устройств Intel.
1. Загрузите утилиту обновления драйверов Intel®.
2. Запустите Утилиту обновления драйверов Intel® и нажмите Далее на первом экране.
3. Примите условия лицензии и нажмите Установить.
4. Подождите блок Inter Driver Update Utility, установит все необходимые программы и файлы.
5. После завершения обновления системы нажмите Запустить.
6. Нажмите Начать сканирование .
7. После завершения сканирования драйверов нажмите Загрузить , чтобы сохранить последние версии драйверов в место загрузки.
8. Наконец, нажмите Установить , чтобы перейти к следующему экрану (окнам), чтобы установить последние драйверы Intel для вашего компьютера .
9. После завершения установки драйвера перезагрузите ваш компьютер.
Способ 6. Удалите USB-контроллеры и устройства из диспетчера устройств.
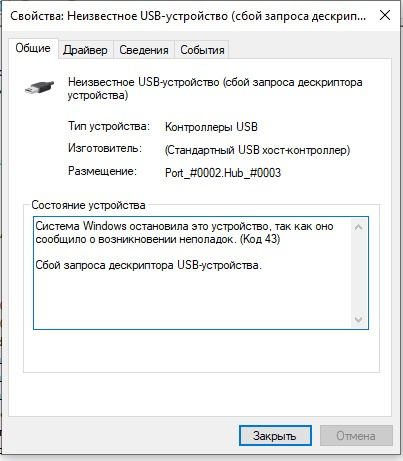
- Открыть Диспетчер устройств . Для этого:
- Нажмите клавиши « Windows » + « R », чтобы открыть окно RUN.
- В окне «Выполнить» в поле «Открыть» введите: devmgmt.msc
- Нажмите Ввод.
- В диспетчере устройств разверните Контроллеры универсальной последовательной шины.
- Щелкните правой кнопкой мыши на каждом USB-контроллере или устройстве и выберите Удалить. (если вы используете USB-клавиатуру или мышь и потеряли соединение, отключите и снова подключите их, чтобы восстановить соединение.)
- Перезагрузите компьютер.
- Подождите, пока Windows переустановит контроллеры универсальной последовательной шины .
- Снова подключите USB-устройство.
- При необходимости установите драйверы.

Другие способы исправить ошибку USB NOT RECOGNIZED.
1. Попробуйте восстановить прежнее рабочее состояние компьютера.
- Как восстановить Windows 10, 8 или 8.1 до предыдущего рабочего состояния
- Как восстановить Windows 7 или Vista до предыдущего рабочего состояния.
2. Замените USB-кабель устройства.
Вот и все, ребята! Это сработало для вас?
Пожалуйста, оставьте комментарий в разделе комментариев ниже или даже лучше: поставьте лайк и поделитесь этой записью в блоге в социальных сетях, чтобы помочь распространить информацию об этом решении.
Если эта статья была вам полезна, поддержите нас, сделав пожертвование. Даже 1 долларов могут иметь для нас огромное значение.
Отключить подпись драйвера и установить любой неподписанный драйвер или программу (инструкция) Удалить RegClean PRO (Руководство по удалению)
Как исправить код ошибки 43 в Windows 7
Вероятно, это один из самых неприятных и «общих» кодов ошибок сообщает Windows. Когда я говорю «общий», я имею в виду тот факт, что Windows в основном сообщает вам, что аппаратное устройство на вашем ПК хорошо… не работает. (Ну и спасибо!)
Когда я говорю «общий», я имею в виду тот факт, что Windows в основном сообщает вам, что аппаратное устройство на вашем ПК хорошо… не работает. (Ну и спасибо!)
Код ошибки 43 сообщается каждый раз, когда Windows не распознает устройство — будь то USB-порт, жесткий диск, видеокарта или любое другое оборудование, подключенное к вашему компьютеру .
Обычно вы видите следующее сообщение об ошибке:
«Код ошибки 43: Windows остановила это устройство, поскольку оно сообщило о проблемах»
И если вы посмотрите на оборудование в диспетчере устройств Windows, вы увидите что-то вроде этого:
ПРИМЕЧАНИЕ. Приведенное выше аппаратное устройство является только примером. Это может быть любое устройство на вашем компьютере, которое сообщает об ошибке 43.
Что вызывает ошибку 43?
В 95 % случаев код ошибки 43 означает, что драйвер устройства либо отсутствует, поврежден, устарел (поэтому Windows не может нормально обмениваться данными с оборудованием), либо оборудование неисправно и нуждается в замене.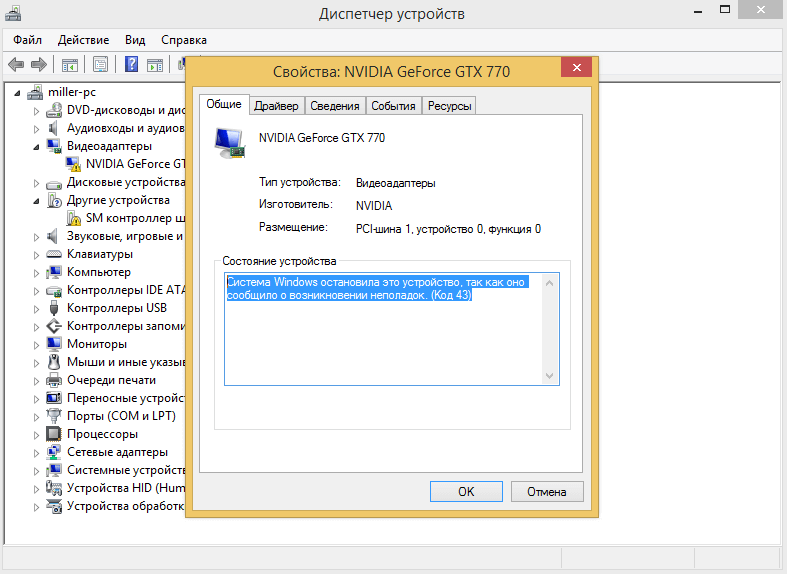
Драйверы устройств со временем могут быть повреждены или повреждены, и большинство пользователей в конечном итоге столкнутся с ошибкой драйвера. Установка и удаление программного и аппаратного обеспечения может вызвать конфликты в реестре и изменить взаимодействие драйверов.
Иногда вы можете временно обойти ошибку, например, сняв устройство с материнской платы и переустановив его, отсоединив шнур питания от источника питания и перезагрузив компьютер через несколько минут и т. д. Однако эти ошибки временны и не исправимы. актуальная проблема .
Решение для исправления сообщений с кодом ошибки 43
Прежде всего, конечно, убедитесь, что драйвер вашего устройства обновлен. Я предоставил два способа сделать это ниже:
Вариант № 1. Обновите драйверы автоматически (простой способ)
Если вы не слишком разбираетесь в технических вопросах и не хотите возиться с поиском нужных драйверов устройств у производителя вашего ПК, а затем выполните процедуру удалить и переустановить драйверы вручную, то вам следует запустить бесплатное сканирование с помощью рекомендуемого инструмента для драйверов.
Это программное обеспечение подберет и загрузит нужные вам драйверы. Это безопасно и экономит много времени на обновление вашего ПК.
Вариант № 2. Обновите драйверы вручную (техническим способом)
Если вы считаете себя достаточно техническим специалистом и чувствуете себя уверенно, внося изменения в свою систему, выполните следующие действия:
Шаг № 1. Удалите текущий драйвер:
Во-первых, вам нужно удалить текущий драйвер…
- Нажмите «Пуск > Выполнить» и введите «sysdm.cpl» в текстовом поле и нажмите ВВОД
- Откройте вкладку «Оборудование» в диалоговом окне «Свойства системы» , затем щелкните «Диспетчер устройств»
- Дважды щелкните «Тип устройства», , затем щелкните аппаратное устройство, которое сообщает об ошибке 43
- Затем перейдите на вкладку «Драйвер» и нажмите «Удалить» , чтобы полностью удалить драйвер устройства.
 , посетите веб-сайт производителя и найдите новейший драйвер для вашего устройства. Обычно последнюю версию драйвера можно найти в разделе технической поддержки или драйверов на веб-сайте компании.
, посетите веб-сайт производителя и найдите новейший драйвер для вашего устройства. Обычно последнюю версию драйвера можно найти в разделе технической поддержки или драйверов на веб-сайте компании.Шаг 3. Загрузите драйвер:
Загрузите драйвер и сохраните его на свой компьютер. Скорее всего, он будет сжат в файл .ZIP или исполняемый файл (.EXE).
Шаг 4. Установите новый драйвер на свой компьютер:
Извлеките файл .ZIP или дважды щелкните файл .EXE и установите драйвер.
Шаг № 5. Перезагрузите компьютер:
Если вы удалили старый драйвер и установили правильный новый драйвер, это должно решить проблему связи между Windows и вашим аппаратным устройством, устранив сообщение об ошибке 43. Если нет, вы можете установить неисправное устройство на другой компьютер и посмотреть, правильно ли оно работает.
Если проблемы продолжают возникать, то, скорее всего, само устройство повреждено и нуждается в замене.


 Например: к ноуту подключена мышь (работает), но если подключить наушники, то мышь выключается. Бывает и наоборот: к ноуту подключены и мышь (работает) и наушники (ну они тоже работают, с ними проблем нету), стоит отсоединить наушники, так мышь сразу выключается.
Например: к ноуту подключена мышь (работает), но если подключить наушники, то мышь выключается. Бывает и наоборот: к ноуту подключены и мышь (работает) и наушники (ну они тоже работают, с ними проблем нету), стоит отсоединить наушники, так мышь сразу выключается. т.е. не хватает драйверов, которые раньше были?
т.е. не хватает драйверов, которые раньше были? Где то на форуме Microsoft, читал что проблему через реестр решают, но конкретной информации не нашел, возможно ли это. И что посоветуете? Спасибо.
Где то на форуме Microsoft, читал что проблему через реестр решают, но конкретной информации не нашел, возможно ли это. И что посоветуете? Спасибо.

 Все перепробовал и отключал и дрова ставил, ничего не помогает.
Все перепробовал и отключал и дрова ставил, ничего не помогает. Хотя от старого шнура в телефон питание шло. Спасибо за статью, очень полезная информация.
Хотя от старого шнура в телефон питание шло. Спасибо за статью, очень полезная информация.
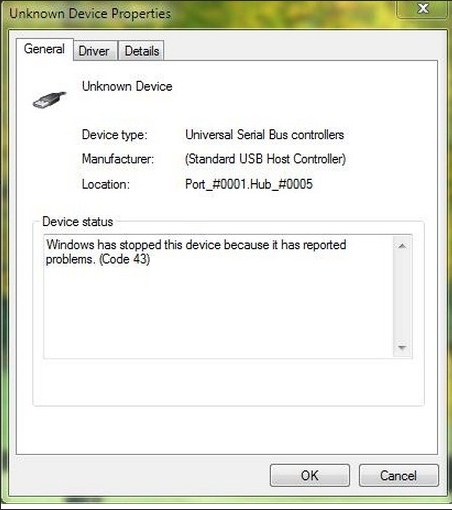 , посетите веб-сайт производителя и найдите новейший драйвер для вашего устройства. Обычно последнюю версию драйвера можно найти в разделе технической поддержки или драйверов на веб-сайте компании.
, посетите веб-сайт производителя и найдите новейший драйвер для вашего устройства. Обычно последнюю версию драйвера можно найти в разделе технической поддержки или драйверов на веб-сайте компании.
