Как позвонить с ноутбука на мобильный телефон бесплатно: Как позвонить с компьютера на телефон бесплатно
Содержание
Skype | remontka.pro
Что такое Skype?
Skype (Скайп) позволяет делать многие вещи, например — разговаривать с Вашими родственниками и друзьями в другой стране совершенно бесплатно. Кроме этого, можно использовать Skype для звонков на обычные мобильные и стационарные телефоны по ценам, которые существенно ниже чем те, которые используются при обычных телефонных вызовах. Кроме этого, если у Вас есть вебкамера, Вы можете не только слышать собеседника, но и видеть его, причем это так же бесплатно. Также может быть интересным: Как использовать Skype онлайн без установки на компьютер.
- Как скачать и установить Skype
- Интерфейс программы
- Поиск и добавление контактов
- Совершение звонков
Как работает Skype
Все описанные функции работают благодаря технологии VoIP — IP-телефонии (произносится как АйПи), позволяющей передавать голос человека и другие звуки посредством протоколов связи, используемых в сети Интернет. Таким образом, используя VoIP, Skype позволяет Вам совершать телефонные звонки, видеозвонки, проводить конференции и осуществлять другие взаимодействия через Интернет, минуя использование обычных телефонных линий.
Таким образом, используя VoIP, Skype позволяет Вам совершать телефонные звонки, видеозвонки, проводить конференции и осуществлять другие взаимодействия через Интернет, минуя использование обычных телефонных линий.
Функции и услуги
Skype позволяет использовать много различных функций для общения в сети. Многие из них предоставляются бесплатно, некоторые другие — на платной основе. Цены зависят от вида услуги, но, что касается Skype, они очень конкурентоспособные.
Услуги Skype — платно и бесплатно
Бесплатно предоставляются услуги звонков другим пользователям Skype, голосовые конференции, вне зависимости от месторасположения пользователей, общение с использованием видео, а также обмен текстовыми сообщениями в самой программе.
Такие услуги как звонки на мобильные и стационарные телефоны в различных странах, виртуальный номер, звоня на который человек дозвонится Вам в программу Skype, переадресация звонков со Skype на Ваш обычный телефон, отправка смс, групповые видеоконференции предоставляются на платной основе.
Как оплатить услуги Skype
Использование бесплатных услуг оплаты не требует. Однако, если Вы планируете использовать расширенные услуги, предоставляемые сервисом Skype, Вам потребуется произвести оплату. Вы имеете возможность оплатить услуги с помощью PayPal, кредитной карты, а в последнее время — и с помощью платежных терминалов, которые Вы встретите в любом магазине. Более подробная информация об оплате Skype доступна на официальном сайте Skype.com.
Установка Skype
Вполне вероятно, что все необходимое, для того, чтобы начать пользоваться Skype уже есть на Вашем компьютере, однако если Вы, к примеру, планируете заниматься дистанционным обучением через Skype, Вам может понадобиться качественная и удобная гарнитура и веб-камера.
Таким образом, для использования программы Вам требуется:
- высокоскоростное и стабильное интернет-соединение
- гарнитура или микрофон для голосового общения (имеется в большинстве ноутбуков)
- веб-камера для совершения видеовызовов (встроена в большинстве новых ноутбуков)
Для стационарных компьютеров, ноутбуков и нетбуков существуют версии Skype для трех распространенных платформ — Windows, Skype для Mac и для Linux. В этом учебнике речь будет идти о Skype для Windows, однако каких-либо существенных различий с этой же программой для других платформ нет. Отдельные статьи будут посвящены Skype для мобильных устройств (смартфонов и планшетов) и Skype для Windows 8.
В этом учебнике речь будет идти о Skype для Windows, однако каких-либо существенных различий с этой же программой для других платформ нет. Отдельные статьи будут посвящены Skype для мобильных устройств (смартфонов и планшетов) и Skype для Windows 8.
Загрузка и установка, а также регистрация в сервисе занимает всего несколько минут. Все что нужно сделать — создать учетную запись, скачать Skype и установить программу на свой компьютер.
Как скачать и установить Skype
- Зайдите на сайт Skype.com, если Вас автоматически не перевели на русскоязычный вариант сайта, Выберите язык в меню в верхней части страницы
- Нажмите «Загрузить Skype» и выберите пункт Windows (классический), даже если у Вас установлена Windows 8. Skype для Windows 8, предлагаемый для загрузки — это несколько иное приложение с ограниченными функциями для общения, речь о нем пойдет несколько позже. Про Skype для Windows 8 Вы можете прочесть здесь.
- Появится страница «Установите Skype для Windows», на этой странице следует выбрать «Загрузить Skype».

- На странице «Регистрация новых пользователей» Вы можете зарегистрировать новую учетную запись или же, если у Вас есть учетная запись Microsoft, выбрать вкладку «Войти в Skype» и ввести данные для этой учетной записи.
Регистрация в Skype
- При регистрации введите Ваши реальные данные и номер мобильного телефона (может понадобиться в дальнейшем, если Вы забудете или потеряете пароль). В поле Skype Логин укажите желаемое имя в сервисе, состоящее из латинских букв и цифр. Используя это имя, Вы в дальнейшем будете входить в программу, по нему же Вас смогут найти друзья, родственники и коллеги. В случае, если выбранное Вами имя оказалось занято, а такое бывает очень часто, будет предложено выбрать одно из предложенных или самостоятельно придумать другие варианты.
- После того, как Вы введете код подтверждения и согласитесь с условиями предоставления услуг, начнется загрузка Skype.
- После того, как загрузка завершилась, запустите скачанный файл SkypeSetup.
 exe, откроется окно установки программы. Сам процесс совсем не сложный, просто внимательно читайте все, о чем сообщается в диалоговом окне для того, чтобы установить Skype.
exe, откроется окно установки программы. Сам процесс совсем не сложный, просто внимательно читайте все, о чем сообщается в диалоговом окне для того, чтобы установить Skype. - По завершении установки откроется окно для входа в Skype. Введите свои имя пользователя и пароль, созданные при регистрации и нажмите кнопку «Войти». После входа в программу, и, возможно, приветствия и предложения создать аватар, Вы окажетесь в главном окне Skype.
Также вы можете ознакомиться с отдельной инструкцией о том, как скачать Skype.
Интерфейс Skype
Элементы управления в главном окне Skype
В программе совсем не сложный интерфейс и найти все необходимые функции не составит труда:
- Главное меню — доступ к различным настройкам, действиям, системе справки
- Список контактов
- Состояние счета и звонки на обычные телефонные номера
- Ваше имя в Skype и статус в сети
- Окно текстовых сообщений контакта или уведомлений, если контакт не выбран
- Настройка личных данных
- Окно для ввода текстового статуса
Настройки
В зависимости от того, как и с кем Вы планируете общаться в Skype, Вам может потребоваться изменить различные настройки приватности Вашего аккаунта.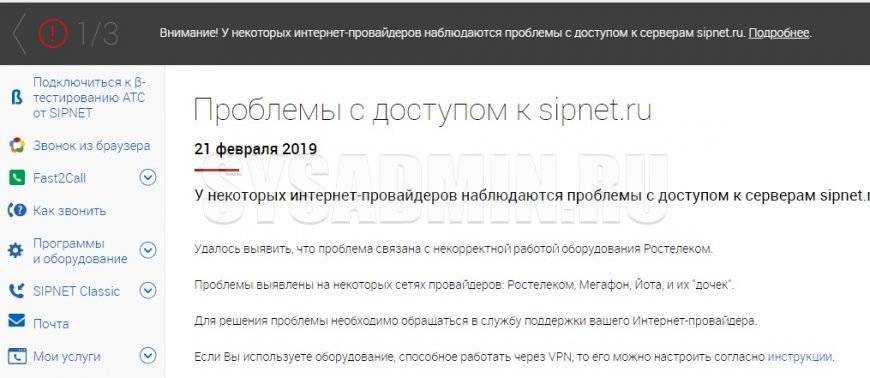 Так как Skype — это своего рода социальная сеть, то по умолчанию, звонить, писать, а также видеть Ваши личные данные может кто угодно, а Вы можете этого и не хотеть.
Так как Skype — это своего рода социальная сеть, то по умолчанию, звонить, писать, а также видеть Ваши личные данные может кто угодно, а Вы можете этого и не хотеть.
Настройки безопасности Skype
- В строке главного меню Skype Выберите «Инструменты», затем — «Настройки».
- Зайдите во вкладку «Настройки безопасности» и произведите все нужные Вам изменения параметров по умолчанию.
- Просмотрите другие параметры, которые можно настроить в программе, возможно, какие-то из них могут Вам понадобиться для более удобного общения в Skype.
Изменение личных данных в Skype
Для того, чтобы изменить свои личные данные, в главном окне программы, над окном сообщений выберите вкладку «Личные данные». Здесь Вы можете указать любую информацию, которую Вы хотите сделать доступной для людей в Вашем списке контактов, а также для всех остальных пользователей Skype. Для этого можно отдельно настраивать два профиля — «Публичные данные» и «Только для контактов». Выбор соответствующего профиля делается в списке под аватаром, а его редактирование — с помощью соответствующей кнопки «Отредактировать».
Выбор соответствующего профиля делается в списке под аватаром, а его редактирование — с помощью соответствующей кнопки «Отредактировать».
Как добавить контакты
Запрос на добавление контакта в Skype
Для того, чтобы добавить людей в Ваш список контактов в Skype:
- В главном окне программы нажмите кнопку «Добавить контакт», появится окно для добавления новых контактов.
- Выполните поиск кого-либо, кого Вы знаете по адресу электронной почты, телефонному номеру, реальном имени или имени в Skype.
- В зависимости от условий поиска, будет предложено либо добавить контакт, либо просмотреть весь список найденных людей.
- Когда Вы нашли того человека, которого искали, и нажали кнопку «Добавить контакт» появится окно «Отправить запрос на обмен контактными данными». Вы можете изменить текст, отправляемый по умолчанию для того, чтобы найденный пользователь понял, кто Вы и разрешил его добавить.
- После того, как пользователь одобрит обмен контактными данными, Вы сможете видеть его присутствие в списке контактов в главном окне Skype.

- Кроме этого, для добавления контактов Вы можете воспользоваться пунктом «Импорт» во вкладке «Контакты» главного меню программы. Поддерживается импорт контактов в Skype из Mail.ru, Яндекс и других сервисов.
Как позвонить в Skype
Прежде чем совершить свой первый звонок, убедитесь что Вы подключили микрофон и наушники или колонки, а громкость не нулевая.
Тестовый звонок для проверки качества связи
Для того, чтобы совершить тестовый звонок и убедиться, что все настройки сделаны верно, а звуковые устройства работают и собеседник будет Вас слышать:
- Зайдите в Skype
- В списке контактов выберите Echo / Sound Test Service и нажмите «Позвонить»
- Следуйте инструкциям оператора
- Если Вас не было слышно или Вы не слышали оператора, воспользуйтесь официальными инструкциями по настройке звуковых устройств: https://support.skype.com/ru/user-guides раздел «Устранение проблем с качеством связи»
Точно таким же образом, как был совершен звонок для проверки качества связи можно позвонить и реальному собеседнику: выберите его в списке контактов и нажмите кнопку «Позвонить» либо «Видеовызов». Время разговора не ограничено, по его завершении просто нажмите значок «положить трубку».
Время разговора не ограничено, по его завершении просто нажмите значок «положить трубку».
Установка статусов
Статус в Skype
Для установки статуса Skype кликните мышкой по значку справа от Вашего имени в главном окне программы и выберите необходимый статус. Например, при установке статуса «Недоступен», Вам не будут приходить какие-либо уведомления о новых звонках и сообщениях. Изменить статус также можно, щелкнув правой клавишей мыши по значку Skype в панели значков (трее) Windows и выбрав соответствующий пункт в контекстном меню. Также, воспользовавшись полем для ввода Вы можете установить текстовый статус.
Создание группы контактов и совершение звонка нескольким пользователям
В Skype Вы имеете возможность разговаривать с 25 людьми одновременно, включая Вас.
Звонок группе
- В главном окне Skype нажмите «Группа».
- Перетащите интересующие Вас контакты в окно группы или добавьте контакты из списка, нажав кнопку «Плюс» под окном группы.

- Нажмите кнопку «Звонок группе». Появится окно набора номера, которое будет активным до тех пор, пока кто-то из группы не возьмет трубку первым.
- Для того, чтобы сохранить группу и использовать групповой вызов этим же контактам в следующий раз, воспользуйтесь соответствующей кнопкой над окном группы.
- Вы можете добавлять людей в беседу во время разговора. Для этого воспользуйтесь кнопкой «+», выберите контакты, которые должны принять участие в разговоре и добавьте их в разговор.
Ответ на звонок
Когда Вам кто-то будет звонить, появится окно уведомления Skype с именем и изображением контакта и возможностью ответить ему, ответить используя видеосвязь или положить трубку.
Звонки со Skype на обычный телефон
Для того, чтобы звонить на стационарные или мобильные телефоны с помощью Skype, Вам следует пополнить счет в Skype. Выбрать необходимые услуги и узнать о способах их оплаты Вы можете на официальном сайте сервиса.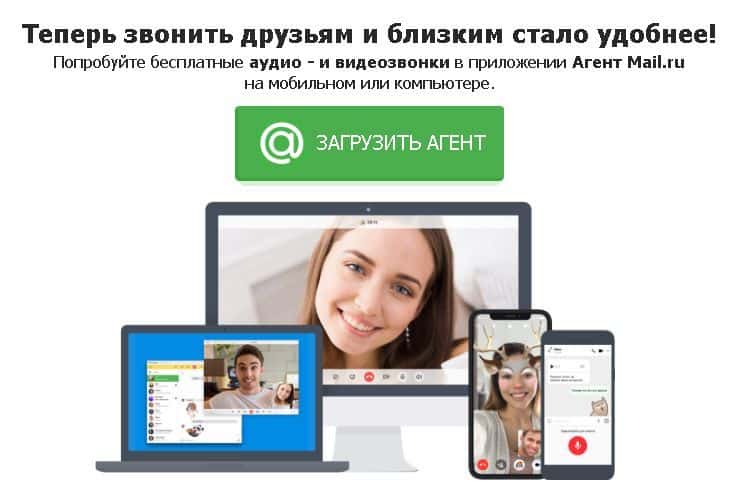
Звонок на телефон
Для звонка на телефон из Skype:
- Нажмите «Звонки на телефоны»
- Наберите номер вызываемого абонента и нажмите кнопку «Позвонить»
- Аналогично групповым звонкам в Skype Вы можете вести разговор с группой контактов, ведущих беседу как по Skype так и по обычному телефону.
О других функциях Skype будет рассказано в следующей статье.
remontka.pro в Телеграм | Способы подписки
Программное обеспечение для звонков с ноутбука на мобильный
Пользователи, заинтересованные в программном обеспечении для звонков с ноутбука на мобильный, обычно загружают:
— Как экспортировать профили ConfigFree на новый ноутбук?
Ознакомьтесь с официальными часто задаваемыми вопросами относительно ConfigFree и его функций импорта и экспорта. По сути, вы откроете настройки и нажмете «Экспорт», после чего у вас будет возможность выполнять операции экспорта в отношении ваших профилей.
Дополнительные предложения для программного обеспечения для звонков с ноутбука на мобильный от нашего робота:
Только бесплатно
Актуальность
Качество
Найдено в заголовках и описаниях (16 результатов)
Показаны результаты для «звонок с ноутбука на мобильный»
так как слово программное обеспечение считается слишком распространенным
Используйте и создавайте резервные копии вашего Galaxy Tab или смартфона Galaxy на вашем ПК.
ПК или ноутбук в связи… предотвратить мобильное устройство… это. Входящие звонки и сообщения
2 721
533 998
Скачать
iMovicha предназначена для двусторонней связи с мобильным телефоном в режиме реального времени или видеозвонка с ПК .
в мобильных платформах и ноутбуках . Видео вызов … мобильный телефон -к- мобильный или ноутбук -к- мобильный или ноутбук
Скачать
Полностью бесплатное программное решение, вам сделать интернет-телефон звонки .
ваш ноутбук в Лос-Анджелесе или ваш мобильный …бесплатный телефон звонки …вы звоните . Tuitalker
21
3,561
Скачать
Позволяет совершать звонков со стационарного телефона вашей компании, где бы вы ни находились.
может совершать вызовов …принимать входящие вызовы …ваш мобильный , ПК или ноутбук
Скачать
Это простое в использовании приложение, предлагающее услугу ПК-телефон.
вы можете звонить …подключенный настольный компьютер/ ноутбук компьютер… (стационарный или мобильный )
Скачать
iTengo — это экономичное решение, позволяющее отправлять SMS-сообщения нескольким абонентам.
с вашего ноутбука . Он может… оповещения для позвонить в центр
Скачать
Приложение на панели задач, которое показывает в реальном времени состояние батареи вашего ноутбука .
вашего ноутбука …на вашем мобильный компьютер…компонент называется Панель задач
Загрузить
Sleipnir — это веб-браузер, улучшающий текст с помощью легко читаемых шрифтов.
настольный компьютер или ноутбук . Точнее … вы можете позвонить … хотите позвонить кому-то
Скачать
TU Go позволяет вам отправлять текстовые сообщения, звонить и проверять свою голосовую почту через Wi-Fi.
вы отправляете сообщение, звоните и проверяете… за границей и звоните …принимайте звонки …планшет или ноутбук
Скачать
Превратите свое домашнее устройство, ПК, смартфон или планшет в камеру видеонаблюдения.
ПК, ноутбук или мобильный телефон…по звоните в службу безопасности …по телефону звоните . 5)
5)
Скачать
Анализ, фильтрация и экспорт данных с устройств RS-232 локально или через сети TCP/IP.
с мобильного телефона …в ноутбук подключен…бесплатная утилита под названием Серийный файл
Загрузить
Делитесь своим рабочим столом, презентациями и приложениями во время видеоконференций бесплатно.
и видео вызовы …настольный компьютер, ноутбук или мобильный телефон
Скачать
Мощный отладчик, перетаскиваемые компоненты, отличная поддержка обучающих программ….
подобный язык позвонил J#, хотя J#…браузеры в мобильных телефонах …модель для ноутбуков
2
8,311
Загрузить
Контролирует время и пропускную способность ваших компьютеров.
использование, VOIP вызов , печать . .. WiFi ноутбуки и устройства, мобильные телефоны … дешевые звонки
.. WiFi ноутбуки и устройства, мобильные телефоны … дешевые звонки
Скачать
Бесплатное программное обеспечение для ПК. Загрузка приложения, передача файлов, восстановление программного обеспечения и резервное копирование.
настольный или ноутбук …компьютер и мобильные устройства …контакты, смс, звонок журналы, изображения
Скачать
Дополнительные программы
Звонки и передача данных в роуминге с собственного телефона в Европе Рик Стивс
Рик Стивс
Многие путешественники пользуются возможностью привезти в Европу свой собственный мобильный телефон. Некоторые люди также предпочитают брать с собой планшет или ноутбук для отправки сообщений электронной почты или ведения блога, загрузки или редактирования фотографий, чтения и просмотра видео в свободное время. Пользоваться мобильным устройством за границей несложно, и после небольшой подготовки вы сможете отправлять текстовые сообщения, звонить и получать доступ в Интернет без больших затрат.
Как настроить (или отключить) международную услугу на вашем телефоне
Роуминг с вашим собственным телефоном за пределами США обычно сопряжен с дополнительной оплатой, независимо от того, совершаете ли вы голосовые вызовы, отправляете текстовые сообщения или получаете доступ к данным (выход в Интернет через сотовую сеть). сеть, а не Wi-Fi, также известный как «роуминг данных»). Если вы планируете привезти свой собственный телефон в Европу, начните с оценки того, как вы будете его использовать — будете ли вы делать несколько или много телефонных звонков, отправлять и получать текстовые сообщения, а также насколько свободно и часто вы хотите чтобы выйти в Интернет, чтобы проверить электронную почту, просмотреть веб-сайты, получить доступ к картам, проложить маршрут или использовать другие мобильные приложения.
Вы можете оплачивать все три услуги по своему обычному тарифному плану. Но затраты могут возрасти (в среднем около 1,50 доллара в минуту за голосовые вызовы, 50 центов за отправку текстовых сообщений, 5 центов за их получение и 20 долларов за загрузку одного мегабайта данных).
Путешественники, которые хотят оставаться на связи по более низкой цене, могут подписаться на международный тарифный план через своего оператора. Большинство из них предлагают какой-то глобальный тарифный план, который снижает поминутную стоимость телефонных звонков, и тарифный план с фиксированной оплатой, который включает определенное количество мегабайт. Ваш обычный план может уже включать международное покрытие, как это делает T-Mobile. Это довольно безболезненный процесс:
- Подтвердите, что ваш телефон будет работать в Европе. Почти все новые телефоны нормально работают за границей (как и старые телефоны, купленные через AT&T и T-Mobile), но если вы не уверены, лучше уточнить у своего оператора.
- Изучите международные тарифы вашего поставщика услуг. Стоимость плана сильно различается в зависимости от оператора связи. Позвоните своему провайдеру или проверьте их веб-сайт, чтобы узнать последние цены.
- Активировать международный сервис.
 За день или два до отъезда войдите в свою учетную запись мобильного телефона или позвоните своему провайдеру, чтобы активировать международный роуминг для голоса, текстовых сообщений и/или данных (в зависимости от того, какие функции вы планируете использовать), и подпишитесь на любые международные планы.
За день или два до отъезда войдите в свою учетную запись мобильного телефона или позвоните своему провайдеру, чтобы активировать международный роуминг для голоса, текстовых сообщений и/или данных (в зависимости от того, какие функции вы планируете использовать), и подпишитесь на любые международные планы. - Отмените международные рейсы, когда вернетесь домой. Когда вы вернетесь из отпуска, отмените все дополнительные планы, которые вы активировали для своей поездки.
Выход в Интернет в Европе
С любого ноутбука, планшета или смартфона вы можете выйти в Интернет через сигнал Wi-Fi, который обычно бесплатный. Если у вас есть мобильный телефон (смартфон или обычный) или компьютер с поддержкой сотовой связи, вы можете выйти в Интернет через сотовую сеть, но обычно за это придется платить.
Самый экономичный способ выйти в Интернет — подключиться к точкам доступа Wi-Fi во время поездки. Даже если у вас есть международный тарифный план, вам лучше сохранить большинство ваших онлайн-задач для Wi-Fi.
Если вы планируете использовать какие-либо новые приложения на своем устройстве, такие как языковые переводчики, программы для чтения электронных книг, транспортные или картографические приложения, разумно загрузить или обновить их перед поездкой, когда пропускная способность не является проблемой.
Поиск Wi-Fi в Европе
Большинство отелей в Европе предлагают бесплатный Wi-Fi, но некоторые, особенно дорогие отели, взимают плату. В некоторых отелях отлично работает Wi-Fi; в других сигнал менее надежен или плохо работает (или вообще не работает) за пределами вестибюля (многие европейские отели находятся в старых зданиях с толстыми каменными стенами). Часто этого достаточно, чтобы отправить электронное письмо, но слишком медленно для потоковой передачи фильмов или совершения видеозвонка.
Если для вас важен Wi-Fi, спросите об этом при бронировании — и убедитесь, что он будет доступен в вашем номере. Как только я прибываю в отель, я прошу у администратора пароль и имя сети (на случай, если в зоне действия несколько), чтобы сразу войти в систему.
Когда вы находитесь вне дома, лучше всего найти бесплатный Wi-Fi в кафе. Обычно они сообщают вам свой пароль от Wi-Fi, если вы что-то покупаете. Как и в Северной Америке, большинство McDonald’s и Starbucks в Европе предлагают бесплатный Wi-Fi.
Вы также можете найти Wi-Fi здесь и там в течение дня — например, в туристических бюро, на городских площадях (например, Мариенплац в Мюнхене), в крупных музеях (таких как Тейт Модерн в Лондоне), в общественных местах. в транзитных узлах (например, на многих лондонских вокзалах) и в некоторых поездах и автобусах (например, в австрийской компании RailJet или в португальских междугородних автобусах). Вам может потребоваться зарегистрироваться или принять условия обслуживания, чтобы выйти в Интернет, а некоторые сети ограничивают время просмотра.
Советы по разумному использованию роуминга данных
Использование роуминга данных в сотовой сети удобно в тех случаях, когда вы не можете найти Wi-Fi. Но, несмотря на удобство, роуминг данных также потенциально дорог, в зависимости от тарифов вашего международного плана. Вы должны осознавать, сколько данных вы используете, поскольку вы, вероятно, платите за ограниченную пропускную способность. Тем не менее, роуминг данных может быть оправдан, когда вы находитесь вне дома, вам нужно выйти в Интернет и вы не хотите тратить свое драгоценное время в отпуске на поиск точки доступа Wi-Fi.
Вы должны осознавать, сколько данных вы используете, поскольку вы, вероятно, платите за ограниченную пропускную способность. Тем не менее, роуминг данных может быть оправдан, когда вы находитесь вне дома, вам нужно выйти в Интернет и вы не хотите тратить свое драгоценное время в отпуске на поиск точки доступа Wi-Fi.
Планировать свои данные легко, если следовать этим советам:
Избегайте использования сотовой сети для задач, требующих пропускной способности. Скайп, загрузка приложений и просмотр YouTube занимают мегабайты и могут подождать, пока вы подключитесь к Wi-Fi. (Вы находитесь в сети Wi-Fi, когда видите символ Wi-Fi в углу экрана — он выглядит как полурадуга.) Если вы используете навигационное приложение, такое как Google Maps, есть способы сделать так что без использования каких-либо сотовых данных. Если вы заблудились и вам нужен доступ к карте и пошаговым инструкциям, делайте это с осторожностью.
Следите за использованием данных. По прибытии в Европу разумно начать отслеживать, сколько данных вы используете. В меню вашего устройства найдите такой пункт, как «использование сотовых данных» или «мобильные данные» и сбросьте счетчик в начале поездки, чтобы увидеть, сколько мегабайт вы израсходовали. Некоторые операторы автоматически отправляют текстовое сообщение с предупреждением, если вы приближаетесь к лимиту или превышаете его, и позволяют вам обновить пакет без штрафных санкций.
По прибытии в Европу разумно начать отслеживать, сколько данных вы используете. В меню вашего устройства найдите такой пункт, как «использование сотовых данных» или «мобильные данные» и сбросьте счетчик в начале поездки, чтобы увидеть, сколько мегабайт вы израсходовали. Некоторые операторы автоматически отправляют текстовое сообщение с предупреждением, если вы приближаетесь к лимиту или превышаете его, и позволяют вам обновить пакет без штрафных санкций.
Ограничьте автоматическое обновление электронной почты и других приложений. По умолчанию многие мобильные приложения настроены на постоянную проверку подключения для передачи данных и обновление информации. Вы можете сократить использование данных, отключив эту функцию в различных приложениях. Начните с электронной почты: перейдите в настройки электронной почты вашего устройства и измените их с «автоматического получения» на «вручную» или с «push» на «fetch». Это означает, что вам придется вручную загружать (или «извлекать») свои сообщения, когда вы находитесь в сети Wi-Fi, а не автоматически загружать их (или «отправлять») на ваше устройство.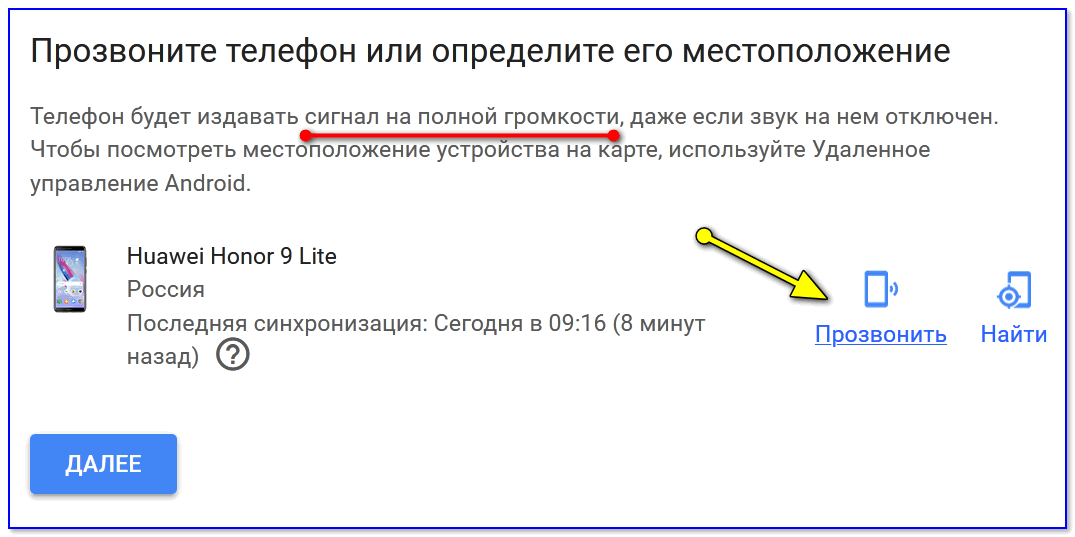 Если вы получили электронное письмо с большой фотографией, видео или другим файлом, подождите, пока вы не подключитесь к сети Wi-Fi, чтобы просмотреть его.
Если вы получили электронное письмо с большой фотографией, видео или другим файлом, подождите, пока вы не подключитесь к сети Wi-Fi, чтобы просмотреть его.
Другие приложения, такие как новости, погода, социальные сети и бегущая строка спортивных событий, также обновляются автоматически. На некоторых устройствах вы можете выбрать, какие приложения могут обновляться через сотовую сеть. Разумно отключить эти функции в большинстве ваших приложений, чтобы они обновлялись только при подключении к Wi-Fi.
Полностью отключитесь от сотовой сети. Поскольку по-прежнему существуют способы, которыми вы можете случайно сжечь данные, мне нравится дополнительная защита, заключающаяся в ручном отключении передачи данных в роуминге или сотовых данных (работает и то, и другое), когда я их не использую — проверьте в разделе «сотовая связь» или «сеть». или спросите у поставщика услуг, как это сделать. Затем, когда вам нужно выйти в Интернет, но вы не можете найти Wi-Fi, просто включите его на время, достаточное для выполнения поставленной задачи, а затем снова выключите.


 exe, откроется окно установки программы. Сам процесс совсем не сложный, просто внимательно читайте все, о чем сообщается в диалоговом окне для того, чтобы установить Skype.
exe, откроется окно установки программы. Сам процесс совсем не сложный, просто внимательно читайте все, о чем сообщается в диалоговом окне для того, чтобы установить Skype.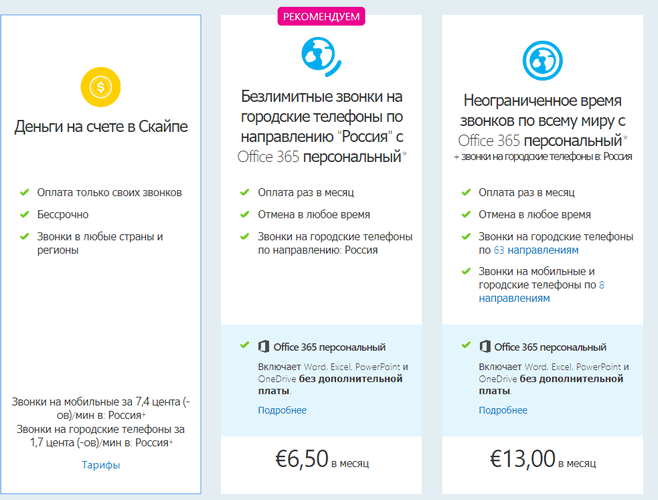

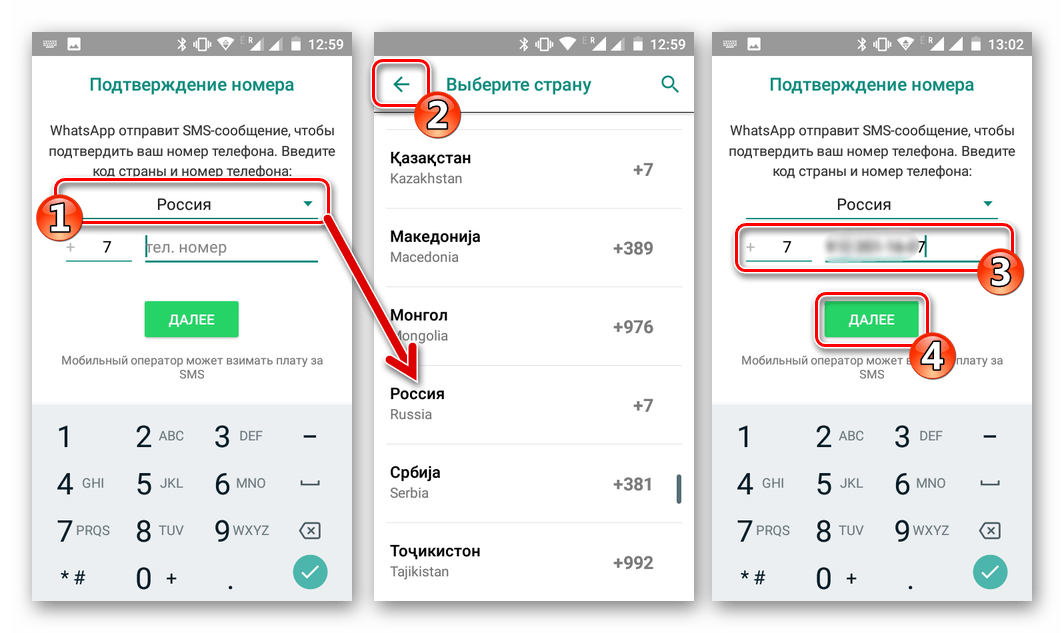 За день или два до отъезда войдите в свою учетную запись мобильного телефона или позвоните своему провайдеру, чтобы активировать международный роуминг для голоса, текстовых сообщений и/или данных (в зависимости от того, какие функции вы планируете использовать), и подпишитесь на любые международные планы.
За день или два до отъезда войдите в свою учетную запись мобильного телефона или позвоните своему провайдеру, чтобы активировать международный роуминг для голоса, текстовых сообщений и/или данных (в зависимости от того, какие функции вы планируете использовать), и подпишитесь на любые международные планы.