Программа для записи игр с экрана со звуком на русском: 12 лучших программ для записи экрана
Содержание
ЦДЮТТИТ — Главная
Отделение платных образовательных услуг
13.07.2023 10:00
Отделение дополнительных платных образовательных услуг ЦДЮТТИТ Пушкинского района открывает 12 новых объединений в 2023-2024 учебном году
Подробнее
В Петербурге подвели итоги регионального этапа Чемпионата профессионального мастерства
29.04.2023 10:35
Региональные этапы Чемпионата по профессиональному мастерству «Профессионалы» и Чемпионата высоких технологий проходили в Санкт Петербурге с 10 по 28 апреля и стали одними из самых масштабных в России.
Подробнее
ЦДЮТТИТ – в ТОП-100 организаций юниорского движения
12.09.2022 12:21
Центр детско-юношеского технического творчества и информационных технологий Пушкинского района Санкт-Петербурга вошел в рейтинг ТОП-100 образовательных организаций юниорского движения Агентства развития навыков и профессий за 2021-2022 учебный год.
Подробнее
Лагерь НТО – шаг в будущее
26.06.2023 11:55
В рамках развития олимпиадного движения НТО в Пушкинском районе для школьников работает летняя смена «Лагерь НТО», организованная Центром детско-юношеского технического творчества и информационных технологий совместно со школой № 604 Пушкинского района.
Подробнее
День памяти и скорби
22.06.2023 15:18
Сегодня в Центре детско-юношеского технического творчества и информационных технологий Пушкинского района для ребят из школьных городских лагерей прошел Урок Памяти.
Подробнее
Первая золотая медаль в копилке юниоров Петербурга
16.06.2023 10:18
Поздравляем ученицу ЦДЮТТИТ Пушкинского района Елизавету Павлюченко с победой на Отборочном (межрегиональном этапе) Чемпионата «Профессионалы» по компетенции «Музейная педагогика».
Подробнее
Болеем за наших профессионалов!
13.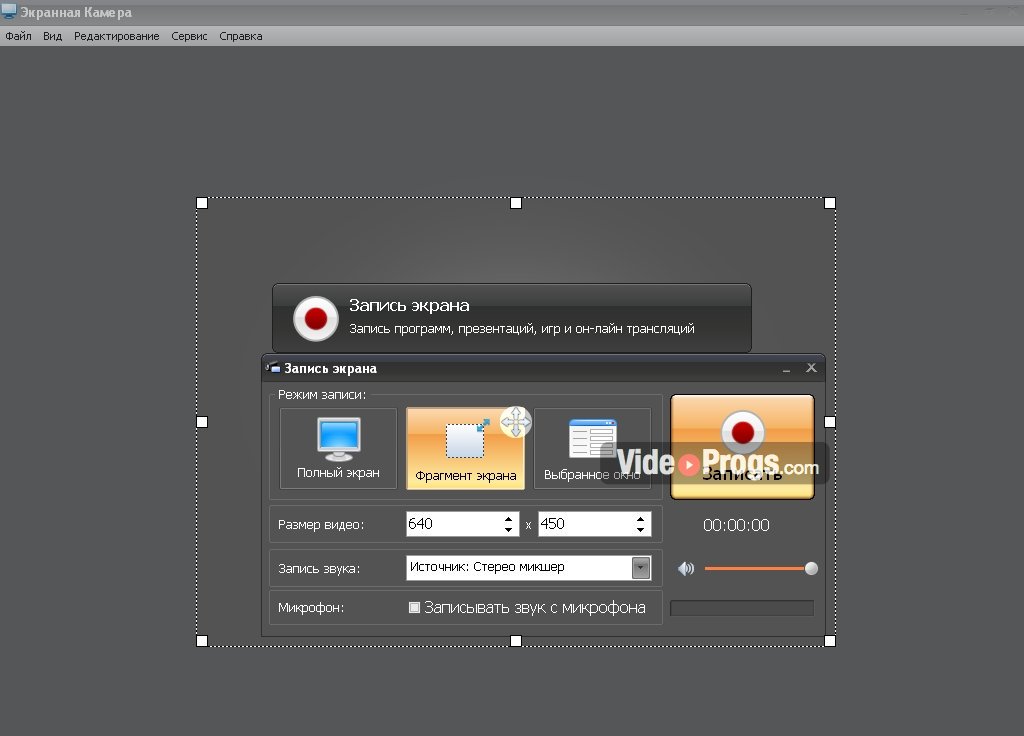 06.2023 10:14
06.2023 10:14
В России стартовал Отборочный (межрегиональный) этап чемпионата по профессиональному мастерству «Профессионалы», где победители региональных этапов будут бороться за право участия в финале чемпионата.
Подробнее
Россия – Родина моя!
09.06.2023 15:42
Сегодня в Центре детско-юношеского технического творчества и информационных технологий Пушкинского района Санкт-Петербурга для детей из городских летних лагерей прошло праздничное мероприятия «День России».
Подробнее
Открытый фестиваль по робототехнике и конструированию «РобоТочка»
06.06.2023 15:06
3 июня в Пушкине собрались лучшие юные робототехники на Открытый фестиваль по робототехнике и конструированию «РобоТочка».
Подробнее
Пушкинский день
06.06.2023 12:54
6 июня в Центре детско-юношеского технического творчества и информационных технологий Пушкинского района Санкт-Петербурга день был по-настоящему тёплый и немного сказочный: в различных конкурсах, викторинах, мастер-классах, посвященных 224-летию со дня рождения великого русского поэта А.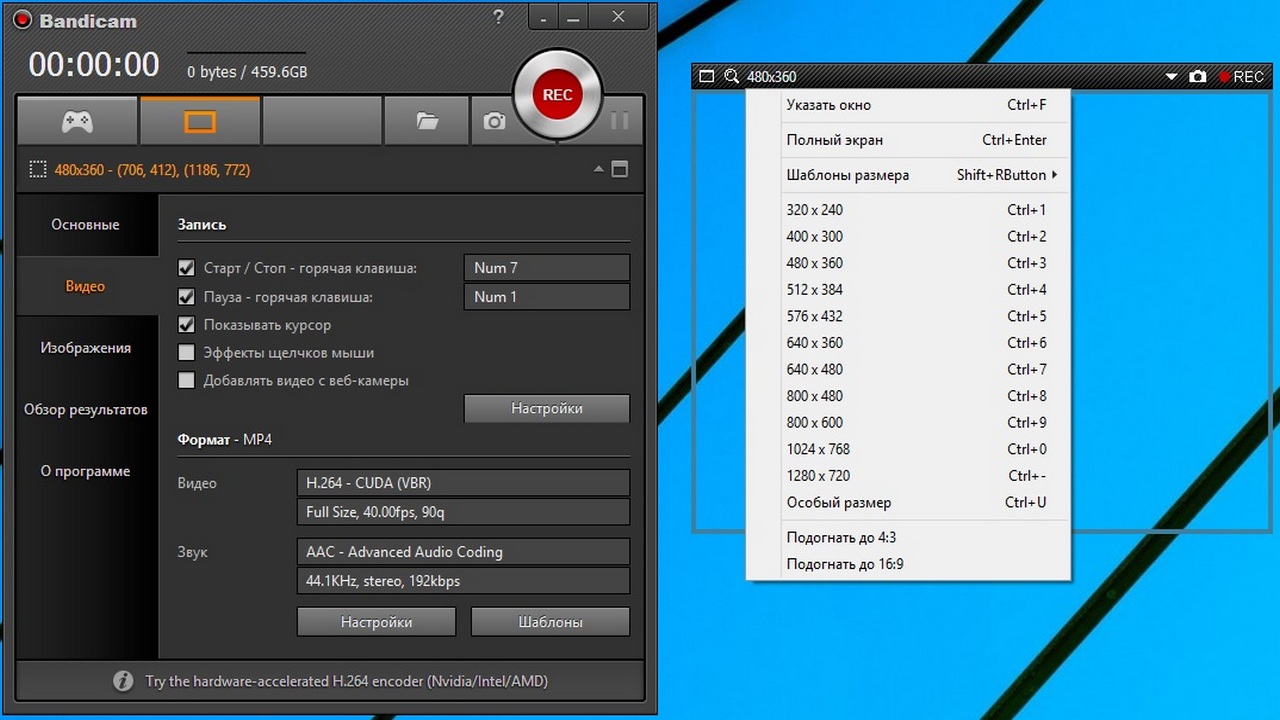 С. Пушкина
С. Пушкина
Подробнее
ПрессЛето-2023
05.06.2023 09:58
В Пушкине стартовал 11 сезон информационного дистанционного проекта «ПрессЛето»-2023, в котором традиционно принимают участие городские лагеря дневного пребывания детей, а также старшеклассники и студенты, занимающиеся журналистикой.
Подробнее
ЛЕТО ОН-ЛАЙН 2023
01.06.2023 14:23
Приглашаем детей провести познавательное ЛЕТО ОН-ЛАЙН с Центром детско-юношеского технического творчества и информационных технологий Пушкинского района Санкт-Петербурга.
Подробнее
Ура! Лето!
01.06.2023 11:57
Сегодня в Центре детско-юношеского технического творчества и информационных технологий Пушкинского района Санкт-Петербурга для детей из городских летних лагерей прошли праздничные мероприятия «Ура! Лето!».
Подробнее
Ссылки:
Как записать видео с экрана компьютера – 20 программ
Давно хотел написать статью о средствах, позволяющих записывать видео с экрана монитора и сейчас я это для вас сделаю.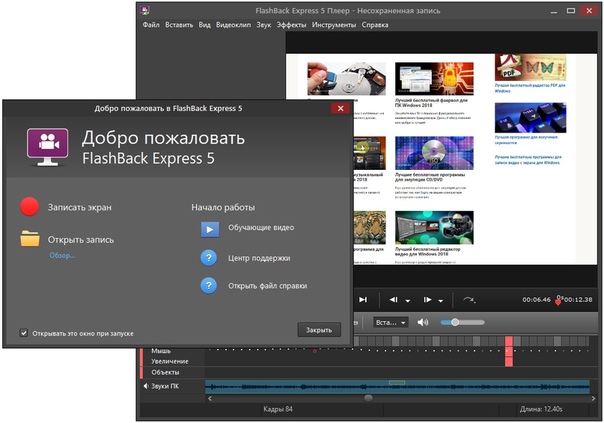
Если вы занимаетесь съемками видео, где чаще всего приходится снимать видео с экрана компьютера, то эта статья может вам и не пригодится, но вы можете узнать о существовании других средств, позволяющих это сделать. Например, на YouTube очень популярны летсплеи, где люди снимают с экрана, как они играют в какую-то игру. Летсплееров на данный момент очень много, но думаю, многие из вас хотя бы одного знают. Разглагольствовать, пожалуй, больше не буду, а перейду сразу к делу – как записать видео с экрана компьютера, используя различное программное обеспечение.
Содержание:
- Fraps
- Как записать видео с экрана компьютера в Windows 10
- Экранная камера
- NVIDIA ShadowPlay
- iSpring Free Cam
- Ashampoo Snap
- Ezvid
- oCam Screen Recorder
- Rylstim Screen Recorder
- FastStone Capture
- TinyTake
- Open Broadcaster Software
- Camtasia Studio
- Как записать видео с экрана с помощью QIP Shot
- Bandicam
- Dxtory
- UVScreenCamera
- CamStudio
- Free Screen Video Recorder
- Action Ultimate Capture
- HyperCam
- Итого
Fraps
Всем известная утилита, способная записывать видео с экрана компьютера.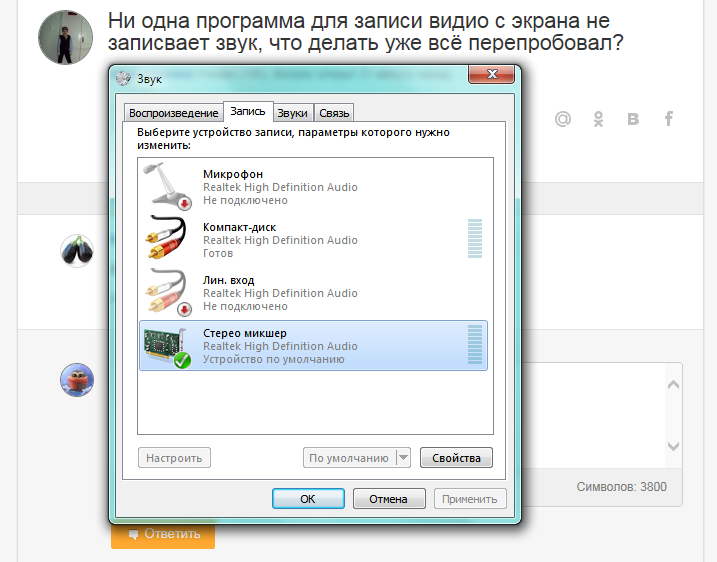 Многие используют ее для летсплеев и снятия скриншотов из них, а еще прочих утилит. Сам Fraps кушает много ресурсов компьютера, хотя весит она не много и кажется безобидной.
Многие используют ее для летсплеев и снятия скриншотов из них, а еще прочих утилит. Сам Fraps кушает много ресурсов компьютера, хотя весит она не много и кажется безобидной.
Плюсы программы:
- Наличие собственного кодека для записи с экрана монитора даже на слабеньком компьютере, после снятия видео файл становится очень объемным, что не является плюсом.
- Записывает звук.
- Выбор кадров на свой вкус. Как правило, чем больше кадров, тем лучше, но файл при этом будет жутко большой по размеру.
- Запись видео и снятия скриншотов осуществляется с помощью клавиш, выбранных вами.
- Можно убрать курсов мыши во время записи видео.
Недостатки:
Наверное, самым жёстким недостатком этой программы является создание видеороликов большого размера, из-за чего их приходится сжимать. Программа хорошая, но всё же есть аналоги и получше. Я ей как-то пользовался и мне не особо понравилось. А еще она платная.
Как записать видео с экрана компьютера в Windows 10
Обычно, на Windows 10 имеется множество заводских приложений, некоторые из которых не удаляются, но в один прекрасный момент могут пригодиться. Называется эта программка Xbox. Приложение способно записывать видео с экрана монитора, чаще всего с игр. Для её использования необходимо иметь учетную запись Microsoft.
В программке перейдите в настройки и измените параметры по-своему желанию. Настроек много, но разобраться вполне возможно. Недостаток лишь в записи видео чисто из игры или любого приложения, но не с рабочего стола.
Экранная Камера
Данная программа хорошо подходит для захвата видео с экрана монитора. Таким образом, можно быстро организовать запись какой-либо трансляции или записать обучающий ролик, например, на YouTube канал. Совместима со всеми современными версиями ОС Windows.
Экранная камера так же имеет следующие возможности:
- Запись запущенных окон программ.
- Захват онлайн трансляций.

- Возможность редактирования видеороликов.
- Наложение аудио.
- Экспорт проекта в десятки различных форматов.
Ссылка на скачивание с официального ресурса.
NVIDIA ShadowPlay
Если у вас комплектующие от NVIDIA и соответствующий драйвер, то наверняка вы слышали о такой функции, как NVIDIA ShadowPlay. Тут ограничений для записывания нет, вы можете записать, как игровой видеоролик, так и рабочий стол.
Лаги у приложения возникают, но в целом оно работает стабильно. Все необходимые опции можно настроить из главного окна. Если вы решили начать записывать что-то и выкладывать на YouTube, то средство от NVIDIA может вам в этом помочь.
Ну а кто считает программу не достойной для этого дела, перейдем к другим вариантам.
iSpring Free Cam
Какие-то программы для записи видеороликов появились давно и заслужили доверие, а какие-то совсем недавно, как это случилось с iSpring Free Cam. Относительно новое средство отличается своим функционалом и способна удивить пользователя.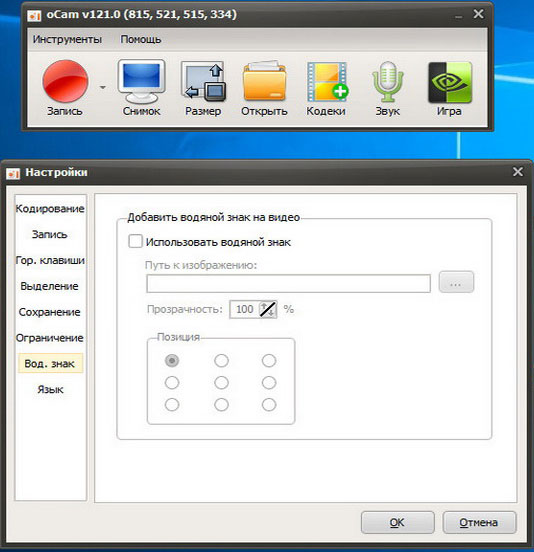
Утилита может записывать экран от одного угла до другого, а также какую-то его часть. При записи значок программки убирается, чтобы не было видно, с помощью какой программы оно было записано. Мелочь, приятно.
Главные достоинства:
- Для записи видео вы выбираете либо весь экран, либо выделяете какую-то часть, после чего нажимаете одну кнопку и запись пошла.
- Можно записывать звук с любого устройства, будь это встроенный микрофон ноутбука или ПК, а также колонок.
- Предназначена для записи рабочего стола, но есть возможность вести запись игрового процесса. Попробуйте и убедитесь.
- Нет логотипов и вставок фирмы программы, как это любят делать некоторые другие утилиты.
- Есть русский язык.
- Бесплатная и работает на любой версии Windows.
Ashampoo Snap
Компания Ashampoo создает хорошие продукты и их руки добрались до создания программы для записи видео с экрана компьютера. Главное достоинство любого софта от Ashampoo – простота программ.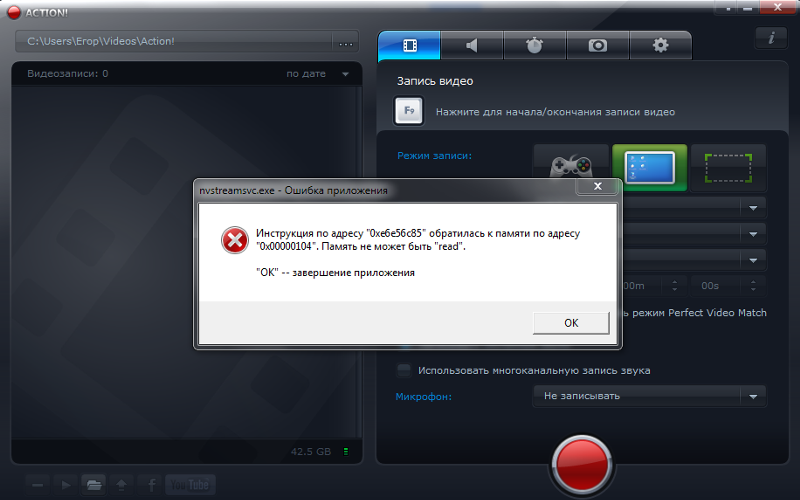 То есть не важен опыт пользователя, вы в любом случае разберетесь.
То есть не важен опыт пользователя, вы в любом случае разберетесь.
Утилита Ashampoo Snap имеет следующие возможности:
- Создание скриншотов и коллажей.
- Запись видео с включенным звуком или без него.
- Запись рабочего стола.
- Наличие русского интерфейса и поддержка всех версий Windows.
- Наличие таймера, для записи видео в определённое время.
- Добавление или удаление водяных знаков.
Помимо этих возможностей в настройках можно изменить параметр таким образом, что файл на выходе будет иметь высокое разрешение и при этом не очень большой объем. При желании видео можно обработать в видеоредаторах, типа After Effects или Sony Vegas. Кстати говоря прочитайте статью о видеоредакторах, там я представил множество утилит для редактирования видосов.
Ezvid
Очередной инструмент, да еще и бесплатный, который записывает видео с экрана компьютера со звуком. Внутри Ezvid также имеется видеоредактор, что облегчает монтаж видео. При наличии данного инструмента есть возможность обрезки и склеивания видеороликов и наложения текста и эффектов. Говорят, что с помощью утилиты возможно записывать и игровой процесс.
При наличии данного инструмента есть возможность обрезки и склеивания видеороликов и наложения текста и эффектов. Говорят, что с помощью утилиты возможно записывать и игровой процесс.
Если освоение программы вызывает сложность, на официальном сайте вы найдете обучающие видео по использованию Ezvid, там же её можно скачать. Вот ссылка: http://www.ezvid.com. Можно выбирать любой микрофон для записи звука.
oCam Screen Recorder
Из опыта использования бесплатного программного обеспечения можно сделать вывод – не всё бесплатное имеет плохое качество. Это относится и к инструменту oCam Screen Recorder. Здесь вы найдете не только множество функций для настройки записи видео, но и возможность выбора необходимых кодеков.
Вы можете выбрать необходимый FPS, битрейт аудио и видео. Для записи звука можно выбрать не только любое устройство, но и настроить частоту и прочие параметры. Знающие люди поймут.
Вы можете при записи выбрать как весь экран, так и определенную часть.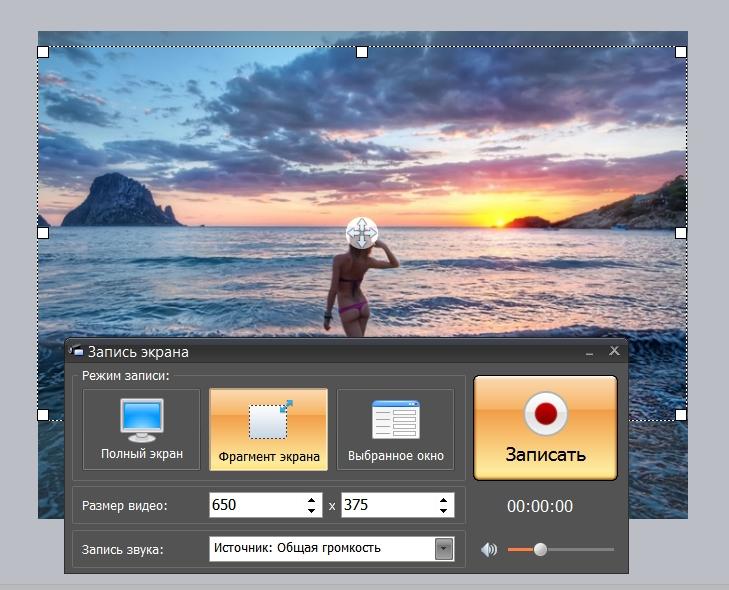 После настройки всех параметров нажимаем Record и запись пошла. Для остановки записи достаточно нажать клавишу F2.
После настройки всех параметров нажимаем Record и запись пошла. Для остановки записи достаточно нажать клавишу F2.
Rylstim Screen Recorder
Уже восьмая по счету программа, но это еще далеко не последняя. Rylstim Screen Recorder – имеет интерфейс настолько простой, что даже школьник разберется. Единственное небольшое окно, которое имеет все необходимые параметры, хотя их не так много.
Выбираете путь сохранения файла, кодек и нажимаете кнопку «Start Record». Чтобы запись остановилась необходимо нажать клавишу F9. Если вы любите простоту и удобство, то данная программа вам подойдет.
FastStone Capture
Этой программкой я тоже пользовался довольно часто. Простая и мало весит, но есть в ней некоторые достоинства:
- На выходе видеофайл имеет высокое качество и малый размер.
- Нет водяных знаков и прочей фигни.
- Возможность записи видео в разрешении 1440p.
- Возможность записи звука из нескольких источников.
- Специальные клавиши для начала и остановки записи, очень просто.

- Мало весит и поддерживает все версии Windows.
- Перед записью с экрана компьютера вы можете выбрать нужный размер изображения, то есть ту часть экрана, которую желаете записать.
TinyTake
Еще одна бесплатная программка. Имеет удобный интерфейс, поддерживает все системы и много важных опций. Для записи надо минимум 4 Гигабайта оперативной памяти.
Полученный ролик можно отправлять в различные сервисы и социальные сети.
Open Broadcaster Software
Здесь мне было сложновато разобраться, наверное, из-за кривой версии. Сначала не записывалось видео с рабочего стола, хотя должно, а потом игровой процесс. В целом программа способна создавать высококачественные видео. А еще есть возможность транслировать в различные сервисы, типа Twitch или YouTube.
В программке очень много параметров, а также можно устанавливать различные плагины. Если вам нравятся подобные инструменты, то рекомендую использовать Open Broadcaster Software.
Camtasia Studio
Мало того, что это видеоредактор, причем платный, но в возможностях программы наличествует функция записи видео с экрана монитора. После получение файла вы тут же можете его редактировать. Программа имеет много различных функций, как в плане записи видео, так и в плане редактирования, поэтому здесь о ней рассказать от и до не получится, так как для этого придется создавать и видеокурс и не один десяток статей.
Как записать видео с экрана с помощью QIP Shot
Да легко. Необходимо скачать программу, которая имеет русский язык, и она бесплатная. А еще имеет постой интерфейс. В этом вы можете спокойно убедится, когда попользуетесь ей.
В утилите по умолчанию кодеков нет, а сели вы начнете запись без выбора определенного кодека, то на выходе вы получите видеоролик ужасного качество, которые весит не один ГБ. В настройках надо сперва выбрать кодек, а потом настроить другие паромеры по вашему желанию.
Если при записи видео тормозит, либо заметили это при просмотре, скорее всего, выбрали не тот кодек, потому что некоторые требуют мощного железа. Попробуйте поэкспериментировать и выбрать кодек, который на выходе выдает хорошее и качественное видео и звук.
Попробуйте поэкспериментировать и выбрать кодек, который на выходе выдает хорошее и качественное видео и звук.
Bandicam
Очень годная программа. Скажу по секрету – пользовался пиратской редакцией, но только для тестирования. Сам Bandicam платный. Он позволяет записывать и рабочий стол, и игры. Можно настроить параметры звука, выбрать нужные кодеки и прочее.
Программа весит мало, записывает видео высокого качества, которое мало весит, по сравнению с тем же Fraps. Можно настроить горячие клавиши.
Помимо этого, в утилите есть встроенные шаблоны, например, если вы хотите снимать видео для Youtube. Интерфейс реально упрощенный, всё на русском языке, ничего не тормозит.
Dxtory
Подоспела очередная платная программка для захвата видео с экрана монитора. Предназначена утилита для записи игрового процесса.
Естественно, в наличии все настройки для обеспечения высокого качества видео – это разрешение, FPS, выбор кодеков, микрофона.
Как думаете, в чем главная особенность программы? Насколько я знаю, она есть только в Dxtory – при записи видео ролик сохраняется на все подключенные жёсткие диски. Как RAID массив. Таким образом, возможность потери файла сводится к нулю. При этом запись будет очень быстро и качественной. Лагов и тормозов замечено не было.
Как RAID массив. Таким образом, возможность потери файла сводится к нулю. При этом запись будет очень быстро и качественной. Лагов и тормозов замечено не было.
UVScreenCamera
Сняли вы видео с помощью UVScreenCamera, что же делать дальше. Вы можете сохранить его в различные форматы, например, AVI, FLV и другие. Можно настроить необходимые параметры таким образом, что ролик в несколько минут будет весить килобайты.
Есть платная и бесплатная версия. Во второй были замечены проблемы со звуком, который не записывался.
CamStudio
Это прям как сокращение от Camtasia Studio, но это сильно отличающиеся друг от друга программы. CamStudio способен записывать видео с экрана монитора в различных форматах. Часто используется для создания презентационных видео.
Недостаток утилиты в отсутствии русского языка. А еще она может попасться в сети антивируса, хотя по сути вредоносной не является. Если боитесь её из-за этого использовать, право ваше.
Free Screen Video Recorder
Супер простой инструмент для захвата видео с экрана компьютера.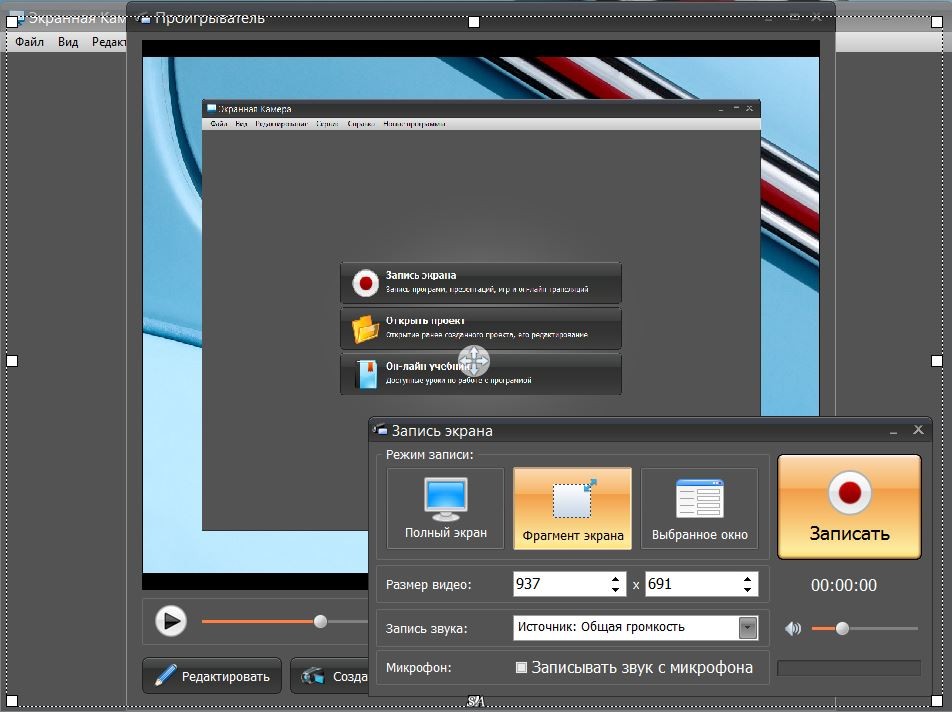 Может создавать скриншоты в любом удобном формате. Данная программка действительно бесплатная и по мере использования не потребуется приобретать полную версию.
Может создавать скриншоты в любом удобном формате. Данная программка действительно бесплатная и по мере использования не потребуется приобретать полную версию.
Минус в том, что Free Screen Video Recorder не предназначен для записи игр. Если вы попробуете его записывать, то увидите черный фон, правда звук при этом будет.
Action Ultimate Capture
Не бесплатная программка, но есть возможность использовать её 30 дней. Профессиональная и быстрая в своем роде, позволяет записывать игровой процесс. Возможность использования на слабых ПК, все необходимые параметры имеются. Долго расписывать не буду, так как она в похожа на многие другие, но отличается лишь интерфейсом и расположением функций.
HyperCam
Очень минималистичная программа, дающая возможность записи видео с экрана в форматах AVI, WMV. Если нужно записывать весь экран, программа это может, а если нужно определенную его часть, то это тоже возможно.
Внутри вы найдете простенький редактор, предназначенный для редактирования, полученного видео.
HyperCam можно записать на флеш-накопитель и использовать на любом компьютере.
Итого
Я рассмотрел 20 интересных инструментов для захвата видео с экрана монитора. Выбор велик, теперь каждый может выбрать на свой вкус и цвет. Если у вас есть какие-то другие предложения, то я с радостью включу их в данную статью, напишите об этом в комментариях. Надеюсь, вопрос как записать видео с экрана компьютера, да еще и со звуком у вас отпал. Удачи всем вам!
Bandicam Screen Recorder — Загрузить
Обзор Softonic
Бесплатная программа для захвата экрана
Bandicam Screen Recorder — это удобный, простой и эффективный инструмент для захвата экрана . Он позволяет записывать все, что происходит на экране ПК, включая изображения и видео. По сравнению с Camtasia и Snagit Bandicam представляет собой простое приложение, идеально подходящее для геймеров и учителей для создания презентаций, записи игровых сцен и т.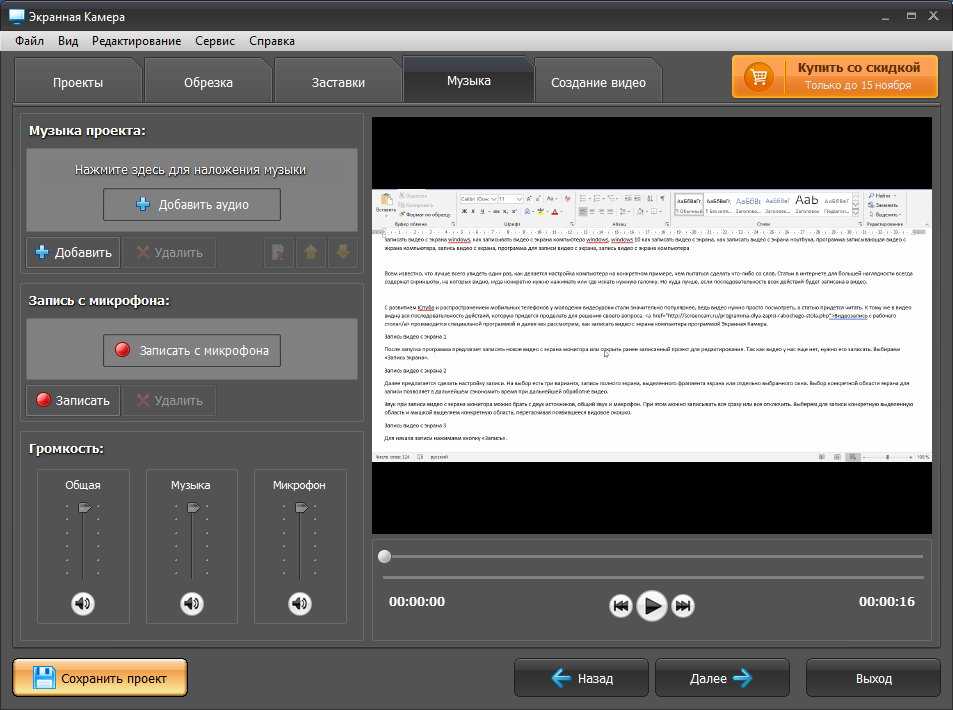 д.
д.
С помощью Bandicam download вы можете записывать ряд игр, вебинаров, звонков по Skype и лекций. В дополнение к этому, инструмент записи экрана поддерживает микрофон вашего ПК , чтобы добавить повествование к захваченному контенту. Самое главное, что вывод можно удобно использовать на нескольких платформах, таких как Vimeo и YouTube. Хотя это бесплатное программное обеспечение, оно также доступно в премиальной версии с расширенными функциями. Bandicam работает от Windows 7 до Windows 11.
Беспрепятственная запись экрана вашего ПК
Bandicam — один из самых полезных и легких инструментов для захвата экрана для ПК с Windows. Он может легко захватить что-либо на экране ПК в виде высококачественного видео. Файл можно сохранить в автономном режиме на вашем компьютере. С помощью этого приложения также можно записывать определенную область на экране или захватывать игру , в которой используются графические технологии Vulkan/OpenGL/DirectX.
Видеорегистратор экрана Bandicam для ПК может помочь вам работать с высокой степенью сжатия , что улучшает качество видео и экономит место на диске. Фактически, программа сохраняет исходное качество видео и обеспечивает превосходную производительность по сравнению с другими аналогичными инструментами. Хотя программа имеет ряд функций, единственным недостатком является то, что в бесплатной версии на захваченном контенте есть водяной знак .
Что насчет интерфейса?
Bandicam Screen Recorder поставляется с минимальным и простым интерфейсом . Таким образом, у вас не должно возникнуть никаких проблем при использовании программы. С помощью этого инструмента вы можете удобно делать снимки экрана и сохранять файлы в формате JPG, PNG или BMP. Если у вас возникнут какие-либо проблемы, вы можете легко связаться с командой разработчиков по нескольким каналам, включая поддержку по электронной почте и в чате.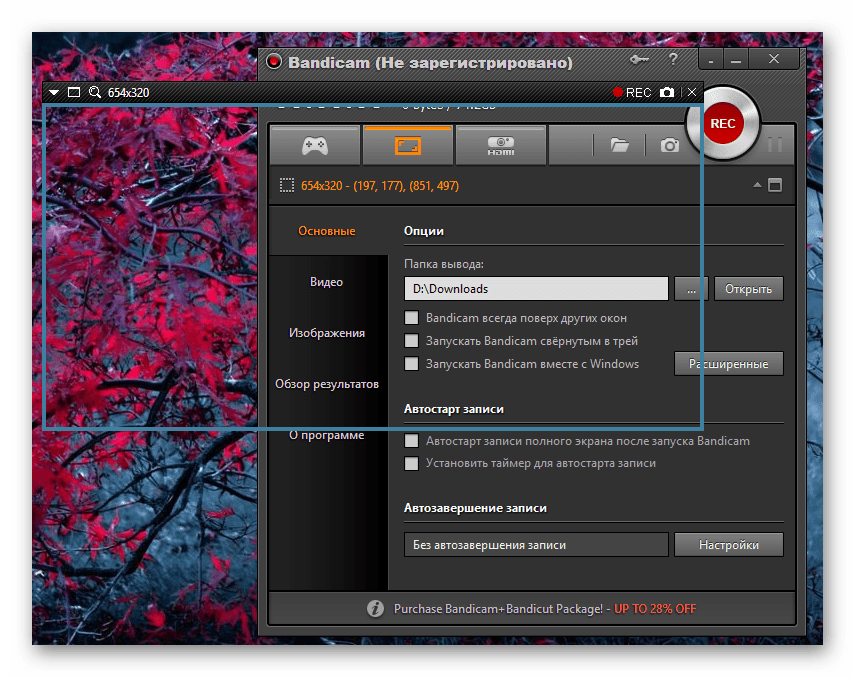
Чтобы захватывал изображения или видео , вам необходимо установить определенные параметры, включая частоту кадров, кодеки и качество. В дополнение к этому вам нужно указать область, которую вы хотите сделать скриншот. Вы также можете изменить размер области вручную или выбрать один из предустановленных форматов , включая 1280 x 720, 320 x 240, 16:9 и 4:3. Загрузка Bandicam также позволяет без труда записывать видео с экрана через равные промежутки времени.
Почему Bandicam Screen Recorder так популярен среди геймеров?
Инструмент для захвата экрана Bandicam стал настоящим благословением для геймеров по всему миру. С помощью этой программы геймеры могут записывать игровые сцены, последовательности и другие элементы для оттачивания своих навыков. Приложение позволяет записывать в высоком разрешении . Кроме того, вы можете поделиться выходным файлом прямо на YouTube в формате 720p или 1080p.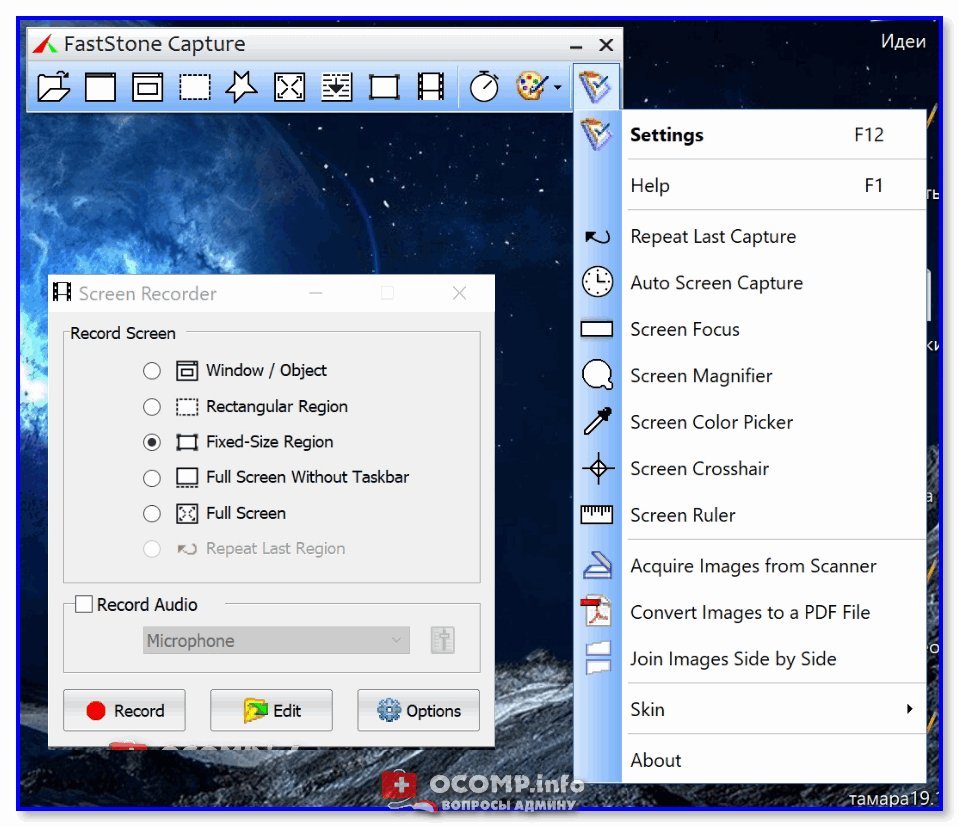
Как упоминалось ранее, приложение без проблем работает с программным обеспечением, использующим OpenGL и графику DirectX . Некоторые популярные игры, такие как World of Warcraft, Minecraft и Skyrim, используют эти технологии для обеспечения лучшего игрового процесса.
С помощью приложения захвата экрана Bandicam у вас также есть возможность изменить конкретное количество кадров в секунду . Кроме того, у вас есть возможность выбрать аудио- и видеокодеки в соответствии с вашими предпочтениями.
Простое средство записи экрана ПК позволяет назначать сочетания клавиш для мгновенного выполнения широкого спектра действий. Стоит отметить, что видео, записанные в бесплатной версии программы, имеют водяные знаки. Однако их можно легко удалить после регистрации и покупки премиум-пакета. Самое главное, если вы зарегистрируетесь на премиум-версию, вы получите доступ к RGB24 с кодеком без потерь MagicYUV .
Хороший способ записывать ваши действия на экране
Несмотря на то, что существует другое популярное программное обеспечение для записи экрана , Bandicam Screen Recorder — отличный инструмент для захвата экрана вашего ПК. С помощью этой программы вы можете увековечить свои игровые моменты, создавать презентации и учебные пособия, а также выполнять другие задачи, требующие записи экрана.
С помощью этой программы вы можете увековечить свои игровые моменты, создавать презентации и учебные пособия, а также выполнять другие задачи, требующие записи экрана.
Благодаря простому интерфейсу программа удобна в использовании и не перегружает вас сложной навигацией. Поскольку это легкий инструмент, вам не нужно беспокоиться о каких-либо задержках или сбоях. Вам нужно только загрузите программу, установите ее на свой ПК и начните захват экрана. Если вы обычный пользователь, бесплатной версии будет достаточно. Для интенсивного использования и расширенных функций лучше выбрать премиум-пакет программы.
Обзор автора Bandicam Screen Recorder — лучшая программа для записи игр, видео и экрана.
Вы можете записывать WOW, Minecraft, iTunes, YouTube, PowerPoint, веб-камеру, Skype, видеочат, потоковое видео и экран рабочего стола без задержек.
Bandicam сжимает видео во время записи и использует гораздо меньше ресурсов ЦП/ГП/ОЗУ, а также полностью поддерживает аппаратный кодировщик h. 264 Nvidia NVENC/CUDA, видео Intel Quick Sync и AMD APP, которые позволяют записывать видео на высокой скорости, с высокой степенью сжатия и превосходным качеством. В результате у него меньше задержек, и вы можете сэкономить свой жесткий диск и процессор.
264 Nvidia NVENC/CUDA, видео Intel Quick Sync и AMD APP, которые позволяют записывать видео на высокой скорости, с высокой степенью сжатия и превосходным качеством. В результате у него меньше задержек, и вы можете сэкономить свой жесткий диск и процессор.
Bandicam отображает количество кадров в секунду в углу экрана, когда он активен в режиме «Запись игры». Он также может записывать видео с разрешением до 3840×2160 в высоком качестве (можно снимать видео 2160P UHD), и поток с вашей веб-камеры будет одновременно записываться и объединяться с записью игры/экрана (картинка в картинке, видео в видео).
Кроме того, Bandicam поддерживает функцию рисования в реальном времени, которая позволяет пользователям рисовать линии, блоки или выделять во время записи экрана компьютера.
Вы можете загрузить записанный файл на YouTube без преобразования, потому что размер записанного файла намного меньше, чем у другого программного обеспечения (1/5 ~ 1/20 размера видео).
Bandicam поддерживает AVI 2. 0, максимальный размер файла неограничен, пока на локальном жестком диске есть свободное место (возможна запись более 24 часов).
0, максимальный размер файла неограничен, пока на локальном жестком диске есть свободное место (возможна запись более 24 часов).
Кроме того, Bandicam в режиме «Запись экрана» поддерживает подсветку курсора мыши и эффектов щелчка мыши в реальном времени, чего нет у конкурирующего программного обеспечения. Когда эти эффекты мыши используются в сочетании с простой записью с микрофона, Bandicam становится идеальным средством записи экрана для создания учебных пособий.
PROS
- Поставляется с двумя режимами захвата
- Подходит для игр
- Изменяет размер области захвата
- Поддерживает несколько кодеков и форматов
CONS
- Устанавливает водяной знак в бесплатной версии
Программа доступна на других языках
- ดาวน์โหลด Bandicam Screen Recorder [TH]
- Bandicam Screen Recorder 다운로드 [KO]
- Bandicam Screen Recorder indir [TR]
- Unduh Bandicam Screen Recorder [ID]
- ダウンロードBandicam Screen Recorder [JA ]
- Телефон Bandicam Screen Recorder [FR]
- Scarica Bandicam Screen Recorder [IT]
- 下载Bandicam Screen Recorder [ZH]
- تنزيل Bandicam Screen Recorder [AR]
- Скачать Bandicam Screen Recorder [NL]
- Скачать Bandicam Screen Recorder [RU]
- Tải xuố Bandicam Screen Recorder [VI]
- Скачать Bandicam Screen Recorder [ES]
- Скачать Bandicam Screen Recorder [PL]
- Download do Bandicam Screen Recorder [PT]
- Bandicam Screen Recorder herunterladen [DE]
90 146
Объявление
Лучшие загрузки Screen Capture для Windows
Free Screen Recorder
С легкостью создавайте быстрые видеоролики на экране
LightShot
Бесплатный легкий инструмент для захвата экрана Windows
900 96
oCam
Бесплатная программа записи экрана для личного пользования
AMCap
Легко записывайте экран вашего ПК
FastStone Capture
901 57 Интуитивно понятный инструмент для захвата экрана
Реклама
Реклама
Альтернативы Bandicam Screen Recorder
Free Screen Recorder
С легкостью создавайте быстрые видеоролики на экране
900 96
FRAPS
Программное обеспечение для захвата экрана
Icecream Screen Recorder
Запись экрана бесплатно
iTop Screen Recorder
Бесплатно рекордер экрана
LoiLo Game Recorder
Ваш бесплатный первый шаг к тому, чтобы стать суперзвездой YouTube
Программа записи экрана Apowersoft
Хороший выбор для записи экрана!
Реклама
Узнать больше
ТВ-рекордер Soft4Boost
Смарт-телевизионный рекордер для персональных компьютеров
LICEcap 90 019
Простой в использовании диктофон!
RecMaster
Обзор RecMaster от Utilities & Tools
Программа записи экрана Soft4Boost
Удобное программное обеспечение для записи действий на экране
DuckCapture
Простые, но идеальные снимки экрана
- 9001 8 Snagit
Простой инструмент для мгновенного захвата экрана ПК
Дебютное ПО для захвата видео
Дебютное видеозахват для бесплатной записи экрана
Movavi Screen Recorder
Записывайте и захватывайте экран бесплатно
SnapShot
Пользовательские параметры снимка экрана
Bandicam Screen Recorder
Бесплатная программа для записи экрана
CamStudio
Простая в использовании программа для записи экрана!
iSpring Free Cam
Сделайте снимок экрана вашего компьютера для всего мира
Реклама
Реклама
Ваш отзыв о Bandicam Screen Recorder
Ваш отзыв о Bandicam Screen Recorder
Спасибо за оценку!
Что вы думаете о Bandicam Screen Recorder? Вы рекомендуете это? Почему?
Оставить отзыв
Ой! Это неловко. ..
..
Что-то пошло не так.
Попробуйте это вместо этого
Просмотр прямой трансляции на собраниях Microsoft Teams
Во время любого собрания Teams вы можете начать запись в реальном времени. Текст появляется рядом с видео или аудио встречи в режиме реального времени, включая имя выступающего (если он не решил его скрыть) и отметку времени.
В этой статье
Обзор
Начать живую транскрипцию
Изменить язык расшифровки
Скрыть или показать живую транскрипцию
Остановить живую транскрипцию
Скачать расшифровку
Поделитесь стенограммой с мобильными участниками
Удалить расшифровку
Кто может запускать, останавливать, просматривать и загружать стенограмму?
Обзор
Транскрипция в реальном времени может сделать ваше совещание более продуктивным и инклюзивным для глухих или слабослышащих участников или участников с разным уровнем владения языком. Участники шумных мест также оценят наглядное пособие.
Участники шумных мест также оценят наглядное пособие.
Люди могут не указывать себя в стенограммах совещаний. Дополнительные сведения см. в разделе Скрытие вашей личности в подписях и расшифровках собраний.
Ограничения
Доступна живая транскрипция:
В настольной версии Teams.
Для клиентов со следующими лицензиями: Office 365 E1, Office 365 A1, Office 365/Microsoft 365 A3, Office 365/Microsoft 365 A5, Microsoft 365 E3, Microsoft 365 E5, Microsoft 365 F1, Office 365/Microsoft 365 F3, Microsoft 365 Business Basic, Microsoft 365 Business Standard, Microsoft 36 5 SKU бизнес-премиум.

Важно: Если ваша организация использует OneDrive для бизнеса и SharePoint для записи собраний, ИТ-администратор должен включить Разрешить транскрипцию в политике собраний Teams и рекомендовать пользователям начинать транскрипцию на каждой встрече. Это сделает субтитры доступными в записи после собрания.
Примечание. Если вы не видите параметры транскрипции, ваш ИТ-администратор не включил эту функцию для вас.
После собрания сохраненная стенограмма доступна для ознакомления и загрузки в Teams на рабочем столе и в Интернете.
Примечание. Люди, которые звонят на собрание по номеру телефона, указанному в сведениях о собрании, не смогут просмотреть стенограмму.
Начать живую транскрипцию
Перейдите к элементам управления собранием и выберите Дополнительные действия .
Выберите Начать расшифровку .
Совет: Если вы также хотите записать собрание, выберите Дополнительные параметры снова и выберите Начать запись .
Все участники видят уведомление о том, что собрание расшифровывается. Стенограмма появится в правой части экрана.
Изменить язык расшифровки
Язык стенограммы должен совпадать с языком, на котором говорят на собрании.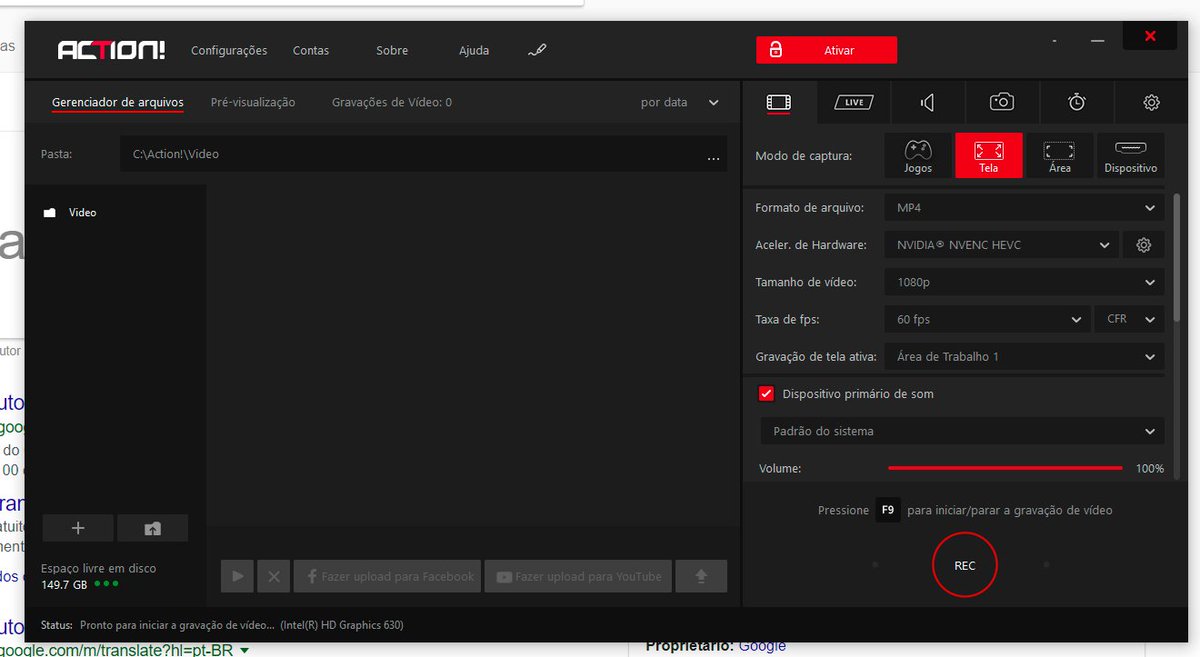 Чтобы изменить настройку языка:
Чтобы изменить настройку языка:
.
Вы увидите транскрипцию в правой части экрана. В правом верхнем углу окна расшифровки выберите Настройки расшифровки .
Выберите Изменить разговорный язык .
Вам будет предложено выбрать язык, на котором говорят все участники собрания. Выберите подходящий язык и нажмите 9.0363 Подтвердить . Стенограмма теперь будет отображаться на этом языке.
Важно: Когда вы меняете настройку разговорного языка, это влияет на всех. Язык расшифровки (а также субтитров) изменится для всех участников собрания.
Язык расшифровки (а также субтитров) изменится для всех участников собрания.
У вас есть до 34 различных языков для транскрипции:
Английский (США), английский (Канада), английский (Индия), английский (Великобритания), английский (Австралия), английский (Новая Зеландия), арабский (Арабские Эмираты) (предварительная версия), арабский (Саудовская Аравия) (предварительная версия), китайский (упрощенный Китай), китайский (традиционный, САР Гонконг), китайский (традиционный, Тайвань) (предварительная версия), чешский (Чехия) (предварительная версия), датский (Дания), голландский (Бельгия) (P обзор), голландский (Нидерланды), французский (Канада), французский (Франция), финский (Финляндия) (предварительная версия), немецкий (Германия), греческий (Греция) (предварительная версия), иврит (Израиль) (предварительная версия), хинди (Индия), венгерский (Венгрия) (предварительная версия), итальянский (Италия), японский (Япония), корейский (Корея) (предварительная версия), норвежский (Норвегия), польский (Po земля) (предварительная версия), португальский (Бразилия), португальский (Португалия) (предварительная версия), румынский (Румыния) (предварительная версия), русский (Россия) (предварительная версия), словацкий (Словакия) (предварительная версия), испанский (Мексика), испанский (Испания), шведский (Швеция), тайский (Таиланд) (предварительная версия), турецкий (Турция) (предварительная версия), украинский (Украина) (предварительная версия), вьетнамский (Вьетнам ) (Предварительный просмотр)
Скрыть или показать живую транскрипцию
Перейдите к элементам управления собранием и выберите Дополнительные действия .
Выберите Скрыть расшифровку или Показать расшифровку .
Примечание. Нецензурные выражения скрыты звездочками.
Остановить живую транскрипцию
Организатор собрания и докладчики могут останавливать и перезапускать транскрипцию во время собрания. (Сведения о ролях организатора и докладчика см. в разделе Роли на собрании Teams.)
Перейдите к элементам управления собранием и выберите Дополнительные действия .
Выберите Остановить транскрипцию или Остановить запись (если идет запись).
Транскрипция автоматически останавливается, когда все участники покидают собрание.
Скачать стенограмму
Когда собрание завершено, стенограмма сразу становится доступной в событии собрания в календаре. Участники собрания могут загрузить его в виде файла .docx или .vtt.
Выберите Календарь слева в Teams.
Откройте событие собрания и выберите расшифровку.
Над стенограммой выберите Загрузить , а затем выберите нужный тип файла.
Совет: После собрания, наряду со стенограммой, любые другие доступные элементы, связанные с собранием (прикрепленные документы, заметки о собрании, запись), также будут доступны из Подробности вкладка при открытии события собрания.
Поделитесь стенограммой с мобильными участниками
Загрузка стенограммы в чат делает ее доступной для участников собрания, присоединившихся с мобильных устройств.
Загрузите стенограмму на свой компьютер.
В чате собрания выберите Прикрепить под полем создания сообщения, а затем загрузите стенограмму.
Удалить стенограмму
Организатор собрания может удалить стенограмму.
Откройте собрание и перейдите к Записи и стенограммы .

Выберите Удалить , чтобы удалить стенограмму.
Кто может запускать, останавливать, просматривать и загружать стенограмму?
Тип участника собрания | Запуск и остановка транскрипции | Просмотр транскрипции в реальном времени | Просмотр стенограммы после встречи | Скачать стенограмму после встречи |
|---|---|---|---|---|
Органайзер | Да | Да | Да | Да |
Лицо от того же арендатора* | Да | Да | Да | Да |
Лицо от другого арендатора | № | Да | № | № |
Аноним | № | № | № | № |
* Ваш клиент — это все люди, которые имеют общий доступ к Teams, как определено вашим ИТ-администратором.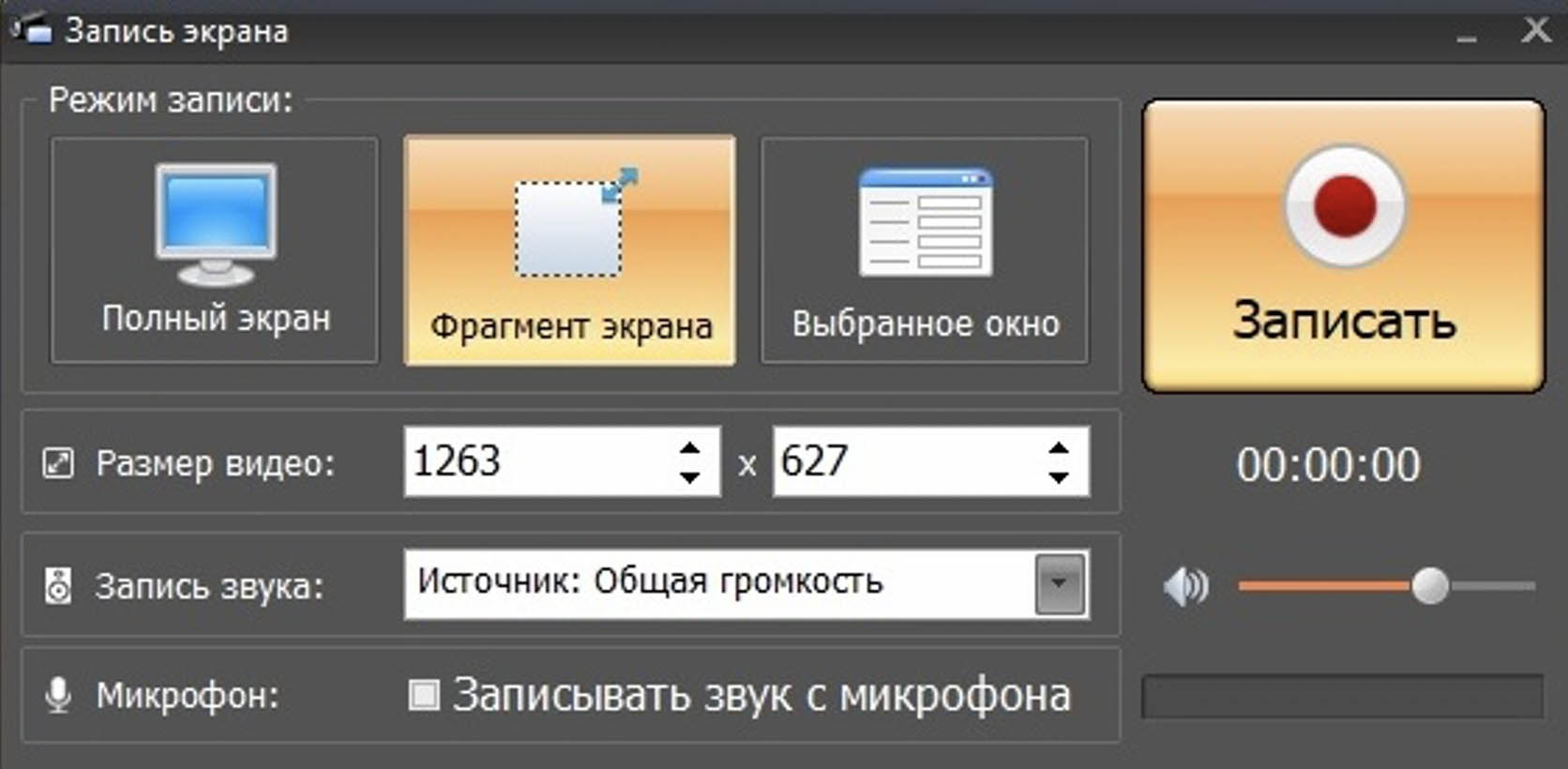
Примечания:
Текущая стенограмма Teams хранится в учетной записи Exchange Online организатора собрания. Стенограмма доступна через чат встречи и Запись и стенограммы в Teams, пока организатор собрания не удалит стенограмму.
Первоначальный выпуск расшифровки собрания не будет поддерживать применение политик хранения, обнаружение электронных данных или удержание по юридическим причинам. В результате жизненный цикл протоколов совещаний будет зависеть от ручного управления организаторами совещаний.
Если вы используете Cloud Video Interop (CVI) для присоединения к собраниям Teams, обратитесь к поставщику CVI, чтобы убедиться, что ваши участники CVI получают уведомление о транскрипции при запуске транскрипции.
Важно: Microsoft оставляет за собой право ограничивать услуги транскрипции и перевода с разумным уведомлением, чтобы ограничить чрезмерное использование и/или мошенничество, а также поддерживать производительность службы.





