Как в эксель написать формулу: Функции Excel (по категориям) — Служба поддержки Майкрософт
Содержание
Записывать формулы в ячейку Excel, используя переменные VBA вместо длинной строки, представляющей формулу?
В основном написание формул в Excel, в большинстве случаев, заключается в заполнении параметров функции адресами. Эти адреса нуждаются во внешней ссылке только тогда, когда они ссылаются на диапазон за пределами рабочего листа, где вводится формула.
Примеры формул OP относятся к тому же рабочему листу, на котором они будут записаны 6. Расчетный лист’!J:J)»
wksActual.Range(«D48:D52»).Formula = Application.WorksheetFunction.SumIf(wksActual.Range(«A:A»), wksActual.Range(«C48»), wksActual.Range(«J:J»))
(с проблемой Application.WorksheetFunction, очень хорошо объясненной @ChipsLetten, давайте сосредоточимся на формуле Excel)
Таким образом, приведенную выше формулу можно записать следующим образом:
wksActual.Range("D48:D52") .Формула = "=СУММЕСЛИ(A:A,C48,J:J)"
или
wksActual.Range("D48:D52").Formula = "=СУММЕСЛИ($A:$A,$C48,$J:$J)"
Теперь, если вы действительно хотите использовать переменные для написания этой формулы, я предлагаю создать строковые переменные, например:
sRngTrg = "D48:D52" sFmlRng = "$А:$А" sFmlCri1 = "$C48" sFmlRsm1 = "$J:$J"
тогда формула будет
wksActual.Range(sRngTrg).Formula = _ "=СУММЕСЛИ(" & sFmlRng & "," & sFmlCri1 & "," & sFmlRsm1 & ")"
Вышеприведенное было бы практично и эффективно, если бы эти диапазоны использовались в коде несколько раз, и в этом случае будет более практично создавать переменные диапазона, такие как
С помощью wksActual
Установите rRngTrg = .Range("D48:D52")
Установите rFmlRng = .Range("$A:$A")
Установите rFmlCri1 = .Range("$C48")
Установите rFmlRsm1 = .Range("$J:$J")
Конец с
формула должна быть
rRngTrg.Formula = "=СУММЕСЛИ(" & rFmlRng.Address & "," & _
rFmlCri1.Address(0) & "," & rFmlRsm1.Address & ")"
Если формула ссылается на другую книгу или лист, и мы используем переменную диапазона.
rOthFmlRng и rOthFmlRsm1 являются диапазонами из другого листа в той же книге
С wksOther
Установить rOthFmlRng = .Range("$A:$A")
Установите rOthFmlRsm1 = .Range("$J:$J")
Конец с
Просто нужно добавить внешний параметр к адресу диапазона, как показано ниже:
rRngTrg.Formula = "=SUMIF(" & rOthFmlRng.Address(External:=1) & "," & _ rFmlCri1.Address(0) & "," & rOthFmlRsm1.Address(Внешний:=1) & ")"
rExtWbkRng и rExtWbkRsm1 — это диапазоны из рабочего листа в другой книге
С рабочими книгами ("Book Open.xlsx"). Sheets(1)
Установите rExtWbkRng = .Range("$A:$A")
Установите rExtWbkRsm1 = .Range("$J:$J")
Конец с
то же, что и раньше
rRngTrg.Formula = "=SUMIF(" & rExtWbkRng.Address(External:=1) & "," & _
rFmlCri1.Address(0) & "," & rExtWbkRsm1.Address(Внешний:=1) & ")"
Как использовать e в Excel с помощью функции EXP? 2 простых примера
Home > Microsoft Excel > Как использовать e в Excel с помощью функции EXP? 2 простых примера
Примечание. Это руководство по использованию числа Эйлера e в Excel подходит для всех версий Excel, включая Office 365.
Если вы когда-нибудь задумывались, как работать с числом Эйлера (обозначается буквой «е») в Excel, это руководство для вас.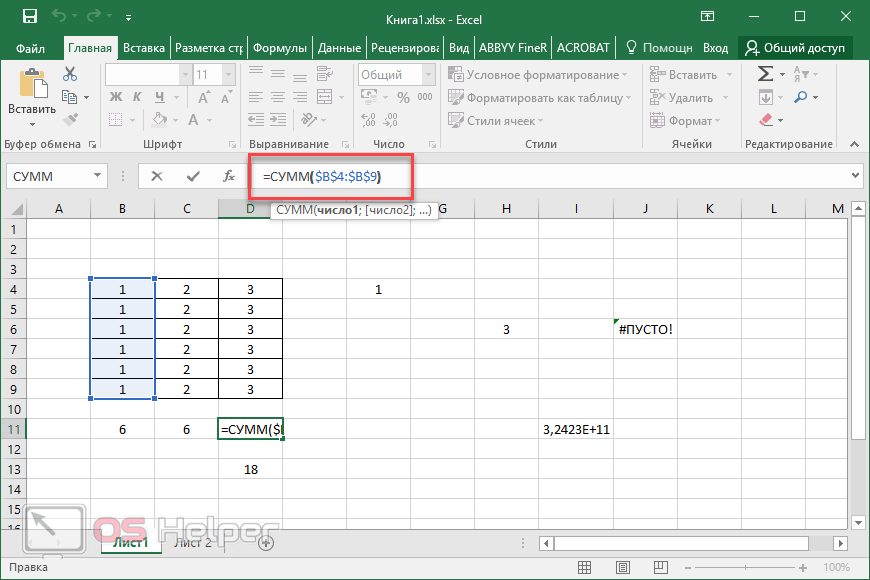
Здесь вы узнаете о числе Эйлера и о том, как легко использовать его в Excel.
Я расскажу:
- Что такое число Эйлера?
- Как использовать «е» в Excel?
- Синтаксис
- Экспоненциальный в Excel – Пример 1
- Экспоненциальный в Excel – Пример 2
- Важные примечания о функции EXP в Excel использовать функцию Format Painter Excel? — 3 бонусных совета
Как удалить сводную таблицу в Excel? 4 лучших метода
Что такое число Эйлера?
Число Эйлера — это математическая константа, обозначаемая символом «е». Это иррациональное число, приблизительно равное 2,71828. Поскольку это иррациональное число, оно всегда обозначается буквой «е» вместо его приблизительного значения.
Технически это предел n при стремлении к бесконечности в следующем уравнении.
Его также можно рассчитать как сумму следующих бесконечных рядов.

Не вдаваясь в математический жаргон, с помощью числа Эйлера можно выразить различные естественные процессы, включающие сложный или непрерывный рост.
Например, он имеет очень практическое применение в статистическом анализе (модели роста) и финансовом моделировании (сложные проценты). На самом деле, на число Эйлера наткнулся известный математик Якоб Бернулли, когда изучал, как работают сложные проценты.
В двух словах, это означает экспоненциальный рост, а его инверсия означает экспоненциальный спад.
Число Эйлера имеет огромное математическое значение. Например, e также иррационально и не может быть выражено в десятичной или дробной системе счисления.
Читайте также:
Как применить формат бухгалтерского номера в Excel? (3 лучших метода)
Как автоматически подогнать ячейки Excel? 3 лучших метода
Как сделать точечную диаграмму в Excel? 4 простых шага
Как использовать e в Excel?
В Excel есть встроенная функция Exp(), предназначенная для вычислений с использованием числа Эйлера.
 Проще говоря, функция EXP(x) возвращает значение e, возведенное в степень x. Здесь «x» может быть простым числом, таким как 5 или 9, или даже сложной формулой, такой как y+5.
Проще говоря, функция EXP(x) возвращает значение e, возведенное в степень x. Здесь «x» может быть простым числом, таким как 5 или 9, или даже сложной формулой, такой как y+5.Синтаксис
=EXP(число)
Где «число» — любое прямое или косвенное числовое значение.
Итак, чтобы вернуть значение числа Эйлера, просто используйте EXP(1). Это вернет значение e, возведенное в степень 1, то есть просто e. 92-1) и возвращает 2980,958.
Экспонента в Excel — пример 2
В этом примере нам даны данные о населении 5 крупных городов за 2020 год. Нас просят оценить их численность в 2030 году, предполагая, что средний темп роста составит 2 процента.
Для этого можно использовать следующую формулу роста населения: 4
где,
P 0 это начальная популяция r это скорость роста t это время (в годах) 9019 4
Мы можем напрямую реализовать эту формулу, используя функцию EXP, как показано ниже.
 .
.Экспоненциальная функция в Excel – Определение прироста населения
Важные примечания о функции EXP в Excel
- Используйте EXP(1) для возврата значения e в Excel
- e назван в честь знаменитого математика Леонарда Эйлера.
- EXP означает экспоненциальный рост и является обратным экспоненциальному спаду, представленному функцией LN.
- Функция EXP принимает в качестве аргументов только числовые значения.
Рекомендуемое чтение:
Как использовать функцию Excel для теста хи-квадрат? 4 простых шага
Функция МАЛЕНЬКИЙ в Excel – 3 лучших примера
Как заставить Excel отслеживать изменения в рабочей книге? 4 простых совета
Часто задаваемые вопросы
Как рассчитать «e» в Excel?
Используйте функцию EXP для вычисления значения e в Excel. Например, использование формулы EXP(1) вернет значение e, возведенное в степень 1.
Какая формула для расчета экспоненты в Excel
Формула EXP в Excel вычисляет значения экспоненциальной константы (e , также известная как постоянная Эйлера), возведенная в любую степень.

Заключительные мысли
В этом руководстве я объяснил, что означает буква «е» в Excel. Я показал вам, как использовать число Эйлера с помощью функции EXP с помощью различных иллюстраций.
Если у вас есть какие-либо вопросы или сомнения по этому поводу, сообщите нам об этом в разделе комментариев.
Здесь вы можете найти больше высококачественных руководств по Excel.
Готовы погрузиться в Excel? Нажмите здесь, чтобы перейти к продвинутым курсам Excel с углубленными учебными модулями.
Саймон Сез ИТ преподает Excel и другое программное обеспечение для бизнеса более десяти лет. За небольшую ежемесячную плату вы можете получить доступ к более чем 100 обучающим курсам по ИТ.
Адам Лейси
Адам Лейси — энтузиаст Excel и эксперт по онлайн-обучению. Он сочетает эти две страсти в Simon Sez IT, где он носит несколько разных шляп. Когда Адам не беспокоится о посещаемости сайта или сводных таблицах, вы найдете его на теннисном корте или на кухне, готовящую бурю.

Читайте также:

 Range(sRngTrg).Formula = _
"=СУММЕСЛИ(" & sFmlRng & "," & sFmlCri1 & "," & sFmlRsm1 & ")"
Range(sRngTrg).Formula = _
"=СУММЕСЛИ(" & sFmlRng & "," & sFmlCri1 & "," & sFmlRsm1 & ")"
 Formula = "=SUMIF(" & rOthFmlRng.Address(External:=1) & "," & _
rFmlCri1.Address(0) & "," & rOthFmlRsm1.Address(Внешний:=1) & ")"
Formula = "=SUMIF(" & rOthFmlRng.Address(External:=1) & "," & _
rFmlCri1.Address(0) & "," & rOthFmlRsm1.Address(Внешний:=1) & ")"

 Проще говоря, функция EXP(x) возвращает значение e, возведенное в степень x. Здесь «x» может быть простым числом, таким как 5 или 9, или даже сложной формулой, такой как y+5.
Проще говоря, функция EXP(x) возвращает значение e, возведенное в степень x. Здесь «x» может быть простым числом, таким как 5 или 9, или даже сложной формулой, такой как y+5.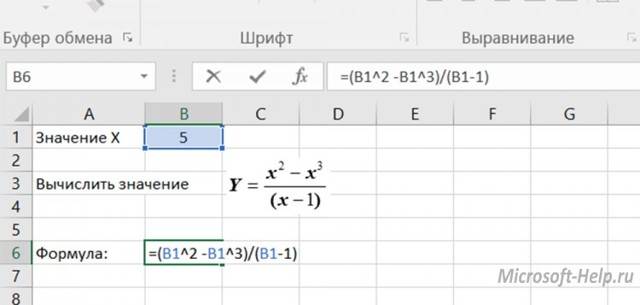 .
.

