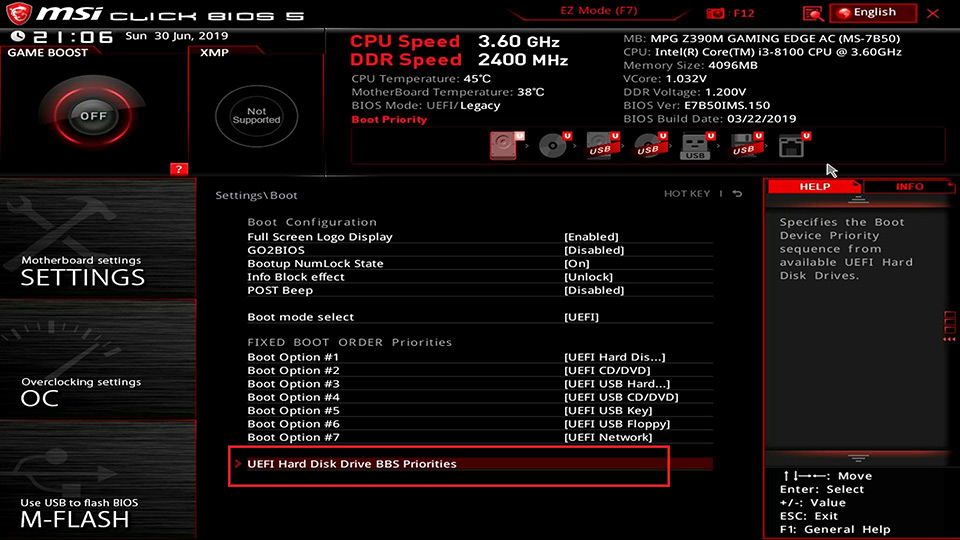Как поставить загрузку с флешки в uefi биосе: Как поставить загрузку с флешки в UEFI BIOS, Phoenix Award BIOS, AMI BIOS, а также на ноутбуках Asus, Lenovo и HP. Что делать, если BIOS не видит загрузочную флешку
Содержание
Как настроить bios для загрузки с флешки
Home » Misc » Как настроить bios для загрузки с флешки
Как настроить в BIOS загрузку с флешки
27 июля 2021 Ликбез Windows
Понадобится всего несколько секунд, и можно будет устанавливать Windows.
Что важно знать о загрузке с флешки в BIOS
При запуске компьютера загрузка может выполняться с различных носителей. Обычно с внутреннего жёсткого диска или SSD, на котором установлена операционная система. Реже используются флешки, внешние накопители, оптические диски.
Загрузка с USB‑диска может понадобиться при установке ОС на новый компьютер, переустановке системы после сбоев, поиска и удаления вирусов, запуска с резервного диска и в других подобных случаях.
Для того, чтобы ПК знал, с какого диска загружаться, существует порядок загрузки (boot priority). Это одна из опций BIOS или UEFI, позволяющая настроить приоритет загрузочных носителей в желаемой последовательности. Если компьютеру не удаётся загрузиться с первого диска в списке загрузки, он пробует второй, третий и так далее.
Для однократной загрузки с флешки можно воспользоваться Boot Menu, а чтобы настроить постоянные приоритеты, пригодится меню Boot Device Priority. Последнее немного различается в BIOS с текстовым интерфейсом на старых компьютерах и UEFI — преемником BIOS с графической оболочкой и поддержкой мыши. Их рассмотрим отдельно.
Для разовых случаев, например при проверке на вирусы, удобнее не изменять порядок загрузки, а выбрать желаемый накопитель через меню загрузки (Boot Menu) при запуске. Так гораздо быстрее и проще.
Чтобы попасть в это меню, подключите флешку, перезагрузите компьютер и сразу после включения нажмите клавишу F12, F11 или Esc — какую именно, зависит от производителя оборудования. Обычно комбинация указана на экране, главное успеть прочитать её. А чтобы не пропустить нужный момент, нажимайте на кнопку несколько раз, пока меню не откроется.
Изображение: Артём Козориз / Лайфхакер
Boot menu выглядит как простая табличка со списком доступных загрузочных дисков, но её вид может быть и другим.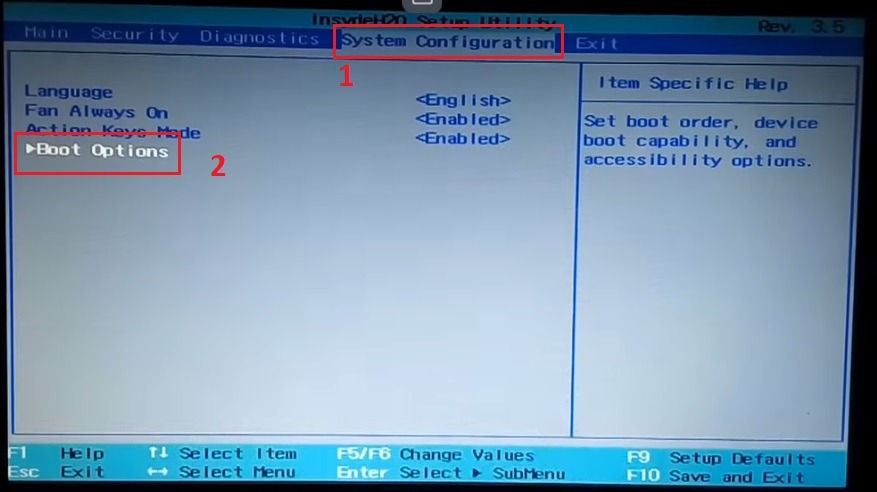 Используя стрелки, выберите пункт USB Storage Device (вместо него может быть просто имя накопителя) и нажмите Enter. После этого начнётся загрузка с флешки.
Используя стрелки, выберите пункт USB Storage Device (вместо него может быть просто имя накопителя) и нажмите Enter. После этого начнётся загрузка с флешки.
Как настроить в BIOS загрузку с флешки через меню Boot Priority
С помощью данной опции можно задать постоянный приоритет загрузки, которого ПК будет придерживаться. Для этого подключите накопитель, перезагрузите компьютер и быстро нажмите несколько раз клавишу Delete или F2, пока не откроются настройки. В редких случая могут использоваться другие кнопки, подробности ищите в отдельной инструкции по входу в BIOS.
Изображение: Артём Козориз / Лайфхакер
Стрелками на клавиатуре переключитесь на вкладку Boot, выделите первый пункт в списке и нажмите Enter. Выберите флешку из списка и подтвердите кнопкой Enter. Нажмите клавишу F10, чтобы применить назначенные изменения, и ещё раз Enter. Компьютер перезапустится и начнёт загружаться с USB‑накопителя.
Меню Boot обычно находится на главном экране, но в ПО некоторых производителей может быть спрятано внутри пунктов Advanced BIOS Features или Advanced Settings.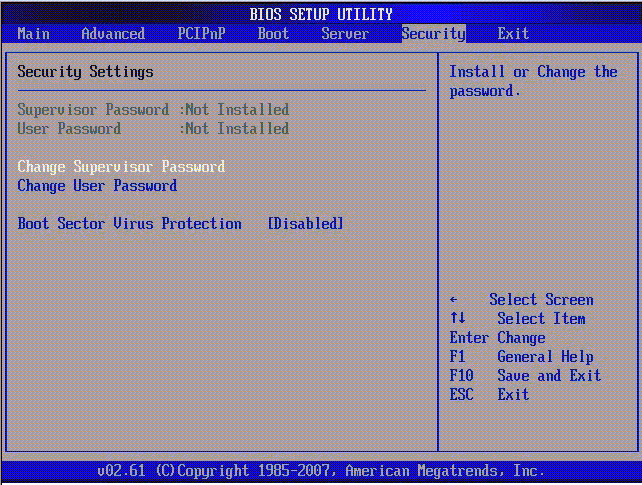
Как настроить в UEFI BIOS загрузку с флешки через меню Boot Priority
На современных компьютерах, где вместо BIOS используется UEFI, приоритет загрузочных дисков устанавливается аналогичным образом, даже проще. Отличия минимальны и заключаются лишь в интерфейсе.
Подключите флешку к ПК и выполните перезагрузку. Быстро нажимайте клавишу Delete или F2, как только экран зажжётся после включения. Если эти кнопки не работают, поищите комбинацию в нашей инструкции по входу в BIOS и UEFI.
Кадр: Ramtech / YouTube
Найдите раздел Boot Device Priority или Boot Priority. Как правило, он находится на главном экране. Попробуйте просто перетащить мышью название флешки на первое место в списке — это работает в ПО многих производителей. Если не видите такого раздела, переключитесь в расширенный режим Advanced Mode или откройте меню с дополнительными настройками (Advanced).
Кадр: Ramtech / YouTube
Здесь, в экспертном меню, переключитесь на вкладку Boot, кликните по первому пункту списка загрузочных устройств и выберите свой USB‑диск.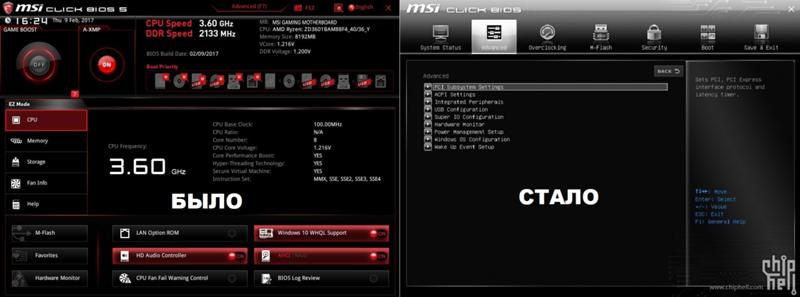
Нажмите клавишу F10 и подтвердите изменения, чтобы перезапустить компьютер и загрузиться с флешки.
Читайте также 💻📀💾
- 4 причины обновить BIOS на ПК и 2 причины этого не делать
- Как разогнать процессор и не навредить компьютеру
- Как сбросить BIOS и реанимировать компьютер
- Как поставить пароль на BIOS, чтобы защитить компьютер
- Что означают сигналы BIOS
Загрузка с флешки в БИОС и UEFI
При установке Windows с флешки возникает необходимость выставить загрузку с USB накопителя, для чего требуется настроить BIOS таким образом, чтобы компьютер загружался с нужного носителя. В этой статье речь пойдет, о том как поставить загрузку с флешки в БИОС или UEFI на компьютере или ноутбуке.
В статье приведены примеры для различных вариантов интерфейса БИОС/UEFI и даны решения для наиболее часто встречающихся проблем, с которыми можно столкнуться при изменении порядка загрузки. В конце также описано, что делать, если вы не можете зайти в БИОС или ПО UEFI на современных ПК и ноутбуках.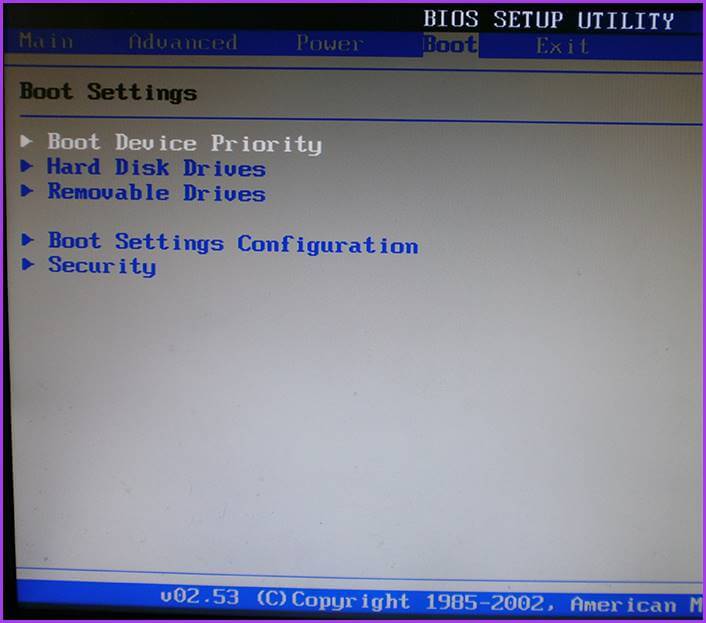
- Использование Boot Menu
- Вход в БИОС
- Изменение порядка загрузки в БИОС и UEFI для загрузки с USB
- Загрузка с флешки в старых версиях БИОС
- Загрузка с USB без входа в БИОС
- Что делать, если не получается открыть БИОС или Boot Menu
- Видео инструкция
Использование Boot Menu для загрузки с флешки
В большинстве случаев, поставить загрузку с флешки в БИОС требуется для какой-то однократной задачи: установки Windows, проверки компьютера на вирусы или восстановления системы с помощью LiveCD, сброса пароля Windows.
Во всех этих случаях не обязательно изменять настройки БИОС или UEFI, достаточно вызвать Boot Menu (меню загрузки) при включении компьютера и один раз выбрать флешку как устройство загрузки.
Например, при установке Windows, вы нажимаете нужную клавишу для открытия Boot Menu, выбираете подключенный USB накопитель с дистрибутивом системы, начинаете установку — настройка, копирование файлов и прочее и, после того, как произойдет первая перезагрузка, компьютер сам загрузится, но уже с жесткого диска и продолжит процесс установки в штатном режиме.
Очень подробно о входе в данное меню на ноутбуках и компьютерах различных марок я написал в статье Как зайти в Boot Menu (там же есть видео инструкция). Обратите внимание, что флешка в Boot Menu может и не отображаться. Почему это происходит подробно в статье Что делать, если БИОС/UEFI не видит загрузочную флешку в Boot Menu.
Как попасть в BIOS для выбора вариантов загрузки
В разных случаях для того, чтобы попасть в утилиту настройки БИОС нужно выполнить, по сути, одно и то же действия: сразу после включения компьютера, при появлении первого черного экрана с информацией об установленной памяти или же логотипом производителя компьютера или материнской платы, нажать нужную кнопку на клавиатуре — наиболее распространенные варианты — это Delete и F2. Если при завершении работы уже установленной системы и включении компьютера вы не успеваете открыть БИОС, используйте не «завершение работы», а пункт «Перезагрузка» и сразу при потемнении экрана начните многократно нажимать по нужной клавише.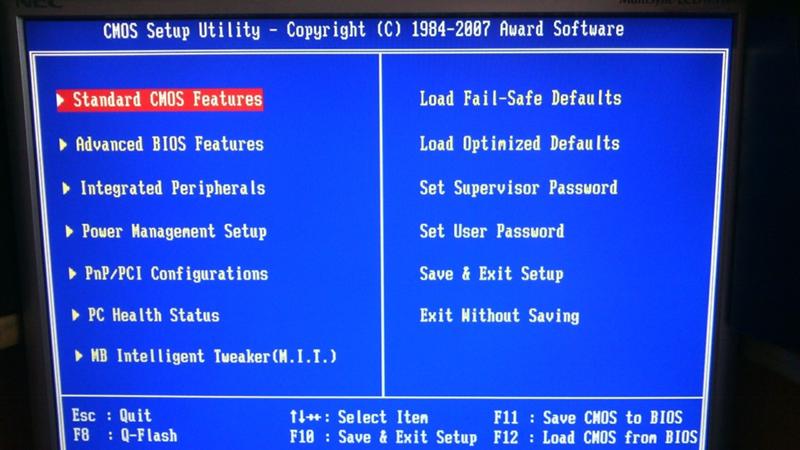
Обычно, эта информация имеется внизу или, в старых БИОС — вверху среди текста начального экрана: «Press Del to enter Setup», «Press F2 for Settings» и аналогичная.
По нажатию нужной кнопки в нужный момент (чем раньше, тем лучше — это нужно сделать до начала загрузки операционной системы) Вы попадете в меню настроек — BIOS Setup Utility (название может быть другим, но суть одна — это интерфейс настроек БИОС/UEFI). Внешний вид этого меню может отличаться, рассмотрим несколько наиболее распространенных вариантов.
Изменение порядка загрузки в UEFI BIOS для загрузки с USB
На современных материнских платах интерфейс БИОС, а если точнее — ПО UEFI как правило, чаще является графическим на ПК, но текстовым на ноутбуках. Во всех случаях разобраться с тем, как именно поставить загрузку с флешки обычно бывает не сложно. Далее будут приведены некоторые примеры и по аналогии, вероятнее всего, вы сможете успешно изменить порядок загрузки и на вашей системе.
Как правило, для того, чтобы поставить загрузку с флешки, нам требуется выполнить следующие шаги (описываю применительно к изображению выше, что является одним из наиболее распространенных вариантов, а далее приведу и другие реализации изменения порядка загрузки):
- Перейти в раздел Boot в БИОС/UEFI.
 Это можно сделать либо с помощью стрелок на клавиатуре (вправо), либо в некоторых случаях — с помощью мыши. Иногда параметры загрузки можно настроить прямо на главном экране БИОС.
Это можно сделать либо с помощью стрелок на клавиатуре (вправо), либо в некоторых случаях — с помощью мыши. Иногда параметры загрузки можно настроить прямо на главном экране БИОС. - В зависимости от конкретного БИОС вы увидите либо список устройств загрузки (дисков, подключенных к компьютеру), либо несколько пунктов Boot Option с номерами.
- В первом случае требуется поместить вашу флешку на первое место: для этого выбираем её и с помощью клавиши F5 двигаем вверх (Fn+F5 на некоторых ноутбуках). Во втором случае выбираем Boot Option 1, нажимаем Enter и выбираем в списке загрузочную флешку.
- Сохраняем настройки: это можно сделать на вкладке Exit, либо, чаще всего — нажатием по клавише F10 с подтверждением Save Settings and Exit Setup.
Самая распространенная проблема при указании устройства загрузки в современных БИОС/UEFI — отсутствие загрузочной флешки в списке устройств загрузки. Чаще всего такое происходит, если тип загрузки, установленный в БИОС (на скриншоте выше — UEFI в разделе OS Type) и тип загрузки, поддерживаемый флешкой, не совпадают. Например, если для приведенного выше изображения использовать флешку под режим Legacy, выбрать её в качестве первого устройства загрузки не получилось бы. Подробнее о проблеме и методах её исправления в упоминавшейся ранее статье о том, почему БИОС не видит загрузочную флешку.
Например, если для приведенного выше изображения использовать флешку под режим Legacy, выбрать её в качестве первого устройства загрузки не получилось бы. Подробнее о проблеме и методах её исправления в упоминавшейся ранее статье о том, почему БИОС не видит загрузочную флешку.
Выше был приведён пример одного из наиболее типичных вариантов БИОС (UEFI) на сегодня, но возможны и другие реализации.
- Например, на некоторых материнских платах Gigabyte вы увидите список подключенных устройств в пункте Boot Sequence на первом экране и достаточно будет перетащить вашу флешку на первое место мышью.
- Другой вариант реализации, тоже на Gigabyte: вкладка Boot отсутствует, необходимо зайти в BIOS Features, а затем перейти в Boot Option Priorities.
- Интересен подход на фирменных материнских платах Intel: здесь порядок загрузки можно настроить прямо на главном экране, отдельно для режима Legacy и режима UEFI (с помощью мыши), а в Adavnced Options получить более подробное представление о доступных устройствах загрузки для каждого из режимов.

- Далее — относительно простой пример установки USB флешки в качестве первого устройства загрузки на Asus. Обратите внимание, что здесь для того, чтобы включить поддержку Legacy загрузки требуется задействовать опцию CSM (Compatibility Support Mode) на той же вкладке Boot.
- Ниже — пример того, как сделать загрузку с флешки на ноутбуке HP. Здесь в БИОС необходимо зайти в System Configuration, а уже там в Boot Options, где можно найти (для некоторых моделей) отдельный список устройств загрузки для UEFI и Legacy режима. Флешку устанавливаем на первое место с помощью клавиш F5/F6 для нужного режима загрузки.
Если ничего похожего у себя в БИОС вы не находите, внимательно изучите различные разделы БИОС/UEFI, такие как BIOS Features, System Configuration, Advanced Configuration и попробуйте найти что-то связанное с Boot в этих разделах.
Настройка загрузки с флешки в старых версиях БИОС
На старых материнских платах и ноутбуках бывают некоторые особенности изменения порядка загрузки, особенно когда пользователю требуется настроить загрузку с USB накопителя. Рассмотрим несколько примеров.
Рассмотрим несколько примеров.
AMI BIOS
Не только в AMI BIOS, но и в некоторых других вариантах БИОС тех же лет вы можете не обнаружить флешки для выбора в качестве устройства загрузки, а имеющиеся пункты, наподобие USB-HDD могут не работать. Решение для такой ситуации имеется.
Учтите, что для того, чтобы проделать все описываемые действия, флешка должна быть подключена к компьютеру заранее, до входа в БИОС. Для того, чтобы установить загрузку с флешки в AMI BIOS:
- В меню сверху, нажимая клавишу «вправо», выберите пункт «Boot» (Загрузка), но не переходим в Boot Device Priority.
- После этого выбираем пункт «Hard Disk Drives» (Жесткие диски) и в появившемся меню, нажимаем Enter на «1st Drive» (Первый диск). Если такого пункта нет, посмотрите, имеется ли раздел Integrated Peripherals в БИОС — иногда порядок жестких дисков (отдельно от порядка загрузки) можно настроить там.
- В списке выбираем название флешки, она будет видна именно в списке жестких дисков — на второй картинке, например, это — Kingmax USB 2.
 0 Flash Disk. Нажимаем Enter, затем — Esc.
0 Flash Disk. Нажимаем Enter, затем — Esc. - Далее выберите «Boot device priority» (Приоритет загрузочных устройств).
- Выберите пункт «First boot device» (Перовое устройство загрузки), нажмите Enter.
- Укажите флешку в качестве первого устройства загрузки, она будет присутствовать здесь как обычный жесткий диск.
По завершении нажимаем Esc, в меню сверху с пункта Boot (Загрузка) передвигаемся до пункта Exit (Выход) и выбираем «Save changes and exit» (Сохранить изменения и выйти) или «Exit saving changes» — на запрос о том, уверены ли Вы в том, что хотите сохранить сделанные изменения, нужно будет выбрать Yes или набрать с клавиатуры «Y», затем нажать Enter. После этого компьютер перезагрузится и начнет использовать для загрузки выбранную вами флешку, диск или другое устройство.
Загрузка с флешки в БИОС AWARD или Phoenix
Для того, чтобы выбрать устройство для загрузки в Award BIOS, в главном меню настроек выберите «Advanced BIOS Features» (расширенные настройки биос), после чего с выбранным пунктом First Boot Device (Первое устройство загрузки) нажимаем Enter.
Появится список устройств, с которых можно произвести загрузку — HDD-0, HDD-1 и т.д., CD-ROM, USB-HDD и другие. Для загрузки с флешки необходимо установить USB-HDD или USB-Flash. Для загрузки с компакт диска DVD или CD — CD-ROM. После этого выходим на один уровень вверх, нажатием Esc, и выбираем пункт меню «Save & Exit Setup» (Сохранить и выйти). Если способ с USB-HDD не сработал, попробуйте использовать подход, показанный в предыдущем способе, но ищите порядок жестких дисков в разделе Integrated Peripherals.
Настройка загрузки с внешнего носителя в старых версиях h4O BIOS
Для загрузки с флешки в Insydeh40 BIOS, который встречается на многих ноутбуках, в главном меню с помощью клавиши «вправо» необходимо дойти до пункта «Boot» (Загрузка). Установить пункт External Device Boot (Загрузка с внешнего устройства) в положение Enabled (Включено). Ниже, в разделе Boot Priority (Приоритет загрузки), с помощью клавиш F5 и F6 установить External Device на первую позицию. Если необходимо осуществить загрузку с DVD или CD, выбираем Internal Optic Disc Drive (Внутренний оптический накопитель).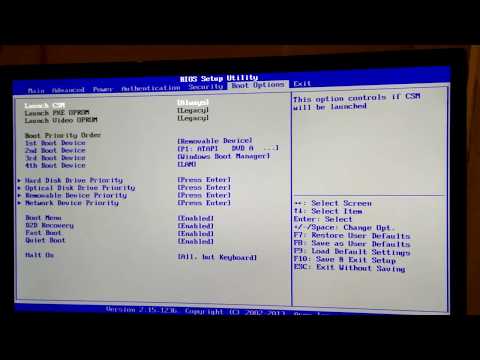
После этого перейдите к пункту Exit в меню сверху и выберите «Save and Exit Setup» (Сохранить настройки и выйти). Компьютер перезагрузится с нужного носителя.
Загрузка с USB без входа в БИОС (только для Windows 11, 10 и Windows 8.1 с UEFI)
Если на вашем компьютере установлена одна из последних версий Windows, а материнская плата с ПО UEFI, то вы можете выполнить загрузку с флешки даже не входя в параметры BIOS. Способ работает не на любой системе (рассматриваемый далее пункт может отсутствовать даже на UEFI системах), а загрузочный накопитель должен быть подключен на момент выполнения действий.
Для того, чтобы выполнить перезагрузку этим методом, удерживая Shift нажмите по пункту «Перезагрузка» в меню выключения в меню Пуск либо на экране блокировки. Второй метод: зайдите в параметры — изменение параметров компьютера (через панель справа в Windows 8 и 8.1), затем откройте «Обновление и восстановление» — «Восстановление» и нажмите кнопку «Перезагрузить» в пункте «Особые варианты загрузки».
На появившемся экране «Выбор действия» выберите «Использовать устройство. USB-устройство, сетевое подключение или DVD-диск».
На следующем экране вы увидите список устройств, с которых можно загрузиться, среди которых должна быть и ваша флешка. Если вдруг ее нет — нажмите «Просмотреть другие устройства». После выбора, компьютер перезагрузится с указанного вами USB накопителя.
Что делать, если не получается зайти в БИОС, чтобы поставить загрузку с флешки
В связи с тем, что современные операционные системы используют технологии быстрой загрузки, может оказаться, что у вас попросту не получается зайти в БИОС, чтобы каким-то образом изменить настройки и загрузиться с нужного устройства. В этом случае я могу предложить два решения.
Первое — зайти в ПО UEFI (БИОС) с помощью особых вариантов загрузки Windows 10 (см. Как зайти в БИОС или UEFI Windows 10) или Windows 8 и 8.1. Как это сделать я подробно описал здесь: Как зайти в БИОС в Windows 8.1 и 8
Второе — попробовать отключить быструю загрузку Windows, после чего зайти в БИОС обычным способом, с помощью клавиши Del или F2. Для отключения быстрой загрузки, зайдите в панель управления — электропитание. В списке слева выберите пункт «Действия кнопок питания».
Для отключения быстрой загрузки, зайдите в панель управления — электропитание. В списке слева выберите пункт «Действия кнопок питания».
И в следующем окне уберите пункт «Включить быстрый запуск» — это должно помочь в использовании клавиш после включения компьютера. Подробнее: Как отключить быстрый запуск Windows 10.
Видео инструкция
О том, как создавать загрузочные установочные флешки можете прочесть здесь:
- Загрузочная флешка Windows 11
- Загрузочная флешка Windows 10
- Загрузочная флешка Windows 8
- Загрузочная флешка Windows 7
- Загрузочная флешка Windows XP
Насколько могу судить, описал все типичные и наиболее распространенные варианты: один из них должен обязательно помочь, при условии, что сам загрузочный накопитель в порядке. Если вдруг что-то не получается — жду в комментариях.
Если вдруг что-то не получается — жду в комментариях.
remontka.pro в Телеграм | Другие способы подписки
Как создать загрузочную флешку?
Хотя поклонники разных операционных систем могут спорить о том, какая из них наиболее стабильна, надежна, гибка или удобна для пользователя, есть один бесспорный момент: каждая машина — независимо от ОС — может столкнуться с проблемами.
И хотя исторически пользователи вставляли загрузочный диск в дисковод DVD или CD, многие компьютеры больше не поставляются с дисководами для оптических дисков. В результате загрузка с USB-носителя становится стандартом. То, как вы запускаете этот загрузочный носитель, может различаться в зависимости от используемой операционной системы, но есть несколько общих рекомендаций, которые помогут запустить вашу машину, независимо от того, какую ОС вы предпочитаете. Итак, если ваша система нестабильна, вам нужно запустить диагностический инструмент на жестком диске или вы просто хотите загрузить рабочий стол Linux, просто чтобы посмотреть, что это такое, давайте посмотрим, как вы запускаете свою машину с помощью аварийного загрузочного USB-носителя.
Загрузочный USB
Как загрузить Mac с USB? Шаги
Заставить Mac загружаться с USB-накопителя довольно просто.
- Вставьте загрузочный USB-носитель в свободный разъем USB.
- Нажмите кнопку питания, чтобы включить Mac (или перезагрузите Mac, если он уже включен).
- Когда вы услышите сигнал запуска, нажмите и удерживайте клавишу Option. Удержание этой клавиши дает вам доступ к диспетчеру запуска OS X. Когда появится экран Startup Manager, отпустите клавишу Option. Утилита будет искать любые доступные диски с загрузочным содержимым.
- С помощью указателя или клавиш со стрелками на клавиатуре выберите USB-накопитель, с которого вы хотите загрузиться.
- После выбора либо нажмите клавишу «Return», либо дважды щелкните выбранное. Машина начнет загружаться с USB-накопителя.

ПРИМЕЧАНИЕ. К вашему Mac подключено несколько USB-устройств? Не волнуйся. Startup Manager перечисляет только диски с загрузочным содержимым.
Как загрузиться с USB в Windows?
Запустить компьютер с помощью аварийного USB-носителя несложно, хотя сначала требуется настройка BIOS (базовая система ввода-вывода). Это связано с тем, что в настройках BIOS указана последовательность загрузки, которой следует машина при запуске. Порядок загрузки сообщает машине, на каких устройствах искать программное обеспечение, необходимое для запуска компьютера, и приоритет каждого устройства в этом поиске. Если вы загружаетесь с USB-носителя, вы должны изменить порядок загрузки BIOS, чтобы USB-устройство было первым в списке. В противном случае компьютер будет загружаться с жесткого диска в обычном режиме. Начните с подключения флэш-накопителя к USB-порту. Затем, чтобы изменить последовательность загрузки BIOS:
- Нажмите кнопку питания на вашем компьютере.

- На начальном экране запуска нажмите ESC, F1, F2, F8 или F10. (В зависимости от компании, которая создала вашу версию BIOS, может появиться меню.)
- Когда вы решите войти в программу настройки BIOS, появится страница утилиты настройки.
- С помощью клавиш со стрелками на клавиатуре выберите вкладку BOOT . Все доступные системные устройства будут отображаться в порядке их приоритета загрузки. Вы можете изменить порядок устройств здесь.
- Переместите USB на первое место в последовательности загрузки. ПРИМЕЧАНИЕ. Если вы не можете найти USB или съемные устройства среди параметров устройств, ваш BIOS может указать их в разделе «Устройства жесткого диска». В этом случае вам необходимо: Переместите устройства с жесткими дисками наверх Развернуть, чтобы отобразить все параметры жесткого диска Переместите USB-устройство в начало списка жестких дисков.
- Сохраните изменения и выйдите из программы настройки BIOS.

- Компьютер перезагрузится с новыми настройками, загрузившись с USB-накопителя.
- Будь начеку! В зависимости от вашего BIOS вам может быть предложено нажать любую клавишу для загрузки с внешнего устройства, и у вас будет всего несколько секунд, чтобы ответить. Если вы ничего не сделаете, ваш компьютер перейдет к следующему устройству в списке последовательности загрузки, которым, скорее всего, будет ваш жесткий диск.
В будущем ваш компьютер будет сначала проверять порт USB на наличие загрузочного носителя при запуске. Это не будет проблемой, так как BIOS переместится на следующее устройство в последовательности загрузки… если только вы не оставите загрузочный носитель в порту USB. Затем система будет запускаться с этого устройства каждый раз.
Как загрузиться с USB в Linux?
Чтобы загрузить Ubuntu с USB-носителя, процесс очень похож на приведенные выше инструкции для Windows.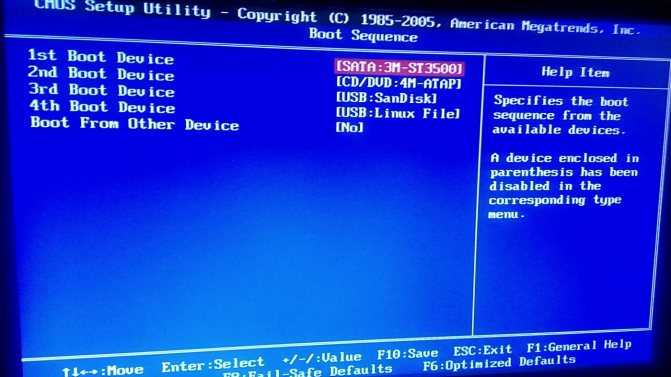
- Подтвердите, что в последовательности загрузки BIOS сначала указан USB-накопитель, или внесите необходимые изменения.
- После того, как флэш-накопитель USB вставлен в порт USB, нажмите кнопку питания на вашем компьютере (или перезагрузите компьютер, если он работает).
- Загрузится загрузочное меню установщика, где вы должны выбрать «Запустить Ubuntu с этого USB».
- Ubuntu запустится, и вы сможете начать работать в системе — устанавливать настройки, перенастраивать систему по мере необходимости или запускать любые диагностические инструменты.
Как создать загрузочный USB-носитель?
Независимо от используемой операционной системы загрузка компьютера с USB-носителя не должна вызывать затруднений. Общее понимание того, как загружается ваша система, может дать основы, необходимые для понимания того, что происходит, когда вы используете загрузочный носитель. Создание загрузочного USB-носителя также не должно быть сложным, хотя есть несколько вариантов, которые следует учитывать. Пользователям Mac мы рекомендуем посетить страницу поддержки Apple на загрузочном носителе USB. В нем содержатся рекомендации, относящиеся к используемой вами версии OS X (например, Sierra, High Sierra, Yosemite и т. д.), которые помогут вам получить нужную загрузочную версию. Пользователи Windows и Linux могут рассмотреть Acronis Disk Director 12.5, который включает в себя интуитивно понятный мастер создания загрузочных носителей, который упрощает процесс и предлагает невероятную гибкость для типов и типов загрузочных носителей, которые вы можете создавать, включая носители WinPE.
Создание загрузочного USB-носителя также не должно быть сложным, хотя есть несколько вариантов, которые следует учитывать. Пользователям Mac мы рекомендуем посетить страницу поддержки Apple на загрузочном носителе USB. В нем содержатся рекомендации, относящиеся к используемой вами версии OS X (например, Sierra, High Sierra, Yosemite и т. д.), которые помогут вам получить нужную загрузочную версию. Пользователи Windows и Linux могут рассмотреть Acronis Disk Director 12.5, который включает в себя интуитивно понятный мастер создания загрузочных носителей, который упрощает процесс и предлагает невероятную гибкость для типов и типов загрузочных носителей, которые вы можете создавать, включая носители WinPE.
Изменить BIOS для загрузки с USB или CD/DVD
Измените BIOS для загрузки с USB или CD/DVD | MyChoiceSoftware.com
Продукты
Офис
- Дом и учеба
- Домашний бизнес
- Профессиональный
- Офис для Mac
- Майкрософт 365
Windows
- Windows 11
- Windows 10
- Windows 8.
 1
1 - Windows Корпоративная
Проект
- 2021
- 2019
- 2016
- 2013
- Проект 365
- 2021
- 2019
- 2016
- 2013
- Видио 365
SQL Server
- 2019
- 2017
- 2016
Сервер Windows
- 2022
- 2019
- 2016
- 2012
- Удаленный рабочий стол
Другие продукты
- VMware
- Veeam
- Веритас
- Синий луч
Сравнения
- Офис 2019 Сравнение
- Офис 2016 Сравнение
- Сравнительная таблица проектов
- Windows 10 Домашняя против Про
- Сравнение серверов Windows
- Руководство по лицензированию SQL Server
Сбережения
- Товары месяца
- Ежемесячные предложения
- Предложения Windows Server
- Награды МКС
- Запрос цитаты
- Авторизоваться
- Зарегистрироваться
Посмотреть корзину
Калькулятор доставки
Страна Соединенные ШтатыКанада — АвстралияКанадаИндияНовая ЗеландияСоединенное КоролевствоСоединенные Штаты
Почтовый индекс
ISO -> Порядок загрузки USB/CD/DVD BIOS (для принудительной загрузки с предпочтительного носителя)
1.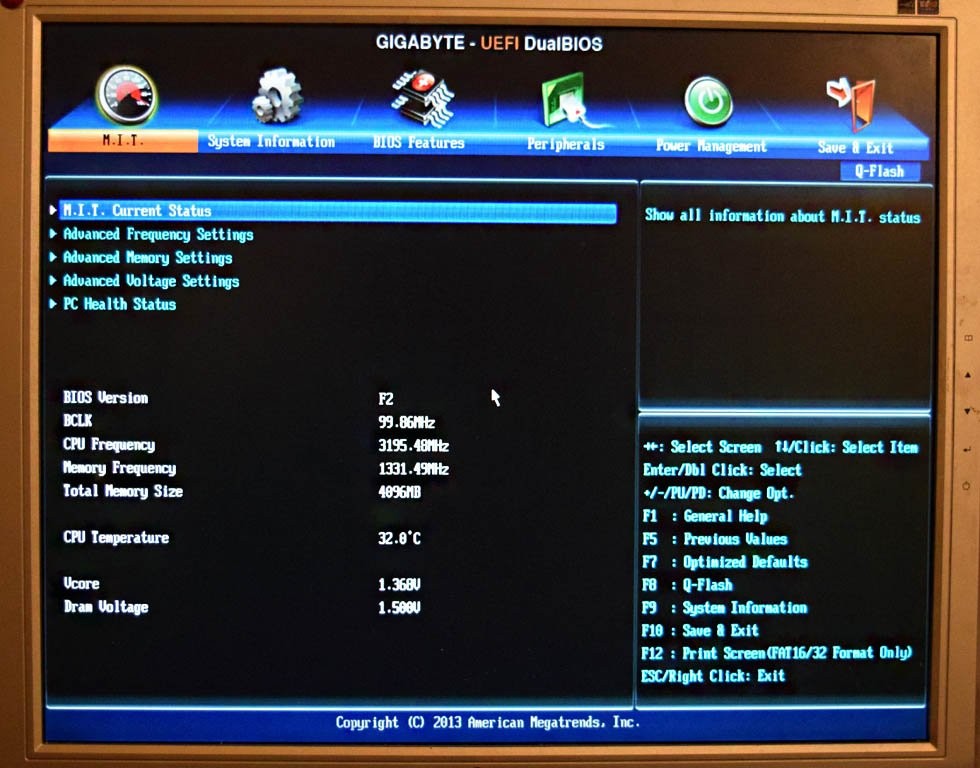
Создание загрузочного USB-накопителя Windows 10 UEFI с помощью Linux
Раньше создание загрузочного USB-накопителя Windows 10 для UEFI было довольно простым делом. Ситуация изменилась с обновлением Windows 10 1809 за октябрь 2018 года.
К счастью, это все еще довольно просто, но это немного сложнее, чем создание загрузочного USB-накопителя Ubuntu UEFI.
Перед тем, как начать, вам понадобятся следующие вещи:
- USB-накопитель, который не жалко стереть (размером 8 ГБ или больше)
- ISO-файл Windows 10 или 11 в зависимости от того, какой из них вы устанавливаете
- ISO-файл Windows 10 (можно загрузить с сайта Microsoft здесь)
- ISO-файл Windows 11 (можно загрузить с сайта Microsoft здесь)
- 7-zip установлен
Было возможно создать загрузочный UEFI USB для версий Windows 10 до обновления Windows 10 1809 от октября 2018 г.
легко, следуя моему предыдущему руководству по созданию загрузочного USB-накопителя Ubuntu UEFI.
Этот учебник был для Ubuntu Linux, но в то время процесс был точно таким же для ОС Windows, вам просто нужно было скопировать файлы
с Windows ISO на USB вместо Ubuntu ISO.
Теперь проблема заключается в том, что файл Install.wim, представленный в ISO-образе Windows 10 1809, загружаемом с веб-сайта Microsoft, имеет размер более 4 ГБ. Нам нужно иметь
наш загрузочный USB отформатирован как FAT32 для правильной загрузки на всех компьютерах с UEFI *, а FAT32 имеет ограничение на размер файла 4 ГБ. Файл install.wim
теперь слишком велик для копирования в раздел FAT32 USB.
*Обратите внимание, что можно создать USB-накопитель в формате NTFS и загрузить его, однако это работает не на всех компьютерах. Единственный «универсал»
файловая система, используемая для обеспечения загрузки USB, — FAT32.
Чтобы обойти это, мы можем использовать решение, описанное в этом сообщении от Win10. guru,
guru,
который создает USB с загрузочным разделом FAT32 для загрузочных файлов Windows 10 и разделом NTFS для файла install.wim.
Прелесть этого решения в том, что вы можете не только использовать его в официальном ISO-файле Windows 10 1809, но и
используйте его, если вы создаете собственный образ Windows 10 с файлом install.wim размером более 4 ГБ.
Открыть окно терминала
Установите gparted, если он еще не установлен
$ sudo apt установить gparted
Запустить gparted. Gparted потребуются права администратора, поэтому убедитесь, что вы используете «sudo».
$ sudo gparted
Выберите USB-накопитель в раскрывающемся списке в правом верхнем углу.
Убедитесь, что вы указали правильное устройство, затем перейдите в меню «Устройство» и выберите «Создать таблицу разделов…».
Выберите «gpt» из раскрывающегося списка типов таблицы разделов.

ПРЕДУПРЕЖДЕНИЕ
При нажатии кнопки «Применить» на следующем экране БУДЕТ удалены ВСЕ данные в выбранном разделе. Убедитесь, что выбран правильный диск/раздел
поскольку выбор неправильного диска УДАЛЯЕТ ВСЕ ДАННЫЕ на этом диске. Вы были предупреждены.Еще раз убедитесь, что вы указали правильное устройство, а затем нажмите «Применить».
Щелкните правой кнопкой мыши новое нераспределенное пространство и выберите «Создать».
Это будет наш раздел FAT32, с которого мы будем загружаться с
- 1 ГБ будет достаточно, поэтому введите 1024 в поле «Новый размер (МиБ)»
- В раскрывающемся списке «Файловая система» выберите fat32
- Дайте ему описательную метку. Я выбрал «UEFI_Boot»
- Нажмите «Добавить», когда закончите
Еще раз щелкните правой кнопкой мыши нераспределенное пространство и выберите «Создать».

На этот раз мы создадим раздел NTFS для файла install.wim (и других необходимых файлов)
- Мы позволим ему использовать оставшееся свободное место на диске, так что вы можете не трогать поле «Новый размер (МиБ)»
- В раскрывающемся списке «Файловая система» выберите NTFS
- Дайте ему описательную метку. Я выбрал «Win10»
- Нажмите «Добавить», когда закончите
.
Примечание. Скорее всего, у вас останется небольшое количество нераспределенного пространства. В случае ниже он имеет размер 1 МБ. Это нормально
и прекрасно.Убедитесь, что разделы выглядят правильно, и опять же, самое главное, убедитесь, что вы используете правильное устройство.
Если все выглядит хорошо, нажмите зеленую галочку, чтобы применить изменения.ПРЕДУПРЕЖДЕНИЕ
При нажатии кнопки «Применить» на следующем экране БУДЕТ удалены ВСЕ данные в выбранном разделе.
 Убедитесь, что выбран правильный диск/раздел
Убедитесь, что выбран правильный диск/раздел
поскольку выбор неправильного диска УДАЛЯЕТ ВСЕ ДАННЫЕ на этом диске. Вы были предупреждены.Нажмите «Применить» еще раз в подтверждении предупреждения, чтобы внести изменения.
Появится экран состояния, когда gparted внесет необходимые изменения в макет раздела.
Когда изменения будут завершены, вы можете нажать «Закрыть» в диалоговом окне, а затем закрыть gparted.
Далее откройте проводник
Вы должны увидеть, что теперь у вас есть два новых раздела, которые вы только что создали.
Если вы не видите разделы, отключите USB-накопитель, подождите 5 секунд и снова подключите его. Разделы должны появиться автоматически
в списке устройств сбоку, как указано выше.
Теперь, когда у нас есть только что отформатированный USB-накопитель, мы можем приступить к созданию загрузочного USB-накопителя UEFI.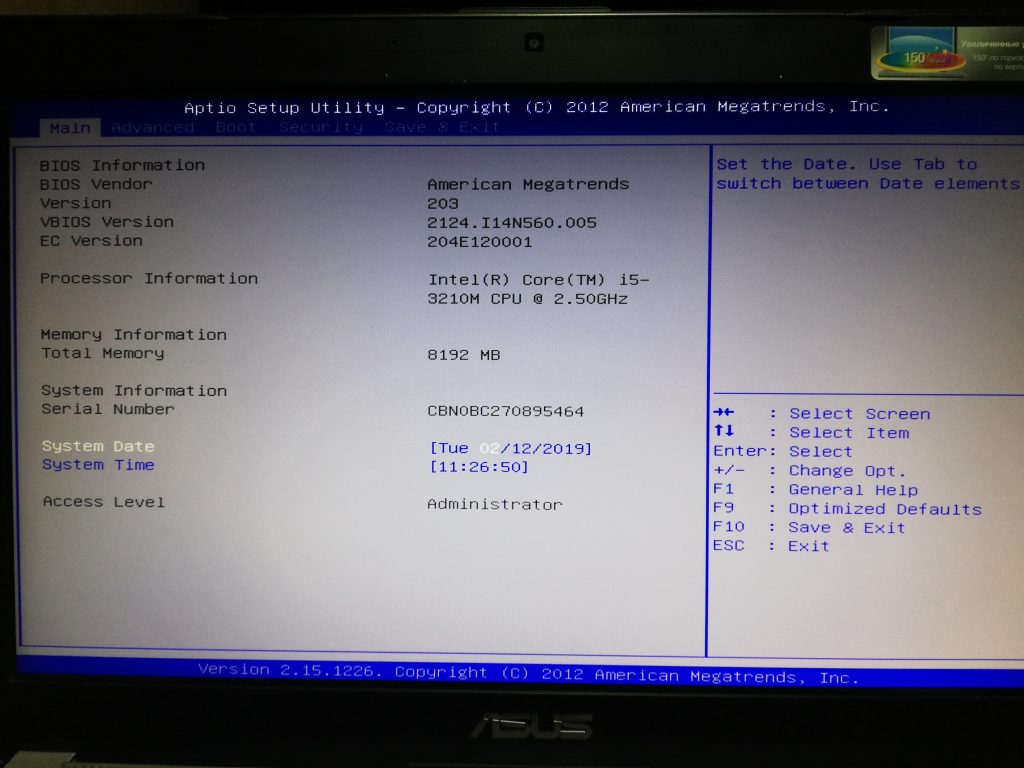 Короче говоря, мы собираемся:
Короче говоря, мы собираемся:
- Извлечь все, кроме папки «источники», в раздел FAT32
- Извлеките файл «sources/boot.wim» в раздел FAT32 (необходим для загрузки)
- Извлеките всю папку «sources» в раздел NTFS
Открыть окно терминала
[Обновлено 29 июля 2021 г.] Нам нужно знать, где
наши USB-накопители смонтированы, чтобы мы могли копировать на них файлы. Обратите внимание, что это предполагает, что вы назвали
разделы такие же как у меня. Если вы назвали их по-другому, замените их своими именами.
в команде ниже.$ lsblk | grep UEFI_Boot sdb1 8:32 1 1.0G 0 диск /media/blah/UEFI_Boot $ лблк | грэп Win10 sdb2 8:32 1 6.47G 0 диск /media/blah/Win10
Итак, в нашем случае разделы монтируются в /media/blah/UEFI_Boot и /media/blah/Win10.
соответственно. Вам нужно будет заменить эти точки монтирования в приведенных ниже командах на
точки монтирования, соответствующие вашей системе.
Прежде чем копировать файлы на USB-накопитель с помощью 7-zip (команда «7z x»), давайте найдем файлы, которые нам нужно извлечь.
Перейдите в папку загрузок, где находится наш ISO-файл Windows 10.
$ cd ~/Загрузки
Просмотр файлов в папке
$ лс Win10_1809Oct_English_x64.iso
Список содержимого файла ISO и поиск boot.wim
$ 7z л Win10_1809Oct_English_x64.iso | grep -i boot.wim 2018-10-29 20:16:30 ..... 400988824 4009
источники/boot.wim
Добавить папку «источники» в текстовый файл, содержащий список файлов для исключения
$ эхо "источники/" > exclude.txt
Добавьте файл boot.wim в текстовый файл, содержащий список файлов для включения
$ echo "исходники/boot.wim" > include.txt
Показать содержимое файла exclude.
 txt
txt$ cat exclude.txt источники/
Показать содержимое файла include.txt
$ cat include.txt исходники/boot.wim
Теперь мы можем создать нашу команду извлечения 7-zip.
Примечание. Мы создаем два файла выше «exclude.txt» и «include.txt», потому что 7-zip может исключать или включать определенные
файлы для извлечения, но входные данные будут приниматься только в виде списка файлов или подстановочного шаблона# Извлеките содержимое файла ISO в раздел FAT32 с помощью 7-zip, # но исключите файл "sources". # Исключить с помощью функции исключения 7-zip: [email protected] # -o/media/blah/UEFI_Boot/ — это точка монтирования раздела FAT32 на этом # система. Вам нужно будет заменить точку монтирования для вашей собственной системы. $ 7z x [email protected] Win10_1809Oct_English_x64.iso -o/media/blah/UEFI_Boot/
Когда это извлечение завершится, мы снова выполним ту же команду, но на этот раз мы хотим извлечь только boot.
 wim
wim
файл в раздел UEFI_Boot.# Список содержимого раздела UEFI_Boot # Обратите внимание, что папки "sources" не существует $ ls /media/blah/UEFI_Boot/ autorun.inf boot bootmgr bootmgr.efi поддержка efi setup.exe # Извлечь в UEFI_Boot только те файлы, которые указаны во включаемом файле. # Включить с помощью функции включения 7-zip: [email protected] # -o/media/blah/UEFI_Boot/ — это точка монтирования раздела FAT32 на этом # система. Вам нужно будет заменить точку монтирования для вашей собственной системы. $ 7z x [email protected] Win10_1809Oct_English_x64.iso -o/media/blah/UEFI_Boot/
После извлечения файла boot.wim мы можем увидеть, что он существует в разделе UEFI_Boot с помощью команды ls
$ лс /media/blah/UEFI_Boot/источники/ boot.wim
Вот и все для раздела FAT32! Теперь мы можем извлечь всю папку «источники» в раздел NTFS.
# Извлеките папку "sources" в раздел Win10.
 Так как мы уже
# есть файл, содержащий эту информацию (exclude.txt), мы можем использовать
# включить функцию с существующим файлом "exclude.txt"
# Включить с помощью функции включения 7-zip: [email protected]
# -o/media/blah/Win10/ — это точка монтирования раздела NTFS на этом
# система. Вам нужно будет заменить точку монтирования для вашей собственной системы.
$ кошка исключить.txt
источники/
$ 7z x [email protected] Win10_1809Oct_English_x64.iso -o/media/blah/Win10/
Так как мы уже
# есть файл, содержащий эту информацию (exclude.txt), мы можем использовать
# включить функцию с существующим файлом "exclude.txt"
# Включить с помощью функции включения 7-zip: [email protected]
# -o/media/blah/Win10/ — это точка монтирования раздела NTFS на этом
# система. Вам нужно будет заменить точку монтирования для вашей собственной системы.
$ кошка исключить.txt
источники/
$ 7z x [email protected] Win10_1809Oct_English_x64.iso -o/media/blah/Win10/Когда закончите, вы можете просмотреть содержимое каждого раздела
$ лс /media/blah/UEFI_Boot/ $ ls /media/blah/UEFI_Boot/источники/ $ лс /медиа/бла/Win10/ $ лс /медиа/бла/Win10/источники/
Щелкните значок «Извлечь» рядом с одним из разделов в проводнике, чтобы безопасно извлечь диск.
Поскольку это USB, извлечение может занять несколько минут с сообщением о том, что данные все еще записываются.
к устройству. Подождите, пока он скажет, что вы можете безопасно удалить, а затем вытащите USB
9Клэр
Если этот урок помог вам, пожалуйста, подумайте о том, чтобы купить мне кусочек пиццы!
В.
 Почему так сложно?
Почему так сложно?В. Почему вы так усложнили работу с командной строкой и 7-zip, когда можно было
просто смонтировали файл ISO и скопировали/вставили файлы через файловый менеджер?A. Установка ISO и копирование/вставка файлов с помощью файлового менеджера
абсолютно рабочий! Но… я обнаружил, что при попытке придумать воспроизводимый метод
которые также могут понравиться людям без такого опыта, как другие, пытающимся описать
словами «скопировать эти файлы, но не этот файл, а затем вставить это здесь и там»
и т. д. заканчивается большой неопределенностью, которая вызывает проблемы.Тогда как даже если этот метод «более сложный», и даже если кто-то не очень
понимают, что происходит (хоть я и пытаюсь объяснить каждый шаг на ходу), они
по-прежнему могут выполнять те же команды и [обычно] заканчиваются конечным результатом
загрузочная флешка Windows. Кроме того, люди могут узнать некоторые вещи, которых они не знали,
путь 🙂Обычно существует несколько способов решения проблемы, и если что-то помимо того, что я
выложенные здесь работы для вас это здорово!В.
 Почему так подробно?
Почему так подробно?В. Почему вы разбиваете все на отдельные шаги? я уже знаю
как сделать такие вещи, как создать раздел?A. Когда я пишу свои уроки, я хорошо знаю свою целевую аудиторию и то, что
навыки, которые у них могут быть, а могут и не быть, поскольку они пытаются следовать за ними. Некоторые из моих
учебные пособия (такие как этот) предназначены для аудитории, у которой может быть не так много
опыт работы с технологиями вообще, а также быть полезным для тех, кто это делает. Я также
напишите «продвинутые уроки» и отметьте их соответствующим образом в начале поста.Я также стараюсь писать так, чтобы люди могли успешно достичь цели
результат, не сталкиваясь с какими-либо проблемами, о которых они потом спросят меня. я абсолютно
не обращайте внимания на людей, которые просят меня о помощи в комментариях, и я изо всех сил стараюсь помочь людям
исправить их проблемы (много свидетельств этого в комментариях ниже!), но я также хочу
также сведите его к минимуму.
В. Почему бы не использовать {вставьте сюда программу}?
В. Почему бы вам просто не использовать программу типа WoeUSB или Rufus и покончить с этим?
A. Хотя программы, подобные этим, имеют свое применение, я обнаружил, что когда они не работают,
это оставляет людей (особенно тех, у кого меньше опыта в области технологий) не в состоянии определить, почему это
не работал, и поэтому не смог починить их USB, чтобы заставить его загружаться. Это приводит
к ненужному разочарованию и может привести к тому, что люди сдадутся. Моя философия в том, что ты
следует попытаться облегчить тем, кто идет позади вас. Все мы начинаем с
базовый уровень и двигаться вверх. Я считаю, что важнее объяснить почему что-то работает, по сравнению с использованием
то, что делает все за вас.Обращение за помощью
В. У меня возникла проблема, и я не могу заставить ее работать. Можете ли вы мне помочь?
A.
 Оставьте комментарий с описанием проблемы и любыми сообщениями об ошибках. Предоставлять
Оставьте комментарий с описанием проблемы и любыми сообщениями об ошибках. Предоставлять
как можно больше подробностей. Просто сказать «USB не загружается» ничего не дает.
информацию, чтобы попытаться помочь вам.Отвечу и постараюсь помочь чем смогу.
В. Почему вы так долго не отвечали после того, как я попросил помощи в комментариях? я дал
или нашел что-то еще, что работало как WoeUSB.A. Я предоставляю этот контент (и любую помощь!) бесплатно без рекламы или каких-либо других
навязчивые схемы монетизации на этом сайте. У меня полноценная карьера, личная жизнь,
и СДВГ. Я отвечу, когда смогу, но иногда это может занять несколько дней или вообще не отвечать.Пожертвования
Q. Почему вы просите пожертвования?
Хотя я верю в «свободную и открытую сеть», создатели контента заслуживают того, чтобы им платили за то, что мы
делать. Может показаться, что над чем-то вроде этого сайта много работы, но каждая статья
«создание» может занять от 3 до 96+ часов. Это много дополнительной работы
Это много дополнительной работы
без оплаты за это.Помните, дети, поддержите своих создателей контента, если а) вы хотите, чтобы контент продолжал
сделано и б) вы хотите получить доступ к этому контенту без необходимости терпеть навязчивые
рекламы, отслеживания и сбора и продажи вашей личной информации.См. этот пост
для получения дополнительной информации о времени и затратах, связанных с запуском этого веб-сайта.Большое спасибо всем, кто сделал пожертвование и поддержал меня!!! Я надеюсь, что все
(независимо от того, пожертвовали вы или нет!) может найти мой контент полезным! : )Черный экран/Нет загрузочного устройства
При попытке загрузиться с USB после завершения руководства система остается
на черном экране или с сообщением «Загрузочное устройство не найдено…»Обычно это происходит из-за того, что система пытается загрузиться в «режиме устаревшего устройства».
из UEFI.Сначала убедитесь, что у вас есть UEFI BIOS.
 Практически любой компьютер, купленный в течение последнего
Практически любой компьютер, купленный в течение последнего
десять лет должны иметь это.Найдите руководство пользователя для вашего компьютера/материнской платы. Посмотрите, есть ли функциональная клавиша
(например, F11, F12 и т. д.), которые можно нажать при загрузке, чтобы выбрать загрузочное устройство. Если там есть,
выберите «UEFI USB» из списка. Название записи будет отличаться в зависимости от
производитель вашей материнской платы.Если вы не можете выбрать временное загрузочное устройство, используйте руководство, чтобы узнать, как ввести
параметры настройки UEFI. Здесь загляните в настройки «загрузки» и «настройки устройства».
К сожалению, я не могу быть более точным, поскольку настройки UEFI различаются в зависимости от
производителя, но ищите такие опции, как «включить загрузку UEFI», «разрешить загрузку с USB»,
«отключить устаревший режим» и т. д.Если ничего из этого не работает, попробуйте снова создать USB (или используйте другой USB-накопитель)
7-zip — ОШИБКА: E_FAIL
7-zip завершается с ошибкой «ОШИБКА: E_FAIL».

ОШИБКА: E_FAIL обычно означает, что происходит одно из следующих событий:
- Вы пытаетесь извлечь файлы в область только для чтения
- Вы пытаетесь извлечь файлы на диск, на котором недостаточно свободного места
пробел - Вы пытаетесь извлечь файлы в файловую систему, которая не поддерживает размеры файлов.
больше, чем файлы, которые вы пытаетесь извлечь - Неверное имя архива
Обратите внимание на элементы в команде, которые будут характерны для вашей системы и
изменить соответственно.7z x [email protected] Win10_1809Oct_English_x64.iso -o/media/blah/UEFI_Boot/
- Win10_1809Oct_English_x64.iso
- Это будет имя файла ISO, который вы скачали
- /медиа/бла/UEFI_Boot/
- Это путь к вашему разделу USB. Его необходимо заменить на правильный
путь к разделу USB. Это может быть так же просто, как заменить «blah» на имя пользователя.
в вашей системе, или весь путь, возможно, придется изменить. Пожалуйста, следуйте инструкциям
Пожалуйста, следуйте инструкциям
в учебнике внимательно.
- Это путь к вашему разделу USB. Его необходимо заменить на правильный
Чувствительность к регистру
Что-то не работает, хотя я заменил команды на путь, специфичный для моего
система.Убедитесь, что вы используете правильный регистр букв. В Linux регистр символов
имеет значение, поэтому /media/blah/UEFI_Boot/ и /media/blah/uefi_boot/ рассматриваются как два
разные вещи.Отказано в доступе
Сбой 7-zip с ошибкой «Отказано в доступе».
Обычно это происходит, если вы пытаетесь извлечь файлы в папку,
учетная запись пользователя не имеет разрешения на доступ/изменение. По умолчанию Ваша учетная запись
должен иметь разрешение на запись файлов на ваш USB-накопитель. Если вы столкнулись с этой ошибкой,
проверьте выходной путь в команде 7-zip и убедитесь, что он специфичен для вашей системы.
Использование «/media/blah/UEFI_Boot/», как показано в примере БУДЕТ ошибка (если только ваше имя пользователя
также «бла», или вы вручную установили свое USB-устройство в это место).
Внимательно следуйте всем инструкциям.
Драйвер носителя отсутствует
USB-накопитель успешно создан, но при загрузке установщика Windows я получаю
Сообщение о том, что «Драйвер носителя для вашего компьютера отсутствует».Обычно это происходит в одной из следующих ситуаций:
У вас есть USB-накопитель, подключенный к порту USB 3.0/3.1, и вашему UEFI BIOS требуется
специальный драйвер для использования этого порта.- В этом случае попробуйте использовать другой USB-порт или вручную скопируйте
файл драйвера для портов USB на USB-накопитель и выберите его с помощью установщика Windows
- В этом случае попробуйте использовать другой USB-порт или вручную скопируйте
USB-накопитель подключен к USB-концентратору
- Несмотря на то, что концентраторы USB отлично подходят для предоставления дополнительных портов USB,
виды странного и замечательного поведения. Пожалуйста, попробуйте подключить USB-накопитель к USB-порту
прямо на компьютере.
- Несмотря на то, что концентраторы USB отлично подходят для предоставления дополнительных портов USB,
USB-накопитель пуст
USB-накопитель пуст после выполнения инструкций.

После выполнения инструкций на USB-накопителе должны быть видны файлы. Если там
нет, пожалуйста, убедитесь, что вы точно следовали инструкциям. Это включает в себя наличие
правильные пути к файлам, использование правильного регистра букв и т. д.USB не извлекается
USB не извлекается из системы или извлекается очень долго.
Сначала убедитесь, что у вас нет открытых окон для USB-накопителя, что приведет к его
оставаться «в эксплуатации».Попробуйте ввести команду «sync» и дождаться ее завершения.
Другое
У меня возникла странная проблема, которая не описана здесь или в комментариях ниже.
Проверьте, подключен ли USB-накопитель к USB-концентратору. Если это так, подключите USB
диск в USB-порт непосредственно на компьютере и повторите попытку.Попробуйте другой USB-накопитель.
Убедитесь, что вы внимательно прочитали все инструкции и соблюдаете их.

История версий:
- 24 февраля 2019 г. - Исходное сообщение
- 29 июля 2021 г. — обновлено, чтобы было более понятно, куда извлекать файлы в зависимости от того, где
разделы смонтированы - 23 октября 2021 г. — добавлен раздел «Часто задаваемые вопросы и распространенные проблемы/устранение неполадок»
разделы
Если этот урок помог вам, пожалуйста, подумайте о том, чтобы купить мне кусочек пиццы!
Magazine Gaming, E-sport, jeux vidéo, Reviews, Trucs & Astuces
Как выполнить загрузку с USB в режиме UEFI
- Включите компьютер, а затем нажмите клавиши F2 или другие функциональные клавиши (F1, F3, F10 или F12) и клавиши ESC или Delete, чтобы открыть окно утилиты настройки.
- Перейдите на вкладку Boot, нажав клавишу со стрелкой вправо.
- Выберите режим загрузки UEFI/BIOS и нажмите Enter.

хотя, как создать загрузочный USB-накопитель, который можно установить в систему UEFI?
Чтобы создать USB-накопитель UEFI, откройте установленный инструмент Windows.
- Выберите образ Windows, который вы хотите скопировать на USB-накопитель.
- Выберите USB-устройство, чтобы создать USB-накопитель UEFI.
- Теперь выберите подходящий USB-накопитель и запустите процесс копирования, нажав кнопку «Начать копирование».
Кроме того, как узнать, является ли мой USB загрузочным UEFI?
Ключом к выяснению того, является ли установочный USB-накопитель загрузочным UEFI, является , чтобы проверить, является ли стиль раздела диска GPT , так как это необходимо для загрузки системы Windows в режиме UEFI.
однако Как вручную добавить параметры загрузки UEFI? Прикрепите носитель с разделом FAT16 или FAT32. На экране «Системные утилиты» выберите «Конфигурация системы» > «Конфигурация BIOS/платформы» (RBSU) > «Параметры загрузки» > «Расширенное обслуживание загрузки UEFI» > «Добавить вариант загрузки 9».
 0546 и нажмите Enter.
0546 и нажмите Enter.так что Что такое режим загрузки UEFI?
Что такое режим загрузки UEFI? Режим загрузки UEFI относится к процессу загрузки, используемому прошивкой UEFI . Во время процедуры POST микропрограмма UEFI сканирует все загрузочные устройства хранения, подключенные к системе, на наличие действительной таблицы разделов GUID (GPT).
Как узнать, является ли USB загрузочным? Чтобы проверить, является ли USB загрузочным, мы можем использовать бесплатное программное обеспечение под названием MobaLiveCD . Это портативный инструмент, который вы можете запустить, как только загрузите его и извлечете его содержимое. Подключите созданный загрузочный USB-накопитель к компьютеру, затем щелкните правой кнопкой мыши MobaLiveCD и выберите «Запуск от имени администратора».
Таблица материалов
Какой загрузочный UEFI?
UEFI — это, по сути, крошечная операционная система, работающая поверх прошивки ПК , и она может делать гораздо больше, чем BIOS.
 Он может храниться во флэш-памяти на материнской плате или загружаться с жесткого диска или сетевого ресурса при загрузке. Разные ПК с UEFI будут иметь разные интерфейсы и функции.
Он может храниться во флэш-памяти на материнской плате или загружаться с жесткого диска или сетевого ресурса при загрузке. Разные ПК с UEFI будут иметь разные интерфейсы и функции.Как узнать, является ли мой USB загрузочным?
Чтобы проверить, является ли USB загрузочным, мы можем использовать 9Бесплатное ПО 0543 под названием MobaLiveCD . Это портативный инструмент, который вы можете запустить, как только загрузите его и извлечете его содержимое. Подключите созданный загрузочный USB-накопитель к компьютеру, затем щелкните правой кнопкой мыши MobaLiveCD и выберите «Запуск от имени администратора».
Что делает USB-накопитель загрузочным?
Загрузочная флешка позволит вам загрузить компьютер с файловой системы на флешке а не с жесткого диска. … Для того, чтобы мы могли загрузиться с флешки, она должна иметь главную загрузочную запись, объемную загрузочную запись и содержать операционную систему или программу, которую можно выполнить.

Как узнать, является ли мой USB загрузочным или нет?
Проверьте состояние загрузки USB-накопителя в разделе «Управление дисками»
Выберите отформатированный диск (в данном примере диск 1) и щелкните правой кнопкой мыши, чтобы перейти к «Свойствам». Перейдите на вкладку «Тома» и установите флажок « Стиль раздела ». Вы должны увидеть, что он помечен каким-либо флагом загрузки, например, основной загрузочной записью (MBR) или таблицей разделов GUID.
Что такое режим загрузки UEFI или устаревший?
Разница между загрузкой Unified Extensible Firmware Interface (UEFI) и устаревшей загрузкой заключается в процессе, который микропрограмма использует для поиска цели загрузки. Устаревшая загрузка — это процесс загрузки, используемый прошивкой базовой системы ввода-вывода (BIOS). … Загрузка UEFI является преемником BIOS .
РЕКЛАМА
Как изменить загрузку на UEFI?
15063) или выше.
 Компьютер, способный загружать UEFI. В настройках BIOS вы должны увидеть параметры загрузки UEFI.
Компьютер, способный загружать UEFI. В настройках BIOS вы должны увидеть параметры загрузки UEFI.…
Инструкции:
- Откройте командную строку с правами администратора.
- Введите следующую команду: mbr2gpt.exe /convert /allowfullOS.
- Выключите и загрузитесь в BIOS.
- Измените настройки на режим UEFI.
Можно ли добавить UEFI в BIOS?
Вы можете обновить BIOS до UEFI напрямую, переключившись с BIOS на UEFI в рабочем интерфейсе (как показано выше). Однако, если ваша материнская плата слишком старой модели, вы можете обновить BIOS до UEFI, только заменив новый. Настоятельно рекомендуется сделать резервную копию ваших данных, прежде чем что-то делать.
Должен ли я загружаться с UEFI или с прежней версии?
По сравнению с предыдущими версиями UEFI имеет лучшую программируемость, большую масштабируемость, более высокую производительность и более высокий уровень безопасности.
 Система Windows поддерживает UEFI из Windows 7, а Windows 8 начинает использовать UEFI по умолчанию. … UEFI предлагает безопасную загрузку, чтобы предотвратить загрузку различных файлов при загрузке.
Система Windows поддерживает UEFI из Windows 7, а Windows 8 начинает использовать UEFI по умолчанию. … UEFI предлагает безопасную загрузку, чтобы предотвратить загрузку различных файлов при загрузке.Как узнать, есть ли у меня загрузка UEFI?
Проверьте, используете ли вы UEFI или BIOS в Windows
В Windows «Информация о системе» на панели «Пуск» и в режиме BIOS можно найти режим загрузки. Если написано Legacy, в вашей системе есть BIOS. Если написано UEFI, то это UEFI.
Чем отличается загрузка UEFI от устаревшей?
Основное различие между UEFI и устаревшей загрузкой заключается в том, что UEFI — это новейший метод загрузки компьютера, предназначенный для замены BIOS , в то время как устаревшая загрузка — это процесс загрузки компьютера с использованием микропрограммы BIOS. UEFI — это новый метод загрузки, устраняющий ограничения BIOS.
Как проверить USB-накопитель?
Как узнать свободную емкость моего USB-накопителя? Чтобы узнать свободный объем данных на съемном жестком диске, просто откройте диск на компьютере и щелкните правой кнопкой мыши.
 Должно появиться окно выбора . После появления окна выбора выберите свойства, и оттуда вы найдете доступные данные.
Должно появиться окно выбора . После появления окна выбора выберите свойства, и оттуда вы найдете доступные данные.Как сделать мой USB загрузочным в обычном режиме?
Чтобы вернуть USB в обычный режим (не загрузочный), вам необходимо:
- Нажмите WINDOWS + E.
- Нажмите «Этот компьютер»
- .
Щелкните правой кнопкой мыши на загрузочном USB. - Нажмите «Формат»
- .
Выберите размер вашего USB-накопителя в поле со списком вверху. - Выберите таблицу форматов (FAT32, NTSF)
- Нажмите «Format»
Могу ли я изменить свой BIOS на UEFI?
В Windows 10 вы можете использовать инструмент командной строки MBR2GPT для преобразования диска с помощью основной загрузочной записи (MBR) в стиль раздела таблицы разделов GUID (GPT), что позволяет правильно переключаться с базового ввода/ Вывод системы (BIOS) в унифицированный расширяемый интерфейс встроенного ПО (UEFI) без изменения текущего …
Чем отличается устаревшая загрузка от UEFI?
Разница между UEFI и устаревшей загрузкой заключается в том, что UEFI — это новейший метод загрузки компьютера, предназначенный для замены BIOS , а устаревшая загрузка — это процесс загрузки компьютера с использованием микропрограммы BIOS.
 Короче говоря, UEFI является преемником BIOS.
Короче говоря, UEFI является преемником BIOS.Можно ли сделать любой USB-накопитель загрузочным?
Обычно вы можете загружаться с USB 3.0 , если BIOS не подготовлен для этого. У меня была эта проблема с Dell Precision с USB 3.0 и 2.0 — только загрузочные порты были портами USB 2.0 этого «ноутбука». Мне очень повезло с Юми в создании загрузочных USB-накопителей с несколькими инструментами ISO.
Можно ли повторно использовать USB-накопитель, сделав его загрузочным?
Вы всегда можете снова отформатировать свой USB и заполнить его чем угодно. вы ничего не устанавливаете на свой компьютер (отсюда определение загрузочного USB-накопителя), и вы можете переформатировать USB-накопитель в любое время; таким образом, это не постоянно.
Можно ли использовать USB-накопитель в качестве загрузочного диска?
Если у вас есть загрузочный USB-накопитель, вы можете загрузить компьютер с Windows 10 с него.


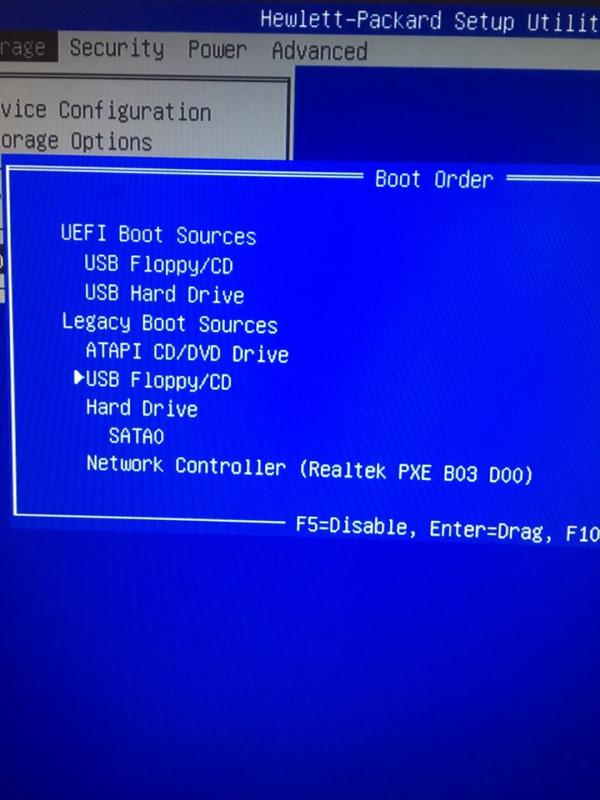 Это можно сделать либо с помощью стрелок на клавиатуре (вправо), либо в некоторых случаях — с помощью мыши. Иногда параметры загрузки можно настроить прямо на главном экране БИОС.
Это можно сделать либо с помощью стрелок на клавиатуре (вправо), либо в некоторых случаях — с помощью мыши. Иногда параметры загрузки можно настроить прямо на главном экране БИОС.
 0 Flash Disk. Нажимаем Enter, затем — Esc.
0 Flash Disk. Нажимаем Enter, затем — Esc.


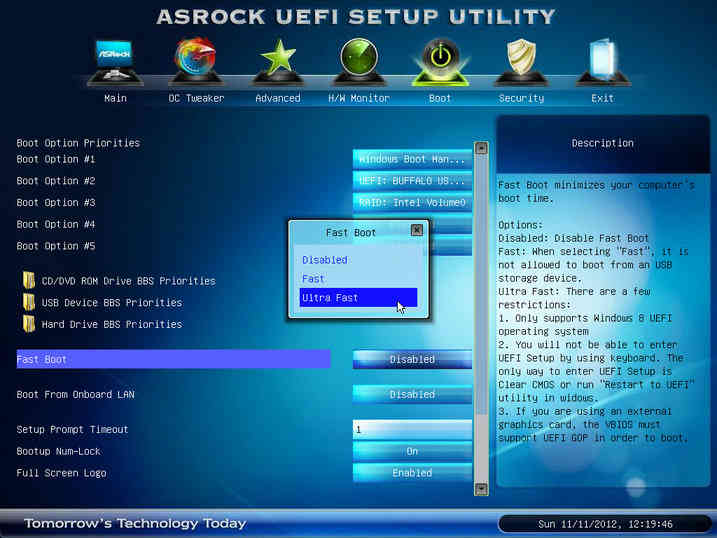 1
1

 Убедитесь, что выбран правильный диск/раздел
Убедитесь, что выбран правильный диск/раздел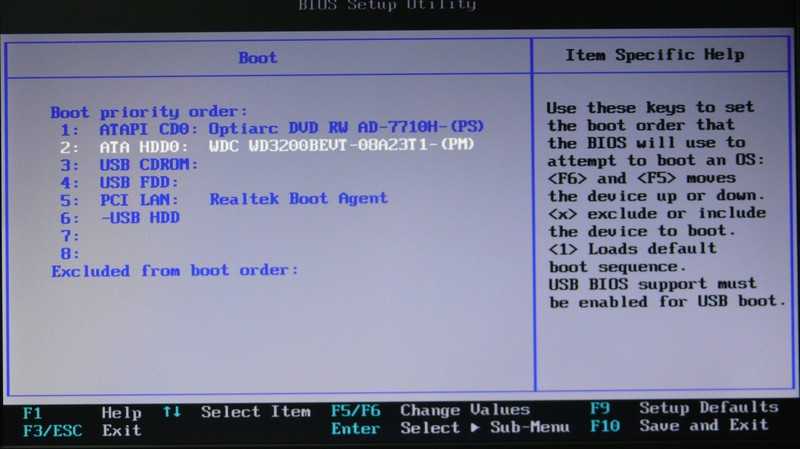
 txt
txt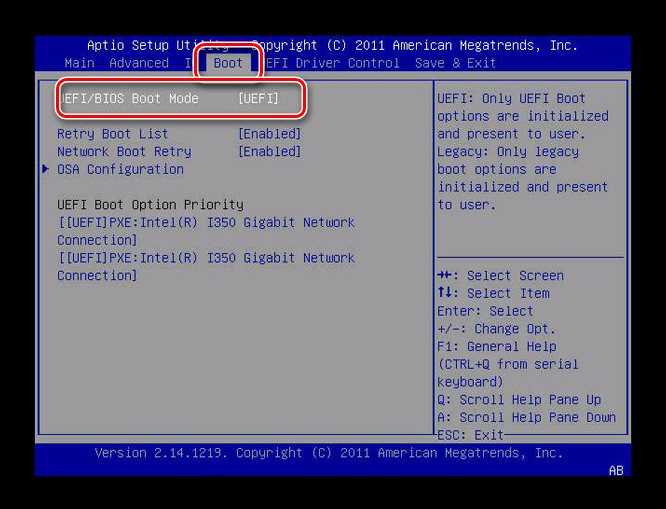 wim
wim Так как мы уже
# есть файл, содержащий эту информацию (exclude.txt), мы можем использовать
# включить функцию с существующим файлом "exclude.txt"
# Включить с помощью функции включения 7-zip:
Так как мы уже
# есть файл, содержащий эту информацию (exclude.txt), мы можем использовать
# включить функцию с существующим файлом "exclude.txt"
# Включить с помощью функции включения 7-zip:  Почему так сложно?
Почему так сложно?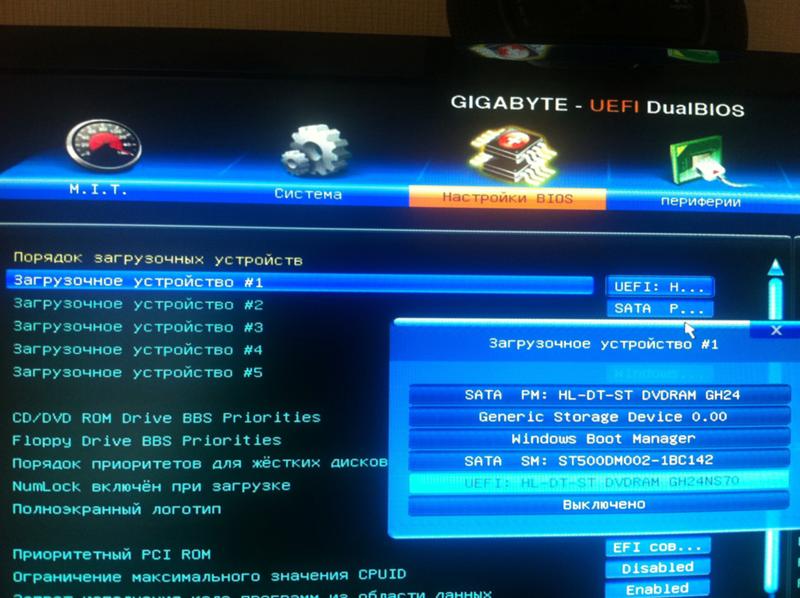 Почему так подробно?
Почему так подробно?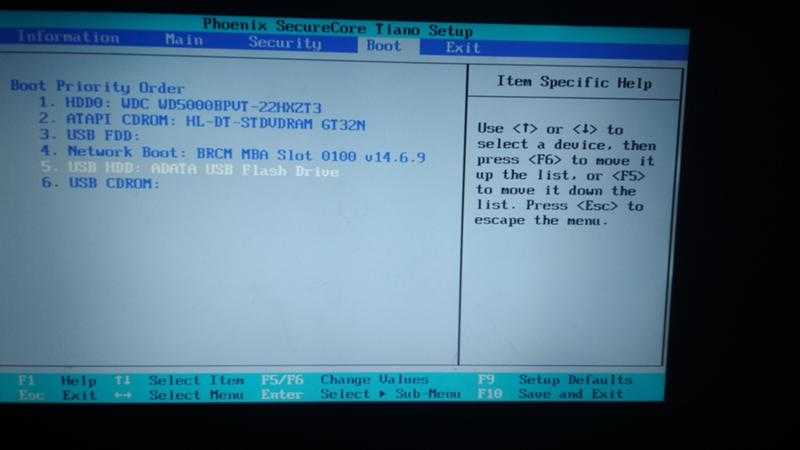
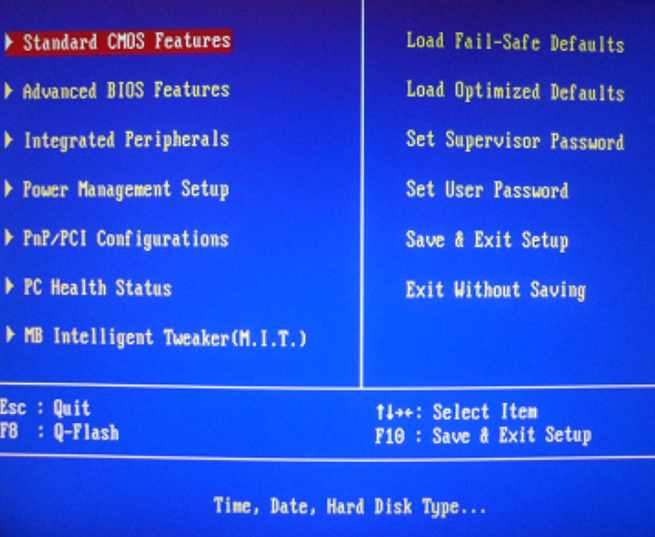 Оставьте комментарий с описанием проблемы и любыми сообщениями об ошибках. Предоставлять
Оставьте комментарий с описанием проблемы и любыми сообщениями об ошибках. Предоставлять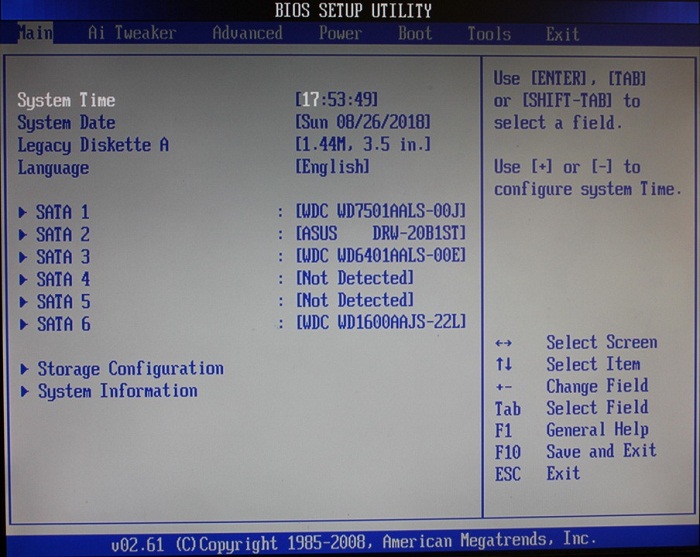 Это много дополнительной работы
Это много дополнительной работы Практически любой компьютер, купленный в течение последнего
Практически любой компьютер, купленный в течение последнего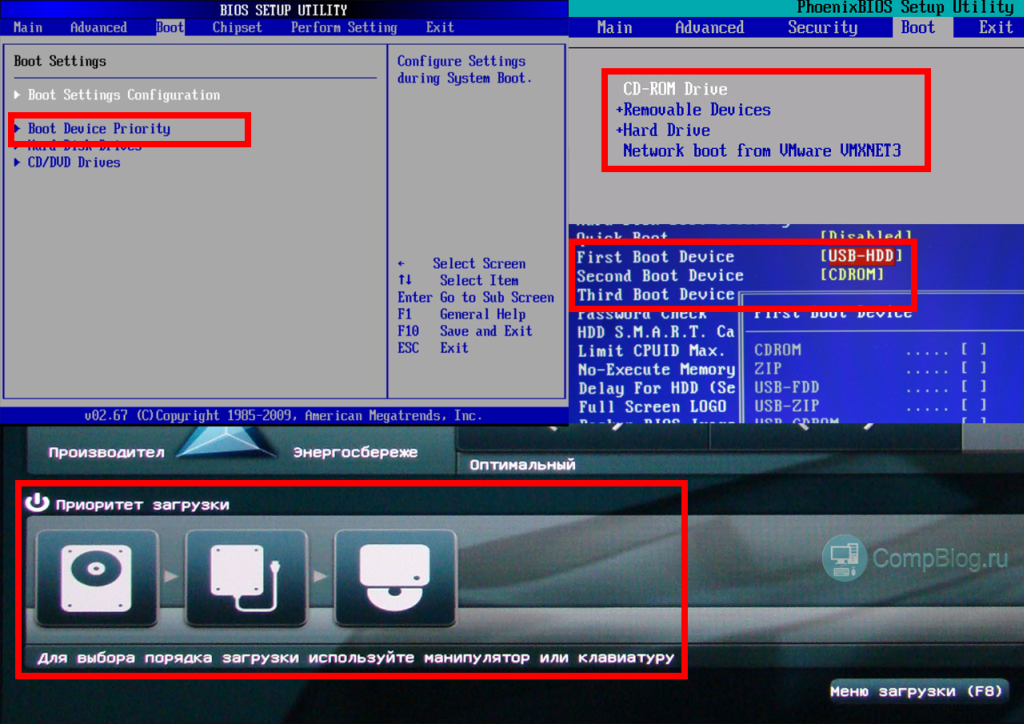
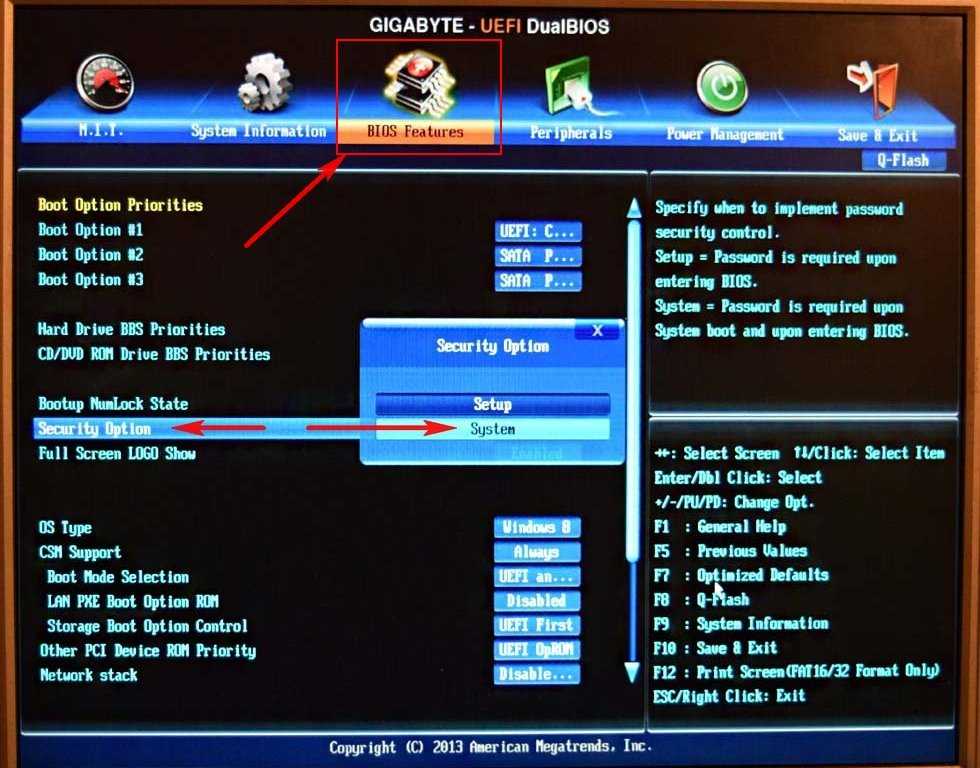 Пожалуйста, следуйте инструкциям
Пожалуйста, следуйте инструкциям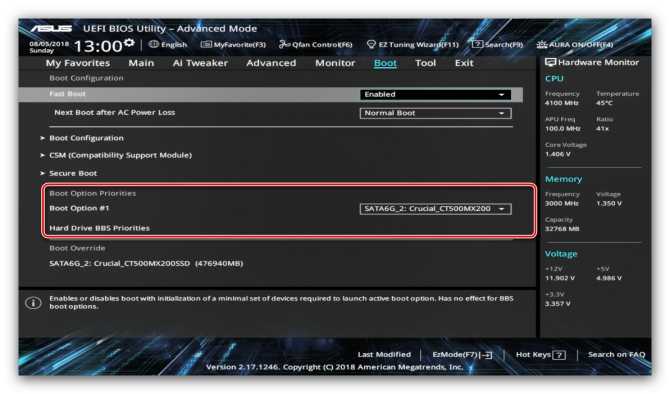

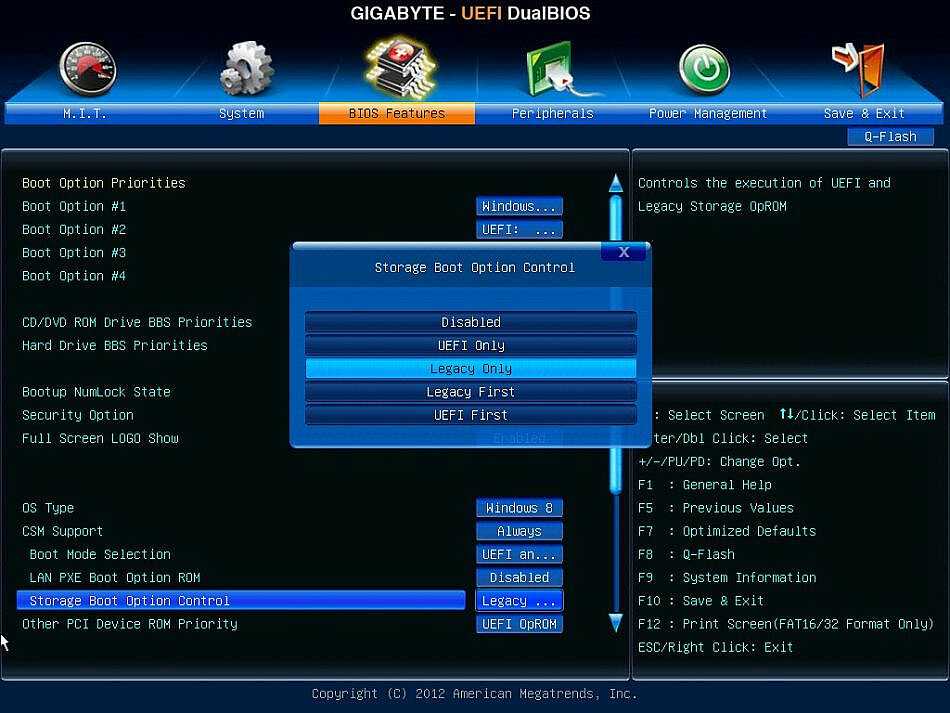

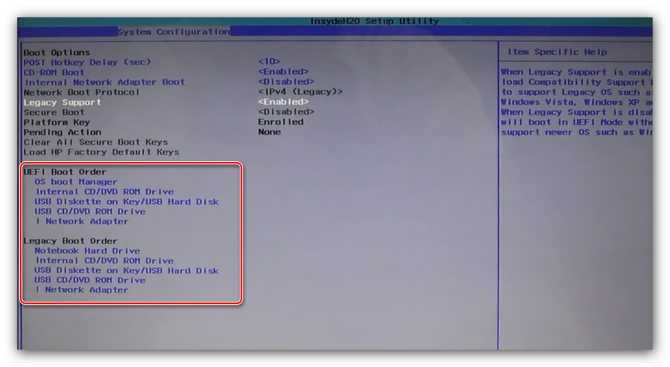 0546 и нажмите Enter.
0546 и нажмите Enter. Он может храниться во флэш-памяти на материнской плате или загружаться с жесткого диска или сетевого ресурса при загрузке. Разные ПК с UEFI будут иметь разные интерфейсы и функции.
Он может храниться во флэш-памяти на материнской плате или загружаться с жесткого диска или сетевого ресурса при загрузке. Разные ПК с UEFI будут иметь разные интерфейсы и функции.