Загрузка без gui что это: Windows 10 — управляем параметрами загрузки системы
Содержание
Без GUI — что это? (Windows 10, msconfig)
Без GUI — опция загрузки операционной системы, активация которой отключает отображение экрана приветствия.
Вообще GUI расшифровывается как Graphical User Interface, означает пользовательский графический интерфейс (оболочка) программы или некого процессора, в нашем случае — приветствия.
Собственно данную галку можно установить, это позволит немного сократить время запуска ОС. Кстати быстрый способ запустить окно Конфигурация системы: зажмите клавиши Win + R > вставьте команду msconfig > нажмите ОК, появится окно, где можно получить доступ к рассматриваемой вкладке Загрузка.Данное приветствие (анимация) будет отключено при установке галочки Без GUI.
Описание некоторых других опций:
- Минимальная загрузка — безопасный режим с отключенным сетевыми драйверами, программы из автозагрузки не запускаются, поддерживается полноценный графический интерфейс (оболочка).
- Другая оболочка — программа Проводник или графический интерфейс (explorer.
 exe) — отключен. Сеть недоступна. Управление ОС возможно только с использованием командной строки, при помощи которой собственно и можно запустить альтернативную оболочку.
exe) — отключен. Сеть недоступна. Управление ОС возможно только с использованием командной строки, при помощи которой собственно и можно запустить альтернативную оболочку. - Восстановление Active Directory — будет выполнен обычный запуск безопасного режима с графическим интерфейсом, а также с включенными службами активны каталогов. Данный режим часто используется для решения неполадок сетевого окружения.
- Сеть — безопасный режим с доступом в сеть, можно пользоваться интернетом.
- Журнал загрузки — позволяет включить логгирование процесса запуска безопасного режима, вся информация о загруженных драйверах, а также службах будет записана в файл C:\Windows\Ntbtlog.txt. Данная опция полезна для анализа причин появления сбоя.
- Базовое видео — видеоадаптер будет использовать стандартный VGA драйвер Microsoft. Функциональность графического адаптера ограничена несколькими режимами (разрешениями). Однако для вывода изображения более чем достаточно.
 Опция полезна при некорректной работе установленных драйверах производителя видеокарты.
Опция полезна при некорректной работе установленных драйверах производителя видеокарты. - Информация об ОС — при загрузке операционки будет показан список загружаемых драйверов.
- Таймаут — позволять указать время отображения меню выбора загрузки операционной системы (если операционок установлено несколько).
- Сделать эти параметры загрузки постоянными — полезная опция, если нужно сохранить изменения, то есть после перезагрузки компьютера они будут сохраняться, а не возвращаться на стандартные.
РЕКЛАМА
Надеюсь данный материал оказался полезным. Успехов.
Запись опубликована автором 990x в рубрике Разное.
Mary Kay Sun Care — что это, как пользоваться?
Clear Proof Mary Kay — что это, как использовать? (система)
Ручная установка драйверов
DevID Agent — программа для обновления драйверов
Unlocker — удаление неудаляемых файлов/папок
Автозагрузка в AnVir Task Manager
Автозагрузка в CCleaner
Стандартное создание точки восстановления
Особенности GUI загрузки в Windows 7
Главная » Windows » Особенности GUI загрузки в Windows 7
Автор Игорь Чишкала На чтение 3 мин Просмотров 1к.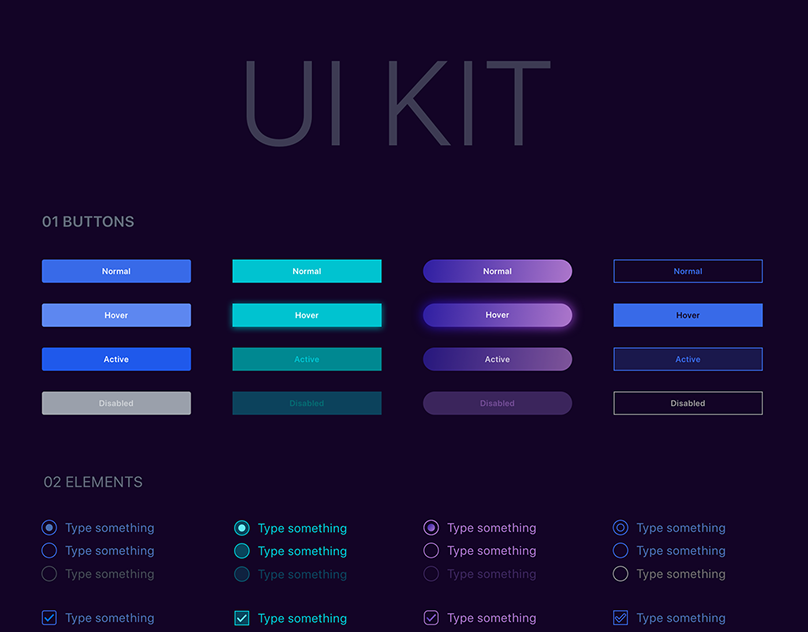 Опубликовано
Опубликовано
Обновлено
1 мин. на чтение
В погоне за оптимизацией своей операционной системы Windows 7, я перерыл немало недр интернета, находя при этом как полезные статьи, так и вредительские советы.
Сегодня хочу остановиться на весьма спорном совете, который часто можно услышать от аматоров оптимизации: включения опции «Без GUI» в Конфигурации системы (она же msconfig, раздел Загрузка).
Что будет если выбрать «Без GUI»?
Существует такое мнение, что на быстрых машинах загрузка Windows 7 будет еще быстрее, если отключить анимационную заставку в загрузчике. Обосновывают это обычно тем, что анимационная заставка НЕ прерывается, а должна проиграться до конца. Т.е. если ОС успела загрузить все драйвера, службы и пр.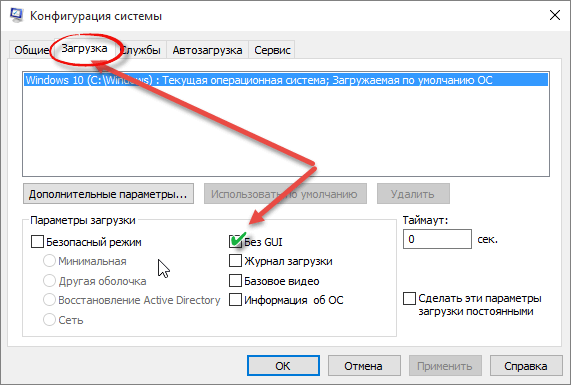 до окончания анимации, то потом ОС будет просто ждать, пока закончится анимация. А это мол неоправданно замедляет загрузку.
до окончания анимации, то потом ОС будет просто ждать, пока закончится анимация. А это мол неоправданно замедляет загрузку.
В этом суждении доля рациональности конечно есть. Например, почему не советуют ставить свои, особенно длинные звуки на системные события Windows? Особенно, это будет касаться выхода из сеанса и завершения работы. ОС так настроена, что не завершит сеанс или работу, пока звук не закончит воспроизведение 😉 С одной стороны это логично, но если вы поставите на эти действия целые песни по 3 минуты, простая перезагрузка или смена пользователя будет крайне раздражающим событием. Кстати поэтому все системные звуки в Windows 7 такие короткие 😉
Почему этого делать не нужно 😉
Но вернемся к нашей опции «Без GUI». Если мы установим эту галочку, то никакой анимации при загрузке Windows 7 вы не увидите. У вас будет просто черный экран,а потом появится приглашение Windows. Вроде хорошо, никаких тебе притормаживаний при загрузке.
Однако это одна сторона медали. Есть еще и другая, о которой все почему то забывают написать 😉 Дело в том, что такие функции как chkdsk выполняются именно в этом же GUI, что и загрузка ОС. А это значит, что если например у вас запустится проверка диска или дефрагментация реестра, вы… ничего не увидите на экране!
Есть еще и другая, о которой все почему то забывают написать 😉 Дело в том, что такие функции как chkdsk выполняются именно в этом же GUI, что и загрузка ОС. А это значит, что если например у вас запустится проверка диска или дефрагментация реестра, вы… ничего не увидите на экране!
Благо, что я это знаю и уже кстати сегодня снял галочку Без GUI. А вот другого пользователя может насторожить черный экран, который долго весит при загрузке (а в это время например идет проверка диска на ошибки, БОЛЬШОГО диска). Скорее всего последует нажатие кнопки Reset, но после перезагрузки все снова повториться 😉 И вот вам — совершенно не нужная переустановка ОС.
А о том, как правильно оптимизировать загрузку ОС, читайте в следующем посте.
Оцените автора
boot — Как запустить Ubuntu/Xubuntu в полном режиме без графического интерфейса
Я хочу запустить Ubuntu/Xubuntu в полном режиме без графического интерфейса.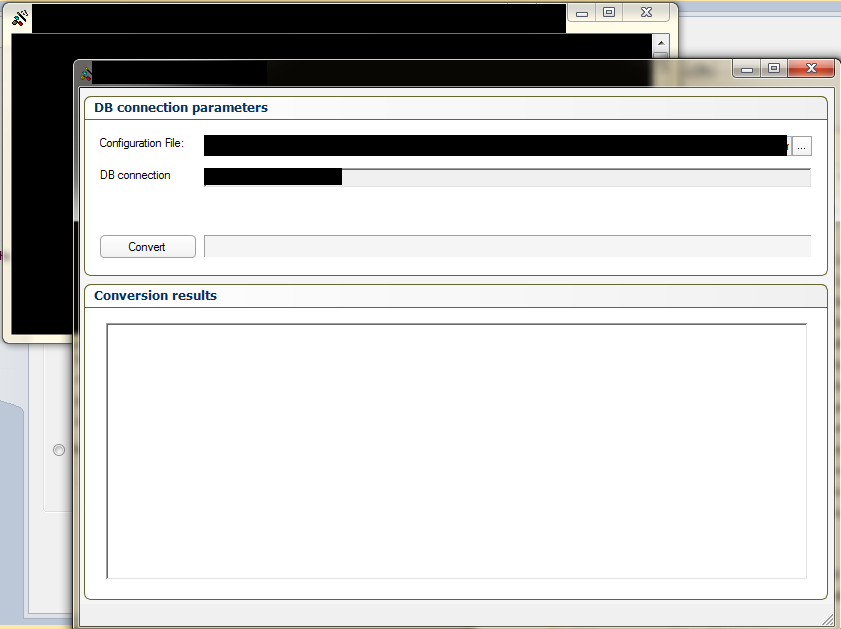
Например, когда система запускается, ей нужно войти в консоль.
Это все, без загрузки какого-либо диспетчера отображения, x-сервера, поддержки приложений на основе графического интерфейса, ничего в фоновом режиме и для графического интерфейса. Загрузить для работы в среде без графического интерфейса вы можете использовать виртуальные консоли, которые называются tty.
- Закрыть все открытые приложения.
- нажмите ctrl + alt + F2
- Войдите под своим именем пользователя и паролем.
- Остановите сервер дисплея и Xserver, введя команду
sudo service lightdm stop.
Для перезапуска графического интерфейса достаточно команды sudo service lightdm start .
И вы готовы работать в среде, как вы описали в своем посте.
Еще один обходной путь, который вы можете использовать для удаления множества пакетов для получения «чистой Ubuntu», как описано в этом сообщении в блоге.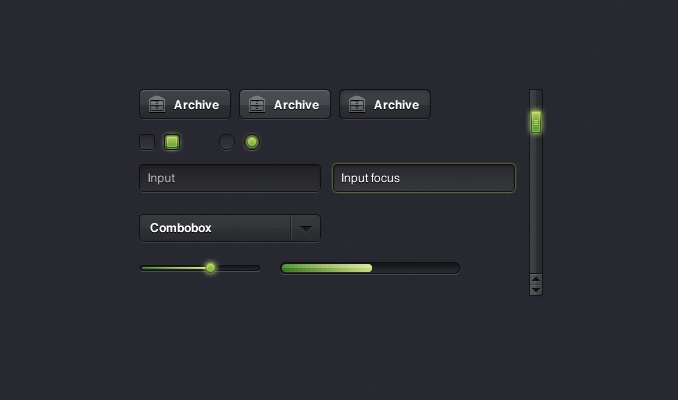 Для Xubuntu команда, которая оставит вас с «чистой Ubuntu», — 9.0003
Для Xubuntu команда, которая оставит вас с «чистой Ubuntu», — 9.0003
sudo apt-get remove abiword abiword-common abiword-plugin-grammar abiword-plugin-mathview alacarte bison blueman brltty-x11 catfish espeak exo-utils flex fonts-droid fonts-lyx gcalctool gigolo gimp gimp-data gksu gmusicbrowser gnome-desktop -data gnome-system-tools gnome-time-admin gnumeric gnumeric-common gnumeric-doc gstreamer0.10-gnomevfs gthumb gthumb-data gtk2-engines-pixbuf индикатор-приложение-gtk2 индикатор-звук-gtk2 libabiword-2.9 libamd2.2.0 libbabl -0.1-0 libbison-dev libblas3 libcolamd2.7.1 libdigest-crc-perl libexo-1-0 libexo-common libexo-helpers libfl-dev libgarcon-1-0 libgarcon-common libgdome2-0 libgdome2-cpp-smart0c2a libgegl-0.2- 0 библиотек -trayicon-perl libgtkmathview0c2a libgtksourceview2.0-0 libgtksourceview2.0-common libgtkspell0 libido-0.1-0 libintl-perl l ibjavascriptcoregtk-1.0-0 libjpeg-progs libjpeg-turbo-progs libkeybinder0 liblink-grammar4 libloudmouth2-0 libnet-dbus-perl liboobs-1-5 libotr5 libots0 библиотекарь0 libsdl1.2debian libsexy2 libsigsegv2 libtagc0 libthunarx-2-0.libthunarx-2-0.libnet-dbus-perl9-0 libtie-ixhash-perl libtumbler-1-0 libumfpack5.4.0 libunique-1.0-0 libvte-common libvte9 libwebkitgtk-1.0-0 libwebkitgtk-1.0-common libwv-1.2-4 libxfce4ui-1-0 libxfce4ui-utils libxfce4util- bin libxfce4util-common libxfce4util6 libxfcegui4-4 libxfconf-0-2 libxml-parser-perl libxml-twig-perl libxml-xpath-perl lightdm-gtk-greeter link-grammar-dictionaries-en locate lp-solve m4 коврик для мыши orage пароль pastebinit pavucontrol pidgin pidgin-data pidgin-libnotify pidgin-микроблог pidgin-otr plymouth-theme-xubuntu-logo plymouth-theme-xubuntu-text python-configobj rarian-compat ристретто заставка-по умолчанию-изображения scrollkeeper shimmer-темы системные инструменты-бэкенды tcl8. 5 tcl8.5-lib thunar thunar-archive-plugin thunar-data thunar-media-tags-plugin thunar-volman ttf-droid tumbler tumbler-common xbrlapi xchat xchat-common xchat-indicator xfburn xfce-keyboard-shortcuts xfce4-appfinder xfce4 -cpugraph-plugin xfce4-dict xfce4-indicator-plugin xfce4-mailwatch-plugin xfce4-netload-plugin xfce4-notes xfce 4-notes-plugin xfce4-notified xfce4-panel xfce4-places-plugin xfce4-power-manager xfce4-power-manager-data xfce4-quicklauncher-plugin xfce4-screenshooter xfce4-session xfce4-settings xfce4-systemload-plugin xfce4-taskmanager xfce4-terminal xfce4-verve-plugin xfce4-volumed xfce4-weather-plugin xfce4-xkb-plugin xfconf xfdesktop4 xfdesktop4-data xfwm4 xscreensaver xscreensaver-data xscreensaver-gl xubuntu-artwork xubuntu-default-settings xubuntu-desktop xubuntu-docs xubuntu- значок-тема xubuntu-обои
Я удалил последнюю команду apt-get install ubuntu-desktop , которая устанавливает такие пакеты, как Unity, и превращает ваш Xubuntu в Ubuntu.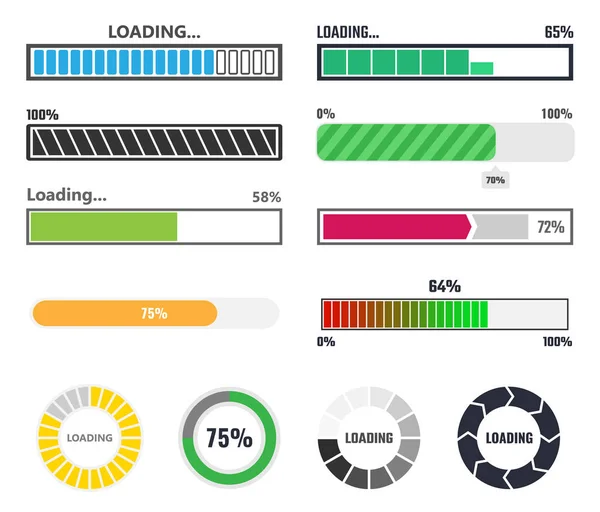 Как видите, есть много пакетов, которые очень сложно отследить, и вам могут понадобиться некоторые пакеты. Так как я не использую Xubuntu, я не могу сказать, какие пакеты нужно сохранить.
Как видите, есть много пакетов, которые очень сложно отследить, и вам могут понадобиться некоторые пакеты. Так как я не использую Xubuntu, я не могу сказать, какие пакеты нужно сохранить.
3
Вы можете просто отключить X при запуске. Установить rcconf:
sudo apt-get установить rcconf
Запустите с помощью sudo:
sudo rcconf
И найдите запись x11-common, отключите ее и выберите ОК. Затем перезагрузитесь.
Если вы когда-нибудь передумаете, Xorg все равно будет установлен, но не будет загружаться при запуске, поэтому вам просто нужно повторно запустить rcconf и снова включить x11-common.
3
В Ubuntu 15.10 мне пришлось:
sudo systemctl отключить lightdm
rcconf 9Решения 0027 и /etc/default/grub не справлялись.
0
На самом деле это легко сделать, но это будет немного рискованно для новичков.
Тоже не лучший способ, но этого можно легко добиться. Я сообщаю, как заставить Ubuntu работать без графического интерфейса, а также как восстановить:
Как заставить Ubuntu работать без графического интерфейса
Вам нужно удалить единственный диспетчер дисплея, установленный в вашей системе. было бы lightdm менеджер дисплея. поэтому, чтобы удалить его, выполните эту команду:
sudo apt-get remove lightdm
Затем перезагрузите систему. Ваша система запустится в режиме CLI. Возможно, вам придется нажать Ctrl + Alt + F1 , чтобы перейти в режим CLI tty1 .
Возврат обратно в режим графического интерфейса
Снова установите диспетчер дисплея, чтобы получить дисплей. Для этого используйте следующую команду:
sudo apt-get install lightdm
и перезагрузите систему с помощью:
sudo reboot
Вот и все. Ответьте, если вам нужна помощь или что-то пойдет не так.
Ответьте, если вам нужна помощь или что-то пойдет не так.
4
У меня сработало обновление параметров файла grub.
Первая резервная копия исходного файла grub.
sudo cp -n /etc/default/grub /etc/default/grub.orig
Если по какой-то причине вы хотите вернуться к исходным настройкам, просто запустите команду ниже в терминале:
sudo mv /etc/default/grub.orig /etc/default/grub && sudo update-grub
Теперь отредактируйте файл grub
sudo nano /etc/default/grub
- Закомментируйте строку GRUB_CMDLINE_LINUX_DEFAULT="quiet splash" , добавив # в начале, что отключит фиолетовый экран Ubuntu.
- Измените GRUB_CMDLINE_LINUX="" на GRUB_CMDLINE_LINUX="text" , это заставит Ubuntu загружаться непосредственно в текстовом режиме.
- Раскомментируйте эту строку #GRUB_TERMINAL=console , удалив # в начале, это превратит меню Grub в настоящий черно-белый текстовый режим (без фонового изображения)
Наконец, запустите обновление grub и перезапустите систему.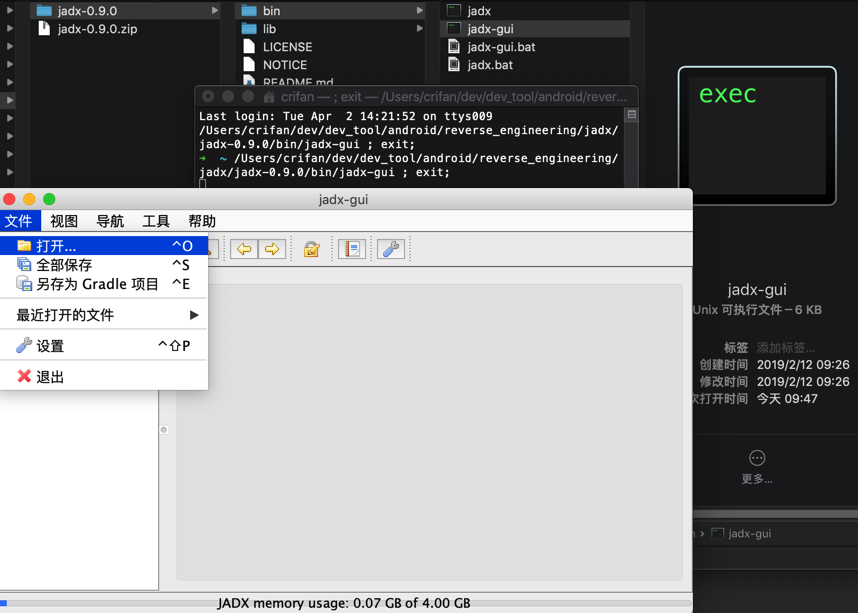 В следующий раз он придумает терминальный режим.
В следующий раз он придумает терминальный режим.
sudo update-grub
Как описано здесь.
4
Чтобы обеспечить полную загрузку Ubuntu без графического интерфейса без установки или удаления чего-либо, сделайте следующее:
Откройте файл
/etc/default/grubв вашем любимом текстовом редакторе. Я использую ви:судо-ви /etc/по умолчанию/жратва- Нажмите i , чтобы войти в режим редактирования vi.
- Найдите строку
#GRUB_TERMINAL=consoleи раскомментируйте ее, удаливв начале # - Нажмите Esc , чтобы выйти из режима редактирования vi.
- Введите : w q , чтобы сохранить изменения, внесенные в файл
/etc/default/grub, и выйти из vi Выполнить
sudo update-grubна вашем терминале, чтобы применить изменения, внесенные вами в/boot/grub/grub. cfg
cfg Если ваш компьютер использует systemd, вы должны указать systemd пропустить графический интерфейс входа по умолчанию, например:
sudo systemctl включить multi-user.target --force-
sudo systemctl set-default multi-user.target - Перезагрузите компьютер:
sudo reboot
.
Теперь при каждой загрузке системы вы будете загружаться в терминал.
Но если вы передумали и хотите, чтобы появился графический интерфейс входа в систему, просто запустите следующее на терминале, в который вы загрузились:
sudo systemctl start lightdm.service
1
Зарегистрируйтесь или войдите в систему
Зарегистрируйтесь с помощью Google
Зарегистрироваться через Facebook
Зарегистрируйтесь, используя адрес электронной почты и пароль
Опубликовать как гость
Электронная почта
Требуется, но не отображается
Опубликовать как гость
Электронная почта
Требуется, но не отображается
Нажимая «Опубликовать свой ответ», вы соглашаетесь с нашими условиями обслуживания, политикой конфиденциальности и политикой использования файлов cookie
загрузка - графический интерфейс не запускается
спросил
Изменено
2 года, 8 месяцев назад
Просмотрено
186 тысяч раз
Первоначально компьютер показывал ошибку, как указано в Как исправить ошибку «Система работает в режиме низкой графики»? вопрос. Его исправление привело к указанной выше ошибке.
Его исправление привело к указанной выше ошибке.
Пожалуйста, посмотрите на последнюю строку
Запущен диспетчер отображения GNOME... и обработайте любые системные изменения..p ссылка была отключена.....
Еще одна вещь перед всей этой проблемой. Я отредактировал файл xorg.conf, чтобы использовать графический планшет Tooya X, как это предлагается здесь.
Я не знаю, в этом ли причина, но я подумал, что важно поделиться.
- ботинок
- гном
17
Нажатие клавиши Alt+F2, которое запустило сеанс терминала для меня, и я смог войти в систему.
sudo apt очистить gdm gdm3 sudo apt установить gdm3 ubuntu-desktop
Затем выберите диспетчер отображения в открывшемся меню (для Ubuntu 16.10+ по умолчанию используется GDM, для 16.04 и более ранних версий по умолчанию используется LightDM) или используйте sudo dpkg-reconfigure gdm3 , чтобы выбрать GDM.
systemctl перезапустить gdm
Это должно работать
3
Похоже, эта проблема возникает и у других людей. По этому поводу также был сделан отчет об ошибке. Похоже, это ошибка версии 3.16. Временным решением будет использование вместо этого LightDM, поэтому (в VT, например, Ctrl+Alt+F1 :
sudo apt-get install lightdm sudo dpkg-перенастроить lightdm
Нажмите Enter, чтобы пройти экран «Настройка lightdm», а затем перейдите к LightDM в списке параметров и нажмите Enter. Перезапустите, и вы должны использовать LightDM. Это должно работать временно, пока ошибка GDM не будет исправлена.
5
Я решил эту проблему следующим образом:
- Нажмите Ctrl Alt F7
- Нажмите Alt F2
- Войти через терминал
- Перейдите по адресу
/etc/X11и удалитеxorg.(или переименуйте для резервного копирования) conf
conf
1
У меня была точно такая же проблема. После 3-4 часов возни я наконец запустил Ubuntu.
Прежде чем перезагрузить Ubuntu, я установил xubuntu с помощью
sudo apt-get install xubuntu-desktop
, а затем сделал
mkdir -p /var/lib/lightdown
2
:lightdm /var/lib/lightdm
chmod 0750 /var/lib/lightdm
Итак, он установил рабочий стол xubuntu, но у меня все работает нормально.
Вот как я это сделал.
Я бы посоветовал сначала попробовать вторую часть, если это не сработает, попробуйте установить рабочий стол xubuntu.
Надеюсь, это кому-нибудь поможет.
1
Я попробовал все возможные решения, упомянутые в области комментариев и других ответах. К сожалению, ни один из них не работает.
У меня сработало решение: отформатировать и переустановить .
Мне пришлось отформатировать ноутбук перед переустановкой. Потому что переустановка без форматирования не работала. Я имею в виду, что компьютер запускается нормально, но было несколько ошибок с WiFi, Bluetooth, USB и т. д.
3
У меня получилось с gdm 3.28. Проблема заключалась в драйвере nvidia (который работал нормально несколько дней назад). После того, как программа обновления программного обеспечения установила обновления, я выключил ее и перезагрузился утром, чтобы увидеть ту же ошибку.
Решение:
Удаленный драйвер nvidia (для его установки я использовал файл .run)
Нажмите Alt+F3 для доступа к режиму консоли
sudo nvidia-uninstall выключить сейчас
Вердикт: не обновлять программное обеспечение из графического интерфейса, если у вас установлен драйвер nvidia. Проверьте, повлияет ли обновление на какой-либо установленный драйвер, особенно если драйвер не из репозиториев Ubuntu
.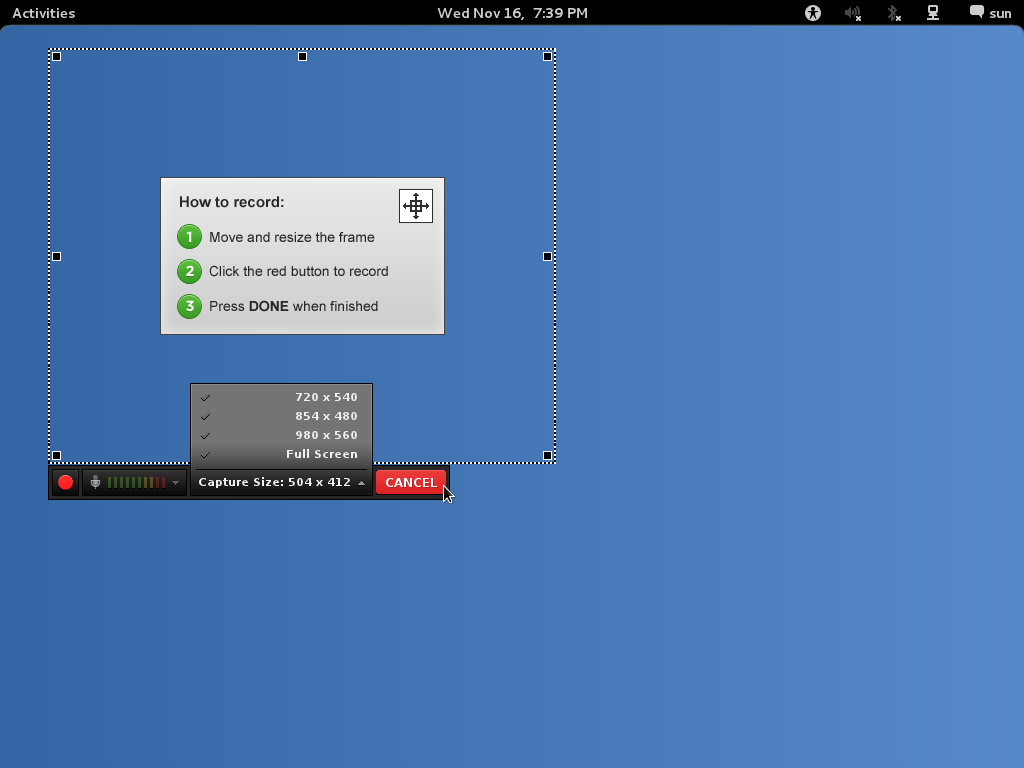 Более подробную информацию вы получите при запуске gdm вручную в виртуальной консоли (
Более подробную информацию вы получите при запуске gdm вручную в виртуальной консоли ( Ctrl + Alt + F1 ):
судо гдм
Для меня проблема заключалась в том, что gdm не смог найти /usr/bin/X, что привело меня к этой ошибке. Оказывается, xserver-xorg почему-то не был установлен. Следующая строка решает эту конкретную проблему.
sudo apt-get update && sudo apt-get install xserver-xorg
Надеюсь, это поможет.
В моем случае с Ubuntu 17.10 на виртуальной машине Virtualbox произошла ошибка, потому что раздел для Linux был заполнен. Я решил эту проблему следующим образом:
- Запустите машину с использованием живого образа Linux (на компакт-диске, USB или около того)
- Смонтируйте раздел Linux и создайте пространство
- Перезапустите машину
Введите TTY с помощью Ctrl + Alt + F6 и запустите:
sudo apt-get install LXDE
Затем выполнить
startx
, а затем нажмите кнопку «Пуск» в левом углу, выберите настройки и верхние настройки gfx и установите все по умолчанию, перезагрузите компьютер, и таким образом он может работать нормально.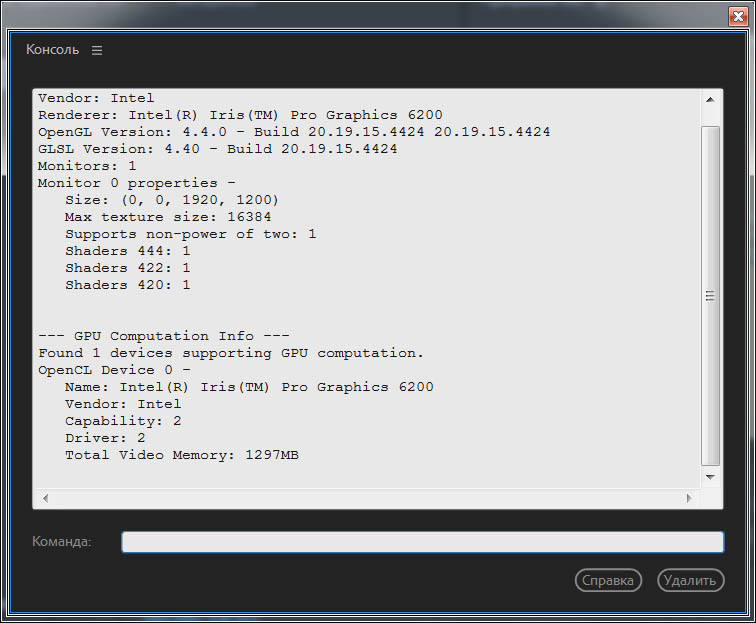

 exe) — отключен. Сеть недоступна. Управление ОС возможно только с использованием командной строки, при помощи которой собственно и можно запустить альтернативную оболочку.
exe) — отключен. Сеть недоступна. Управление ОС возможно только с использованием командной строки, при помощи которой собственно и можно запустить альтернативную оболочку.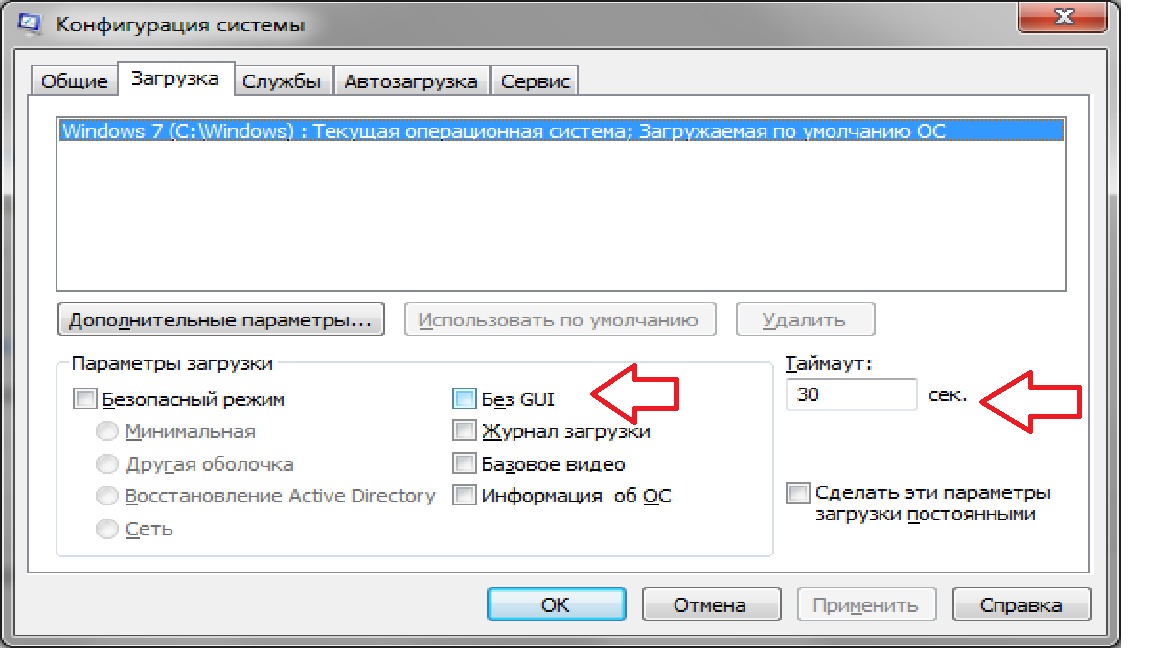 Опция полезна при некорректной работе установленных драйверах производителя видеокарты.
Опция полезна при некорректной работе установленных драйверах производителя видеокарты. 2debian libsexy2 libsigsegv2 libtagc0 libthunarx-2-0.libthunarx-2-0.libnet-dbus-perl9-0 libtie-ixhash-perl libtumbler-1-0 libumfpack5.4.0 libunique-1.0-0 libvte-common libvte9 libwebkitgtk-1.0-0 libwebkitgtk-1.0-common libwv-1.2-4 libxfce4ui-1-0 libxfce4ui-utils libxfce4util- bin libxfce4util-common libxfce4util6 libxfcegui4-4 libxfconf-0-2 libxml-parser-perl libxml-twig-perl libxml-xpath-perl lightdm-gtk-greeter link-grammar-dictionaries-en locate lp-solve m4 коврик для мыши orage пароль pastebinit pavucontrol pidgin pidgin-data pidgin-libnotify pidgin-микроблог pidgin-otr plymouth-theme-xubuntu-logo plymouth-theme-xubuntu-text python-configobj rarian-compat ристретто заставка-по умолчанию-изображения scrollkeeper shimmer-темы системные инструменты-бэкенды tcl8. 5 tcl8.5-lib thunar thunar-archive-plugin thunar-data thunar-media-tags-plugin thunar-volman ttf-droid tumbler tumbler-common xbrlapi xchat xchat-common xchat-indicator xfburn xfce-keyboard-shortcuts xfce4-appfinder xfce4 -cpugraph-plugin xfce4-dict xfce4-indicator-plugin xfce4-mailwatch-plugin xfce4-netload-plugin xfce4-notes xfce 4-notes-plugin xfce4-notified xfce4-panel xfce4-places-plugin xfce4-power-manager xfce4-power-manager-data xfce4-quicklauncher-plugin xfce4-screenshooter xfce4-session xfce4-settings xfce4-systemload-plugin xfce4-taskmanager xfce4-terminal xfce4-verve-plugin xfce4-volumed xfce4-weather-plugin xfce4-xkb-plugin xfconf xfdesktop4 xfdesktop4-data xfwm4 xscreensaver xscreensaver-data xscreensaver-gl xubuntu-artwork xubuntu-default-settings xubuntu-desktop xubuntu-docs xubuntu- значок-тема xubuntu-обои
2debian libsexy2 libsigsegv2 libtagc0 libthunarx-2-0.libthunarx-2-0.libnet-dbus-perl9-0 libtie-ixhash-perl libtumbler-1-0 libumfpack5.4.0 libunique-1.0-0 libvte-common libvte9 libwebkitgtk-1.0-0 libwebkitgtk-1.0-common libwv-1.2-4 libxfce4ui-1-0 libxfce4ui-utils libxfce4util- bin libxfce4util-common libxfce4util6 libxfcegui4-4 libxfconf-0-2 libxml-parser-perl libxml-twig-perl libxml-xpath-perl lightdm-gtk-greeter link-grammar-dictionaries-en locate lp-solve m4 коврик для мыши orage пароль pastebinit pavucontrol pidgin pidgin-data pidgin-libnotify pidgin-микроблог pidgin-otr plymouth-theme-xubuntu-logo plymouth-theme-xubuntu-text python-configobj rarian-compat ристретто заставка-по умолчанию-изображения scrollkeeper shimmer-темы системные инструменты-бэкенды tcl8. 5 tcl8.5-lib thunar thunar-archive-plugin thunar-data thunar-media-tags-plugin thunar-volman ttf-droid tumbler tumbler-common xbrlapi xchat xchat-common xchat-indicator xfburn xfce-keyboard-shortcuts xfce4-appfinder xfce4 -cpugraph-plugin xfce4-dict xfce4-indicator-plugin xfce4-mailwatch-plugin xfce4-netload-plugin xfce4-notes xfce 4-notes-plugin xfce4-notified xfce4-panel xfce4-places-plugin xfce4-power-manager xfce4-power-manager-data xfce4-quicklauncher-plugin xfce4-screenshooter xfce4-session xfce4-settings xfce4-systemload-plugin xfce4-taskmanager xfce4-terminal xfce4-verve-plugin xfce4-volumed xfce4-weather-plugin xfce4-xkb-plugin xfconf xfdesktop4 xfdesktop4-data xfwm4 xscreensaver xscreensaver-data xscreensaver-gl xubuntu-artwork xubuntu-default-settings xubuntu-desktop xubuntu-docs xubuntu- значок-тема xubuntu-обои
 cfg
cfg 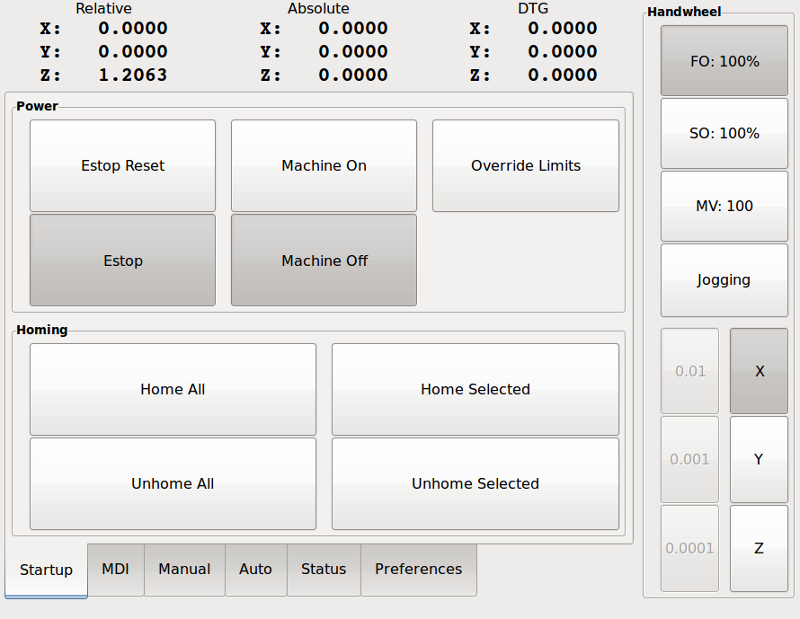 conf
conf 