Bios legacy что это: В чем разница между UEFI и Legacy BIOS
Содержание
Переключить Legacy BIOS на UEFI без переустановки Windows 10
Некоторые материнские платы нового поколения для ПК и ноутбуков поддерживают как интерфейс UEFI, так и Unified Extensible Firmware Interface, а также BIOS или базовую систему ввода-вывода. Основное преимущество UEFI перед традиционным BIOS заключается в том, что UEFI поддерживает жесткий диск емкостью более 2 терабайт. Но недостатком UEFI является тот факт, что поддерживаются только 64-разрядные версии операционной системы Windows, а жесткий диск должен использовать структуру GPT. Если ваш компьютер поддерживает и совместим с UEFI, и вы хотите перейти с Legacy на UEFI, мы обсудим различные шаги для этого здесь.
Мы будем обсуждать следующие два метода, с помощью которых мы можем изменить Legacy на UEFI без переустановки Windows 10.
- Конвертировать MBR в GPT, используя встроенные утилиты Windows.
- Конвертировать MBR в GPT, используя среду восстановления.
Прежде чем мы продолжим, вам необходимо выполнить следующие предварительные условия:
- Материнская плата вашего компьютера должна поддерживать как Legacy, так и UEFI.

- Ваш компьютер должен работать под управлением Windows 10 версии 1703 или новее в разделе MBR.
1] Конвертировать MBR в GPT, используя утилиты Windows
Запустите CMD от имени администратора и выполните следующую команду:
mbr2gpt.exe /convert /allowfullOS
Подождите, пока процесс не будет завершен. Вы можете отслеживать прогресс на вашем экране.
Когда это будет сделано, вам нужно перейти в BIOS вашего ПК.
Перейдите в Настройки → Обновление и безопасность → Дополнительные параметры запуска. Когда вы нажмете «Перезагрузить сейчас», он перезагрузит ваш компьютер и предложит вам все эти дополнительные параметры.
Выберите «Устранение неполадок» → «Дополнительные параметры». На этом экране предлагаются дополнительные параметры, в том числе восстановление системы, восстановление запуска, возврат к предыдущей версии, командная строка, восстановление образа системы и параметры прошивки UEFI.
Выберите «Настройки прошивки UEFI», и он перейдет в BIOS. Каждый OEM имеет свой способ реализации опций.
Каждый OEM имеет свой способ реализации опций.
Режим загрузки обычно доступен в разделе «Загрузка» → «Настройка загрузки». Установите его в UEFI .
Сохранить изменения и выйти. ПК теперь перезагрузится.
2] Преобразование MBR в GPT с использованием среды восстановления
Во время работы программы установки Windows, когда на экране появляется сообщение, нажмите Shift + F10, чтобы открыть командную строку.
Запустите командную строку от имени администратора и выполните следующие команды одну за другой:
mbr2gpt.exe /convert
Подождите, пока процесс не завершится.
Когда это будет сделано, вам нужно перейти в BIOS вашего ПК.
Режим загрузки обычно доступен в разделе «Загрузка» → «Настройка загрузки». Установите его в UEFI .
Сохраните изменения и выйдите. ПК теперь перезагрузится.
Насколько публикация полезна?
Нажмите на звезду, чтобы оценить!
Средняя оценка / 5. Количество оценок:
Оценок пока нет. Поставьте оценку первым.
Поставьте оценку первым.
Статьи по теме:
Отключить устаревший режим загрузки и включить UEFI
Автор: admin / 26 мая 2019 / Рубрика: Настройка системы
На новых компьютерах с Windows 8 и Windows 10 может потребоваться вручную включить устаревший режим загрузки, чтобы загрузить старые операционные системы или загрузочные инструменты и утилиты. Однако, когда вы закончили работу с этими приложениями, часто необходимо снова включить загрузку UEFI, чтобы возобновить обычное использование вашего ПК.
- Содержание:
- Что такое Legacy Boot Mode
- Включение режима загрузки UEFI
- Вход в настройку UEFI
- Отключение Legacy Boot Support
- Сохранение настроек и выход
Что такое Legacy Boot Mode
На более новых ПК с Windows 8 и 10, которые разработаны с поддержкой UEFI, в BIOS часто есть опция, указывающая, может ли компьютер загружаться в обычные операционные системы и средства восстановления или же он может загружаться исключительно в более новые операционные системы и среды UEFI.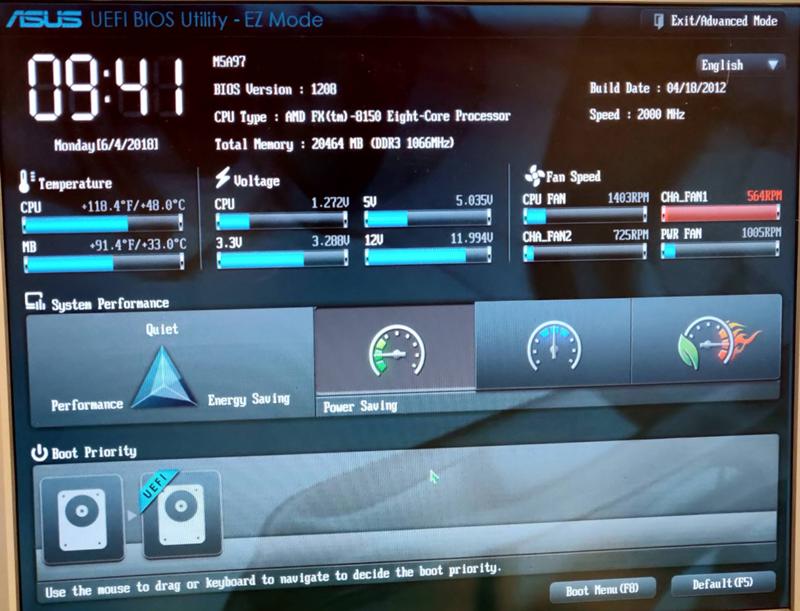 Обычный способ загрузки программного обеспечения и операционных систем называется «Legacy Boot» и иногда он должен быть включен / разрешен в настройках BIOS. Устаревший режим загрузки обычно не поддерживает разделы размером более 2 ТБ и может привести к потере данных или другим проблемам, если вы попытаетесь использовать его в обычном режиме.
Обычный способ загрузки программного обеспечения и операционных систем называется «Legacy Boot» и иногда он должен быть включен / разрешен в настройках BIOS. Устаревший режим загрузки обычно не поддерживает разделы размером более 2 ТБ и может привести к потере данных или другим проблемам, если вы попытаетесь использовать его в обычном режиме.
Включение режима загрузки UEFI
На ПК и ноутбуках большинства производителей, включая Dell, HP, Asus, Acer, Toshiba, Lenovo и другие, Legacy Boot можно отключить или включить с помощью функции настройки EFI, доступной сразу после включения ПК. Если унаследованный режим загрузки (также известный как «загрузка CSM») включен, режим загрузки UEFI автоматически отключается или удаляется по приоритетам.
Ниже приведены инструкции по отключению Legacy Boot на большинстве ПК и ноутбуков, а также специальные инструкции для ноутбуков определенных марок. На большинстве компьютеров EFI вам необходимо получить доступ к настройке EFI сразу после включения ПК, чтобы увидеть возможность включения загрузки UEFI, обычно в качестве опции в разделе параметров загрузки конфигурации BIOS.
Вход в настройку UEFI
Сразу после включения компьютера, как только на экране-заставке BIOS появится логотип производителя (например, Dell, Lenovo, HP, Toshiba, Samsung, ASUS, Acer, Gateway и т. д.), вы сможете нажать специальную клавишу. Эта клавиша меняется, все зависит от марки и модели вашего ПК. Как правило, вы видите краткую заметку внизу или вверху экрана, указывающую, что это за клавиша. Один такой экран виден справа, обратите внимание на легенду в правом верхнем углу, указывающую, что при нажатии F2 начнется настройка BIOS, а при нажатии F12 будет представлено меню выбора загрузки. Некоторые распространенные варианты включают F2, F8, F12 и Del. Тем не менее, это может быть любая из десятков других клавиш на вашей клавиатуре.
Отключение Legacy Boot Support
Попав в раздел настройки и настройки UEFI, вам будет представлен ряд опций и параметров, которые можно настроить для среды встроенного ПО. У нужной опции есть много названий (в зависимости от марки и модели ПК или ноутбука и прошивки EFI). Некоторые из возможных имен параметров, которые вы ищете, перечислены ниже, вместе с их возможными конфигурациями, значения, выделенные жирным шрифтом, должны быть выбраны.
Некоторые из возможных имен параметров, которые вы ищете, перечислены ниже, вместе с их возможными конфигурациями, значения, выделенные жирным шрифтом, должны быть выбраны.
- Legacy Support (On/Off or Enabled/Disabled)
- Boot Device Control
- Legacy CSM (On/Off or Enabled/Disabled)
- Launch CSM (On/Off or Enabled/Disabled)
- CSM (On/Off or Enabled/Disabled)
- UEFI/Legacy Boot (Both/Legacy Only/UEFI Only)
- Boot Mode (Legacy Support/No Legacy Support)
- Boot Option Filter (UEFI and Legacy/UEFI First/Legacy First/Legacy Only/UEFI Only)
- UEFI/Legacy Boot Priority (UEFI First/Legacy First/Legacy Only/UEFI Only)
Сохранение настроек и выход
Чтобы изменения конфигурации Secure Boot вступили в силу, необходимо сохранить параметры конфигурации BIOS / EFI / UEFI.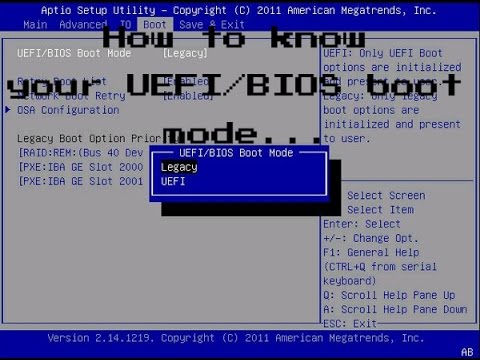 Общее сочетание клавиш для сохранения и выхода F10.
Общее сочетание клавиш для сохранения и выхода F10.
Опять же, точные шаги зависят от вашего ПК марки и модели. Важно, чтобы вы выбрали опцию «сохранить
изменения и выйти»! Сочетание клавиш F10 часто синонимично с «сохранить и выйти», но вы должны убедиться, прежде чем использовать его.
Что предпочтительнее? Устаревший BIOS или UEFI
Макароны323
Дилетант
#1
ОК… Мой последний сервер был с устаревшим BIOS и 8 ГБ оперативной памяти, поэтому мне пришлось использовать FreeNAS v11.3 U5. В конце прошлого года я восстановил старую систему с загрузкой SSD, поэтому SSD является устаревшей загрузкой BIOS. Сейчас 2022 год, и я восстановил свое оборудование с новой материнской платой / процессором и 32 ГБ оперативной памяти (добро пожаловать в 2022 год из старых вещей 2005 года). Конечно, перенос FreeNAS был невероятно простым (особое спасибо danb35). Резервное копирование данных и конфигураций старого сервера отключило старый сервер без экспорта пула или чего-то еще. Собрал новый и записал его без дисков, только диагностические программы на USB и выключился после объявления победы. Наконец, установите загрузочный SSD и 4 диска данных WD Red 4 ТБ, а затем, при загрузке, настройте устаревший BIOS на новой плате и укажите его на загрузку SSD, и «пуф» все вернется отлично (пришлось зарезервировать MAC-адрес нового сервера в мой маршрутизатор, чтобы вернуть старый IP).
Сейчас 2022 год, и я восстановил свое оборудование с новой материнской платой / процессором и 32 ГБ оперативной памяти (добро пожаловать в 2022 год из старых вещей 2005 года). Конечно, перенос FreeNAS был невероятно простым (особое спасибо danb35). Резервное копирование данных и конфигураций старого сервера отключило старый сервер без экспорта пула или чего-то еще. Собрал новый и записал его без дисков, только диагностические программы на USB и выключился после объявления победы. Наконец, установите загрузочный SSD и 4 диска данных WD Red 4 ТБ, а затем, при загрузке, настройте устаревший BIOS на новой плате и укажите его на загрузку SSD, и «пуф» все вернется отлично (пришлось зарезервировать MAC-адрес нового сервера в мой маршрутизатор, чтобы вернуть старый IP).
Теперь мой вопрос… Должен ли я или могу ли я преобразовать новую систему в загрузку UEFI, или мне нужно будет экспортировать пул и просто переустановить FreeNAS (или, что более уместно, TrueNAS) обратно на мой загрузочный диск SSD.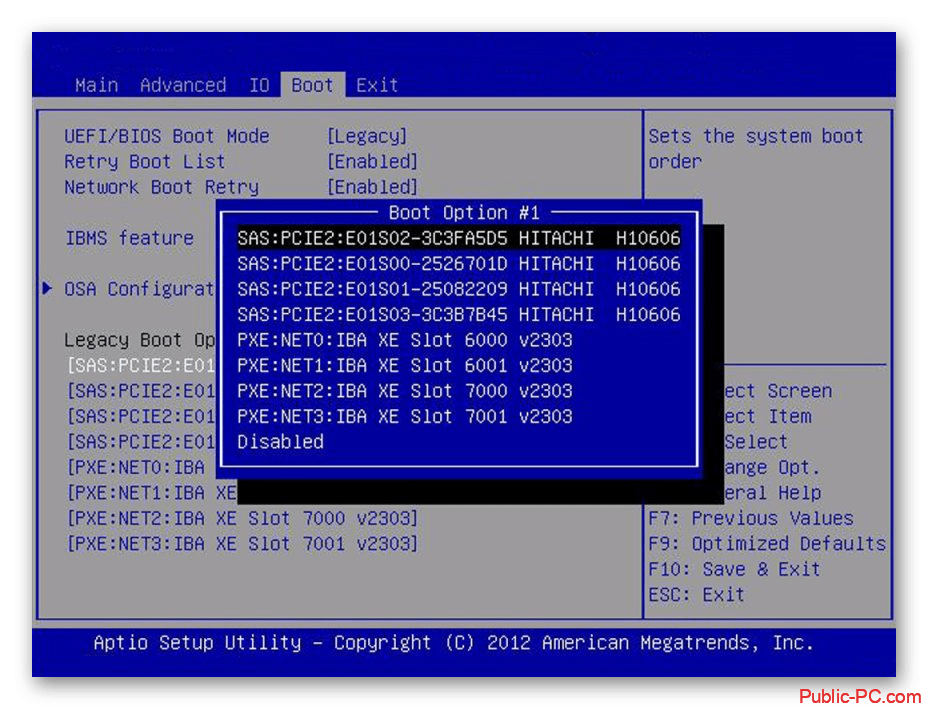 Есть ли преимущества использования загрузки UEFI по сравнению с устаревшей версией (кроме того, что устаревшая версия BIOS может не работать на TrueNAS)?
Есть ли преимущества использования загрузки UEFI по сравнению с устаревшей версией (кроме того, что устаревшая версия BIOS может не работать на TrueNAS)?
Патрик М. Хаузен
Зал Славы
#2
EFI во всех смыслах превосходит устаревшую загрузку. У NAS, вероятно, не будет много возможностей для загрузки более одной ОС, но с поставщиками, наконец, использующими EFI, вы можете, например, скопировать эту утилиту флэш-памяти BIOS или HBA в свой раздел EFI, а затем перезагрузиться, вызвать ее из стандартной оболочки EFI — вместо возиться с флешками DOS и тому подобное.
Одна только эта функция стоит того, чтобы использовать загрузку EFI везде, где это возможно, ИМХО.
Люди, которые думают, что они все знают, сильно раздражают тех из нас, кто все знает. (Исаак Азимов)
TrueNAS CORE
Supermicro 1113S-WN10RT
AMD EPYC 7401P — 24 ядра
256 ГБ памяти ECC
2x Toshiba SSD XG5 NVME 256G (загрузочный пул — зеркало) — 3 пары зеркал)
2 идентичные системы, реплицирующие ВМ друг на друга
TrueNAS CORE
Supermicro 5028D-TN4T barebone
Intel Xeon D-1541 — 8 ядер
64 ГБ памяти ECC
2x Transcend SSD TS32GSSD370S 32 ГБ (загрузочный пул — зеркало)
1x Supermicro AOC-SLG3-2M NVME карта с 29 NV0ME SSD 970 EVO Plus 1 ТБ (ВМ и джейл-пул — зеркало)
4x WDC WD40EFRX 4 ТБ (пул хранения — RAIDZ2)
1x Intel MEMPEK1J032GA 32 ГБ Optane (пул хранения — SLOG)
1x Кулер Noctua NF-A12x25 PWM
ESXi и TrueNAS
Материнская плата Supermicro X10SDV-4C-TLN4F
Шасси Supermicro SCE300
Intel Xeon D-1518 — 4 ядра
32 ГБ памяти ECC
1x Transcend SSD TS32GSSD370S 32 ГБ (загрузочный)
1x Samsung SSD 970 EVO Plus 256 ГБ на материнской плате (хранилище данных1 для ESXi)
1x Supermicro AOC- Карта NVME с
2x Samsung SSD 970 EVO Plus 256 ГБ (пул ZFS для SCALE)
3x Noctua NF-A4x20 PWM-кулер
1x Supermicro SNK-C0057A4L активный процессорный кулер
шасси 250Б
Intel Atom C3558 — 4 ядра
32 ГБ памяти ECC
2x SuperMicro SATA DOM SOB20R 32 ГБ (загрузочный пул — зеркало)
4x WDC WD80EFBX 8 ТБ (пул хранения — две зеркалированные пары)
2x Samsung SSD 850 PRO 512 ГБ (пул хранения — зеркало) метаданные vdev)
OPNsense
Материнская плата Supermicro A2SDi-4C-HLN4F
Шасси Supermicro SC101F
Intel Atom C3558 — 4 ядра (ЗФС-зеркало)
Макароны323
Дилетант
#3
Спасибо за информацию, Патрик. Я действительно еще не совсем понимаю конфигурацию машин UEFI. Моя текущая система была построена на устаревшей машине, но она перенесена на новую машину, которая может загружать как UEFI, так и устаревшую. Я бы предположил, что ничего не было преобразовано в UEFI, поэтому он по-прежнему загружается. Есть ли способ преобразовать текущий загрузочный диск в UEFI, или мне лучше экспортировать пул и переустановить FreeNAS 11.3 U5 при загрузке UEFI? Я воздерживаюсь от версии 12.0, так как не могу найти знакомую документацию по процедурам работы в новой версии (или, может быть, версию в формате PDF), и я также немного убираю «последствия» после переноса версии 11. 3 системы U5 на новую машину.
пшац100
Гуру
#4
У меня похожая ситуация. Если система работает нормально, нет причин что-либо менять. Однако, если по какой-то причине вам нужно было переустановить ОС, вы можете создать новый загрузочный диск с использованием UEFI.
TrueNAS 13.0-U3.1 | Супермикро X9SCM-F | Xeon E3-1240V2
16 ГБ ОЗУ ECC | Твердотельный накопитель PNY 120 ГБ для загрузки
3 WD Red 4 ТБ + 1 HGST Deskstar NAS 4 ТБ в RaidZ2
Твердотельный накопитель Toshiba M.2 128 ГБ
дан11394
Кадет
- #5
Hausen» data-source=»post: 677820″>
Патрик М. Хаузен сказал:
EFI во всех смыслах превосходит устаревшую загрузку. У NAS, вероятно, не будет много возможностей для загрузки более одной ОС, но с поставщиками, наконец, использующими EFI, вы можете, например, скопировать эту утилиту флэш-памяти BIOS или HBA в свой раздел EFI, а затем перезагрузиться, вызвать ее из стандартной оболочки EFI — вместо возиться с флешками DOS и тому подобное.
Одна только эта функция стоит того, чтобы использовать загрузку EFI везде, где это возможно, ИМХО.
Нажмите, чтобы развернуть…
Привет, Патрик,
Относительно новичок в работе с разделами efi. У вас есть ссылка, которой вы можете поделиться , которая может объяснить более подробно или, возможно, даже провести меня через это.
Заранее спасибо
Патрик М. Хаузен
Зал Славы
#6
Что именно ты собираешься делать? Это просто раздел FAT32, никаких специальных инструментов не требуется.
Люди, которые думают, что они все знают, сильно раздражают тех из нас, кто все знает. (Айзек Азимов)
TrueNAS CORE
Supermicro 1113S-WN10RT
AMD EPYC 7401P — 24 ядра
Память ECC 256 ГБ 256 ГБ
2x Toshiba SSD XG5 NVME 256G (загрузочный пул — зеркало)
6x Intel SSD DC P4510 NVME 1T (пул хранения — 3 пары зеркал)
2 идентичные системы, реплицирующие ВМ друг на друга
TrueNAS CORE
Supermicro 5028D-TN4T barebone
Intel Xeon D-1541 — 8 ядер
64 ГБ памяти ECC
2x Transcend SSD TS32GSSD370S 32 ГБ (загрузочный пул — зеркало)
1x карта Supermicro AOC-SLG3-2M NVME с
2x Samsung SSD 970 EVO Plus 1 ТБ ( ВМ и джейл-пул — зеркало)
4x WDC WD40EFRX 4 ТБ (пул хранения — RAIDZ2)
1x Intel MEMPEK1J032GA 32GB Optane (пул хранения — SLOG)
1x Noctua NF-A12x25 PWM-кулер
ESXi и TrueNAS SCALE
Материнская плата Supermicro X10SDV-4C-TLN4F Память ECC
1 твердотельный накопитель Transcend TS32GSSD370S 32 ГБ (загрузочный)
1 твердотельный накопитель Samsung 970 EVO Plus 256 ГБ на материнской плате (хранилище данных 1 для ESXi) )
3x Noctua NF-A4x20 PWM-кулер
1 активный процессорный кулер Supermicro SNK-C0057A4L
TrueNAS CORE
Материнская плата Supermicro A2SDi-8C+-HLN4F
Шасси Supermicro SC721TQ-250B
Intel Atom C3558 — 4 ядра зеркало)
4x WDC WD80EFBX 8 ТБ (пул хранения — две зеркальные пары)
2x Samsung SSD 850 PRO 512 ГБ (пул хранения — зеркальные метаданные vdev)
OPNsense
Материнская плата Supermicro A2SDi-4C-HLN4F
Шасси Supermicro SC101F
Intel Atom C3558 — 4 ядра
Память ECC 16 ГБ
1x Crucial MX300 275 ГБ SATA 2,5 дюйма плюс
1x Crucial MX300 275 ГБ SATA M.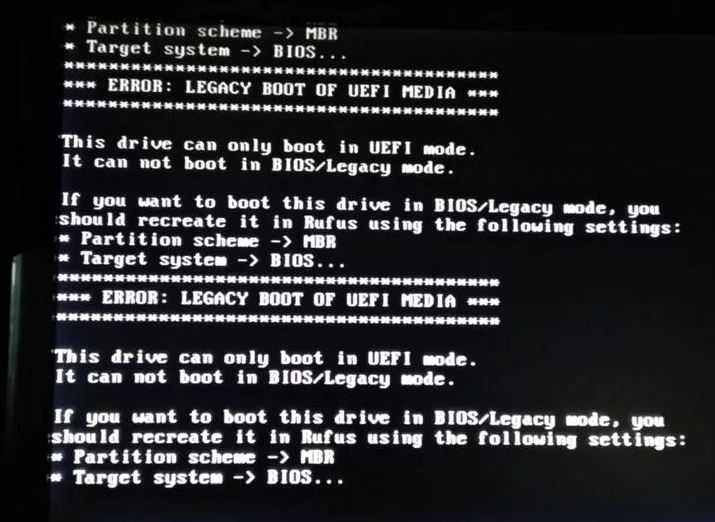 2 (зеркало ZFS)
2 (зеркало ZFS)
дан11394
Кадет
#7
Возможно, я неправильно понимаю тему, но я запускаю bootx64.efi not found.
Я выполнил все инструкции по установке Core с нескольких попыток. Я пробовал версии 12 и 13, но не старше.
Опять же — очень новое для загрузочных разделов, но я понимаю, что в моей установке отсутствует bootx64.efi. Я наткнулся на эту ветку, думая, что либо сборка bootx64, либо поиск копии для копирования могут быть моим решением. Так вот чего я пытаюсь добиться здесь.
Для некоторого контекста я смог загрузиться при установке на USB, но я хочу загрузиться с ssd.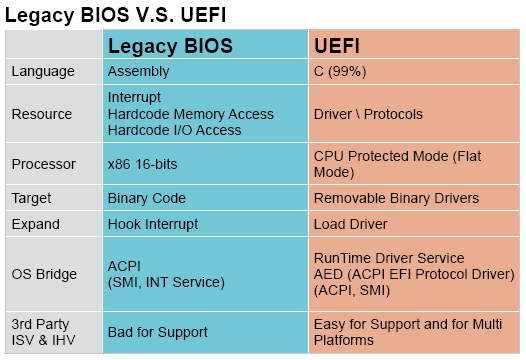 Глядя на установку rEFInd в систему и надеясь, что это решит мою проблему дальше.
Глядя на установку rEFInd в систему и надеясь, что это решит мою проблему дальше.
UEFI BIOS и стандартный устаревший BIOS, используемые в настольных и портативных ПК — будьте осторожны, покупатели ПК
СОДЕРЖАНИЕ
Эта страница — Введение в BIOS/UEFI BIOS Звуковые сигналы BIOS…
Страница 4 — Полное завершение работы Windows 8.1/10 для входа в BIOS
Страница 5 — UEFI/EFI BIOS — включая информацию о доступе/перепрошивке/обновлении
Страница 5 — Изменение порядка загрузки в UEFI BIOS для включения загрузки с USB-накопителей и дисководов CD/DVD
Страница 6 — Стандартный BIOS — включая батарею BIOS, настройку порядка загрузки устройств и информацию о перепрошивке/обновлении
Страница 7 — BIOS также может отслеживать действия материнской платы
Страница 8 — BIOS и разгон
Страница 9 — Общие проблемы с BIOS
Страница 10 — Параметры памяти UEFI/BIOS RAM взяты из раздела BIOS руководства пользователя материнской платы
POST — используйте функцию обновления ASRock BIOS в BIOS, чтобы поддерживать ее в актуальном состоянии флэш-накопитель для обновления/прошивки BIOS на материнских платах MSI, Asus, Gigabyte, ASRock
POST — при запуске системы появляется сообщение о фатальной ошибке BIOS, препятствующее загрузке зависает из-за автоматического разгона BIOS, установленного по умолчанию
POST — Не удается загрузиться с DVD или USB-накопителя — Windows 8.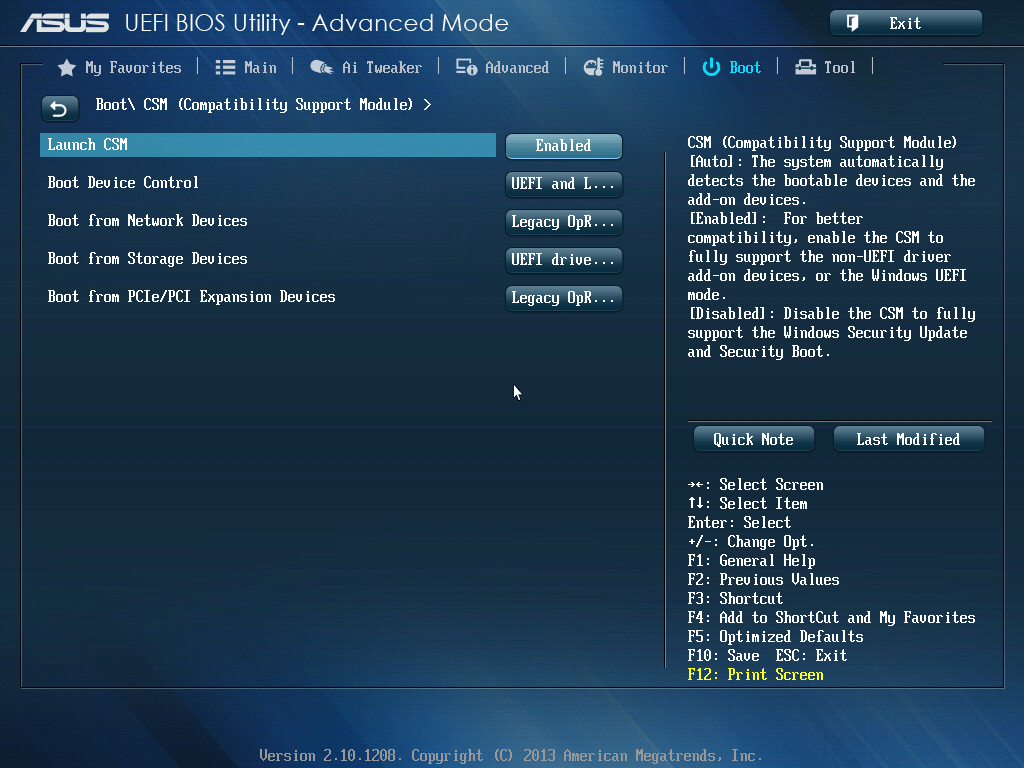 1 и 10 — Проблема с безопасной загрузкой UEFI
1 и 10 — Проблема с безопасной загрузкой UEFI
POST — SSD-накопитель OCZ не распознается BIOS и установкой Windows 7/8.1/10
Интересный Intel PTT (Platform Trust Technology) Проблема UEFI
PTT — это версия Intel TPM (Trusted Platform Module). Человек, у которого была проблема, решил ее, обновив системный BIOS.
Включена технология Intel Platform Trust Technology (PTT) в BIOS — не отображается в Windows 10–
https://community.intel.com/t5/Processors/Enabled-Intel-Platform-Trust-Technology-PTT-in-BIOS-not-showing/m-p/1313617
Знакомство с BIOS/UEFI BIOS
Экран меню AMI UEFI BIOS материнской платы Gigabyte. Щелкните изображение, чтобы просмотреть его в полном размере.
Этот раздел этого веб-сайта должен предоставить владельцам настольных и портативных ПК всю необходимую им информацию о старой стандартной устаревшей программе настройки BIOS, которая запускается при питании от батареи. флэш-память RAM и новый UEFI/EFI BIOS, который запускается из постоянной энергонезависимой памяти, которая не использует батарею материнской платы при включении компьютера, а затем настраивает аппаратное обеспечение компьютера таким образом, чтобы операционная система, в основном Windows, может распознать его и загрузить свои программные драйверы устройств.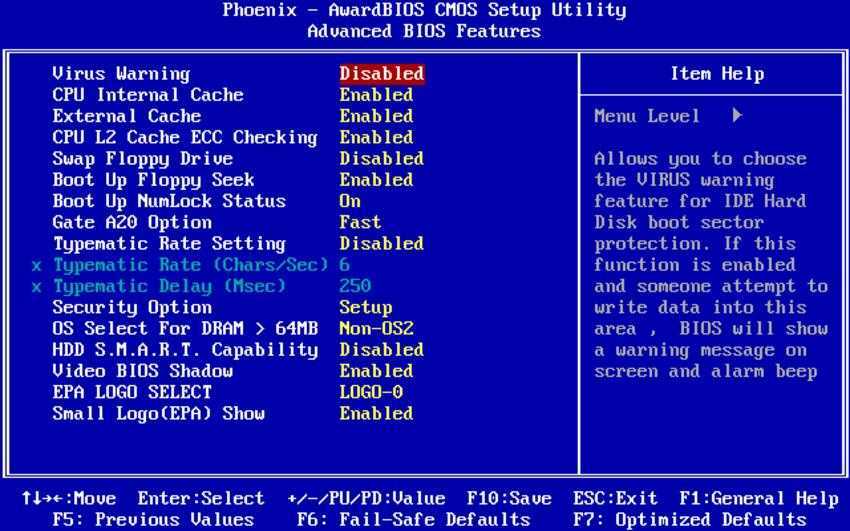
Если компьютер использует файловую систему NTFS (MBR), он будет использовать BIOS в стандартном устаревшем режиме. Это связано с тем, что для BIOS в режиме UEFI требуется загрузочный диск, использующий более позднюю, более продвинутую файловую систему GPT.
Обратите внимание, что компьютерные системы, поддерживающие UEFI BIOS, требуют, чтобы загрузочный раздел был отформатирован для использования файловой системы GPT. Загрузочные диски со стандартным устаревшим BIOS могут использовать файловую систему NTFS с основной загрузочной записью (MBR) или файловую систему GPT.
Бесплатный EaseUS Partition Master предоставляет конвертер NTFS (MBR) в GPT, который делает загрузочный диск готовым для Windows 11.
«Если ваш диск является диском данных, вы можете напрямую преобразовать его из MBR в GPT. Однако, если это системный диск, убедитесь, что ваша операционная система и материнская плата поддерживают загрузку из режима UEFI, прежде чем преобразовывать диск в GPT, поскольку системный GPT-диск можно загрузить только из режима UEFI».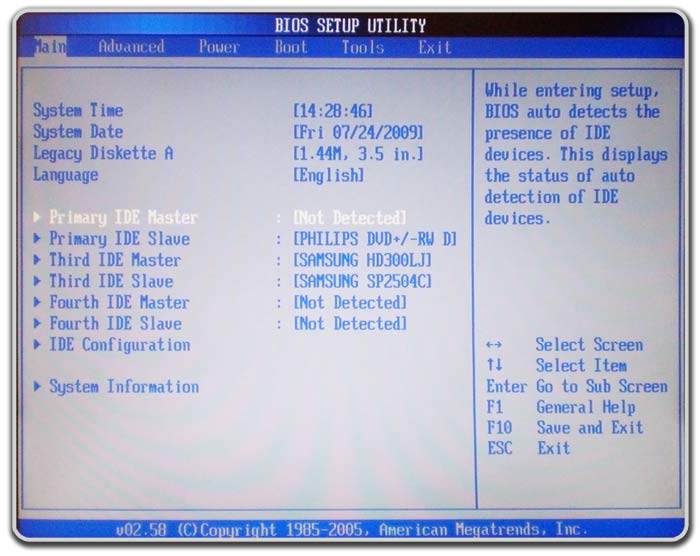 – Другими словами, системный BIOS должен поддерживать режим UEFI, прежде чем вы преобразуете загрузочный диск в GPT. Вы выполняете преобразование в GPT, а затем, когда система загружается, она будет использовать свой UEFI BIOS при следующей загрузке.
– Другими словами, системный BIOS должен поддерживать режим UEFI, прежде чем вы преобразуете загрузочный диск в GPT. Вы выполняете преобразование в GPT, а затем, когда система загружается, она будет использовать свой UEFI BIOS при следующей загрузке.
Модуль поддержки совместимости (CSM) — это компонент микропрограммы UEFI, обеспечивающий совместимость с устаревшей версией BIOS путем эмуляции среды BIOS, что позволяет использовать устаревшие операционные системы, не поддерживающие UEFI. Если загрузочный диск отформатирован для использования файловой системы NTFS, режим CSM будет включен по умолчанию.
Что такое CSM и нужно ли мне его включать? –
https://rog.asus.com/forum/showthread.php?82326-What-is-CSM-and-do-I-need-it-enabled
UEFI BIOS стал широко использоваться, когда Windows 7 был актуальным. Поэтому большинство современных компьютеров поддерживают как UEFI, так и устаревшие режимы CSM. Функция безопасной загрузки была представлена в Windows 8.
Также обратите внимание, что функция безопасной загрузки Windows 10/11 — это функция UEFI BIOS, а не стандартная устаревшая версия BIOS. Для Windows 11 требуется, чтобы безопасная загрузка была включена (ее можно отключить для Win10), поэтому система должна находиться в режиме UEFI, а не в стандартном устаревшем режиме BIOS. Кроме того, UEFI BIOS требует, чтобы загрузочный раздел был отформатирован для использования файловой системы GPT. Таким образом, вы должны убедиться, что диск, на который вы выполняете обновление или чистую установку Windows 11, отформатирован для использования файловой системы GPT.
Для Windows 11 требуется, чтобы безопасная загрузка была включена (ее можно отключить для Win10), поэтому система должна находиться в режиме UEFI, а не в стандартном устаревшем режиме BIOS. Кроме того, UEFI BIOS требует, чтобы загрузочный раздел был отформатирован для использования файловой системы GPT. Таким образом, вы должны убедиться, что диск, на который вы выполняете обновление или чистую установку Windows 11, отформатирован для использования файловой системы GPT.
Обратите внимание, что полное форматирование диска — в тот же или другой формат — уничтожает все данные на нем. Более того, вы не можете форматировать загрузочный диск, пока на нем работает операционная система. Для этого вам придется использовать загрузочный диск, например установочный диск Windows. Поэтому вы должны сделать резервную копию или сохранить файлы данных и изображений, которые вы хотите восстановить, в только что установленной операционной системе. Придется переустанавливать весь софт. Обратите внимание, что резервная копия образа системы восстанавливает файловую систему при восстановлении, поскольку это полный образ системы.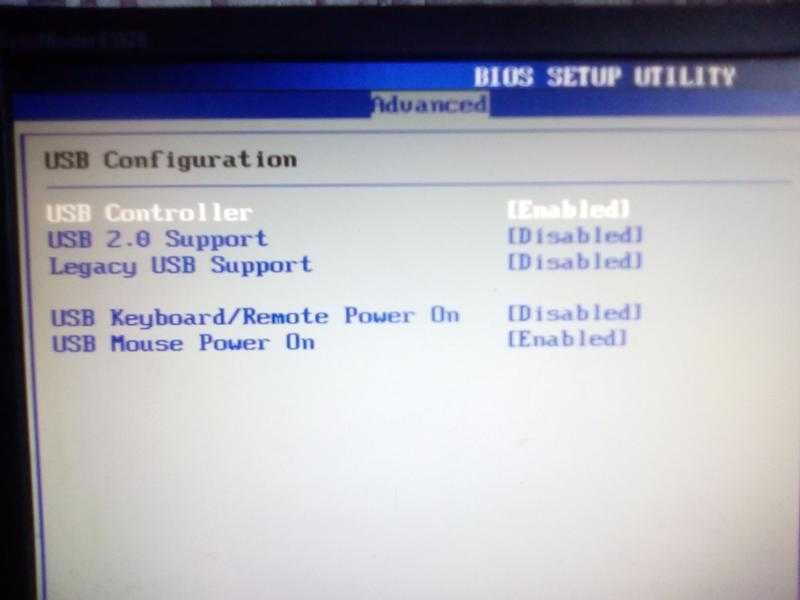
Другими словами, если вы разрешите BIOS работать в режиме UEFI и система не использует загрузочный раздел в формате GPT, система не загрузится, и вам придется сбросить настройки BIOS, удалив его батарею на материнской плате или разрядив его с помощью установки перемычки. Прочитайте руководство пользователя вашей материнской платы, чтобы узнать, каковы методы сброса BIOS.
Будет ли Windows 11 работать на вашем текущем компьютере с Win10?
Будет ли работать Windows 11 на вашем текущем компьютере с Win10? – Требуется загрузочный диск с файловой системой GPT. Для UEFI BIOS требуется загрузочный диск GPT, и только UEFI BIOS поддерживает Secure Boot и TPM 2.0, которые являются системными требованиями для обновления с Windows 10 до Windows 11.
Будет ли Windows 11 работать на вашем текущем компьютере с Win10?
Нужна ли жестким дискам таблица разделов GUID (GPT) для загрузки в режиме UEFI —
https://itectec.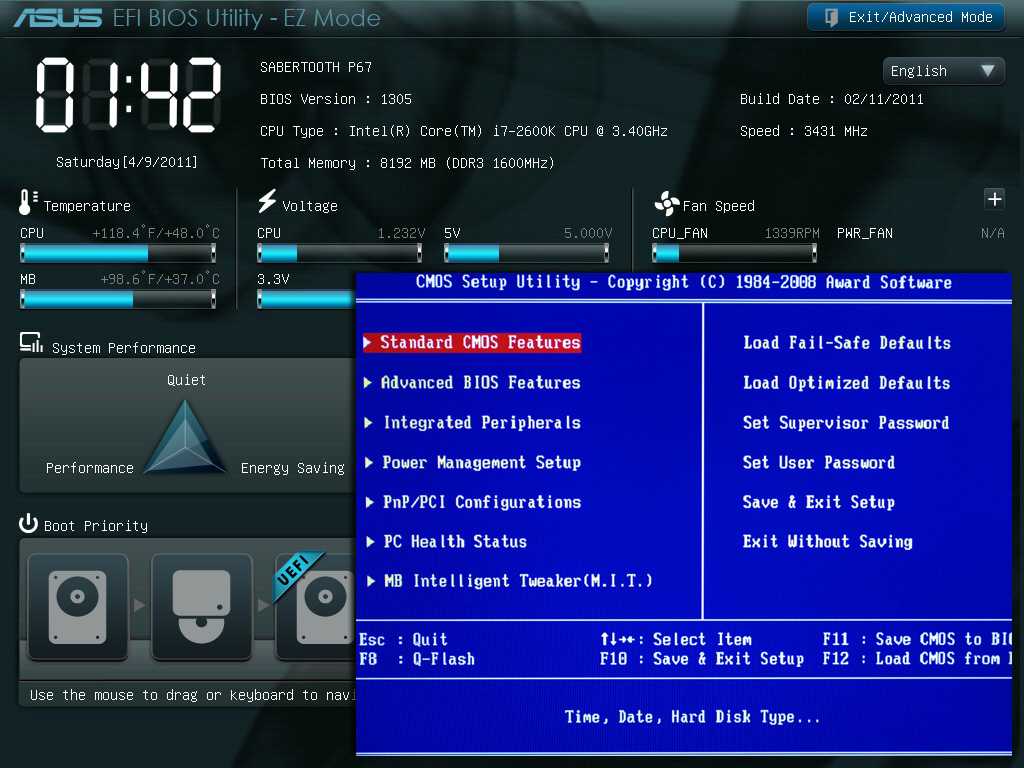 com/superuser/do-hard-drives-need-a-guid-partition-table-gpt- to-boot-in-uefi-mode/
com/superuser/do-hard-drives-need-a-guid-partition-table-gpt- to-boot-in-uefi-mode/
Windows 11 без UEFI: все, что вам нужно знать —
https://nerdschalk.com/windows-11-without-uefi-everything-you-need-to-know /
Вход/доступ к BIOS/UEFI BIOS
Настройки BIOS, указанные в Руководстве пользователя материнской платы
На следующей странице веб-сайта крупного производителя материнских плат Gigabyte представлено аннотированное изображение материнской платы Gigabyte B550 AORUS MASTER (2020 г.), а также другая исчерпывающая и иллюстрированная информация. Руководство пользователя содержит полную информацию о настройках BIOS. К сожалению, я заметил, что руководства пользователя от MSI и Asus больше не предоставляют информацию о настройках BIOS, а только информацию о том, как получить доступ к BIOS и обновить его. Дан совет, чтобы использовать настройки BIOS по умолчанию.
https://www.gigabyte.com/Motherboard/B550-AORUS-MASTER-rev-10#kf
Загрузите руководство пользователя для этой материнской платы Gigabyte самостоятельно, нажав на следующую ссылку:
https://download .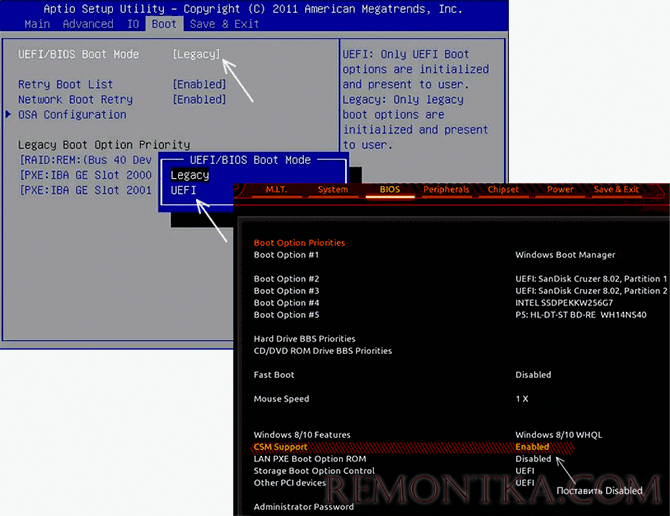 gigabyte.com/FileList/Manual/mb_manual_b550-aorus-master_1001_e.pdf
gigabyte.com/FileList/Manual/mb_manual_b550-aorus-master_1001_e.pdf
На следующей странице веб-сайта основного производителя материнских плат Asus представлен аннотированный образ материнской платы Asus PRIME B550M-A (выпуск 2020 г.), которая работает под управлением вплоть до процессоров AMD Ryzen третьего поколения. В отличие от руководства пользователя для материнской платы Gigabyte, о котором говорилось выше, руководство пользователя для этой материнской платы Asus не содержит информации о настройках BIOS.
Материнская плата AMD B550 (Ryzen AM4) micro ATX с двумя разъемами M.2, PCIe 4.0, 1 Gb Ethernet, HDMI/D-Sub/DVI, SATA 6 Гбит/с, USB 3.2 Gen 2 Type-A и поддержкой разъемов Aura Sync RGB . –
https://www.asus.com/uk/Motherboards/PRIME-B550M-A/
Устаревший BIOS
Вы получаете доступ к стандартному унаследованному BIOS, нажимая его клавишу доступа при запуске до того, как меню загрузки или Windows запустится. load.. Экран запуска говорит что-то вроде «Нажмите Del для входа в SETUP», как показано в нижней части изображения ниже.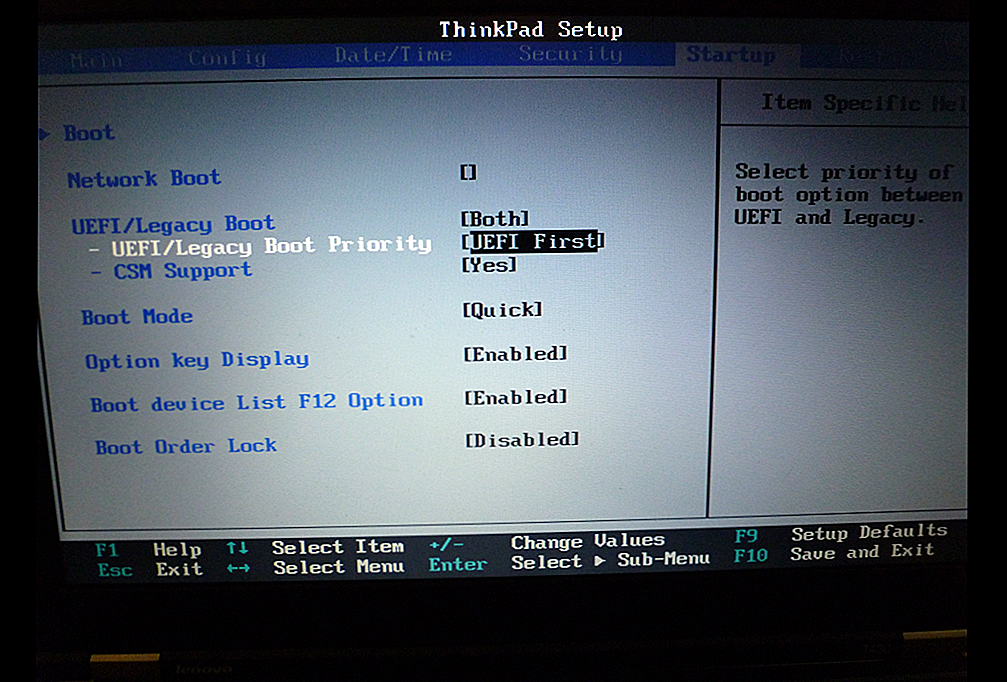 Это может быть клавиша F1 или любая другая клавиша.
Это может быть клавиша F1 или любая другая клавиша.
Устаревший BIOS — экран запуска с инструкциями по входу в программу настройки BIOS
UEFI BIOS
Большинство современных компьютеров имеют UEFI BIOS. Из-за сверхбыстрой загрузки современных компьютеров вам не удастся достаточно быстро нажать клавишу входа, чтобы войти в UEFI BIOS. Вам, вероятно, придется получить к нему доступ, используя альтернативные методы. Все эти методы требуют наличия Windows. Самый простой способ — в Windows — удерживать нажатой клавишу Shift, нажимая кнопку «Перезагрузить». В качестве альтернативы, это путь клика — Windows 10: Пуск => Параметры => Обновление и безопасность => Восстановление => Расширенный запуск => Перезагрузить сейчас => Устранение неполадок => Дополнительные параметры => Параметры прошивки UEFI => Перезагрузить. Компьютер перезагружается и предлагает варианты входа в UEFI во время запуска.
3 варианта доступа к настройке UEFI BIOS в Windows 8/10 —
https://www. top-password.com/blog/how-to-access-uefi-bios-setup-in-windows-8/
top-password.com/blog/how-to-access-uefi-bios-setup-in-windows-8/
Обновление встроенного ПО UEFI — также известное как перепрошивка BIOS
POST — февраль 2021 г. — Используйте флэш-накопитель USB для обновления/прошивки BIOS на материнских платах MSI, Asus, Gigabyte, ASRock
21 декабря 2018 г. — Обратите внимание, что UEFI BIOS обновляется с помощью обновлений прошивки, которые намного сложнее, чем стандартные обновления BIOS. Раньше пользователи обходились без обновления стандартного BIOS старого образца, если только обновление не требовалось для исправления ошибки или добавления поддержки нового оборудования. Однако UEFI BIOS включает в себя функции безопасности, которые требуют обновления, часто из-за обнаружения новых уязвимостей в системе безопасности. Последствия слишком сложны, чтобы рассматривать их на этой странице, поэтому вот ссылка на статью, которая хорошо справляется со своей задачей.
Почему для прошивки UEFI вашего ПК требуются обновления безопасности —
https://www. howtogeek.com/399435/why-your-pcs-uefi-firmware-needs-security-updates/
howtogeek.com/399435/why-your-pcs-uefi-firmware-needs-security-updates/
Обратите внимание, что производители материнских плат часто предоставляют информацию в разделе «Поддержка» о том, почему BIOS был обновлен — для исправления ошибок или обновления функций безопасности и т. д. В этом случае вы можете узнать причины обновлений и решить, стоит ли обновляться.
Например, по приведенной ниже ссылке представлены обновления BIOS для материнской платы MSI B450M PRO M2 MAX и объяснения того, что исправляет обновление. Если исправления не относятся к вам, и ваша система работает хорошо, нет необходимости перепрошивать BIOS этой конкретной материнской платы.
https://www.msi.com/Motherboard/support/B450M-PRO-M2-MAX#down-bios
Процедуры обновления UEFI BIOS различаются у разных производителей материнских плат
ПРИМЕЧАНИЕ. Если вы при обновлении BIOS вручную с помощью флэш-накопителя для загрузки системы и установки нового BIOS убедитесь, что загружаемый файл соответствует марке/модели и номеру версии (если применимо) материнской платы.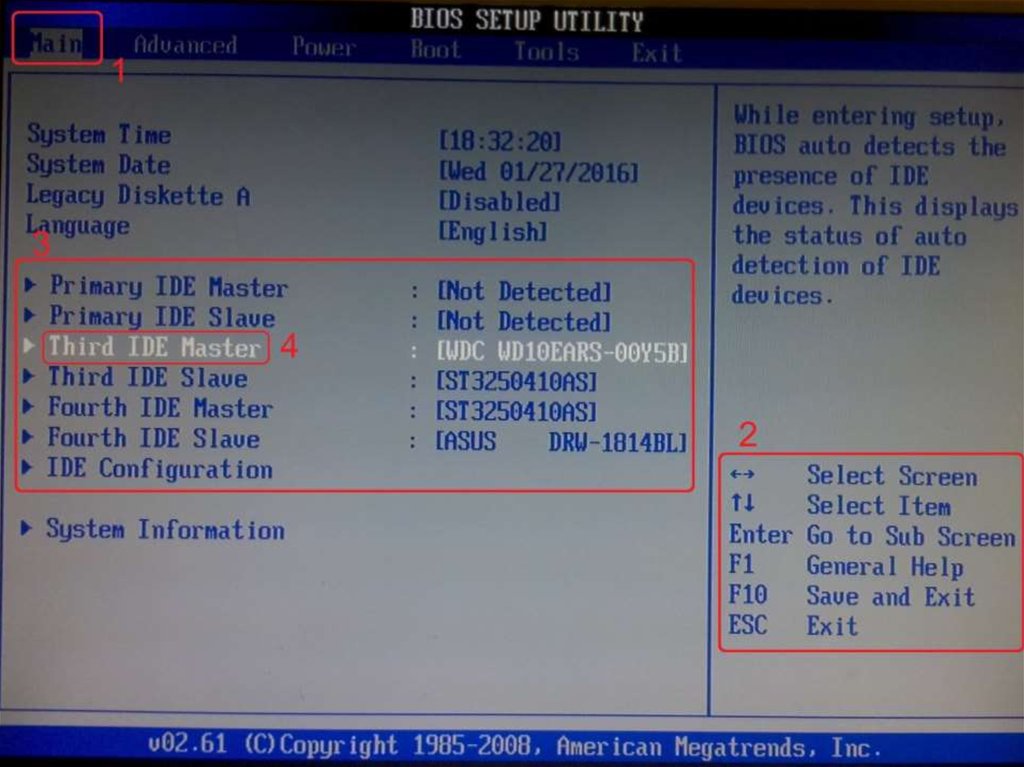 Установка неправильного файла обновления может повредить систему. Вы можете найти марку/модель и номер версии, написанные на самой материнской плате.
Установка неправильного файла обновления может повредить систему. Вы можете найти марку/модель и номер версии, написанные на самой материнской плате.
У каждого производителя системных плат свои процедуры обновления UEFI BIOS. Все основные производители материнских плат предоставляют руководства пользователя в виде загружаемых файлов для каждой из своих моделей, обычно в формате PDF. Руководство пользователя содержит информацию о доступных процедурах обновления и содержит раздел, посвященный настройкам BIOS.
Вы можете использовать бесплатную утилиту CPU-Z, чтобы определить марку/модель материнской платы и версию текущей версии BIOS. Затем вы можете посетить веб-сайт производителя материнской платы, найти его страницу поддержки для вашей модели, которая должна предоставить информацию о доступных версиях BIOS и загрузках файлов BIOS.
CPU-Z — https://www.cpuid.com/softwares/cpu-z.html
Краткие советы: как обновить BIOS [для материнской платы Gigabyte] —
https://www.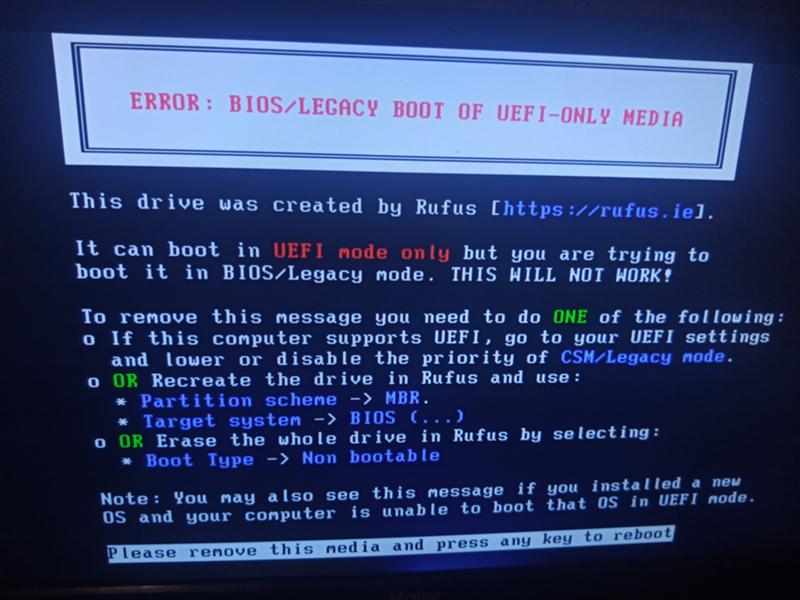 youtube. com/watch?v=0qhFRWwc_YQ
youtube. com/watch?v=0qhFRWwc_YQ
Изображение ниже взято из руководства пользователя материнской платы Asus Prime X299-A.
Процедура обновления UEFI BIOS материнской платы Asus Prime X299-A
Сторонними разработчиками новых UEFI BIOS являются те же разработчики, которые создали стандартные устаревшие BIOS — AMI, Award, Phoenix и т. д.
Можно войти в стандартный устаревший BIOS для проверки или изменения до того, как Windows начнет загружаться, нажав клавишу входа, которая обычно является клавишей Del или F1. Инструкция на начальном экране говорит что-то вроде: «Для входа в настройку нажмите Del» или «DEL: Настройка». Этот метод входа также обычно используется UEFI BIOS, но это может быть не всегда так, потому что UEFI можно войти из Windows 8.1/10, выполнив длинный путь щелчка, и производитель материнской платы может захотеть максимально усложнить вход. . Вам следует обратиться к руководству пользователя ПК или руководству пользователя его материнской платы для получения информации об UEFI.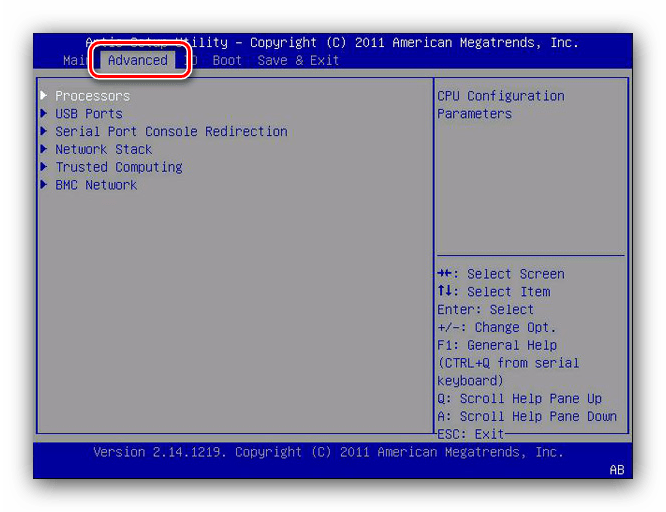 Вы можете использовать бесплатную утилиту CPU-Z, чтобы определить марку/модель материнской платы, а затем посетить веб-сайт производителя для получения руководства пользователя, обычно в формате PDF.
Вы можете использовать бесплатную утилиту CPU-Z, чтобы определить марку/модель материнской платы, а затем посетить веб-сайт производителя для получения руководства пользователя, обычно в формате PDF.
На изображении ниже показана информация, содержащаяся в руководстве пользователя материнской платы MSI от 2015 года. Щелкните изображение, чтобы просмотреть его в полном размере.
Как войти в UEFI BIOS, предоставляемый материнской платой MSI при запуске. Щелкните изображение, чтобы просмотреть его в полном размере.
Некоторые материнские платы производства MSI оснащены двумя UEFI BIOS и переключателем, позволяющим переключаться между ними. Вам следует прочитать руководство пользователя материнской платы вашего ПК, чтобы узнать, какие функции она предоставляет в отношении самого UEFI/BIOS и других компонентов.
Переключатель нескольких BIOS, который может переключаться между двумя BIOS материнской платы MSI. Щелкните изображение, чтобы просмотреть его в полном размере.
Следующая страница Википедии, посвященная UEFI BIOS, подробно описывает его:
Unified Extensible Firmware Interface — https://en.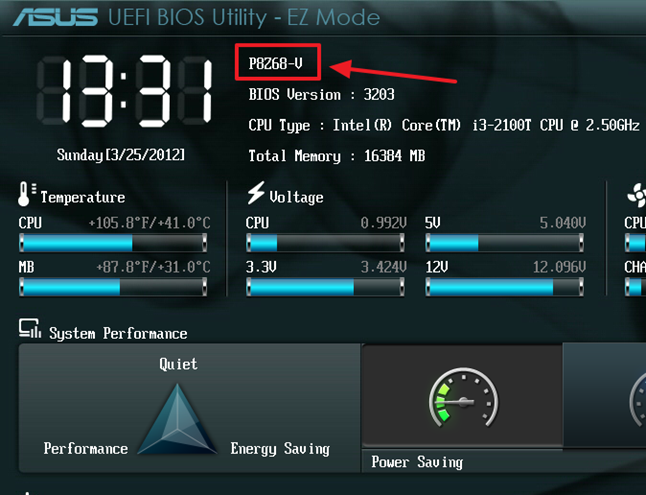 wikipedia.org/wiki/Unified_Extensible_Firmware_Interface используется UEFI BIOS
wikipedia.org/wiki/Unified_Extensible_Firmware_Interface используется UEFI BIOS
Обратите внимание, что настольные и портативные ПК теперь хранят настройки UEFI в энергонезависимой постоянной памяти, которая сохраняет информацию при выключении ПК, что означает, что UEFI не требует использования батареи, поставляемой материнская плата ПК, чтобы сохранить свои данные. Тем не менее, материнские платы по-прежнему имеют батарею, потому что часы реального времени (RTC), которые хранят информацию о дате и времени, должны быть запитаны. Операционная система берет дату и время из RTC.
Доступ к UEFI не осуществляется нажатием клавиши входа (Del, F1 и т. д.) при запуске, доступ к нему осуществляется из Windows 8.1 и Windows 10. В следующем коротком видео показан самый простой, но все же очень сложный способ доступа настройки UEFI. Доступ к UEFI практически такой же, как и в Windows 8.1. Доступ, без сомнения, был максимально затруднен, чтобы пользователи не могли испортить свои системы, а затем потребовать поддержки для правильной работы.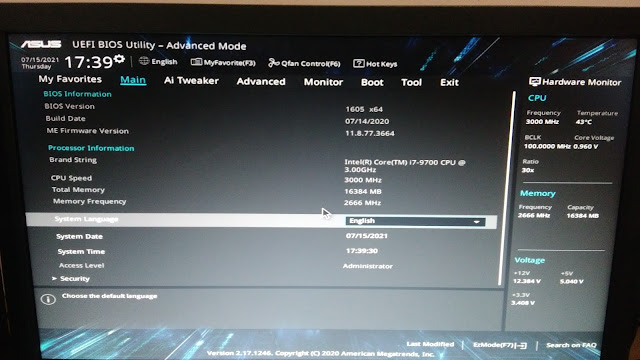
ЛУЧШИЙ способ доступа к BIOS/UEFI (+ 3 других совета) —
ПК с Windows 8.1 и Windows 10 используют UEFI BIOS (вместо стандартного устаревшего BIOS), который можно установить в UEFI или стандартный устаревший режим BIOS. Вот информация о том, как это сделать, если UEFI вообще позволяет:
Настройте BIOS в UEFI или устаревшем режиме —
https://help.ubuntu.com/community/UEFI#Set_up_the_BIOS_in_UEFI_or_Legacy_mode
Обратите внимание, что если вы используете беспроводную клавиатуру, она может не позволить вам войти в BIOS. В этом случае вам придется использовать проводную клавиатуру PS/2 или USB. Более того, когда настольный или портативный компьютер запускается — загружается — во время загрузки могут быть активны только определенные USB-порты, поэтому, если вы используете проводную USB-клавиатуру и не можете получить доступ к BIOS, попробуйте использовать другие USB-порты.
Windows 8.1/10 при предварительной установке на новый компьютер всегда использует UEFI BIOS. Информация о том, как получить к нему доступ, приведена ниже в этой статье. Компьютеры с Windows 7 и более ранними версиями Windows обычно используют стандартный устаревший BIOS. Вот веб-страница, посвященная проблеме, описанной в названии:
Двойная загрузка Windows 7 с предустановленной Windows 8 на жестком диске в формате GPT и UEFI BIOS —
http://social.technet.microsoft.com/ Форумы/Windows/en-US/…
Windows 8.1/10 заблокирована в своем UEFI BIOS так называемой безопасной загрузкой, которая предотвращает загрузку системы с нераспознанной операционной системы или загрузочных дисков восстановления, что является неприятностью, если вам нужно восстановить систему после какого-либо сбоя путем с помощью загрузочного диска восстановления или загрузочного диска другой операционной системы, такой как Ubuntu Linux, установочный диск которой можно использовать для запуска Ubuntu с его диска без его установки.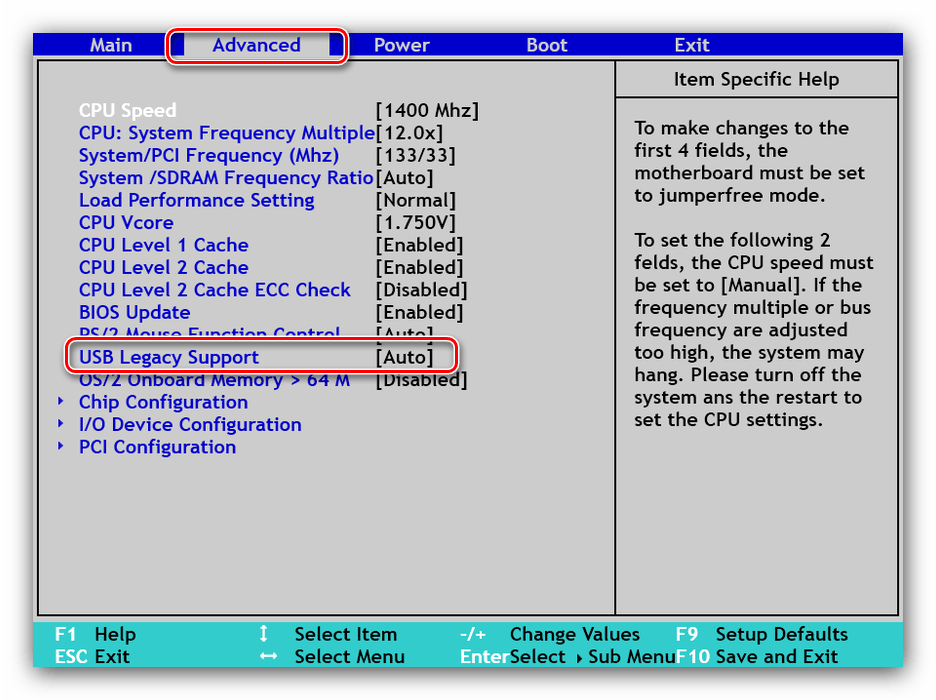 Следующий пост на этом веб-сайте посвящен тому, как решить эту проблему
Следующий пост на этом веб-сайте посвящен тому, как решить эту проблему
Как восстановить ПК с Windows после проблем с загрузкой, вызванных заменой стандартного BIOS, называемого UEFI BIOS —
https://www.pcbuyerbeware.co.uk/blog/…
Различные производители компьютеров и разработчики программ настройки BIOS используют разные клавиши или комбинации клавиш для входа в стандартный BIOS. Посетите эту страницу, если вам нужно узнать, какие методы входа используются всеми основными брендами ПК и основными разработчиками BIOS:
https://www.wimsbios.com/
________________________________
Проблемы с BIOS
Общие проблемы, связанные с BIOS, рассматриваются в этой статье вместо того, чтобы иметь отдельный раздел, потому что их немного. Большинство проблем, связанных с BIOS, устраняются путем обновления или сброса BIOS, оба из которых рассматриваются в этой статье. Если вы включили настройку, но компьютер не загружается, войдите в BIOS и включите опцию оптимизированных или отказоустойчивых настроек по умолчанию.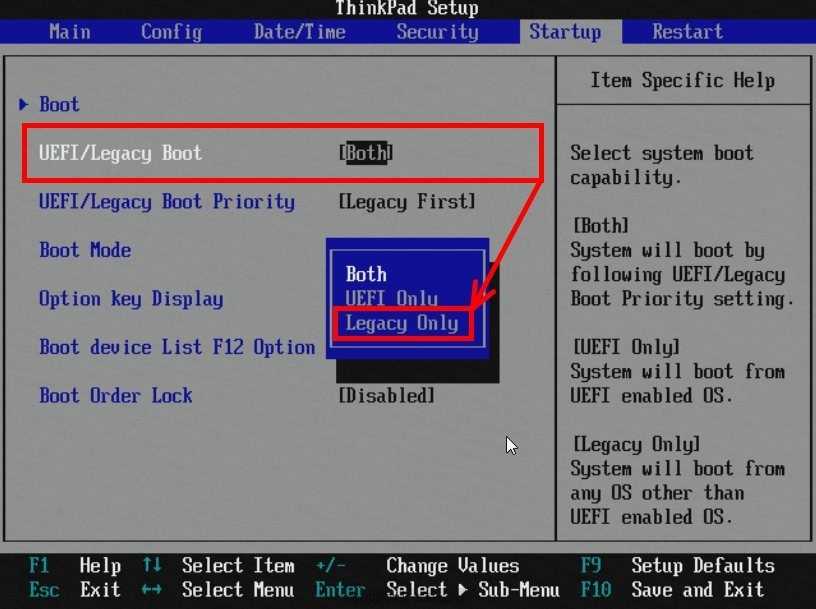 Параметр Reset Configuration Data заставляет BIOS переконфигурировать оборудование. Нажмите Общие проблемы с BIOS, чтобы перейти к ним.
Параметр Reset Configuration Data заставляет BIOS переконфигурировать оборудование. Нажмите Общие проблемы с BIOS, чтобы перейти к ним.
Страница 9 – Распространенные проблемы с BIOS
________________________________
Перепрошивка/обновление UEFI и стандартного устаревшего BIOS
Предоставляется информация как о стандартном BIOS с доступом через клавиатуру, существовавшем десятилетиями, так и о новом UEFI BIOS с мышью, сенсорной панелью или касанием , что требуется для жестких дисков с емкостью более 2,19 ГБ.
Обратите внимание, что параметры, доступные в UEFI/BIOS, зависят от производителя компьютера или производителя материнской платы, если вы покупаете или собираете ПК и устанавливаете собственную материнскую плату. Если компьютер предназначен, например, для любителей игр, он, несомненно, будет обеспечивать полный набор настраиваемых параметров BIOS, таких как параметры, позволяющие разгонять компоненты, заставляя их работать быстрее, чем их стандартная скорость, тогда как если он предназначен для типичному домашнему пользователю производитель компьютера, вероятно, предоставит только основные настройки, чтобы пользователь не возился с BIOS и не вызывал проблем, требующих решения со стороны его дорогостоящего вспомогательного персонала. По этой причине большинство ноутбуков и нетбуков обычно не имеют BIOS, который позволяет многое настраивать.
По этой причине большинство ноутбуков и нетбуков обычно не имеют BIOS, который позволяет многое настраивать.
Информация о перепрошивке — обновлении — UEFI/BIOS — представлена в этой статье на следующих страницах:
Страница 5 — UEFI/EFI BIOS
Страница 6 — Стандартный устаревший BIOS
Содержимое стандартного устаревшего BIOS хранится во флэш-памяти, отсюда и название «перепрошивка» для ее обновления. Если вы ищете информацию о перепрошивке BIOS планшетного ПК, некоторые из них имеют стандартный BIOS ПК, к которому можно получить доступ и перепрошить, а другие используют недоступную прошивку того же типа, что и для CD/DVD-приводов, сетевых маршрутизаторов, д., которые можно только обновить. На сайте производителя планшета должна быть информация о том, как выполнить перепрошивку. Если нет, некоторые производители предоставляют поддержку по электронной почте и на форуме.
Программа настройки BIOS — аббревиатура от Basic Input/Output System — в настоящее время по-прежнему является жизненно важной частью системы ПК, без которой ничто не может работать.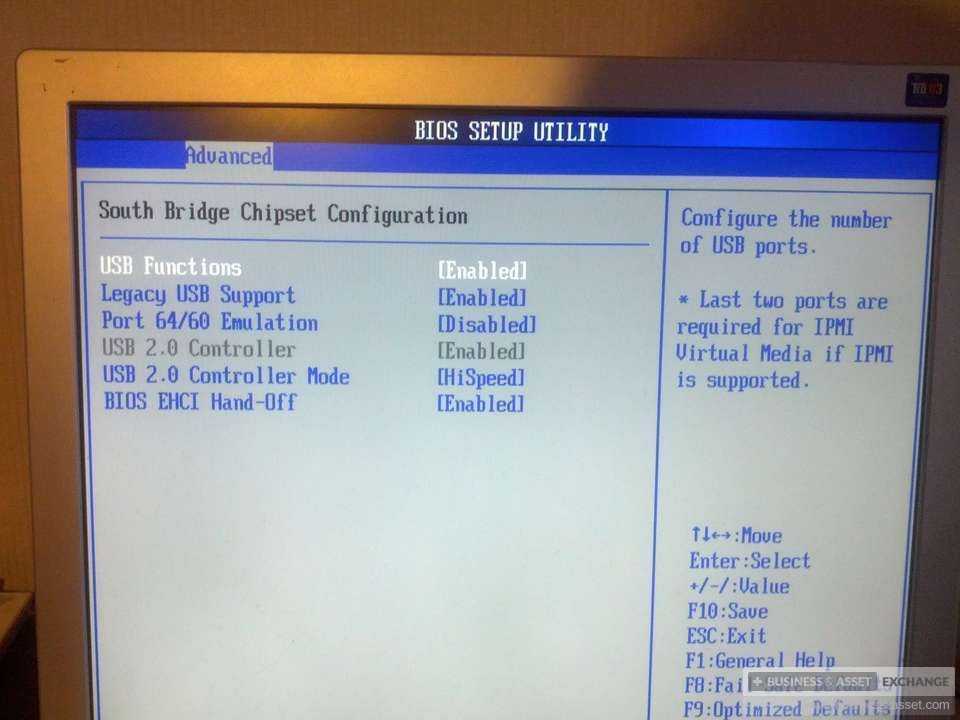 Он присутствовал в первых ПК IBM и используется до сих пор (2014 г.), более 30 лет спустя. Стандартный BIOS, управляемый клавиатурой, настраивает аппаратное обеспечение ПК таким образом, чтобы операционная система (Windows, Linux, OS X и т. д.) могла его распознать и установить соответствующие программные драйверы устройств. Сама программа хранится в микросхеме флэш-памяти CMOS на материнской плате, и ее можно обновить, перепрошив микросхему памяти обновлением в соответствии с заранее определенными процедурами. Однако в новых компьютерах стандартный BIOS был заменен на управляемый мышью BIOS Unified Extensible Firmware Interface (UEFI), также известный как EFI BIOS.
Он присутствовал в первых ПК IBM и используется до сих пор (2014 г.), более 30 лет спустя. Стандартный BIOS, управляемый клавиатурой, настраивает аппаратное обеспечение ПК таким образом, чтобы операционная система (Windows, Linux, OS X и т. д.) могла его распознать и установить соответствующие программные драйверы устройств. Сама программа хранится в микросхеме флэш-памяти CMOS на материнской плате, и ее можно обновить, перепрошив микросхему памяти обновлением в соответствии с заранее определенными процедурами. Однако в новых компьютерах стандартный BIOS был заменен на управляемый мышью BIOS Unified Extensible Firmware Interface (UEFI), также известный как EFI BIOS.
Другая полезная информация о UEFI BIOS
Разработка UEFI BIOS была начата Intel в середине 1990-х годов. ПК с Windows начали использовать UEFI BIOS, который является заменой стандартного BIOS, существовавшего десятилетиями, с выпуском Windows 8 в 2012 году, поэтому с тех пор большинство настольных и портативных ПК, купленных новыми, используют UEFI BIOS.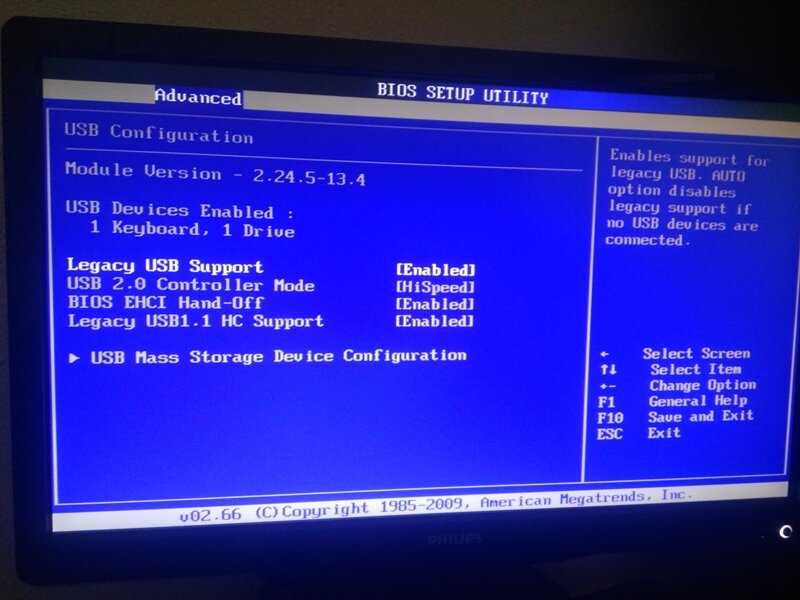
Стандартный BIOS, хранящийся в микросхеме флэш-памяти, загружается перед Windows для запуска самотестирования при включении питания (POST), которое проверяет, функционируют ли аппаратные компоненты, и настраивает эти компоненты для Windows, чтобы она могла загрузить их программные драйверы устройств .
Стандартный BIOS ПК может предоставить множество параметров конфигурации, в зависимости от того, сколько производитель настольного или портативного ПК готов разрешить. Производители ноутбуков и настольных ПК, используемых для офисной работы, обычно предпочитают, чтобы BIOS или UEFI были как можно более ограниченными (или труднодоступными, как в случае с UEFI BIOS), чтобы пользователи не попадали в такие неприятности. это требует дорогостоящей поддержки клиентов.
Однако ПК, материнские платы или ноутбуки, покупаемые опытными пользователями, обычно имеют BIOS или UEFI, которые обеспечивают параметры настройки, которые, вероятно, захотят или потребуются таким пользователям, например, те, которые позволяют процессору и оперативной памяти работать на более высоких частотах.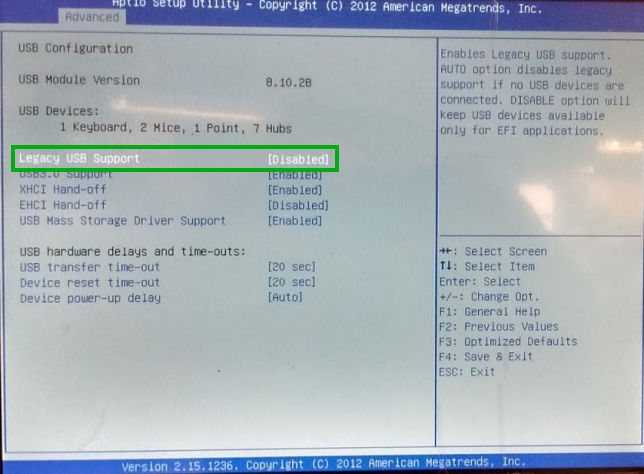 чем их штатные частоты (для разгона), либо включив настройки вручную, либо включив автоматические настройки.
чем их штатные частоты (для разгона), либо включив настройки вручную, либо включив автоматические настройки.
Ранние версии UEFI BIOS, используемые в ПК под управлением Windows Vista, были более или менее такими же, как стандартный BIOS, но с управлением мышью, а не только с клавиатурой, как в стандартном BIOS. Для работы всех устройств требуется драйвер устройства, поэтому для использования драйверы клавиатуры и мыши должны быть загружены самим BIOS/UEFI. Микросхемы flash-RAM стандартного BIOS имели небольшую емкость из-за стоимости flash-RAM, поэтому использовалась только клавиатурная навигация.
ПК с Windows 7 поставлялись с более развитой UEFI BIOS, которая разрешала доступ к настройкам во время работы Windows.
Если вы все еще используете Windows 8.0, вам следует выполнить обновление до версии 8.1, чтобы иметь возможность получать исправления и обновления безопасности, поскольку Microsoft поддерживает только Win 8.1. Вы также можете выполнить обновление до выпусков Windows 10 Домашняя или Профессиональная в 32-разрядных или 64-разрядных версиях, соответствующих вашему выпуску Windows 7 с пакетом обновления 1 (SP1) и Windows 8. 1, если ваш компьютер проходит аппаратные тесты, которые выполняет на нем сайт Microsoft Windows Update. Обновление до Windows 10 было бесплатным до 29 июля 2016 года. Теперь необходимо приобрести 32-разрядную и 64-разрядную версии Windows 10 Home и Pro. Посмотрите на Amazon цены и отзывы покупателей.
1, если ваш компьютер проходит аппаратные тесты, которые выполняет на нем сайт Microsoft Windows Update. Обновление до Windows 10 было бесплатным до 29 июля 2016 года. Теперь необходимо приобрести 32-разрядную и 64-разрядную версии Windows 10 Home и Pro. Посмотрите на Amazon цены и отзывы покупателей.
Windows 8.1 и Windows 10 используют свой UEFI настолько, насколько производитель готов предоставить, например, обеспечивая защиту при запуске от заражения руткитами. Инфекции руткитов работают под Windows, поэтому для их обнаружения и удаления требуется специальное программное обеспечение, которое можно обновлять, например, сканеры вредоносных программ.
Некоторые сканеры вредоносных программ имеют встроенное сканирование руткитов, например, бесплатные сканеры Malwarebytes и сканеры версии Pro. Бесплатный сканер должен запускаться вручную и не отслеживает систему в режиме реального времени.
К сожалению, защита UEFI неразрывно связана с установкой Windows 8.0/8.1/10, что делает проблематичной загрузку системы с загрузочного диска другой операционной системы (например, Ubuntu Linux можно запустить с загрузочного диска или установить в системе) или для запуска загрузочных дисков восстановления/восстановления системы, созданных сторонними разработчиками.


