Загрузить win 10 в безопасном режиме: Как войти или загрузиться в безопасном режиме в Windows 7, 8, 8.1 и 10
Содержание
Как запустить в безопасном режиме Windows 10
Al загрузить виндовс 10 в безопасном режиме что он делает, так это получает доступ к основной версии операционной системы, которая не загружает какое-либо стороннее программное обеспечение или специальные драйверы для нашего оборудования. Таким образом, вход в безопасный режим Windows 10 — это отличный способ обнаружить, восстановить, удалить или удалить любое программное или вредоносное ПО, которое могло быть установлено случайно и влияет на работу компьютера. В других статьях мы рассказываем вам, как начать безопасный режим в виндовс 11, в этот раз мы расскажем, как это сделать в предыдущей версии Windows 10.
Индекс
- 1 Для чего нужен безопасный режим Windows 10?
- 2 Как загрузить Windows 10 в безопасном режиме
- 3 Когда невозможно загрузить Windows
- 4 Как отключить безопасный режим в Windows 10
- 5 F8 и Shift + F8
Для чего нужен безопасный режим Windows 10?
Некоторые из наиболее распространенных применений безопасного режима Windows: удаление вредоносного ПО, переустановка неисправных драйверов и проба различных решений. Из безопасного режима проще удалить вредоносные или дефектные программы или расширения, которые обычно переустанавливают сами себя или мешают работе системы. Также можно удалить неисправные драйверы и восстановить работоспособность компьютера. Кроме того, вы всегда можете вернуться в безопасный режим и продолжить расследование, пока не найдете решение. Мы рекомендуем входить в безопасный режим только в том случае, если у вас есть конкретные знания о рассматриваемой проблеме.
Из безопасного режима проще удалить вредоносные или дефектные программы или расширения, которые обычно переустанавливают сами себя или мешают работе системы. Также можно удалить неисправные драйверы и восстановить работоспособность компьютера. Кроме того, вы всегда можете вернуться в безопасный режим и продолжить расследование, пока не найдете решение. Мы рекомендуем входить в безопасный режим только в том случае, если у вас есть конкретные знания о рассматриваемой проблеме.
Как загрузить Windows 10 в безопасном режиме
Чтобы запустить Windows 10 в безопасном режиме, проще всего сначала загрузить операционную систему в обычном режиме. Затем мы нажимаем кнопку «Пуск», затем кнопку «Выключение», а затем нажимаем «Перезагрузить», удерживая нажатой клавишу Shift на клавиатуре. Это заставит ваш компьютер перезагрузиться в расширенный режим, который является предыдущим шагом безопасного режима, но вам все равно потребуется еще один шаг, чтобы достичь этого. Продолжайте читать, вы почти не что иное, как войти в безопасный режим.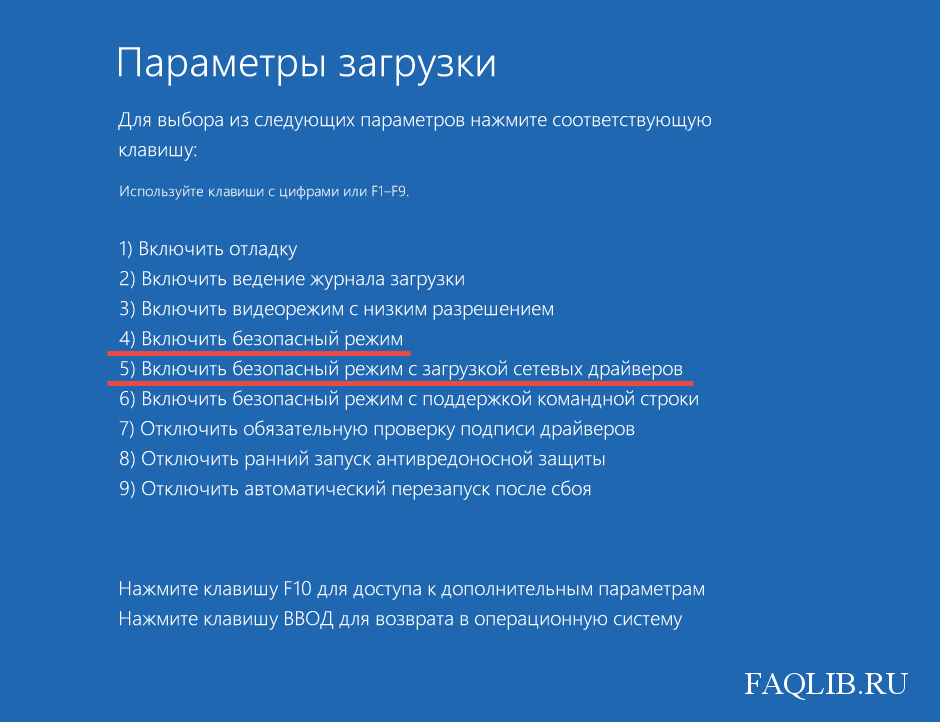
При загрузке в безопасном режиме Windows 10 вы сможете выбрать «Продолжить», «Устранить неполадки» или «Завершить работу». Выберите «Устранение неполадок», а затем «Дополнительные параметры». В параметрах, которые появятся в следующем меню, выберите «Параметры запуска», и отобразится список способов запуска Windows. нажмите на клавиатуре номер, соответствующий безопасному режиму (с сетью или без, в зависимости от того, что вам нужно), а затем кнопку перезагрузки, чтобы запустить Windows 10 в безопасном режиме.
Когда невозможно загрузить Windows
Если вы не знаете, как войти в безопасный режим Windows 10, потому что ваша операционная система кажется серьезно поврежденной и даже начальный экран не может правильно загрузиться, вы можете получить доступ к расширенному запуску со старта компьютера, выключив его и перезагрузив несколько раз.
Для этого нажмите кнопку питания на вашем компьютере в течение десяти секунд чтобы выключить его, включите его снова и дождитесь появления первого изображения на экране, снова нажмите кнопку питания на компьютере на десять секунд и включите его во второй раз. Как только на экране появится первое изображение, снова выключите его и включите в третий раз, а теперь дайте Windows полностью загрузиться. Вы получите доступ к расширенному меню «Пуск». Отсюда выполните шаги, указанные в предыдущем разделе.
Как только на экране появится первое изображение, снова выключите его и включите в третий раз, а теперь дайте Windows полностью загрузиться. Вы получите доступ к расширенному меню «Пуск». Отсюда выполните шаги, указанные в предыдущем разделе.
Как отключить безопасный режим в Windows 10
Если вы уже произвели необходимые настройки в безопасном режиме и теперь хотите нормально запустить компьютер, в принципе у вас должно получиться без проблем сделать это с помощью кнопки выключения в стартовом меню. Однако, если у вас все еще возникают трудности, вам придется сделать это вручную.
Нажмите клавишу Windows и клавишу R на клавиатуре, чтобы открыть меню запуска. Введите «msconfig» и нажмите Enter. В появившемся меню перейдите на вкладку Boot. Среди параметров загрузки на этой вкладке отключите тот, который говорит «Безопасная загрузка». Затем нажмите Применить. Теперь компьютер можно перезагрузить в обычном режиме.
F8 и Shift + F8
Еще несколько лет назад доступ к этому режиму был таким же простым, как нажатие этой клавиши.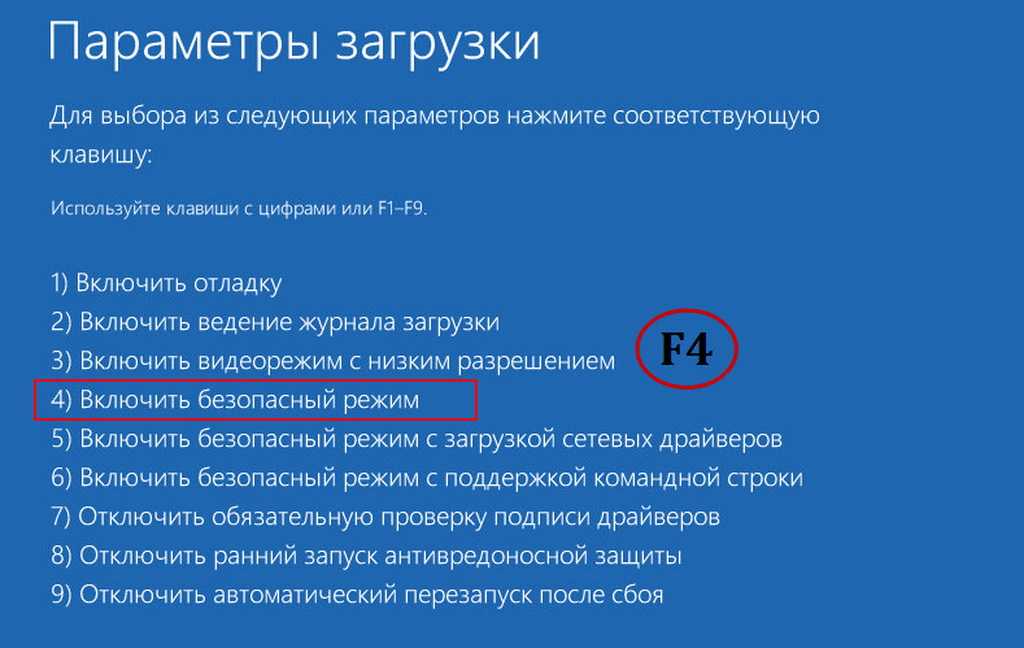 Теперь не работает на многих современных компьютерах с Windows 10, хотя мало где работает это сочетание клавиш. Вы можете попробовать, но гораздо более вероятно, что это не сработает для вас. К счастью, мы уже обсудили другие способы сделать это, которые не требуют много времени. Компьютеры и их компоненты слишком быстры, чтобы можно было прерывать загрузку этими клавишами, но не помешает проверить это самостоятельно. Вы можете быть удивлены.
Теперь не работает на многих современных компьютерах с Windows 10, хотя мало где работает это сочетание клавиш. Вы можете попробовать, но гораздо более вероятно, что это не сработает для вас. К счастью, мы уже обсудили другие способы сделать это, которые не требуют много времени. Компьютеры и их компоненты слишком быстры, чтобы можно было прерывать загрузку этими клавишами, но не помешает проверить это самостоятельно. Вы можете быть удивлены.
До сих пор мы рассказывали вам о разных способах доступа к безопасному режиму Windows 10. Как видно невооруженным глазом, это не сложно и может решить бесконечные проблемы. Вы можете сэкономить время и деньги если вы узнаете для себя без необходимости профессионала. Верно также и то, что если у вас есть навыки только на уровне пользователя, вам не хватает знаний, и вам, скорее всего, придется отнести свой компьютер в конкретную ремонтную службу.
Запуск Windows 10 в безопасном режиме
Windows 10 унаследовала все особенности системы загрузки у Windows 8, предоставляя такую же графическую среду для выполнения задач восстановления системы. Предполагается, что операции восстановления системы после сбоев будут преимущественно выполняться системой автоматического восстановления. В том случае, если Windows 10 не загружается корректно, запускается система автоматического восстановления, которая без участия пользователя пытается найти и исправить проблемы, мешающие нормальной загрузке системы. Однако это не означает, что в Windows 10 отсутствует безопасный режим (Safe mode), просто по умолчанию этот режим загрузки скрыт от пользователей.
Предполагается, что операции восстановления системы после сбоев будут преимущественно выполняться системой автоматического восстановления. В том случае, если Windows 10 не загружается корректно, запускается система автоматического восстановления, которая без участия пользователя пытается найти и исправить проблемы, мешающие нормальной загрузке системы. Однако это не означает, что в Windows 10 отсутствует безопасный режим (Safe mode), просто по умолчанию этот режим загрузки скрыт от пользователей.
В некоторых случаях необходимо запустить систему в безопасном режиме, например чтобы отладить или удалить службу, драйвер или приложение. Посмотрим как включить безопасный режим в Windows 10.
Windows 10 можно загрузить в безопасном режиме несколькими разными способами.
Содержание:
- Утилита MSConfig (Конфигурация системы)
- Сочетание Shift + Restart
- Запуск режим диагностики из интерфейса новой Панели управления
- Запуск безопасного режима из командой строки
- Возвращаем старое текстовое меню загрузки
- Запуск Safe Mode из режима восстановления
Утилита MSConfig (Конфигурация системы)
Самый простой способ загрузить Windows 10 в безопасном режиме, как и в предыдущих версиях Windows, воспользоваться утилитой msconfig. exe. Для этого:
exe. Для этого:
- Нажмите сочетание клавиш Win+R и наберите msconfig
- В открывшемся окне перейдите на вкладку Boot
- В разделе Boot options поставьте флажок у пункта Safe boot
- Сохраните изменения (OK), согласитесь с предложением перезагрузить систему (Restart)
- После перезагрузки системы, Windows 10 загрузится в безопасном режиме (о чем свидетельствует надпись Safe Mode во всех углах экрана)
Сочетание Shift + Restart
В стартовом меню нажмите кнопку Power и, зажав Shift на клавиатуре, выберите пункт перезагрузки системы (Restart)
Примечание. Эту же комбинацию Shift+Перезагрузка можно использовать на экране входа в систему.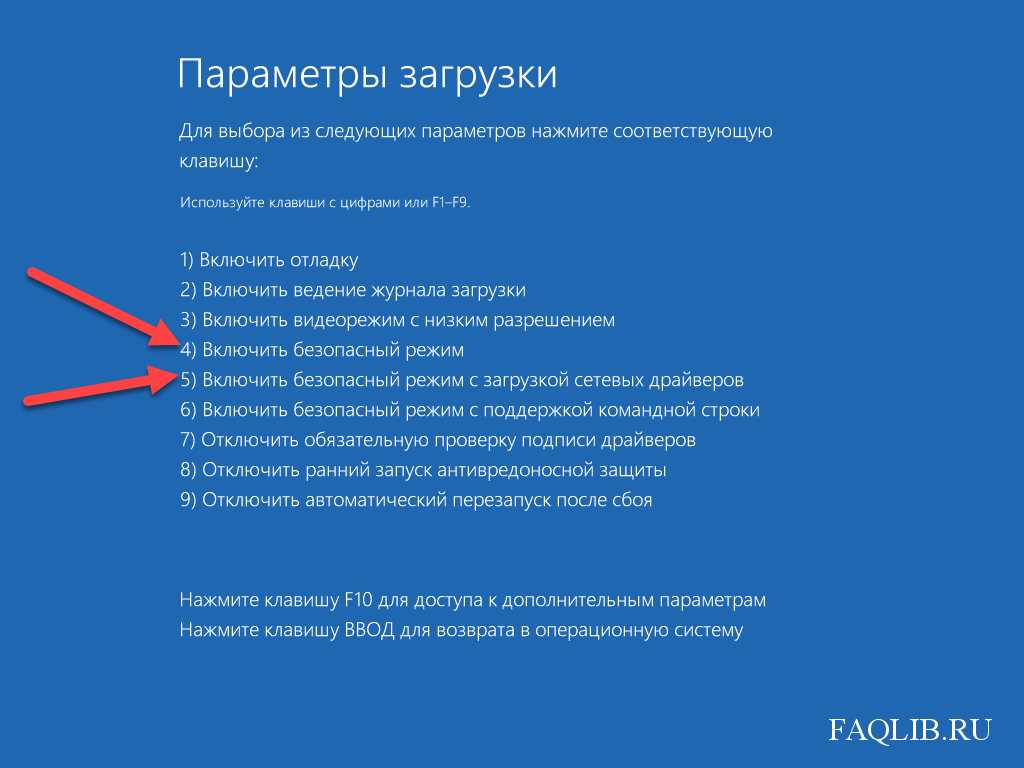
В появившемся диалоге последовательно выберите пункты Troubleshoot (Диагностика) -> Advanced options (Дополнительные параметры)-> Startup Settings (Параметры загрузки).
Перезагружаем компьютер, нажав кнопку Restart.
После перезагрузки появится окно с доступными опциями загрузки системы ( 9 вариантов, включая три вида безопасного режима). Для загрузки в безопасном режиме, нажмите клавишу F4 или 4 (или F5/F6 для загрузки в безопасном режиме с поддержкой сети или командной строки соответственно).
Запуск режим диагностики из интерфейса новой Панели управления
Для запуска новой современной Панели управления Windows 10, нажмите кнопку Start и выберите меню Settings. Затем перейдите в раздел Update & security.
Перейдите в раздел Recovery и в секции Advanced Startup нажмите Restart now.
Далее все аналогично предыдущему способу.
Запуск безопасного режима из командой строки
Возможно также настроить запуск Windows 10 в безопасном режиме и из командной строки. Для этого откройте командную строку (cmd) с правами администратора и выполните команду:
bcdedit /set {current} safeboot minimal
Затем перезагрузите компьютер командой:
Shutdown –f –r –t 0
Теперь Windows 10 всегда будет загружаться в безопасном режиме. Чтобы вернуть обычный режим загрузки:
bcdedit /deletevalue {default} safeboot
Возвращаем старое текстовое меню загрузки
В Windows 10/8 возможно вернуться к старому текстовому загрузчику Windows, поддерживающего клавишу F8 (Shift+F8) и возможность выбора параметров запуска системы.
Примечание. Скорость загрузки системы с таким загрузчиком будет ниже.
Чтобы вернуть тестовый загрузчик, выполните в командной строке с правами администратора:
bcdedit /set {default} bootmenupolicy legacy
Теперь при загрузке компьютера после стадии самотестирования (POST) , нужно несколько раз нажать клавишу F8. Должно появится старое-доброе текстовое меню с параметрами загрузки системы.
Должно появится старое-доброе текстовое меню с параметрами загрузки системы.
Чтобы отключить текстовый режим загрузчика, и вернуться к быстрой загрузке, выполните:bcdedit /set {default} bootmenupolicy standard
Запуск Safe Mode из режима восстановления
Мало кто знает, что, чтобы включить безопасный режим и прочие параметры восстановления в Windows 10, достаточно 3 раза подряд прервать загрузку системы кнопкой отключения питания.
На 4 раз запустится среда восстановления системы (Recovery mode), из которой можно выбрать загрузку в безопасном режиме или другие варианты загрузки системы.
Выберите пункт See advanced repair options и следуйте инструкциям из второго пункта нашей статьи.
Как загрузить Windows 10 в безопасном режиме
Если Windows® работает со сбоями, вам может потребоваться использовать метод диагностики, известный как безопасный режим. Запуск компьютера в безопасном режиме может дать пользователю различные варианты устранения неполадок, но добраться до него не совсем просто.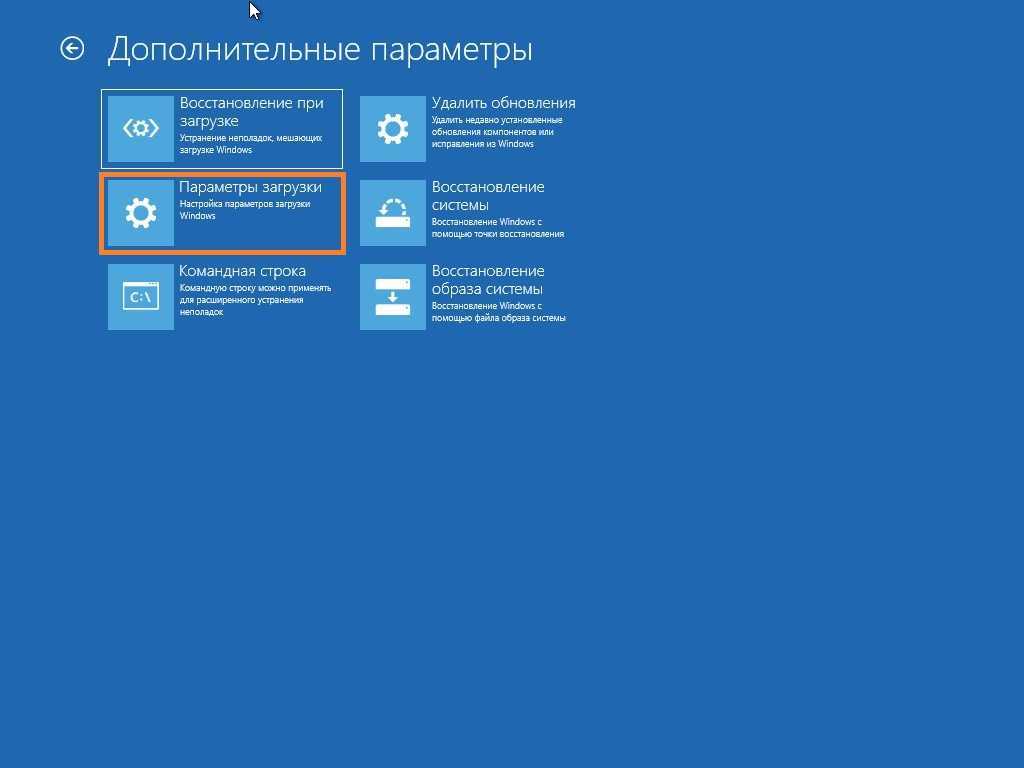 Хорошей новостью является то, что процесс был упрощен, так что большинство пользователей могут сделать это без какой-либо помощи.
Хорошей новостью является то, что процесс был упрощен, так что большинство пользователей могут сделать это без какой-либо помощи.
Как запустить Windows 10 в безопасном режиме
Компьютер с Windows 10 можно запустить в безопасном режиме тремя различными способами. Первые два варианта немного проще, так как все видно на экране. Если при первоначальном включении компьютера появляется только пустой экран, есть способ загрузиться и войти в безопасный режим, но он требует немного больше терпения и ноу-хау.
Запуск Windows 10 в безопасном режиме с экрана входа в систему
- Перезагрузите компьютер, как обычно.
- Когда появится экран входа в систему, нажмите «Питание», а затем кнопку «Перезагрузить». Вместо обычного перезапуска удерживайте нажатой клавишу Shift, чтобы активировать безопасный режим.
- Компьютер будет работать так же, как и при обычной перезагрузке, но вместо этого загрузятся параметры на экране. Когда эти параметры появятся, нажмите вторую ссылку с надписью «Устранение неполадок».
 Оттуда нажмите «Дополнительные параметры», а затем «Параметры запуска», прежде чем выбрать «Перезагрузить».
Оттуда нажмите «Дополнительные параметры», а затем «Параметры запуска», прежде чем выбрать «Перезагрузить». - Это активирует еще одну перезагрузку компьютера, и на этот раз будут представлены дополнительные параметры. Удерживайте нажатой клавишу F4 или 4, чтобы загрузиться в безопасном режиме, или удерживайте нажатой клавишу F5 или 5, чтобы загрузиться в безопасном режиме с поддержкой сети. Последний вариант предназначен для тех, кому нужен интернет после загрузки Windows.
Запуск Windows 10 в безопасном режиме из настроек
- Нажмите клавишу с логотипом Windows и l на клавиатуре, чтобы открыть настройки. Кроме того, вы можете нажать кнопку «Пуск», а затем нажать «Настройки».
- Найдите параметр «Обновление и безопасность» и нажмите «Восстановить».
- Из вариантов, перечисленных в расширенном запуске, выберите «Перезагрузить сейчас».
- Дождитесь перезагрузки компьютера. После перезапуска появится экран параметров.
 Выберите параметр «Устранение неполадок», затем «Дополнительные параметры», «Параметры запуска» и «Перезагрузить». Некоторые компьютеры имеют дополнительную защиту и требуют ввода ключа восстановления BitLocker во время запуска.
Выберите параметр «Устранение неполадок», затем «Дополнительные параметры», «Параметры запуска» и «Перезагрузить». Некоторые компьютеры имеют дополнительную защиту и требуют ввода ключа восстановления BitLocker во время запуска. - Дождитесь повторной перезагрузки компьютера. Затем выберите 4 или вариант запуска компьютера в безопасном режиме. Если необходим Интернет, выберите 5 или параметр «Безопасный режим с поддержкой сети».
Запуск Windows 10 в безопасном режиме с пустого экрана
- Первоначально выключите компьютер, удерживая кнопку питания не менее 10 секунд.
- После выключения компьютера снова нажмите кнопку питания.
- Прислушивайтесь или следите за любыми признаками того, что Windows начинает загружаться. Как только это произойдет, снова удерживайте кнопку питания в течение 10 секунд и выключите устройство.
- Еще раз нажмите кнопку питания и снова включите устройство.
- Дождитесь перезагрузки Windows, а затем еще раз нажмите и удерживайте кнопку питания в течение 10 секунд и выключите компьютер.

- Нажмите кнопку питания и снова включите компьютер.
- Дождитесь полного запуска устройства. Он должен войти в то, что известно как winRE. Это официальное решение для перехода в безопасный режим. Выберите «Устранение неполадок», «Дополнительные параметры», «Параметры запуска», а затем «Перезагрузить».
- Компьютер должен перезагрузиться в последний раз. Это когда будет возможность перейти в безопасный режим или безопасный режим с поддержкой сети.
Когда лучше запускать компьютер в безопасном режиме?
При выяснении того, какие драйверы или стороннее программное обеспечение могут вызывать проблемы
В безопасном режиме большинство драйверов устройств не загружаются. Это означает, что если проблема связана с принтером или сканером, ее можно определить как таковую, когда компьютер находится в безопасном режиме. То же самое касается выяснения проблемы со сторонним программным обеспечением.
Это может быть просто проблема с новой игрой или приложением, недавно вызывающим проблемы.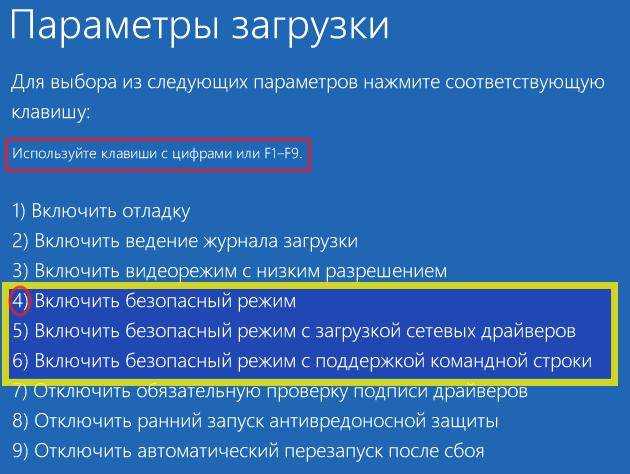 Удаление программы и проверка того, вносит ли она какие-либо изменения, может сэкономить много денег и времени.
Удаление программы и проверка того, вносит ли она какие-либо изменения, может сэкономить много денег и времени.
Восстановление системы
В один прекрасный день ваш компьютер может казаться отлично работающим, но затем он перестанет работать. Если это так, восстановление системы может позволить вам вернуться к моменту, когда компьютер работал. Из безопасного режима вы можете вернуться в прошлое к состоянию системы, когда все было стабильно. Восстановление системы покажет несколько точек восстановления или снимков системы, которые вы можете выбрать и перейти оттуда. Это может быть исправление, которое необходимо, если есть что-то новое, вызывающее проблемы.
Идентификация поврежденного реестра
Существуют сценарии, когда реестр может показаться полностью поврежденным, и новая установка Windows является единственным решением. Хотя сталкиваться с чем-то подобным неприятно, наличие компьютера в безопасном режиме помогает выявить проблему. В System Mechanic ® есть функция, которая также помогает выявлять и устранять проблемы с реестром.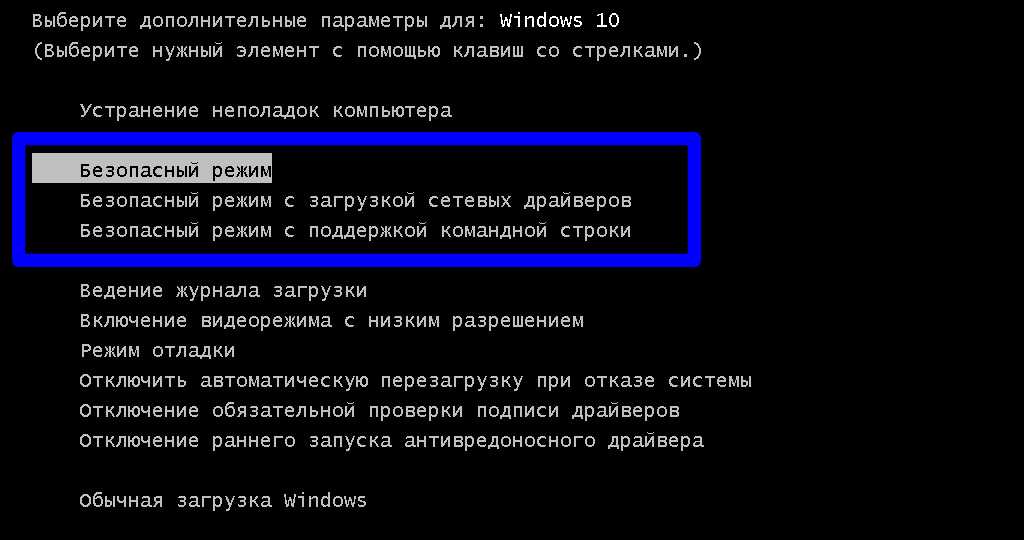
История безопасного режима и Windows
Безопасный режим был опцией на компьютерах с Windows с середины 1990-е. Он всегда работал как способ запуска компьютера, а также потенциально имел возможность диагностировать возникающие проблемы. В обычном рабочем режиме компьютер загружает все программное обеспечение, которое есть на компьютере. В безопасном режиме компьютеры игнорируют сторонние программы, драйверы и другие параметры, которые потенциально могут помешать.
Компьютер по-прежнему вызывает проблемы или работает слишком медленно? Чем может помочь iolo System Mechanic
Переход в безопасный режим и устранение неполадок могут помочь в диагностике и устранении некоторых проблем с Windows, но хорошая утилита для очистки ПК обеспечит долгосрочные преимущества, помогая поддерживать стабильность, чистоту и перезарядку компьютера еще до того, как возникнут проблемы . Отмеченная наградами программа System Mechanic — это отличный вариант для тех, кто хочет пользоваться более быстрыми и надежными вычислениями на всех домашних компьютерах по одной низкой цене.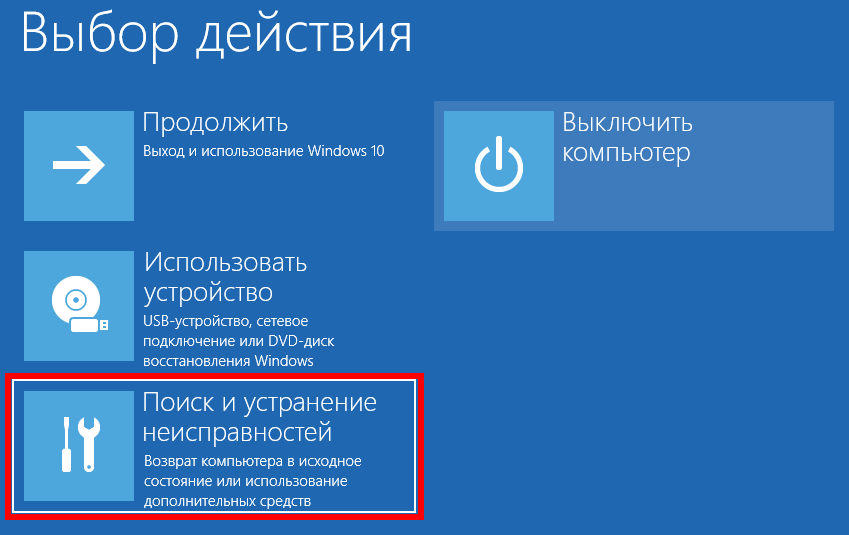
Наш набор инструментов поможет ускорить работу компьютера, сократить количество проблем в будущем, повысить безопасность и улучшить общее взаимодействие с пользователем. Попробуйте бесплатно и помогите продлить срок службы вашего компьютера и значительно сократить технические проблемы.
Включить клавишу F8 для загрузки Windows 10/11 в безопасном режиме
Опубликовано
1.9k
АКЦИИ
В Windows 7 (и более ранних версиях) мы могли легко загрузить наши компьютеры в Безопасный режим путем многократного нажатия клавиши F8 при первой загрузке Windows.
Начиная с Windows 8, Microsoft отключила этот параметр, чтобы ускорить процесс загрузки. Лично мне никогда не нравилось это изменение.
Если вы не можете нажать F8 для загрузки в безопасном режиме на вашем компьютере с Windows 10/11, вы можете легко включить его с помощью простой записи в командной строке.
Включение клавиши F8 при запуске Windows немного замедлит процесс загрузки, но я считаю, что компромисс того стоит.
В этом коротком видео показано, как включить F8 для загрузки в безопасном режиме как в Windows 10, так и в Windows 11. видео после начала воспроизведения.
Если вы предпочитаете следовать письменным инструкциям, вот вам:
1 – Нажмите кнопку «Пуск» и введите буквы CMD в поле поиска. На панели результатов поиска должны появиться слова «Командная строка».
2 – Щелкните правой кнопкой мыши Командная строка и выберите Запуск от имени администратора в раскрывающемся меню.
Примечание. Нажмите Да , если появится окно «Контроль учетных записей».

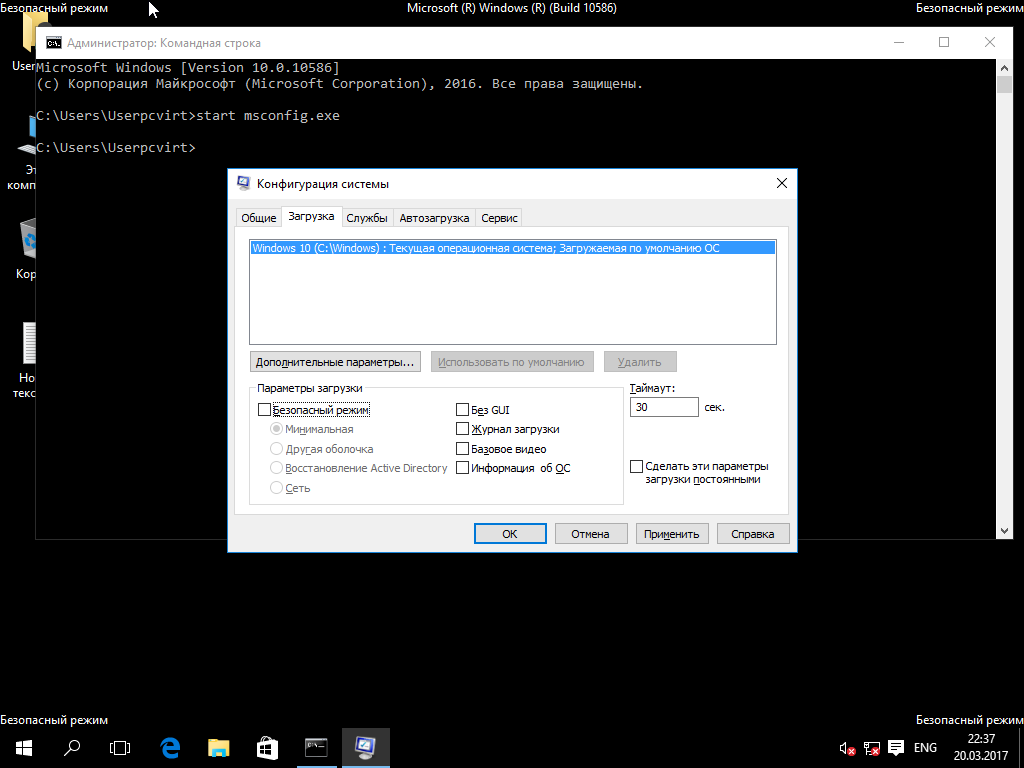 Оттуда нажмите «Дополнительные параметры», а затем «Параметры запуска», прежде чем выбрать «Перезагрузить».
Оттуда нажмите «Дополнительные параметры», а затем «Параметры запуска», прежде чем выбрать «Перезагрузить». Выберите параметр «Устранение неполадок», затем «Дополнительные параметры», «Параметры запуска» и «Перезагрузить». Некоторые компьютеры имеют дополнительную защиту и требуют ввода ключа восстановления BitLocker во время запуска.
Выберите параметр «Устранение неполадок», затем «Дополнительные параметры», «Параметры запуска» и «Перезагрузить». Некоторые компьютеры имеют дополнительную защиту и требуют ввода ключа восстановления BitLocker во время запуска.
