Не распознает ноутбук мышь: что нужно проверить (по шагам)
Содержание
Почему ваш ноутбук не распознает проводную мышь?
Вопрос-Ответ | Вопрос-Ответ Ноутбуки
АвторANDREI PASAT
Почему ваш ноутбук не распознает проводную мышь?
Это случилось с каждым пользователем компьютера. Вы покупаете модную новую проводную мышь только для того, чтобы ваш ноутбук отказывался ее распознавать. Это может быть неприятно, но, к счастью, есть несколько возможных причин, по которым ваш ноутбук не распознает вашу мышь. Вот несколько наиболее распространенных причин и способы устранения проблемы:
Порт USB может быть поврежден
- Проверьте, работают ли другие устройства на том же USB-порту.
- Попробуйте мышь на другом порту на ноуте или на другом ноуте
Одной из потенциальных причин проблем с распознаванием мыши является поврежденный USB-порт. Это может произойти, если порт физически поврежден или что-то — например, грязь, пух или мусор — блокирует соединение между мышью и компьютером. Кроме того, ваш ноутбук может не распознать проводную мышь, если сам порт неисправен.
Кроме того, ваш ноутбук может не распознать проводную мышь, если сам порт неисправен.
К счастью, эту проблему легко проверить. Просто попробуйте подключить другое устройство к тому же порту USB. Если это устройство работает, проблема, вероятно, связана с самой мышью. Если нет, то вам может потребоваться ремонт или замена USB-порта.
Может быть проблема с драйвером
- Проверьте программное обеспечение драйвера мыши.
- Обновите программное обеспечение драйвера или установите его вручную
Если ваш ноутбук по-прежнему не распознает мышь, возможно, проблема связана с программным драйвером, который позволяет компьютеру взаимодействовать с мышью. Это может произойти, если драйвер устарел или поврежден, или если он изначально не был установлен должным образом.
Если вы подозреваете, что проблемы с распознаванием мыши вызывает проблема с драйвером, начните с проверки программного обеспечения драйвера мыши. Зайдите на сайт производителя и скачайте последнюю версию драйвера.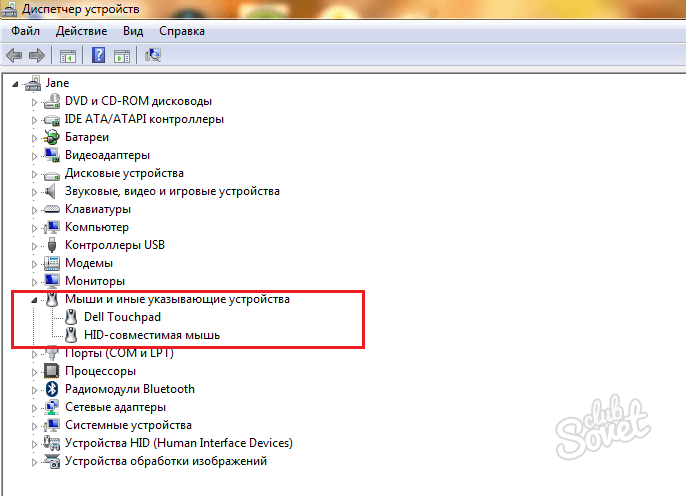 Затем установите его на свой ноутбук. Это должно решить большинство проблем с драйверами и позволить вашему ноутбуку распознавать проводную мышь.
Затем установите его на свой ноутбук. Это должно решить большинство проблем с драйверами и позволить вашему ноутбуку распознавать проводную мышь.
Мышь может работать со сбоями
- Попробуйте другую мышь, чтобы увидеть, сохраняется ли проблема
- Проверьте, не сломана ли мышь.
Если ваш ноутбук по-прежнему не распознает вашу мышь, возможно, проблема связана с самой мышью. Это может произойти, если мышь неисправна, сломана или иным образом повреждена. Если вы подозреваете, что это так, есть несколько вещей, которые вы можете попробовать.
Сначала попробуйте другую мышь, чтобы проверить, сохраняется ли проблема. Если другая мышь работает, то, вероятно, проблема заключается в самой оригинальной мыши. В этом случае может потребоваться покупка замены.
Вы также должны проверить, не повреждена ли мышь физически. Убедитесь, что все кнопки работают правильно, а кабель мыши не поврежден. Если вы обнаружите какие-либо проблемы, вам необходимо отремонтировать или заменить мышь соответственно.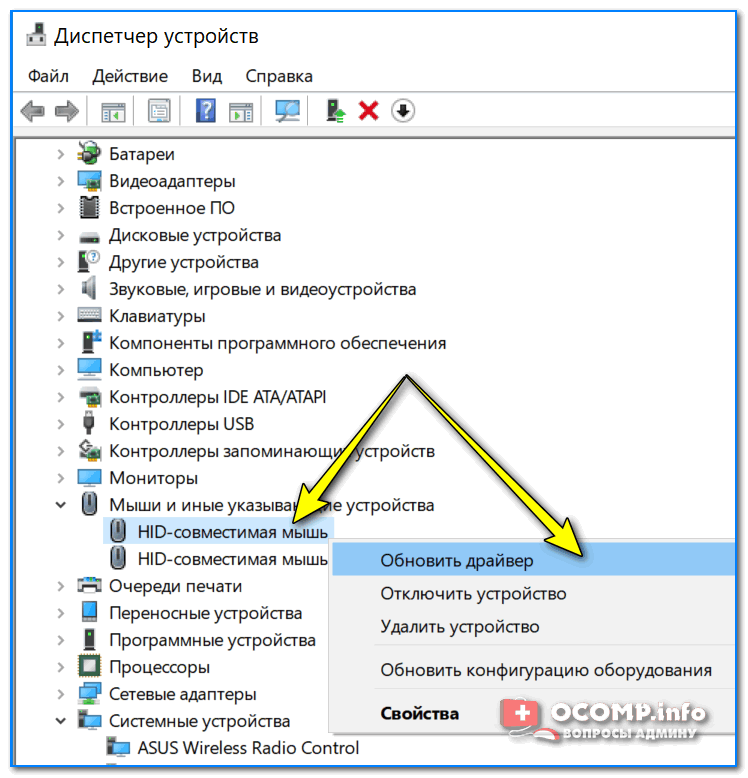
Заключение
Если ваш ноутбук не распознает проводную мышь, есть несколько возможных причин. Это может быть неприятно, но, выполнив шаги, описанные в этой статье, вы сможете добраться до корня проблемы и быстро решить проблему.
- Проверьте порт USB на наличие повреждений или блокировок.
- Проверьте, не устарело ли или повреждено программное обеспечение драйвера, и обновите его вручную.
- Протестируйте другую мышь, чтобы убедиться, в чем заключается проблема.
Как всегда, убедитесь, что ваши драйверы обновлены, а ваше оборудование находится в хорошем состоянии, чтобы избежать этих проблем в будущем.
Похожие записи
Распознавание документов на Steam Deck. А нужен ли мне мой ноутбук? / Хабр
Привет, Хабр! Как вы знаете, мы в Smart Engines не только любим распознавать документы, но и распознавать очень разные документы на очень разных устройствах, от Odroid до Эльбруса.
Недавно у нас в руках оказалась игровая консоль Steam Deck. Мы решили проверить, насколько шустро она справляется с распознаванием в сравнении с обычным ноутбуком. Если вам интересно посмотреть на результаты бенчмарка Steam Deck в не совсем обычной для нее задаче, добро пожаловать под кат!
Мы решили проверить, насколько шустро она справляется с распознаванием в сравнении с обычным ноутбуком. Если вам интересно посмотреть на результаты бенчмарка Steam Deck в не совсем обычной для нее задаче, добро пожаловать под кат!
Steam Deck — портативная игровая консоль от компании Valve, анонсированная в 2021 и поступившая в продажу в 2022 году. Из коробки девайс управляется операционкой Steam OS (на базе Arch Linux) и весьма интересным кастомным гибридным процессором от AMD на базе Zen 2 и RDNA 2. Помимо предустановленной Steam OS производитель не запрещает устанавливать и другие операционки (например, Windows) и даже втыкать сторонние железки (например, RX 6900 XT). За последние два года на Хабре достаточно много писали про Steam Deck и, если вам интересно узнать о ней больше с геймерской точки зрения, рекомендуем вот этот обзор от Pixonic.
Еще одной интересной особенностью Steam Deck является возможность переключения в режим рабочего стола («Desktop Mode»), в котором тоже можно играть в игры (настроив предварительно обработку ивентов, поступающих с контроллера), а еще с помощью которого можно пользоваться девайсом как обычным десктопом под управлением Steam OS. Тем самым, на интересующий нас (ввиду профдеформации) вопрос — а как быстро Steam Deck будет распознавать документы — ответ получить совсем несложно, нужно просто собрать и запустить на нем наш софт.
Тем самым, на интересующий нас (ввиду профдеформации) вопрос — а как быстро Steam Deck будет распознавать документы — ответ получить совсем несложно, нужно просто собрать и запустить на нем наш софт.
Что еще более характерно, поскольку Steam OS основана на Arch Linux, не пришлось ничего дополнительно собирать — бинарники, собранные на стоящем рядом ноутбуке с Arch Linux, без каких-либо вопросов сразу запустились на Steam Deсk. Даже установить банальный софт для записи видео с экрана simplescreenrecorder было несколько сложнее (чтобы установить что-то из pacman, необходимо сначала разрешить системе делать изменения в /usr, что делается командой $ steam-readonly disable. Утверждается, что после обновления Steam OS все такие изменения в /usr затрутся, но это проблема не сегодняшнего дня).
Распознавание греческого паспорта на Steam Deck при помощи Smart ID Engine v2.0.0
Итак, давайте испытаем Steam Deck в задаче распознавания документов и сравним его производительность с обычным десктопом. В качестве последнего будет выступать уже немного потрепанный ноутбук Lenovo ThinkPad P1 под управлением Arch Linux. Сравнение релевантных технических характеристик приведено в таблице ниже.
В качестве последнего будет выступать уже немного потрепанный ноутбук Lenovo ThinkPad P1 под управлением Arch Linux. Сравнение релевантных технических характеристик приведено в таблице ниже.
Характеристика | Геймерский Steam Deck | Рабочая лошадка ThinkPad P1 |
Операционка | Steam OS 3.4.8 | Arch Linux |
Версия ядра | 5.13.0-valve36-1-neptune | 6.1.6-arch-1-1 |
CPU | AMD Custom APU 0405 2.8 GHz | Intel i7-8750H 2.2 GHz |
Ядра (треды) | 4 (8) | 6 (12) |
RAM | 16 Gb | 16 Gb |
Запускаемые бинарники были абсолютно идентичны, и каждый раз при запуске были задействованы все ядра CPU.
1. Распознавание машиночитаемых зон при помощи Smart Code Engine v2.0.0
Начнем мы с простого – с распознавания машиночитаемых зон (MRZ) международных документов. В качестве тестового пакета для распознавания MRZ были взяты 100 изображений искусственно сгенерированных муляжей греческого паспорта из датасета MIDV-2020.
Все 100 изображений были загружены и обработаны на Steam Deck за 9.466 сек. (среднее по 3-м запускам), или по 95 мс на одно изображение. На ноутбуке эта же задача заняла чуть дольше: 10.365 сек., или по 104 мс на одно изображение.
2. Распознавание паспортов при помощи Smart ID Engine v2.0.0
Перейдем к распознаванию уже не только машиночитаемых зон, но и остальных полей, которые могут быть на удостоверяющем личность документе. В качестве тестовых пакетов были взяты все те же 100 фотографий муляжей греческого паспорта, а также 100 фотографий муляжей 3-й страницы паспорта РФ из датасета MIDV-2020.
Все 100 изображений греческого паспорта, но уже с поиском и распознаванием полного набора полей, были обработаны на Steam Deck за 15. 574 сек. (среднее по 3-м запускам), т.е. по 156 мс на изображение, и за 14.708 сек. на ThinkPad P1, 147 мс на изображение, на сей раз чуть быстрее, чем на консоли.
574 сек. (среднее по 3-м запускам), т.е. по 156 мс на изображение, и за 14.708 сек. на ThinkPad P1, 147 мс на изображение, на сей раз чуть быстрее, чем на консоли.
100 изображений муляжей паспорта РФ, при распознавании которого используется другой принцип поиска документа и полей, были обработаны на Steam Deck за 26.292 сек. и чуть медленнее на ноутбуке: за 30.153 сек.
3. Просто распознавание текста при помощи Smart Document Engine v2.0.0
Наконец, замерим распознавание произвольного текста на русском языке. В качестве тестового пакета был взят учебник для средней школы «Астрономия» Б.А. Воронцова-Вельяминова (Издательство «Просвещение», Москва, 1966 г.) на 165 страницах. Исходник был в формате DJVU, перед распознаванием он был сконвертирован в набор JPG-ов с разрешением 300 DPI при помощи ImageMagick.
Распознавание текста на русском языке на Steam Deck при помощи Smart Document Engine v2.0.0
Все 165 изображений были обработаны на Steam Deck за 109.134 сек. (среднее по 3-м запускам), или по 661 мс на изображение. Ноутбук справился за 105.365 сек., т.е. по 639 мс на изображение.
(среднее по 3-м запускам), или по 661 мс на изображение. Ноутбук справился за 105.365 сек., т.е. по 639 мс на изображение.
Все проведенные замеры:
Задача | Steam Deck | ThinkPad P1 | ||
Суммарно | Один файл | Суммарно | Один файл | |
MRZ | 9.466 сек | 95 мс | 10.365 сек | 104 мс |
Греческий паспорт | 15.574 сек | 156 мс | 14.708 сек | 147 мс |
Паспорт РФ | 26. | 263 мс | 30.153 сек | 302 мс |
“Астрономия” Б.А. Воронцова-Вельяминова | 109.134 сек | 662 мс | 105.365 сек | 639 мс |
Даже несколько удивительно, как случайно попавшиеся под руку и совсем непохожие друг на друга железки показали настолько близкие результаты. Сама по себе производительность Steam Deck не очень удивляет — все-таки на борту современный процессор, предназначенный для хорошей работы современных игрушек.
Но вот смотрю я на свой ThinkPad, на внешний монитор, внешнюю клавиатуру и мышь, и думаю — может быть, я и без него уже смогу обойтись? Эх, жалко порт у Steam Deck всего один, без докстанции подключать все это добро к консоли не очень эргономично.
Надеемся, что наш небольшой эксперимент показался вам интересным. С точки зрения практического использования Steam Deck, конечно, не совсем подходит для распознавания документов хотя бы по эргономическим соображениям (эх, вот если бы в нем была камера…). Не приходит на ум, как использовать в этой задаче джойстики, акселлерометр и тому подобное добро. Но если мы придумаем, как их применить в связке с каким-нибудь другим нашим софтом, то обязательно про это напишем.
5 способов исправить неработающую мышь Bluetooth в Windows 10
Часто говорят, что курсор мыши Logitech, Samsung или Microsoft Bluetooth внезапно исчез или что мышь Bluetooth недоступна в Windows 10. Вы, должно быть, хорошо знакомы с этими проблемами с Bluetooth, но вы можете ничего не знать о том, что делать, когда ваша мышь Bluetooth не отвечает на ваш заказ или ваша мышь Bluetooth не может быть обнаружена Windows 10.
Причины, по которым мышь Bluetooth не может быть распознана Windows кроется в проблемах с драйверами после обновления до Windows 10, а также в неправильной настройке мыши Logitech Bluetooth. Поэтому в статье основное внимание будет уделено решению проблем с драйверами Bluetooth-мыши и ошибкам в настройках Bluetooth-мыши.
Поэтому в статье основное внимание будет уделено решению проблем с драйверами Bluetooth-мыши и ошибкам в настройках Bluetooth-мыши.
Как исправить ошибку «Мышь Bluetooth перестала работать» в Windows 10?
Чтобы помочь вам решить проблему с Bluetooth-мышью, не работающей в Windows 10, существуют наиболее распространенные, но наиболее эффективные методы устранения ошибок Bluetooth-мыши. Если вы используете беспроводную и проводную мышь, просмотрите здесь , как устранить проблему , которая не работает с беспроводной и проводной мышью.
Решения:
1. Правильно подключите Bluetooth-мышь к ПК
2. Проверьте настройки Bluetooth-мыши
3: Обновите драйвер Bluetooth-мыши
4: Включите автоматические службы Bluetooth
5: Запустите средство устранения неполадок Bluetooth
Решение 1. Правильно подключите Bluetooth-мышь на Windows 10
Во-первых, вы должен знать, как подключить мышь Bluetooth к Windows 10.
1. Нажмите и удерживайте кнопку Подключить в нижней части мыши, чтобы подготовить ее к сопряжению.
2. Затем выберите Настройки > Устройства > Bluetooth и другие устройства > Добавить Bluetooth или другие устройства > Подключить или создать пару , и если на экране появятся какие-либо инструкции, следуйте им и вашему Logitech. или Мышь HP Bluetooth может быть сопряжена с Windows 10.
Обычно, если ваша мышь Bluetooth и настройки Bluetooth в Windows 10 работают нормально, вы не столкнетесь с ошибкой «Мышь Bluetooth не подключена». Но как только вы обнаружите, что мышь не работает в Windows 10, самое время устранить эту ошибку «мышь не подключена».
Советы:
Здесь, если ваша мышь Bluetooth перестает работать или не подключена в Windows 10, вы можете временно воспользоваться сенсорной панелью на своем ноутбуке или попробовать подключить проводную или беспроводную мышь, чтобы проверить, работает ли она.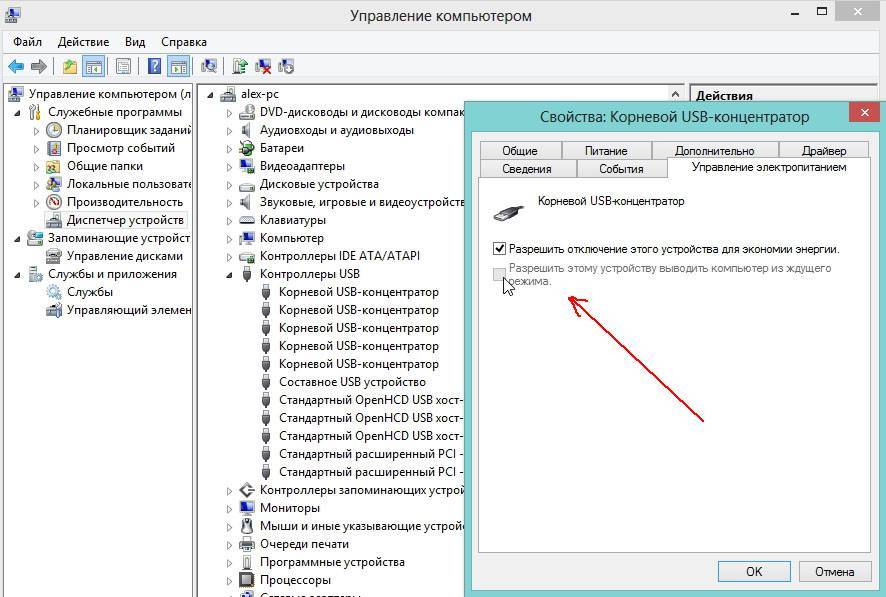 может работать на вашем ПК и поможет вам плавно решить, что мышь не работает в Windows 10.
может работать на вашем ПК и поможет вам плавно решить, что мышь не работает в Windows 10.
Связано: Как подключить динамик Bluetooth к ноутбуку Мышь Bluetooth не отображается в Windows 10, вам следует сначала проверить ее настройки, потому что многие люди склонны закрывать настройки Bluetooth, когда они не используют мышь Bluetooth, для экономии энергии или просто случайно закрывают ее.
Шаг 1: Откройте Диспетчер устройств .
Шаг 2: Найдите адаптер Bluetooth и дважды щелкните его, чтобы развернуть.
Шаг 3: Выберите драйвер мыши Bluetooth и щелкните его правой кнопкой мыши, чтобы войти в Свойства .
Шаг 4. Под параметром Управление питанием снимите флажок « Разрешить отключение этого устройства для экономии энергии », а затем нажмите OK .
И если вы обнаружите, что функция неактивна, вы можете просмотреть эту статью: 9Исправление 0003 позволяет компьютеру выключать это устройство для экономии энергии, которое не работает или отсутствует .
Тогда ваша Bluetooth-мышь может нормально работать в Windows 10. Если нет, вы можете перейти к следующим решениям.
Решение 3. Обновите драйвер Bluetooth-мыши
Велика вероятность того, что драйверы Bluetooth-мыши Windows 10 несовместимы с Windows 10. Поэтому вам необходимо обновить его. Самый чистый и лучший способ обновить драйвер Bluetooth или USB-мыши — использовать Диспетчер устройств .
Шаг 1: Найдите Диспетчер устройств и нажмите Введите , чтобы открыть его.
Шаг 2: Разверните Bluetooth и щелкните правой кнопкой мыши адаптер Bluetooth, чтобы удалить его.
Шаг 3: Закройте диспетчер устройств и перезагрузите компьютер.
Windows 10 автоматически установит для вас последнюю версию драйвера мыши Bluetooth.
Если нет, ваша мышь Bluetooth пока не работает в Windows 10, возможно, вы также можете использовать Driver Booster для автоматического обновления драйверов мыши Bluetooth Поскольку многие из вас используют сенсорную панель, Driver Booster может упростить процесс загрузки драйвера мыши.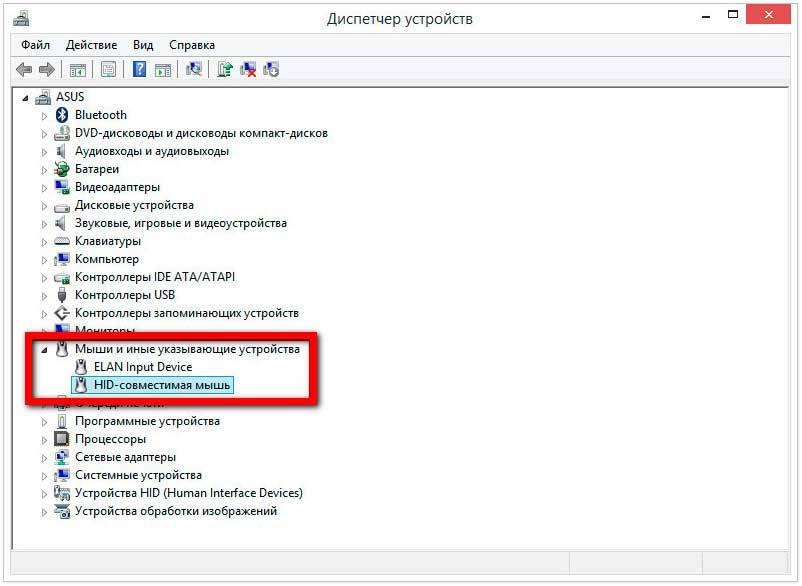
1. В самом начале скачать Driver Booster .
2. После установки и запуска вы можете нажать кнопку Scan , чтобы заставить Driver Booster найти проблемные драйверы на вашем ПК.
3. Затем найдите Bluetooth и нажмите Обновите , чтобы загрузить самую последнюю версию драйвера Bluetooth для Windows 10.
Если вы обновили драйвер мыши Bluetooth до последней версии, возможно, проблема, связанная со случайным отключением Bluetooth или исчезновением мыши Logitech Bluetooth в Windows 10 была решена полностью.
Связано: Logitech MX Master не работает в Windows 10
Решение 4. Включите автоматические службы Bluetooth
При подключении Logitech MX Master , Мышь Microsoft Surface Mobile на ваш ноутбук или рабочий стол, она может не обнаруживаться или не подключаться к Windows 10. Но вы только что обновили драйвер мыши Bluetooth, поэтому в этом случае вам может понадобиться для настройки служб Bluetooth.
Шаг 1: Нажмите Win + R и введите Services в поле поиска.
Шаг 2: Найдите Службы поддержки Bluetooth в окне Службы .
Шаг 3: Щелкните правой кнопкой мыши и выберите Свойства его.
Шаг 4: В окне свойств найдите пункт Startup type на вкладке General .
Шаг 5: Выберите Автоматически в Типе запуска и нажмите Применить и OK по порядку.
После этого попробуйте снова соединить мышь Logitech или Microsoft Bluetooth с Windows 10, на этот раз она может быть подключена и работать правильно.
Решение 5. Запустите средство устранения неполадок Bluetooth
Мышь подключена, но не работает, что может раздражать. Что еще хуже, как бы вы ни старались, проблема с Bluetooth-мышью Xiaomi, Microsoft или Logitech остается. В этом случае вы также можете обратиться к встроенному средству устранения неполадок Windows 10 для Bluetooth.
На самом деле, помимо мыши Bluetooth, когда ваша клавиатура Bluetooth, динамик или любое другое устройство Bluetooth не работает в Windows 10, это средство устранения неполадок Bluetooth всегда готово вам помочь.
1. Перейдите к Пуск > Настройки > Обновление и безопасность .
2. В разделе Устранение неполадок определите Bluetooth , а затем нажмите на Запустите средство устранения неполадок .
В некоторых случаях с помощью этого инструмента можно исправить подключенную, но не работающую Bluetooth-мышь.
Если вы обновили драйверы мыши Bluetooth, также настройте параметры мыши Bluetooth, возможно, вы также решили проблемы, связанные с тем, что мышь Bluetooth не работает или сопряжена, но не подключается.
Или, если все эти методы бесполезны для вас, а ваша Bluetooth-мышь используется более 5 лет, возможно, это связано с тем, что ваша мышь Logitech сломалась, поэтому вы можете подумать о замене ее на другую новую. Если вы используете клавиатуру Bluetooth, вы можете просмотреть эту статью: исправить клавиатуру Bluetooth, не работающую в Windows 10 .
Если вы используете клавиатуру Bluetooth, вы можете просмотреть эту статью: исправить клавиатуру Bluetooth, не работающую в Windows 10 .
Другие статьи:
Как настроить параметры мыши в Windows 10
Как настроить колесико мыши в Windows 10
Исправить Клавиатура Bluetooth не обнаружена в Windows 10
Проверка кнопки мыши и колеса прокрутки 🖱️
Если часть иллюстрации не стала синей или иллюстрация вообще не реагирует на клики мышью, значит, проблема в самой мыши, и вы не прошли тест на клики мышью. Ниже вы можете найти решения для большинства
общие проблемы, с которыми сталкивались наши посетители, и решения этих проблем.
Кнопка мыши не работает
Одна или несколько кнопок мыши не работают — это наиболее распространенная проблема, которую мы получаем от наших пользователей. К счастью, обычно проблема легко решается и занимает всего пару минут.
Вот список решений для исправления кнопок мыши:
Обновите драйверы мыши
На сегодняшний день наиболее распространенной проблемой, из-за которой мыши не работают, являются устаревшие драйверы мыши. Вы можете обновить драйверы мыши, перейдя на веб-сайт производителя мыши или используя программное обеспечение для автоматического поиска драйверов, например
как DriverBooster.
Подключите мышь к другому USB-порту
Иногда пыль может попасть внутрь USB-порта, а иногда USB-порт вообще перестает работать. Отключение мыши и подключение ее к другому USB-порту может решить эту проблему.
Проверьте батарейки мыши
Если вы используете беспроводную мышь, решение может быть таким же простым, как замена батарей мыши. Если замена батареек мыши не помогает, попробуйте подключить к компьютеру проводную мышь. Подключение проводной мыши может
сузить корень проблемы. Если проводная мышь работает, проблема связана с вашей беспроводной мышью — либо мышь сломана, либо вы забыли подключить приемник.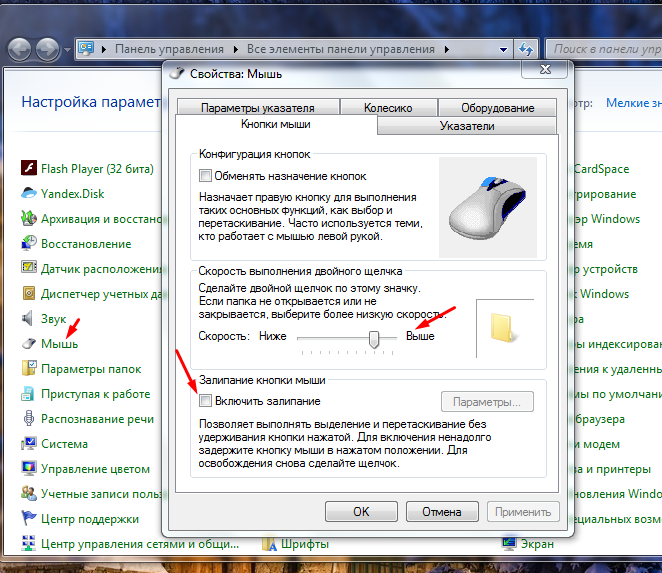
Боковые кнопки моей мыши перевернуты
У некоторых мышей боковые кнопки перевернуты. Обычно вы можете настроить его с панели управления вашей мыши. Для этого теста порядок ваших боковых кнопок не имеет значения, важно только то, что иллюстрация реагирует на вашу мышь.
щелчок кнопки.
Моя мышь выполняет двойной щелчок
Двойной щелчок мыши обычно вызывается скоплением пыли внутри мыши. Вы можете попробовать использовать сжатый воздух, чтобы удалить пыль с мыши, дуя под кнопки мыши и вокруг них.
Другой распространенной причиной двойного щелчка мыши является неисправная мышь. Возможно, печатная плата вашей мыши неисправна и интерпретирует один щелчок как двойной щелчок. В этом случае вам следует починить мышь или купить новую.
Моя мышь двигается сама по себе
К счастью, вы не одиноки, мышь двигается сама по себе — еще одна распространенная проблема, о которой сообщают наши посетители.

 292 сек
292 сек