Вернуть старые настройки: Как восстановить заводские настройки на устройстве Android
Содержание
Как восстановить данные на Android? 2 лучших способа
Мой сын случайно нажал кнопку сброса настроек на моем телефоне Android. Теперь все данные исчезли. Как восстановить данные с телефона Android после сброса настроек? Есть ли какой-то способ?
Да! Есть несколько способов восстановить данные после сброса настроек телефона Android до заводских. Независимо от того, был ли сброс к заводским настройкам случайным или преднамеренным, вы всегда можете легко вернуть свои данные. В этой статье мы упомянули несколько способов восстановления данных телефона после сброса настроек, и вы можете использовать любой из следующих способов и восстановить свои данные.
- Зачем сбрасывать настройки телефона Android до заводских?
- Поймите, Почему вы можете восстановить данные после сброса к заводским настройкам
- 3 решения: Как восстановить данные после сброса настроек вашего телефона Android?
Зачем сбрасывать настройки телефона Android до заводских?
Прежде чем мы расскажем вам о лучшем способе восстановления данных после сброса настроек Android до заводских, позвольте нам сначала рассказать вам о некоторых потребностях в сбросе настроек Android до заводских.
Причина 1: Избавление от хлама
Наши SD-карты в телефонах Android и внутренняя память нашего телефона всегда заполнены изрядным количеством дополнительных данных, чем мы на самом деле знаем, и это причина того, что пространство для хранения так быстро забивается. Большая часть данных — это мусор, и он вам ни к чему. Восстановление заводских настроек Android приведет к удалению всего мусора и предоставлению дополнительного места для хранения данных.
Причина 2: Избавление от вредоносных файлов
Возможно, ваша SD-карта уже хранит несколько вредоносных файлов и данных при длительном использовании. Эти файлы могут повредить ваши данные или повредить ваше устройство. Такие файлы могут содержать вредоносное ПО, ошибки, вирусы и т. д. И могут угрожать работе вашего устройства и конфиденциальности ваших данных. Восстановление заводских настроек Android может удалить все вредоносные и скрытые файлы.
Причина 3: Удаление всех данных
При покупке новой SD-карты важно сначала сбросить ее до заводских настроек с помощью мобильного телефона Android, прежде чем вы начнете ее использовать. Это удалит все ненужные данные или вредоносные файлы. То же самое касается продажи SD-карты или телефона Android. Вам необходимо выполнить сброс настроек телефона Android до заводских настроек, чтобы стереть все хранящиеся на нем данные, прежде чем продавать его кому-либо. Это предотвратит любую возможность использования ваших данных.
Это удалит все ненужные данные или вредоносные файлы. То же самое касается продажи SD-карты или телефона Android. Вам необходимо выполнить сброс настроек телефона Android до заводских настроек, чтобы стереть все хранящиеся на нем данные, прежде чем продавать его кому-либо. Это предотвратит любую возможность использования ваших данных.
Примечание:
Независимо от того, почему вы планируете сбросить настройки Android до заводских, всегда рекомендуется делать резервную копию всех ваших важных данных перед сбросом настроек телефона Android до заводских.
Поймите, Почему вы можете восстановить данные после сброса к заводским настройкам
Да! Восстановить данные после заводских настроек Android возможно. Почему? Потому что всякий раз, когда вы удаляете файл со своего телефона Android или сбрасываете телефон до заводских настроек, данные, хранящиеся на вашем телефоне, никогда не стираются навсегда. Данные остаются скрытыми в памяти вашего телефона Android. Только перезапись данных может привести к безвозвратному удалению данных.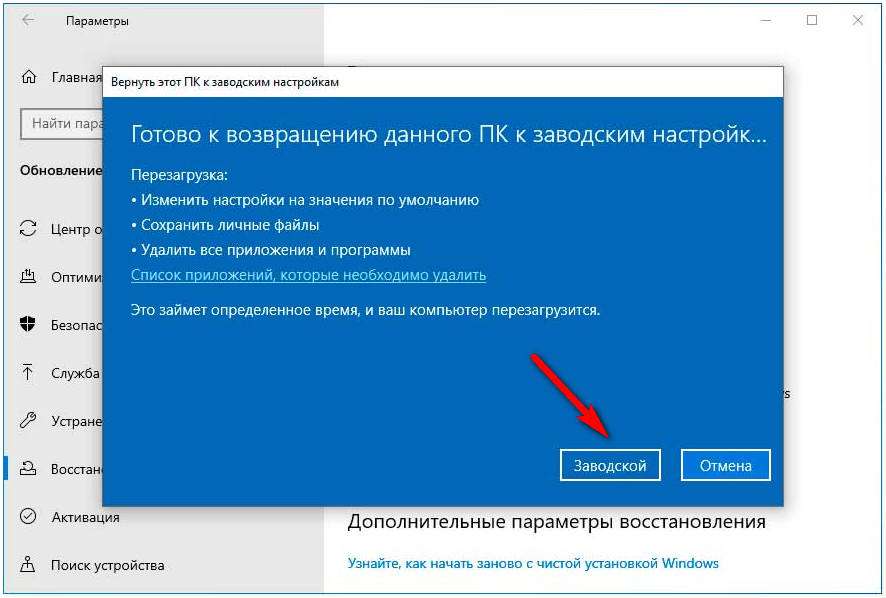
Если вы случайно или намеренно сбросите настройки телефона Android до заводских, по-прежнему существует очень высокая вероятность успешного восстановления данных. Но для этого вам понадобится мощный инструмент для восстановления данных Android, который может сканировать ваше устройство и восстанавливать все данные после сброса настроек Android до заводских.
Как восстановить данные после сброса настроек вашего телефона Android?
Вам не нужно паниковать из-за этой проблемы, потому что в этой части вы узнаете 3 наиболее эффективных метода восстановления данных после сброса настроек вашего телефона Android. Давайте начнем.
Метод 1. Восстановление из локальной резервной копии
Большинство устройств Android имеют встроенную функцию резервного копирования. Итак, если вы сделаете резервную копию с помощью этой функции на своем устройстве Android, вы сможете восстановить свои данные из этой резервной копии после сброса настроек устройства Android до заводских. Процесс резервного копирования данных на вашем телефоне Android и восстановления данных после сброса настроек практически идентичен на всех телефонах Android.
Процесс резервного копирования данных на вашем телефоне Android и восстановления данных после сброса настроек практически идентичен на всех телефонах Android.
Шаг 1. Сделайте резервную копию ваших данных
Перейдите в «Настройки» в своем приложении, затем перейдите в раздел «Резервное копирование и восстановление». Там вы увидите опцию резервного копирования для резервного копирования данных вашего телефона Android. Включите эту опцию и завершите процесс, требуемый вашим телефоном Android.
Шаг 2. Восстановите ваши данные
Чтобы восстановить данные после сброса настроек Android до заводских, перейдите в раздел «Резервное копирование и восстановление» в разделе «Настройки». Теперь найдите параметр «Восстановить» и выберите файл резервной копии, который вы создали перед сбросом настроек телефона Android. Выберите файл и восстановите все свои данные.
Примечание:
После того как вы создали файл резервной копии после «Шага 1», вам потребуется передать файл на другое устройство на время восстановления заводских настроек вашего Android. После того как сброс настроек Android до заводских будет выполнен, вы можете перенести его обратно на Android, чтобы восстановить данные после сброса настроек Android до заводских.
После того как сброс настроек Android до заводских будет выполнен, вы можете перенести его обратно на Android, чтобы восстановить данные после сброса настроек Android до заводских.
Метод 2. Восстановление из аккаунта Google
Вы также можете использовать учетную запись Google, связанную с вашим устройством, для резервного копирования данных и восстановления данных после сброса настроек Android до заводских.
Шаг 1. Сделайте резервную копию ваших данных
Перейдите в «Настройки» на вашем устройстве, далее перейдите к опции «Google». Затем, зайдите в «Резервное копирование». Здесь вы увидите варианты автоматического резервного копирования данных в связанную учетную запись Google и вариант резервного копирования. Включите обе опции. Также включите опцию «Автоматическое восстановление». Дождитесь завершения процесса резервного копирования.
Шаг 2. Восстановите ваши данные
Теперь, когда вы настроите свою учетную запись Google на устройстве после восстановления заводских настроек, вы получите возможность восстановить данные в процессе настройки.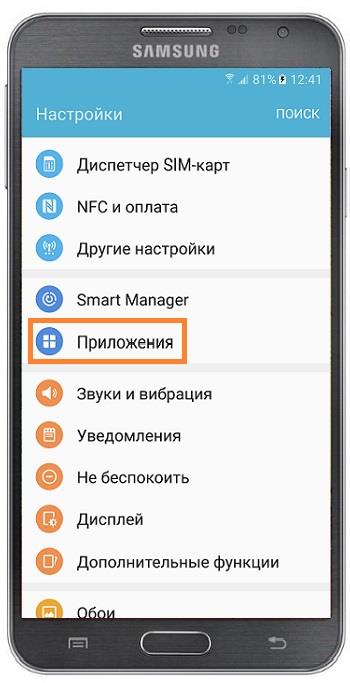 Согласитесь, и все ваши данные будут восстановлены на устройстве.
Согласитесь, и все ваши данные будут восстановлены на устройстве.
Метод 3. Восстановление данных после сброса до заводских настроек Android без резервного копирования — Recoverit Data Recovery Tool
Возможно, что вы выполнили сброс настроек Android до заводских, не создавая резервную копию ваших данных. Большинство из нас совершают такие ошибки, а иногда это единственный выход. Но это означает, что вы, возможно, уже потеряли все свои данные, включая важные данные. Что делать сейчас? Как восстановить данные после заводских настроек Android? Не волнуйтесь. Есть способ решить эту проблему. Все, что вам нужно, это надежный и мощный инструмент для восстановления данных после сброса настроек Android до заводских.
Мы рекомендуем к использованию инструмент Recoverit Data Recovery, так как это один из самых надежных и мощных инструментов для восстановления данных после сброса настроек Android до заводских. Он может восстанавливать все типы файлов, и это со скоростью восстановления 98%. Это означает, что независимо от типа данных или количества данных, которые вы потеряли, Recoverit может очень легко восстановить их все.
Это означает, что независимо от типа данных или количества данных, которые вы потеряли, Recoverit может очень легко восстановить их все.
Скачать бесплатно Скачать бесплатно
Гарантия безопасности
Как восстановить удаленные файлы на телефоне Android?
Как восстановить данные после заводских настроек на Android?
Шаг 1. Чтобы восстановить данные после сброса настроек Android до заводских, вам потребуется извлечь SD-карту вашего телефона Android и подключить ее к компьютеру с помощью совместимого кард-ридера. После подключения проверьте, успешно ли обнаружена SD-карта системой. Кроме того, определите свою SD-карту, прежде чем продолжить восстановление заводских настроек Android.
Шаг 2. Запустите программу Recoverit и дождитесь, пока откроется главное окно. Вы увидите вставленную SD-карту в списке всех других накопителей системы в главном окне. SD-карта вашего Android, на которой вы хотите выполнить восстановление после сброса настроек Android, будет указана в разделе «Внешние устройства». Выберите свою SD-карту и нажмите «Начать», чтобы начать процесс сканирования SD-карты.
SD-карта вашего Android, на которой вы хотите выполнить восстановление после сброса настроек Android, будет указана в разделе «Внешние устройства». Выберите свою SD-карту и нажмите «Начать», чтобы начать процесс сканирования SD-карты.
Шаг 3. Программа автоматически выберет режим восстановления All-Around по умолчанию для сканирования вашей SD-карты, для дальнейшего восстановления данных после сброса настроек Android до заводских. Дождитесь завершения сканирования. Как только это будет сделано, все потерянные файлы с вашего Android будут перечислены в новом окне программы Recoverit Data Recovery. Теперь вам нужно будет выбрать файлы, которые вы хотите восстановить.
Шаг 4. Просмотрите файлы или выполните поиск в строке поиска, чтобы выяснить, какие файлы вы хотите восстановить из всех перечисленных файлов. Выберите нужные файлы и нажмите кнопку «Восстановить», расположенную в нижней части окна. В следующем всплывающем окне вас попросят выбрать безопасное место в вашей системе для восстановления всех выбранных файлов. После выбора местоположения нажмите «Ok». Теперь вы можете получить доступ ко всем этим восстановленным файлам.
После выбора местоположения нажмите «Ok». Теперь вы можете получить доступ ко всем этим восстановленным файлам.
Примечание: Инструмент Recoverit Data Recovery позволяет восстановить данные после сброса настроек Android до заводских. Для этого вам потребуется подключить SD-карту к системе Windows или Mac. Recoverit не может восстановить данные с телефона Android без SD-карты.
Мы обсудили в общей сложности 3 способа восстановления данных после сброса настроек телефона Android до заводских. Вы можете использовать любой из способов восстановления заводских настроек Android. Однако, если вы не сделали резервную копию данных перед выполнением сброса к заводским настройкам, то лучшим вариантом будет восстановление заводских настроек Android с помощью инструмента Recoverit Data Recovery.
Скачать бесплатно Скачать бесплатно
Гарантия безопасности
Люди также спрашивают
-
Можете ли вы восстановить фотографии после сброса настроек телефона Android до заводских?
Вы можете восстановить фотографии с телефона Android с заводскими настройками, если у вас есть хорошее приложение для восстановления данных, совместимое с Android.
 Эффективный инструмент также может восстанавливать не только ваши фотографии, но и видео, журналы вызовов, сообщения, аудио, документы и т. д.
Эффективный инструмент также может восстанавливать не только ваши фотографии, но и видео, журналы вызовов, сообщения, аудио, документы и т. д. -
Сброс до заводских настроек удаляет все данные на Android?
Обычно предполагается, что сброс к заводским настройкам полностью очистит ваш телефон Android. Что ж, это не так. Сброс к заводским настройкам удаляет адреса данных, которые не могут быть найдены, вместо их перезаписи.
-
Как правильно стереть данные с телефона или планшета Android?
Во-первых, вам нужно зашифровать свои данные, которые встроены в ваш Android, и каждый раз, когда вы помещаете их на свой телефон, вам потребуется пароль или пин-код. Теперь вы можете выполнить сброс до заводских настроек. Действия зависят от типа используемого вами Android.
 Из-за шифрования любые оставшиеся данные больше не могут быть восстановлены.
Из-за шифрования любые оставшиеся данные больше не могут быть восстановлены.
Как восстановить телефон после сброса настроек: 5 рабочих способов
Заражение устройства вирусами, забытый пароль, попадание телефона в руки ребенка — вот далеко не все причины использования Hard Reset. Эта функция используется для полного сброса настроек и удаления информации с внутренней памяти.
При должном упорстве можно сохранить контакты, фотографии и видео, стертые со смартфона в результате жесткого сброса до заводских настроек. В это статье мы расскажем как восстановить телефон после сброса настроек.
Содержание
- Способы восстановления утерянной информации
- Восстановить данные без root
- Восстановление с помощью бэкапа
- Программы для «реанимации» данных
- GT Recovery for Android
- EaseUS MobiSaver for Android Free 5.0
- 7 Data Android Recovery
- MiniTool Mobile Recovery
- Если не получается восстановить данные с Андроид
- Заключение
- Видео
В зависимости от опыта пользователя и количества свободного времени, можно выделить две группы вариантов «спасения данных»:
- Использование встроенных возможностей системы Android.

- Применение сторонних утилит, в том числе – с подключением смартфона к ПК.
В этой статье разберем возможные способы, их преимущества и недостатки.
Восстановить данные без root
Если вам нужно простое и эффективное решение, попробуйте Tenorshare UltData для Android. Это программное обеспечение поддерживает любое устройство Android и может восстанавливать данные с него. Восстановите или удалите файлы по ошибке даже после сброса устройства до заводских настроек.
И вы можете знать, что UltData для Android может значительно восстановить любые потерянные контакты, фотографии, текстовые сообщения, журналы вызовов, видео и другие файлы.
В следующем руководстве объясняется, как восстановить данные после сброса настроек Android.
- Подключите Android-устройство к компьютеру через USB-кабель.
- Выберите тип данных для восстановления.
- Подождите, пока программа завершит процесс сканирования. Затем программа отобразит все восстанавливаемые файлы.

- Затем вам нужно найти место, куда вы сохранили свои данные, и нажать на кнопку «Восстановить».
Восстановление с помощью бэкапа
Если на гаджете был выполнен вход в аккаунт Google, а синхронизация – включена, «спасательная операция» не займет много времени. Стоит отметить, что при первом включении Андроид после покупки система предлагает создать аккаунт и подключить его ко всем сервисам корпорации. Если учетная запись не была создана, сразу переходите к следующему способу.
Для пользователей с включенной синхронизацией единственный шаг, необходимый для «оживления» потерянных элементов – заново выполнить вход в аккаунт через магазин Google Play. Будет загружено следующее:
- Контактная книга со всеми номерами. Если перед загрузкой на телефон контакты хотелось бы отсортировать, зайдите через браузер в параметры вашей учетной записи, раздел – «Синхронизация».
- Основные данные приложений, подключенных к аккаунту.

- Фотографии и видео, но только в том случае, если их резервное копирование было включено в настройках альбома или приложения Google Фото.
Единственный минус этого способа – невозможность применения для пользователей без аккаунта и почты Google.
Программы для «реанимации» данных
Аккаунт Гугл не создан или выключено резервное копирование? В таком случае сохранить утерянные данные можно с помощью сторонних утилит. Для этого потребуется наличие интернет-соединения и достаточное количество свободного времени.
GT Recovery for Android
Важно! Для работы этой программы необходимы ROOT права.
Мобильная версия GT Recovery поддерживает системы хранения FAT, EXT3 и EXT4, содержит предварительный просмотр аудио и видео – дорожек перед сохранением и отличается отсутствием рекламы. Утилита полностью бесплатна, но русская локализация отсутствует.
Для начала поиска удаленных элементов, скачайте программу с официального сайта и установите на смартфон.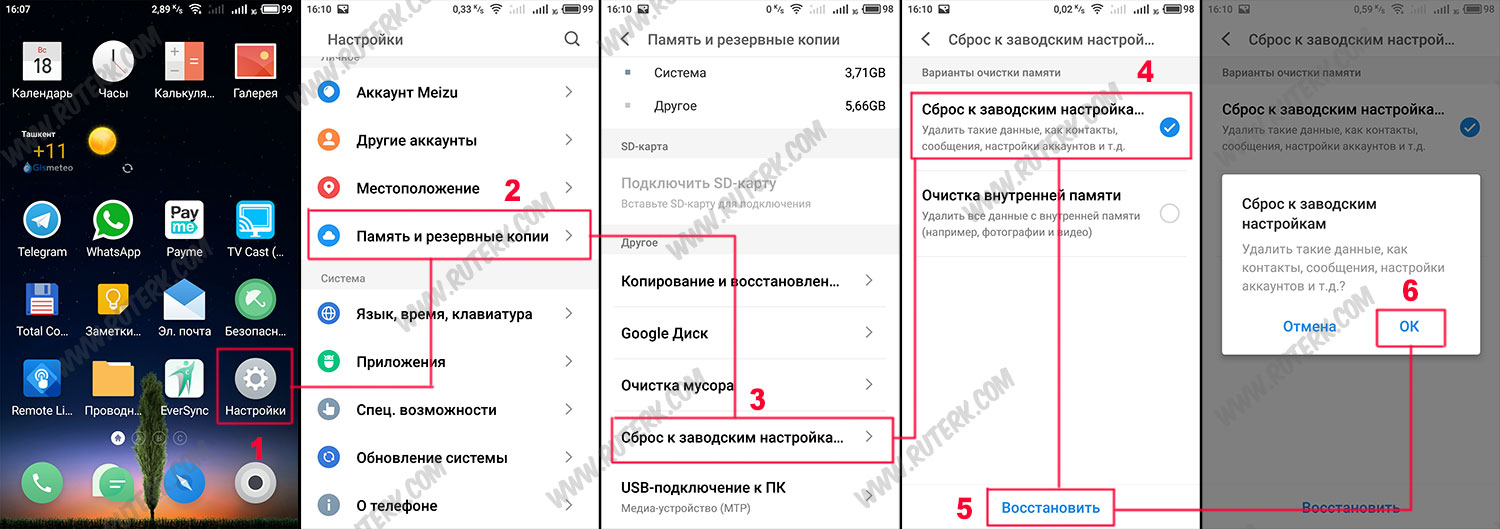 Далее, следуйте инструкциям.
Далее, следуйте инструкциям.
- В главном меню укажите типы файлов, которые нужны для сохранения, и нажмите «Start Scan». Процесс сканирования может занять до получаса, в зависимости от объема внутренней памяти гаджета.
- Откроется список стертых данных, найденных приложением. Выберите необходимые и нажмите кнопку «Next», чтобы перейти к выбору места сохранения.
- Укажите папку, в которую будут сохранены восстановленные элементы и нажмите «Ok».
- Все выбранные фото, видео и документы восстановлены и сохранены. Контакты обычно восстанавливаются в виде элементов с расширением vcf, для их активации перейдите в настройки телефонной книги и выберите «Импортировать из внутренней памяти».
Этот способ работает только для телефонов с полученным ROOT доступом, зато позволяет «реанимировать» практически всё.
EaseUS MobiSaver for Android Free 5.0
Важно! Для использования этой программы потребуется компьютер с доступом в интернет.
Пятая версия самого популярного Андроид приложения для «спасения» утерянной информации. Поддерживает восстановление всех типов файлов, работу с поврежденной картой памяти и сохранение результатов в разных форматах. Полностью совместима с последней на сегодняшний день версией Android 8.0 Oreo.
Поддерживает восстановление всех типов файлов, работу с поврежденной картой памяти и сохранение результатов в разных форматах. Полностью совместима с последней на сегодняшний день версией Android 8.0 Oreo.
- Скачайте программу с официального сайта, затем установите на ваш компьютер.
- Закройте все открытые приложения на телефоне, после чего подключите его через USB кабель к ПК. EaseUS MobiSaver автоматически определит устройство и приступит к анализу, который обычно длится в течение 15–20 минут. Время зависит от общего объема потерянной информации.
- После завершения сканирования откроется список найденных элементов. Контакты и сообщения выделены красным цветом. Выберите нужные элементы и нажмите «Восстановить». Начнется процесс загрузки информации на смартфон, не отсоединяйте кабель.
Разработчики также советуют не сохранять данные на устройство, пока не найдете всю утерянную информацию. В противном случае не получится «оживить» уже ничего. Главные плюсы EaseUS MobiSaver – наличие русского языка, быстрая работа и поддержка всех версий операционной системы.
7 Data Android Recovery
Эта утилита схожа с предыдущей, основные отличия в интерфейсе и алгоритмах работы с файловой системой. Загрузить бесплатную утилиту можно с официального сайта. После завершения установки, откройте 7 Data Android Recovery и следуйте дальнейшим инструкциям.
- Перейдите в настройки смартфона, затем – «Настройки для разработчиков». Если этого пункта меню нет, зайдите во вкладку «Данные об устройстве». Теперь непрерывно нажимайте на надпись «Версия ядра». Через несколько секунд на экране появится сообщение об успешном включении режима разработчика. Остается включить опцию «Отладка по USB» в активированной только что вкладке.
- Подключите гаджет к ПК, используя кабель Micro-USB или аналогичный. Нажмите кнопку «Далее» в главном меню утилиты.
- Выберите необходимую карту памяти для сканирования и нажмите «Приступить к сканированию». Через 20-30 минут процедура завершится.
- Укажите необходимые файлы и место для их сохранения.

Важно! Не сохраняйте восстановленные папки на смартфон. Сначала оставьте на ПК, и только когда убедитесь, что все данные восстановлены – перемещайте на Android устройство.
MiniTool Mobile Recovery
Следующая утилита поддерживает большинство форматов файлов, а её особенность – возможность поиска удаленных вложений из клиента WhatsApp. Правда, для этого придется войти в свою учетную запись.
- После загрузки и установки программы, откройте MiniTool Mobile Recovery, после чего подсоедините телефон к ПК, используя USB кабель. Не забудьте включить режим отладки по USB. О том, как это сделать, написано в предыдущем способе.
- Если устройство никогда ранее не было подключено к настольному компьютеру, некоторое время займет установка необходимых драйверов. После завершения, выберите место поиска – внутреннюю память или SD карту.
- Убедившись, что в момент поиска ПК будет подключен к интернету, нажмите «Start Scan» и ожидайте окончания сканирования.
 Кстати, поддерживается как стандартное, так и глубокое сканирование, позволяющее вернуть к жизни практически «безнадежные» файлы.
Кстати, поддерживается как стандартное, так и глубокое сканирование, позволяющее вернуть к жизни практически «безнадежные» файлы. - Выберите необходимые элементы и папку сохранения. Как и в случае с предыдущими утилитами, сохранять сначала желательно на компьютер.
Важно! При глубоком сканировании утилита будет показывать даже поврежденные файлы, которые могут быть в нерабочем состоянии после сохранения. Поэтому использовать этот режим следует с осторожностью, и невероятных результатов от него не ожидать.
Если не получается восстановить данные с Андроид
Если программы не помогли, а резервное копирование было отключено, единственный вариант – обратиться в сервисный центр за помощью специалиста. Потребуется предоставить свою учетную запись Google и устройство. Услугами по восстановлению потерянной информации стоит пользоваться только в официальных сервисах.
Заключение
Восстановлению подлежит практически всё и даже сохранить утерянные после Hard Reset файлы не проблема. Конечно, достижения в играх и количество очков в «шагомерах» перенести будет непросто, а вот обычные фотографии, видео и контактная книга легко поддаются восстановлению. Можно пользоваться как Андроид приложениями (если у вас есть ROOT доступ) так и решениями для персонального компьютера, отлично выполняющими свою задачу.
Конечно, достижения в играх и количество очков в «шагомерах» перенести будет непросто, а вот обычные фотографии, видео и контактная книга легко поддаются восстановлению. Можно пользоваться как Андроид приложениями (если у вас есть ROOT доступ) так и решениями для персонального компьютера, отлично выполняющими свою задачу.
Чтобы избежать последующих проблем с восстановлением, создайте аккаунт Гугл, не забывайте держать включенным автоматическое резервное копирование, и используйте Recovery Mode с осторожностью. Хорошим решением также может стать установка пароля для разблокировки экрана.
Видео
Рейтинг
( 5 оценок, среднее 4.4 из 5 )
Все индивидуальные настройки сброшены на значения по умолчанию
Если пользовательские настройки в Clip Studio Paint, такие как материалы или инструменты, исчезают и восстанавливаются по умолчанию, проверьте папку, в которой сохранены настройки.
Если вы создали резервную копию своих настроек в облаке, вы также можете восстановить их оттуда.
Проверьте папку данных пользователя
Информация о настройках Clip Studio Paint хранится в папке CELSYS в следующем месте:
Windows
1.10.13 или выше
C:/Users/(Ваше имя пользователя)/AppData/Roaming/CELSYSUserData/CELSYS
Примечание. Если папка AppData не видна, перейдите на вкладку «Вид» в верхней части проводника и установите флажок «Скрытые файлы».
Примечание. Если вы используете предыдущую версию и не перемещали папку, обязательно проверьте место хранения версии 1. 10.12 или более ранней.
10.12 или более ранней.
1.10.12 и ранее
C:/Пользователи/(имя пользователя)/Документы/CELSYS
Примечание. Это папка «Документы» в Windows.
macOS
Macintosh HD/Пользователи/(Ваше имя пользователя)/Библиотека/CELSYS
Примечание. Удерживая клавишу Option на клавиатуре, щелкните меню «Переход» в меню Apple, чтобы отобразить библиотеку.
Убедившись, что вышеуказанные папки существуют, убедитесь, что вы не переименовывали и не перемещали их.
Если вы изменили имя папки
Если имя было изменено, переименуйте только что созданную папку CELSYS в документе в 1CELSYS, затем переименуйте исходную папку в CELSYS.
Если вы переместили папку в другое место
Измените только что созданную папку CELSYS на 1CELSYS, а затем переместите перемещенную папку CELSYS обратно в исходное место.
Примечание
Если в папку будут внесены какие-либо изменения, такие как ее перемещение или переименование, будет создана новая папка CELSYS, и ваши настройки будут сброшены на значения по умолчанию.
Если дата создания папки близка к тому времени, когда настройки были сброшены на значения по умолчанию, возможно, была создана папка CELSYS по умолчанию.
Восстановление настроек из резервной копии в облаке.
Если вы создали резервную копию своих настроек в облаке Clip Studio, вы также можете восстановить их оттуда.
Примечание. Если вы никогда не сохраняли настройки в облаке, их нельзя будет восстановить.
Пожалуйста, следуйте инструкциям ниже, чтобы восстановить настройки.
Индивидуальные настройки
Оригинальные материалы
Люди, прочитавшие этот FAQ, также просматривали приведенную ниже статью.
Как восстановить телефон Android из резервной копии
17 марта 2022 г.
Хотите ли вы перенести важную информацию, например фотографии, сообщения и контакты, со старого телефона Android™ на новый или нужно восстановить данные после сброса настроек, процесс прост — и мы покажем вам, как это сделать.
В Asurion мы помогаем людям узнавать больше об их технологиях каждый день. От того, как предотвратить быструю разрядку аккумулятора вашего телефона до того, как подключить телефон к телевизору, мы помогаем обеспечить быстрое резервное копирование и работу устройств, на которые вы больше всего полагаетесь. Вот наши простые шаги по восстановлению данных на вашем телефоне Android, таком как Samsung Galaxy® или Google Pixel™. Если вы переходите с iPhone® на Android, ознакомьтесь с нашим руководством о том, как легко перенести данные с iPhone на Android.
От того, как предотвратить быструю разрядку аккумулятора вашего телефона до того, как подключить телефон к телевизору, мы помогаем обеспечить быстрое резервное копирование и работу устройств, на которые вы больше всего полагаетесь. Вот наши простые шаги по восстановлению данных на вашем телефоне Android, таком как Samsung Galaxy® или Google Pixel™. Если вы переходите с iPhone® на Android, ознакомьтесь с нашим руководством о том, как легко перенести данные с iPhone на Android.
Прежде чем приступить к работе, вам нужно убедиться, что вы выполнили резервное копирование на устройстве, содержащем вашу информацию. Если вам нужна помощь, ознакомьтесь с нашим руководством по резервному копированию вашего телефона. Это также кажется подходящим моментом, чтобы упомянуть, что если вы не делаете резервную копию своего телефона на регулярной основе, вы должны это делать. В противном случае вы рискуете потерять важный контент, если ваш телефон будет утерян, украден или поврежден.
Как перенести данные с помощью Samsung Smart Switch
Samsung Smart Switch® — это приложение, позволяющее передавать контент с устройства Android или iOS® на новый телефон Galaxy. Обязательно загрузите и установите его, прежде чем начать.
Обязательно загрузите и установите его, прежде чем начать.
Как перенести данные с Android на телефон Galaxy с помощью Samsung Smart Switch
- На новом устройстве откройте Настройки > Учетные записи и резервное копирование > Перенесите данные со старого устройства .
- Нажмите Согласен > Разрешить > Получить данные > Galaxy/Android .
- Выберите кабель или беспроводной. Для кабеля: соедините два устройства кабелем USB. Для беспроводной связи убедитесь, что оба устройства находятся в одной сети.
- Выберите контент, который хотите передать, затем нажмите Передать .
Как восстановить телефон из резервной копии Google
Еще один простой способ восстановить данные на телефоне Android — использовать службы Google™, при условии, что вы ранее создали резервную копию своего устройства в своей учетной записи Google. Когда вы добавите свою учетную запись Google во время настройки устройства или войдете в нее, выбрав «Настройки» > «Google», информация, которую вы ранее зарезервировали, теперь будет доступна на вашем устройстве.
Это просто: когда вы настраиваете свое новое или только что перезагруженное устройство, просто следуйте инструкциям на экране, чтобы восстановить резервную копию Google во время первоначальной настройки телефона.
- Когда вы дойдете до экрана Копировать приложения и данные , нажмите Далее .
- На экране Использовать старое устройство коснитесь Невозможно использовать старое устройство .
- Войдите в свою учетную запись Google и примите Условия использования.
- Выберите, что вы хотите восстановить на своем устройстве, затем нажмите Восстановить .
Когда вас спросят, хотите ли вы создать резервную копию своего телефона в Google One™, мы рекомендуем включить эту функцию, чтобы сохранить ваши данные в будущем в случае потери, кражи или повреждения телефона.
Как восстановить данные без резервного копирования телефона
Если у вас не получается создать резервную копию телефона, вы можете попытаться вернуть свои фотографии, видео, контакты и другие данные несколькими способами.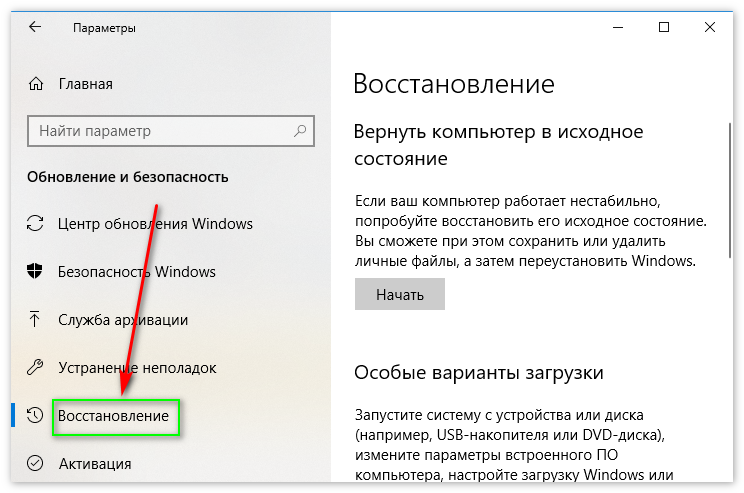 Имейте в виду, что эти шаги не гарантируют, что вы вернете какой-либо ваш контент.
Имейте в виду, что эти шаги не гарантируют, что вы вернете какой-либо ваш контент.
- Войдите в свою учетную запись Google. Почти вся информация на вашем Android-устройстве привязана к вашей учетной записи Google. Если ваш телефон раньше синхронизировался с Google, при входе в систему вы можете вернуть контакты, электронные письма, встречи и многое другое. Перейдите в Настройки > Google .
- Войдите в свою учетную запись Samsung. Если вы переходите с устройства Samsung на другое устройство Samsung, войдите в свою учетную запись Samsung и попробуйте выполнить восстановление, чтобы увидеть, вернутся ли некоторые данные.
- Откройте Google Фото. Если вы когда-либо использовали или настраивали Google Фото™, вы можете синхронизировать резервные копии фотографий, повторно войдя в приложение.
Защитите свой телефон
Более 25 лет компания Asurion помогла 300 миллионам клиентов
защищайте, подключайтесь и наслаждайтесь технологиями, которые они любят больше всего.

 Эффективный инструмент также может восстанавливать не только ваши фотографии, но и видео, журналы вызовов, сообщения, аудио, документы и т. д.
Эффективный инструмент также может восстанавливать не только ваши фотографии, но и видео, журналы вызовов, сообщения, аудио, документы и т. д. Из-за шифрования любые оставшиеся данные больше не могут быть восстановлены.
Из-за шифрования любые оставшиеся данные больше не могут быть восстановлены.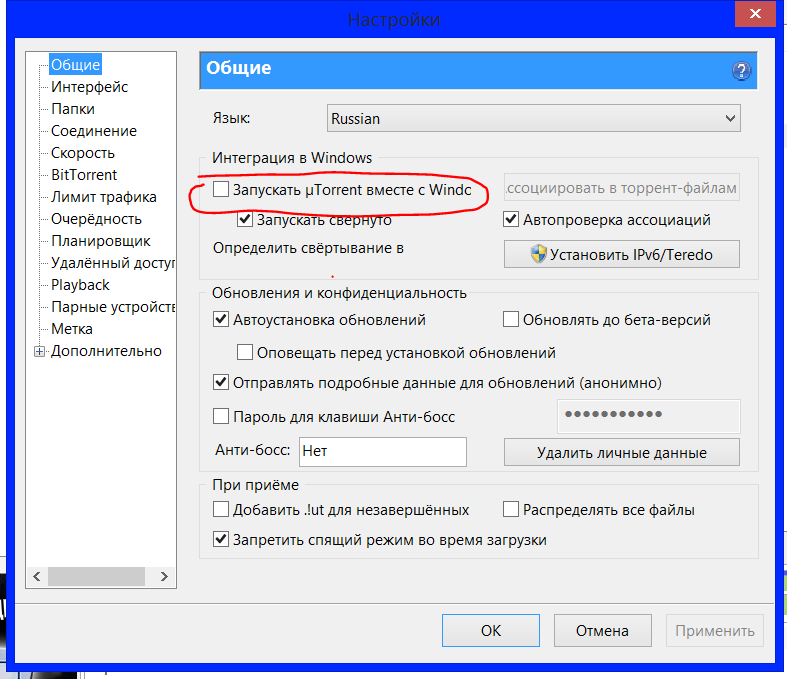

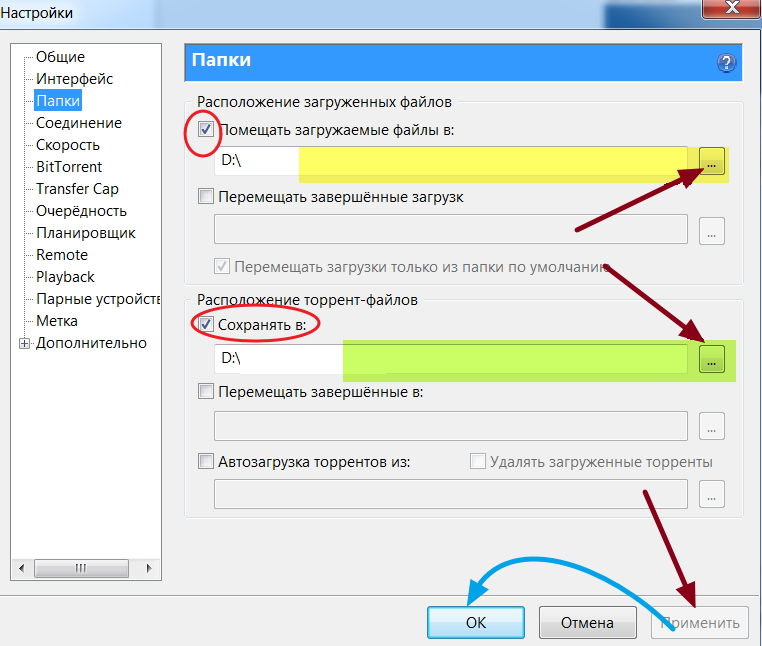
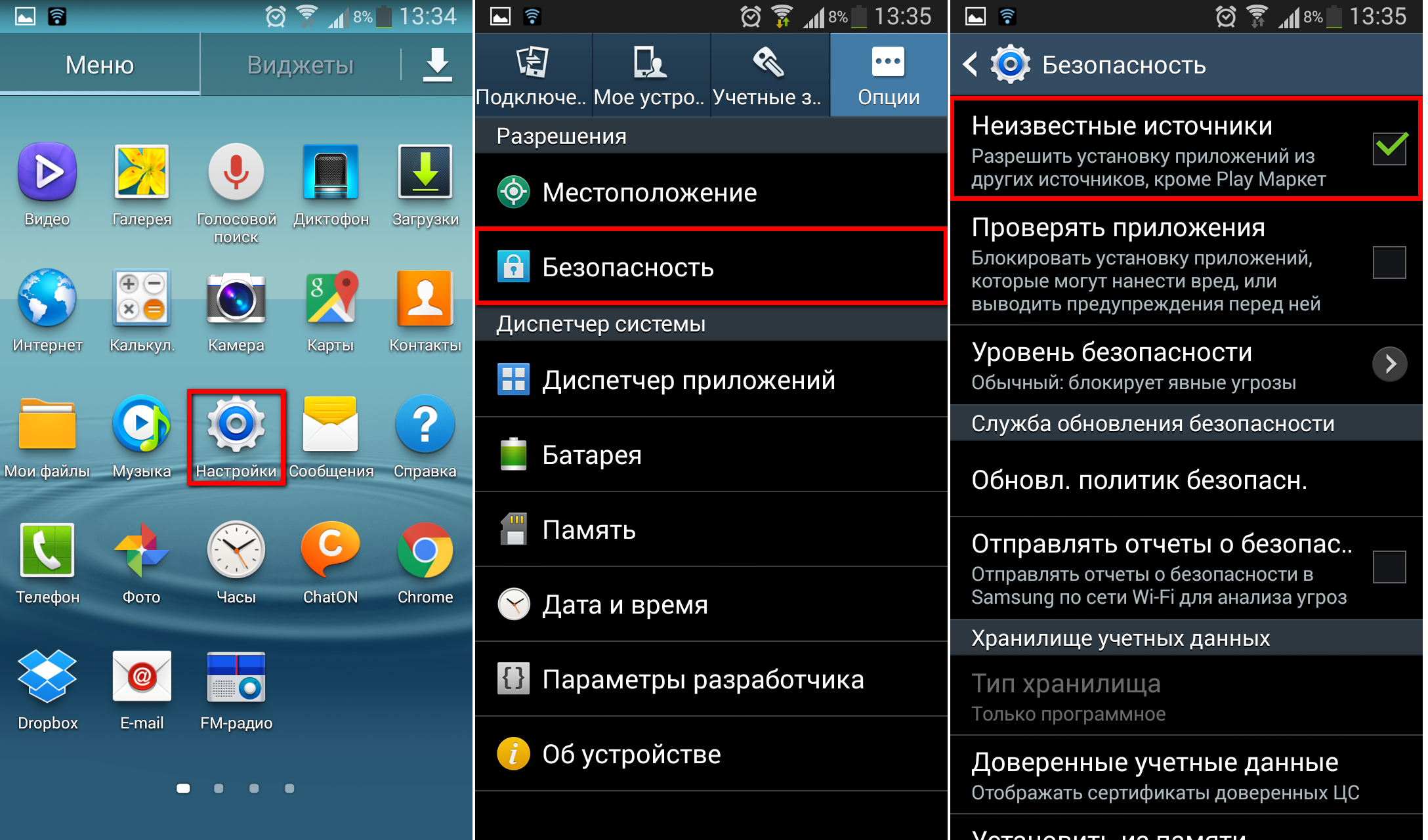
 Кстати, поддерживается как стандартное, так и глубокое сканирование, позволяющее вернуть к жизни практически «безнадежные» файлы.
Кстати, поддерживается как стандартное, так и глубокое сканирование, позволяющее вернуть к жизни практически «безнадежные» файлы.