Забыл пароль windows 10 сброс пароля учетной записи: Сброс забытого пароля учетной записи Майкрософт
Содержание
Сброс забытого пароля учетной записи Майкрософт
Справка по учетным записям Майкрософт
Обзор и справка по входу
-
Обзор учетной записи Майкрософт -
Проблемы со входом
Сброс и восстановление пароля
-
1. Сброс пароля -
2. Не удается сбросить пароль -
3. Форма восстановления учетной записи -
4. Не удается восстановить учетную запись -
Изменение известного пароля
Забыли имя пользователя?
-
1. Поиск имени пользователя -
2. Проверка продуктов и услуг -
3. Проверьте, закрыта ли учетная запись
Коды безопасности и проверки
-
Защитите свою учетную запись -
Сведения для защиты и коды безопасности -
Ожидание сведений для защиты -
Приложение Microsoft Authenticator -
Двухфакторная проверка подлинности -
Работа без паролей -
Пароли приложений
Заблокированные или скомпрометированные учетные записи
-
Учетная запись заблокирована -
Восстановление взломанной учетной записи -
Сообщения от Майкрософт -
Тексты Microsoft
Действия в учетных записях и закрытые учетные записи
-
Страница последних действий -
Необычные действия при входе -
Закрытие учетной записи -
Повторное открытие учетной записи Майкрософт
Связанные учетные записи
-
Изменение адреса электронной почты или номера телефона -
Добавление адреса электронной почты или номера телефона -
Связывание учетной записи GitHub или Google
Что такое учетная запись Майкрософт?
-
Что такое учетная запись Майкрософт -
Как войти в учетную запись Майкрософт -
Создание учетной записи Майкрософт
Обновление профиля
-
Изменение имени или адреса -
Изменение даты рождения -
Изменение аватара
Microsoft account Панель мониторинга учетной записи Майкрософт Еще. ..Меньше
..Меньше
Рекомендуется выполнять следующие шаги в указанном порядке при сбросе параметров вашей учетной записи Майкрософт или для восстановления вашей учетной записи в случае неудачной попытки сброса параметров.
|
|
|
|
| ||||||
Совет: Ниже описаны шаги для забытого пароля.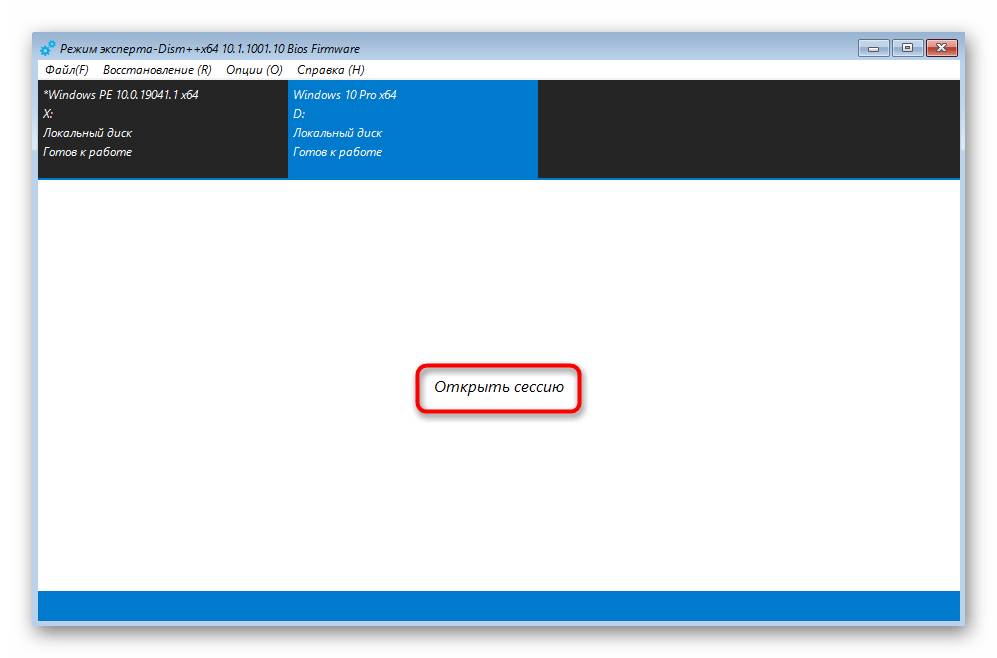 Если вы хотите изменить известный пароль учетной записи Майкрософт, см. раздел Изменение пароля к учетной записи Майкрософт. Помощь с обновлением пароля в Windows доступна в статьях раздела Справка по учетным записям в Windows.
Если вы хотите изменить известный пароль учетной записи Майкрософт, см. раздел Изменение пароля к учетной записи Майкрософт. Помощь с обновлением пароля в Windows доступна в статьях раздела Справка по учетным записям в Windows.
Сброс пароля
Если введенный вами пароль неверный, то отобразится следующее сообщение:
Неверная учетная запись или пароль. Если вы не помните свой пароль, то сбросьте его сейчас.
Для решения проблем с паролем мы рекомендуем выполнить шаги ниже. Если вы уже сделали попытку, но она не сработала, то переходите к Шагу 2: Если не удается сбросить пароль:
1. Выберите пункт «Забыли пароль?»
Если окно «Введите пароль» еще открыто, то выберите пункт Забыли пароль?
(Или перейдите непосредственно к пункту Сбросить пароль и повторно введите имя пользователя для учетной записи, параметры которой вы сбрасываете, и нажмите Далее).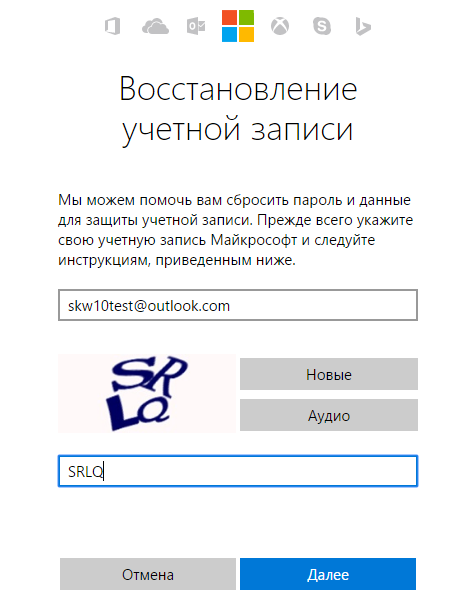
2. Проверка удостоверения
Для вашей защиты корпорация Майкрософт должна проверить ваше удостоверение, прежде чем вы сможете продолжить сброс пароля.
Способ проверки удостоверения зависит от того, добавляли ли вы ранее сведения о безопасности к своей учетной записи и можете ли вы получить к ним доступ. Выберите из двух вариантов ниже:
Вариант 1. Вы получили и можете выбрать вариант проверки
-
Выберите вариант, на который нужно отправить код проверки.
org/ListItem»>
Выберите Далее.
Способ 2. Варианты проверки отсутствуют или вы больше не можете получить доступ ни к одному из них
Если вы не видите вариант, на который отправить код, или у вас больше нет доступа ни к одному из показанных вариантов подтверждения, то вы не сможете сбросить пароль таким образом.
Попробуйте решения из Шага 2: Если не удается сбросить пароль: Если и эти решения тоже не работают или если вы выбрали «Не удается получить код с этой страницы подтверждения», то вы начнете процесс восстановления учетной записи.
Перейдите непосредственно к Шагу 3: Справка по форме восстановления учетной записи Майкрософт для получения советов по выполнению этой процедуры.
3. Получение кода проверки
В зависимости от выбранного вами способа связи повторно введите первую часть адреса электронной почты или последние четыре цифры номера телефона, упомянутого в предыдущем окне.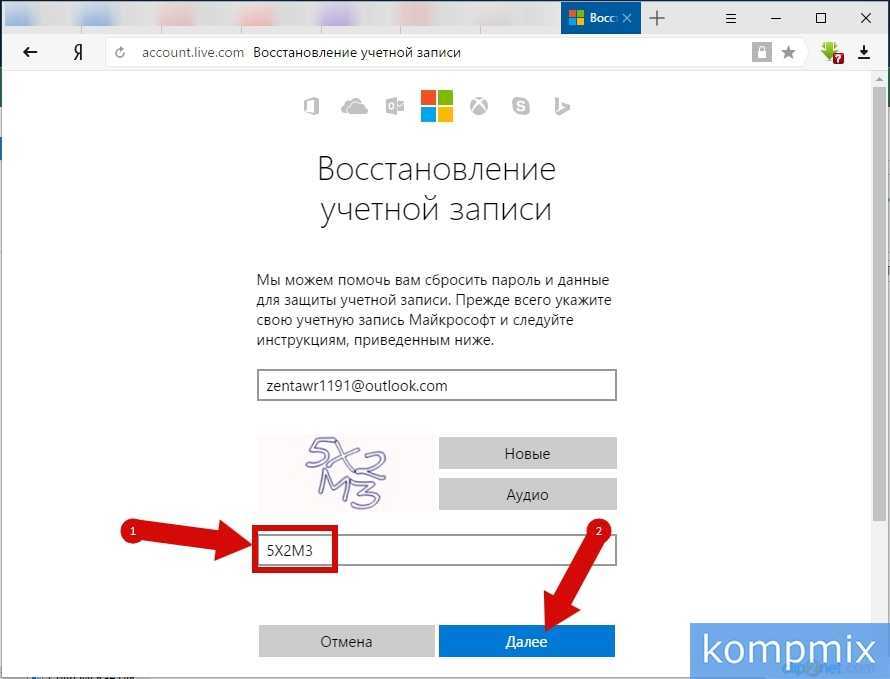
Выберите Получить код.
Корпорация Майкрософт отправит код проверки на выбранный вами адрес электронной почты или номер телефона.
Перейдите на телефон для восстановления или адрес электронной почты, на который вы ожидаете получить код.
Совет: Если вы не получили сообщение, то проверьте папку нежелательной почты или, если вы выбрали вариант телефона, убедитесь, что на вашем телефоне имеется соответствующая служба и он может принимать текстовые сообщения, а также убедитесь, что в вашем телефоне не настроена блокировка текстовых сообщений с неизвестных номеров.
4. Ввод кода и сброс пароля
Вставьте или введите полученный код и нажмите Далее.
Введите новый пароль и нажмите Далее.
Вы успешно выполнили сброс пароля
Если вы успешно выполнили сброс пароля, то сейчас самое время установить напоминание, чтобы проверить свои контактные данные для безопасности или внести в них изменения. Дополнительные сведения приведены в разделе Рекомендации по безопасности.
Не удалось сбросить пароль…
Если не удается сбросить пароль таким способом, то перейдите к пункту:
Шаг 2. Если не удается сбросить пароль вашей учетной записи Майкрософт
Сброс пароля в Windows 10: 6 способов, которые работают
24 сентября 2020ЛикбезWindows
Чтобы взломать защиту, необязательно быть хакером. Достаточно воспользоваться нашей инструкцией.
Поделиться
0
1.
 Сброс пароля Windows 10 с помощью ключа‑носителя
Сброс пароля Windows 10 с помощью ключа‑носителя
Если вы предусмотрительная личность и предпочитаете иметь решение для ещё несуществующей проблемы, создайте заранее USB‑носитель для сброса пароля.
Вам понадобится флешка, необязательно большого объёма. Она не будет отформатирована, но Microsoft рекомендует всё-таки сделать резервную копию файлов с неё — для подстраховки.
Вставьте устройство в компьютер. Затем сделайте вот что:
- Откройте меню «Пуск» и наберите там «Панель управления».
- В появившейся «Панели управления» нажмите «Учётные записи пользователей» → «Учётные записи пользователей» → «Создание дискеты сброса пароля». Да, классическая панель управления предполагает, что вы до сих пор пользуетесь дискетами. Но и USB‑носители она понимает.
- Следуйте указаниям «Мастера забытых паролей», нажимая кнопку «Далее».
В результате на флешке появится файл userkey.psw. При желании его можно скопировать на другой накопитель, про запас. Это универсальный ключ для вашего компьютера, он позволяет сбрасывать пароли сколько пожелаете. Даже если вы смените код уже после того, как создадите файл‑ключ, userkey.psw всё равно будет подходить к вашей системе.
Это универсальный ключ для вашего компьютера, он позволяет сбрасывать пароли сколько пожелаете. Даже если вы смените код уже после того, как создадите файл‑ключ, userkey.psw всё равно будет подходить к вашей системе.
Теперь, когда забудете шифр, введите в окошко для ввода паролей любое слово, чтобы отобразилась кнопка «Сбросить пароль». Вставьте флешку в компьютер, нажмите «Сбросить пароль» → «Вместо этого использовать диск сброса пароля» и следуйте инструкции мастера.
Этот трюк работает только с локальными учётными записями. Если вы предпочитаете использовать Microsoft Live, переходите к следующему пункту.
2. Сброс пароля учётной записи Microsoft Live
Тут всё просто, если у вас есть электронная почта, номер телефона или аккаунт Skype. Откройте форму сброса пароля на сайте Microsoft и введите один из этих трёх вариантов, затем нажмите «Далее».
Система предложит получить и применить секретный код, который вам отправят на почту, по SMS или в Skype. Нажмите «Далее», введите шифр и сможете назначить новый пароль для аккаунта Microsoft Live.
Это не сработает с локальными учётными записями Windows 10, которые не привязаны к Microsoft Live.
3. Сброс пароля через восстановление Windows 10 до предыдущего состояния
Допустим, вы назначили пароль, но опечатались при его создании (да, дважды). И теперь не знаете, как он выглядит, и не можете войти в систему. Воспользуйтесь инструментом восстановления Windows, и вы вернёте ПК к более раннему состоянию, когда кода ещё не было.
Нажмите на кнопку выключения в правом нижнем углу экрана и с зажатой клавишей Shift щёлкните «Перезагрузить». Система покажет меню «Автоматическое восстановление». Кликните «Дополнительные параметры» → «Поиск и устранение неисправностей» → «Дополнительные параметры» → «Восстановление системы».
Выберите точку восстановления с датой до того момента, как вы создали новый пароль. Нажмите «Восстановить», подождите. Когда компьютер снова загрузится, он будет в том состоянии, какое было до назначения кода.
Учтите: это сработает только с новыми, недавно установленными паролями.
Сейчас читают 🔥
- Что делать, если не запускается Windows
4. Сброс пароля Windows 10 через вход по PIN‑коду или отпечатку пальца
Windows 10 позволяет одновременно входить в систему несколькими способами, например не только с паролем, но и с помощью отпечатка пальца, PIN‑кода или распознавания лица. Если у вас есть такая возможность, используйте её. А затем сбросьте забытый пароль таким образом:
- Нажмите Windows + X и выберите Windows Power Shell (Администратор).
- Введите команду
net user имя_пользователя новый_пароль - Забытый код доступа будет заменён новым.
Работает только с локальными паролями, не Microsoft Live.
5. Сброс пароля с помощью утилиты Lazesoft Recover My Password
На самом деле парольная защита в Windows 10 оставляет желать лучшего.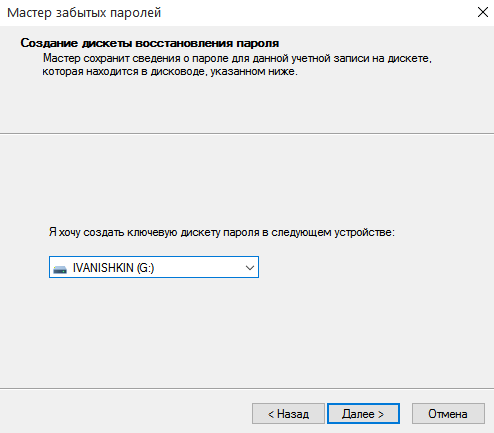 Это подтверждается тем, как легко сторонние программы сбрасывают код системы. Для примера возьмём утилиту Lazesoft Recover My Password.
Это подтверждается тем, как легко сторонние программы сбрасывают код системы. Для примера возьмём утилиту Lazesoft Recover My Password.
- Скачайте и установите Lazesoft Recover My Password на другой компьютер, доступ к которому у вас есть.
- Откройте программу и подключите к ПК флешку (система её отформатирует, так что не оставляйте на ней ничего важного).
- Нажмите кнопку Burn Bootable CD/USB Disk Now! и следуйте инструкциям программы.
- Вставьте флешку в заблокированный компьютер и перезагрузите его.
- Нажмите при запуске клавишу F2, F8, F9, F11 или F12 (нужная обычно отображается на экране), откройте BIOS и загрузите ПК с флешки — она будет называться Lazesoft Live CD (EMS Enabled).
- Выберите вариант Password Recovery и следуйте инструкциям программы.
Учтите: эта и подобные утилиты не сработают, если система установлена на зашифрованном с помощью встроенного инструмента BitLocker диске. С такого накопителя также нельзя извлечь данные.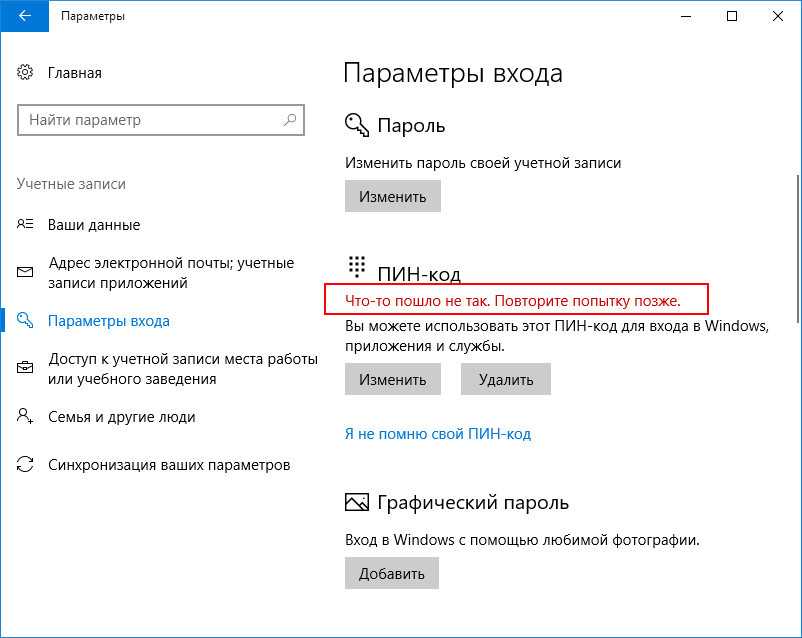 Так что убедитесь, что хорошо запомнили пароль и подготовили флешку для его сброса, как описано выше, прежде чем зашифровать системный диск Windows 10.
Так что убедитесь, что хорошо запомнили пароль и подготовили флешку для его сброса, как описано выше, прежде чем зашифровать системный диск Windows 10.
6. Сброс пароля Windows 10 через режим восстановления
Этот способ сложноват, но не требует дополнительных программ. Работает только с локальными учётными записями, не аккаунтами Windows Live.
Вам понадобится диск или флешка с установочным образом Windows 10. О том, как его получить, можно узнать в этой статье. Перезапустите компьютер, вставьте носитель и загрузитесь с него — нужная для этого клавиша обычно отображается на экране. Либо попробуйте нажать F2, F8, F9, F11 или F12. Далее действуйте так:
- Когда появится интерфейс установки Windows 10, нажмите Shift + F10. Или Shift + Fn + F10 на некоторых ноутбуках, если первая комбинация не сработает. Откроется командная строка.
- Введите команду
regeditи нажмите Enter. - В открывшемся редакторе реестра выделите справа папку HKEY_LOCAL_MACHINE.
 Затем нажмите «Файл» → «Загрузить куст».
Затем нажмите «Файл» → «Загрузить куст». - Откройте путь к файлу
C:\Windows\System32\config\SYSTEM. Учтите, что в режиме восстановления могут путаться имена дисков, например диск С отображается как E. Это нормально. Узнать, на каком диске у вас папка Windows, можно, посмотрев их содержимое. - Система предложит ввести имя для куста реестра. Введите любое, чтобы не совпадало с существующими, например
lifehacker, и нажмите OK. - Откройте папку HKEY_LOCAL_MACHINE на панели слева, в ней — lifehacker, а в нём — раздел Setup.
- Найдите параметр CmdLine, щёлкните дважды и в поле «Значение» введите
cmd.exe, нажмите OK. Затем в другом параметре SetupType (он ниже) укажите значение2и опять кликните OK. - Выделите вашу папку lifehacker на панели слева и нажмите «Файл» → «Выгрузить куст».
- Закройте все окна и перезагрузите ПК. Вытащите флешку, чтобы он запустился как обычно.
- При перезагрузке логотип системы не появится.
 Вместо этого откроется командная строка. Введите
Вместо этого откроется командная строка. Введите net user имя_пользователя новый_пароль, и пароль будет изменён на указанный вами. Если хотите убрать код вовсе, напишитеnet user имя_пользователя ""(две кавычки без пробелов и других символов). Нажмите Enter. - Введите команду
regeditи откройте раздел HKEY_LOCAL_MACHINE/System/Setup. В параметре CmdLine удалитеcmd.exe, в параметре SetupType установите значение. - Перезагрузите компьютер. Далее можете заходить в систему с новым паролем или вовсе без него.
Иногда выполнить шаг 11 не получается, так как в редакторе реестра не работает курсор. В таком случае просто выключите компьютер и включите его снова. Windows 10 запустится как обычно. Откройте редактор реестра через меню «Пуск» и измените параметры CmdLine и SetupType на обычные значения, как указано в пункте 11.
Как видите, избавиться от пароля Windows 10 может каждый. Так что, если хотите действительно защитить свои данные, лучше пользоваться функцией шифрования.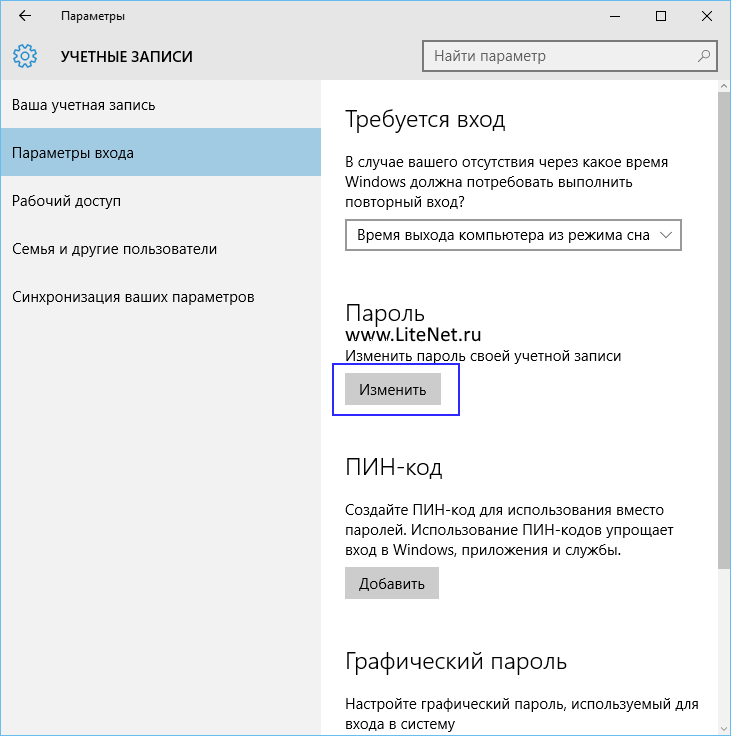
Читайте также 💻🖥💻
- Как отключить пароль при входе в Windows 10
- Как настроить двухфакторную аутентификацию при входе в Windows 10
- Как отключить экран блокировки в Windows 10
- 20 лучших генераторов паролей для защиты от взлома
- Как удалённо заблокировать компьютер с Windows 10
Сброс забытого пароля учетной записи Microsoft
Справка по учетной записи Microsoft
Обзор и помощь при входе
- Обзор учетной записи Майкрософт
- Проблемы со входом
Сброс пароля и восстановление
- 1.
 Сбросить пароль
Сбросить пароль - 2. Не могу сбросить пароль
- 3. Форма восстановления аккаунта
- 4. Не могу восстановить аккаунт
- Изменить известный пароль
Забыл имя пользователя
- 1. Поиск имени пользователя
- 2. Проверьте продукты и услуги
- 3. Проверьте, закрыта ли учетная запись
Коды безопасности и подтверждения
- Держите свою учетную запись в безопасности
- Информация о безопасности и коды
- Ожидается информация о безопасности
- Приложение Microsoft Authenticator
- двухэтапная аутентификация
- Перейти без пароля
- Пароли приложений
Заблокированные или скомпрометированные учетные записи
- Аккаунт заблокирован
- Восстановить взломанный аккаунт
- Электронные письма от Майкрософт
- тексты Майкрософт
Активность аккаунта и закрытые аккаунты
- Страница последних действий
- Необычная активность входа
- Закрыть счет
- Повторно откройте свою учетную запись Майкрософт
Связанные аккаунты
- Изменить адрес электронной почты или номер телефона
- Добавьте адрес электронной почты или номер телефона
- Свяжите свою учетную запись GitHub или Google
Что такое учетная запись Майкрософт?
- Что такое учетная запись Майкрософт
- Как войти в учетную запись Майкрософт
- Создайте новую учетную запись Майкрософт
Обновите профиль
- Измените свое имя или адрес
- Изменить дату рождения
- Измени свою картинку
Учетная запись Майкрософт Панель мониторинга учетной записи Майкрософт Больше. ..Меньше
..Меньше
Мы рекомендуем выполнить шаги в этом порядке, чтобы помочь вам сбросить настройки учетной записи Майкрософт и, если это не удастся, как попытаться восстановить свою учетную запись.
Сброс пароля | Не могу сбросить пароль | Форма восстановления | Не могу восстановить | ||||||
Совет: Следующие шаги предназначены для забытых паролей.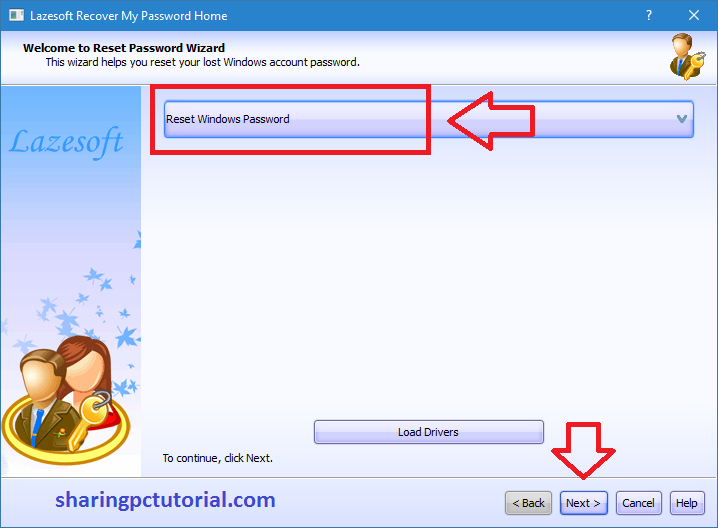 Если вы хотите внести изменения в известный пароль учетной записи Microsoft , см. статью Изменение пароля учетной записи Microsoft. Справку по обновлению пароля в Windows см. в справочных статьях в справке по учетной записи Windows.
Если вы хотите внести изменения в известный пароль учетной записи Microsoft , см. статью Изменение пароля учетной записи Microsoft. Справку по обновлению пароля в Windows см. в справочных статьях в справке по учетной записи Windows.
Сбросить пароль
Если вы ввели неверный пароль, вы увидите сообщение:
Ваша учетная запись или пароль неверны. Если вы не помните свой пароль, сбросьте его сейчас.
Мы рекомендуем выполнить следующие шаги, чтобы решить проблемы с паролем. Если вы уже пытались это сделать, но это не сработало, перейдите к шагу 2. Если вы не можете сбросить пароль.
1. Выберите Забыли пароль?
Если окно Введите пароль все еще открыто, выберите Забыли пароль?
(Или перейдите непосредственно к Сбросу пароля и снова введите имя пользователя для учетной записи, которую вы пытаетесь сбросить, и выберите Далее ).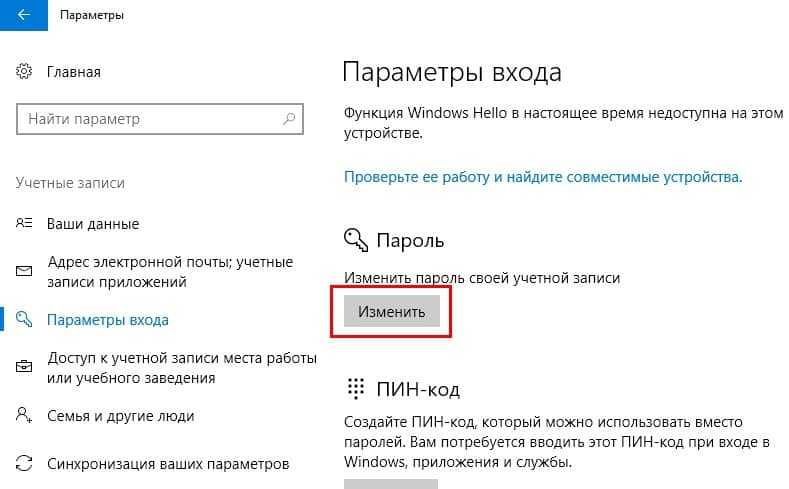
2. Подтвердите свою личность
В целях вашей безопасности корпорация Майкрософт должна подтвердить вашу личность, прежде чем вы сможете приступить к сбросу пароля.
Способ подтверждения вашей личности зависит от того, добавили ли вы ранее информацию о безопасности в свою учетную запись и можете ли вы получить к ней доступ. Выберите один из двух вариантов ниже.
Вариант 1. Вы получили и можете выбрать вариант подтверждения .
Выберите, на какой вариант отправить код подтверждения.
org/ListItem»>
Выбрать Далее .
Вариант 2: параметры проверки не указаны или вы больше не можете получить доступ ни к одному из параметров
Если вы не видите вариант, куда отправить код, или у вас больше нет доступа ни к одному из показанных вариантов подтверждения, вы не сможете сбросить пароль таким образом.
Попробуйте решения, перечисленные в шаге 2. Если не удается сбросить пароль. Если они тоже не работают или если вы выбрали Я не могу получить код с этой страницы подтверждения, вы начнете процесс восстановления аккаунта.
Перейдите непосредственно к шагу 3: Помогите с формой восстановления учетной записи Microsoft , чтобы получить советы по выполнению этого процесса.
3. Получите проверочный код
В зависимости от выбранного способа связи повторно введите первую часть адреса электронной почты или последние четыре цифры номера телефона, указанного в предыдущем окне.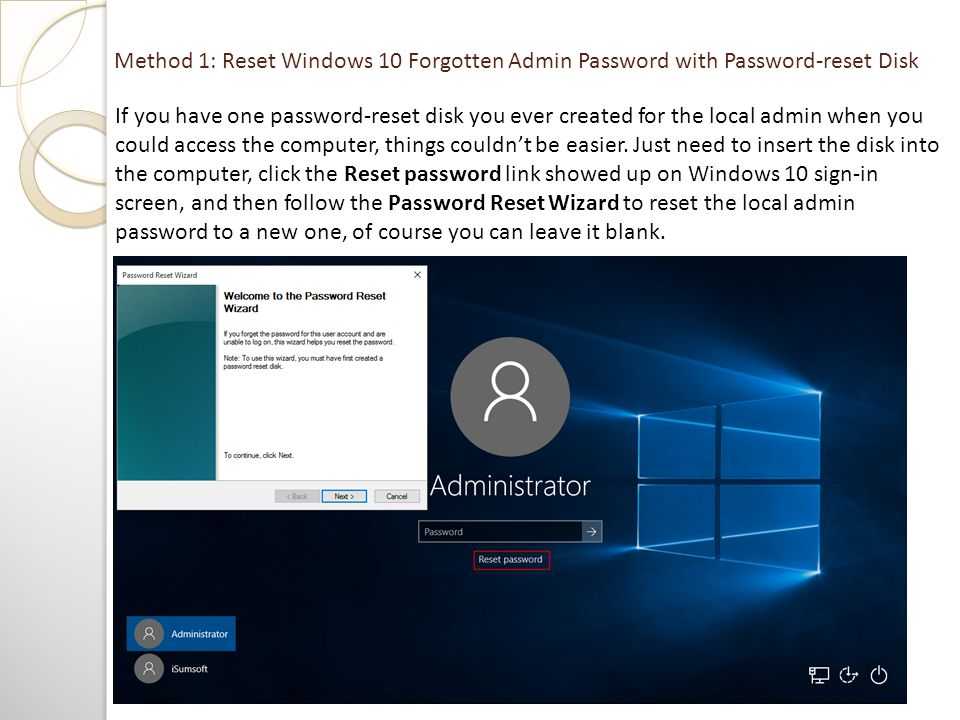
Выберите Получите код .
Microsoft отправит код подтверждения на адрес электронной почты или номер телефона, который вы выбрали.
Перейдите на резервный номер телефона или адрес электронной почты, на который вы ожидаете получить код.
Совет: Если вы не получили сообщения, проверьте папку нежелательной почты или, если вы выбрали опцию телефона, убедитесь, что ваш телефон подключен к сети и может принимать текстовые сообщения, а также убедитесь, что ваш телефон не настроен на блокировку текстовых сообщений от неизвестные номера.
4. Введите код и сброс пароля
Вставьте или введите полученный код и выберите Далее .
Введите новый пароль и выберите Далее .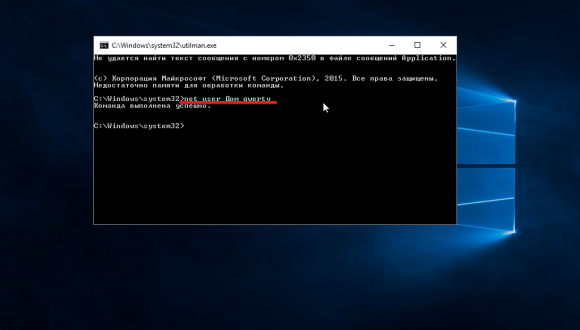
Вы успешно сбросили пароль
Если вы успешно сбросили свой пароль, самое время установить напоминание, чтобы подтвердить свою контактную информацию безопасности или внести в нее изменения. Дополнительные сведения см. в разделе Рекомендации по обеспечению безопасности.
Не удалось сбросить пароль…
Если вы не смогли сбросить пароль таким образом, перейдите к:
Шаг 2. Когда не удается сбросить пароль учетной записи Microsoft
Как сбросить забытый пароль в Windows 10
В конце концов, по той или иной причине вы не сможете войти в Windows 10, чтобы получить доступ к своим файлам и приложениям. Эта проблема со входом может возникнуть после установки новой версии операционной системы, забытого пароля или по многим другим причинам.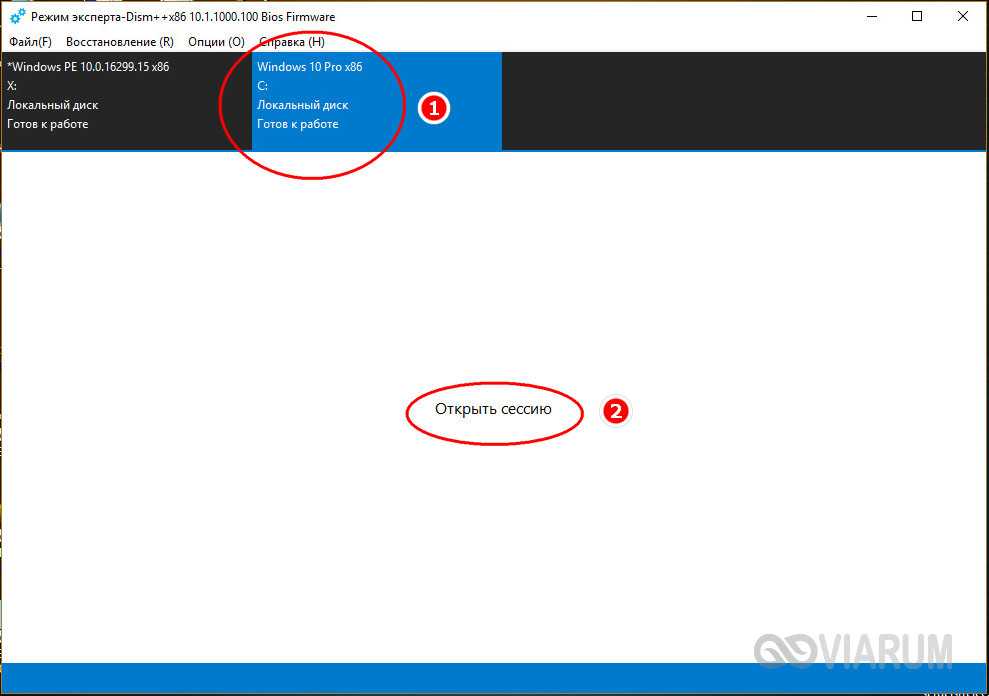
Технически, если у вас нет имени пользователя и пароля, вы не сможете получить доступ к своей учетной записи Windows 10. Однако обходной путь позволяет вам восстановить контроль администратора над вашим компьютером и сбросить забытый пароль для доступа к исходной учетной записи.
В этом руководстве вы узнаете, как сбросить забытый пароль и восстановить локальную учетную запись в Windows 10. (Если вы настроили контрольные вопросы для сброса пароля, выполните следующие действия.)
Важно: Прежде чем приступить к сбросу пароля в Windows 10, обратите внимание, что этот обходной путь работает только с локальными учетными записями, а не с использованием учетной записи Microsoft. Если это ваш случай, вам нужно будет использовать онлайн-инструмент восстановления пароля Microsoft. На странице вас встретит сообщение «Почему вы не можете войти?» вопрос, где вы должны выбрать вариант «Я забыл свой пароль» . Затем онлайн-форма проведет вас через различные способы подтверждения того, что вы «вы», используя дополнительный адрес электронной почты, отправив SMS-сообщение на ваш телефон и другие способы восстановления пароля.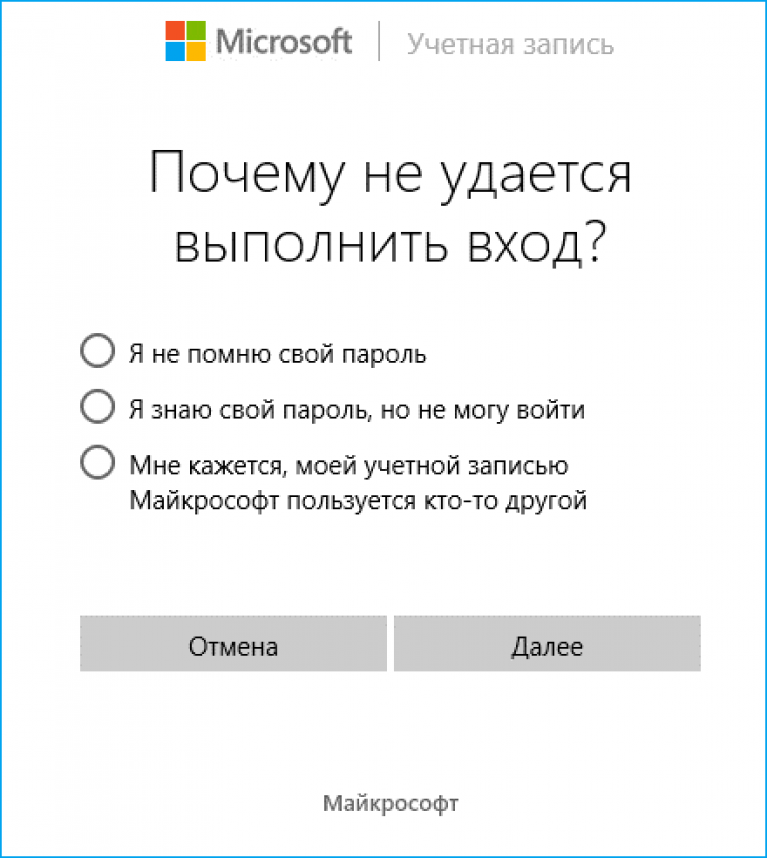
Чтобы восстановить доступ к своей учетной записи после того, как вы забыли пароль, создайте USB-носитель Windows 10, а затем выполните следующие действия:
Запустите компьютер с загрузочного USB-носителя Windows 10.
Краткое примечание: Чтобы запустить устройство с загрузочного носителя, вам может потребоваться изменить настройки BIOS или UEFI. Этот процесс обычно требует нажатия одной из функциональных клавиш (F1, F2, F3, F10 или F12), ESC или клавиши Delete. Для получения более точных инструкций посетите веб-сайт поддержки производителя вашего ПК.
Используйте сочетание клавиш Shift + F10 на странице «Настройка», чтобы открыть Командную строку .
Введите следующую команду, чтобы перейти из папки
X:\Sourcesв корневую папку установки Windows 10, и нажмите . Введите :К:
В команде мы используем
C:, потому что обычно это буква диска для доступа к жесткому диску после загрузки устройства с USB, но вам может понадобиться поиграться, чтобы найти правильную букву диска. Вы можете подтвердить местоположение с помощью
Вы можете подтвердить местоположение с помощью диркоманда. Если в результате отображаются папки «Programs Files» и «Windows», вы на правильном пути.Введите следующую команду, чтобы перейти к папке System32 , и нажмите Enter :
компакт-диск Windows\System32
Введите следующие команды, чтобы заменить кнопку Utility Manager на прямой доступ к командной строке с экрана входа и нажмите Введите (в каждой строке):
ren utilman.exe utilman.exe.bak ren cmd.exe utilman.exe
Введите следующую команду для обычной перезагрузки компьютера и нажмите Введите :
перезагрузка wpeutil
На экране входа нажмите кнопку Utility Manager в правом нижнем углу, чтобы открыть Командную строку .
Введите следующую команду, чтобы включить встроенную учетную запись администратора, а затем нажмите Введите :
сетевой пользователь Администратор /активный:да
Нажмите кнопку Power в правом нижнем углу и выберите параметр Restart .

На экране входа выберите учетную запись администратора .
Открыть Запустить .
Найдите Управление компьютером и щелкните верхний результат, чтобы открыть приложение.
Разверните ветку Локальные пользователи и группы .
Разверните ветку пользователей .
Щелкните правой кнопкой мыши учетную запись, чтобы сбросить пароль, и выберите параметр Установить пароль .
Укажите новый пароль.
Нажмите кнопку OK .
Выйдите из учетной записи администратора .
Войдите снова, используя учетную запись с новым паролем.
Повторно перезагрузите устройство с помощью загрузочного USB-носителя Windows 10.
Используйте сочетание клавиш Shift + F10 на странице «Настройка», чтобы открыть Командную строку .

Введите следующую команду, чтобы перейти в корневую папку установки Windows 10, и нажмите . Введите :
.
К:
Введите следующую команду, чтобы перейти к папке System32 , и нажмите Введите :
компакт-диск Windows\System32
Введите следующие команды для замены, чтобы восстановить исходные настройки утилит, и нажмите Введите (в каждой строке):
ren utilman.exe cmd.exe ren utilman.exe.bak utilman.exe
Введите следующую команду, чтобы отключить учетную запись администратора, и нажмите Введите :
сетевой пользователь Администратор /активный: нет
Введите следующую команду для обычной перезагрузки компьютера и нажмите Введите :
перезагрузка wpeutil
После выполнения этих шагов вы снова получите доступ к своей учетной записи Windows 10.

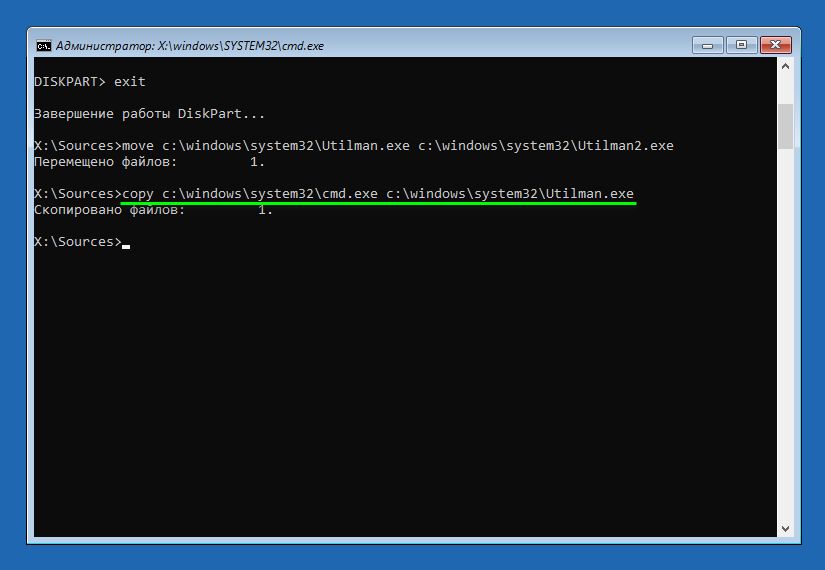 Затем нажмите «Файл» → «Загрузить куст».
Затем нажмите «Файл» → «Загрузить куст». Вместо этого откроется командная строка. Введите
Вместо этого откроется командная строка. Введите 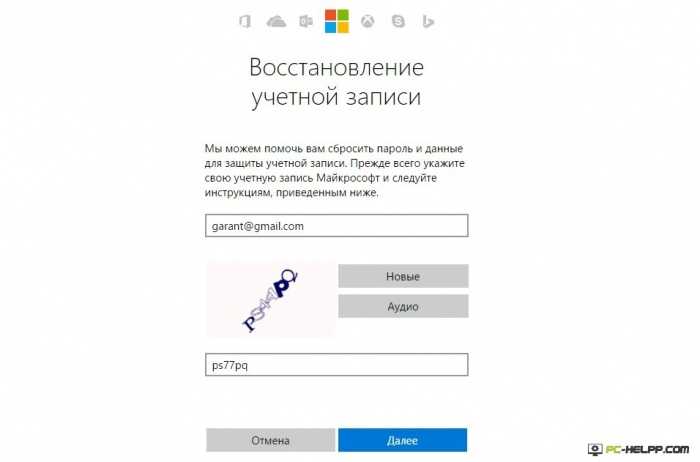 Сбросить пароль
Сбросить пароль Вы можете подтвердить местоположение с помощью
Вы можете подтвердить местоположение с помощью 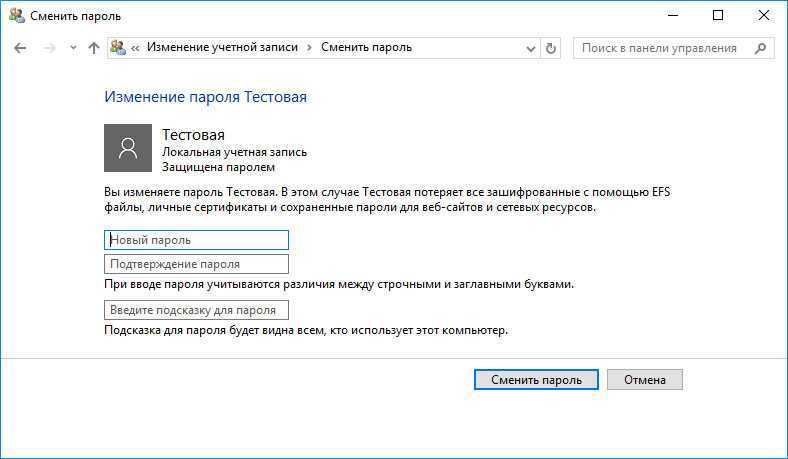
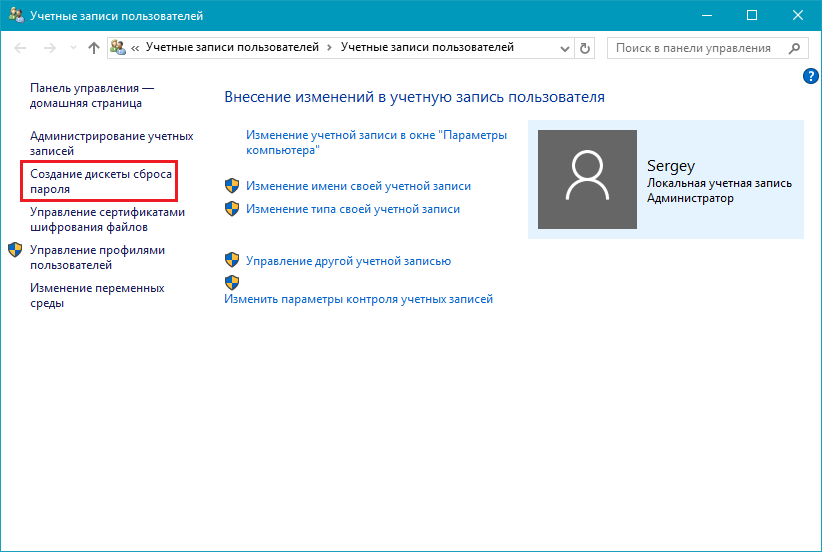
![Загрузка без gui что это: Быстрый запуск Windows в 2 клика [ОБЗОР]](https://dilios.ru/wp-content/themes/dilios.ru/assets/front/img/thumb-medium-empty.png)