Убрать пароль windows 10 при входе в систему: Как отключить пароль при входе в Windows 10 и что делать, если не получается
Содержание
Как убрать пароль при входе в Windows 10
Как убрать пароль при входе в Windows 10?
Содержание
- 1 Как убрать пароль при входе в Windows 10?
- 2 Способ № 1 для автоматического входа в систему без ввода пароля
- 3 Способ № 2 для снятия пароля через реестр
- 4 Как отключить пароль в Windows 7 и Windows XP при загрузке системы
- 5 Первый способ отключения пароля в Windows XP и Windows 7
- 6 Второй способ отключения пароля в Windows XP и Windows 7
- 7 Как убрать пароль при входе в Windows 10
- 8 Отключение запроса пароля при входе в настройках учетных записей пользователей
- 9 Как убрать пароль при входе с помощью редактора реестра Windows 10
- 10 Как отключить пароль при выходе из режима сна
- 11 Как отключить запрос пароля при выходе из сна в редакторе реестра или редакторе локальной групповой политики
- 12 Как включить автоматический вход в Windows 10 с помощью Autologon for Windows
- 13 Как полностью убрать пароль пользователя Windows 10 (удалить пароль)
- 14 Дополнительная информация
Хотите быстро загружаться на рабочий стол Windows 10, пропуская экран входа? Хотите избежать ввода пароля учётной записи каждый раз при включении компьютера? Вы можете легко отключить пароль при входе и настроить работу Windows 10 на автоматическую загрузку на рабочий стол или стартовый экран без его ввода.
Основное преимущество при входе без пароля в том, что аккаунт не потребует от вас его ввода, а значит его не нужно запоминать и тратить несколько секунд во время загрузки. То есть, ОС Windows 10 будет запускать рабочий стол на пару секунд быстрее. Но, с другой стороны, помните, что к ПК без пароля куда легче получить доступ (например, детям).
Процедура настройки автоматического входа в Windows 10 очень похожа на те же операции в Windows 7 и Windows 8. Поэтому часть скриншотов сделана в Windows 8.1. Этот метод применим и к локальной учётной записи, и учётной записи Microsoft. Другими словами, вы можете воспользоваться этой инструкцией, вне зависимости от типа аккаунта.
Предупреждение: включайте автоматический вход только если вы являетесь единственным пользователем ПК. Если компьютер используется другими людьми (и детьми), то лучше всего держать аккаунты под замком.
Вы можете проследовать по одному из способов, указанных ниже, чтобы включить автоматический вход в систему Windows 10 без ввода пароля.
Способ № 1 для автоматического входа в систему без ввода пароля
Это самый простой способ убрать пароль из экрана входа в Windows 10.
Шаг 1: Откройте окно «Выполнить», одновременно нажав Win+R (клавишу с логотипом Windows и клавишу R). В диалоговом окне введите Netplwiz, а затем нажмите клавишу ввода.
Шаг 2: В результате появится диалоговое окно с «Учётными записями», выберите учётную запись пользователя, а затем снимите флажок с опции «Требовать ввод имени пользователя и пароля». Нажмите кнопку «Применить», далее откроется окно «Автоматический вход в систему».
Шаг 3: В диалоге автоматического входа введите пароль, повторно введите его же для подтверждения, и нажмите «Ок».
Шаг 4: Убедитесь в том, что галочка пропала. Можно попробовать перезагрузить систему, чтобы проверить эффект.
Способ № 2 для снятия пароля через реестр
Если, по какой-то причине, вы не сможете настроить автоматический вход в Windows 10, следуя выше указанному методу, пожалуйста, используйте этот.
Шаг 1: Откройте редактор реестра. Чтобы сделать это, откройте окно «Выполнить» ( с помощью сочетания клавиш Win+R), введите команду Regedit в доступное поле и нажмите клавишу ввода. Нажмите кнопку «Да», если перед вами появится новое окно с запросом внесения изменений в систему.
Шаг 2: В редакторе реестра перейдите к следующему разделу:
Шаг 3: В правой части редактора найдите параметр под названием DefaultUserName, дважды щёлкните по нему и убедитесь, что название вашей учётной записи Microsoft или локальной учётной записи пользователя упомянуто в поле «Значение».
Шаг 4: Далее, снова в той же части окна, найдите параметр DefaultPassword. Если записи нет, создайте её, щёлкнув правой кнопкой мыши на пустом пространстве, нажав кнопку «Создать», а затем нажав на «Строковый параметр» (String Value). Переименуйте его в DefaultPassword и введите пароль в поле «Значение». Нажмите кнопку ОК.
Шаг 5: И, наконец, вам необходимо включить автоматический вход в систему.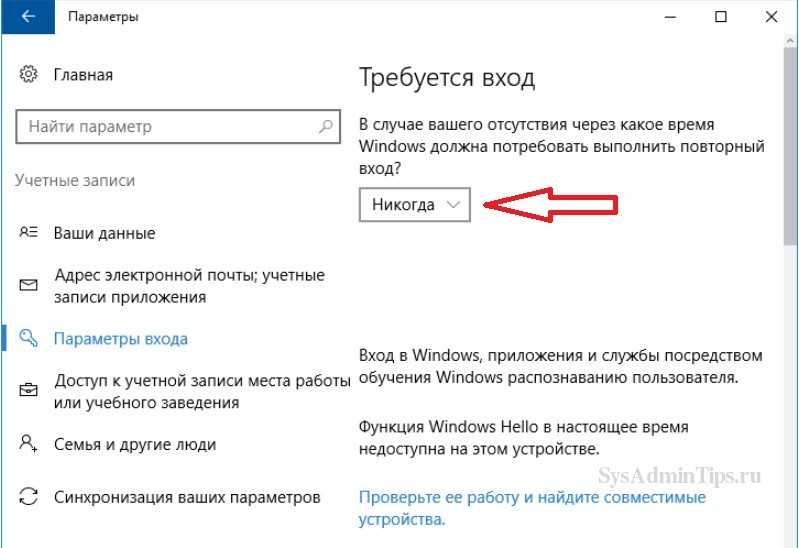 Для этого в той же части редактора найдите запись с меткой AutoAdminLogon, а затем измените его значение с «0» (нуля) до «1» (единица).
Для этого в той же части редактора найдите запись с меткой AutoAdminLogon, а затем измените его значение с «0» (нуля) до «1» (единица).
Всё! Перезагрузите компьютер, чтобы опробовать Windows 10 через автоматический вход в свой аккаунт без запроса пароля. Вне всяких сомнений, изначально лучше попробовать в действии первый способ.
Обзор ActionDash: статистика использования Android в красках, но без смысла
Как отправлять несжатые изображения через WhatsApp
gadgetick.com
Как отключить пароль в Windows 7 и Windows XP при загрузке системы
Приветствую Вас на своем блоге!
Как включить напоминание о смене пароля в Windows, я уже рассказывал здесь. В этой статье я хочу подсказать пользователям, как отключить запрос пароля в Windows 7 и Windows XP при загрузке системы.
У этих ОС способ отключения пароля одинаков, так что нет смысла рассказывать про каждую систему отдельно, на примере Windows 7 я расскажу, как это сделать в обеих системах.
В общем, если вы пользуетесь компьютером один(одна), то возможно вам и пароль для входа не нужен или был нужен раньше, а теперь стал лишним, то его легко можно отключить.
Самое простое, это не вводить его в процессе установки системы, но и отключить его после легко… даже новичку.
И так, начнем.
Отключить пароль можно несколькими способами, я приведу два, самых простых для пользователя.
Первый способ отключения пароля в Windows XP и Windows 7
Нажмите сочетание горячих клавиш Win+R и введите команду в окне “Выполнить” – control userpasswords2. В Windows 7 можно еще ввести команду — netplwiz.
В следующем окне убираем галочку в пункте “Требовать ввод имени пользователя и пароля”, нажмите “ОК”.
Введите логин и пароль для пользователя, который будет входить без пароля и сохраните результат.
Теперь при загрузке системы, пароль запрашиваться не будет, но если вы смените пользователя или заблокируете экран, например нажав Win+L, то для входа в свою учетную запись, пароль ввести придется.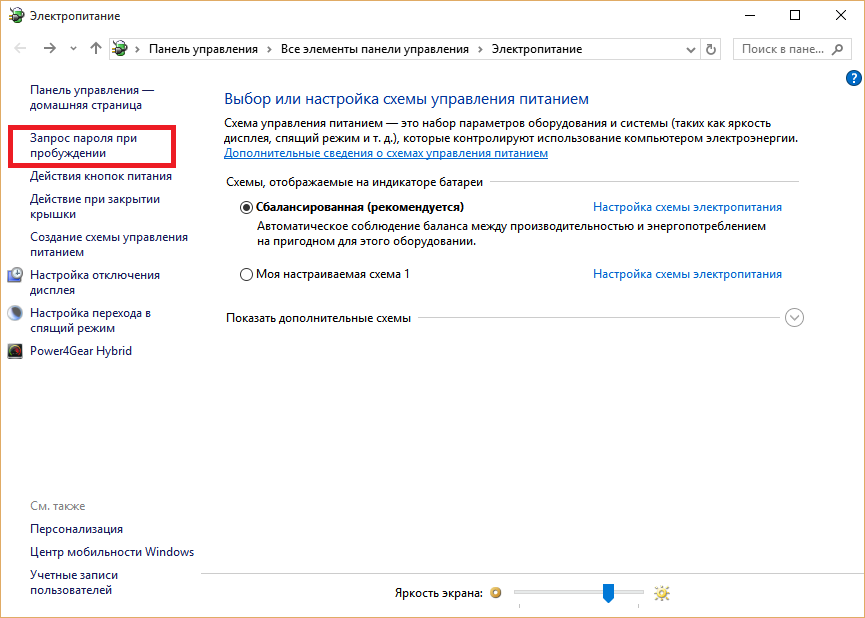
Второй способ отключения пароля в Windows XP и Windows 7
Также отключить ввод пароля можно и в настройках учетной записи пользователя. Только это будет уже не отключение, а удаление пароля. Но результат приведет к тому, что при загрузке системы мы не будем вводить пароль, что нам и нужно в итоге.
Для этого перейдите в настройки учетных записей, пройдя по пути: Меню Пуск – Панель Управления – Учетные Записи Пользователей.
Зайдите в настройки своей учетной записи. Здесь вы увидите два пункта “Изменение своего пароля” и “Удаление своего пароля”. С помощью их можно отключить или, точнее сказать, удалить пароль и при входе в систему он не будет запрашиваться.
Нажмите пункт “Изменение своего пароля”, введите текущий пароль, а новый не вводите. Сохраните результат.
Нажмите пункт “Удаление своего пароля” введите текущий пароль и нажмите кнопку удалить пароль.
После этого ваш пароль будет удален и запрашивать его система не будет ни при загрузке, ни при смене пользователя.
А если вы пароль для своей учетной записи еще не создавали, то здесь же его можно и создать, нажав на пункт “Создание пароля для своей учетной записи”.
Надеюсь эти не хитрые советы помогут вам настроить свою систему.
Удачи!
uznaytut48.ru
Как убрать пароль при входе в Windows 10
В данной инструкции пошагово описано несколько способов убрать пароль при входе в систему в Windows 10 при включении компьютера, а также отдельно при выходе из режима сна. Сделать это можно не только с помощью настроек учетных записей в панели управления, но и используя редактор реестра, настройки электропитания (для того, чтобы отключить запрос пароля при выходе из сна), или бесплатные программы для включения автоматического входа, а можно и просто удалить пароль пользователя — все эти варианты подробно изложены ниже.
Для того, чтобы выполнить описанные ниже действия и включить автоматических вход в Windows 10, ваша учетная запись должна иметь права администратора (обычно, это так и есть по умолчанию на домашних компьютерах).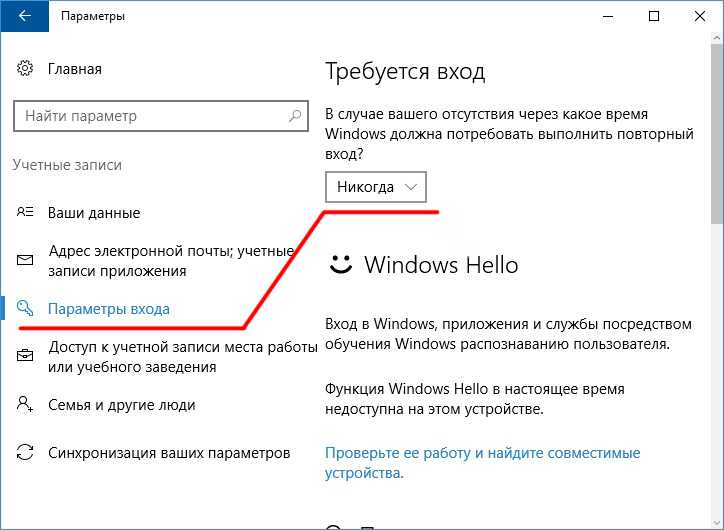 В конце статьи имеется также видео инструкция, в которой наглядно показан первый из описанных способов. См. также: Как поставить пароль на Windows 10, Как сбросить пароль Windows 10 (если вы его забыли).
В конце статьи имеется также видео инструкция, в которой наглядно показан первый из описанных способов. См. также: Как поставить пароль на Windows 10, Как сбросить пароль Windows 10 (если вы его забыли).
Отключение запроса пароля при входе в настройках учетных записей пользователей
Первый способ убрать запрос пароля при входе в систему очень простой и не отличается от того, как это делалось в предыдущей версии ОС.
Потребуется выполнить несколько простых шагов.
- Нажмите клавиши Windows + R (где Windows — клавиша с эмблемой ОС) и введите netplwiz или controluserpasswords2 затем нажмите Ок. Обе команды вызовут появление одного и того же окна настройки учетных записей.
- Чтобы включить автоматический вход в Windows 10 без ввода пароля, выберите пользователя, для которого нужно убрать запрос пароля и снимите отметку с «Требовать ввод имени пользователя и пароля».
- Нажмите «Ок» или «Применить», после чего потребуется ввести текущий пароль и его подтверждение для выбранного пользователя (которого можно и поменять, просто введя другой логин).

Если ваш компьютер в настоящее время подключен к домену, то опция «Требовать ввод имени пользователя и пароля» будет недоступна. Однако, есть возможность отключить запрос пароля с помощью редактора реестра, однако этот способ менее безопасный, чем только что описанный.
Как убрать пароль при входе с помощью редактора реестра Windows 10
Есть еще один способ проделать вышеописанное — использовать для этого редактор реестра, однако при этом следует учитывать, что в данном случае ваш пароль будет храниться в открытом виде в качестве одного из значений реестра Windows, соответственно любой может его просмотреть. Примечание: далее будет также рассмотрен аналогичный способ, но с шифрованием пароля (с помощью Sysinternals Autologon).
Для начала, запустите редактор реестра Windows 10, для этого нажмите клавиши Windows + R, введите regedit и нажмите Enter.
Перейдите к разделу реестра HKEY_LOCAL_MACHINE Software Microsoft Windows NT CurrentVersion Winlogon
Для включения автоматического входа в систему для домена, учетной записи Microsoft или локальной учетной записи Windows 10, выполните следующие шаги:
- Измените значение AutoAdminLogon (дважды кликните по этому значению справа) на 1.

- Измените значение DefaultDomainName на имя домена или имя локального компьютера (можно посмотреть в свойствах «Этот компьютер»). Если этого значения нет, его можно создать (Правая кнопка мыши — Создать — Строковый параметр).
- При необходимости, измените DefaultUserName на другой логин, либо оставьте текущего пользователя.
- Создайте строковый параметр DefaultPassword и в качестве значения укажите пароль учетной записи.
После этого можно закрыть редактор реестра и перезагрузить компьютер — вход в систему под выбранным пользователем должен произойти без запроса логина и пароля.
Как отключить пароль при выходе из режима сна
Также может потребоваться убрать запрос пароля Windows 10 при выходе компьютера или ноутбука из сна. Для этого в системе предусмотрена отдельная настройка, которая находится в (клик по значку уведомлений) Все параметры — Учетные записи — Параметры входа. Эту же опцию можно изменить с помощью редактора реестра или редактора локальной групповой политики, что будет показано далее.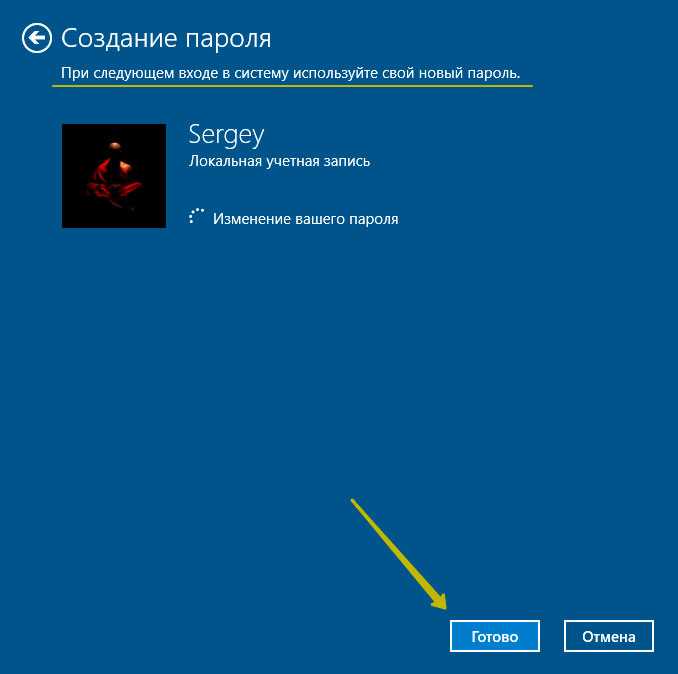
В разделе «Требуется вход» установите «Никогда» и после этого, выйдя из сна компьютер не будет снова запрашивать ваш пароль.
Есть и еще один способ отключить запрос пароля при данном сценарии — использовать пункт «Электропитание» в Панели управления. Для этого, напротив используемой в настоящий момент схемы, нажмите «Настройка схемы электропитания», а в следующем окне — «Изменить дополнительные параметры питания».
В окне дополнительных параметров кликните по «Изменить параметры, которые сейчас недоступны», после чего измените значение «Требовать введение пароля при пробуждении» на «Нет». Примените сделанные настройки.
Как отключить запрос пароля при выходе из сна в редакторе реестра или редакторе локальной групповой политики
Помимо параметров Windows 10, отключить запрос пароля при выходе системы из режима сна или гибернации можно, изменив соответствующие системные параметры в реестре. Сделать это можно двумя способами.
Для Windows 10 Pro и Enterprise самым простым способом будет использование редактора локальной групповой политики:
- Нажмите клавиши Win+R и в введите gpedit.
 msc
msc - Перейдите к разделу Конфигурация компьютера — Административные шаблоны — Система — Управление электропитанием — Параметры спящего режима.
- Найдите два параметра «Требовать пароль при выходе из спящего режима» (один из них для питания от батареи, другой — от сети).
- Дважды кликните по каждому из этих параметров и установите «Отключено».
После применения настроек пароль при выходе из спящего режима больше запрашиваться не будет.
В Windows 10 Домашняя редактор локальной групповой политики отсутствует, но сделать то же самое можно с помощью редактора реестра:
- Зайдите в редактор реестра и перейдите к разделу HKEY_LOCAL_MACHINE SOFTWARE Policies Microsoft Power PowerSettings 0e796bdb-100d-47d6-a2d5-f7d2daa51f51 (при отсутствии указанных подразделов создайте их с помощью пункта «Создать» — «Раздел» контекстного меню при правом нажатии по имеющемуся разделу).
- Создайте два значения DWORD (в правой части редактора реестра) с именами ACSettingIndex и DCSettingIndex, значение каждого из них — 0 (оно такое сразу после создания).

- Закройте редактор реестра и перезагрузите компьютер.
Готово, пароль после выхода Windows 10 из сна спрашиваться не будет.
Как включить автоматический вход в Windows 10 с помощью Autologon for Windows
Еще один простой способ отключить ввод пароля при входе в Windows 10, а осуществлять его автоматически — бесплатная программа Autologon for Windows, доступная на сайте Microsoft Sysinternals (официальный сайт с системными утилитами от Майкрософт).
Если по какой-то причине способы отключить пароль при входе, описанные выше, вам не подошли, можете смело попробовать этот вариант, во всяком случае чего-то вредоносного в нём точно не окажется и вероятнее всего он сработает.
Всё что потребуется после запуска программы — согласиться с условиями использования, а затем ввести текущий логин и пароль (и домен, если вы работаете в домене, для домашнего пользователя обычно не нужно) и нажать кнопку Enable.
Вы увидите информацию о том, что автоматический вход в систему включен, а также сообщение, что данные для входа зашифрованы в реестре (т.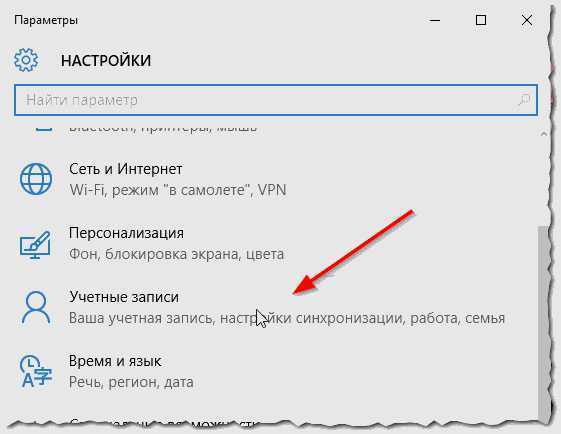 е. по сути это второй способ данного руководства, но более безопасный). Готово — при следующей перезагрузке или включении компьютера или ноутбука вводить пароль не понадобится.
е. по сути это второй способ данного руководства, но более безопасный). Готово — при следующей перезагрузке или включении компьютера или ноутбука вводить пароль не понадобится.
В дальнейшем, если будет нужно снова включить запрос пароля Windows 10 — снова запустите Autologon и нажмите кнопку «Disable» для отключения автоматического входа.
Как полностью убрать пароль пользователя Windows 10 (удалить пароль)
Если вы используете локальную учетную запись на компьютере (см. Как удалить учетную запись Майкрософт Windows 10 и использовать локальную учетную запись), то вы можете полностью убрать (удалить) пароль для вашего пользователя, тогда его не придется вводить, даже если вы заблокируете компьютер клавишами Win+L. Чтобы сделать это, выполните следующие шаги.
Есть несколько способов сделать это, один из них и, вероятно, самый простой — с помощью командной строки:
- Запустите командную строку от имени администратора (для этого вы можете начать набирать «Командная строка» в поиске на панели задач, а когда найдется нужный элемент — кликнуть по нему правой кнопкой мыши и выбрать пункт меню «Запустить от имени администратора».

- В командной строке по порядку использовать следующие команды, нажимая Enter после каждой из них.
- net user (в результате выполнения этой команды вы увидите список пользователей, в том числе скрытых системных, под теми именами, под которыми они значатся в системе. Запомните написание имени вашего пользователя).
(при этом если имя пользователя состоит из более одного слова, также возьмите его в кавычки).
После выполнения последней команды, у пользователя будет удален пароль, и вводить его для входа в Windows 10 не будет необходимости.
Дополнительная информация
Судя по комментариям, многие пользователи Windows 10 сталкиваются с тем, что даже после отключения запроса пароля всеми способами, он иногда запрашивается после того, как компьютер или ноутбук не используется некоторое время. И чаще всего причиной этого оказывалась включенная заставка с параметром «Начинать с экрана входа в систему».
Чтобы отключить этот пункт, нажмите клавиши Win+R и введите (скопируйте) следующее в окно «Выполнить»:
Нажмите Enter. В открывшемся окне параметров заставки снимите отметку «Начинать с экрана входа в систему» или вовсе отключите заставку (если активная заставка — «Пустой экран», то это тоже включенная заставка, пункт для отключения выглядит как «Нет»).
В открывшемся окне параметров заставки снимите отметку «Начинать с экрана входа в систему» или вовсе отключите заставку (если активная заставка — «Пустой экран», то это тоже включенная заставка, пункт для отключения выглядит как «Нет»).
И еще один момент: в Windows 10 1703 появилась функция «Динамическая блокировка», настройки которой находятся в Параметры — Учетные записи — Параметры входа.
Если функция включена, то Windows 10 может блокироваться паролем, когда вы, к примеру, отходите от компьютера с сопряженным с ним смартфоном (или отключаете Bluetooth на нем).
Ну и, наконец, видео инструкция о том, как убрать пароль при входе (показан первый из описанных способов).
Готово, а если что-то не работает или вам требуется дополнительная информация — спрашивайте, я постараюсь дать ответ.
remontka.pro
Поделиться:
- Предыдущая записьКак проверить оперативную память на компьютере в Windows 7
- Следующая записьИзменение размера шрифта на экране компьютера в Windows 7, 8
×
Рекомендуем посмотреть
Adblock
detector
Как отключить пароль при входе в Windows 10
Главная » WINDOWS » Как отключить пароль при входе в Windows 10
Опубликовано
Содержание
- Как убрать пароль при входе Windows 10 используя реестр
- Как убрать пароль при выходе из спящего режима
- Отключение пароля в настройках учетной записи
- Отключение запроса пароля при входе в настройках учетных записей пользователей
«Как отключить пароль при входе в Windows 10». Предлагаю вашему вниманию несколько действенных способов, как отключить пароль при входе в Windows 10. Делать мы это будем, внося некоторые изменения в реестр, меняя настройки в учетных записях, и даже в электропитании. Выполняя нижеописанные действия, необходимо учитывать, что учетная запись должна иметь права администратора. Иначе ничего не получится.
Как убрать пароль при входе Windows 10 используя реестр
Первым делом используя горячие клавиши +R введя команду regedit, в открывшемся окне реестра переходим по следующей ветке
HKEY_LOCAL_MACHINE\Software\Microsoft\Windows NT\CurrentVersion\Winlogon
Где, вначале необходимо будет изменить значение (двойным левым кликом мыши) AutoAdminLogon на 1.
изменение строкового параметра виндовс 10
Теперь следует внести изменения, а если быть точным, то локальное имя компьютера («Пуск» — «Этот компьютер» — «Свойства)» в DefaultDomainName.
Если оного нет, то создаем его. Для этого при помощи правой кнопки мыши вызываем контекстное меню, переходим в «Создать», и затем «Стоковый параметр».
изменение строкового параметра виндовс 10
И сразу же создаем новый и называем его DefaultPassword, где и устанавливаем пароль.
Если надумаете изменить логин, сделать это можно в DefaultUserName.
Как отключить пароль при входе в Windows 10
А в AutoAdminLogon можно вообще отключить автоматический вход в систему — вместо «0» вписать «1».
AutoAdminLogon
Перезагружаем компьютер.
Как убрать пароль при выходе из спящего режима
Не редки случаи, когда требуется убрать данную процедуру при выходе системы из сна. Ну тут совсем все просто. Для этого переходим в «Параметры», затем следуем в «Учетные записи» и там «Параметры входа». На скриншоте ниже показан раздел и отмечена та часть, где требуется изменить на «Никогда».
На скриншоте ниже показан раздел и отмечена та часть, где требуется изменить на «Никогда».
Как убрать пароль при выходе из спящего режима Windows 10
Отключение пароля в настройках учетной записи
Вновь сочетанием горячих клавиш Win+R вызываем «Выполнить» и вводим уже другую команду (в отличии от первого способа) netplwiz, или альтернативную команду control userpasswords2.
Отключение пароля в настройках учетной записи
Как вы уже наверное догадались по скриншоту выше, нам надо снять галочку с отмеченного маркером пункта.
Далее нажимаем кнопку «Применить», затем «Ок» и в появившемся окне ввести новые данные с подтверждением оных.
Автоматический вход в систему windows 10
Отключение запроса пароля при входе в настройках учетных записей пользователей
Один из вариантов абсолютно прост и схож с этой же процедурой предшествующей версии ОС. Проделываем следующие действия:
- Сочетание (Windows + R) — netplwiz или control userpasswords2 — Ок.
 Появится окно настройки.
Появится окно настройки.
Отключение запроса пароля при входе в настройках учетных записей пользователей
Как отключить пароль при входе в Windows 10
- Для входа в Windows 10 в автоматическом режиме, не применяя пароль, нужно будет убрать галочку с «Требовать ввод имени пользователя…». При этом надо указать юзера, от которого будет происходить оный.
Требовать ввод имени пользователя и пароля Windows 10
- «Ок»/«Применить», далее вписываем пароль с подтверждением.
В случае, когда ПК подключен к домену, то «Требовать ввод имени пользователя…» у вас не будет активна.
Можно еще произвести отключение, прибегнув к редактору реестра. Однако этот вариант не такой безопасный.
Windows Безопасность Настройка Начинающим Полезное полезный совет Установка Устранение неисправностей
[обновлено] 4 способа удалить пароль администратора Windows 10
Если вы один из тех людей, которые столкнулись с несчастьем и пока не нашли решения в конце туннеля, то позвольте заверить вас, что решение есть здесь, в этой статье. если вы забыли пароль Windows. Поскольку эта проблема становится все больше и больше с каждым днем с постоянно растущим спросом на защиту паролем, когда пользователь не понимает, что следует помнить, а что нет, одновременно было разработано множество решений, которые помогут вам вернуть вашу систему в рабочий режим. Если вы ищете простой способ удалить пароль администратора Windows 10, то вы попали по адресу. Мы выбрали самые эффективные из них для вашего удобства, чтобы удалить пароль администратора Windows 10.
если вы забыли пароль Windows. Поскольку эта проблема становится все больше и больше с каждым днем с постоянно растущим спросом на защиту паролем, когда пользователь не понимает, что следует помнить, а что нет, одновременно было разработано множество решений, которые помогут вам вернуть вашу систему в рабочий режим. Если вы ищете простой способ удалить пароль администратора Windows 10, то вы попали по адресу. Мы выбрали самые эффективные из них для вашего удобства, чтобы удалить пароль администратора Windows 10.
- Способ № 1. Удаление пароля администратора в Windows 10 из командной строки
- Способ № 2: удалить пароль администратора Windows 10 без пароля (рекомендуется!)
- Метод № 3: очистить пароль администратора в Windows 10 с помощью Cain & Abel
- Способ № 4: удалить пароль администратора Windows 10 при входе в систему
Метод № 1: удалить пароль администратора Windows 10 из командной строки
При покупке устройства с уже установленной ОС Windows иногда вам предоставляется установочный компакт-диск, содержащий установочный файл ОС Windows с кейгеном. В основном пользователи думают об этом только как о способе установки ОС, но помимо этого его также можно использовать для удаления пароля администратора Windows 10, который редко кому известен. Вам интересно, как? Тогда внимательно прочитайте пошаговые инструкции, приведенные ниже, чтобы активировать руководство по инструменту:
В основном пользователи думают об этом только как о способе установки ОС, но помимо этого его также можно использовать для удаления пароля администратора Windows 10, который редко кому известен. Вам интересно, как? Тогда внимательно прочитайте пошаговые инструкции, приведенные ниже, чтобы активировать руководство по инструменту:
Шаг 1. Вставьте установочный компакт-диск в заблокированный компьютер и загрузитесь с него.
Шаг 2. Выберите «Восстановить компьютер», а затем «Командная строка» на панели «Параметры восстановления системы». Появится мгновенное черное диалоговое окно cmd для дальнейшей обработки.
Шаг 3. Теперь введите следующую команду и просто замените команду sethc.exe на команду cmd.exe, а затем перезагрузите компьютер: sethc.exe c:\
copy /y c:\windows\system32\cmd.exe c:\windows\system32\sethc.exe
Шаг 4. Затем, когда появится логин, нажмите клавишу «Shift» 5 раз подряд и черный ящик cmd откроется мгновенно.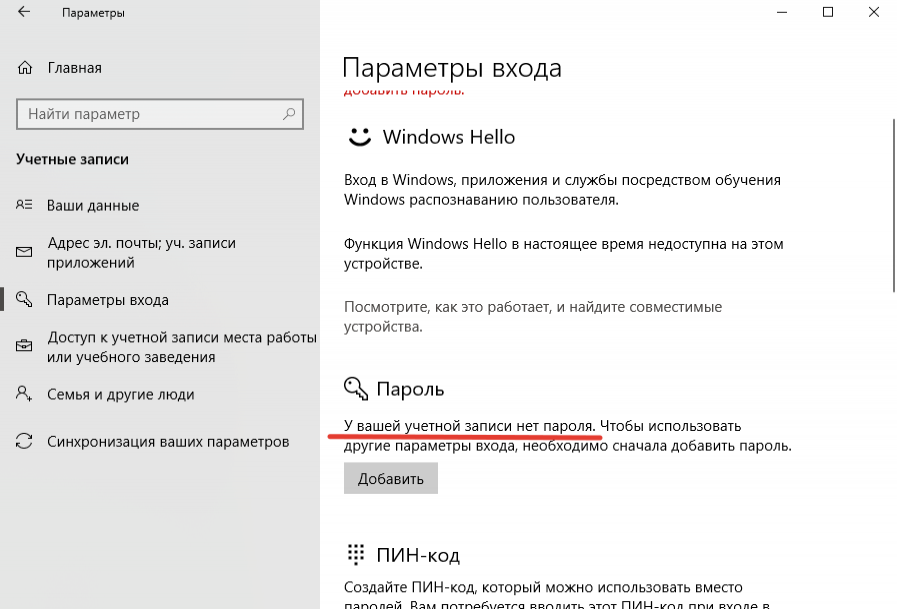
Шаг 5. Введите «net user
» и «пароль пользователя», который на самом деле является новым паролем, который вы собираетесь ввести, и нажмите «Ввод».
Шаг 6. Теперь восстановите команду cmd.exe обратно в sethc.exe, введя следующую команду:
c:\sethc.exe обратно в c:\windows\system32\sethc.exe
На этот раз вы можете войти в новый и только что созданный и заблокированный аккаунт с новым паролем. вы явно получите доступ к своей учетной записи.
МИНУСЫ:
1) Если вы каким-то образом потеряли установочный компакт-диск, то этот способ не сработает. .
2) Если установка будет случайно повреждена, то и этот метод бесполезен.
3) Не поддерживает компьютер на основе UEFI.
Не пропустите: 4 способа разблокировать заблокированный компьютер с Windows без пароля
Способ № 2. Удаление пароля администратора Windows 10 с помощью инструмента PassCue сделать его хуже, используя несущественные инструменты с ним.
 Первый способ, упомянутый выше, эффективен, но вы не можете быть полностью уверены в его эффективности по сравнению с эффективностью утилиты PassCue for Windows. Да PassCue для Windows — это замечательный инструмент для удаления паролей, который может легко удалить пароль администратора Windows 10 без переустановки ОС. Принцип очень прост, то есть программа PassCue для Windows может легко обнаружить файл SAM в системе, а затем удалить информацию об учетной записи в нем. Все эти операции будут выполняться в среде Windows PE. Это никак не повредит обычный системный файл.
Первый способ, упомянутый выше, эффективен, но вы не можете быть полностью уверены в его эффективности по сравнению с эффективностью утилиты PassCue for Windows. Да PassCue для Windows — это замечательный инструмент для удаления паролей, который может легко удалить пароль администратора Windows 10 без переустановки ОС. Принцип очень прост, то есть программа PassCue для Windows может легко обнаружить файл SAM в системе, а затем удалить информацию об учетной записи в нем. Все эти операции будут выполняться в среде Windows PE. Это никак не повредит обычный системный файл.
Инструмент был протестирован на компьютерах и ноутбуках различных марок, а также проверен и одобрен рядом экспертов по программному обеспечению.
Основные характеристики:
- Просто удалите пароль администратора для Windows 10, 7, 8/8.1 и XP и Windows server 2016/2012/2008.
- Инструмент поддерживает типы BIOS — Legacy, UEFI, DSI и т. д.
- 2 способа записи диска сброса: USB и DVD/CD
- Все типы паролей учетных записей могут быть удалены: учетная запись пользователя, учетная запись root, учетная запись локального пользователя, учетная запись администратора и т.
 д.
д. - Поддержка более 300 брендов компьютеров: HP, Dell, Asus, Acer, Lenovo.
Загрузить
Win Version
Шаг 1 Загрузите и установите его на другой работающий компьютер
Загрузите установочный файл, нажав кнопку загрузки выше, и убедитесь, что вы установили его с правильными пошаговыми инструкциями. Здесь мы возьмем, например, Windows 10, чтобы показать вам, как ее использовать.
Шаг 2 Создайте загрузочный диск сброса пароля
Затем вставьте пустой диск в работающий компьютер и нажмите «Записать USB», чтобы записать файлы образа ISO на диск, чтобы он стал загрузочным диском. Нажмите «ОК», чтобы завершить процесс записи, когда вы увидите сообщение «Запись успешно!». уведомление.
Шаг 3. Установите для заблокированного ПК загрузку с USB-накопителя
Извлеките диск и снова подключите его к заблокированному компьютеру и измените порядок загрузки для загрузки с USB-диска или DVD-диска.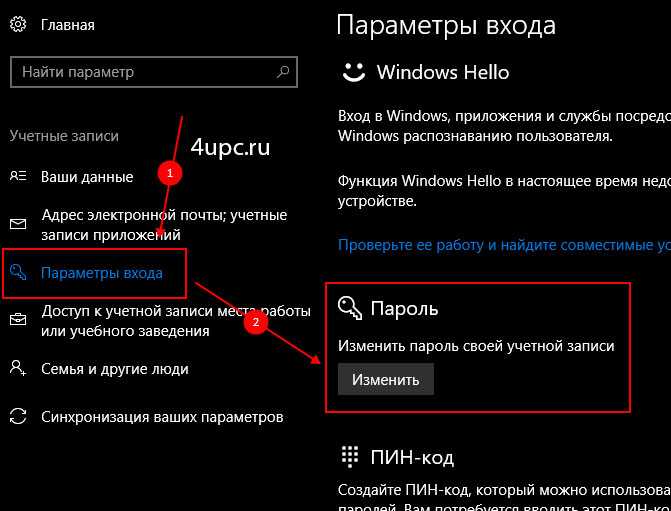 Для этого просто перезагрузите заблокированный компьютер и несколько раз нажмите такие клавиши, как F2 или F11, чтобы войти в BIOS, затем выберите вставленный диск в качестве приоритетного загрузочного устройства.
Для этого просто перезагрузите заблокированный компьютер и несколько раз нажмите такие клавиши, как F2 или F11, чтобы войти в BIOS, затем выберите вставленный диск в качестве приоритетного загрузочного устройства.
Шаг 4 Начните удаление пароля администратора Windows 10 Кнопки «Сбросить пароль», а затем «Перезагрузить», чтобы начать процедуру удаления пароля.
Затем ваша система будет автоматически перезагружена. После этого ваша система будет автоматически перезагружена, и когда система снова запустится, вы не увидите никакого запроса пароля, так как защита паролем отключена. Теперь вы можете нажать кнопку загрузки, чтобы программа Passcue удалила пароль администратора Windows 10 без потери данных.
Скачать
Win Version
Для пользователей Windows 7: 4 способа обойти пароль входа в Windows без потери данных или удалить пароль администратора Windows 10 без переустановки системы, но они относительно сложны в использовании и не предназначены для новичков. Одним из них является Cain and Abel, это одно из старейших программ для восстановления пароля Windows, которое до сих пор предпочитают многие пользователи за его прошлые влиятельные положительные отзывы. Он в основном использует алгоритмы хэш-тегов для запуска атаки грубой силы, чтобы удалить пароль администратора Windows 10. Просто проверьте шаги, указанные ниже, чтобы выполнить процесс:
Одним из них является Cain and Abel, это одно из старейших программ для восстановления пароля Windows, которое до сих пор предпочитают многие пользователи за его прошлые влиятельные положительные отзывы. Он в основном использует алгоритмы хэш-тегов для запуска атаки грубой силы, чтобы удалить пароль администратора Windows 10. Просто проверьте шаги, указанные ниже, чтобы выполнить процесс:
Шаг 1. Загрузите программный файл и обязательно запишите файлы образа ISO на диск, чтобы сделать его загрузочным.
Шаг 2. Теперь подключите загруженный загрузочный диск к заблокированному компьютеру и выберите диск в качестве основного устройства в меню загрузки в настройках утилиты BIOS.
Шаг 3. После загрузки файлов ISO-образов на жесткий диск все ваши учетные записи пользователей будут отображаться на экране. Просто используйте ключ загрузки, чтобы перейти в место, где вы фактически установили ОС.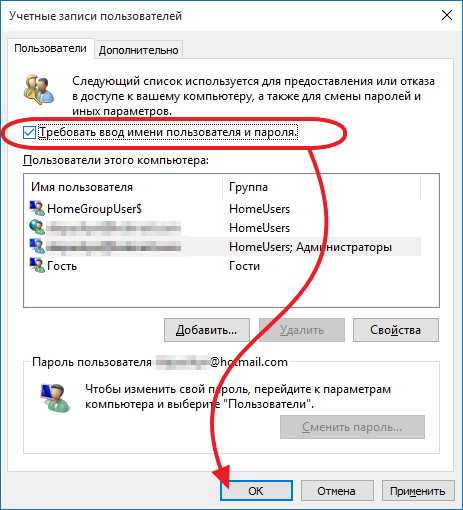
Шаг 4. Выберите заблокированную учетную запись пользователя и щелкните ее правой кнопкой мыши. Перейдите в «Атака грубой силы» и выберите «Хэши NTML».
Процесс восстановления займет несколько часов, дней или недель в зависимости от сложности пароля.
ПРОТИВ:
1) Это очень трудоемкий метод.
2) Не работает с 64-битным и UEFI BIOS.
Метод № 4: удаление пароля администратора Windows 10 при входе в систему
На самом деле, установка пароля администратора является наиболее безопасным и эффективным способом защиты вашего компьютера и файлов от несанкционированного доступа. Однако, если на вашем устройстве нет конфиденциальных файлов и вы не беспокоитесь о безопасности, вход в Windows 10 с паролем может быть напрасным шагом. Windows предоставляет множество способов удалить пароль администратора, если вы вошли в систему.
Шаг 1. Введите netplwiz в строке поиска меню «Пуск», затем выполните команду.
Шаг 2. Во всплывающем окне Windows вы увидите сообщение: «Пользователи должны ввести имя пользователя и пароль, чтобы использовать этот компьютер», затем нажмите «Применить».
Шаг 3. Вам будет предложено ввести имя пользователя и пароль. Нажмите «ОК» еще раз, чтобы сохранить изменения.
Заключительные слова:
Если вы внимательно прочитали статью, то вы можете ясно понять, насколько эффективна программа PassCue для Windows по сравнению с другими ненужными инструментами для сброса пароля, это самый простой инструмент для удаления Windows 10 пароль администратора. И если вы действительно глубоко это понимаете, то вы должны придерживаться PassCue только для ожидаемого и гарантированного результата.
Статьи по теме
- 3 способа сбросить забытый пароль для входа в ноутбук Dell! Так просто!
- Давайте узнаем, как сбросить пароль администратора Windows 7
- 2 способа сбросить пароль UEFI Windows 10/8 на компьютере UEFI/GPT
Как удалить (забытый) пароль для входа в Windows 10
Автор Samuel Spenser Опубликовано 13 июня 2022 г.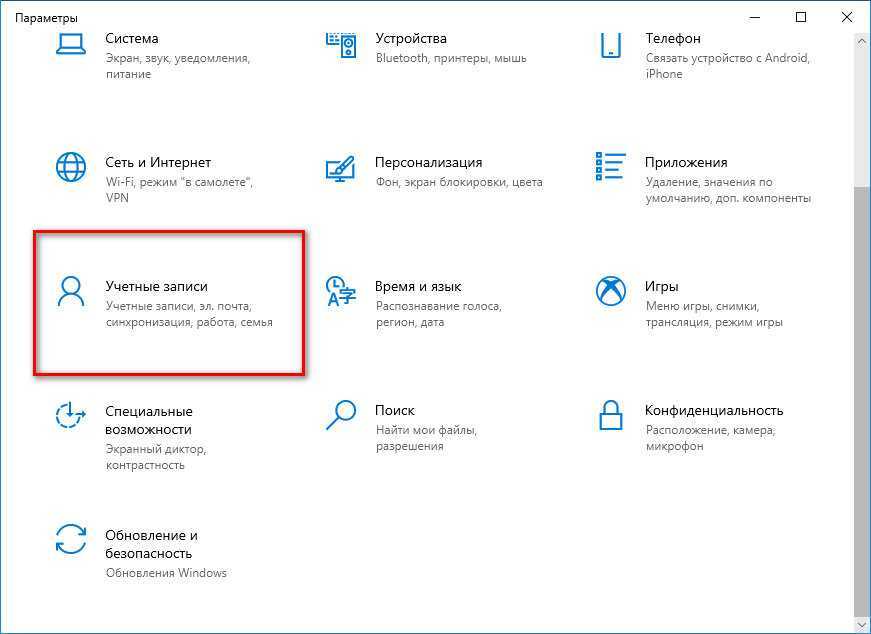
Пароль для входа создается для защиты важных файлов и конфиденциальных личных данных на компьютере с Windows 10.
Каждый раз, когда вы входите в свою учетную запись, вам необходимо вводить пароль.
Однако, если вы используете персональный компьютер дома и никто другой не может прикасаться к вашему компьютеру, вы должны знать, как удалить пароль для входа, особенно если вы много раз неправильно вводите сложный пароль.
Чтобы установить пароль для входа в систему пустым или отключить требования входа в систему с паролем, вы можете избавиться от разочарования прямо сейчас.
Вот как это делается.
- Часть 1. Удалить пароль для входа в Windows 10, чтобы он был пустым (локальная учетная запись и учетная запись Microsoft)
- Часть 2. Отключение входа с паролем в Windows 10 и автоматический вход в систему
- Часть 3. Часто задаваемые вопросы Удаление пароля в Windows 10
Часть 1. Удалите пароль для входа в Windows 10, чтобы он был пустым (локальная учетная запись и учетная запись Microsoft)
Первый способ упростить процесс входа в систему — удалить пароль для входа и сделать его пустым.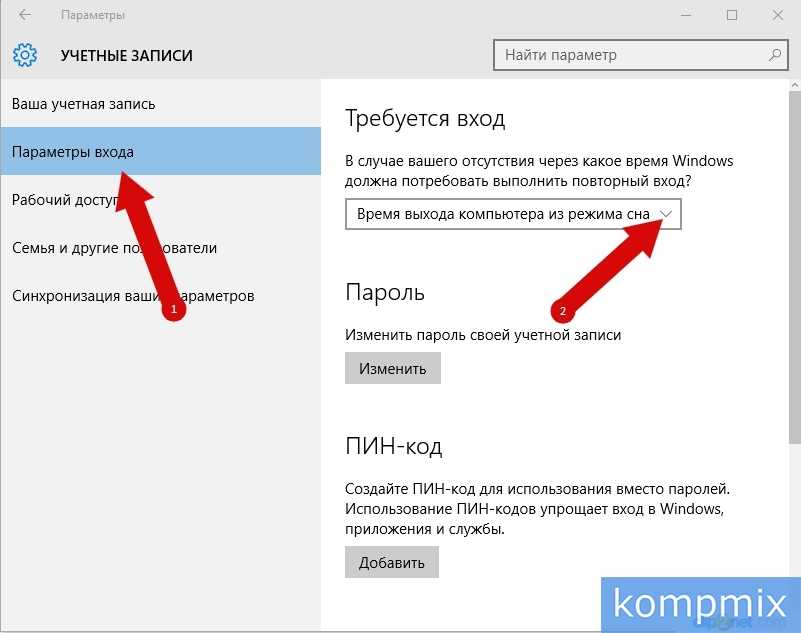 Вы просто нажимаете клавишу Enter, чтобы войти в свой компьютер.
Вы просто нажимаете клавишу Enter, чтобы войти в свой компьютер.
Шаги довольно просты.
Стереть пароль для входа в Windows 10, если вы знаете текущий пароль (локальная учетная запись)
Если вы помните текущий пароль для входа в Windows 10, выполните следующие действия, чтобы удалить пароль.
Шаг 1 Откройте «Настройки» в Windows 10, щелкнув значок Windows.
Шаг 2 Нажмите «Учетные записи».
Шаг 3 Перейдите к параметрам входа на левой вкладке.
Шаг 4 В разделе «Пароль» нажмите кнопку «Изменить».
Шаг 5 Введите текущий пароль и подтвердите его, нажав Далее.
Шаг 6 Оставьте поля Пароль и Повторите ввод пароля пустыми.
Шаг 7 Нажмите Далее и Готово, чтобы полностью удалить пароль.
В следующий раз, когда вы войдете в свой ПК с Windows 10, просто нажмите Enter, чтобы получить доступ к вашему компьютеру.
Удалить пароль для входа в Windows 10, если вы забыли текущий пароль (локальная учетная запись)
Все становится сложнее, когда вы устанавливаете сложный пароль для своего ПК и забыли его.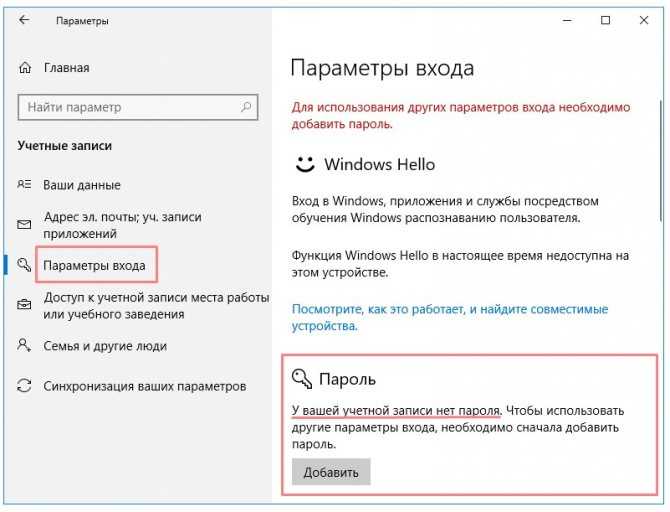
Возможно, некоторые другие рекомендовали вам переустановить ОС Windows, чтобы исправить это, однако это неразумно, потому что вы потеряли все данные, хранящиеся на диске C.
Чтобы удалить забытый пароль для входа без потери данных, вам может помочь imyPass Windows Password Reset.
Это профессиональное приложение для удаления паролей Windows, которое может стереть пароль входа любого типа в Windows 10/8/7. Независимо от того, являетесь ли вы гостевой учетной записью или учетной записью администратора, он может легко удалить и установить текущий пароль пустым.
Более того, он может создать новую учетную запись администратора для полного доступа к этому ПК без изменения паролей других администраторов.
Что важно, для этого не нужно переустанавливать ОС Windows, и весь процесс безопасен без стирания каких-либо данных.
Предлагает 2 способа создания загрузочного диска, CD/DVD-привода и USB-накопителя. Вы можете использовать любой из них, который вам нравится.
Вот как начать:
Шаг 1 Создайте загрузочный диск
Загрузите и запустите imyPass Windows Password Reset на доступном компьютере.
Бесплатная загрузка
Вставьте в компьютер пустой привод CD/DVD или флэш-накопитель USB.
Затем выберите «Записать CD/DVD» или «Записать USB» в зависимости от вашего плана.
Примечание: Если вы сохранили данные на флэш-диске USB, вам следует отформатировать этот диск, и не забудьте сделать резервную копию исходных данных на этом диске.
Когда процесс записи завершится, просто нажмите OK.
После этого выньте записанный диск и закройте эту программу на этом ПК.
Шаг 2 Загрузка заблокирована ПК с Windows 10
Вставьте записанный диск на шаге 1 в Windows 10, где вы забыли пароль для входа.
Затем перезагрузите ПК с Windows 10 и нажмите F12 или ESC на клавиатуре, чтобы войти в меню загрузки.
Способ входа в меню загрузки немного отличается от материнских плат на разных компьютерах с Windows 10.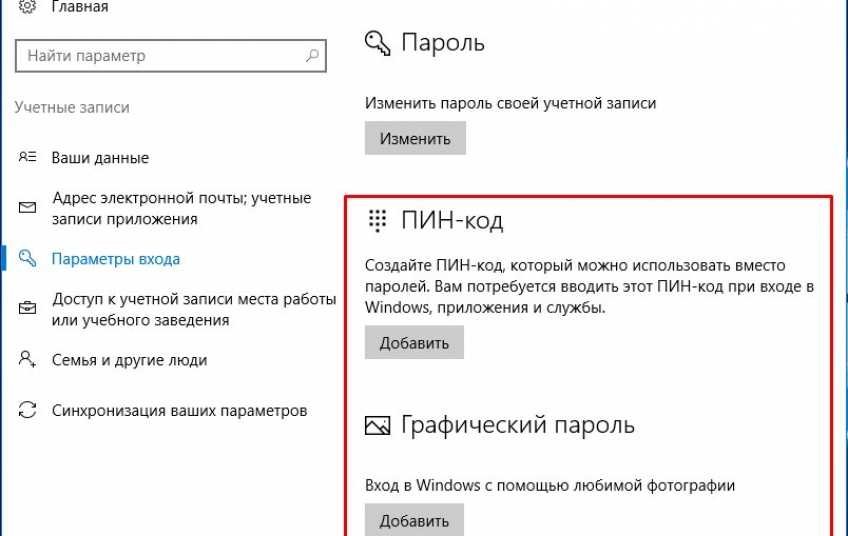 Проверьте подробную информацию о вашем ПК здесь.
Проверьте подробную информацию о вашем ПК здесь.
После этого с помощью клавиши со стрелкой вниз или со стрелкой вверх выделите вставленный записанный диск и нажмите Enter в интерфейсе меню загрузки.
Затем сохраните и выйдите из меню загрузки.
После этого ваш компьютер с Windows 10 автоматически перезагрузится.
Шаг 3 Удаление забытого пароля Windows 10
После перезагрузки заблокированного компьютера вы увидите интерфейс сброса пароля Windows imyPass.
Выберите операционную систему, для которой вы хотите удалить пароль, если на этом ПК установлено несколько версий ОС.
Затем выберите учетную запись пользователя, для которой вы удаляете пароль, если на этом компьютере более 2 учетных записей.
После этого нажмите «Сбросить пароль» и нажмите «ОК» во всплывающем окне, где вас спросят, хотите ли вы установить пароль пользователя пустым.
Наконец, просто извлеките записанный диск и перезагрузите компьютер с Windows 10. Затем забытый пароль удалялся автоматически. Вы можете войти в свой компьютер с Windows 10 без ввода пароля на экране блокировки или при запуске.
Затем забытый пароль удалялся автоматически. Вы можете войти в свой компьютер с Windows 10 без ввода пароля на экране блокировки или при запуске.
Удалить пароль для входа в Windows 10 для учетной записи Microsoft)
Пользователи, работающие на компьютере с Windows 10, могут войти в систему на ПК с учетной записью Microsoft. Если вы входите на свой ПК с Windows 10 с учетной записью Microsoft, вам следует переключить учетную запись Microsoft на локальную учетную запись, чтобы удалить ее.
Вот шаги.
Шаг 1 Откройте «Настройки» после нажатия на значок «Пуск».
Шаг 2 Щелкните Учетные записи.
Шаг 3 Щелкните Ваши данные.
Шаг 4 Вместо этого щелкните Войти с использованием локальной учетной записи.
Шаг 5 Нажмите кнопку Далее.
Шаг 6 Подтвердите свой текущий пароль для этой учетной записи Microsoft.
Шаг 7 Нажмите кнопку Далее.
Шаг 8 Создайте локальное имя пользователя для учетной записи.
Шаг 9 Оставьте поля пароля и повторного ввода пароля пустыми, чтобы полностью удалить пароль.
Шаг 10 Нажмите кнопку Далее.
Шаг 11 Нажмите кнопку Выйти и завершить.
Затем вы можете войти на свой компьютер с Windows 10 с локальной учетной записью без пароля.
Часть 2. Отключение входа с паролем в Windows 10 и автоматический вход
Второе решение по упрощению пароля для входа в Windows 10 — отключить ввод пароля для входа на начальном экране. Отключение входа по паролю в Windows 10 может автоматически получить доступ к вашему компьютеру без окна входа в систему.
Шаг 1 Щелкните значок «Пуск» в Windows 10.
Шаг 2 Найдите и откройте netplwiz.
Шаг 3 Выберите нужную учетную запись пользователя в разделе Пользователи для этого компьютера.
Снимите флажок Пользователь должен ввести имя пользователя и пароль, чтобы использовать этот компьютер, и нажмите Применить.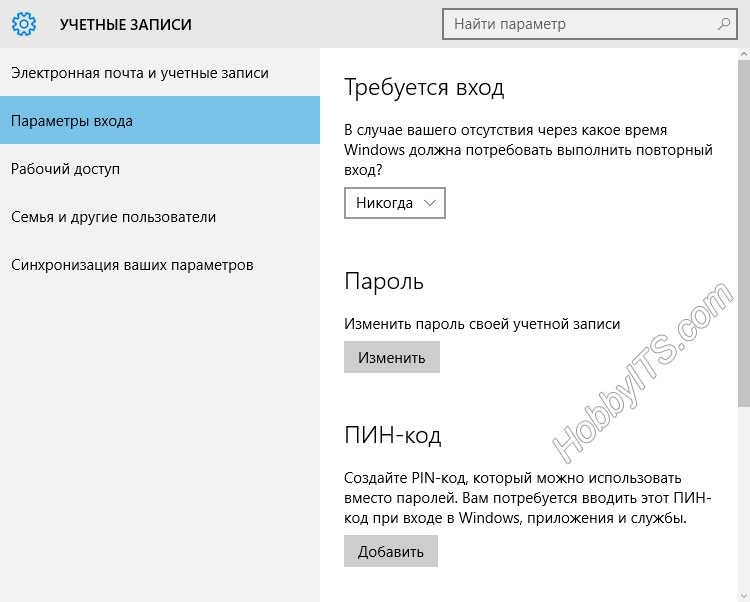
Затем появится всплывающее окно, в котором вы должны ввести данные своей учетной записи (Microsoft или локальная учетная запись) и нажать OK для подтверждения.
Шаг 5 Чтобы навсегда отключить вход с паролем, вам нужно выполнить дополнительный шаг. Просто щелкните значок «Пуск», найдите «Настройки», выберите «Учетные записи», нажмите «Параметры входа» и выберите «Никогда» в раскрывающемся списке «Требовать вход».
В следующий раз, когда вы перезагрузите компьютер с Windows 10 или он выйдет из спящего режима, вам больше не нужно будет вводить пароль.
Часть 3. Часто задаваемые вопросы Удаление пароля в Windows 10
Windows 10 запрашивает пароль, хотя его нет?
Windows 10 постоянно запрашивает пароль для входа в систему, но вы никогда его не устанавливаете. Чтобы решить эту проблему, вы должны щелкнуть значок «Пуск», перейти в «Настройки», нажать «Учетные записи», найти вкладку «Параметры входа» и выбрать «Никогда» в раскрывающемся списке «Требовать вход».
Существует ли пароль Windows 10 по умолчанию?
Нет. Пароль для входа создается пользователями, впервые активировавшими этот компьютер. Microsoft не предлагает пароль по умолчанию для любого пользователя.
Как стать администратором в Windows 10?
Чтобы изменить стандартную учетную запись на учетную запись администратора, просто войдите на свой компьютер в качестве учетной записи администратора, затем откройте «Настройки», выберите «Учетные записи», нажмите «Семья и другие пользователи», выберите стандартную учетную запись, нажмите «Изменить тип учетной записи», выберите Администратор и нажмите OK, чтобы подтвердить настройки.
Если вы не являетесь учетной записью администратора на этом компьютере, вы не можете изменить стандартную учетную запись на учетную запись администратора. Однако сброс пароля Windows imyPass может создать новую учетную запись администратора без разрешения администратора.
Заключение
Пароль для входа — эффективный способ защитить важные данные и конфиденциальность на вашем компьютере с Windows 10.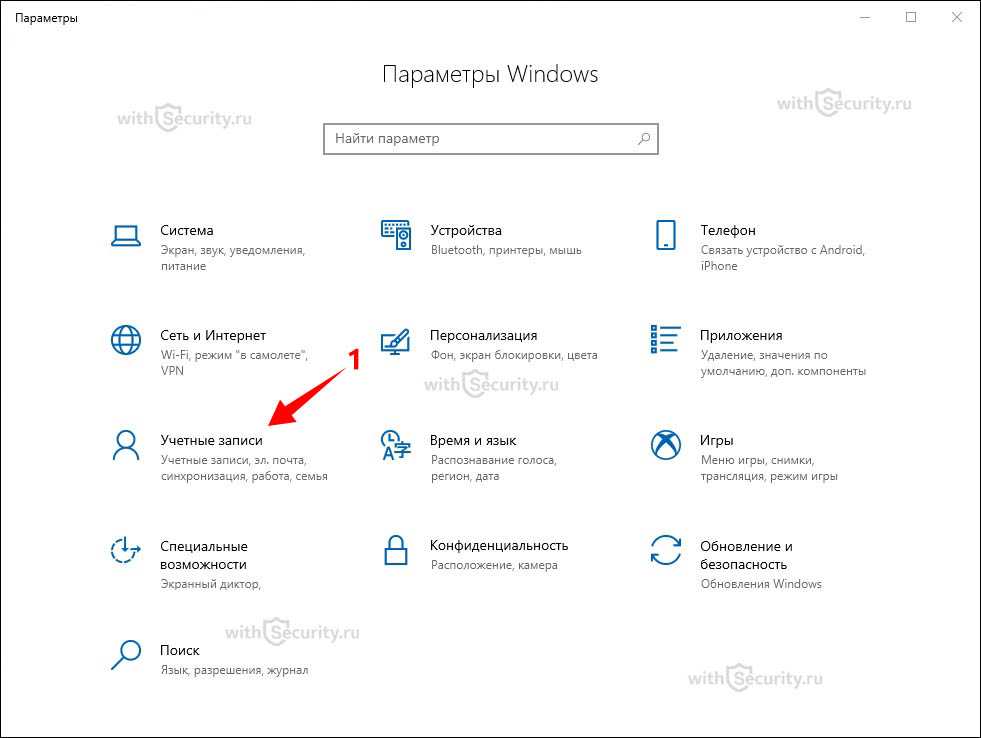

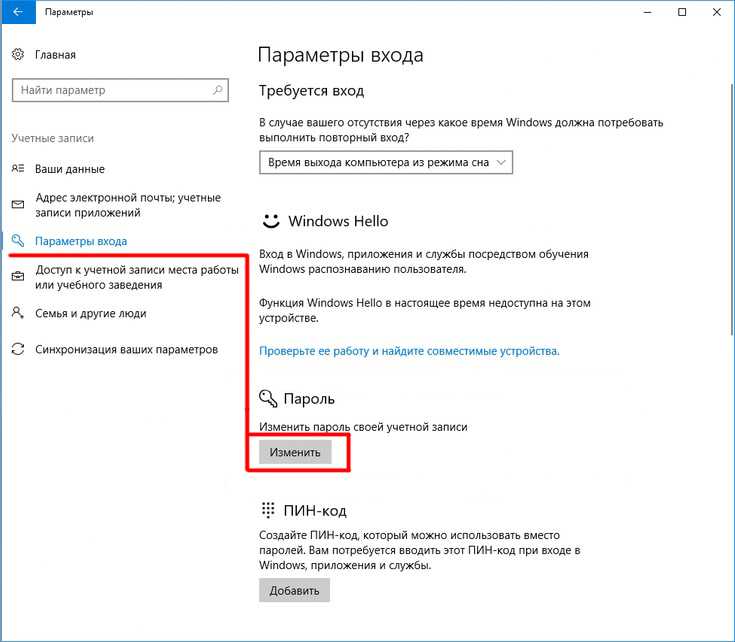

 msc
msc
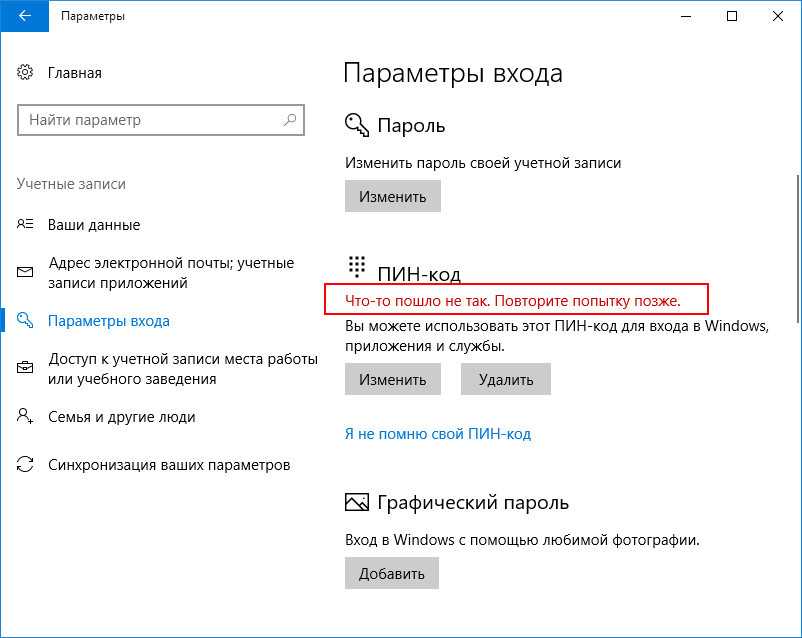
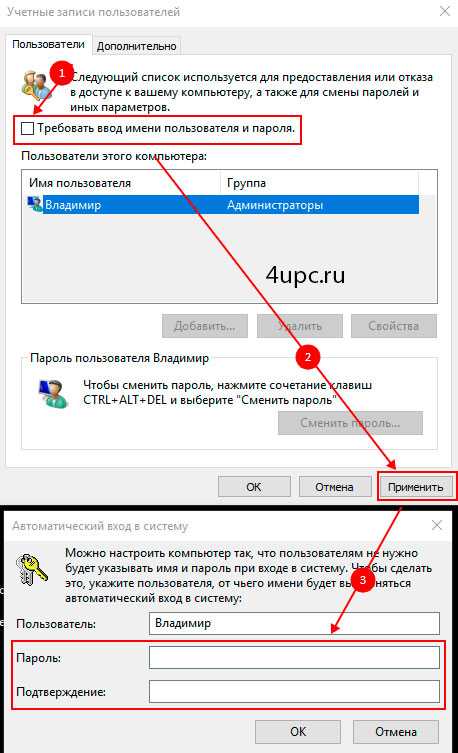 Появится окно настройки.
Появится окно настройки. д.
д.