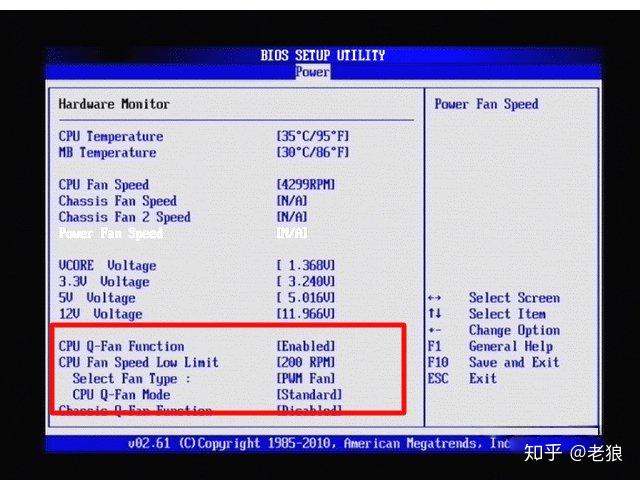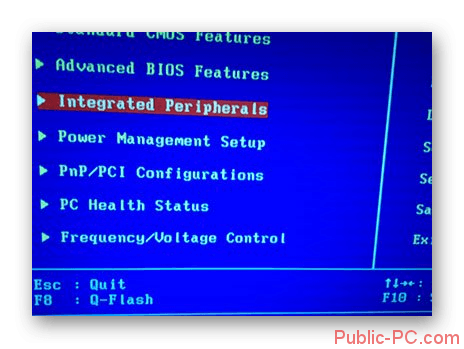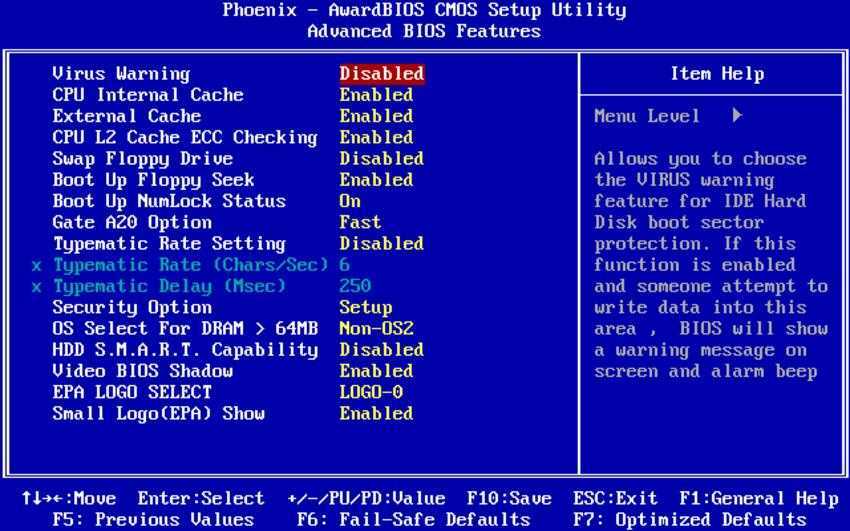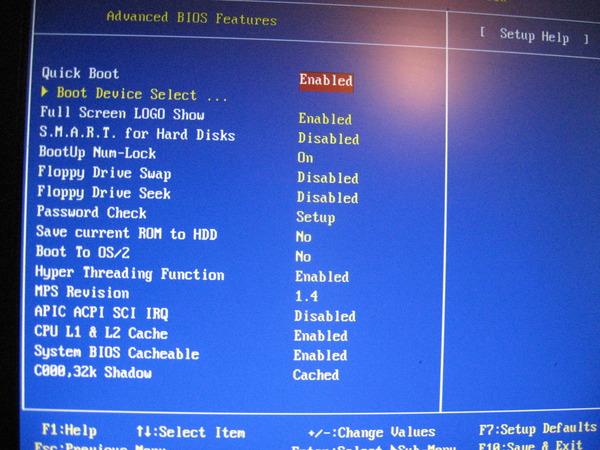Как включить звук через биос виндовс 7: Как в БИОСе включить звук
Содержание
Как в БИОСе включить звук
Вопрос о том, как в БИОСе включить звук, вряд ли заинтересует большинство пользователей. Ведь, как надеемся, хорошо известно большинству пользователей, звуковую карту, будь то встроенная в материнскую плату микросхема или выделенная карта, можно настроить при помощи средств операционной системы, например MS Windows. Однако в некоторых случаях средств операционной системы для этой цели может быть недостаточно.
Содержание статьи
- В каких случаях может появиться необходимость включить звук в BIOS?
- Метод включения звука в BIOS
- Заключение
В каких случаях может появиться необходимость включить звук в BIOS?
Мы настолько привыкли к мультимедиа-возможностям компьютеров, что воспринимаем звук, воспроизводимый ПК или ноутбуком, как само собой разумеющееся. Но очень часто функционирование звуковой системы требует ее предварительной настройки, в том числе и средствами BIOS.
Иногда возникает такая ситуация, когда звук в операционной системе недоступен, потому, что операционная система не видит звуковую карту, в то время как вы точно знаете, что у компьютера имеется встроенная звуковая карта. В чем может быть причина такой проблемы? Довольно часто она связана не с физической неисправностью звуковой карты, а с тем, что звуковую карту необходимо предварительно включить в БИОСе.
В чем может быть причина такой проблемы? Довольно часто она связана не с физической неисправностью звуковой карты, а с тем, что звуковую карту необходимо предварительно включить в БИОСе.
Эта проблема, однако, может быть характерной лишь для встроенной аудиосистемы, поскольку звуковая плата, устанавливающаяся в слот компьютера, не требует включения со стороны BIOS. Для того, чтобы подобная плата выводила бы звук, как правило, достаточно лишь драйверов, которые должны быть установлены в операционной системе.
Метод включения звука в BIOS
Для того, чтобы включить (или при необходимости – отключить) звук в БИОСе, необходимо, прежде всего, зайти в программу BIOS Setup. В большинстве случаев подобный вход осуществляется при помощи клавиши Del на клавиатуре. Более подробную инструкцию по входу в BIOS вы можете найти на нашем сайте.
Итак, вы вошли в BIOS. Теперь вам необходимо отыскать пункт BIOS, в котором располагается нужная опция, при помощи которой можно включить или отключить встроенную звуковую карту.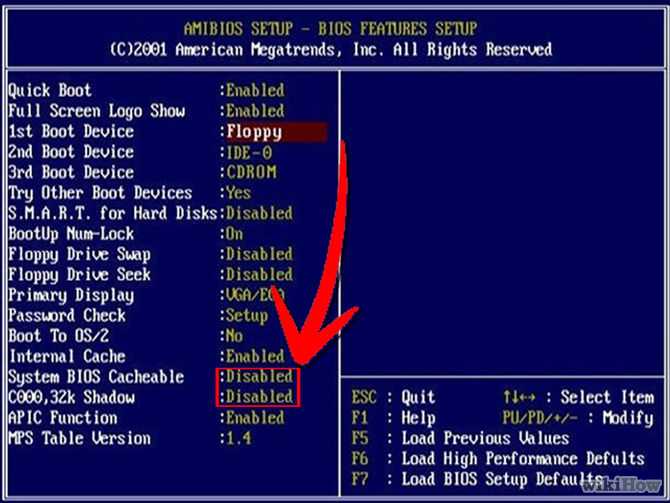 Название раздела, где можно найти требуемую опцию, различается в зависимости от версии BIOS. В БИОСе от American Megatrends нужная пользователю опция может находиться, например, в разделе Advanced, подразделе Onboard Devices Configuration. В БИОСе от Award опция может располагаться в разделе Integrated Peripherals. Часто данная опция носит название HD Audio или High Definition Audio (реже Azalia, по имени кодового названия технологии High Definition Audio), но это правило может иметь и исключения.
Название раздела, где можно найти требуемую опцию, различается в зависимости от версии BIOS. В БИОСе от American Megatrends нужная пользователю опция может находиться, например, в разделе Advanced, подразделе Onboard Devices Configuration. В БИОСе от Award опция может располагаться в разделе Integrated Peripherals. Часто данная опция носит название HD Audio или High Definition Audio (реже Azalia, по имени кодового названия технологии High Definition Audio), но это правило может иметь и исключения.
На старых материнских платах опция может иметь название AC’97, по имени одноименной технологии вывода звука, использовавшейся до появления технологии High Definition Audio. Общая рекомендация по поиску нужной опции состоит в том, что необходимо искать опцию, в названии которой присутствовали бы слова Audio, Sound, Azalia или AC97. Найдя соответствующую опцию, пользователь должен включить режим вывода звука, выбрав вариант Enabled (реже Auto). Иногда в опции может быть доступна и детальная настройка звука, например, выбор режима работы контроллера (HD Audio/Azalia или AC’97).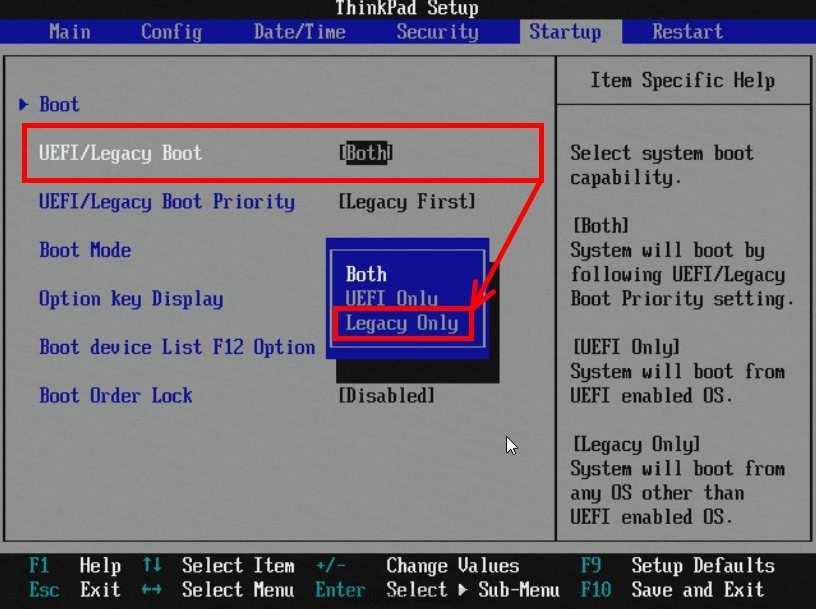
После выбора варианта Enabled компьютер необходимо будет перезагрузить, выйдя из BIOS при помощи варианта выхода из BIOS с сохранением сделанных изменений.
Заключение
Включение звука в BIOS не требуется большинству пользователей, но порой все же является необходимостью в том случае, если встроенный в материнскую плату аудиоконтроллер не работает и не выводит звук. Для того, чтобы включить или отключить звук, выводимый интегрированным звуковым процессором, в большинстве BIOS предназначена специальная опция, включающая звуковую карту, а процедура включения звуковых возможностей компьютера, как правило, не представляет никаких сложностей.
Порекомендуйте Друзьям статью:
Инструкция: как включить звук в BIOS
Конечно, большинство пользователей привыкло манипулировать параметрами звука на ПК/ноутбуке через системные средства. Однако в иных случаях стандартного функционала ОС Windows может оказаться мало. На такой случай в современных матплатах предусмотрены встроенные функции базовой микропрограммы UEFI/BIOS. Чтобы стало более ясно, о чём идёт речь, приведу простой пример. Система не способна обнаружить требуемый звуковой адаптер, а также обновить для него драйвера автоматически. Сегодня мы рассмотрим назначение звуковых настроек и функционала в BIOS. Также я расскажу, как найти и включить звук в UEFI-интерфейсе.
Чтобы стало более ясно, о чём идёт речь, приведу простой пример. Система не способна обнаружить требуемый звуковой адаптер, а также обновить для него драйвера автоматически. Сегодня мы рассмотрим назначение звуковых настроек и функционала в BIOS. Также я расскажу, как найти и включить звук в UEFI-интерфейсе.
Для чего нужен звук в UEFI/BIOS?
Случается так, что в самой ОС звук функционирует исправно. А вот в BIOS он попросту отсутствует. Конечно, многим непонятно, к чему звук непосредственно в БИОСе. Ведь почти все мы привыкли, что в большинстве случаев он там не требуется. Однако такой функционал предусмотрен аппаратно и служит в основном для предупреждения пользователя об ошибках. Он может сигнализировать о проблемах с запуском ОС и других важных нюансах. Другое дело – манипуляция звуковыми функциями ПК в BIOS. Иногда без доступа к настройкам звука через микропрограмму просто не обойтись.
Как включить звук в BIOS?
Чтобы включить воспроизведение звуковых сигналов в BIOS, существует ряд простых настроек. Бывает и так, что даже после настройки звуковых параметров его ни в BIOS, ни в системе мы по-прежнему не слышим. Даже при включённой в настройках звуковой карте. Это может означать только одно – неисправность самого звукового модуля на аппаратном уровне.
Бывает и так, что даже после настройки звуковых параметров его ни в BIOS, ни в системе мы по-прежнему не слышим. Даже при включённой в настройках звуковой карте. Это может означать только одно – неисправность самого звукового модуля на аппаратном уровне.
Вот небольшое руководство по настройке звуковых параметров в BIOS:
- После включения/перезагрузки ПК ждём несколько секунд и нажимаем несколько раз кнопку входа в BIOS. Для разных версий ПК и ноутбуков это могут быть разные варианты, например, F2, F12 и Del. Точный вариант нужной клавиши можно посмотреть в официальном руководстве к материнской плате или ноутбуку.
- Когда интерфейс UEFI/BIOS загружен, переходим к пункту Advanced (продвинутые настройки). Также в более ранних версиях BIOS он может отсутствовать. Значит, вместо него нам нужно перейти к разделу IntegratedPeripherals. В зависимости от версии БИОС эти разделы могут располагаться в списке пунктов основного окна, а также в меню сверху.
- В продвинутых настройках находим пункт «OnboardDevicesConfiguration» либо вариант с похожим названием.

- Для него потребуется отыскать в списке параметр, отвечающий за функционал звуковой карты. Эта опция также может называться по-разному (к примеру, HighDefinitionAudio, HDAudio, AC97 или Azalia). Наиболее распространены первые два варианта. Вариант «Azalia» можно встретить разве что на очень древнем железе.
- В зависимости от версии UEFI/BIOS потребуется выбрать напротив нужного пункта значение Auto или Enable. Если напротив стоит, например, значение Disabled, нужно изменить его на указанные выше.
- Далее сохраняем настройки и выходим из BIOS. Для этого возвращаемся в основное меню и находим пункт Exit. Выбираем его и в контекстном меню переходим к пункту Save & Exit, чтобы сохранить настройки и выйти из BIOS. После этого ПК уйдёт в перезагрузку и запустится с новыми, применёнными настройками.
Как видим, включить звук в BIOS на ПК или ноутбуке – не такая сложная задача. Другое дело, если даже после нужных манипуляций звук так и не появился. В этом случае проблема, как было сказано выше, скорее всего, со звуковой картой.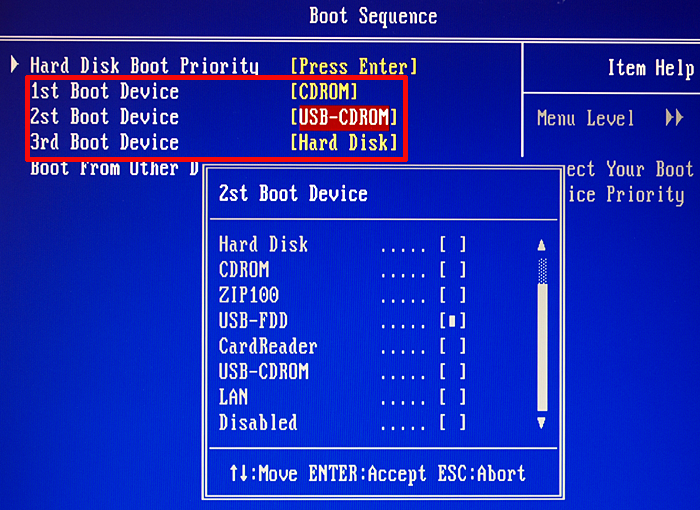 Но перед тем как нести устройство в сервисный центр целесообразно проверить целостность и правильное подключение проблемного модуля к компьютеру.
Но перед тем как нести устройство в сервисный центр целесообразно проверить целостность и правильное подключение проблемного модуля к компьютеру.
Post Views: 1 269
Как включить звуковую карту в BIOS?
Перейти в раздел «Дополнительно» BIOS. Перейдите к опции «Onboard» или «Device Configuration», нажав «Enter». Настройки звука обычно находятся в разделе «Аудиоконтроллер» или любой другой аналогичной конфигурации, связанной со звуком. Нажмите «Ввод», чтобы включить или отключить настройку звука под рукой.
Índice de contenidos
Как включить звуковую карту?
Щелкните правой кнопкой мыши «Мой компьютер», выберите «Свойства», перейдите на вкладку «Оборудование» и нажмите кнопку «Диспетчер устройств». Разверните ветку «Звуковые, видео и игровые контроллеры» и проверьте правильность установки звуковой карты и отсутствие конфликтов.
Почему моя звуковая карта не работает?
Большинство проблем со звуковой картой возникают из-за неподходящих, дефектных или неправильно подключенных кабелей, неправильных драйверов или конфликтов ресурсов.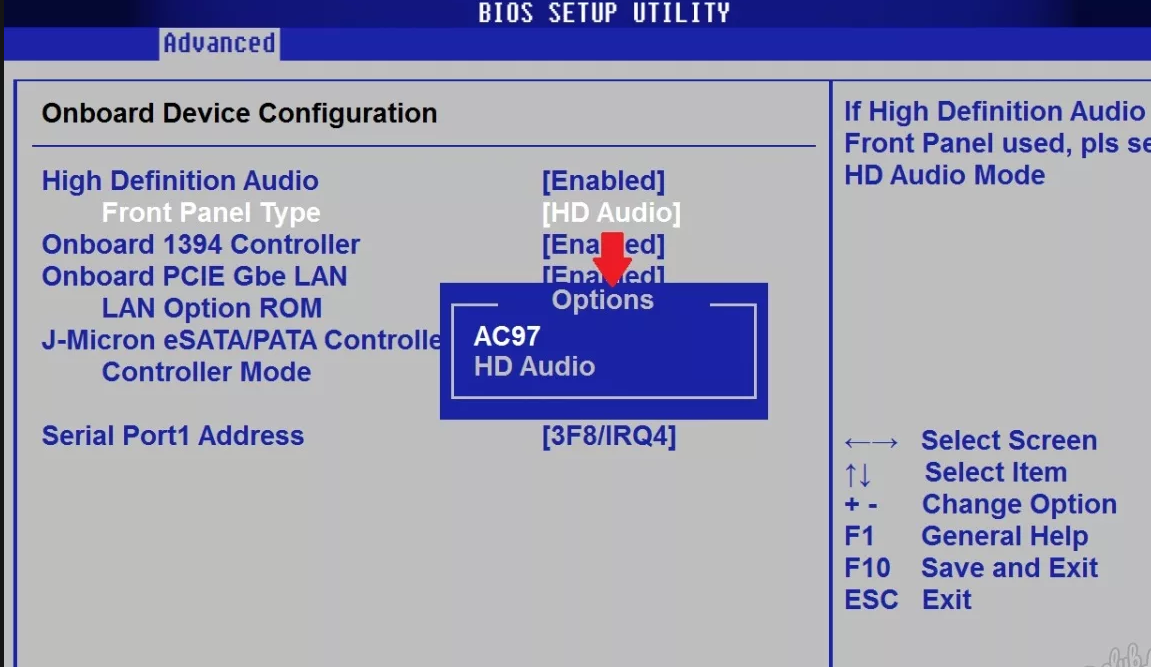 Убедитесь, что все кабели подсоединены, динамики подключены к источнику питания и включены, регулятор громкости установлен на слышимый уровень и т. д. …
Убедитесь, что все кабели подсоединены, динамики подключены к источнику питания и включены, регулятор громкости установлен на слышимый уровень и т. д. …
Как включить звук в HP BIOS?
Включите компьютер, а затем несколько раз нажмите клавишу F10, пока не появится меню BIOS. С помощью клавиш со стрелками влево и вправо выберите вкладку «Безопасность», а затем выберите «Безопасность устройства». Рядом с System Audio выберите Устройство доступно.
Как найти звуковую карту материнской платы?
Использование сочетания клавиш Windows
- Нажмите клавишу Windows + клавишу Пауза.
- В появившемся окне выберите Диспетчер устройств.
- Щелкните стрелку рядом с пунктом Звуковые, видео и игровые контроллеры.

- Ваша звуковая карта находится в появившемся списке.
31 дек. 2020 г.
Что делать? Не включено устройство вывода звука?
Как исправить не установлено устройство вывода звука Проблема
- Обновите звуковые драйверы. Как уже упоминалось, ошибка «В Windows 10 не установлено устройство вывода звука» возникает из-за поврежденного или устаревшего драйвера. …
- Исправить с помощью диспетчера устройств. …
- Перезагрузите систему. …
- Замените неисправную звуковую карту. …
- 9 комментариев.
Как узнать, что моя звуковая карта сломана?
Дважды щелкните звуковое устройство. Появится окно Audio Properties вашего звукового устройства, показывающее, правильно ли работает ваша звуковая карта. Если это не так, переустановите драйвер звуковой карты. Если звуковая карта не отображается, возможно, она неисправна.
Почему на моем компьютере внезапно пропал звук?
Сначала убедитесь, что Windows использует правильное устройство для вывода звука на динамик, щелкнув значок динамика на панели задач.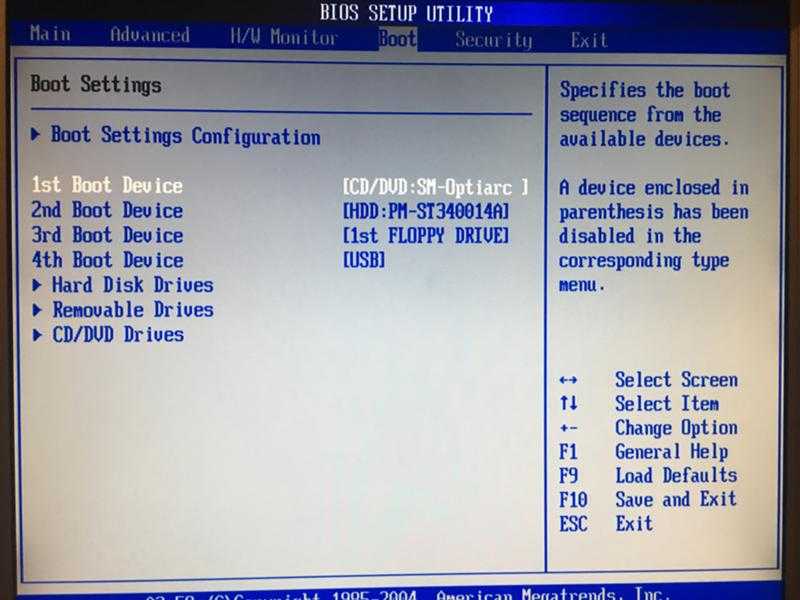 … При использовании внешних динамиков убедитесь, что они включены. Перезагрузите компьютер. Убедитесь с помощью значка динамика на панели задач, что звук не отключен и включен.
… При использовании внешних динамиков убедитесь, что они включены. Перезагрузите компьютер. Убедитесь с помощью значка динамика на панели задач, что звук не отключен и включен.
Как решить проблему со звуковой картой?
17.10 Поиск и устранение неисправностей звуковой карты
- Убедитесь, что все кабели подсоединены, динамики подключены к источнику питания и включены, регулятор громкости установлен на слышимый уровень и т. д. …
- Выключите и перезапустите систему. …
- Определите масштаб проблемы. …
- Убедитесь, что звуковая карта выбрана в качестве устройства воспроизведения по умолчанию.
Как исправить отсутствие звука?
Что делать, если в ноутбуке нет звука
- Проверьте громкость.
 …
… - Попробуйте наушники. …
- Смените аудиоустройство. …
- Отключить улучшения звука. …
- Установите или обновите драйверы. …
- Обновите BIOS. …
- Ремонт динамиков. …
- Что делать, если ваш ноутбук подключен к сети, но не заряжается.
Как включить звук на рабочем столе?
Убедитесь, что слева выбрана вкладка «Оборудование и звук», затем щелкните «Звук» в центральной части экрана.
- В окне «Звук» перейдите на вкладку «Звуки».
- Разверните раскрывающийся список в разделе «Звуковая схема». Выберите (Нет), чтобы отключить все звуки программных событий или выбрать другую схему или схему по умолчанию.
31 дек. 2020 г.
Как восстановить звук на компьютере?
Повторно включить устройство
- Выберите «Система». Нажмите «Диспетчер устройств» в Windows Vista или Windows 7. …
- Дважды щелкните «Звуковые, видео и игровые контроллеры», чтобы развернуть его.

- Щелкните правой кнопкой мыши аудиоустройство и щелкните левой кнопкой мыши «Включить». Следуйте инструкциям на экране, чтобы завершить восстановление аудиоустройства, и перезагрузите компьютер.
Как войти в БИОС?
Чтобы получить доступ к BIOS, вам нужно нажать клавишу во время процесса загрузки. Эта клавиша часто отображается во время процесса загрузки с сообщением «Нажмите F2 для доступа к BIOS», «Нажмите для входа в настройки» или что-то подобное. Общие клавиши, которые вам могут понадобиться, включают Delete, F1, F2 и Escape.
Где находится звуковая карта в компьютере?
Звуковая карта должна располагаться в нижней части корпуса компьютера с левой стороны, область обведена красным.
Является ли Realtek High Definition Audio звуковой картой?
Да. Звуковые карты Realtek, встроенные в материнские платы, являются хорошими звуковыми картами, особенно Realtek 892 и 887, особенно используемые с твердыми конденсаторами на материнской плате. Стоит сказать, что не все материнские платы одинаковы. Некоторые материнские платы дадут вам лучший звук, несмотря на то, что они рекламируются с тем же чипом.
Является ли аудиоустройство высокой четкости AMD звуковой картой?
Аудиоустройство AMD HD — это аудиоустройство для передачи звука через соединения HDMI и Display Port. Если вы подключаете свой компьютер к телевизору или ресиверу, это то, на что вы хотите направить аудиовыход вашего приложения, а не на «Динамики».
Как решить проблему отсутствия звука в Windows 11?
Отсутствие звука в Windows 11 становится распространенной проблемой для пользователей, недавно перешедших на Windows 11. На различных форумах мы видели множество пользователей, страдающих от этой проблемы.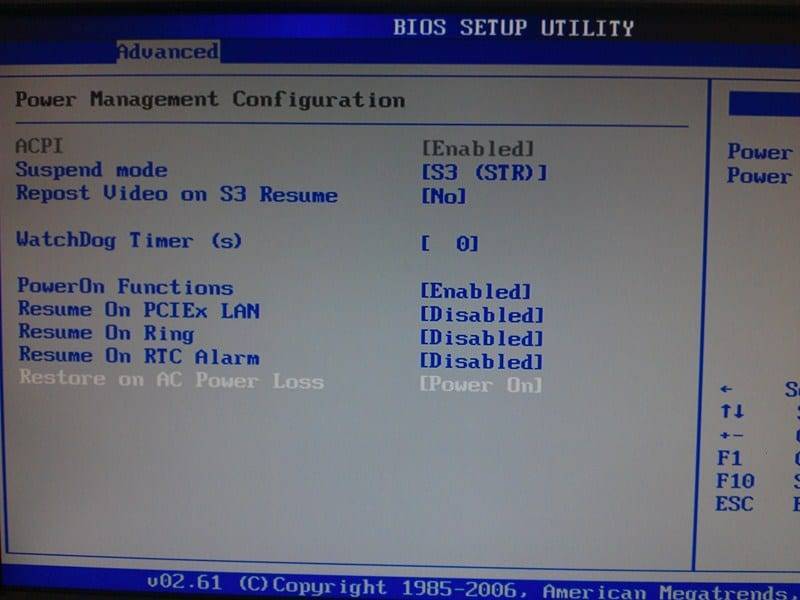
Исправление проблемы со звуком в Windows 11
Обычно, когда мы устанавливаем Windows 10 или более раннюю версию, нам не нужно изменять настройки BIOS материнской платы, но перед установкой Windows 11 нам необходимо включить безопасную загрузку и TPM. Во время этого процесса мы могли по ошибке отключить звук. Однако это не основная причина, поскольку нескольким затронутым пользователям удалось решить эту проблему, отключив улучшение звука и переустановив или обновив драйвер.
Возможно, Windows установила аудиодрайвер, который несовместим с вашей материнской платой, или, если вы используете сторонний драйвер, обязательно загрузите драйвер с веб-сайта производителя. Ниже мы описали некоторые из распространенных причин. Давайте рассмотрим их, так как одна из следующих может быть основной причиной в вашем сценарии:
- Включено улучшение звука — Улучшение звука предназначено для улучшения звука. Однако в большинстве случаев это может привести к отсутствию звука в Windows.

- Устаревший или поврежденный драйвер — Другой основной причиной является устаревший или поврежденный драйвер, поэтому некоторым пользователям удалось решить эту проблему, обновив свой драйвер до последней версии.
- Конфликт аудиодрайвера — Если у вас недостаточно знаний о драйверах, возможно, вы установили пару аудиодрайверов для одного устройства по ошибке, и в результате ваша Windows пытается использовать все они одновременно. Таким образом, проблема возникает; чтобы исправить это, выполните чистую установку аудиодрайвера.
- Отключена служба Windows Audio. Служба Windows Audio управляет всеми аудиоустройствами, подключенными к вашему компьютеру. Если эта служба отключена, вы не сможете использовать аудиоустройства в Windows. Обычно служба автоматически запускается при загрузке Windows. Однако в некоторых случаях он отключается. Следовательно, убедитесь, что служба аудио работает правильно.
- Неисправные аудиопорты — Если вы используете передние аудиоразъемы, возможно, передние порты по какой-то причине не получают питание от материнской платы, поэтому звук не работает в Windows.
 Чтобы убедиться, что аудиоразъемы работают нормально, используйте задние аудиоразъемы, а не передние.
Чтобы убедиться, что аудиоразъемы работают нормально, используйте задние аудиоразъемы, а не передние. - Неподдерживаемая частота дискретизации — Проблема также может быть вызвана использованием неподдерживаемой частоты дискретизации. В моем случае проблема заключалась в неподдерживаемой частоте дискретизации, которая была устранена путем изменения частоты дискретизации на более низкую или совместимую.
- Несовместимый аудиодрайвер — Отсутствие звука в Windows также может возникать из-за наличия несовместимого драйвера, который Windows может установить. Поэтому важно убедиться, что у вас есть совместимый драйвер с материнской платой. Вы можете проверить совместимость вашего драйвера, следуя приведенному ниже методу.
Если вы столкнулись с этой проблемой с наушниками Bluetooth, вы можете обратиться к этой статье, посвященной устранению «проблем с Bluetooth» в Windows 11 22h3. Потому что, если у вас есть гарнитуры Bluetooth, возможно, службы/драйверы Bluetooth в Windows не включены/работают неправильно; Недавно мы видели, как многие пользователи жалуются на проблемы с Bluetooth в Windows 11 22h3 Edition.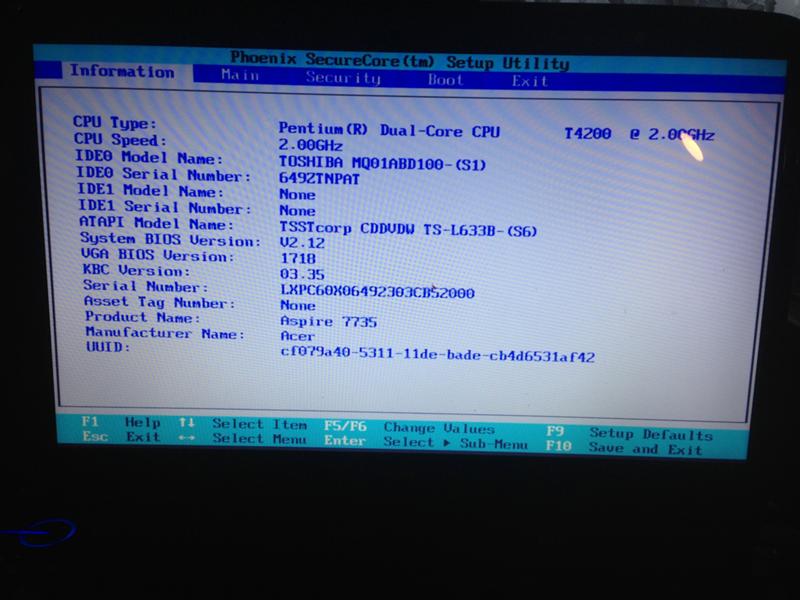 Если ваши драйверы Bluetooth работают должным образом, вы можете выполнить следующие шаги, чтобы исключить любые другие проблемы со звуком, с которыми вы можете столкнуться.
Если ваши драйверы Bluetooth работают должным образом, вы можете выполнить следующие шаги, чтобы исключить любые другие проблемы со звуком, с которыми вы можете столкнуться.
1. Отключить улучшение звука
Утилита улучшения звука позволяет пользователям очищать звук, исходящий от компьютера, путем уменьшения ненужных звуков.
Несмотря на это, включение улучшения звука в настройках звука также может привести к этой проблеме. Поэтому рекомендуется удалить сторонние вендоры и отключить улучшение в настройках звука. Ниже приведены инструкции:
- Щелкните правой кнопкой мыши значок звука на правой панели
- Нажмите Настройки звука
- Прокрутите вниз
- Затем нажмите Дополнительные настройки звука
Открытие настроек звука
- Щелкните правой кнопкой мыши значок Динамики и выберите Свойства
Открытие свойств динамика
- Перейти к Расширения сверху
- Проверить Отключить все расширения
- После этого нажмите Применить и нажмите OK
Отключение улучшения звука
- Теперь проверьте, решена ли проблема.

2. Обновите звуковые драйверы через Диспетчер устройств
Поврежденный или устаревший драйвер также может быть основной причиной в этом случае, так как проблема была устранена путем обновления драйвера несколькими затронутыми пользователями. Существуют разные способы обновления аудиодрайверов, но в данном случае эффективным является обновление драйверов через диспетчер устройств.
Кроме того, если вы используете какой-либо сторонний драйвер, перейдите на веб-сайт производителя вашего устройства и загрузите последнюю версию драйвера.
- Чтобы обновить звуковые драйверы, щелкните правой кнопкой мыши меню «Пуск»
- Затем щелкните Диспетчер устройств из списка параметров
Открытие диспетчера устройств
- Разверните Звук , Видео- и игровые контроллеры
- Щелкните правой кнопкой мыши аудиодрайвер и выберите Обновить драйвер
Щелкните Обновить драйвер
- Выберите Автоматический поиск драйверов и выполните оставшиеся шаги для загрузки и установки последней версии звукового драйвера
Поиск драйверов
- После этого проверьте, устранена ли проблема отсутствия звука.

3. Переустановите аудиодрайвер
Если обновление драйверов из диспетчера устройств не помогает решить эту проблему, возможно, причиной этой проблемы является конфликт между аудиодрайверами. Обычно, когда Windows считает, что у вас устаревший драйвер, она загружает тот же или более старый драйвер, и по этой причине возникает конфликт проблемы с аудиодрайвером.
Кроме того, при наличии нескольких драйверов для одного устройства вы можете заметить, что устройство начинает работать некорректно. Следовательно, чтобы исправить это, вам нужно сначала удалить все драйверы.
3.1 Удаление аудиодрайвера
Перед удалением аудиодрайвера проверьте, установлено ли несколько драйверов для наушников или динамика. Если для вашего звукового устройства установлен только один драйвер, вы не страдаете от конфликта драйверов. Вы можете перейти к другому методу. Чтобы убедиться в этом, выполните следующие действия:
- Нажмите клавишу Windows и введите Диспетчер устройств
Перейдите в Диспетчер устройств
- Откройте Диспетчер устройств и найдите Звук , Контроллеры видео и игр
Проверка аудиодрайверов
- Нажмите кнопку со стрелкой вправо, чтобы развернуть звуковые драйверы.

Здесь, если вы найдете несколько драйверов для одного устройства, кроме динамика или наушников, вы столкнулись с этой проблемой из-за конфликта драйверов.
Вам необходимо быстро удалить все звуковые драйверы. Несмотря на то, что вы можете использовать диспетчер устройств для этого процесса, мы рекомендуем DDU вместо диспетчера устройств, поскольку он удаляет драйверы устройств и очищает файлы реестра. Ниже приведены шаги, которые можно выполнить для удаления драйверов:
- Загрузите программу удаления драйвера дисплея и дождитесь завершения загрузки.
Извлечение ZIP-папки DDUПримечание: Для этого процесса рекомендуется использовать WinRar
- После извлечения перейдите в папку
- Дважды щелкните приложение DDU и щелкните 150 Извлечение
Извлечение DDU Приложение
- Теперь снова перейдите в папку DDU и запустите программу удаления драйвера дисплея
Примечание. Вы также можете удалить драйверы в безопасном режиме, как это рекомендует DDU. Для этого посетите страницу Как включить безопасный режим.
Вы также можете удалить драйверы в безопасном режиме, как это рекомендует DDU. Для этого посетите страницу Как включить безопасный режим. - Выберите тип устройства и его поставщика с правой стороны
- Затем нажмите Очистить и перезапустить , чтобы начать процесс.
Выбор графического процессора и его производителя
3.2 Установка аудиодрайвера
После удаления аудиодрайвера вам необходимо загрузить последнюю версию аудиодрайвера. Хотя вы можете использовать диспетчер устройств для этого процесса, мы рекомендуем загрузить драйвер с веб-сайта производителя. Мы также предпочитаем загружать звуковой драйвер, совместимый с материнской платой, как это рекомендуется производителями. Если вы используете Для этого:
- Нажмите одновременно клавиши Windows + R , чтобы запустить окно «Выполнить». 6
- После открытия окна запишите модель материнской платы. номер
Проверка номера модели материнской платы
- Теперь откройте ваш любимый браузер и найдите свою материнскую плату с номером модели
- Откройте первую ссылку или перейдите на сайт производителя
- Щелкните значок Загрузить , чтобы загрузить оттуда совместимый драйвер.

Загрузка аудиодрайвера
- После загрузки драйвера установите его на свой компьютер.
4. Запустите средство устранения неполадок со звуком
Средство устранения неполадок со звуком используется для устранения проблем, связанных с воспроизведением звука. Чтобы запустить средство устранения неполадок со звуком, выполните следующие действия:
- Запустите Настройки , нажав Окно + I вместе
- Теперь под Система прокрутите вниз и перейдите к Устранение неполадок
Перейдите к разделу Устранение неполадок
- Нажмите Другие средства устранения неполадок
Переход к другим средствам устранения неполадок
- Нажмите Запустите на Playing Audio и выберите текущий аудиодрайвер
Running Audio Troubleshooter
- Затем нажмите Next
Note : Если рекомендуется включить Audio Enhancements - Не делайте этого, просто закройте средство устранения неполадок и проверьте, устранена ли проблема.

5. Перезапустите службу Windows Audio
Служба Windows Audio используется для управления всеми подключенными устройствами. Это важная служба, поскольку она отвечает за включение звука в Windows. Если эта служба остановлена или не работает, вы не сможете слышать звук со своего компьютера, пока не включите эту службу. Вот шаги:
- Щелкните Меню «Пуск» и введите Службы
Открытие окна служб
- Откройте окно служб и щелкните правой кнопкой мыши службу Windows Audio 90 026
- Выберите Свойства и измените тип запуска с Вручную – Автоматически
Открытие свойств Windows Audio
- Нажмите Применить и нажмите Кнопка «Пуск» , затем нажмите, чтобы закрыть окно.
Перезапуск службы Windows Audio
- После этого проверьте, решена ли проблема отсутствия звука.

6. Выберите правильное устройство вывода
Неправильное устройство вывода также может вызвать эту проблему, потому что иногда мы выбираем неправильное устройство вывода по ошибке, или Windows может автоматически определить неправильное устройство вывода. Таким образом, эта проблема может возникнуть, и чтобы это исправить, просто выберите правильное устройство вывода в настройках звука.
- Для этого нажмите на значок динамика справа внизу
- Откроется короткая панель; нажмите кнопку со стрелкой вправо, чтобы просмотреть список аудиоустройств
Открытие настроек управления аудиоустройствами
- Убедитесь, что выбрано правильное устройство вывода. Если это не так, выберите правильное устройство, чтобы решить проблему отсутствия звука.
Выбор правильного устройства вывода
7. Включение аудиоразъемов в настройках BIOS материнской платы
Вы можете включить или отключить аудиоразъемы в настройках BIOS.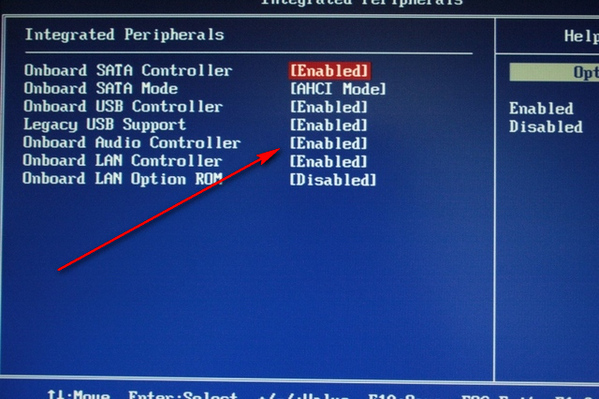 Возможно, ваша панель аудиоразъема отключена, поэтому у вас нет проблем со звуком в Windows. Если это так, вы можете легко включить аудиоразъемы, перейдя к настройкам BIOS.
Возможно, ваша панель аудиоразъема отключена, поэтому у вас нет проблем со звуком в Windows. Если это так, вы можете легко включить аудиоразъемы, перейдя к настройкам BIOS.
Однако, если вы являетесь пользователем звуковой карты, изменение настроек BIOS ничего не изменит, поскольку звуковая карта является отдельным компонентом и не имеет ничего общего с настройками BIOS материнской платы.
Несмотря на это, возможно, что ваша звуковая карта не работает, из-за чего вы не слышите звук с аудиоустройства. Если это так, вы можете подумать о покупке новой звуковой карты, посетив эту статью «Какую звуковую карту вы должны купить и почему».
- Нажмите кнопку питания, чтобы открыть компьютер
- Нажмите клавиши F9 , F11 или DEL , когда увидите логотип производителя. как зайти в настройки биоса.
- В настройках BIOS найдите параметр Advanced для навигации
Переход к Advanced
- Затем перейдите к Integrated Peripherals или Конфигурации набора микросхем
Перейдите к разделу Встроенные периферийные устройства
- Здесь найдите параметр, связанный со звуком, например HD Audio Controller
E подключение HD Audio Controller
- Как только вы его найдете, если опция отключена, включите ее, затем сохраните настройку и выйдите из настроек BIOS
- Теперь загрузите Windows и проверьте, сохраняется ли проблема.

8. Изменить аудиопорты
Другой возможной причиной этой проблемы может быть неисправный разъем, так как иногда материнская плата перестает подавать питание на порты на передней панели из-за многих факторов. Следовательно, попробуйте использовать аудиоразъемы на задней панели, чтобы убедиться, что порты работают. Если проблема не устранена, имейте в виду, что проблема может быть связана с аппаратной проблемой наушников или динамика. Прежде чем подумать о покупке новых наушников, выполните оставшиеся шаги.
9. Изменить частоту дискретизации
Скорее всего, вы столкнетесь с этой проблемой, если будете использовать неподдерживаемую частоту дискретизации для наушников или динамика. Обычная частота дискретизации составляет от 44 кГц до 48 кГц, вы можете использовать эти частоты дискретизации для наушников или динамика. В моем случае, когда я выбрал высокую частоту дискретизации, я не мог слышать звук с моего компьютера. Следовательно, попробуйте снизить частоту дискретизации до совместимой. Выполните следующие шаги:
Выполните следующие шаги:
- Нажмите Меню «Пуск» и введите Настройки
Открытие настроек
- Запустите Настройки и перейдите к Звуки
Переход к дополнительным настройкам звука
- Нажмите Все звуки Устройства под Расширенные
Открытие настроек всех звуковых устройств
- Щелкните Динамик под устройствами вывода
- Теперь измените частоту дискретизации на более низкую или в диапазоне от 44 кГц до 48 кГц
Изменение формата звука проблема с отсутствием звука решена.
10. Попробуйте универсальные или старые аудиодрайверы
После выполнения всех вышеперечисленных методов, но вы все еще сталкиваетесь с этой проблемой, попробуйте переключиться на универсальные аудиодрайверы. Иногда даже последняя версия драйвера, установленная у поставщика, работает неидеально, и по этой причине может возникнуть проблема. Вы можете переключиться на универсальный аудиодрайвер, чтобы решить эту проблему. Вот шаги:
Иногда даже последняя версия драйвера, установленная у поставщика, работает неидеально, и по этой причине может возникнуть проблема. Вы можете переключиться на универсальный аудиодрайвер, чтобы решить эту проблему. Вот шаги:
- Щелкните правой кнопкой мыши меню «Пуск» и выберите Диспетчер устройств
Запуск диспетчера устройств 150 Обновление драйвера
Щелчок «Обновить драйвер»
- Выберите «Просмотреть мой компьютер для поиска драйверов» , а затем нажмите «Позвольте мне выбрать из списка доступных драйверов на моем компьютере»
Нажатие «Позвольте мне выбрать из списка доступных драйверов на моем компьютере»
- Теперь выберите универсальный драйвер и нажмите Далее
Выбор правильного драйвера
- Нажмите Да 90 151 при появлении предупреждающего сообщения
- Один раз готово, проверьте, устранена ли проблема
11.
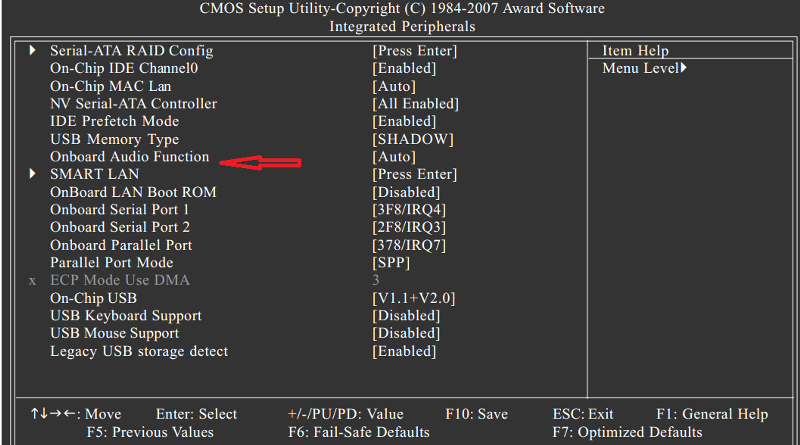 Установите динамик в качестве средства связи по умолчанию
Установите динамик в качестве средства связи по умолчанию
Если у вас несколько динамиков, возможно, ваше основное устройство не выбрано в качестве средства связи по умолчанию. Вы можете следовать приведенным ниже инструкциям, чтобы сделать ваше основное аудиоустройство связью по умолчанию. Ниже приведены шаги:
- Щелкните правой кнопкой мыши кнопку Start Menu и выберите Settings
Launching Settings
- Перейдите к Sounds и прокрутите вниз до конца 900 26
- Нажмите Дополнительные настройки звука
Переход к дополнительным настройкам звука - Щелкните правой кнопкой мыши основное аудиоустройство и выберите Установить как устройство связи по умолчанию
Установка устройства связи по умолчанию
- После этого нажмите Применить и нажмите OK , чтобы проверить, устранена ли проблема.

12. Удалите сторонние приложения/службы модификации звука
Некоторые сторонние приложения, такие как Voicemod и эквалайзеры, могут устанавливать свои собственные драйверы, и когда эти приложения работают неправильно, они могут мешать вашему основной драйвер, не вызывающий проблем с выводом звука в Windows.
Чтобы противостоять этому, рекомендуется проверить эти приложения, если вы случайно отключили звук в этих приложениях, если вы не можете найти какой-либо параметр, отключающий звук. Рекомендуется создать резервную копию настроек этих программ и удалить их, чтобы проверить, устраняет ли это конфликт между драйверами. Если удаление этих программ работает для вас, попробуйте переустановить их и проверьте, нормально ли работает звук. Вот шаги:
- Нажмите Win + R , чтобы открыть окно «Выполнить». щелкните правой кнопкой мыши приложение модификации звука и выберите Удалить
Удаление приложения
- После этого проверьте, устранена ли проблема отсутствия звука.


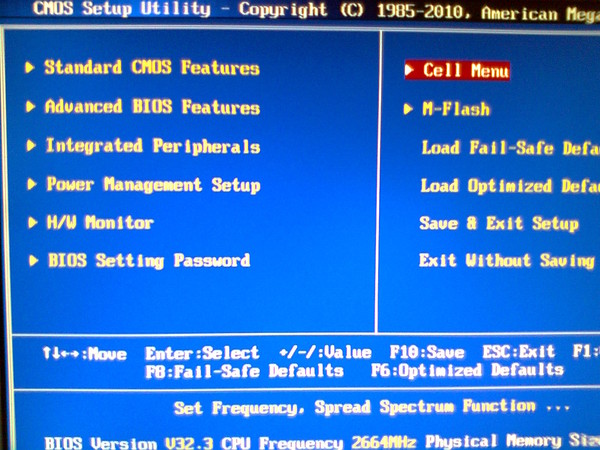

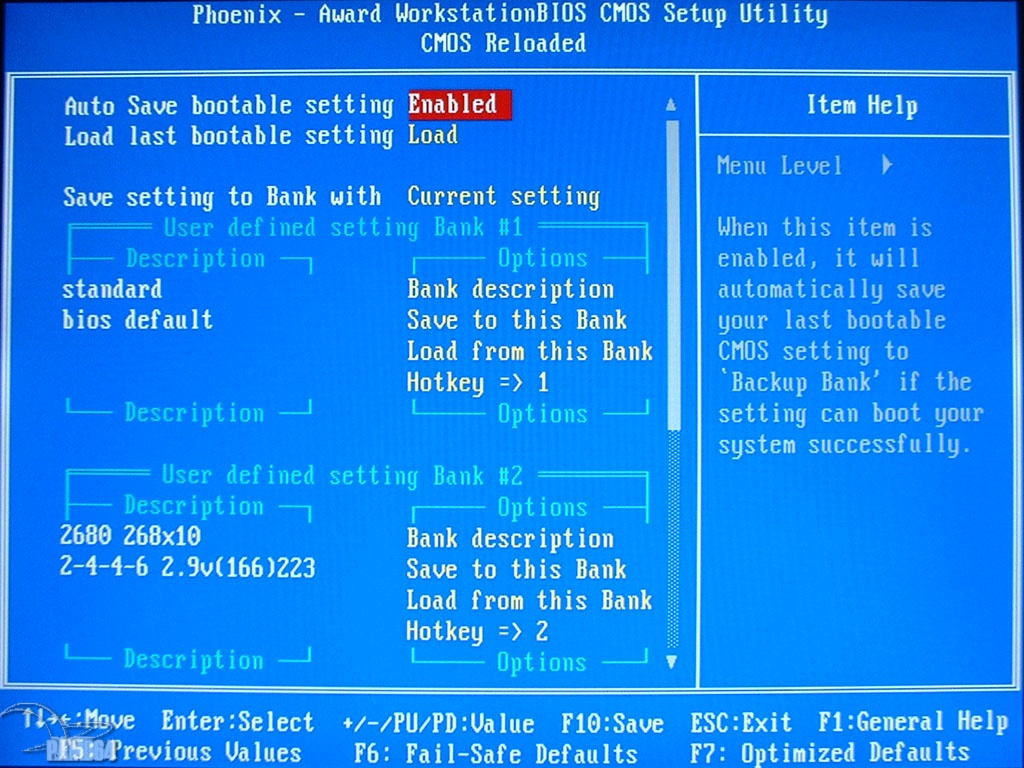 …
…

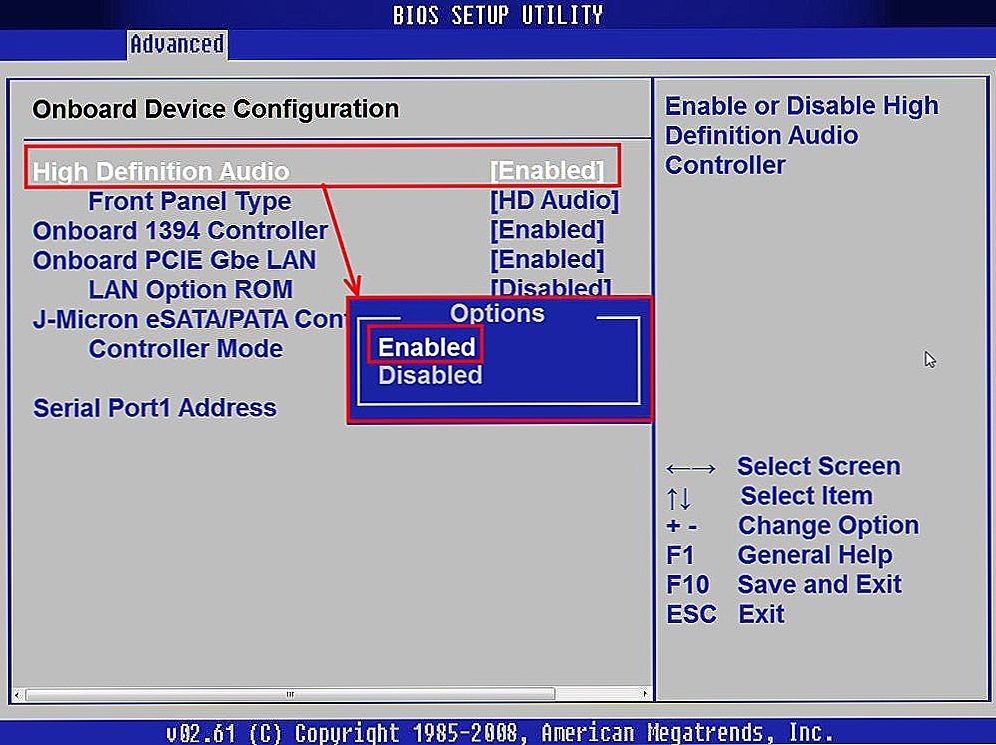 Чтобы убедиться, что аудиоразъемы работают нормально, используйте задние аудиоразъемы, а не передние.
Чтобы убедиться, что аудиоразъемы работают нормально, используйте задние аудиоразъемы, а не передние.
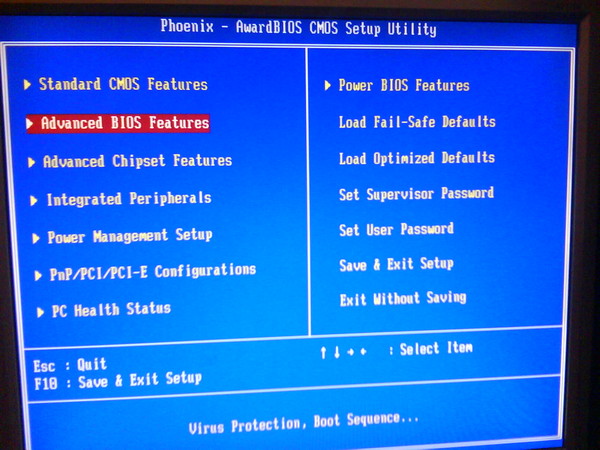
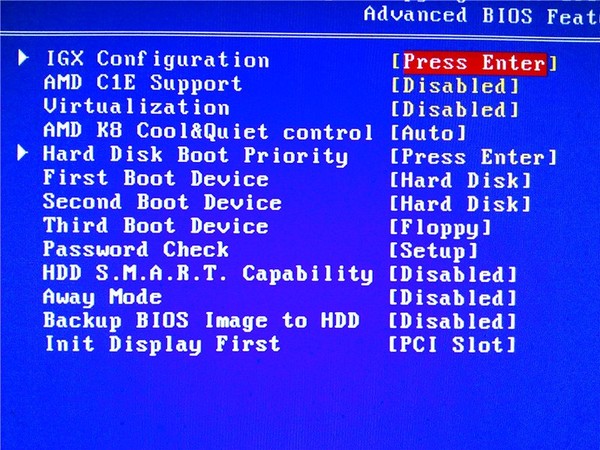
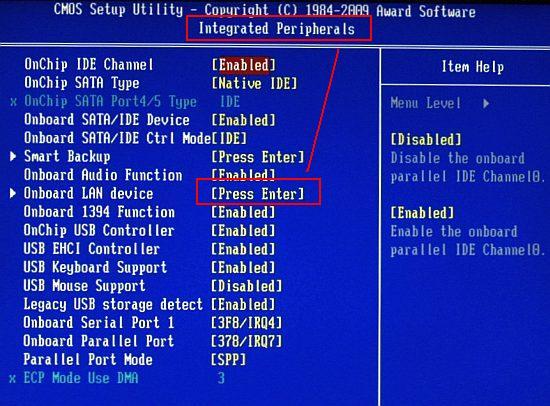 Вы также можете удалить драйверы в безопасном режиме, как это рекомендует DDU. Для этого посетите страницу Как включить безопасный режим.
Вы также можете удалить драйверы в безопасном режиме, как это рекомендует DDU. Для этого посетите страницу Как включить безопасный режим.