Забыл пароль windows 10 при входе: Как сбросить пароль локального администратора в Windows?
Содержание
Как сбросить забытый пароль в Windows 10
На чтение 7 мин Просмотров 178 Опубликовано
Наверняка, многие хотя бы раз в жизни забывали код от чего-либо. Случиться такое может и с паролем, который нужен для входа в систему Windows 10. Но не стоит расстраиваться, ведь в этом случае его можно сбросить и назначить новый.
Но, прежде чем приступить к выполнению этого действия, следует проверить:
- какие буквы используются при наборе пароля — заглавные или строчные (если активирована клавиша CapsLock — значит заглавные, и наоборот).
- установлен ли нужный язык (английская или русская раскладка клавиатуры).
- правильно ли введен пароль, или, возможно, была случайно допущена ошибка при его наборе.
Если эти манипуляции не устранили проблему, то приступаем к сбросу пароля.
Содержание
- Сброс пароля для учетной записи Майкрософт
- Сброс пароля через окно блокировки
- Смена пароля через редактор реестра
- Заключение
Сброс пароля для учетной записи Майкрософт
Смотрите также: «Как включить или отключить спящий режим в Windows 10»
Когда пользователь работает из под учетной записи Microsoft, для сброса пароля необходимо перейти по ссылке ниже (нет никакой разницы, в каком веб-браузере открывается данная страница):
https://account. live.com/resetpassword.aspx
live.com/resetpassword.aspx
После того, как мы оказались на нужной странице, необходимо выполнить следующий порядок действий:
- На экране будет отображено окно, в котором требуется ввести свою учетную запись (e-mail, номер телефона или имя Skype), после чего жмем кнопку «Далее».
- Система запросит нас, куда отправить код безопасности, чтобы идентифицировать нашу личность. Выбираем привязанный к аккаунту e-mail или номер телефона. В нашем случае выбираем электронную почту, после чего активируется поле для ввода недостающей части адреса. Заполнив требуемые данные нажимаем кнопку «Получить код».
- На указанный e-mail будет выслан код, который вводим в следующем открывшемся окне под названием «Подтверждение личности». Кликаем «Далее».
- Наконец, откроется окно, в котором мы можем задать новый пароль, набрав его в обеих полях. И снова нажимаем кнопку «Далее».
- Все готово, пароль был успешно изменен, о чем мы дополнительно будем проинформированы в соответствующем письме, которое придет на ранее указанный e-mail.

Сброс пароля через окно блокировки
Для локальных аккаунтов:
В последних обновлениях «десятки» (с версии 1803), если пользователь забыл пароль, его можно сбросить с помощью контрольных вопросов, которые были заданы во время регистрации. Вот, что нужно для этого сделать:
- Как только мы ввели неправильный пароль и щелкнули клавишу Enter, система предложит нам сбросить его. Нажимаем соответствующую кнопку.
- Теперь нам нужно заполнить ответы на контрольные вопросы, после чего кликаем по стрелке вправо в поле для ответа на последний вопрос или просто жмем клавишу Enter.
- Если мы все верно указали, будет предложено ввести новый пароль дважды. По готовности щелкаем Enter или жмем на стрелку вправо в поле для повтора пароля.
- Если введенные пароль и его подтверждение совпадают, мы сразу же войдем в систему под нашим именем.
Для аккаунтов Майкрософт:
- Выбираем нужный аккаунт и нажимаем на надпись «Не помню пароль» под полем для ввода пароля.

- После того, как система обработает нашу команду, появится окно восстановления учетной записи, с помощью которого можно сбросить пароль. Жмем кнопку «Далее».
- Теперь нужно пройти подтверждение личности. В отличие от восстановления (сброса) пароля на сайте Microsoft, здесь это можно сделать только через электронную почту, недостающую часть которой мы указываем в соответствующем окне, после чего жмем кнопку «Получить код».
- Откроется окно, в котором нужно ввести пароль, отправленный на указанный в прошлом действии e-mail, и нажать «Далее».
- Если все сделано верно, мы перейдем в новое окно, в котором будет предложено ввести новый пароль.
- здесь можно воспользоваться специальными возможностями (экранный диктор, лупа, клавиатура).
- также обратите внимание на язык ввода, который можно сменить, щелкнув на значок клавиатуры в нижнем правом углу окна.
- когда пароль введен, кликаем по кнопке «Далее».
- На экране отобразится окно, информирующее нас о том, что пароль успешно изменен.
 Нажав на кнопку «Войти» мы окажемся в окне блокировки, откуда можно зайти в систему под своей учетной записью, используя новый пароль.
Нажав на кнопку «Войти» мы окажемся в окне блокировки, откуда можно зайти в систему под своей учетной записью, используя новый пароль.
Смена пароля через редактор реестра
Данный способ подходит только для локальной учетной записи. Для его реализации нам потребуется загрузочная флешка с Windows 10.
- Для начала нужно запустить систему с установленной в компьютер флешки. Для этого при включении компьютера переходим меню «Boot» в BIOS и задаем соответствующие настройки. Способы выполнения данного действия зависят от модели компьютера, и информацию о том, как это сделать нужно искать в сопроводительных документах к ПК или в Интернете, введя соответствующий запрос.
- После того, как мы выберем флешку, сохраним изменения и перезагрузим компьютер, появится окно, в котором нужно выбрать язык раскладки клавиатуры (в нашем случае — русский).
- Перед нами появится окно «Выбор действия», в котором выбираем пункт «Поиск и устранение неисправностей».

- Мы окажемся в окне диагностики, где щелкаем по пункту «Дополнительные параметры»
- В дополнительных параметрах останавливаемся на инструменте «Командная строка», запускаем его.
- В открывшемся окне командной строки набираем команду
regeditи щелкаем Enter. - Запустится редактор реестра, в котором ставим курсор на папку HKEY_LOCAL_MACHINE, после чего переходим в меню «Файл» и выбираем в нем пункт «Загрузить куст…».
- В новом окне нужно указать путь к файлу:
C:\Windows\System32configSYSTEM(в случаях, когда операционная система установлена не на диске C, указываем именно тот системный диск, на котором установлена ОС). По готовности жмем кнопку «Открыть». - Задаем имя нового раздела (подойдет любое) и кликаем по кнопке OK.
- Теперь нам нужно попасть в папку «Setup» (в созданной нами ветке), полный путь к которой выглядит так: HKEY_LOCAL_MACHINE/MyWindows10/Setup.

- В этом каталоге нас интересует параметр «CmdLine». Двойным щелчком по нему открываем его свойства, где в поле значения указываем «cmd.exe» и кликаем OK.
- Таким же способом меняем значение параметра «SetupType» на цифру «2».
- Возвращаемся в левую часть реестра, ставим курсор на имя созданного нами раздела (пункт 9 выше), переходим в меню «Файл», кликаем по команде «Выгрузить куст…» и подтверждаем действие.
- Закрываем редактор реестра, после — командную строку, и перезагружаем систему, выбрав загрузку с жесткого диска.
- После перезагрузки системы автоматически запустится командная строка, в которой для того, чтобы посмотреть перечень всех пользователей, вводим команду
net userи нажимаем Enter. - Чтобы задать новый пароль, выполняем команду
net user имя_пользователя новый_пароль:- в случаях, когда имя пользователя содержит пробелы, нужно указать его в кавычках;
- когда требуется просто удаление пароля, ставим друг за другом две кавычки, без пробелов;
- обратите внимание, что использовать пароль на кириллице не рекомендуется.

- После смены пароля снова набираем команду
regedit, чтобы запустить редактор реестра, после чего жмем клавишу Enter. - Переходим в каталог «Setup», полный путь к которому выглядит так: HKEY_LOCAL_MACHINESystemSetup. Открываем настройки параметра «CmdLine» и удаляем его значение. В настройках «SetupType» ставим цифру «0»
- Теперь можно закрыть редактор реестра и командную строку.
- После этого мы окажемся в экране входа в систему, при этом пароль для выбранного пользователя будет изменен или удален в зависимости от команды, которую мы ранее запустили.
Заключение
Когда пользователь забывает пароль для входа в систему — это вряд ли можно назвать приятной ситуацией. К счастью, в Windows 10 предусмотрена возможность сброса пароля и назначения нового, причем, данная процедура принципиально разная для локальных профилей и аккаунтов Майкрософт.
Смотрите также: «Как включить Bluetooth на компьютере в Windows 10»
( Пока оценок нет )
Забыли пароль администратора Windows? Вот как решить эту проблему
هل Вы потеряли свой пароль? Не паникуйте, мир еще не кончился.
تعد Пароль для входа в Windows Один из самых важных паролей, которые мы создали, и если Я потерял этот пароль Весь мир может показаться таким надуманным.
К счастью для всех нас, в Windows есть несколько способов найти утерянный пароль:
если Забыл пароль Администратор в Windows, у вас не так много контроля над всеми разрешениями. Отсутствие доступа к учетной записи администратора означает, что вы не можете Удалить программное обеспечение и внести изменения в систему и сделать с административными задачами другой на вашем компьютере.
Но не отчаивайтесь — мы здесь, чтобы помочь. Мы объясним состояние учетной записи администратора Windows по умолчанию в разных версиях Windows и покажем, как сбросить пароль администратора.
История учетной записи администратора Windows
Когда вы забыли пароль учетной записи, первым делом вам может быть нужно найти пароль администратора Windows по умолчанию. Однако в Виндоус виста Более того, на самом деле нет общесистемной учетной записи администратора, к которой можно получить доступ по умолчанию. Это мера безопасности Чтобы защитить ваш компьютер Ваш.
Однако в Виндоус виста Более того, на самом деле нет общесистемной учетной записи администратора, к которой можно получить доступ по умолчанию. Это мера безопасности Чтобы защитить ваш компьютер Ваш.
В Windows XP была дополнительная учетная запись администратора, расположенная рядом с вашими обычными учетными записями. Проблема заключалась в том, что большинство людей оставляли пароль для этой учетной записи пустым, что означает, что любой, у кого есть доступ к компьютеру и мало знаний, может войти в ваше устройство. С полными правами администратора.
Это было более серьезной проблемой, если вы все время использовали учетную запись администратора, потому что у любого вредоносного ПО был бесплатный вход, чтобы делать все, что вы хотели.
Учетные записи администраторов в современную эпоху
Начиная с Windows Vista, Microsoft по умолчанию отключила встроенную учетную запись администратора. Вместо этого он был включен Контроль учетных записей пользователей , функция, которая до сих пор присутствует в Windows 10. Это позволяет вам временно предоставлять права администратора при использовании любой учетной записи, если у вас есть пароль администратора.
Это позволяет вам временно предоставлять права администратора при использовании любой учетной записи, если у вас есть пароль администратора.
Таким образом, пароля администратора Windows по умолчанию нет, так как вы можете искать любые последние версии Windows. пока ты можешь Включите учетную запись администратора Снова встроить, однако мы рекомендуем вам этого не делать. Эта учетная запись постоянно запускается с правами администратора и никогда не запрашивает подтверждения конфиденциальных действий. Это увеличивает угрозу безопасности, так как вредоносное ПО может быть легче заражено.
Кроме того, вам нужны права администратора, чтобы включить учетную запись администратора по умолчанию, что означает, что это не решение, если вы забыли свой пароль администратора. Вместо этого давайте посмотрим, как сбросить пароль администратора в Windows 10, 8 и 7.
Забыли пароль администратора в Windows 10
В Windows 10 у вас есть два варианта учетной записи пользователя. Вы можете войти в систему с учетной записью Microsoft или использовать локальную учетную запись старой школы, которая находится только на вашем компьютере.
Если вы используете учетную запись Microsoft, ваш пароль легко сбросить. Перейти к Страница восстановления учетной записи Microsoft И просмотрите шаги, чтобы вернуться в свою учетную запись. Это будет проще, если вы настроите соответствующие методы восстановления, такие как Резервный адрес электронной почты وтелефонный номер.
Те, кто использует локальную учетную запись, столкнутся с более сложным вариантом сброса пароля. В Windows 10 версии 1803 и более поздних вы можете добавить контрольные вопросы в свою локальную учетную запись, чтобы вернуться в случае необходимости (см. Настройки -> Учетные записи -> Параметры входа). Но если вы еще не настроили его, вам придется пройти довольно утомительный процесс решения.
Все, что вам нужно знать об этом, вы найдете в нашем руководстве. Чтобы сбросить утерянный пароль Windows 10.
Забыли пароль администратора в Windows 8
Ситуация в Windows 8.1 очень похожа на Windows 10. Windows 8 была первой версией операционной системы, которая поддерживала вход с помощью Учетная запись Microsoft. Если вы вошли в свою учетную запись Microsoft и забыли этот пароль, вы можете восстановить его, используя Страница сброса пароля Microsoft как указано выше.
Windows 8 была первой версией операционной системы, которая поддерживала вход с помощью Учетная запись Microsoft. Если вы вошли в свою учетную запись Microsoft и забыли этот пароль, вы можете восстановить его, используя Страница сброса пароля Microsoft как указано выше.
Пользователи с локальными учетными записями должны будут использовать метод обхода, указанный выше, чтобы сбросить свой пароль. Windows 8.1 не поддерживает контрольные вопросы, поэтому это не вариант для сброса пароля локальной учетной записи. Это займет некоторое время, но это лучший вариант, если вы не хотите выполнять полный сброс системы.
Сброс пароля администратора в Windows 7
Как и следовало ожидать, Windows 7 предлагает наименьшее количество вариантов восстановления утерянного пароля. Поскольку учетные записи Microsoft не поддерживаются, вам придется вручную сбросить локальную учетную запись.
Поскольку учетные записи Microsoft не поддерживаются, вам придется вручную сбросить локальную учетную запись.
Помимо основного метода (замените аббревиатуру Удобство доступа), описанного в предыдущем руководстве, вы можете Следуйте другим методам Чтобы сбросить забытый пароль администратора.
Другие способы сброса паролей Windows
Мы рассмотрели лучшие решения для сброса забытого пароля администратора в каждой версии Windows. Однако есть и другие методы, о которых вам следует знать.
Используйте диск для сброса пароля
Поддерживает все версии Windows Создать диск для сброса пароля. Это позволяет вам настроить флэш-накопитель в качестве резервного ключа для разблокировки вашей учетной записи. Поскольку вам необходимо настроить его, прежде чем вы потеряете свой пароль, мы не упоминали об этом выше.
Однако, как только ваша учетная запись будет восстановлена, рекомендуется создать диск для сброса пароля, чтобы вам не приходилось прыгать через обручи в будущем. Для этого сначала подключите к компьютеру портативное устройство, например USB-накопитель. Затем найдите сброс пароля в меню «Пуск», и вы увидите запись «Создать диск для сброса пароля».
Для этого сначала подключите к компьютеру портативное устройство, например USB-накопитель. Затем найдите сброс пароля в меню «Пуск», и вы увидите запись «Создать диск для сброса пароля».
Выберите его, затем пройдите этапы создания диска. Для завершения этой настройки вам понадобится пароль существующей учетной записи.
После завершения настройки храните его в безопасном месте. Любой, у кого есть доступ к диску сброса, может использовать его для входа в вашу учетную запись, поэтому не позволяйте ему попасть в чужие руки.
Опыт приложений для взлома и удаления паролей
В крайнем случае, вы можете попробовать использовать инструмент, предназначенный для взлома паролей. Ophcrack Это хорошо известное и полезное приложение.
Однако нет никакой гарантии, что это сработает. Приложение более эффективно взламывает пароли Windows XP. .версия разработана Живой CD его для Windows Vista и 7; Поскольку Windows 10 не упоминается, поддержка может быть неофициальной.
Кроме того, таблицы, используемые для взлома паролей таким способом, лучше подходят для взлома коротких и слабых паролей.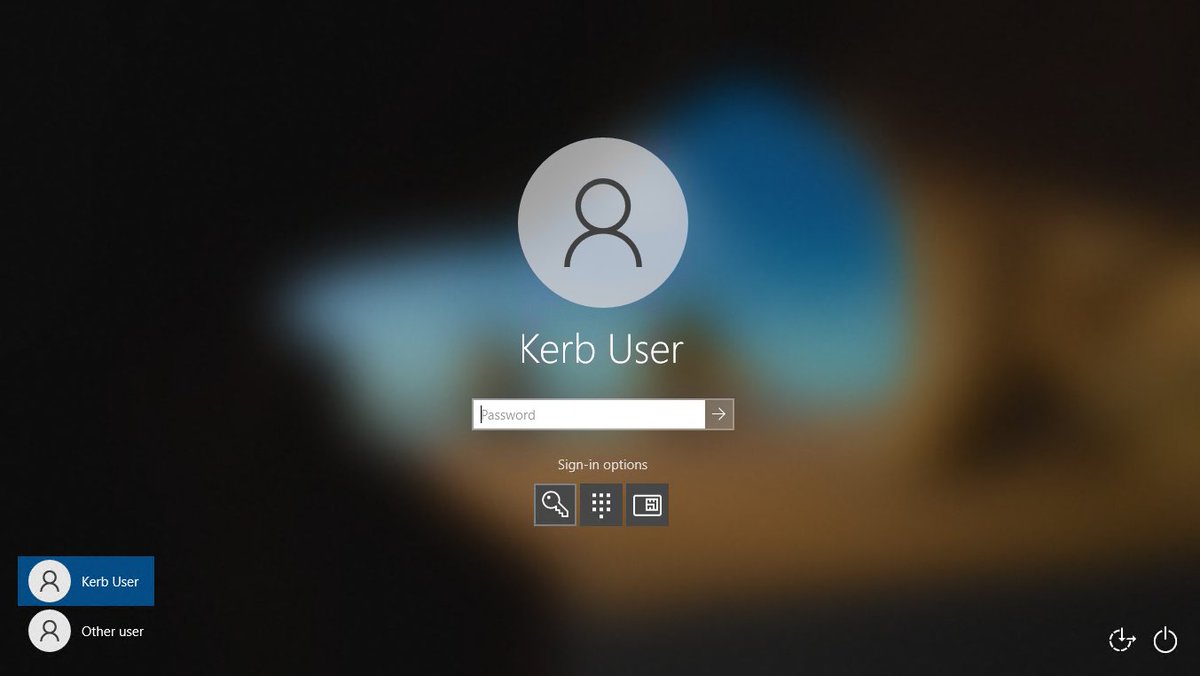 Если пароль администратора длинный и сложный, восстановление его этим методом может занять много времени.
Если пароль администратора длинный и сложный, восстановление его этим методом может занять много времени.
Если вы не можете взломать пароль, лучшим решением будет его полное удаление. К сожалению, большинство инструментов, необходимых для этого, устарели, не поддерживают Windows 10 и не требуют денег.
Однако, если вы используете Windows 8.1 или более раннюю версию, это должно быть приложение. Offline NT Password и редактор реестра Стоит попробовать. Это удалит пароль учетной записи, и вы сможете установить новый. Просто обратите внимание, что это приведет к потере доступа к любым файлам, зашифрованным с помощью Windows.
Вы найдете множество программ, которые рекламируют, что они могут взломать или удалить ваш пароль за определенную плату. Если бесплатные инструменты и методы не работают, решать вам, стоит ли оно того.
Помимо пароля администратора по умолчанию в Windows
Мы посмотрели на Пароль администратора Windows по умолчанию в разных версиях, а также о том, как восстановить пароль в Windows 10, Windows 8 и Windows 7. Скорее всего, вам подойдет один из вышеперечисленных методов, и вы сможете восстановить права администратора на своем ПК.
Скорее всего, вам подойдет один из вышеперечисленных методов, и вы сможете восстановить права администратора на своем ПК.
Для получения дополнительных сведений о безопасности учетной записи Windows см. Детали контроля учетных записей пользователей وПрава администратора в Windows 10.
Источник
Менеджер паролей для семей, предприятий и рабочих групп
Пароли приходят на 1Password
Продолжайте. Забудьте свои пароли.
Защитите себя, свою семью или сотрудников по всему миру с помощью простой системы безопасности, удобной совместной работы и полезных сведений.
Начало работыЗапланируйте демонстрацию
Упростите безопасность дома, на работе и в любом масштабе
Личный
Защита для вас и вашей семьи, дома или в дороге.
Личное знакомство
Бизнес
Защитите свой бизнес, защитив своих сотрудников.
Explore Business
Enterprise
Получите свободу делать большие шаги без больших рисков.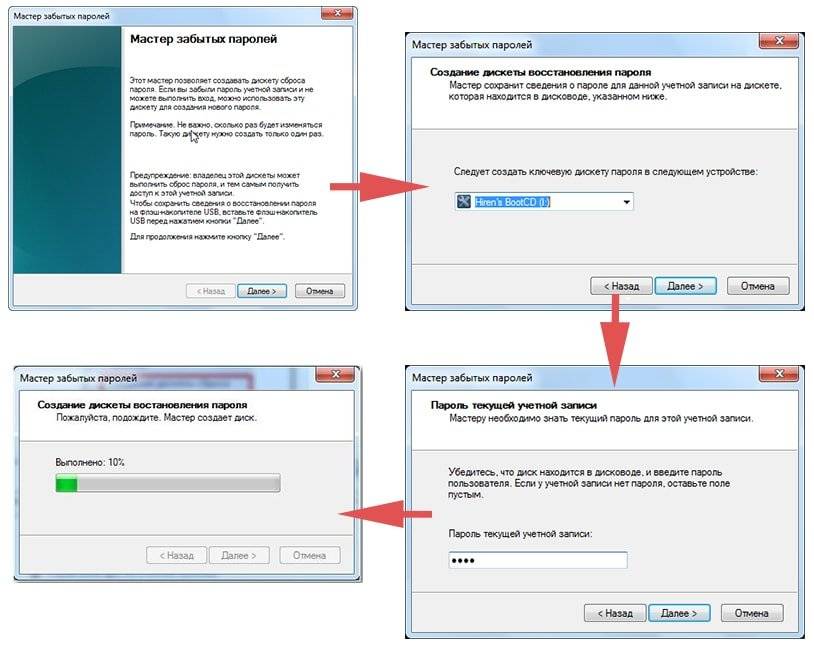
Explore Enterprise
Developer
Оптимизируйте свой рабочий процесс и храните секреты в тайне от кода.
Explore Developer
Нам доверяют более 100 000 компаний
Гораздо больше, чем менеджер паролей
Безопасность по замыслу
Добавление секретного ключа к паролю вашей учетной записи обеспечивает уникальный дополнительный уровень безопасности для надежной защиты.
Личное по умолчанию
Мы не можем видеть, что вы храните в 1Password, поэтому мы не можем использовать это, делиться ими или продавать — и никто другой не может.
Проверено экспертами
Регулярные сторонние аудиты и самая большая в отрасли награда за обнаружение ошибок помогают нам реагировать на угрозы до того, как они затронут вас.
Начните работу или получите ответы
Вы на шаг ближе к тому, чтобы забыть свои пароли. Нужна помощь? Наша служба поддержки — лучшая в своем деле (давайте, спрашивайте).
Начать работу
У меня есть вопрос
Использование 1Password постоянно растет, потому что к нему легко получить доступ. Я чувствую себя лучше, зная, что все хранится надежно, и что если будет скомпрометирован, мы не пострадаем от атаки.
Я чувствую себя лучше, зная, что все хранится надежно, и что если будет скомпрометирован, мы не пострадаем от атаки.
Майк Пэрент, менеджер по технике безопасности компании Drift Узнайте, почему надежные пароли — ваша лучшая защита, и как менеджеры паролей упрощают создание и хранение надежных паролей.
Прочитать статью
БИЗНЕС
Все, что вам нужно знать о модели безопасности 1Password
Чем существенно отличается подход 1Password к обеспечению безопасности? Все начинается с нашего уникального многоуровневого подхода к защите ваших данных.
Прочитать статью
БИЗНЕС
Общий экономический эффект от 1Password Business
Какую рентабельность инвестиций получают клиенты 1Password? Какова эффективность повышения эффективности вашей ИТ-команды? В исследовании Forrester, проведенном по заказу 1Password, есть ответы.
Прочитать статью
Часто задаваемые вопросы
Менеджеры паролей, такие как 1Password, упрощают создание, хранение и автозаполнение паролей для всех ваших учетных записей в Интернете на всех ваших устройствах. Поскольку слабые и повторно используемые пароли являются основной причиной инцидентов, связанных с безопасностью, использование менеджера паролей — это простой способ защитить себя, свою семью или свой бизнес.
Поскольку слабые и повторно используемые пароли являются основной причиной инцидентов, связанных с безопасностью, использование менеджера паролей — это простой способ защитить себя, свою семью или свой бизнес.
1Password — это гораздо больше, чем менеджер паролей. Он может безопасно хранить ваши конфиденциальные документы, медицинские записи, ключи SSH (для разработчиков) и многие другие секреты. Этими элементами легко делиться и безопасно сотрудничать. Кроме того, членство дает массу привилегий, таких как интеграция с маскированной электронной почтой от Fastmail, вход в систему с другими поставщиками, такими как Apple и Google, и действенные рекомендации по безопасности от Watchtower.
1Password можно бесплатно попробовать в течение 14 дней, после чего вам будет предложено выбрать план, который лучше всего соответствует вашим потребностям.
Посетите нашу страницу с ценами, чтобы найти подходящий тарифный план 1Password.
Просто нужен один надежный пароль для чего-то? Наш онлайн-генератор паролей поможет вам создать пароль одним щелчком мыши.
Да. 1Password уже почти два десятилетия помогает миллионам людей и более чем 100 000 компаний защищать их самую ценную информацию.
Наш уникальный двухуровневый подход к шифрованию работает рука об руку с дополнительными тактиками для сквозной защиты ваших данных: на ваших устройствах, на наших серверах и везде между ними. На самом деле вся система предназначена для обеспечения безопасности вашей информации, даже если наши системы будут взломаны.
Посетите нашу страницу безопасности, чтобы узнать больше об уникальности безопасности 1Password.
Вам не нужен доступ в Интернет, чтобы использовать 1Password. Хотя 1Password использует облако, чтобы сделать ваши данные доступными на каждом из ваших устройств, эти устройства сохраняют локальную копию для быстрого доступа, поэтому вы можете использовать 1Password в автономном режиме. Если вы используете 1Password без подключения к Интернету, ваши данные будут обновлены до последней версии, как только вы снова подключитесь к сети.
1Password использует облако, чтобы сделать ваши данные доступными на всех ваших устройствах без ущерба для безопасности, и сохраняет копию этих данных на каждом устройстве для быстрого доступа. Ваши данные, включая имя хранилища и URL-адреса веб-сайтов, полностью зашифрованы на наших серверах. Даже если злоумышленник взломает наши серверы, он не сможет прочитать ваши данные без пароля вашей учетной записи и секретного ключа, ни один из которых не известен нам и не хранится у нас.
Узнайте больше о подходе 1Password к облачному хранилищу и синхронизации в блоге 1Password.
Да, но вам не нужно верить нам на слово.
Мы вкладываем большие средства в то, чтобы быть хорошими гражданами сообщества безопасности, привлекая сторонних исследователей для регулярных оценок и аудитов нашей безопасности и предлагая крупнейшую в отрасли программу вознаграждения за обнаружение ошибок, которая помогает нам обнаруживать и устранять уязвимости до того, как они смогут повлиять на вас.
Готовы к безопасному паролю?
Я готов
Идентификатор и пароль RMIT — Университет RMIT
Учащиеся могут использовать свой идентификатор RMIT или адрес электронной почты и пароль RMIT для входа в системы RMIT. Вы также можете изменить или сбросить пароль, если забудете его.
Управление паролем
Узнайте, как сбросить пароль ниже.
Примечание . Если вы сбрасываете свой пароль, синхронизация между всеми системами и платформами может занять до 15 минут.
Данные для входа в систему RMIT
Вы можете войти во все системы RMIT, включая электронную почту RMIT, Wi-Fi в кампусе, myTimetable, Enrollment Online, Canvas, myDesktop и myRMIT, используя следующие данные:
- Адрес электронной почты RMIT
- RMIT ID
- Системный пароль RMIT
- Многофакторная проверка подлинности (MFA) для некоторых систем
Вход в систему в первый раз? Ниже приведены инструкции о том, как войти в систему в первый раз, создать пароль и настроить данные для самообслуживания.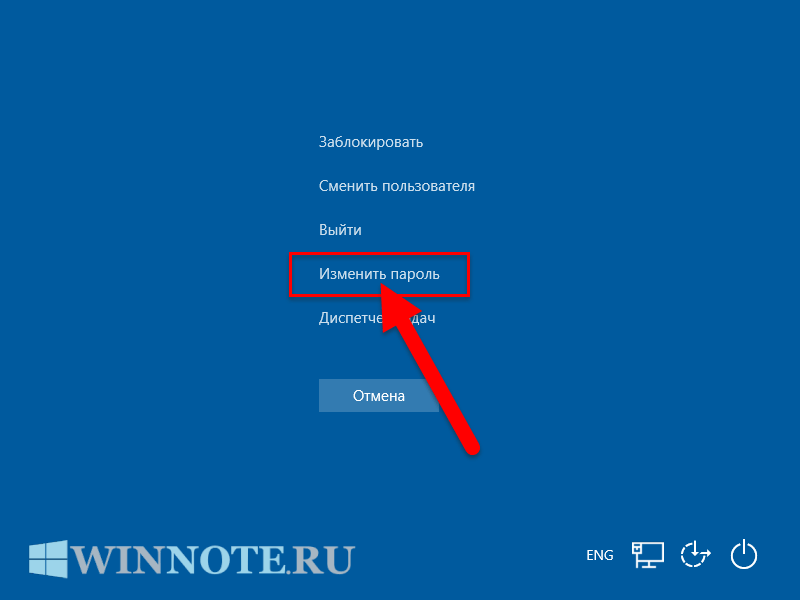
Адрес электронной почты RMIT
Ваш адрес электронной почты RMIT представляет собой букву «s», за которой следует номер вашего студента (исключая любые дополнительные буквы) и «@student.rmit.edu.au».
Пример: [email protected]
Вы найдете свой номер студента в электронном письме о регистрации RMIT.
Идентификатор RMIT
Ваш идентификатор RMIT представляет собой букву «s», за которой следует номер вашего студента (исключая любые дополнительные буквы).
Пример: s1234567
Вы найдете свой номер студента в электронном письме о регистрации RMIT.
Пароль
Для доступа ко всем системам RMIT вам потребуется использовать созданный вами пароль. Ваш пароль будет использоваться для всех систем RMIT.
Вы новичок в RMIT? Ниже приведены инструкции о том, как войти в систему в первый раз, создать свой пароль и настроить данные для самостоятельного сброса пароля.
Вы уже входили в систему раньше и хотите изменить или сбросить пароль? Используйте кнопки в разделе «Управление паролем» в верхней части этой страницы.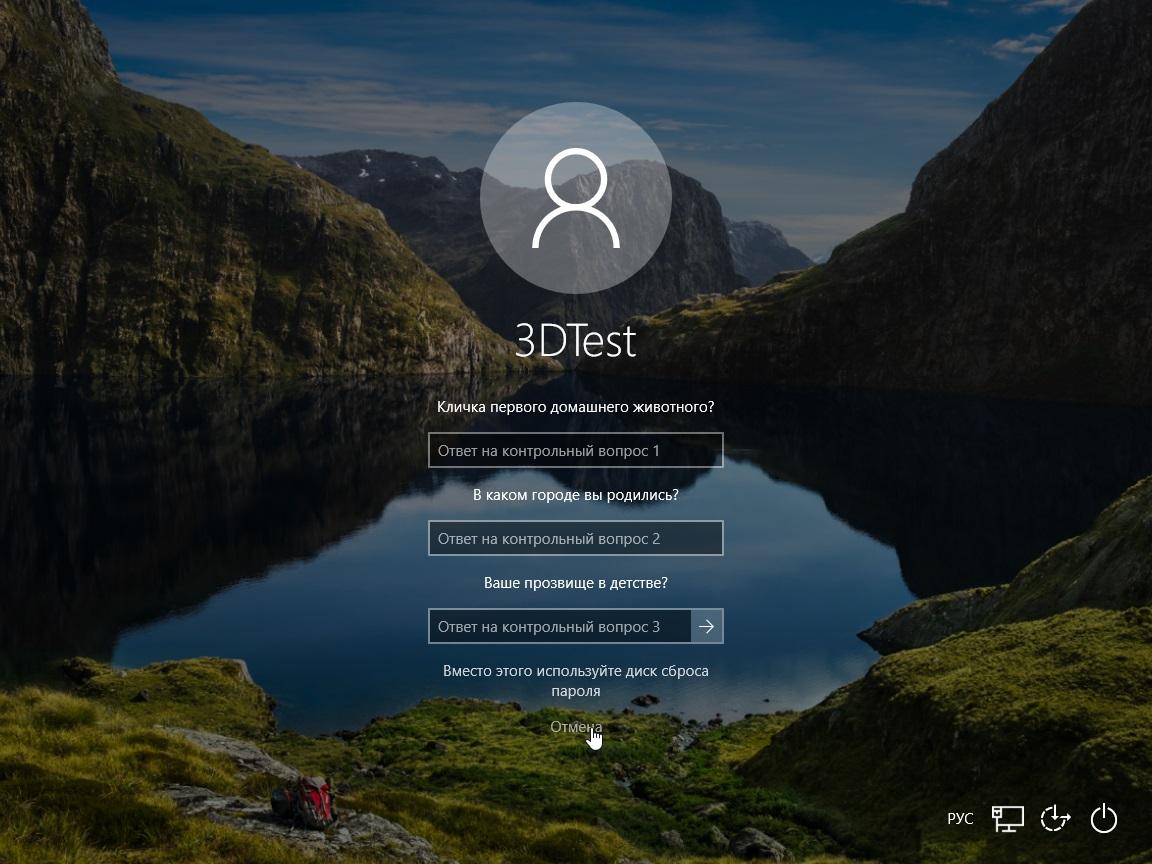
Многофакторная аутентификация
Некоторые системы и приложения RMIT также требуют многофакторной аутентификации (MFA) для входа в систему. Узнайте, какие системы требуют MFA и как зарегистрироваться для MFA.
Зарегистрироваться на МИД
Какие регистрационные данные для каких систем использовать?
Переход на многофакторную аутентификацию
Начиная с 2021 года RMIT постепенно меняет процесс входа в систему для всех университетских систем с запроса идентификатора RMIT и пароля на запрос адреса электронной почты RMIT, пароля и MFA. Это изменение добавит дополнительный уровень защиты, чтобы сделать наши данные и сети более безопасными.
Адрес электронной почты RMIT, пароль и MFA
Для следующих систем требуется адрес электронной почты RMIT, пароль и MFA :
- Приложения Microsoft 365 (M365), включая Outlook Email (почтовая платформа RMIT), Teams, OneDrive, SharePoint и Yammer
- мой рабочий стол
- Регистрация онлайн
Простой способ узнать, что экран входа в систему, который вы видите при доступе ко всем этим системам, — это Портал входа в Microsoft (login. microsoftonline.com).
microsoftonline.com).
Портал входа в систему Майкрософт
Идентификатор RMIT и пароль
Для всех других систем RMIT в настоящее время требуется Идентификатор RMIT и пароль , в том числе:
- Canvas
- мое расписание
Экран входа в систему для этих систем — RMIT MyApps Portal (myapps.rmit.edu.au) или Центральная служба аутентификации (sso-cas.rmit.edu.au).
Портал Мои приложения
Центральный портал службы аутентификации
Войти в первый раз
Развернуть все разделы
Адрес электронной почты RMIT
Ваш адрес электронной почты RMIT представляет собой букву «s», за которой следует номер вашего студента (исключая любые дополнительные буквы) и «@student.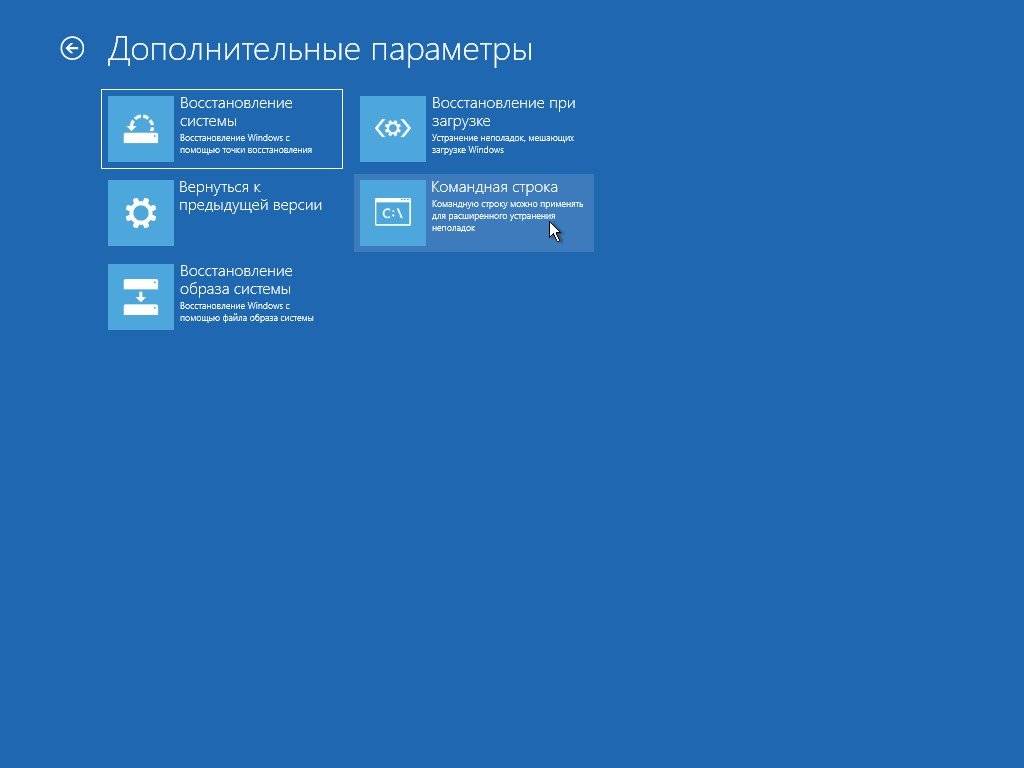 rmit.edu.au».
rmit.edu.au».
Пример: [email protected]
RMIT ID
Ваш RMIT ID представляет собой букву «s», за которой следует номер вашего студента (исключая любые дополнительные буквы).
Пример: s1234567
Не знаете свой студенческий номер? Вы найдете свой номер студента в электронном письме о регистрации в RMIT.
Временный пароль
Ваш временный пароль представляет собой букву «p», за которой следует дата вашего рождения в обратном порядке с восклицательным знаком «!» в конце.
Пример: Если ваша дата рождения 8 апреля 1998 года, то ваш пароль p19980408!
Войдите в систему самостоятельного сброса пароля, используя номер .Адрес электронной почты RMIT ИЛИ RMIT ID и временный пароль для входа и измените свой пароль на что-то, что трудно угадать, но легко запомнить. Узнайте, как создать надежный пароль.
Настройте свои данные для самообслуживания — таким образом, если вы когда-нибудь забудете свой пароль, вы сможете сбросить его самостоятельно онлайн./fptshop.com.vn/uploads/images/tin-tuc/100625/Originals/reset-pass-win-10-3.jpg)
- Создайте контрольные вопросы и ответы
- Убедитесь, что контактные данные мобильного телефона и личной электронной почты указаны правильно. Чтобы проверить и изменить свои личные данные, следуйте соответствующим инструкциям ниже.
- Студенты университета RMIT: Войдите в онлайн-регистрацию, выберите Моя запись студента > Контактная информация > Мобильный телефон и электронная почта студента
- RMIT Training и RMIT English Студенты со всего мира: Войдите в онлайн-регистрацию, выберите Моя запись учащегося или свяжитесь с [email protected] или [email protected]
- Персонал RMIT (доступно только для штатных сотрудников)
Для сброса пароля вы можете выбрать отправку кода сброса пароля на личный адрес электронной почты или номер мобильного телефона, которые вы предоставляете RMIT. Для получения информации об обработке вашей личной информации перейдите к Заявлению о конфиденциальности RMIT.
Некоторые системы и приложения RMIT также требуют многофакторной аутентификации (MFA) для входа в систему.
Зарегистрироваться на МИД
Вот и все, все настроено и готово к использованию систем RMIT! Для легкого доступа ко всем студенческим системам RMIT см. Раздел «Основные сведения для учащихся» в верхней части домашней страницы текущих учащихся.
Как сбросить пароль
Инструмент сброса пароля RMIT
Посмотрите это видео и узнайте, как использовать инструмент самообслуживания RMIT для сброса пароля.
Инструмент сброса пароля RMIT
Посмотрите это видео и узнайте, как использовать инструмент самообслуживания RMIT для сброса пароля.
Стенограмма
Привет, меня зовут Лерой, я учусь в RMIT.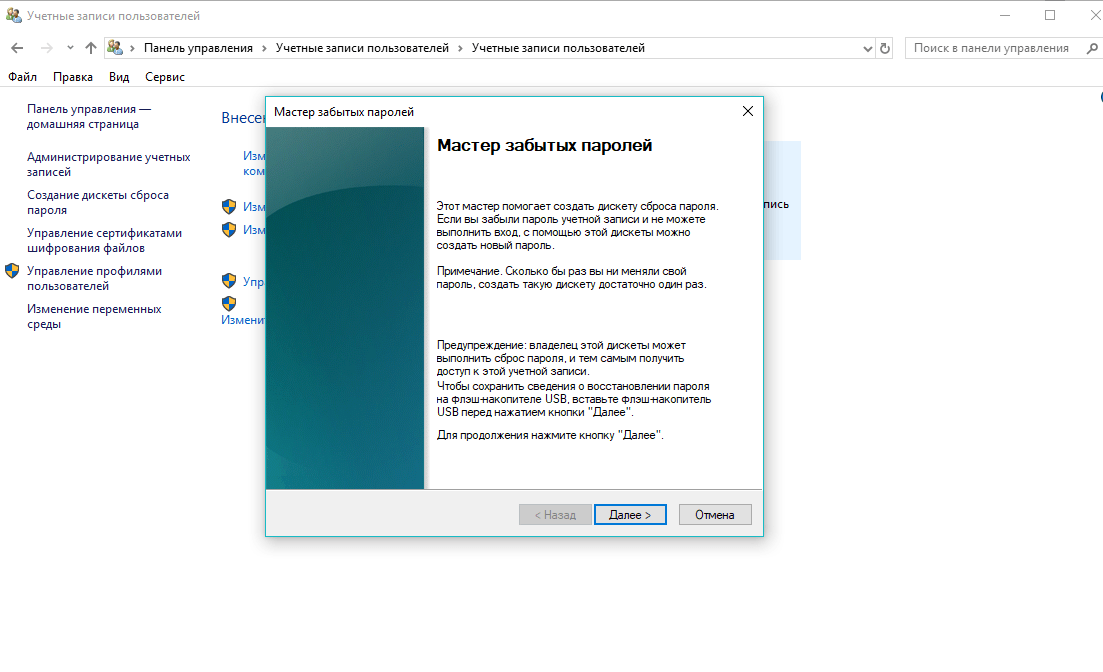
Сегодня я покажу вам, как использовать инструмент самообслуживания для сброса пароля.
Что делать, если вы забыли пароль или срок действия пароля истек? Что ж, с помощью нескольких быстрых простых шагов вы сможете изменить свой пароль онлайн и продолжить свою работу.
Итак, давайте проверим.
Для начала щелкните адресную строку веб-браузера и введите «www.rmit.edu.au/password». Кстати, это будет работать в любом веб-браузере, а также на любых мобильных устройствах.
Введите свой студенческий номер, свою фамилию и число, которое вы видите на картинке. Теперь он даст вам возможность отправить код на свой мобильный телефон или на адрес электронной почты.
Итак, нажмите «Отправить на мой мобильный телефон сейчас». И как только вы получили код, введите его в поле кода.
Нажмите «отправить код». Теперь он даст возможность изменить ваш пароль.
Введите новый пароль, подтвердите свой пароль.
Когда у вас появится зеленая галочка, нажмите «Изменить пароль». Он изменит ваш пароль, и очень скоро вы получите сообщение о том, что ваш пароль был успешно изменен..
Он изменит ваш пароль, и очень скоро вы получите сообщение о том, что ваш пароль был успешно изменен..
Нажмите «Продолжить». Теперь ваш пароль отсортирован!
Вы можете войти в myRMIT, проверить электронную почту, подключиться к WiFi и получить доступ к компьютеру RMIT.
Надеюсь, это видео было вам полезным.
Для получения дополнительной информации посетите myCommunity или обратитесь в центр обслуживания и поддержки RMIT. Спасибо.
Назад к видео
Развернуть все разделы
Перейти к самостоятельному сбросу пароля или выбрать «Сбросить пароль»/«Забыли пароль?» на любой странице входа в систему CAS или MyApps.
- Выберите, хотите ли вы, чтобы код сброса пароля был отправлен на ваш мобильный или на ваш личный адрес электронной почты.
- Теперь вам будет отправлен код доступа, чтобы вы могли сбросить свой пароль.

Получите код и введите его в поле (код чувствителен к регистру).
Теперь вы можете создать новый пароль для своей учетной записи.
Как связать свою учетную запись RMIT с социальными сетями
Развернуть все разделы
Войдите на портал RMIT MyApps, используя свой адрес электронной почты RMIT или идентификатор RMIT и пароль.
После того, как вы вошли в систему, вам будет представлена страница со значками для привязки вашей учетной записи RMIT к Facebook, Google или LinkedIn. Выберите платформу социальных сетей, с которой вы хотите связать свою учетную запись RMIT.
Выберите значок Facebook .
Вы будете перенаправлены на Facebook «Войти».
Укажите свои учетные данные Facebook и нажмите «Войти».
После успешной аутентификации в Facebook вам будет представлено Заявление о политике конфиденциальности .
Ознакомьтесь с политикой конфиденциальности. Если вы согласны с представленными условиями, нажмите Продолжить.
Если вы согласны с представленными условиями, нажмите Продолжить.
Когда вы нажмете продолжить , вы будете перенаправлены обратно на портал RMIT MyApps.
Выберите значок Google .
Вы будете перенаправлены на страницу входа в Google.
Укажите свои учетные данные Google и нажмите «Далее».
После успешной аутентификации в Google вы будете перенаправлены обратно на портал RMIT MyApps.
Чтобы завершить процесс связывания, вам необходимо снова «войти» на портал MyApps, используя свои учетные данные RMIT .
После успешного входа ваша учетная запись Facebook, Google или LinkedIn теперь будет связана с вашей учетной записью RMIT.
Настройка публикации
Когда вы решите получить доступ к порталу RMIT через социальные сети, вы попадете на страницу «Вход» в социальных сетях. Ваши существующие учетные данные социальных сетей потребуются для «Входа». Если вы уже вошли в систему поставщика социальных сетей, вы войдете в систему автоматически.



 Нажав на кнопку «Войти» мы окажемся в окне блокировки, откуда можно зайти в систему под своей учетной записью, используя новый пароль.
Нажав на кнопку «Войти» мы окажемся в окне блокировки, откуда можно зайти в систему под своей учетной записью, используя новый пароль.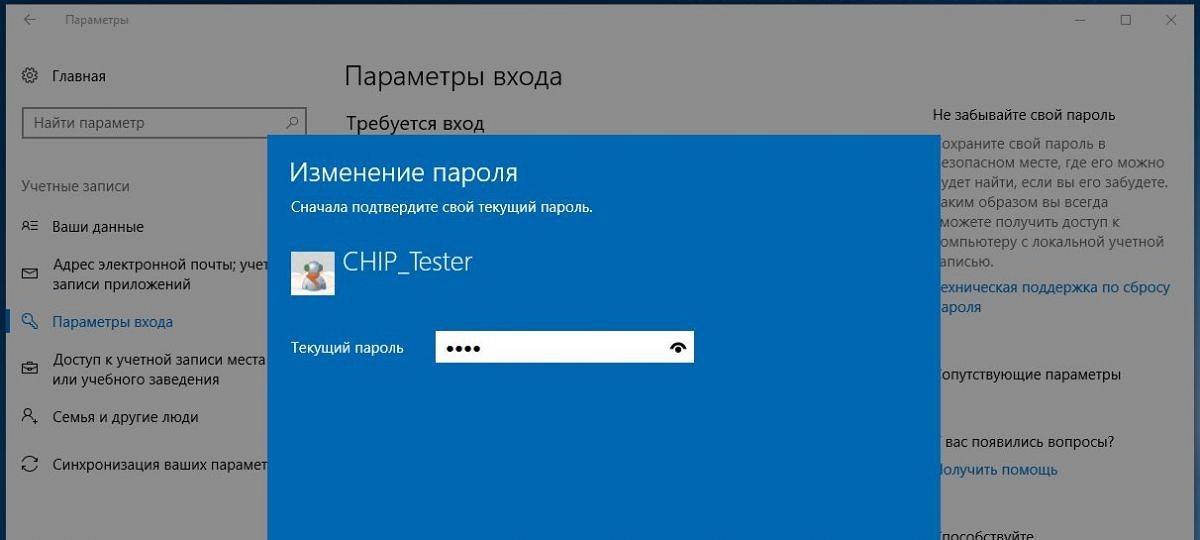



![Windows запись с экрана: Как записать экран в Windows 10 со звуком [Бесплатно]](https://dilios.ru/wp-content/themes/dilios.ru/assets/front/img/thumb-medium-empty.png)