В excel поиск не работает: почему не ищет в таблице – WindowsTips.Ru. Новости и советы
Содержание
почему не ищет в таблице – WindowsTips.Ru. Новости и советы
Не работает поиск в Excel? Снимите защиту с листа, введите поисковую фразу меньше 255 символов, жмите на «Найти далее», а не на «Найти все». Проверьте правильность установленного значения, обнулите поиск по формату или переустановите Эксель при наличии проблем с программой. Ниже подробно рассмотрим, в чем могут быть причины подобных сбоев, и как их самостоятельно решить.
Причины
В документах Excel, состоящих из множества полей, часто приходится использовать опцию поиска. Это очень удобно и позволяет быстро отыскать интересующий фрагмент. Но бывают ситуации, когда воспользоваться этой функцией не удается. Для решения проблемы нужно знать, почему в Экселе не работает поиск, и какие шаги предпринять для восстановления работоспособности.
К основным объяснениям возможных сбоев стоит отнести:
- Большая длина фразы, объем которой более 255 символов. Такая проблема возникает редко.
- На листе установлена защита, которая не дает вызвать нужную функцию.

- Для ячеек установлен параметры «Скрывать формулы», а областью поиска являются «формулы».
- Пользователь задает «Найти далее» вместо «Найти все». В таком случае выделения просто не будет видно.
- Ошибки в задании области поиска. К примеру, установлен параметр «Значения», а нужно просмотреть необходимые формулы.
- Установлен параметр «Ячейка целиком», а на практике поисковый запрос не имеет совпадения со значением секции. Нужно снять отметку «Ячейка целиком».
- Задан показатель по формату или не обнулен после прошлого поиска.
- Проблемы с Эксель и необходимость переустановки программы.
Это основные причины, почему не работает поиск в Эксель. Но все проблемы легко решаются, если знать, как действовать.
Что делать
Для начала вспомним, как правильно работает поиск в Excel. На выбор пользователям доступно несколько вариантов.
Способ №1:
- Жмите на «Главная».
- Выберите «Найти и выделить».
- Кликните «Найти …».

- Введите символы для поиска.
- Жмите «Найти далее / все».
В первом случае указывается первый интересующий фрагмент с возможностью перемещения к следующему, а во втором — весь список.
Способ №2 (по интервалу):
- Выделите нужную область ячеек в Excel.
- Жмите Ctrl+F на клавиатуре.
- Введите нужный запрос и действуйте по рассмотренному выше методу.
Способ №3 (расширенный):
- Войдите в «Найти и заменить».
- Жмите на «Параметры».
- Выберите инструменты для поиска.
- Жмите на кнопку подтверждения.
Если вы все сделали правильно, но все равно не работает поиск в Эксель, попробуйте следующие шаги:
- Убедитесь, что количество введенных символов меньше 255. В ином случае функция не работает.
- Снимите защиту с листа Excel. Для этого войдите в «Файл», а далее «Сведения» и «Снять защиту листа». В случае, если установлен пароль, его необходимо ввести в диалоговом окне и подтвердить.

- Снимите параметр «Скрывать формулы» для ячейки и попробуйте запустить процесс в Excel еще раз.
- Задайте разные варианты поиска в Excel. Если не работает «Найти все», проверьте «Найти далее».
- Снимите отметку с пункта «Ячейка целиком».
В некоторых случаях не работает поиск в Экселе, и появляется ошибка #Знач! В таком случае можно использовать одно из следующих решений.
Вариант №1
Бывают ситуации, когда исковый текст не удалось найти и появляется ошибка. В таком случае убедитесь, что слово введено правильно с учетом регистра и вводимых символов.
Вариант №2
Попробуйте удалить аргумент «нач_позиция», если в нем нет необходимости, или присвойте ему правильный параметр.
Вариант №3
Для определения числа символов в текстовой строке применяйте опцию ДЛСТР. При этом задайте правильный поисковый параметр.
Устранение сбоя
Распространенная причина, почему Эксель не ищет, и не работает поиск в программе — сбой софта.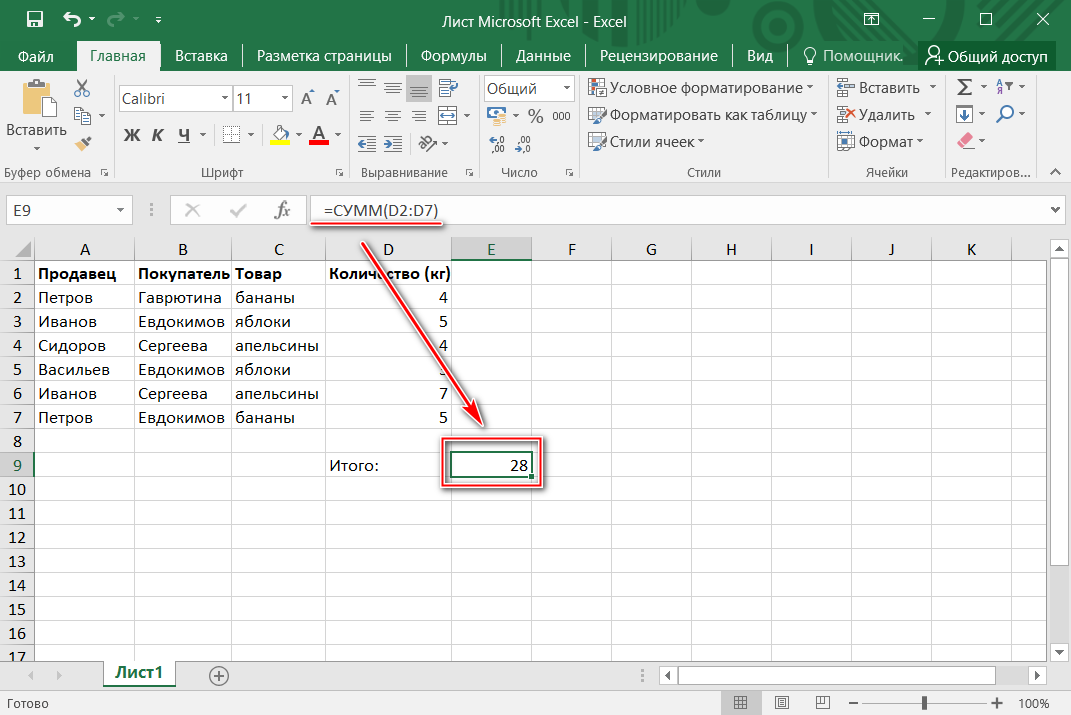 Это может выражаться зависанием, отсутствием ответа или прекращением работы. В таком случае попробуйте следующие решения:
Это может выражаться зависанием, отсутствием ответа или прекращением работы. В таком случае попробуйте следующие решения:
- Запустите Excel в безопасном режиме и убедитесь, что он нормально работает. Для этого жмите и удерживайте Ctrl при запуске софта. В этом случае ПО пропускает ряд функций и параметров, которые могут привести к сбоям в работе. Если проблему не удалось решить путем запуска в безопасном режиме, переходите к следующему пункту. В ином случае отключите лишние настройки.
- Установите последние обновления, которые могут помочь с устранением проблемы.
- Убедитесь, что офис Excel не пользуется другим процессом. Эта информация должна быть в нижней части окна. Для устранения проблемы попробуйте закрыть посторонние процессы, а после этого снова проверьте, работает ли опция поиска.
- Полностью удалите, а после этого поставьте программу Excel снова. Зачастую этот метод помогает, если Excel не ищет или не работает по какой-то причине.
Кроме рассмотренных выше, можно попробовать другие варианты. К примеру, попробуйте поменять область поиска с помощью дополнительных параметров. Бывают ситуации, когда пользователь ищет по формулам, а нужный текст находится в результате формул.
К примеру, попробуйте поменять область поиска с помощью дополнительных параметров. Бывают ситуации, когда пользователь ищет по формулам, а нужный текст находится в результате формул.
Что еще попробовать
Если опция так и не работает в Excel, попробуйте дополнительные рекомендации:
- Убедитесь, что у вас правильная раскладка и вы действительно нажимаете Ctrl+F.
- Проверьте размер документа. Функция иногда зависает и не работает, если ПК / ноутбуку не хватает оперативной памяти из-за большого объема работы.
- Проверьте устройство на вирусы. Возможно, проблема возникает из-за вредоносного ПО.
- Попробуйте установить более новую версию Excel. При этом старый вариант желательно полностью удалить и почистить остатки.
- Убедитесь, что вы задаете правильные расширенные варианты поиска.
Существует много причин, почему вдруг Эксель не ищет, и функция не работает. Чаще всего это связано с невнимательностью пользователя и ошибками поиска.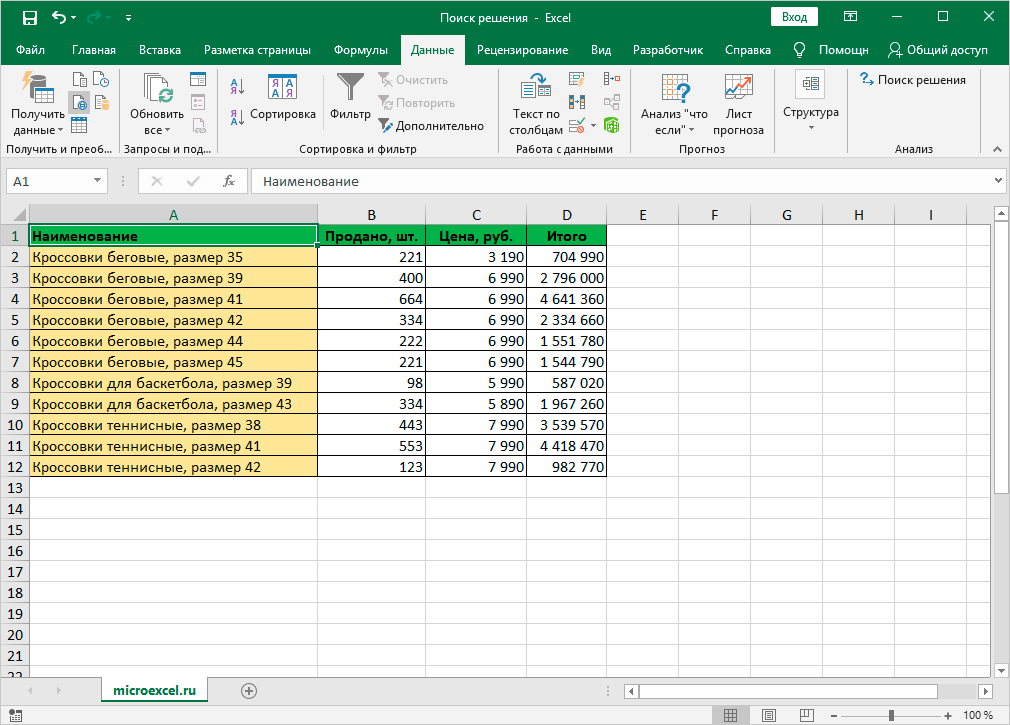 Иногда причиной являются сбои программы, что может потребовать полного удаления старого и установки нового софта.
Иногда причиной являются сбои программы, что может потребовать полного удаления старого и установки нового софта.
В комментариях расскажите, какой из предложенных вариантов вам помог, и какие еще методы можно использовать для восстановления нормальной работоспособности Excel.
Исправление ошибки #ЗНАЧ! в функциях НАЙТИ, НАЙТИБ, ПОИСК и ПОИСКБ
Excel для Microsoft 365 Excel для Microsoft 365 для Mac Excel 2021 Excel 2021 for Mac Excel 2019 Excel 2019 для Mac Excel 2016 Excel 2016 для Mac Excel 2013 Excel 2010 Excel 2007 Еще…Меньше
В этом разделе приводятся сведения о наиболее распространенных случаях возникновения ошибки #ЗНАЧ! в функциях НАЙТИ, НАЙТИБ, ПОИСК и ПОИСКБ.
Некоторые важные сведения о функциях НАЙТИ и ПОИСК
-
Функции НАЙТИ и ПОИСК очень похожи. Они работают одинаково: находят символ или текстовую строку в другой текстовой строке.
 Различие между ними в том, что функция НАЙТИ учитывает регистр, а функция ПОИСК — нет. Поэтому если при поиске нужно сопоставлять символы без учета регистра, используйте функцию ПОИСК.
Различие между ними в том, что функция НАЙТИ учитывает регистр, а функция ПОИСК — нет. Поэтому если при поиске нужно сопоставлять символы без учета регистра, используйте функцию ПОИСК. -
Если вам нужно вернуть строку, содержащую указанное количество символов, используйте функцию ПСТР вместе с функцией НАЙТИ. Сведения об использовании функций ПСТР и НАЙТИ в сочетании друг с другом и примеры приведены в разделе справки по функции НАЙТИ.
-
Синтаксис этих функций одинаков: искомый_текст; просматриваемый_текст; [нач_позиция]). Обычным языком это можно выразить так: что нужно найти; где это нужно найти; с какой позиции следует начать.
Проблема: значение аргумента искомый_текст не удалось найти в строке просматриваемый_текст
Если функции не удается найти текст в указанной текстовой строке, она выкинуть #VALUE! ошибку «#ВЫЧИС!».
Например, рассмотрим следующую функцию:
Отбросит #VALUE! из-за того, что в строке нет совпадающих «чков», но есть «Ящики». Помните, что в аргументе НАЙТИ задается find_text, поэтому убедитесь, find_text совпадает со строкой в within_text аргумента.
Однако функция ПОИСК вернет в этом случае значение 1, так как она не учитывает регистр:
Решение: Исправьте синтаксис необходимым образом.
Проблема: значение аргумента
нач_позиция равно нулю (0)
Аргумент нач_позиция является необязательным. Если его опустить, используется значение по умолчанию, равное 1. Однако если этот аргумент указан и его значение равно 0, возникнет ошибка #ЗНАЧ!.
Решение: Удалите аргумент нач_позиция, если он не нужен, или присвойте ему правильное значение.
Проблема: длина значения
нач_позиция превышает длину значения просматриваемый_текст
Например, рассмотрим следующую функцию:
Ищет «s» в строке «Функции и формулы»(within_text), начиная с 25-го символа(start_num),но возвращает #VALUE! из-за того, что в строке всего 22 символа.
Совет: Чтобы определить общее количество символов в текстовой строке, используйте функцию ДЛСТР.
Решение: Исправлять начальный номер.
У вас есть вопрос об определенной функции?
Задать вопрос на форуме сообщества, посвященном Excel
Дополнительные сведения
Вы всегда можете задать вопрос специалисту Excel Tech Community или попросить помощи в сообществе Answers community.
См. также
Исправление ошибки #ЗНАЧ! #BUSY!
Функции НАЙТИ и НАЙТИБ
ФУНКЦИИ ПОИСКА и ПОИСКБ
Полные сведения о формулах в Excel
Рекомендации, позволяющие избежать появления неработающих формул
Обнаружение ошибок в формулах
Все функции Excel (по алфавиту)
Функции Excel (по категориям)
Функция поиска не работает? | Доска сообщений MrExcel
Ричард Шоллар
MrExcel MVP
#2
Здравствуйте,
Во время поиска выбрана только одна ячейка? Кроме того, убедитесь, что с помощью кнопки «Параметры», когда вы переходите к «Найти», у вас не установлен флажок «Соответствовать всему содержимому ячейки» (или, возможно, опция «Соответствовать регистру»)
Голосовать за
0
РоббиЛ
Обычная доска
#3
Да, выбрана только одна ячейка, а 2 флажка не заполнены. Если это было бы более полезно, я сделал дамп экрана, который я могу загрузить позже со своего персонального компьютера?
Голосовать за
0
Ричард Шоллар
MrExcel MVP
#4
Я не уверен, почему это не сработает. Пробовали ли вы обычные действия по закрытию и повторному открытию книги? Давай, опубликуй скриншот — надеюсь, кто-нибудь поймет, в чем проблема.
Голосовать за
0
Лаксерьюах
Новый член
#5
Вы также можете попробовать выбрать все, а затем сделать поиск.
попробуй. нажмите ctrl+a 2 раза, тогда вы можете найти слово сейчас по
нажав ctrl+f.
Голосовать за
0
ЗВИ
MrExcel MVP
#6
Возможно, ранее был установлен формат поиска.
Попробуйте Ctrl-F — Формат — Очистить Найти Формат
Голосовать за
0
JAWChemist
Новый член
#7
Сообщение старое, но все еще появляется.
В поле «Найти и заменить» флажок «Соответствовать всему содержимому ячейки» не установлен.
Проверка и снятие отметки сработала.
Проводник обнаружил файл с полным именем автора «Mair, B.J. and….». С помощью команды «Найти» и «В пределах: рабочая книга» рабочий лист не найден.
В листе с записью не нашел, хотя ясно видно.
Использовал его, чтобы найти ячейку с полной записью «Got». Нашел несколько. Пробовал с Mair, не смог найти.
Несмотря на то, что флажок «Соответствовать всему содержимому ячейки» был снят, установил его, и флажок появился, снял флажок, и флажок исчез.
Затем было найдено несколько ячеек с частичной информацией «Mair».
Голосовать за
0
Руггер83
Новый член
#8
ЗВИ сказал:
Возможно, ранее был установлен формат поиска.
Попробуйте Ctrl-F — Форматировать — Очистить Найти ФорматНажмите, чтобы развернуть.
..
Спасибо. Это решило мою проблему.
Голосовать за
0
найти и заменить не работает
грувейюве
Новый член
#1
Я пытаюсь использовать функцию поиска и замены в электронной таблице Excel, которая была загружена из программы для проведения опросов (qualtrics). Я пытаюсь использовать поиск и замену, но получаю сообщение об ошибке: «Нам не удалось найти ничего для замены. Щелкните параметры, чтобы найти дополнительные способы поиска»
Я искал решение в Google, но ничего не работает. Что я пробовал:
1) убедитесь, что «значения» выбраны в меню «найти»
2) выберите данные, которые я хочу «найти и заменить» в и удостоверился, что фильтр был выбран для «выбрать все»
3) удостоверился, что мой набор данных содержит номер, который я искал для замены
Я потерялся — мысли?
Почему в Excel 1 048 576 строк?
Щелкните здесь, чтобы открыть ответ 914 столбцов, всего 17 миллиардов ячеек.
Сортировать по дате
Сортировать по голосам
Джо4
MrExcel MVP, младший администратор
#2
Вы делаете это с помощью VBA или просто с помощью функции «Найти/Заменить» непосредственно на рабочем листе?
Установлены ли дополнительные параметры «Учитывать регистр» или «Учитывать содержимое всей ячейки»?
Голосовать за
0
грувейюве
Новый член
#3
Я не уверен, что такое VBA, но я просто делаю это с помощью параметра «Найти и выбрать» на вкладке в верхней части рабочей книги. И нет, «совпадение всего содержимого ячейки» и «дополнительные параметры» не проверяются.
Джо4 сказал:
Вы делаете это с помощью VBA или просто с помощью функции «Найти/Заменить» непосредственно на рабочем листе?
Установлены ли дополнительные параметры «Учитывать регистр» или «Учитывать содержимое всей ячейки»?Нажмите, чтобы развернуть…
Голосовать за
0
Джо4
MrExcel MVP, младший администратор
#4
Я пытаюсь использовать поиск и замену, но получаю сообщение об ошибке: «Нам не удалось найти ничего для замены. Щелкните параметры, чтобы найти дополнительные способы поиска»
Нажмите, чтобы развернуть…
Обратите внимание, что на самом деле это не ошибка, а просто сообщение о том, что не найдено совпадений для замены.
Обратите внимание, что данные, выгруженные из других мест, часто нуждаются в очистке. Он часто будет иметь лишние пробелы или символы, которые вызовут проблемы.
Один простой способ сказать. Найдите на листе одно из значений, которое вы хотите заменить. Допустим, это слово «Собака» и оно находится в ячейке C11.
Введите эту формулу в любом месте листа и посмотрите, что она вернет:
Код:
=C11="Dog"
Если он не возвращает TRUE, то это действительно не совпадение. В этой ячейке есть что-то «лишнее».
В этой ячейке есть что-то «лишнее».
Взгляните на другую ветку, в которой сейчас может быть та же проблема. В нем показаны некоторые методы выявления и устранения проблем.
http://www.mrexcel.com/forum/excel-questions/983925-excel-not-reconizing-text.html
Голосовать за
0
грувейюве
Новый член
#5
Спасибо! В ячейке есть дополнительные «вещи». Я прочитал другой протектор и не могу понять, как его очистить. Я посмотрю еще раз и посмотрю, смогу ли я найти что-нибудь в Интернете. Спасибо.
Голосовать за
0
Джо4
MrExcel MVP, младший администратор
#6
Вы выяснили, что это за штуки? Пробелы? Специальные символы?
Вы можете использовать функции LEN, LEFT, RIGHT и MID, чтобы точно определить, где находятся специальные символы. Много раз они в конце.
(Таким образом, вы можете использовать формулу вроде =ПРАВО(A1,1) , чтобы получить только последний символ)
Если это пробел или специальный невидимый символ, эта функция ничего не возвращает. Однако вы можете точно узнать, что это такое, найдя его код ASCII следующим образом:
=КОД(ПРАВО(A1,1))
Это вернет число, в частности код ASCII. Затем вы можете найти его в любой таблице ASCII (например, здесь: Код ASCII — расширенная таблица ASCII).
Как только вы узнаете, что у вас есть, вы можете выяснить, как это очистить, используя методы, описанные в сообщениях № 3 или № 5 здесь: http://www.mrexcel.com/forum/excel-questions/983925-excel- not-reconizing-text. html
html
Голосовать за
0
грувейюве
Новый член
#7
спасибо — очень удобно. Я на самом деле немного схитрил и просто щелкнул ячейку и вставил содержимое в строку «найти», а затем нашел нужное мне число. «Дополнительные вещи» не имеют значения для другого анализа, который я делаю, но я думаю, что где-то в будущем это может быть.
Голосовать за
0
Вы должны войти или зарегистрироваться, чтобы ответить здесь.
Что может помешать работе этой операции «Найти и заменить» в VBA?
- граванок
- Вопросы Excel
- Ответы
- 2
- просмотров
- 132
gravanoc
Поиск значений в строке, замена другими значениями, если они совпадают
- Подпространство
- Вопросы Excel
- Ответы
- 5
- просмотров
- 460
Подпространство
Замена ввода PowerPoint с помощью поиска и замены массивов из Excel через VBA
- ckcs
- Excel Вопросы
- Ответы
- 0
- просмотров
- 288
ckcs
Как массово удалить «пустые» ячейки, чтобы они действительно были пустыми?
- часфх
- Вопросы Excel
23
- Ответы
- 23
- просмотров
- 322
часфх
Найти и выделить на основе найденных критериев
- Knockoutpie
- Вопросы Excel
- Ответы
- 0
- просмотров
- 115




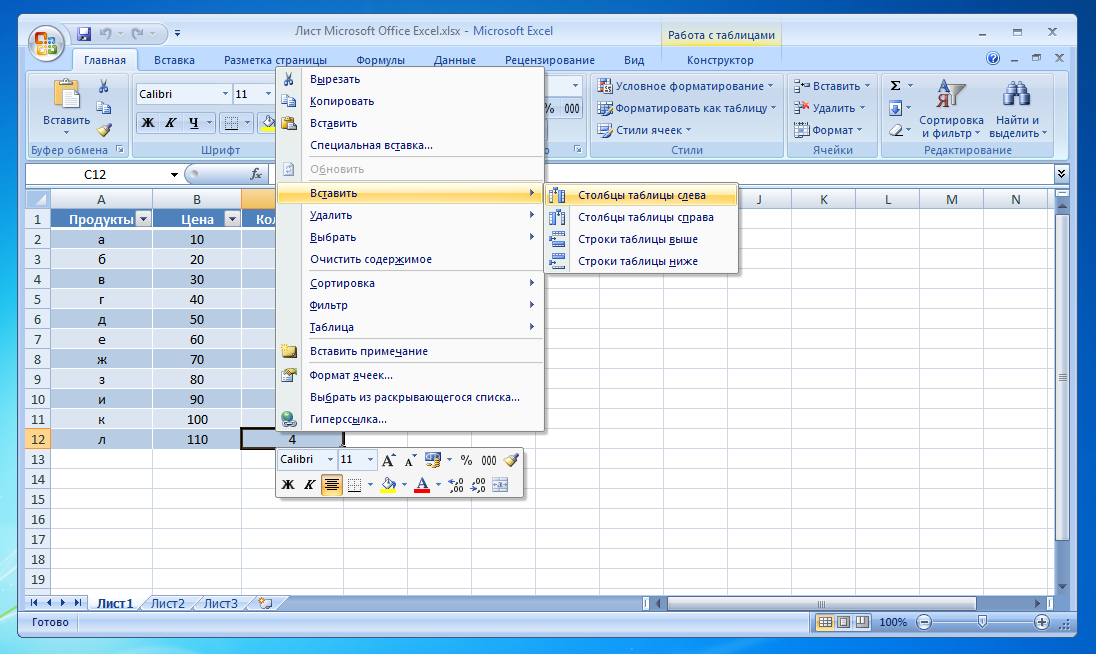 Различие между ними в том, что функция НАЙТИ учитывает регистр, а функция ПОИСК — нет. Поэтому если при поиске нужно сопоставлять символы без учета регистра, используйте функцию ПОИСК.
Различие между ними в том, что функция НАЙТИ учитывает регистр, а функция ПОИСК — нет. Поэтому если при поиске нужно сопоставлять символы без учета регистра, используйте функцию ПОИСК. ..
..