Bios uefi как отключить: Bad title — SysadminWiki.ru
Содержание
Как отключить UEFI из BIOS на моем ПК с Windows
окна
0 947 3 минут на чтение
L ‘ UEFI (унифицированный расширяемый интерфейс микропрограмм) — это код прошивки для микросхемы на материнской плате, которая предоставляет функции в дополнение к базовой системе ввода / вывода (BIOS).
Основная функция UEFI — запуск аппаратных компонентов и запуск операционной системы компьютера при его включении.
Например, UEFI может предоставить графические меню дополнительная информация и системная информация о компьютере, а также базовая диагностика компьютеров и планшетов.
Это возможно, потому что UEFI работает с BIOS для инициализации оборудования компьютера или планшета перед передачей управления оборудованием операционной системе. Следовательно, у него есть возможность оптимизировать и снизить скорость вашего процессора
UEFI также может загружать и отображать программы программного обеспечения запоминающих устройств для обеспечения большей функциональности, такой как более подробная информация о системе и более обширная диагностика оборудования.
Следовательно, очевидно, что UEFI и BIOS — это технологии, которые управляют оборудованием нашего компьютера, когда мы его запускаем. Но эти двое не делают одно и то же. в чем разница между обоими?
Хотя оба являются прошивками, то есть частью кода, который хранится в отдельной памяти, расположенной на материнской плате вашего компьютера. L ‘ UEFI и BIOS содержат инструкции, управляющие работой схем нашего компьютера.
Основная функция BIOS заключается в том, чтобы запускать компоненты оборудования и запускать операционную систему компьютера, когда мы его включаем. Он также отвечает за функции управления питанием и температурой компьютера. Но если вы хотите узнать больше о что это такое, как работает и для чего нужен BIOS, вы можете узнать это здесь.
Когда вы включаете компьютер, BIOS позаботится о загрузке, настройке и проверке что компьютерное оборудование находится в хорошем состоянии, в том числе Оперативная память , жесткие диски, материнская плата или видеокарта.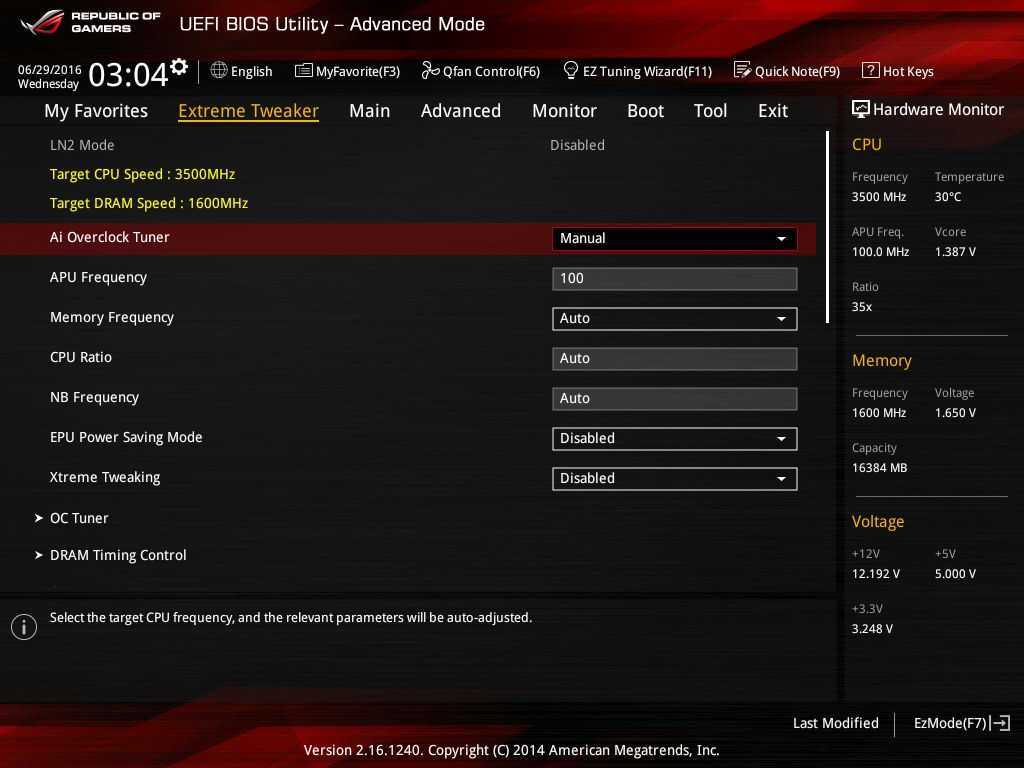
После завершения процесса выберите загрузочное устройство и перейдите к загрузке операционной системы, передав ей управление компьютером.
Но чтобы получить доступ к UEFI, вы должны сначала узнать, как получить доступ или войти в конфигурацию
UEFI по сути является преемником BIOS. Это обновленная прошивка с более современной системой. Хотя функции аналогичны функциям его предшественника, в нем есть существенные улучшения, такие как гораздо более современный графический интерфейс, безопасная система загрузки, более высокая скорость загрузки или поддержка жестких дисков объемом более 2 ТБ.
Однако есть и те, кто решил отключить BIOS UEFI для из Raisons эксплуатация и безопасность . Что это такое и как это сделать? Продолжайте читать, чтобы узнать.
Почему некоторые решают отключить BIOS UEFI?
UEFI имеет интегрированную систему безопасности под названием БЕЗОПАСНАЯ ЗАГРУЗКА . Этот уровень безопасности, установленный по умолчанию на материнской плате компьютера, предотвращает выполнение некоторых неподписанных или сертифицированных программ или приложений при запуске компьютера до запуска Windows.
Как отключить UEFI BIOS?
UEFI также предотвращает обнаружение жесткого диска во время установки или после установки определенных операционных систем. И это возможно сделать сами. Вам просто нужно следовать шаги 4 который вы увидите ниже.
шаг 1
Первым делом нам нужно нажать кнопку включения и сразу после этого кнопку «Esc» и в следующем меню выберите Вариант SCU.
шаг 2
Тогда будем в BIOS. Перейти к варианту «Ботинок» и используя стрелки на клавиатуре, мы будем спускаться вниз, пока не увидим опцию «Тип загрузки», и мы выберем ее, нажав «Enter».
шаг 3
Оказавшись там, вы можете выбрать один из трех различных методов загрузки: Dual, Legacy и UEFI. Выберите опцию «Наследие» и, таким образом, на нашем компьютере больше не будет включен режим UEFI.
шаг 4
После завершения процесса вы должны выйти из Сохранить изменения BIOS нажав на опцию «Сохранить и выйти».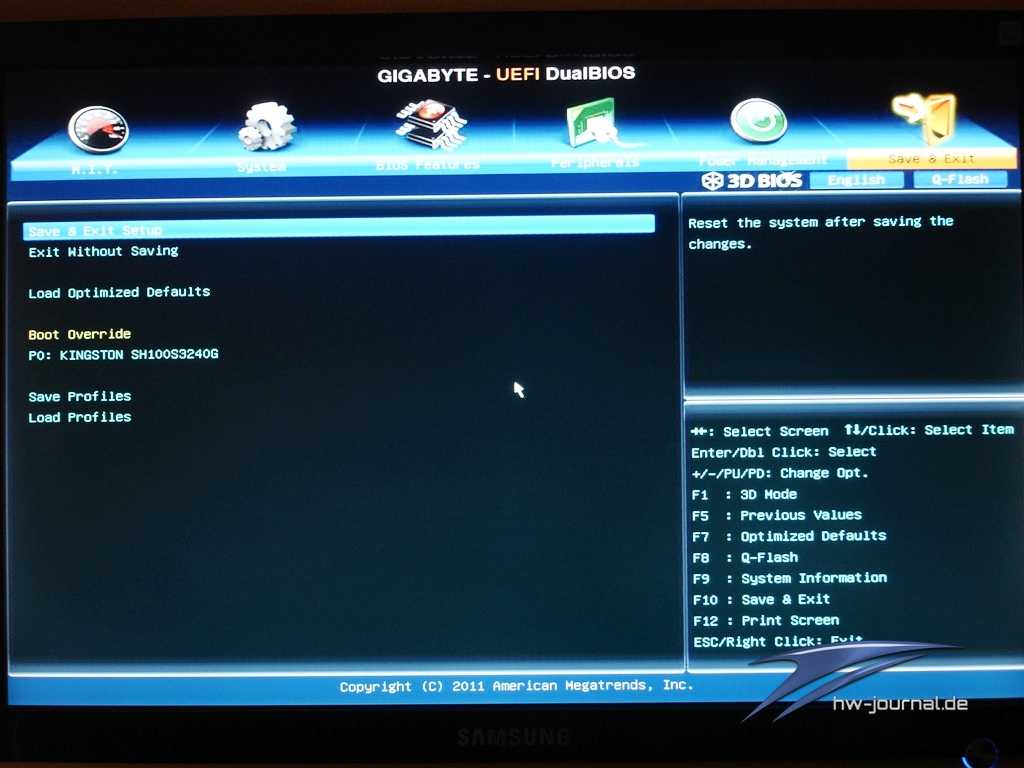 Выполнив эти простые шаги, вы сможете отключить UEFI и избавиться от проблем с установкой определенных приложений. Тем не менее, это деликатный процесс, поэтому обязательно тщательно следуйте инструкциям.
Выполнив эти простые шаги, вы сможете отключить UEFI и избавиться от проблем с установкой определенных приложений. Тем не менее, это деликатный процесс, поэтому обязательно тщательно следуйте инструкциям.
Следовательно, это невозможно для некоторых программ, таких как Linux например, для выполнения на нашем компьютере. По этой причине некоторые решают отключить UEFI в BIOS, чтобы иметь больше свободы в этом отношении. А если у вас нет UEFI, вы будете рады узнать, что вы можете настроить BIOS для улучшения загрузки .
report this ad
Подобные предметы
Как отключить функцию безопасной загрузки UEFI, чтобы установить еще одну операционную систему
Содержание:
- Безопасная загрузка UEFI
- Как отключить Secure Boot
- Как снова активировать Secure Boot
- Диагностика ошибки, препятствующей включению Secure Boot
- Надежная загрузка (Trusted Boot)
- Нужен ли Secure Boot?
Пытались ли вы когда-нибудь установить параллельно с Windows другую операционную систему? Если да, то, в зависимости от того, что вы пытались установить, вы могли столкнуться с функцией безопасной загрузки UEFI (UEFI Secure Boot). Если Secure Boot не узнает программу, которую вы пытаетесь установить, то не позволит вам осуществить установку. Secure Boot действительно полезен для защиты компьютера от вредоносных программ. Однако он также препятствует загрузке вполне «добропорядочных» операционных систем — таких, как Kali Linux, Android x86 и TAILS.
Если Secure Boot не узнает программу, которую вы пытаетесь установить, то не позволит вам осуществить установку. Secure Boot действительно полезен для защиты компьютера от вредоносных программ. Однако он также препятствует загрузке вполне «добропорядочных» операционных систем — таких, как Kali Linux, Android x86 и TAILS.
К счастью, есть способ разрешить эту ситуацию. В данной статье мы расскажем, как отключить функцию безопасной загрузки UEFI, чтобы иметь возможность установить вторую операционную систему.
Безопасная загрузка UEFI
Для начала рассмотрим, как именно Secure Boot защищает вашу систему.
Secure Boot — это функция UEFI, то есть единого расширяемого интерфейса прошивки, а UEFI, в свою очередь, является более продвинутой альтернативой интерфейса BIOS, присутствующего на многих устройствах.
Secure Boot можно сравнить с контрольно-пропускным пунктом. Прежде чем допустить программу в систему, он проверяет ее. Если программа имеет надлежащую цифровую подпись, ее пропускают через «ворота».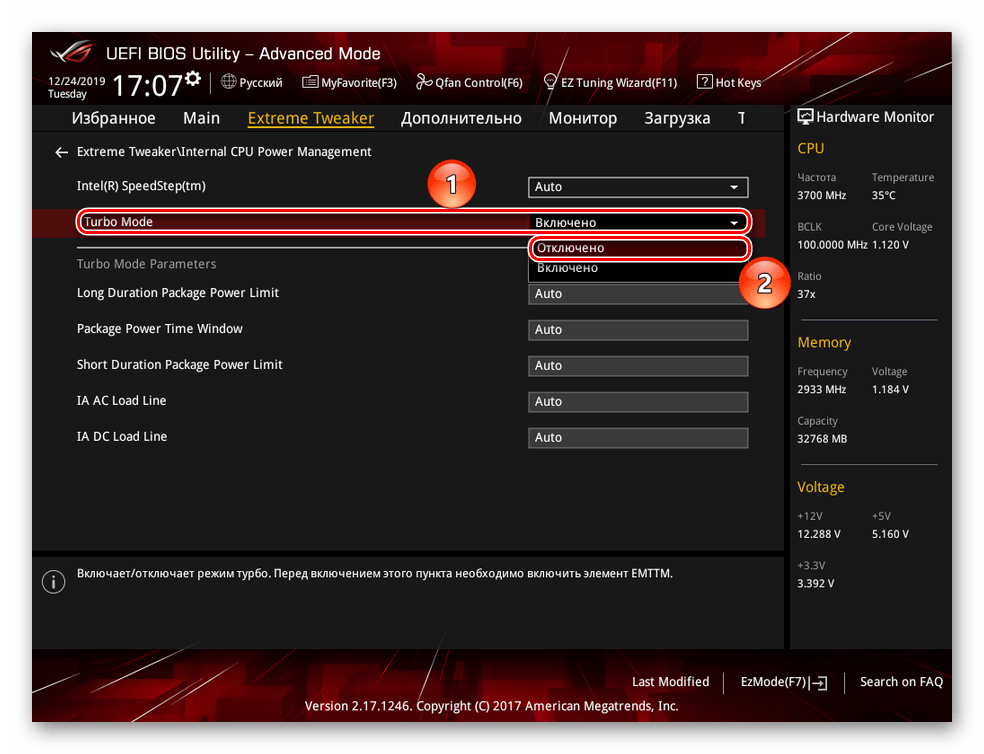 Если же распознать цифровую подпись не удается, Secure Boot не дает программе запуститься и требует перезагрузки системы.
Если же распознать цифровую подпись не удается, Secure Boot не дает программе запуститься и требует перезагрузки системы.
Но случается, что, хотя программа безопасна и имеет надежный источник, ее цифровая подпись в базе данных Secure Boot отсутствует.
Так, даже если вы будете загружать дистрибутивы Linux напрямую с сайта их разработчика и проверять контрольные суммы, чтобы убедиться, что ПО не было взломано, Secure Boot все равно может их «не пропустить». Та же участь может постичь и другие операционные системы, а также драйвера и аппаратное ПО.
Как отключить Secure Boot
Прежде всего, следует помнить, что Secure Boot — не просто какая-то надоедливая «фича», от которой нужно поскорее избавиться. В конце концов, эта функция стоит на страже интересов вашего же компьютера.
Также, имейте в виду, что, когда вы снова активируете Secure Boot, вам, возможно, понадобится перезагрузить BIOS. Свои данные вы при этом не потеряете, а вот персональные настройки BIOS будут сброшены.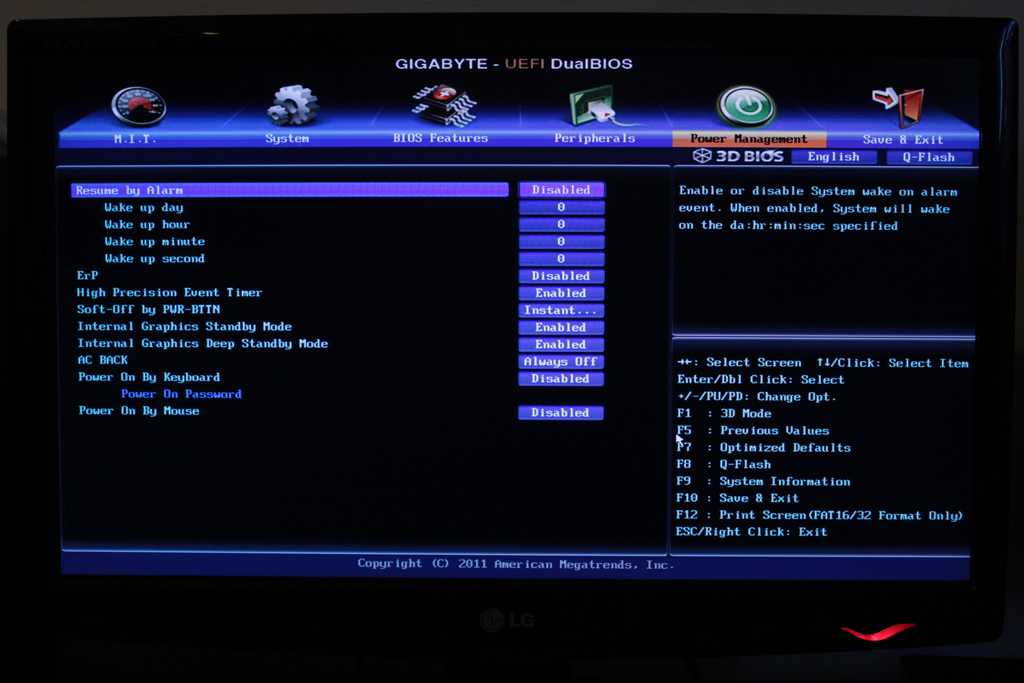 Кроме того, может получиться так, что, однажды отключив Secure Boot, вернуть его вы уже не сможете.
Кроме того, может получиться так, что, однажды отключив Secure Boot, вернуть его вы уже не сможете.
Итак, чтобы отключить Secure Boot, сделайте следующее:
- Выключите компьютер. Затем снова включите и войдите в режим BIOS. Вход в этот режим, как правило, выполняется с помощью кнопок F1, F2, F12, Esc или Del (в зависимости от модели компьютера). Пользователи Windows могут войти в меню дополнительных параметров загрузки (Advanced Boot), нажав на Shift и выбрав Restart (Перезагрузить). Затем нужно нажать на Troubleshoot (Диагностика) > Advanced Options (Дополнительные параметры): UEFI Firmware Settings (Настройки прошивки UEFI).
- Найдите функцию Secure Boot (Безопасная загрузка). Если есть возможность, выберите Disabled (Отключить). Обычно опция Secure Boot находится в меню Security (Безопасность), Boot (Загрузка) или Authentication (Авторизация).
- Нажмите на Save (Сохранить) и Exit (Выйти). Система перезагрузится.
Итак, вы успешно отключили Secure Boot.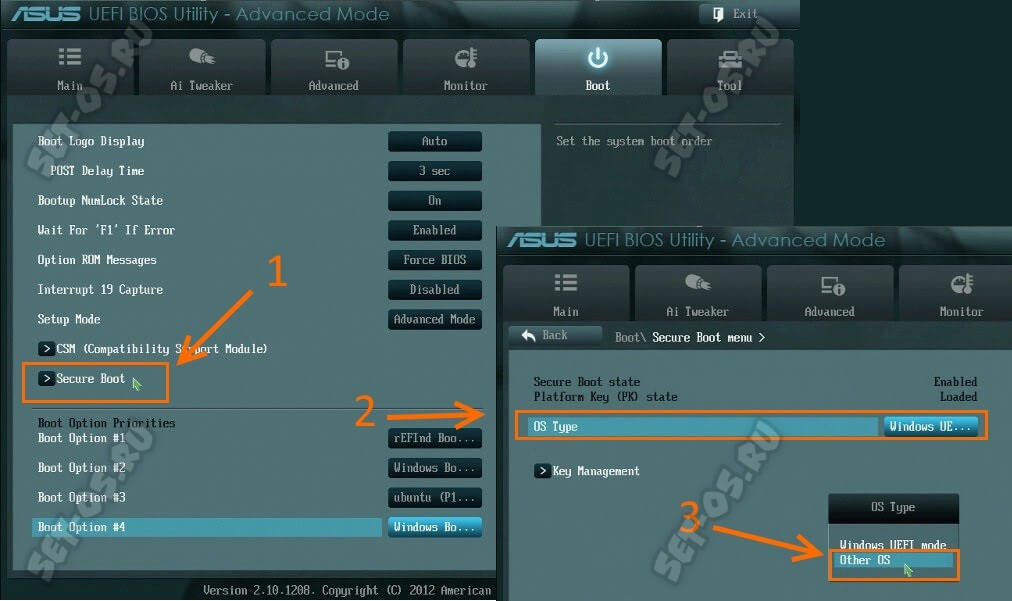 Теперь смело берите флэшку с операционной системой, которую раньше установить не удавалось, и пытайтесь снова.
Теперь смело берите флэшку с операционной системой, которую раньше установить не удавалось, и пытайтесь снова.
Как снова активировать Secure Boot
Чтобы снова включить Secure Boot, вам придется удалить с компьютера все следы присутствия неподписанной операционной системы— иначе ничего не получится.
- Деинсталлируйте все неподписанное ПО, установленное в то время, пока Secure Boot был отключен.
- Выключите компьютер. Затем снова включите и войдите в режим BIOS. Вход в этот режим, как правило, выполняется с помощью кнопок F1, F2, F12, Esc или Del (в зависимости от модели компьютера). Пользователи Windows могут войти в меню дополнительных параметров загрузки (Advanced Boot), нажав на Shift и выбрав Restart (Перезагрузить).
- Найдите параметр Secure Boot (Безопасная загрузка) и выберите Enabled (Включить). Обычно опция безопасной загрузки находится в меню Security (Безопасность), Boot (Загрузка) или Authentication (Авторизация).
- Если включить безопасную загрузку не удается, попробуйте перезагрузить BIOS, чтобы вернуть его к заводским настройкам.
 Вернув заводские настройки, попробуйте снова включить Secure Boot.
Вернув заводские настройки, попробуйте снова включить Secure Boot. - Нажмите Save (Сохранить) и Exit (Выйти). Система перезагрузится.
- Если система не загружается, снова отключите Secure Boot.
Диагностика ошибки, препятствующей включению Secure Boot
Чтобы решить проблему отказа загрузки системы с включенным Secure Boot, попробуйте сделать следующее:
- Проверьте, чтобы в меню BIOS была включена опция UEFI. Тем самым вы также убедитесь в том, что устаревший режим загрузки отключен.
- Выясните тип раздела вашего жесткого диска. Чтобы это сделать, введите в поисковой строке стартового меню Windows Управление компьютером (Computer Management). Далее выберите Управление диском (Disk Management). Найдите основной диск, нажмите на правую кнопку мыши и выберите Свойства (Properties). Теперь найдите тип раздела диска. UEFI требует тип GPT, а не MBR, использующегося в более ранних версиях BIOS.
- Поменять тип MBR на GPT можно только одним способом: создать резервную копию своих данных и стереть всю информацию с диска.

- В некоторых прошивках есть опция восстановления заводских настроек (Restore Factory Keys), которая обычно находится в том же меню, что и другие параметры Secure Boot. Если у вас есть такая опция, восстановите заводские настройки, сохраните их, выйдете и перезагрузитесь.
Надежная загрузка (Trusted Boot)
Если активировать Secure Boot не удается, на помощь придет функция надежной загрузки Trusted Boot. Правда, она способна распознавать только цифровую подпись Windows 10. Trusted Boot проверяет драйвера, файлы запуска и другие аспекты Windows.
Если Trusted Boot обнаружит поврежденную или вредоносную программу, то, как и в случае с Secure Boot, он не даст ей загрузиться. Однако, в отличие от Secure Boot, Trusted Boot способен автоматически исправлять некоторые ошибки.
Совместная работа Secure Boot и Trusted Boot
Нужен ли Secure Boot?
Стоит помнить, что, отключая Secure Boot, вы подвергаете свой компьютер потенциальной угрозе.
Можно сказать, что сегодня, во времена разгула руткитов и прочего вредоносного ПО, безопасная загрузка становится более актуальной, чем когда-либо. Так что, обеспечьте своей UEFI-системе дополнительный уровень безопасности, и спите спокойно.
UEFI/Secure Boot Disable/Enable — руководства по установке Windows 11 Пожалуйста, подпишите Популярную петицию @change.org (уже более 175 000 подписей) в защиту свободного передвижения людей между Канадой, Австралией, Новой Зеландией и Соединенным Королевством. Для получения более подробной информации см. CANZUK International.
Я обновил это руководство в отношении различных операционных систем…
- Для установки 64-разрядной версии Windows 7 в UEFI BIOS см. раздел Параметры UEFI BIOS для установки 64-разрядной версии Windows 7.
- Информацию об установке 64-разрядной версии Windows 10 (и 64-разрядной версии Windows 8.x) в UEFI BIOS см. в разделе Unified Extensive Firmware Interface (UEFI).
- Не рекомендуется запускать 32-разрядную версию Windows 7 в UEFI BIOS, так как ограничение в 4 ГБ ОЗУ серьезно навредит вашему оборудованию.
 Кроме того, драйверы обычно недоступны для Windows 7 32 Bit в UEFI BIOS. Вместо изначальной установки 32-разрядной версии Windows 7 на современное оборудование рекомендуется виртуализация с помощью VMWare.
Кроме того, драйверы обычно недоступны для Windows 7 32 Bit в UEFI BIOS. Вместо изначальной установки 32-разрядной версии Windows 7 на современное оборудование рекомендуется виртуализация с помощью VMWare.
Нравится:
Нравится Загрузка…
Ищи:
Сортировать по
Актуальность
Новички вперед
Самые старые первые
сообщите об этом объявлении
- Войти
- Лента записей
- Лента комментариев
- WordPress.org
сообщите об этом объявлении
- 17 055 086 просмотров
Пожертвования
1,00 £
Эти руководства написаны человеком. Я не работаю ни в Microsoft, ни в Dell, но обе компании признали меня экспертом Dell Community Rockstar и Microsoft Windows Insider MVP.
OEM-установка Windows 11 (Dell UEFI BIOS)
com/embed/4yoXk0-vrBc?version=3&rel=1&showsearch=0&showinfo=1&iv_load_policy=1&fs=1&hl=en-US&autohide=2&wmode=transparent» allowfullscreen=»true» sandbox=»allow-scripts allow-same-origin allow-popups allow-presentation»>
OEM-установка Windows 10 (Dell UEFI BIOS)
Установка Ubuntu 20.04 (Dell UEFI BIOS)
youtube.com/embed/r6PgIdE8MpQ?version=3&rel=1&showsearch=0&showinfo=1&iv_load_policy=1&fs=1&hl=en-US&autohide=2&wmode=transparent» allowfullscreen=»true» sandbox=»allow-scripts allow-same-origin allow-popups allow-presentation»>
Установка
Mint 20.2 (Dell UEFI BIOS)
Установка Zorin OS 16 (Dell UEFI BIOS)
Создание загрузочного USB-накопителя Windows 10 или 11 UEFI в Linux
youtube.com/embed/Y388W8MaPME?version=3&rel=1&showsearch=0&showinfo=1&iv_load_policy=1&fs=1&hl=en-US&autohide=2&wmode=transparent» allowfullscreen=»true» sandbox=»allow-scripts allow-same-origin allow-popups allow-presentation»>
Установка дистрибутива Anaconda или Miniconda Python в Windows 10 и Linux
Установка дистрибутива Anaconda или Miniconda Python в Linux
Конфиденциальность и файлы cookie: этот сайт использует файлы cookie. Продолжая использовать этот веб-сайт, вы соглашаетесь на их использование.
Чтобы узнать больше, в том числе о том, как управлять файлами cookie, см. здесь:
Политика в отношении файлов cookie
youtube.com/embed/OqqZ3tqgJnA?version=3&rel=1&showsearch=0&showinfo=1&iv_load_policy=1&fs=1&hl=en-US&autohide=2&wmode=transparent» allowfullscreen=»true» sandbox=»allow-scripts allow-same-origin allow-popups allow-presentation»>сообщите об этом объявлении
сообщите об этом объявлении
Как отключить безопасную загрузку на ноутбуке HP из BIOS и настроек в 2022 году , Microsoft разрешила
Secure Boot поддерживать работу поверх UEFI. Безопасная загрузка означает, что когда ваш компьютер загружается, он использует только оборудование, одобренное поставщиком. Однако вам придется несколько раз отключать стабильную загрузку в Windows 10 из-за какой-либо ошибки конфигурации оборудования. Итак, в этом руководстве вы узнаете, как отключить безопасную загрузку UEFI на ноутбуке HP в Windows 10.
Если вам интересно, что такое UEFI, он распространяется на Unified Extensible Firmware Interface, который является следующей версией общего BIOS.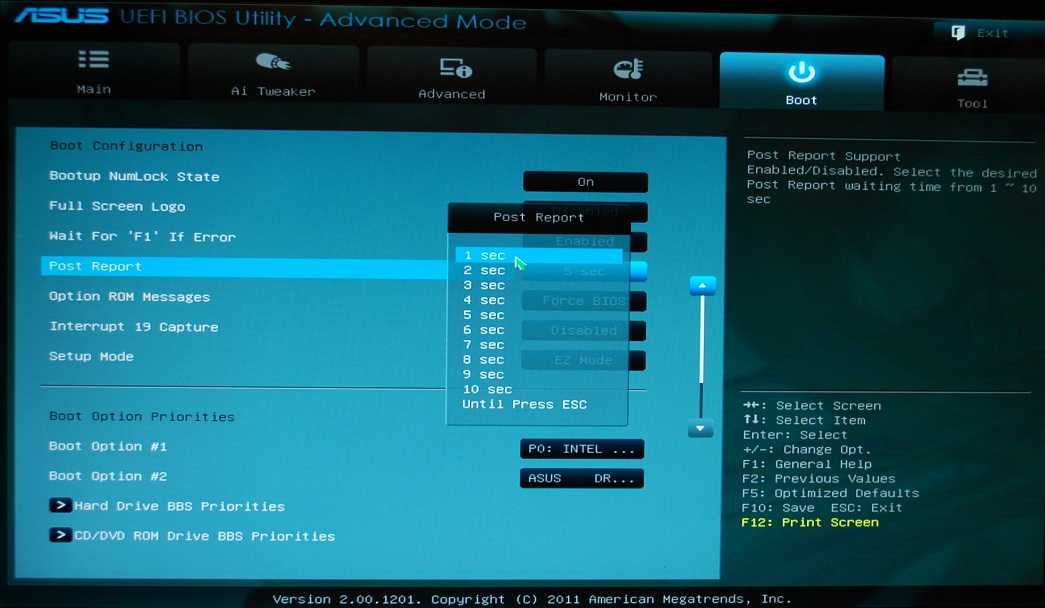 Он стабилен, может передавать больше данных, намного быстрее, чем BIOS, и он почти как небольшая операционная система, работающая на прошивке ПК, и он может делать гораздо больше, чем BIOS. Лучше всего то, что OEM-производитель обновит его через Центр обновления Windows.
Он стабилен, может передавать больше данных, намного быстрее, чем BIOS, и он почти как небольшая операционная система, работающая на прошивке ПК, и он может делать гораздо больше, чем BIOS. Лучше всего то, что OEM-производитель обновит его через Центр обновления Windows.
Благодаря UEFI в Windows 10 есть функции безопасности, такие как безопасная загрузка, защита системы Защитника Windows, Credential Guard в Защитнике Windows и Exploit Guard в Защитнике Windows. Вот список функций, которые вы получаете:
Реклама
- Более быстрый запуск и время восстановления.
- Он легко поддерживает большие жесткие диски (более 2 терабайт) и диски с более чем четырьмя разделами.
- Поддержка многоадресного развертывания, что позволяет производителям ПК транслировать образ ПК, который может быть получен несколькими ПК без перегрузки сети или сервера образов.
- Поддержка драйверов встроенного ПО UEFI, приложений и дополнительных ПЗУ.
Что вы узнаете из этого руководства:
Проще говоря, отключение параметра «Безопасная загрузка» не предотвратит загрузку Windows двух операционных систем, загрузку с внешнего диска или загрузку Windows определенным образом для защиты Windows от нежелательных машин.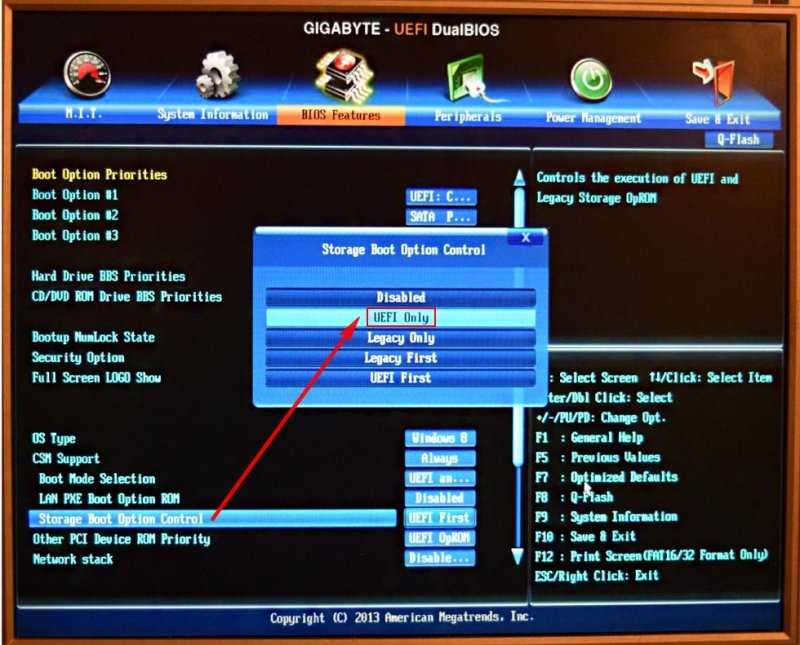 Безопасная загрузка началась с Windows 8 и более поздних версий, включая Windows 8.1 или Windows 10, когда Windows начала использовать UEFI вместо BIOS.
Безопасная загрузка началась с Windows 8 и более поздних версий, включая Windows 8.1 или Windows 10, когда Windows начала использовать UEFI вместо BIOS.
Вот некоторые из требований, которые будут включены на вашем ПК после отключения параметра стабильной загрузки Windows:
- Вы запустите Windows с внешнего компьютера, такого как USB-накопитель или компакт-диск на вашем ПК.
- Двойная операционная система под управлением Windows Debian, Ubuntu или Fedora.
- Загрузка Windows с помощью программного обеспечения Windows Logon Recovery
- Запуск предыдущих версий Windows и т. д.
Итак, без лишних слов, вот как отключить безопасную загрузку UEFI на ноутбуке HP в Windows 10:
Способ 1. Отключить UEFI Безопасная загрузка на ноутбуке HP из BIOS
В первом методе вы можете легко отключить параметр безопасной загрузки в настройках BIOS на ноутбуке HP.
Шаг 1 . Чтобы перезагрузить свой ноутбук HP, а затем нажмите клавишу F10 на клавиатуре, чтобы перейти к BIOS .
2-й шаг . Перейдите на вкладку System Setup и выберите Boot Options с помощью клавиш со стрелками и нажмите Enter.
Варианты загрузки
Шаг 3 . Перейдите к Secure Boot и нажмите Enter.
Шаг 4 . Теперь убедитесь, что отключен и нажмите ввод.
 =”https://i0.wp.com/fr.techtribune.net/wp-content/uploads/disable-secure-boot-hp-bios-2.jpg?fit=300%2C202&ssl= 1″ data-large- file=”https://i0.wp.com/fr.techtribune.net/wp-content/uploads/disable-secure-boot-hp-bios-2.jpg?fit=991%2C668&ssl =1″ класс=” WP-изображение-14966 jetpack-lazy-image» alt = «Как отключить безопасную загрузку на ноутбуке HP из BIOS и настроек в 2022 году» width = «600» height = «404» data-recalc-dims = «1» src = «https:/ /i0.wp.com/fr.techtribune.net/wp-content/uploads/disable-secure-boot-hp-bios-2.jpg?resize= 600%2C404&is-pending-load=1#038;ssl=1 ″ data-lazy-=”” title=”Как отключить безопасную загрузку на ноутбуке HP из BIOS и настроек в 2022 году 17″/>
=”https://i0.wp.com/fr.techtribune.net/wp-content/uploads/disable-secure-boot-hp-bios-2.jpg?fit=300%2C202&ssl= 1″ data-large- file=”https://i0.wp.com/fr.techtribune.net/wp-content/uploads/disable-secure-boot-hp-bios-2.jpg?fit=991%2C668&ssl =1″ класс=” WP-изображение-14966 jetpack-lazy-image» alt = «Как отключить безопасную загрузку на ноутбуке HP из BIOS и настроек в 2022 году» width = «600» height = «404» data-recalc-dims = «1» src = «https:/ /i0.wp.com/fr.techtribune.net/wp-content/uploads/disable-secure-boot-hp-bios-2.jpg?resize= 600%2C404&is-pending-load=1#038;ssl=1 ″ data-lazy-=”” title=”Как отключить безопасную загрузку на ноутбуке HP из BIOS и настроек в 2022 году 17″/>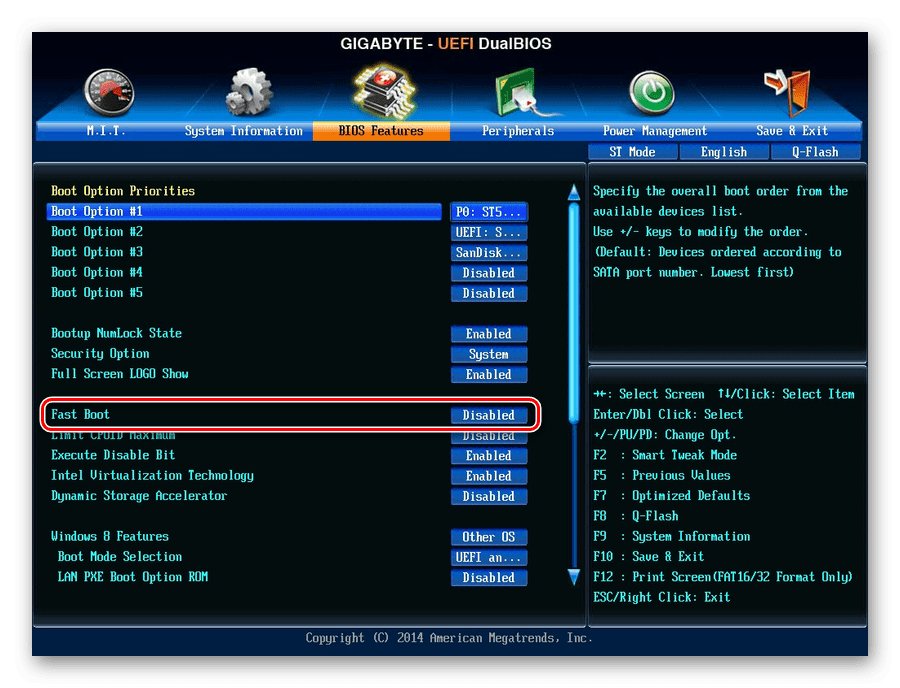 wp.com/fr.techtribune.net/wp-content/uploads/disable-secure-boot-hp-bios-2. jpg?fit=300%2C202&ssl= 1″ data-large-file=”https://i0.wp.com/fr.techtribune.net/wp-content/uploads/disable-secure-boot-hp-bios-2 .jpg?подходит=991%2C668&ssl =1″ загрузка=”ленивый” класс=”wp-image-14966″ src=”https://i0.wp.com/fr.techtribune.net/wp-content/uploads/disable-secure-boot -hp- bios-2.jpg?resize=600%2C404&ssl=1″ alt=»Как отключить безопасную загрузку на ноутбуке HP из BIOS и настроек в 2022 году» width=»600″ height=»404″ data-recalc -dims =”1″ title=”Как отключить безопасную загрузку на ноутбуке HP из BIOS и настроек в 2022 году 18″/>
wp.com/fr.techtribune.net/wp-content/uploads/disable-secure-boot-hp-bios-2. jpg?fit=300%2C202&ssl= 1″ data-large-file=”https://i0.wp.com/fr.techtribune.net/wp-content/uploads/disable-secure-boot-hp-bios-2 .jpg?подходит=991%2C668&ssl =1″ загрузка=”ленивый” класс=”wp-image-14966″ src=”https://i0.wp.com/fr.techtribune.net/wp-content/uploads/disable-secure-boot -hp- bios-2.jpg?resize=600%2C404&ssl=1″ alt=»Как отключить безопасную загрузку на ноутбуке HP из BIOS и настроек в 2022 году» width=»600″ height=»404″ data-recalc -dims =”1″ title=”Как отключить безопасную загрузку на ноутбуке HP из BIOS и настроек в 2022 году 18″/>
Отключить безопасную загрузку UEFI на ноутбуке HP из BIOS
Шаг 5. Теперь, как вы можете видеть в скриншот ниже, опция безопасной загрузки отключена . Нажмите F10 , чтобы сохранить и выйти.
Способ 2. Отключить безопасную загрузку на ноутбуке HP из настроек
Существует также другой способ отключить безопасную загрузку на ноутбуке HP из приложения Windows Settings.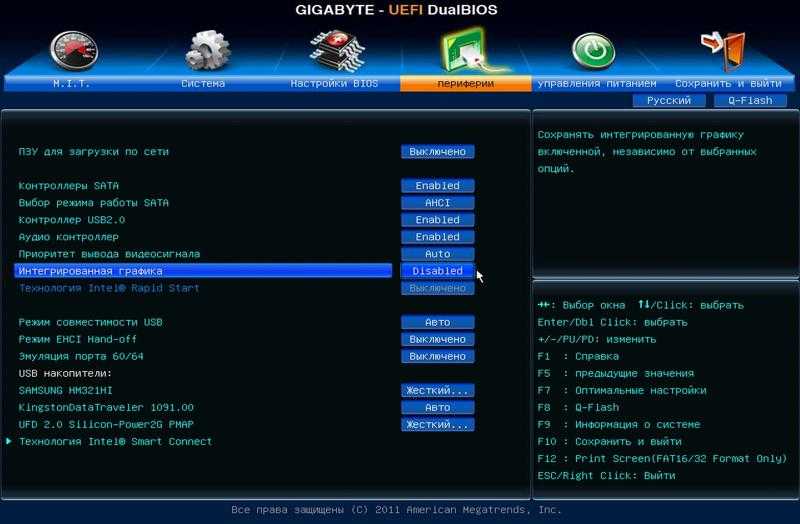
- Нажмите клавишу Victory + i , чтобы открыть настройки Windows .
- Выберите Обновление и безопасность .
Обновление и безопасность
- Выберите Recovery слева и выберите Перезагрузить сейчас .
Перезагрузить сейчас
Устранение неполадок
- Выберите Дополнительные параметры .
Дополнительные параметры
- Выберите Параметры микропрограммы UEFI и нажмите Enter, затем выберите Для перезагрузки .
Настройки микропрограммы UEFI
- При загрузке выберите загрузку F10 перейдите Конфигурация BIOS , затем перейдите к > Настройка системы > Параметры загрузки > Безопасная загрузка > Отключить ce.
После отключения безопасной загрузки и обновления другого программного и аппаратного обеспечения может оказаться невозможным повторно включить безопасную загрузку без восстановления заводских настроек ПК.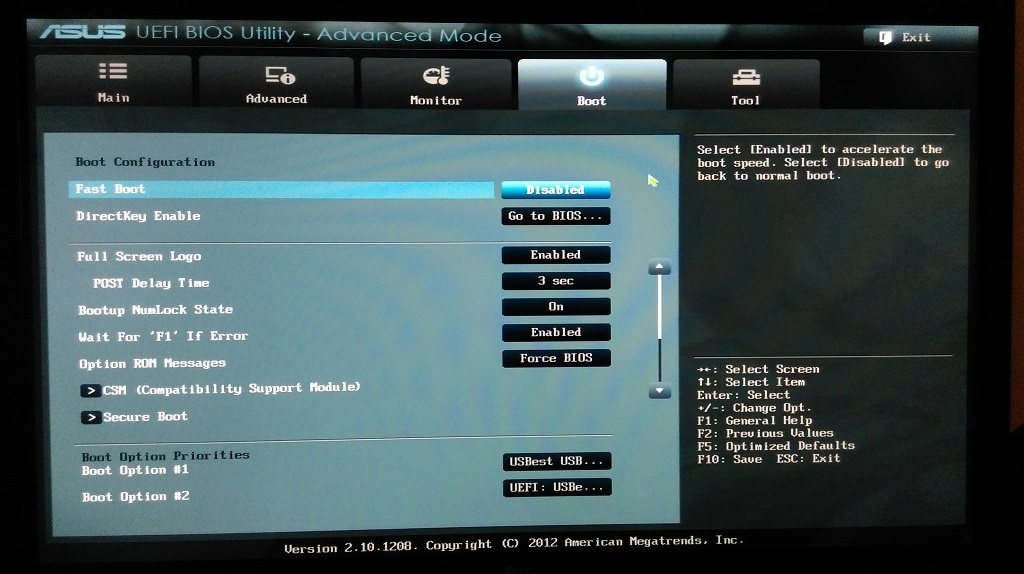

 Вернув заводские настройки, попробуйте снова включить Secure Boot.
Вернув заводские настройки, попробуйте снова включить Secure Boot.
 Кроме того, драйверы обычно недоступны для Windows 7 32 Bit в UEFI BIOS. Вместо изначальной установки 32-разрядной версии Windows 7 на современное оборудование рекомендуется виртуализация с помощью VMWare.
Кроме того, драйверы обычно недоступны для Windows 7 32 Bit в UEFI BIOS. Вместо изначальной установки 32-разрядной версии Windows 7 на современное оборудование рекомендуется виртуализация с помощью VMWare.