Поиск и устранение ошибок windows 7: 5 программ исправления ошибок Windows 7 [ОБЗОР]
Содержание
диагностика центра обновления, как исправить ошибку USB с кодом 43 с помощью программы
Автор admin На чтение 10 мин Просмотров 1.8к. Опубликовано Обновлено
Некоторые ошибки, возникающие со стандартными средствами Windows, можно исправить с помощью встроенной программы в автоматическом режиме. Мастер устранения неполадок присутствует во всех версиях операционной системы, начиная с Windows XP, поэтому им можно пользоваться и в Windows 7, ничего дополнительного не устанавливая.
Содержание
- Зачем нужно устранение неполадок от Windows
- Как запустить процесс
- С помощью панели управления компьютером
- Напрямую
- Примеры по использованию мастера
- Починка центра обновлений
- Устранение проблем с USB и ошибки 43
- Устранение проблем со звука
- Устранение неполадок после обновления и восстановления системы
- Видео: восстановление через мастера
- Что делать, если мастер не работает
- Использование сторонних программ
Зачем нужно устранение неполадок от Windows
Эта функция пригодится в том случае, если какая-нибудь системная функция или сервис перестанет работать, запускаться или начнёт выдавать ошибку. Открыв мастер устранение неполадок, вы запустите процесс автоматического сканирования системных файлов на наличие битых элементов, конфликтующих программ или некорректно выполняющихся задач. Есть шанс, что благодаря этому процессу система найдёт причину поломки и самостоятельно исправит её, от вас потребуется только подтверждение о начале и окончании операции.
Открыв мастер устранение неполадок, вы запустите процесс автоматического сканирования системных файлов на наличие битых элементов, конфликтующих программ или некорректно выполняющихся задач. Есть шанс, что благодаря этому процессу система найдёт причину поломки и самостоятельно исправит её, от вас потребуется только подтверждение о начале и окончании операции.
Существует два основных вида мастера неполадок:
- первый предназначен для функций и сервисов, его можно запустить после входа в систему для таких элементов, как воспроизведение звука, видео, работа принтера, Bluetooth, сетевого адаптера и остальных подключённых устройств и программ.
- второй нужен для решения проблем, мешающих работе самой системы, он активируется либо вручную, либо самостоятельно, когда понимает, что Windows не сможет запуститься самостоятельно. В этом случае мастер попытается просканировать системные файлы, найти повреждённые элементы и восстановить их.
Если мастер не справится с устранение неполадки, то придётся решать её другими методами, ища причину и устраняя её вручную. Бывают случаи, когда благодаря проведённой диагностики вы узнаете причину появления проблемы, но она не будет устранена.
Бывают случаи, когда благодаря проведённой диагностики вы узнаете причину появления проблемы, но она не будет устранена.
Как запустить процесс
Существует два способа запустить диагностику: через панель управления компьютер и напрямую. Переход к автоматическому устранению проблем, связанных с запуском системы, будет рассмотрен отдельно в следующем пункте «Примеры по использованию мастера».
С помощью панели управления компьютером
- Запустите панель управления через меню «Пуск».Открываем панель управления
- Перейдите к разделу «Устранение неполадок».Переход к разделу «Устранение неполадок»
- Также вы можете перейти к вкладке «Устранение неполадок», вбив команду control.exe/name Microsoft.Troubleshooting в программе «Выполнить», предназначенной для быстрого доступа.Выполняем команду control.exe/name Microsoft.Troubleshooting
- На этой странице вы найдёте краткий список программ и сервисов, которые подлежат починке через мастера устранения неполадок.
 Чтобы открыть полный список, кликнете по кнопке «Просмотр всех категорий».Переход к разделу «Просмотр всех категорий»
Чтобы открыть полный список, кликнете по кнопке «Просмотр всех категорий».Переход к разделу «Просмотр всех категорий» - Выберите из списка любой элемент, чтобы начать процесс восстановления.Список того, для чего можно использовать автоматическое устранение неполадок
Напрямую
Этот способ лучше использовать, если вам нужно починить какую-нибудь встроенную или стороннюю программу. Найдите файл, запускающий приложение, и кликнете по нему правой клавишей мышки, а в открывшемся меню выберите пункт «Исправление проблем с совместимостью». После этого начнётся диагностика, которая поможет вам устранить проблему или хотя бы найти причину поломки.
Кликаем по функции «Устранение проблем с совместимостью»
Примеры по использованию мастера
Устранение ошибок с помощью мастера практически всегда происходит по одному сценарию, поэтому каждый из вариантов его использования описывать нет смысла, но некоторые примеры будут рассмотрены.
Починка центра обновлений
Если у вас не устанавливаются или не загружаются обновления, то причины может быть две: повреждение системных файлов или некорректная работа центра обновлений.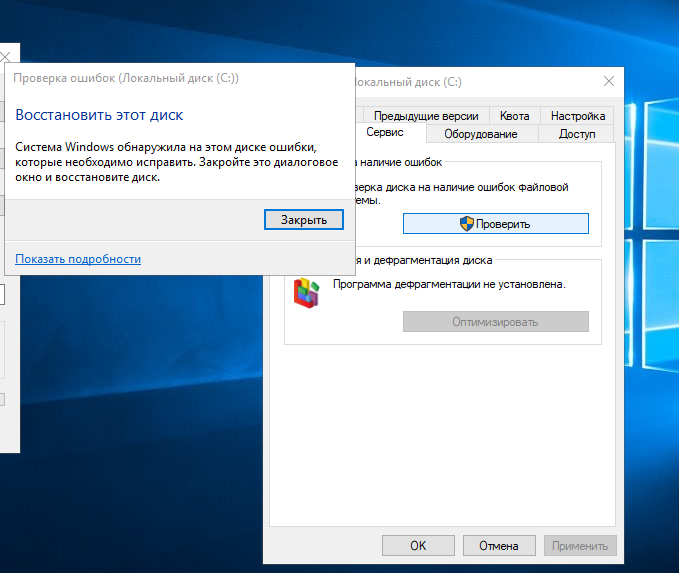 В первом случае необходимо выполнить восстановление системы, которое описано ниже, а для починки центра обновлений выполните следующие действия:
В первом случае необходимо выполнить восстановление системы, которое описано ниже, а для починки центра обновлений выполните следующие действия:
- Находясь в списке со всеми категориями, выберите раздел «Центр обновлений Windows». Как попасть к этому списку, описано выше в этой же статье, в пункте «Как запустить устранение неполадок».Выбираем пункт «Центр обновлений Windows»
- Подтвердите, что хотите продолжить процесс.Подтверждаем начало диагностики
- Дождитесь, пока мастер просканирует центр обновлений на наличие ошибок.Дожидаемся окончания диагностики
- Если он их найдёт, то предложит устранить, согласитесь с ним. Но если процедура не даст результата, то вам будет предложена повторная проверка с использованием прав администратора. Согласитесь на неё и дождитесь окончания диагностики.Начинаем проверку от имени администратора
- Если ошибка будет найдена, то вам предложат её устранить, если нет, то остаётся два варианта: либо мастер не справляется, необходимо искать причину и устранять её вручную, либо ошибка кроется не в центре обновлений, а в системе, в этом случае надо выполнить восстановление Windows.
 Диагностика завершена, ошибки исправлены
Диагностика завершена, ошибки исправлены
Устранение проблем с USB и ошибки 43
Если компьютер не распознаёт подключённую флешку, отказывается работать с устройством, подключённым через кабель USB, или выдаёт ошибку с кодом 43 при попытке обратиться к устройству, то эту проблему также можно устранить с помощью мастера. Но встроенного мастера, работающего с USB, в Windows нет, его необходимо скачать дополнительно с официального сайта Microsoft —
https://support.microsoft.com/az-latn-az/help/17614/automatically-diagnose-and-fix-windows-usb-problems. Загруженный файл не требует установки, откройте его и начните процесс устранения ошибок. Все действия будут совпадать с шагами, описанными выше в подпункте «Починка центра обновлений».
Скачиваем средство для отладки USB с сайта Microsoft
Если это не поможет устранить проблему, то проверьте, стабильно ли работает подключённое устройство или флешка на другом компьютере, и установлены ли и обновлены ли нужные драйвера на вашем компьютере.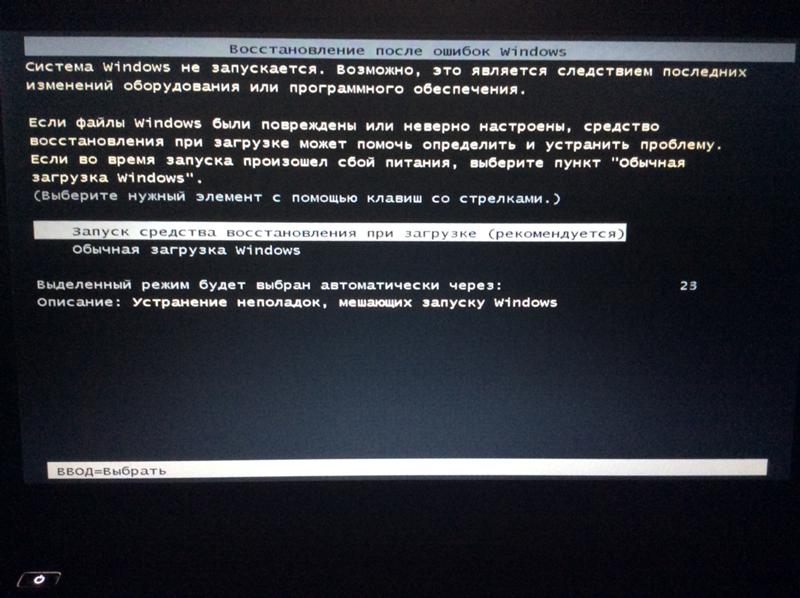
Устранение проблем со звука
Если компьютер не воспроизводит или не записывает звук, то можно воспользоваться мастером устранения неполадок, выбрав в разделе «Просмотр всех категорий» соответствующий пункт «Воспроизведение звука» или «Запись звука». Как оказаться в этом разделе, смотрите выше в этой же статье, в пункте «Как запустить устранение неполадок». Все дальнейшие действия будут совпадать с шагами, описанными в подпункте «Починка центра обновлений», который находится выше в этой же статье.
Открываем пункты, связанные со звуком, через общий список категорий
Устранение неполадок после обновления и восстановления системы
Эта инструкция подойдёт вам в том случае, если Windows перестала запускаться после установки обновлений или из-за повреждения системных файлов, процессов или задач.
- Выключите компьютер, начните его включение и сразу же начните нажимать клавишу F8 на клавиатуре, пока на экране не появится меню, позволяющее выбрать способ входа в систему.
 Перейдя к этому меню, выберите вариант «Устранение неполадок компьютера».Выбираем режим «Устранение неполадок компьютера»
Перейдя к этому меню, выберите вариант «Устранение неполадок компьютера».Выбираем режим «Устранение неполадок компьютера» - Укажите язык, на котором хотите работать.Выбираем язык
- Войдите в учётную запись, в которой произошла ошибка запуска Windows.Вводим логин и пароль
- Если дело не в обновлениях, то есть система сломалась по каким-то другим причинам, то выберите первый вариант «Восстановление системы» и дождитесь, пока окончится диагностика. Если это поможет, то компьютер самостоятельно перезагрузится и включится в обычном режиме, если же нет, то необходимо выполнять откат до точки восстановления, восстанавливать систему из образа или в крайнем случае переустанавливать её.Выбираем пункт «Восстановление системы», чтобы восстановиться из образа
- Если дело в обновлениях, то перейдите к командной строке.Открываем командную строку
- Последовательно выполните команды DiskPart — для запуска программы по просмотру информации о компьютере и системе, list disk — для определения жёстких дисков, sel disk 0 — для выбора жёсткого диска, detail disk — для получения информации о разделах, на которые разбит диск.
 В итоге вы получите название разделов, выраженные буквами, нужны они нам для того, чтобы узнать, как называется раздел, на котором установлена сама Windows. В проводнике он назывался бы диск C, но в системе он может называться по-другому, поэтому внимательно проверьте эту информацию.Выполняем команды, чтобы найти нужную букву
В итоге вы получите название разделов, выраженные буквами, нужны они нам для того, чтобы узнать, как называется раздел, на котором установлена сама Windows. В проводнике он назывался бы диск C, но в системе он может называться по-другому, поэтому внимательно проверьте эту информацию.Выполняем команды, чтобы найти нужную букву - Чтобы вызвать информацию об обновлениях, установленных на компьютере, выполните команду dism /image:X: /get-packages, где X — название раздела диска, на который установлена система. Ориентируясь по времени установки, найдите то обновление, которое мешает запуститься системе, и скопируйте строчку «Удостоверение пакета», относящуюся к нему.Копируем удостоверение пакета
- Используйте команду dism/image:X: /remove-package /packagename: Y, где X — название раздела диска, а Y — скопированная ранее строчка. Выполнение этой команды приведёт к удалению обновления. Если обновлений, вызывающих ошибку, несколько, то повторите эти действия для всех из них.Выполняем команду dism/image:X: /remove-package /packagename: Y
- После окончания удаления обновлений выйдете из командной строки, перезагрузите компьютер и, если система загрузится, то сразу же отключите автоматическую установку обновлений, чтобы удалённые вами обновления не загрузились снова.
 Если же система не запустилась после удаления обновлений, то её нужно восстановить из образа, откатить до точки восстановления или, в крайнем случае, переустановить.Деактивируем автоматическое обновление системы
Если же система не запустилась после удаления обновлений, то её нужно восстановить из образа, откатить до точки восстановления или, в крайнем случае, переустановить.Деактивируем автоматическое обновление системы
Видео: восстановление через мастера
Что делать, если мастер не работает
Если мастер перестал запускаться после установки сторонних программ или обновлений, то удалите их и проверьте, заработает ли он после этого. Если это не поможет, или программы и обновления не были причиной поломки мастера, то необходимо откатить систему до ближайшей точки восстановления, чтобы получить компьютер в том состоянии, когда мастер работал полноценно.
- Через меню пуск откройте вкладку «Восстановление».Открываем вкладку «Восстановление»
- Запустите процесс восстановления, кликнув по соответствующей кнопке.
 Учтите, для этого действия вам понадобятся права администратора.Кликаем кнопке «Запуск восстановления системы»
Учтите, для этого действия вам понадобятся права администратора.Кликаем кнопке «Запуск восстановления системы» - Выберите точку, к которой хотите откатиться, и начните процесс восстановления.Отмечаем, до какой точки необходимо откатиться
Если у вас нет точки восстановления, или откат не помог починить мастера устранения неполадок, то остаётся два варианта: восстановление системы из образа или её переустановка. Но это радикальные методы, поэтому сначала рассмотрите вариант использования сторонних программ, заменяющих стандартное средство устранения неполадок.
Использование сторонних программ
Существует множество программ, позволяющих исправить ошибки и проблемы Windows в автоматическом режиме. Например, можно использовать приложение WinFix 10, которое хоть и предназначено для Windows 10, но при этом подходит для предыдущих версий ОС. В WinFix не поддерживается русский язык, но при этом есть удобный дизайн и большое разнообразие в списке по выбору проблемы, также к плюсам относится то, что программа не требует установки.
Исправляем ошибки с помощью Win Fix
Также вы можете перейти на официальный сайт Microsoft и подобрать отдельную программу под свою поломку. Для просмотра списка проблем, решающихся с помощью мини-программ Easy Fix, используйте сборник, расположенный на следующей странице:
https://support.microsoft.com/ru-ru/help/2970908/how-to-use-microsoft-easy-fix-solutions. Программы не требуют установки, но в некоторых случаях могут потребоваться права администратора.
Выбираем EasyFix для своего случая
Устранение неполадок может помочь многие проблемы, связанные со сторонними и встроенными программами, процессами и функциями Windows. Если мастер устранения не помогает устранить ошибку, то займитесь ей вручную или восстановите систему, используя образ или точки восстановления. Также для починки некоторых элементов можно использовать дополнительные программы от Microsoft и сторонних разработчиков.
- Автор: admin
- Распечатать
Оцените статью:
(4 голоса, среднее: 3 из 5)
Поделитесь с друзьями!
Программа для чистки реестра и исправления ошибок для windows 7
Содержание
- 1 Как проверить реестр на ошибки windows 7?
- 2 Программа для исправления ошибок реестра ОС Windows
Каждый пользователь операционной системы Windows рано или поздно сталкивается с различными проблемами в её работе, которые могут проявляться в снижении производительности, ошибках в работе программ и т.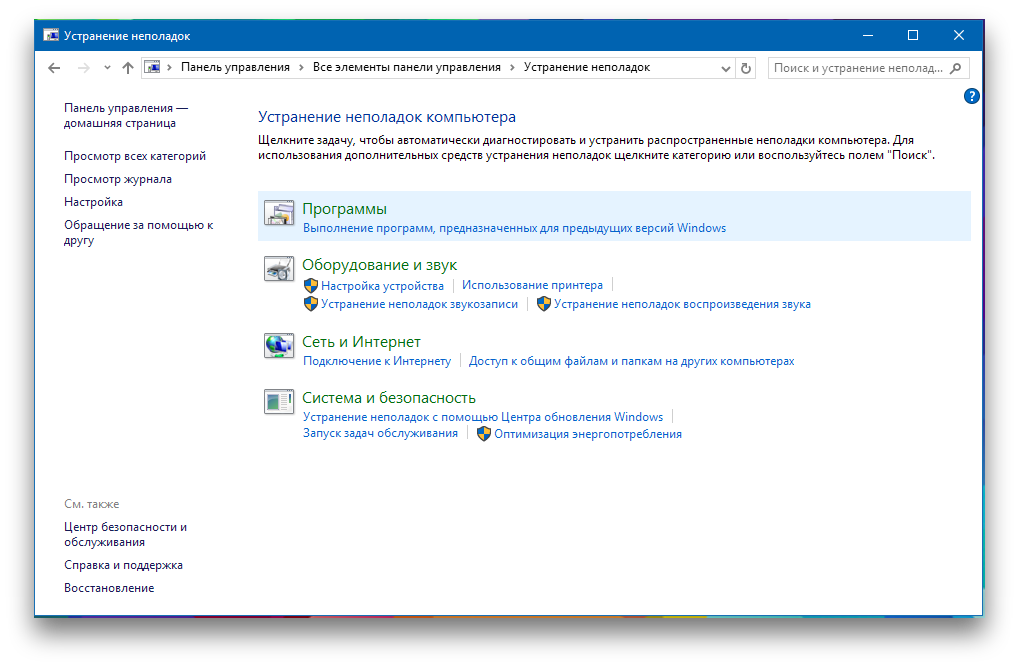 п.
п.
Проблемы в операционной системе вызываются, как правило, ошибками в её реестре. Реестр – это место, в котором хранятся все параметры конфигурации самой системы и установленного прикладного программного обеспечения.
И в данной статье будут рассмотрены способы чистки реестра и устранения ошибок в нём.
Как проверить реестр на ошибки windows 7?
Перед очисткой реестра необходимо сначала удалить с компьютера “мусор” в виде ненужных программ и файлов. Если же удалять “мусор” из системы после очистки реестра, то данные об удалённых программах и файлах из него стёрты не будут, что сделает очистку менее эффективной.
Итак, для удаления ненужных программ воспользуйтесь специальным разделом Панели управления. Для этого наберите в меню Пуск “Программы и компоненты” и откройте найденный раздел. Раздел представляет собой список установленных на компьютер программ, которые можно удалить при помощи двойного щелчка левой кнопкой мыши.
После удаления ненужных программ желательно произвести очистку диска, которая окончательно удалит весь “мусор” из системы.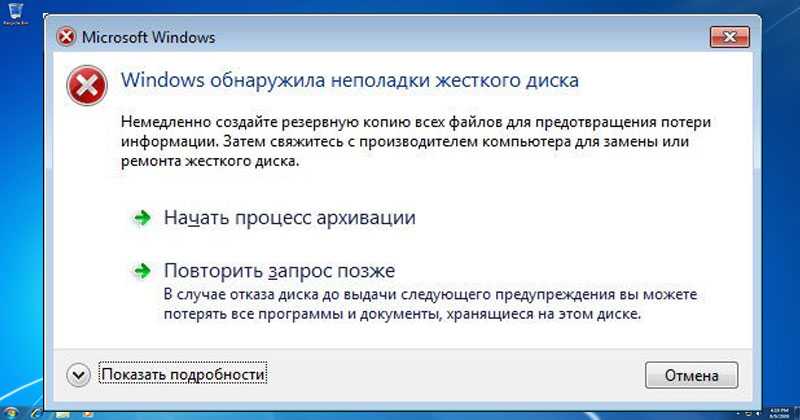 Для этого наберите в меню Пуск “Очистка диска” и откройте найденную утилиту. После запуска утилита самостоятельно произведёт сканирование компьютера на наличие ненужных файлов. Остаётся только поставить все галочки в списке и нажать “Ок”.
Для этого наберите в меню Пуск “Очистка диска” и откройте найденную утилиту. После запуска утилита самостоятельно произведёт сканирование компьютера на наличие ненужных файлов. Остаётся только поставить все галочки в списке и нажать “Ок”.
Программа для исправления ошибок реестра ОС Windows
Теперь можно приступать к очистке реестра и исправлению ошибок в нём. Для этой цели воспользуемся программой CCleaner. Скачать бесплатную версию программы можно на сайте piriform.com/ccleaner/download/standard.
После скачивания запускаем установщик и нажимаем “Install”.
По окончании установки запускаем CCleaner кнопкой “Run CCleaner”.
В главном окне программы переходим на вкладку “Реестр”.
Слева можно выбрать разделы, в которых будет осуществляться очистка и устранение ошибок. Рекомендуется выбирать все разделы.
Для сканирования нажимаем кнопку “Поиск проблем” и ждём результатов. По окончании сканирования нажимаем “Исправить выбранное”.
Программа предложит сделать резервную копию сделанных изменений.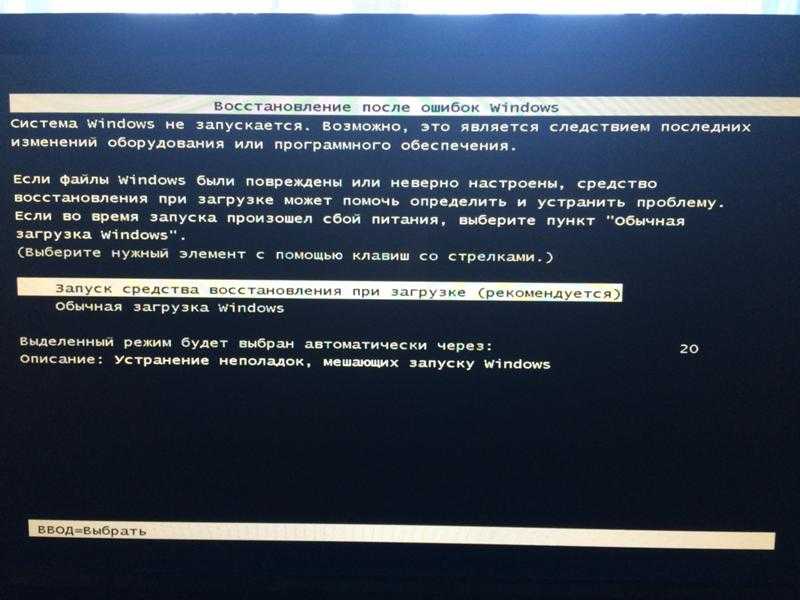
Так как вероятность выхода системы из строя после очистки ничтожно мала, сообщение можно проигнорировать. Но если вы сильно боитесь за свою систему, например, по причине того, что на компьютере хранятся очень важные данные, то сделайте резервную копию.
Затем программа откроет диалоговое окно, в котором можно в автоматическом режиме исправить сразу все ошибки при помощи кнопки “Исправить отмеченные”.
На этом очистка реестра и исправление ошибок завершено – программа сделала всё за вас. Но всё же процедуру желательно повторить несколько раз, пока в списке найденных ошибок не будет надписи “Неполадки не найдены”.
Всё дело в том, что исправление одних ошибок может повлечь за собой возникновение других. Поэтому многократное повторение процедуры сделает очистку более качественной. После очистки обязательно перезагрузите компьютер.
Повторять такую процедуру следует хотя бы раз в три месяца. Хотя, если вы часто устанавливаете различное программное обеспечение или работаете с большими объёмами файлов, то очистку следует проводить чаще.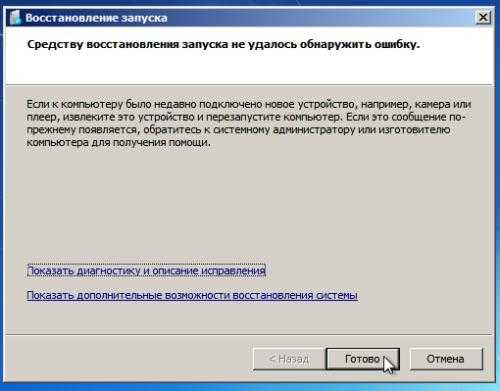
Если же проделанные процедуры не оправдали ожиданий и ошибки в работе компьютера не были устранены, то, вероятно, стоит задуматься о переустановке операционной системы или же искать проблемы в аппаратной части компьютера…
- Автор: nix_u
- Распечатать
Оцените статью:
(4 голоса, среднее: 4.3 из 5)
Поделитесь с друзьями!
Устранение неполадок Windows 8.1, Windows 8 или Windows 7 зависает или зависает
Сводка
Иногда вы можете обнаружить, что ваш компьютер перестает отвечать на запросы. В этой статье приведены рекомендации, которые помогут определить возможные причины такого поведения и решить эту проблему. Если методы, описанные в этой статье, не помогли решить проблему, выполните поиск, чтобы получить дополнительную помощь от службы поддержки Майкрософт или сообщества Майкрософт, используя более точное описание вашей проблемы.
Разрешение
Первый шаг — определить категорию проблемы, с которой вы столкнулись. Для целей этой статьи мы определим четыре категории поведения для ПК, которые перестают отвечать на запросы, а именно:
.
Зависание — Ваш компьютер перестает отвечать на запросы всякий раз, когда вы выполняете определенный набор шагов, и вам необходимо перезагрузить компьютер, чтобы восстановить его.
Произвольное зависание — Ваш компьютер перестает отвечать на запросы, по-видимому, случайным образом, и вам необходимо перезагрузить компьютер, чтобы восстановить его.
org/ListItem»>Зависание одного приложения — Ваш компьютер ведет себя так же, как и при общем зависании, за исключением того, что это происходит только при запуске определенного приложения, например, во время игры или просмотра веб-сайтов.
Общее замораживание — Ваш компьютер перестает отвечать на запросы в течение определенного периода времени, а затем снова становится пригодным для использования без каких-либо действий. Вам не нужно перезагружать компьютер, чтобы его снова можно было использовать. Такое поведение, похоже, влияет на все приложения.
Устранение неполадок при зависании
Просмотрите приведенную ниже подкатегорию, которая наиболее точно соответствует ситуации, когда ваш компьютер зависает. Если приведенное ниже руководство не решает проблему, воспользуйтесь руководством Radom Hang для получения дальнейших рекомендаций.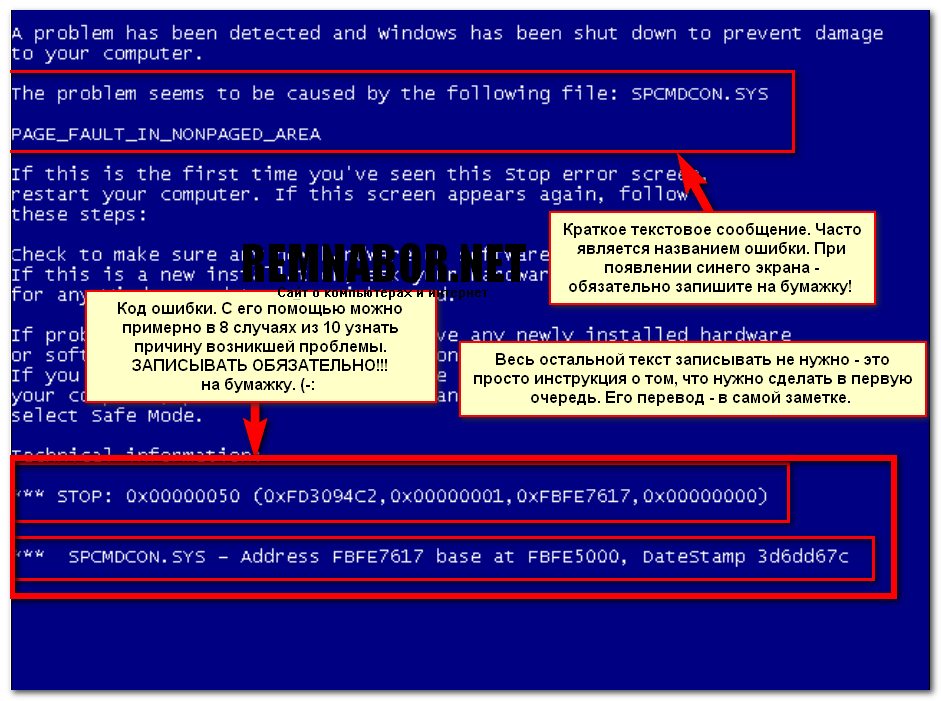
При запуске
Наиболее распространенные причины зависания при запуске:
Если к ПК подключены внешние устройства, попробуйте запустить ПК, отключив эти устройства. Проблемы с подключением устройства и драйверами могут способствовать зависаниям. Если ПК успешно запускается без подключенных внешних устройств, попробуйте повторить с другими подключенными устройствами, чтобы определить конкретное устройство или комбинацию устройств, которые способствуют зависанию.
Дополнительные сведения о конкретной проблеме с USB-накопителями можно найти в следующей статье базы знаний:
2848572 Windows может зависнуть во время загрузки, если USB-накопитель подключен сразу после EFI POST
.
Старые ПК могут зависать при запуске, если включен быстрый запуск Windows 8.1. Лучшее первое действие — обновить прошивку ПК и драйверы, доступные у производителя ПК. Эти обновления могут решить проблему.
Эти обновления могут решить проблему.
Если проблема не устранена после обновления всех драйверов и встроенного ПО, вы можете отключить быстрый запуск, чтобы узнать, может ли это быть причиной проблемы:
Нажмите Поиск.
В поле поиска введите Кнопка питания. Затем в результатах поиска коснитесь или щелкните Изменить назначение кнопок питания.
Коснитесь или щелкните Изменить настройки, которые в данный момент недоступны.
Если установлен флажок «Включить быстрый запуск (рекомендуется)», коснитесь или щелкните его, чтобы снять флажок.

Выберите Сохранить изменения.
Возможно, вы недавно внесли изменения в ПК, которые могли вызвать зависание. Если это так, вы можете решить проблему, вернув ПК к предыдущей конфигурации с помощью функции «Восстановление системы». Чтобы узнать, как запустить восстановление системы, нажмите на ссылку для вашей операционной системы:
Windows 7: какие есть варианты восстановления системы в Windows?
Windows 8.1: параметры запуска Windows (включая безопасный режим)
При выключении
Зависания во время завершения работы могут быть вызваны неисправным оборудованием, неисправными драйверами или поврежденными компонентами Windows. Для решения этих проблем:
- org/ListItem»>
Установите все рекомендуемые обновления для Windows с помощью Центра обновления Windows.
Отключите ненужное оборудование, например USB-устройства, чтобы проверить, нет ли изменений, которые могут указывать на проблему с устройством.
Проверьте, возникает ли проблема в безопасном режиме. Если нет, проблема может быть связана с установленным программным обеспечением. Удалите программное обеспечение, которое вы больше не используете.
org/ListItem»>
Проверьте наличие обновлений прошивки и драйверов у производителя вашего ПК. Установите доступные обновления.
Сканировать на наличие вредоносных программ.
Иногда вы можете увидеть сообщение о том, что что-то мешает завершению работы Windows. Дополнительные сведения см. в разделе Выключение компьютера: часто задаваемые вопросы
.
При установке обновлений Windows
Если ваш компьютер зависает во время установки обновлений Windows, см. следующую статью:
2700567 Центр обновления Windows зависает при установке обновлений в Windows 8, Windows 7 или Windows Vista
Устранение случайных зависаний
Случайные зависания часто происходят из-за повреждения конфигурации Windows, неисправного оборудования или вредоносных программ. Однако, поскольку такое поведение является случайным, определить правильную причину может быть особенно сложно. Пожалуйста, ознакомьтесь с приведенными ниже шагами, чтобы определить причину и определить дальнейшие действия:
Проблемы с конфигурацией Windows
Если система зависает случайным образом, это может быть вызвано повреждением системных файлов, совместимостью программного обеспечения или поврежденными файлами реестра.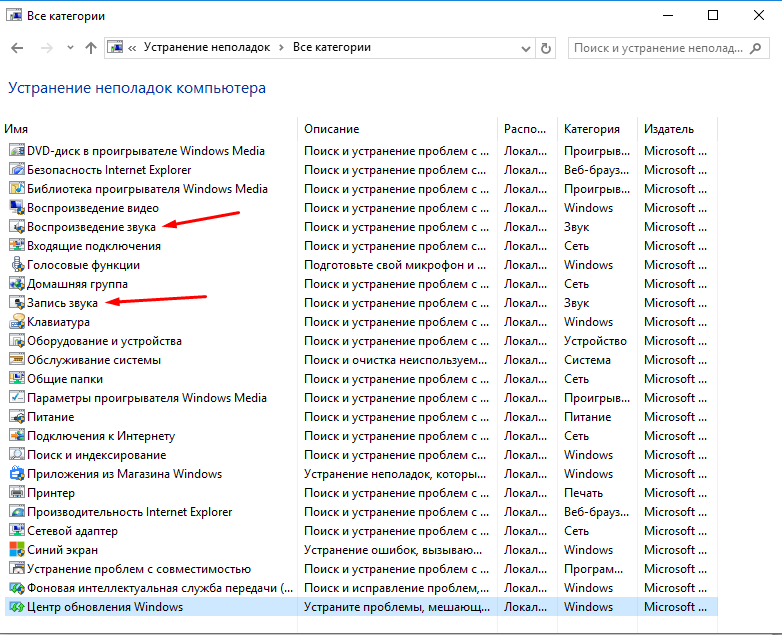 Попробуйте выполнить каждый из следующих шагов, чтобы проверить, не вызвано ли зависание одной из этих возможностей.
Попробуйте выполнить каждый из следующих шагов, чтобы проверить, не вызвано ли зависание одной из этих возможностей.
Поврежденные системные файлы могут привести к зависанию Проводника Windows. Вы можете восстановить поврежденные системные файлы, запустив средство проверки готовности системы к обновлению, средство обслуживания образов развертывания и управления ими (DISM) или средство проверки системных файлов (SFC).
Для Windows 7 мы рекомендуем сначала запустить средство проверки готовности к обновлению системы, выполнив действия, перечисленные в статье базы знаний:
947821 Исправьте ошибки повреждения Windows с помощью DISM или средства проверки готовности к обновлению системы
Для Windows 8 и Windows 8.1: мы рекомендуем сначала запустить команду Dism.exe, выполнив действия, перечисленные в статье базы знаний:
947821 Исправить ошибки повреждения Windows с помощью DISM или средства проверки готовности системы к обновлению
Если эти действия не помогли решить проблему, попробуйте запустить систему Средство проверки файлов в Windows 7, Windows 8 или Windows 8. 1, выполнив действия, описанные в статье базы знаний:
1, выполнив действия, описанные в статье базы знаний:
929833 Используйте средство проверки системных файлов для восстановления отсутствующих или поврежденных системных файлов.
Даже если поврежденные системные файлы Windows будут обнаружены с помощью этих процедур, вам также следует выполнить действия, перечисленные ниже в разделе «Из-за проблем с оборудованием». Неисправное оборудование могло быть причиной того, что системные файлы Windows были неправильно записаны на диск или со временем испортились.
Если вы недавно установили приложение или драйвер и обнаружили, что Windows теперь зависает случайным образом, попробуйте удалить недавно установленное программное обеспечение. Если у вас есть точка восстановления, сохраненная до установки программного обеспечения, попробуйте запустить восстановление системы, чтобы вернуть систему в рабочее состояние:
Windows 7: Восстановление системы
Windows 8 или Windows 8.1: Как обновить, перезагрузить или восстановить компьютер выполнение шагов по устранению неполадок с чистой загрузкой, перечисленных в следующей статье базы знаний:
929135 Как выполнить чистую загрузку в Windows
Средства очистки реестра могут повредить реестр Windows и вызвать ряд симптомов, включая случайные зависания системы. Дополнительные сведения см. в следующей базе знаний:
Дополнительные сведения см. в следующей базе знаний:
2563254 Политика поддержки Microsoft в отношении использования утилит очистки реестра
В случае повреждения реестра рекомендуется восстановить Windows до рабочего состояния с помощью функции «Восстановление системы» или «Обновить». Если эти инструменты не решают проблему, вам может потребоваться переустановить Windows.
Windows 7: Восстановление системы
Windows 8 или Windows 8.1: как обновить, перезагрузить или восстановить ПК
Переустановить Windows 8 или Windows 8.1: как выполнить чистую установку Windows
Проблемы с оборудованием
Если Chkdsk запускается при запуске Windows, это может быть признаком неисправности жесткого диска. Дополнительные сведения см. в следующей статье базы знаний:
2854570 Проверка диска (Chkdsk) запускается при запуске Windows 8 или Windows 7
Обратите внимание, что запуск Chkdsk может занять очень много времени. На больших жестких дисках это может занять даже день или больше.
Если Chkdsk находит и устраняет проблему, это может быть признаком неисправности диска. Если это так, вы можете продолжать испытывать проблемы в будущем. Если проблемы обнаруживаются неоднократно или не могут быть устранены, рассмотрите возможность замены жесткого диска. При необходимости обратитесь за помощью к производителю ПК.
Случайные зависания также могут быть вызваны другим неисправным оборудованием. Проконсультируйтесь с производителем вашего ПК, чтобы запустить доступную диагностику оборудования. Это может включать:
Диагностика ПК, которая проверяет целостность основных устройств ПК, таких как вентиляторы процессора и система охлаждения
Диагностика видео и дисплея
org/ListItem»>
Дополнительная диагностика жесткого диска
Если какой-либо из этих диагностических тестов покажет проблему, обратитесь к производителю ПК.
Вредоносное или антивирусное ПО
Вредоносное ПО также может вызывать случайные зависания и другие проблемы с производительностью в Windows. Информацию о поиске и удалении вирусов см. в этой статье: Как найти и удалить вирус?
Также рекомендуется запустить один или несколько онлайн-инструментов обнаружения от авторитетных поставщиков антивирусного программного обеспечения, если вы подозреваете заражение вредоносным ПО. Одним из таких примеров является Сканер безопасности Microsoft.
Антивирусное программное обеспечение иногда может вызывать проблемы с производительностью в Windows. Это особенно распространено, если ваше антивирусное программное обеспечение устарело или на вашем компьютере одновременно установлено несколько антивирусных программ. Если у вас установлено несколько антивирусных решений, удалите все, кроме одного. Проверьте и установите обновления для вашего антивирусного программного обеспечения. Дополнительные сведения см. в следующих статьях:
Если у вас установлено несколько антивирусных решений, удалите все, кроме одного. Проверьте и установите обновления для вашего антивирусного программного обеспечения. Дополнительные сведения см. в следующих статьях:
Как удалить антивирусные или антишпионские программы?
Что делать, если ваше антивирусное программное обеспечение перестало работать
Устранение неполадок при общем зависании
Общее зависание обычно указывает на некоторые проблемы с производительностью из-за плохого оборудования или проблем с настройкой Windows, включая нехватку памяти или места на диске. Пожалуйста, ознакомьтесь с приведенными ниже шагами, чтобы определить причину и определить дальнейшие действия:
Проблемы с драйвером оборудования
Вы можете наблюдать периодическое зависание Windows, если в вашей системе возникла проблема с важным драйвером. Драйверы дисплея, драйверы Bluetooth, сетевые драйверы и драйверы материнской платы могут способствовать временному зависанию системы.
Посетите сайт производителя ПК, чтобы убедиться, что у вас установлена последняя версия микропрограммы для вашего ПК и что вы используете последние доступные драйверы для всего оборудования в вашей системе.
Установите все рекомендуемые обновления Windows. Это гарантирует, что вы используете самую улучшенную версию Windows.
Низкая производительность
Зависание может быть частью общей проблемы с производительностью, которая вызывает медленную работу или отставание компьютера. Если это так, вы можете решить проблему, оптимизировав Windows для повышения производительности. Хотя устранение неполадок с производительностью не рассматривается в рамках этой статьи, вот несколько ссылок, которые предоставляют дополнительную информацию о базовой оптимизации:
Windows 7:
Устранение проблем с производительностью системы Windows на медленных компьютерах с Windows
Оптимизация Windows для повышения производительности
Открытие средства устранения неполадок производительности
Windows 8:
Получить справку: Производительность и обслуживание
Устранение неполадок при зависании одного приложения
Если ваш компьютер временно зависает при использовании определенного приложения, причина, вероятно, не в базовой операционной системе, а скорее в конфликте с приложением, которое зависает. Вы можете попробовать различные шаги для решения проблемы, которые различаются в зависимости от того, какое приложение зависает:
Вы можете попробовать различные шаги для решения проблемы, которые различаются в зависимости от того, какое приложение зависает:
шагов для всех приложений
. Для начала убедитесь, что вы выполнили перечисленные шаги для устранения общего зависания:
Посетите сайт производителя ПК, чтобы убедиться, что у вас установлена последняя версия микропрограммы для вашего ПК и что вы используете последние доступные драйверы для всего оборудования в вашей системе.
Установите все рекомендуемые обновления Windows.
Попробуйте оптимизировать Windows для повышения производительности.
 (Подробности см. по ссылкам в разделе выше.)
(Подробности см. по ссылкам в разделе выше.)Если эти шаги не решают проблему, выполните следующие дополнительные шаги, проверяя решение после каждого:
Проверить и установить обновления для приложения.
Проверьте, меняет ли поведение состояние подключения к Интернету. Если вы можете запустить приложение без подключения к Интернету, попробуйте его без подключения к Интернету. Это скажет вам, может ли быть причиной медленное подключение к Интернету.
Удалите и переустановите приложение, чтобы убедиться, что файлы и конфигурация приложения не повреждены.
Шаги для приложений Microsoft Store
Если приложение Microsoft Store зависает, и ни один из шагов, перечисленных в разделе «Действия по устранению неполадок для всех приложений», не помог решить вашу проблему, попробуйте руководство, приведенное в этой статье: Устранение неполадок с приложением
шагов для настольных приложений
Если зависание происходит с настольным приложением, и ни одно из действий, перечисленных в разделе «Действия по устранению неполадок для всех приложений», не решило вашу проблему, попробуйте выполнить следующие дополнительные действия:
- org/ListItem»>
Некоторые приложения позволяют восстановить приложение в панели управления. Проверьте, предлагает ли проблемное приложение такую возможность, открыв панель управления и перейдя в «Программы», а затем в «Программы и компоненты». Коснитесь или щелкните проблемное приложение в списке. Если приложение предоставляет возможность восстановления, рядом с кнопкой «Удалить» появится кнопка «Восстановить». Нажмите «Восстановить», чтобы восстановить приложение.
org/ListItem»>Протестируйте приложение, войдя в систему как другой пользователь. Если приложение не вызывает никаких проблем во второй учетной записи пользователя, ваша учетная запись может иметь поврежденную конфигурацию. Попробуйте выполнить действия, перечисленные в этой статье: Исправить поврежденный профиль пользователя 9.0006
Проверьте приложение на совместимость с вашей версией Windows. Если поставщик приложения не указывает вашу версию Windows как совместимую с приложением, вы можете попробовать включить параметры совместимости для приложения. Дополнительные сведения см. в следующей статье: Запуск старых программ в этой версии Windows
.
Попробуйте выполнить действия по устранению неполадок с чистой загрузкой, перечисленные в следующей статье базы знаний:
929135 Как выполнить чистую загрузку в Windows
.
Шаги для Internet Explorer
Если зависание происходит в Internet Explorer, и ни одно из действий, перечисленных в разделе «Действия по устранению неполадок для всех приложений», не решило вашу проблему, попробуйте выполнить следующие дополнительные действия:
Проверить, зависает ли Internet Explorer на разных веб-сайтах. Если проблема связана с конкретным веб-сайтом, возможно, этот веб-сайт является источником проблемы.
Попробуйте выполнить действия, перечисленные в следующей статье. (Обязательно выберите свою версию Internet Explorer в раскрывающемся списке в правом верхнем углу страницы): Что делать, если Internet Explorer не работает
Как устранить неполадки в Windows
У вас возникли проблемы с Windows? Возможно, он зависает или дает сбой, или, возможно, какое-то приложение или функция работает неправильно.
Попытка сузить круг причин и устранить проблему может оказаться сложной и трудоемкой. Вместо этого позвольте самой Windows прийти вам на помощь с помощью встроенных средств устранения неполадок.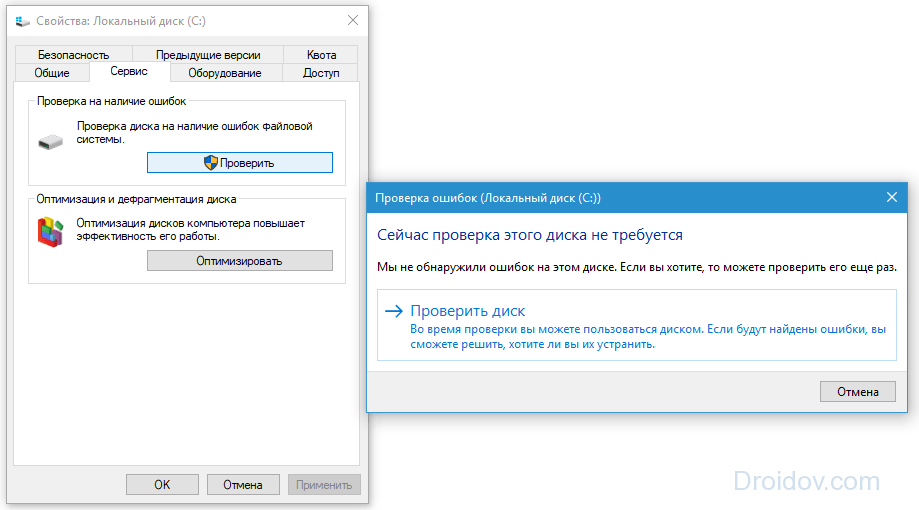
Встроенные средства устранения неполадок, доступные в любой поддерживаемой версии Windows, нацелены на определенные типы проблем в зависимости от функции или категории. Возникли проблемы с подключением к Интернету? Запустите средство устранения неполадок подключения к Интернету. Головная боль Bluetooth? Запустите средство устранения неполадок Bluetooth. Специалист по устранению неполадок анализирует проблему, предлагает решение, а в некоторых случаях даже само исправление. Давайте посмотрим, как средства устранения неполадок Windows могут выявлять и устранять проблемы.
Реклама
Запустить из панели управления
Средства устранения неполадок доступны в Windows 10, 8.1 и 7. В Windows 8.1 или 7 доступ к средствам устранения неполадок осуществляется из панели управления. В Windows 10 вы можете запустить их либо из панели управления, либо из настроек. Сначала я попробую это из панели управления, чтобы вы могли следовать независимо от того, какую версию Windows вы используете.
Хорошо, допустим, вас мучает постоянная проблема в Windows. Возможно, вы уже пробовали различные способы решения проблемы, но все еще не можете решить ее. Откройте панель управления в виде большого значка и дважды щелкните значок устранения неполадок.
Окно устранения неполадок
В окне устранения неполадок отображаются ссылки на различные функции и категории.
Категории
Если вы не видите подходящей ссылки для своей проблемы или не знаете, какую из них выбрать, щелкните одну из соответствующих категорий, например «Программы», «Оборудование и звук», «Сеть и Интернет» или «Система и безопасность». Теперь вы видите все средства устранения неполадок для каждого конкретного типа проблемы в этой категории.
Посмотреть все
Вы также можете вернуться к основному экрану устранения неполадок. Затем нажмите на ссылку слева, чтобы просмотреть все. В этом списке средства устранения неполадок разбиты на такие элементы, как Bluetooth, подключение к сети, клавиатура, принтер и воспроизведение видео.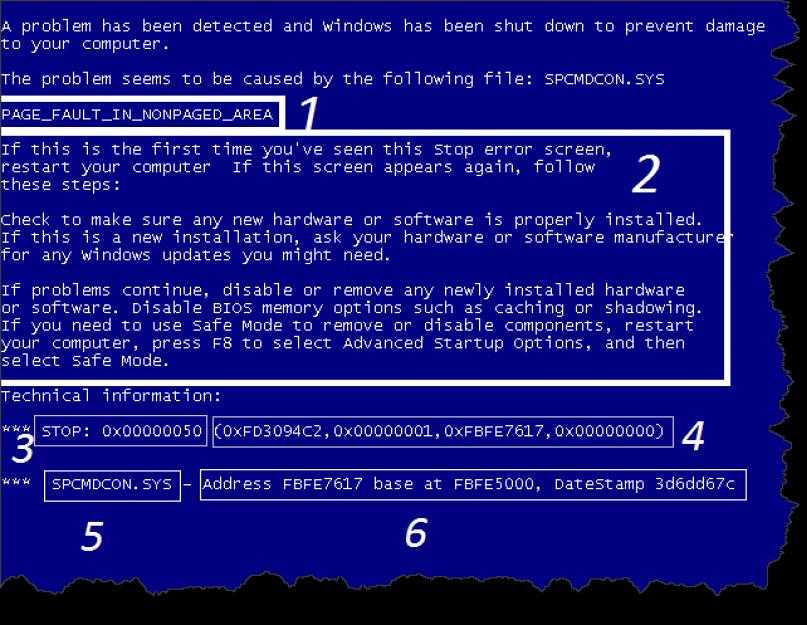
Найдите свое средство устранения неполадок
Где бы вы его ни нашли, щелкните ссылку средства устранения неполадок, которое, по вашему мнению, лучше всего подходит для решения проблемы. Появится начальный экран этого средства устранения неполадок. Нажмите «Далее.
Исправление выполнено (или нет)
В некоторых случаях средство устранения неполадок может оказаться пустым, говоря вам, что не может определить проблему или что никаких изменений или обновлений не требуется. В других случаях средство устранения неполадок обнаруживает проблему и может автоматически попытаться ее исправить. Затем средство устранения неполадок сообщит вам, что в вашу систему были внесены некоторые изменения. Чтобы увидеть изменение, нажмите на ссылку Просмотр подробной информации.
Исправить детали
Средство устранения неполадок отображает подробные сведения об исправлении, которые вы можете просмотреть. Нажмите Далее, когда закончите.
Попробуйте, попробуйте снова
Закройте средство устранения неполадок. Теперь попробуйте воспроизвести проблему. Он исчез? Если да, то ура! Если нет, вы можете попробовать другое средство устранения неполадок, которое, по вашему мнению, связано с проблемой. Некоторые средства устранения неполадок спрашивают, хотите ли вы внести определенные изменения; другие установят или переустановят необходимые драйверы для решения проблемы. Исчерпайте ресурсы специалистов по устранению неполадок, чтобы попробовать различные способы решения проблемы.
Теперь попробуйте воспроизвести проблему. Он исчез? Если да, то ура! Если нет, вы можете попробовать другое средство устранения неполадок, которое, по вашему мнению, связано с проблемой. Некоторые средства устранения неполадок спрашивают, хотите ли вы внести определенные изменения; другие установят или переустановят необходимые драйверы для решения проблемы. Исчерпайте ресурсы специалистов по устранению неполадок, чтобы попробовать различные способы решения проблемы.
Запуск средства устранения неполадок в Windows 10
Чтобы запустить средство устранения неполадок из настроек Windows 10, откройте Настройки > Обновление и безопасность > Устранение неполадок . Нажмите на элемент, который лучше всего соответствует проблеме, а затем нажмите кнопку, чтобы запустить средство устранения неполадок. Следуйте тем же шагам и предложениям, предложенным выше, чтобы отследить и, надеюсь, устранить проблему.
Дополнительные инструменты
Что делать, если специалисты по устранению неполадок не справляются со своей задачей? Вы можете использовать другие функции Windows, чтобы попытаться устранить сбой.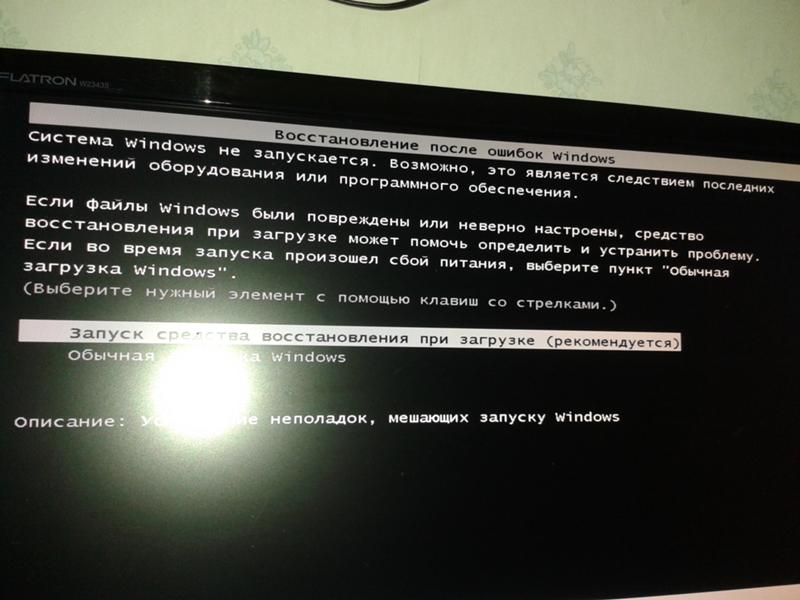

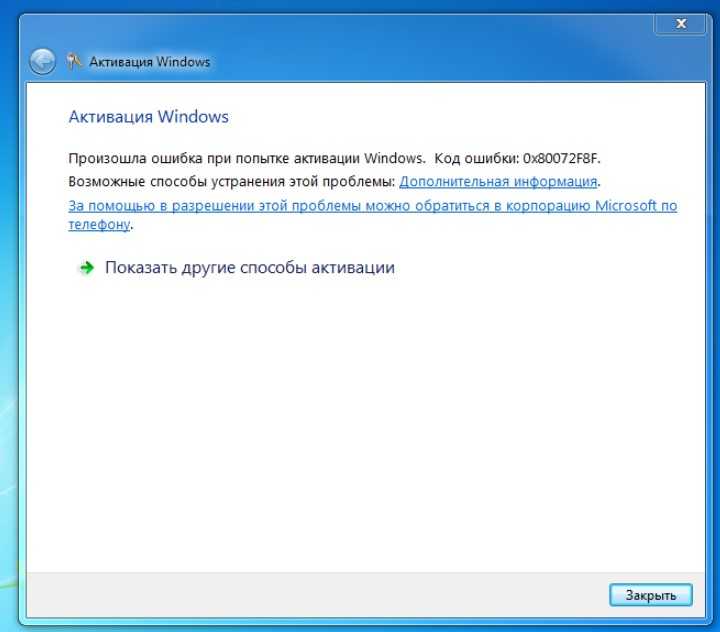 Чтобы открыть полный список, кликнете по кнопке «Просмотр всех категорий».Переход к разделу «Просмотр всех категорий»
Чтобы открыть полный список, кликнете по кнопке «Просмотр всех категорий».Переход к разделу «Просмотр всех категорий»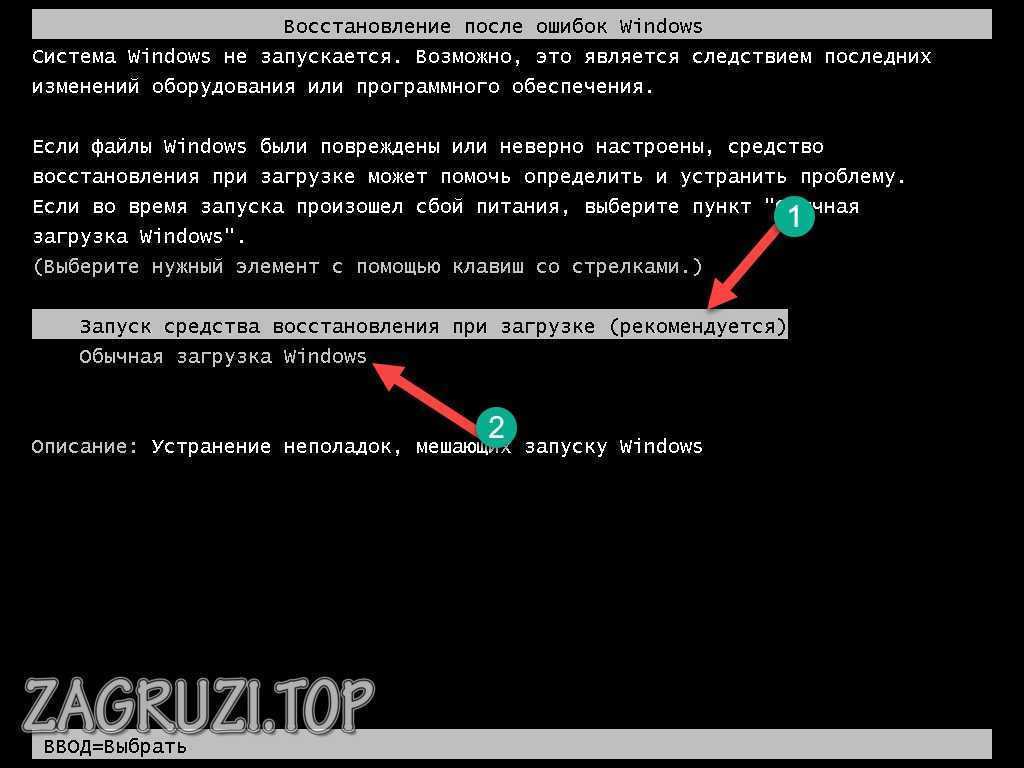 Диагностика завершена, ошибки исправлены
Диагностика завершена, ошибки исправлены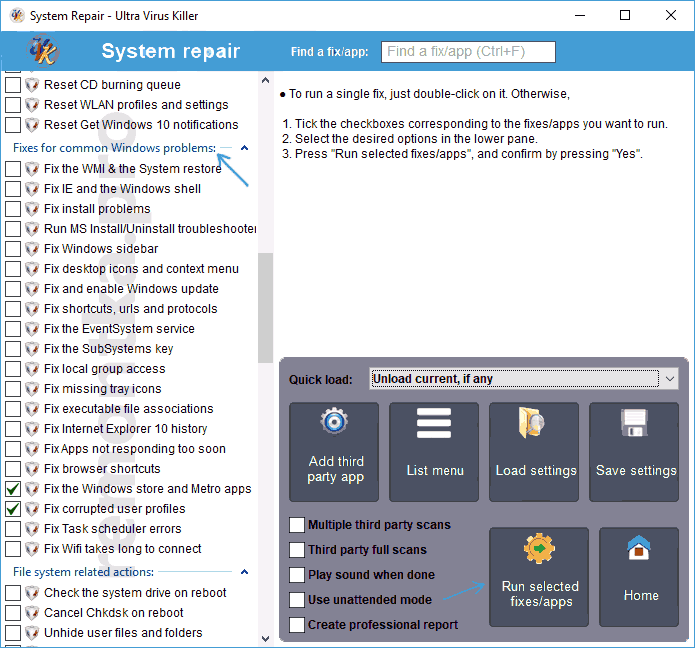 Перейдя к этому меню, выберите вариант «Устранение неполадок компьютера».Выбираем режим «Устранение неполадок компьютера»
Перейдя к этому меню, выберите вариант «Устранение неполадок компьютера».Выбираем режим «Устранение неполадок компьютера» В итоге вы получите название разделов, выраженные буквами, нужны они нам для того, чтобы узнать, как называется раздел, на котором установлена сама Windows. В проводнике он назывался бы диск C, но в системе он может называться по-другому, поэтому внимательно проверьте эту информацию.Выполняем команды, чтобы найти нужную букву
В итоге вы получите название разделов, выраженные буквами, нужны они нам для того, чтобы узнать, как называется раздел, на котором установлена сама Windows. В проводнике он назывался бы диск C, но в системе он может называться по-другому, поэтому внимательно проверьте эту информацию.Выполняем команды, чтобы найти нужную букву Если же система не запустилась после удаления обновлений, то её нужно восстановить из образа, откатить до точки восстановления или, в крайнем случае, переустановить.Деактивируем автоматическое обновление системы
Если же система не запустилась после удаления обновлений, то её нужно восстановить из образа, откатить до точки восстановления или, в крайнем случае, переустановить.Деактивируем автоматическое обновление системы Учтите, для этого действия вам понадобятся права администратора.Кликаем кнопке «Запуск восстановления системы»
Учтите, для этого действия вам понадобятся права администратора.Кликаем кнопке «Запуск восстановления системы»
 (Подробности см. по ссылкам в разделе выше.)
(Подробности см. по ссылкам в разделе выше.)