Забыл пароль виндовс 10 на ноутбуке что делать: Как сбросить пароль Windows 10: простые способы
Содержание
Как сбросить пароль Windows для администратора и входа – Windows 10 / 8 / 7
Советы
Итак, вы забыли пароль администратора Windows. Возможно, вы недавно сбросили пароль Windows и не можете вспомнить, на какой вы его изменили. Возможно, ваш компьютер уже давно не используется, и когда вы его включаете, то вдруг понимаете, что совершенно забыли пароль.
Это довольно распространенная проблема, так что не волнуйтесь. Вот несколько простых способов, которые помогут вам сбросить
пароль для входа Windows 10/8/7 без переустановки или потери файлов. Здесь вы найдете лучший способ сбросить пароль windows.
Способ 1: Использование эксплойта Sticky Keys
Трюк включает в себя взлом функции Sticky Keys с помощью командной строки, чтобы вы могли сбросить забытый пароль локальной учетной записи Windows на экране входа в систему. Предполагая, что у вас есть установочный DVD-диск Windows, готовый с вами, выполните следующие действия.
- Загрузите компьютер с установочного DVD-диска Windows.

- На экране установки Windows одновременно нажмите клавиши SHIFT + F10, чтобы открыть командную строку. Выполните эту команду, чтобы сохранить исходную копию приложения Sticky Keys (sethc.exe) в другом месте.
copy d:\windows\system32\sethc...exe d:\
- Введите следующую команду и нажмите клавишу Ввод. Теперь приложение Sticky Keys заменено на CMD.
copy /y d:\windows\system32\cmd.exe d:\windows\system32\sethc.exe
- Перезагрузите компьютер и извлеките установочный DVD-диск.
- Когда вы находитесь на экране входа в Windows, нажмите клавишу SHIFT пять раз подряд. Это активировало бы приложение Sticky Keys, но теперь оно запустит командную строку.
- На данный момент, Вы можете использовать следующую команду, чтобы сбросить забытый пароль Windows любой локальной учетной записи Пользователя на вашем компьютере.

net user your_user_name new_password
- Закройте командную строку, и вы можете войти в Windows с новым паролем.
Способ 2. Сброс пароля учетной записи Майкрософт
Когда вы забыли пароль учетной записи Microsoft на компьютере под управлением Windows 10/8, Microsoft упрощает сброс пароля в интернете. Одна вещь, которую стоит отметить, прежде чем пройти процедуру ниже, убедитесь, что вы можете получить доступ к учетной записи восстановления электронной почты или телефон, который был зарегистрирован с вашей учетной записью Microsoft.
- Откройте страницу сброса пароля учетной записи Майкрософт с помощью телефона или другого компьютера, к которому можно получить доступ. Выберите ”я забыл пароль” и нажмите кнопку Далее .
- Введите адрес электронной почты учетной записи Майкрософт и введите код капчи, нажмите кнопку Далее .

- Выберите получение кода безопасности с помощью телефона или адреса электронной почты восстановления. Нажмите на Отправить код .
- После получения кода безопасности введите его в поле и нажмите кнопку Далее .
- Теперь создайте новый пароль учетной записи Microsoft. На данный момент, Вы можете войти в свою учетную запись Windows 10/8 Microsoft с новым паролем.
Начиная с Windows 10 Fall Creators Update, Microsoft позволяет вам пройти описанную выше процедуру сброса пароля учетной записи Microsoft прямо на экране входа в систему.
Способ 3: Использование стороннего программного обеспечения
Есть несколько живых компакт-дисков, которые могут сбросить забытый пароль Windows, такие как Offline NT Password & Registry Editor (немного устаревший), Hiren’s BootCD и PCUnlocker . Ни один из этих инструментов не может быть использован на Windows, с прошивкой UEFI, и только один из них должен когда-либо использоваться: PCUnlocker.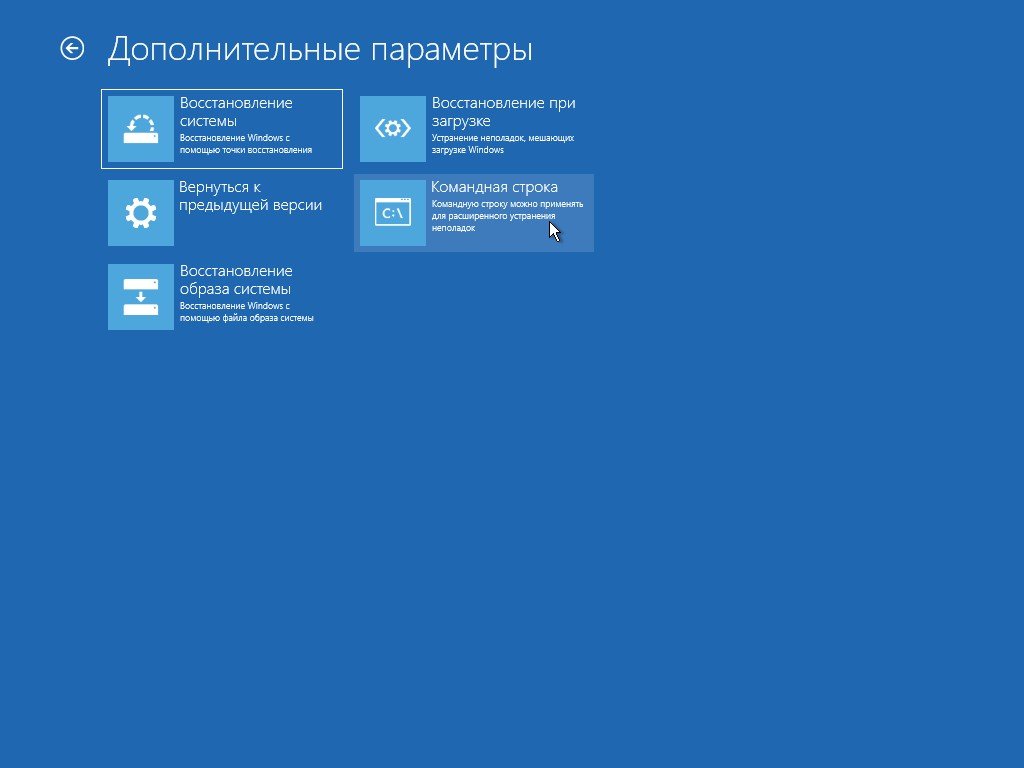
Когда компьютер Windows заблокирован, PCUnlocker не только сбросит утерянный пароль локального администратора, но и обойдет учетную запись Майкрософт или имя пользователя домена. Эта отличная утилита поможет вам восстановить доступ к любой заблокированной учетной записи Windows простым шагом:
- Для начала необходимо загрузить ISO-образ PCUnlocker с другого компьютера, к которому можно получить доступ.
2. Затем вы должны записать образ ISO на пустой компакт-диск с помощью программного обеспечения для записи дисков. Или же создайте загрузочный USB-накопитель PCUnlocker с помощью бесплатной программы Rufus.
- Когда загрузочный компакт-диск (или USB-накопитель) будет готов, подключите его к заблокированному компьютеру. Войдите в настройку BIOS и измените приоритет загрузки: переместите “CD/DVD-ROM” (или “устройства удаления”) в верхней части списка.
- После успешной загрузки с компакт-диска, программа PCUnlocker будет автоматически загружать реестр Windows, и доступные пользователи будут показаны на экране.
 Выберите пользователя, которого вы хотите изменить, и нажмите кнопку сброса пароля. Он удалит ваш забытый пароль в кратчайшие сроки.
Выберите пользователя, которого вы хотите изменить, и нажмите кнопку сброса пароля. Он удалит ваш забытый пароль в кратчайшие сроки.
- Теперь, когда пароль сброшен, нажмите кнопку перезапуска. Теперь вы готовы войти в учетную запись Windows без пароля!
Related Articles
Как узнать пароль от своего Wi-Fi на Windows 10
Привет! Сейчас мы попробуем решить одну интересную проблему, это восстановление забытого пароля в Windows 10, который вы скорее всего уже забыли:) Рассмотрим в этой статье именно случай с Windows 10. Когда вы забили пароль, и хотите его узнать. Там все немного отличается от Windows 7, поэтому рассмотрим этот случай отдельно.
Сразу признаюсь, что я не нашел, как посмотреть в Windows 10 пароль от Wi-Fi, к которому вы были подключены раньше, и на данный момент не подключены к этой сети (сеть, к которой вы подключались раньше, можно только забыть). Но, можно узнать пароль той сети, к которой вы подключены на данный момент.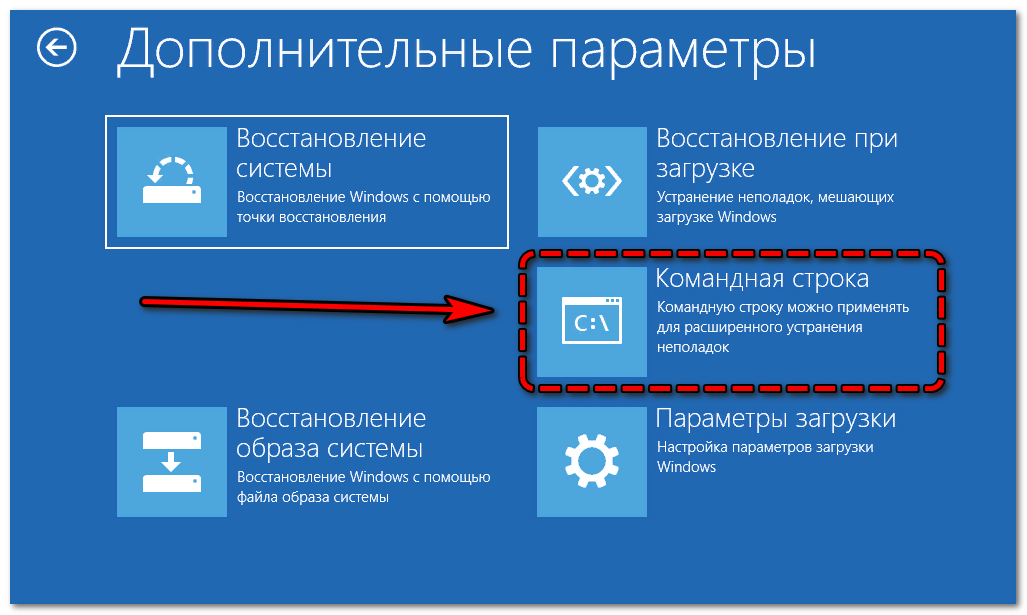 Сейчас я покажу как это сделать. Так же, мы рассмотрим еще один способ, которым можно вспомнить забытый пароль — с помощью специальной программы.
Сейчас я покажу как это сделать. Так же, мы рассмотрим еще один способ, которым можно вспомнить забытый пароль — с помощью специальной программы.
Нажмите на иконку подключения к интернету, на панели уведомлений, и выберите Центр управления сетями и общим доступом.
Дальше, нажмите на пункт «Беспроводная сеть (имя вашей сети)». Откроется новое окно, в котором нажмите на кнопку Свойства беспроводной сети. Откроется еще одно окно, в нем перейдите на вкладку Безопасность, и установите галочку возле Отображать вводимые знаки. В поле Ключ безопасности сети появится пароль от вашего Wi-Fi. Смотрите скриншот для наглядности:
Этот способ подойдет только в том случае, когда ваш ноутбук на данный момент подключен к Wi-Fi сети, пароль от которой вы забыли. Если же у вас не осталось подключенных компьютеров, то смотреть пароль нужно в настройках роутера (в статье есть подробная информация по многим роутерам), или через специальную программу. Но, программа показывает пароли только от тех сетей, к которым вы раньше подключались.
Но, программа показывает пароли только от тех сетей, к которым вы раньше подключались.
Еще один способ, узнаем пароль с помощью программы WirelessKeyView
Я проверил бесплатную программу WirelessKeyView в Windows 10. Правда, у меня на нее ругался защитник Windows. Мол вирус какой-то. Поэтому, все делаем на свой страх и риск. Программа вроде бы нормальная. Она работает, показала мне ключи ко всем беспроводным сетям, к которым был подключен мой ноутбук. Скачайте программу WirelessKeyView, и запустите .exe файл из архива. Программа сразу запустится, устанавливать ее не нужно. Слева вы увидите названия сети, а справа, в поле Key (Ascii) будут указаны пароли к этим сетям.
Если подсмотреть пароль в настройках системы не получилось, в программой вы не хотите пользоваться, то самый надежный способ, это глянуть забытый пароль в настройках маршрутизатора. Подключитесь к своему роутеру по кабелю (если возникнут проблемы, то смотрите эту статью), зайдите в настройки роутера и посмотрите пароль.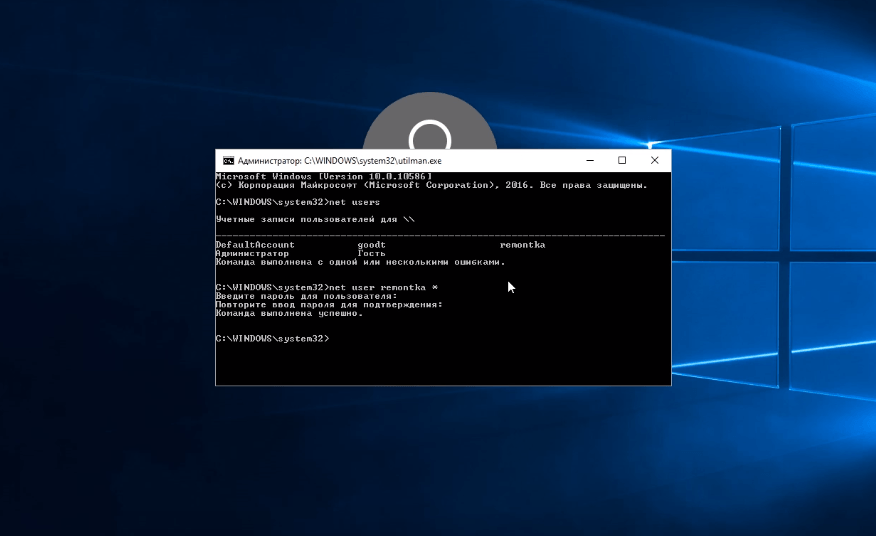 Все этот подробно расписано здесь. Смотрите после подзаголовка «Где в настройках роутера находится пароль от Wi-Fi сети?».
Все этот подробно расписано здесь. Смотрите после подзаголовка «Где в настройках роутера находится пароль от Wi-Fi сети?».
Спрашивайте в комментариях, не стесняйтесь:), постараюсь помочь!
Блокировка ноутбука с Windows 10 Забыли пароль, как войти
«Я забыл пароль своего ноутбука MSI. Мне нужно подготовиться к экзаменам, но я не могу добраться до своего ноутбука. Есть ли способы снова получить доступ к моему заблокированному ноутбуку с Windows 10 без форматирования?»
Это случайная ошибка, но она случается со многими людьми. Попасть в Windows 10 намного сложнее, чем в другую версию Windows, поскольку она обеспечивает гораздо лучшую безопасность, но это не невозможно. Есть несколько способов получить доступ, если вам 9 лет0007 заблокирован из Windows 10 . Выполните шаги, описанные ниже в этой статье, чтобы снова получить доступ к заблокированному ноутбуку с Windows 10.
- Метод 1: ноутбук с Windows 10 заблокирован? Попробуйте войти с другой учетной записью
- Метод 2: ноутбук с Windows 10 заблокирован? Попробуйте войти с помощью средства восстановления пароля Windows (лучший метод)
- Метод 3: ноутбук с Windows 10 заблокирован? Попробуйте войти, сбросив учетную запись Microsoft
- Метод 4: взломать пароль Windows 10 с помощью бесплатного пароля NT, если он заблокирован
- Метод 5: обойти пароль ноутбука с Windows 10 с помощью установочного диска, если он заблокирован
Заблокирован ноутбук с Windows 10? Попробуйте войти с другой учетной записью
Войти в Windows 10 без пароля с помощью учетной записи суперадминистратора, также известной как SAC, очень просто. Это особый тип учетной записи, который можно активировать только в том случае, если вы заблокированы из основной учетной записи в Windows 10. Вот как ее использовать:
Это особый тип учетной записи, который можно активировать только в том случае, если вы заблокированы из основной учетной записи в Windows 10. Вот как ее использовать:
Шаг 1. Перезагрузите ноутбук с Windows 10 и дождитесь появления на экране входа в систему. .
Шаг 2: Теперь нажмите клавишу Shift 5 раз, чтобы активировать SAC.
Шаг 3: Теперь войдите в свой ноутбук, используя учетную запись SAC, и перейдите непосредственно в панель управления.
Шаг 4: Оттуда измените пароль своей основной учетной записи и сохраните его. Теперь снова перезагрузите заблокированный ноутбук с Windows 10 и войдите в систему с новым паролем.
Ноутбук с Windows 10 заблокирован? Попробуйте войти в систему с помощью Windows Password Recovery Tool
Попытка войти в систему с другой учетной записью Windows может не работать все время, если вы забыли пароль ноутбука Windows 10. В основном, если вы заблокированы из своей учетной записи администратора Windows 10! Бывает, но есть способы снова войти в Windows 10, но нужно использовать стороннюю профессиональную программу.
Лучшей бесплатной профессиональной программой является Windows Password Recovery Tool. Он предназначен для обхода механизма блокировки, что обеспечивает более быстрый доступ без использования пароля. Выполните следующие шаги, чтобы узнать его порядок работы:
10 000+ загрузок
Основные характеристики:
- Он может восстановить забытый пароль для всех Windows за несколько минут.
- Он может легко создать новую учетную запись администратора без входа в систему.
- Он может создать USB-накопитель или CD/DVD-диск .
- Поддержка Windows 10, 8.1, 8, 7, Vista, XP, 2000, NT.
- Поддержка Windows Server 2016, 2012, 2008 (R2), 2003 (R2), 2000, NT.
Скачать бесплатно
Купить сейчас
Шаг 1: Загрузите программу с веб-сайта на другой ноутбук или компьютер и запустите ее. Выберите USB в качестве носителя из основного интерфейса.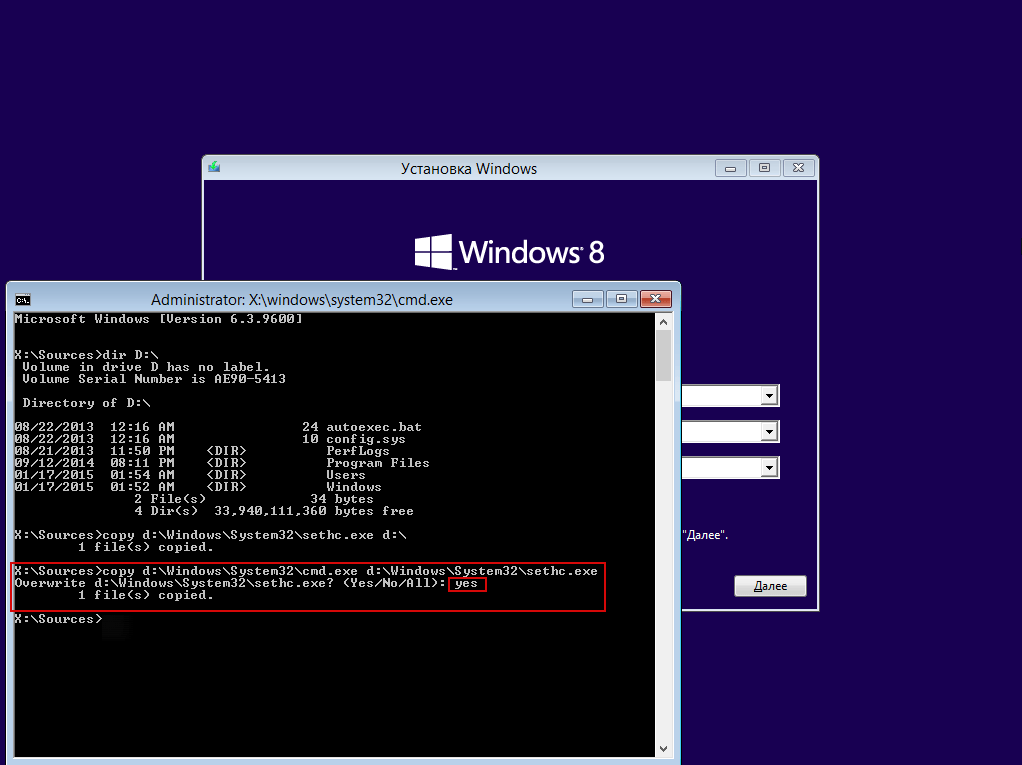
Шаг 2: Затем подключите USB-накопитель и начните запись на него программы.
Шаг 3: По завершении отсоедините USB-накопитель и нажмите OK для выхода.
Шаг 4: Теперь вам нужно подключить этот USB-накопитель к заблокированному ноутбуку и перезагрузить компьютер.
Шаг 5: Войдите в меню загрузки, нажав ESC или F12.
Шаг 6: Здесь вам нужно использовать клавиши со стрелками, чтобы выделить параметр, и Enter, чтобы выбрать его. Windows загрузит инструмент восстановления.
Шаг 7: В программе выберите используемую систему Windows, а также заблокированную учетную запись. Затем нажмите «Сбросить пароль».
Шаг 8: После успешного сброса нажмите «Перезагрузить».
Готово! Это намного проще, чем пытаться получить доступ к учетной записи из другой учетной записи Windows. А также тот факт, что если вы заблокированы в Windows 10, а учетная запись, из которой вы были заблокированы, была учетной записью администратора, вам необходимо использовать эту программу.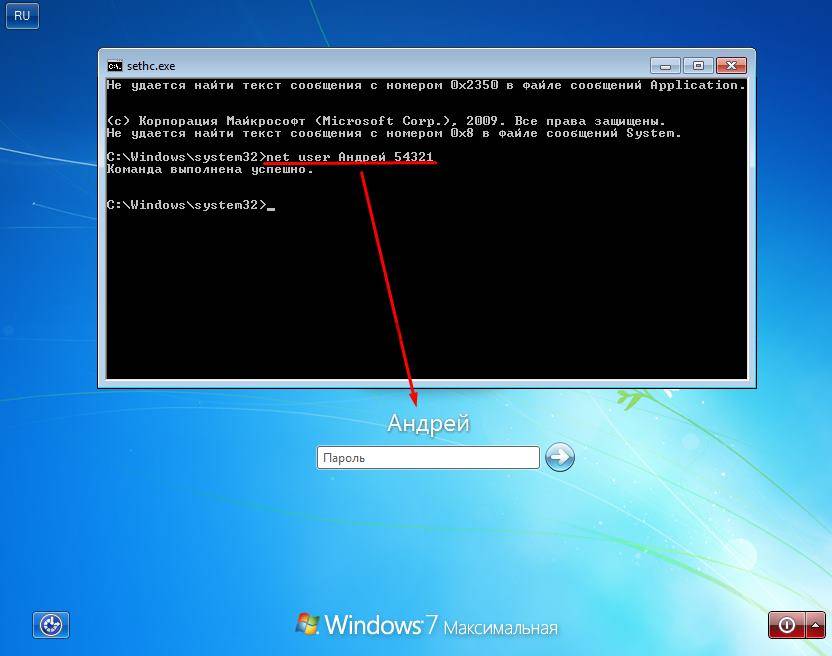
Заблокирован ноутбук с Windows 10? Попробуйте войти, сбросив учетную запись Microsoft
Если у вас есть учетная запись Microsoft, вы, вероятно, сможете получить доступ, если ноутбук с Windows 10 заблокирован. Это потому, что соответствующее программное обеспечение принадлежит компании. Итак, не дожидаясь больше, вот как обойти пароль Windows 10 с помощью учетной записи Microsoft:
Шаг 1: Поскольку ваш ноутбук с Windows 10 заблокирован, вам понадобится другой компьютер или ноутбук с доступом в Интернет. Теперь вам нужно перейти на веб-сайт сброса пароля Windows Live и ввести данные своей учетной записи Microsoft, а затем нажать «забыли пароль».
Шаг 2: Следующее окно — «Экран восстановления учетной записи». Вы сможете увидеть несколько символов, которые вам нужно будет ввести в поле ниже. Затем нажмите Далее.
Шаг 3: Теперь вы должны подтвердить это. Вам также необходимо выбрать способ получения кода безопасности. Это может быть через мобильный телефон или электронную почту.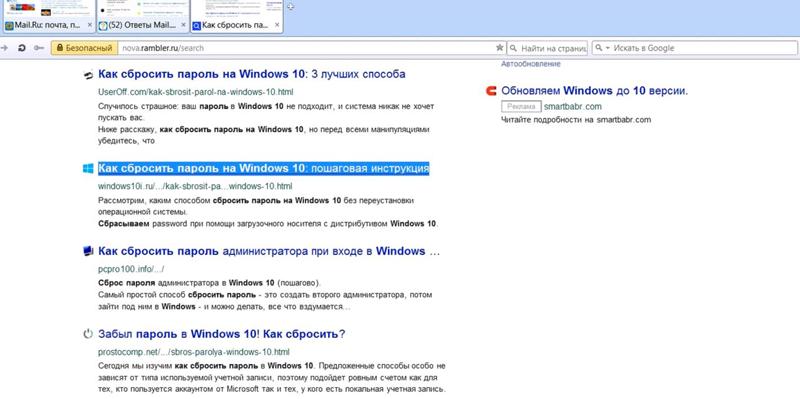 Если вы выбираете мобильный, вам необходимо указать последние 4 цифры номера вашего мобильного телефона. Помните, что это должен быть тот же номер, который использовался при создании учетной записи Microsoft.
Если вы выбираете мобильный, вам необходимо указать последние 4 цифры номера вашего мобильного телефона. Помните, что это должен быть тот же номер, который использовался при создании учетной записи Microsoft.
Шаг 4: После получения кода вам нужно будет ввести этот код на заблокированном компьютере. Нажмите «Далее». Теперь вам будет предложено сбросить пароль; поэтому введите новый пароль и следуйте инструкциям на экране, чтобы завершить процедуру. Теперь вы сможете войти в свою учетную запись Microsoft.
Взлом пароля Windows 10 с помощью бесплатного ПО NT Password If Locked Out
NT Password — это старый взломщик паролей Windows 10, разработанный для взлома защиты паролей операционных систем Windows. Эта программа запускается с компакт-диска или USB-накопителя и считается одним из самых быстрых способов доступа к заблокированному компьютеру с Windows 10.
Работа с паролем NT очень проста, вам будут предоставлены инструкции на экране, где вам нужно сделать правильный выбор, чтобы разблокировать устройство.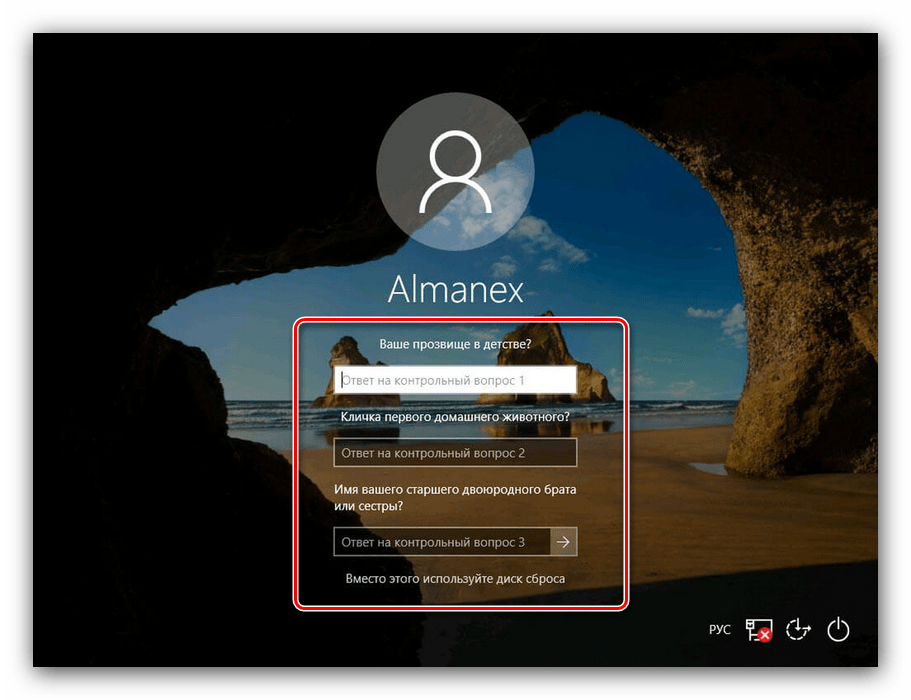 Поскольку ваше текущее устройство недоступно, вам необходимо выполнить первые несколько шагов этой процедуры на другом устройстве.
Поскольку ваше текущее устройство недоступно, вам необходимо выполнить первые несколько шагов этой процедуры на другом устройстве.
Вот как использовать сброс пароля NT Windows 10:
Шаг 1: Загрузите программу с ее официального сайта, так как будет загружен файл ISO, который необходимо записать на загрузочный диск или USB-накопитель.
Шаг 2: После записи программы вставьте этот компакт-диск в заблокированный компьютер с Windows 10 и загрузитесь с него.
Шаг 3: Теперь на ваш компьютер загрузится утилита NT Password. После загрузки программы вас спросят, к какой части реестра вы хотите получить доступ, параметр по умолчанию — «Сброс пароля (SAM)». Итак, оставьте все как есть и нажмите «Enter», чтобы выполнить.
Шаг 4: На следующей панели вам нужно снова выбрать опцию по умолчанию, которая называется «Редактировать данные пользователя и пароль». Затем нажмите «Enter» для выполнения.
Шаг 5: Теперь на экране появится список локальных учетных записей. Вам нужно ввести имя пользователя заблокированной учетной записи и снова нажать «Ввод». Здесь вы увидите возможность удалить пароль, нажмите «Ввод», чтобы выполнить.
Вам нужно ввести имя пользователя заблокированной учетной записи и снова нажать «Ввод». Здесь вы увидите возможность удалить пароль, нажмите «Ввод», чтобы выполнить.
Шаг 6: Пароль для этой учетной записи пользователя будет немедленно удален, затем введите «!» и нажмите «Enter», чтобы закрыть его.
Хотя это отличный и полезный метод для пользователей, которые пытаются войти в систему, если Windows 10 заблокирована, все же люди держатся подальше от него, потому что это текстовая операция, а также немного громоздкая. Тем не менее, это, безусловно, может помочь, если внимательно следовать инструкциям!
Обход пароля ноутбука Windows 10 с помощью установочного диска, если он заблокирован
Когда дело доходит до запоминания паролей и кодов, человеку становится трудно отслеживать это, поскольку мы защищаем паролем каждую цифровую вещь, и здесь возникают сценарии с забытым паролем. и это становится для нас неприятностью, когда нам нужно немедленно получить доступ к нашей системе, поэтому еще один способ сбросить заблокированный пароль Windows 10 — это установочный диск. Просто выполните следующие действия.
Просто выполните следующие действия.
Шаг 1: Загрузитесь с установочного диска Windows 10
Сначала вы вставляете установочный диск Windows 10 в свой компьютер и перезагружаетесь с него, убедитесь, что вы отключили UEFI, чтобы вы могли загружаться с компакт-диска или USB.
Если вы ничего не нажмете, он автоматически загрузится с жесткого диска.
Шаг 2: Замените sethc.exe на cmd.exe
Когда вы увидите экран установки Windows, нажмите Shift + F10, чтобы запустить командную строку.
После запуска командной строки напишите следующие команды, нажимайте Enter после написания каждой строки и замените d:\ на букву диска вашей установки Windows.
копия d:\windows\system32\sethc.exe d:\
копия /y d:\windows\system32\cmd.exe d:\windows\system32\sethc.exe
Теперь закройте командную строку, отмените установки Windows, извлеките установочный диск и перезагрузите систему.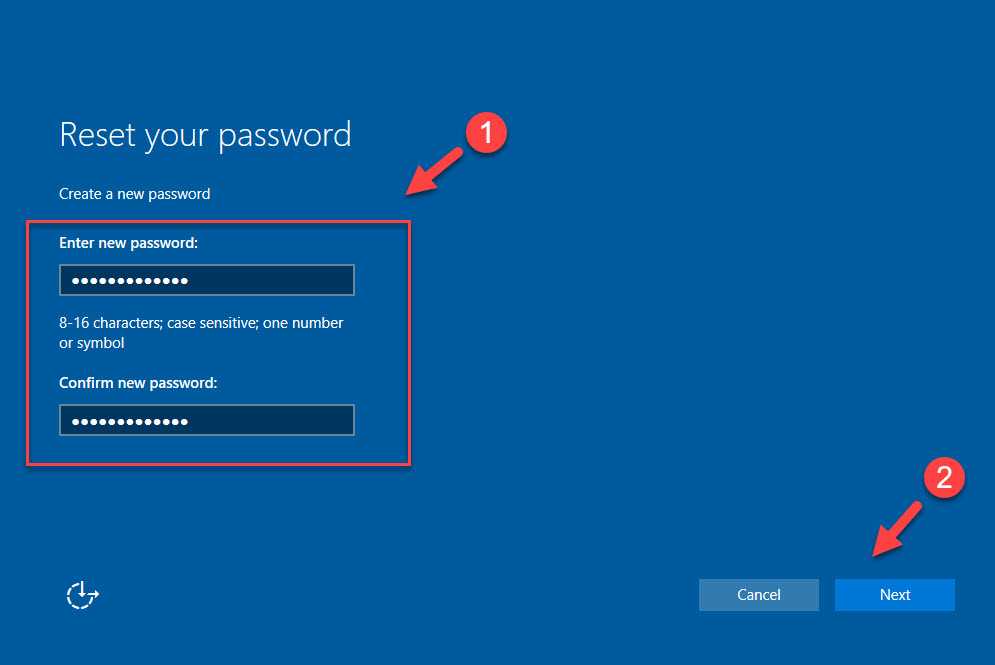
Шаг 3. Сбросьте забытый пароль
После перезагрузки компьютера, когда вы увидите экран входа в систему Windows 10, нажмите клавишу Shift 5 раз, чтобы открыть командную строку.
Чтобы сбросить пароль, введите следующую команду, замените имя пользователя на фактическое имя пользователя учетной записи и новый пароль на пароль, который вы хотите установить.
имя пользователя net новый пароль
Теперь закройте командную строку, и вы можете легко получить доступ к своей системе Windows 10 с новым паролем.
Заключение
Все три из них являются очень законными и подлинными методами для успешного входа в заблокированную учетную запись Windows 10. Но, взглянув на все детали, становится совершенно ясно, что доступ к Windows из другой учетной записи или сброс с помощью учетной записи Microsoft эффективны, но также очень громоздки. Таким образом, вам будет проще и эффективнее использовать Windows Password Recovery Tool для сброса ноутбука с Windows 10, если он заблокирован.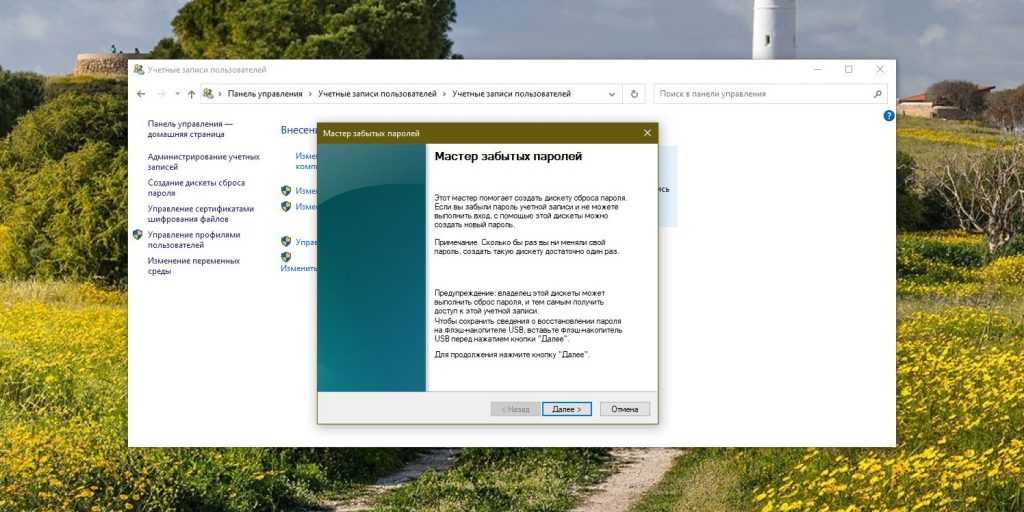 Очень рекомендуемое программное обеспечение!
Очень рекомендуемое программное обеспечение!
Скачать бесплатно
Купить сейчас
Как сбросить пароль на ноутбуке HP Windows 10/8/7 без диска
Если вы читаете это, вы, вероятно, хотите узнать как сбросить пароль администратора на ноутбуке HP . Я бы сказал, что сбросить пароль невозможно, и вам нужно отформатировать машину, но это было бы неверно. Некоторые методы удалят пароль в Windows 10/8/7 за несколько минут и после нескольких кликов, поэтому не форматируйте полностью исправную систему, потому что вы забыли пароль ноутбука HP. Прочитайте следующие методы, перечисленные здесь, и обратите внимание, что вы должны соответствовать требованиям для запуска отдельного метода.
- Метод 1. Сброс пароля ноутбука HP с помощью HP Recovery Manager
- Способ 2. Сброс пароля ноутбука HP с помощью другой учетной записи администратора
- Метод 3. Сброс пароля ноутбука HP с помощью сброса пароля Windows
- Метод 4. Сброс пароля ноутбука HP с помощью сброса настроек
Метод 1.
 Сброс пароля ноутбука HP с помощью HP Recovery Manager
Сброс пароля ноутбука HP с помощью HP Recovery Manager
HP Recovery Manager — это полезный инструмент, который помогает стереть данные с вашего ноутбука, позволяя начать заново, назначить новый пароль и восстановить доступ к компьютеру.
Однако, прежде чем я покажу вам, как сбросить пароль на ноутбуке HP без диска с помощью HP Recovery Manager, я должен предупредить, что этот метод сотрет все данные с вашего компьютера в процессе. Если это нормально для вас, выполните следующие действия, чтобы использовать его. В качестве альтернативы, если вам не о чем беспокоиться, потому что это руководство содержит хорошо изученную информацию и руководства, которые научат вас сбрасывать пароль администратора на ноутбуках HP без потери каких-либо данных. Все остальные методы, описанные в этой статье, подойдут для вашей ситуации.
Шаг 1: Отключите все устройства, подключенные к вашему компьютеру, кроме клавиатуры, мыши и рабочего стола, и выключите систему.
Шаг 2: Включите компьютер, а затем несколько раз нажмите «F11» , пока не появится меню параметров.
Шаг 3: Нажмите «Устранение неполадок» , а затем нажмите «Диспетчер восстановления». Затем нажмите «Восстановление системы».
Шаг 4: Выберите и нажмите «Восстановить без резервного копирования файлов» и нажмите «Далее». Щелкните «Далее» еще раз.
Шаг 5. Пароль вашего ноутбука HP был удален, как и все ваши данные на компьютере — пришло время установить новый пароль учетной записи пользователя.
Метод 2. Сброс пароля ноутбука HP с помощью другой учетной записи администратора
Если вы предпочитаете не стирать данные с компьютера, узнайте, как сбросить пароль на ноутбуке HP с Windows 10/8/7, используя другую учетную запись администратора. Это полезно, если на компьютере есть несколько учетных записей пользователей, а у вас есть доступ к учетной записи администратора.
Компьютеры могут иметь разные типы учетных записей пользователей, а учетные записи администратора обычно имеют полные права. Вот почему тема изучения того, как сбросить пароль администратора на ноутбуке hp, является важной. Если у вас есть другая учетная запись администратора на компьютере, вы можете использовать учетную запись администратора для сброса пароля другой (заблокированной) учетной записи администратора.
Вот почему тема изучения того, как сбросить пароль администратора на ноутбуке hp, является важной. Если у вас есть другая учетная запись администратора на компьютере, вы можете использовать учетную запись администратора для сброса пароля другой (заблокированной) учетной записи администратора.
Обратите внимание, что для этого метода нельзя использовать локальную учетную запись пользователя. Если учетная запись не является учетной записью администратора, она должна входить в группу администраторов. Продолжайте читать, чтобы узнать, как это сделать:
Шаг 1: Нажмите клавишу Windows и откройте «Панель управления» . Быстрый способ — выполнить поиск термина «Панель управления», , прежде чем вы закончите вводить его, вы найдете «Панель управления» , предложенную в меню «Пуск» . На панели управления нажмите «Учетные записи пользователей», , а затем «Управление другой учетной записью».
Шаг 2: Здесь будут перечислены все пользователи. Щелкните конкретный, пароль которого необходимо изменить.
Шаг 3: При нажатии на конкретную учетную запись открывается новая страница для этой учетной записи. Отсюда щелкните ссылку «Изменить пароль» в левой части окна, и вы будете перенаправлены на экран для смены пароля.
Шаг 4: В этом окне «Изменить пароль (имя учетной записи)» введите новый пароль и подсказку к паролю (необязательно, но рекомендуется), а затем нажмите «Изменить пароль».
Метод 3. Сброс пароля ноутбука HP с помощью сброса пароля Windows
Когда кто-то забывает пароль своего ноутбука HP или не может войти в систему, он быстро ищет в Интернете лучшее программное обеспечение для сброса пароля, но это может быть запутанным и непредсказуемым. Быстрый поиск в Google выдаст множество программ для восстановления паролей, но большинство из них либо не будут работать должным образом, либо в конечном итоге повредят вашу машину.
Поскольку мы любим наших читателей и хотим помочь вам, мы провели исследование от вашего имени и теперь сообщаем вам, что лучшим программным обеспечением для сброса вашего пароля HP является сброс пароля Windows. Мы рассмотрим этот инструмент и покажем вам, как сбросить пароль на ноутбуке HP без диска с помощью сброса пароля Windows.
Скачать бесплатно
Купить сейчас (Pro)
Мы настоятельно рекомендуем использовать программное обеспечение для сброса пароля HP. Сброс пароля Windows — один из лучших взломщиков паролей Windows, который берет на себя всю тяжелую работу за вас, и в большинстве случаев после нескольких щелчков мыши пароль вашего ноутбука HP будет сброшен. Это также снижает риск ошибок.
Некоторые ключевые характеристики:
- Для эффективного использования этого программного обеспечения не требуются технические навыки. Люди, которые совершенно не знакомы с технологиями, не испытывают трудностей со сбросом пароля Windows, и обычно они добиваются успеха с первой попытки.

- Совместимость с компьютерами с Windows всех основных выпусков от Windows 2000 до текущей версии Windows 10, поэтому у вас не возникнет проблем при работе с ней, если ваша машина работает под управлением Windows.
- Этот фантастический инструмент также совместим со всеми основными выпусками Windows Server, и у вас не возникнет проблем с его запуском на любом из них.
- Работает на всех версиях операционной системы Windows PC и Windows Server.
- Позволяет удалить учетную запись пользователя без входа в систему.
- Работает на RAID-сервере.
Действия по сбросу пароля на ноутбуке HP с помощью сброса пароля Windows:
Шаг 1. Установите программное обеспечение и запустите его на незаблокированном компьютере.
Шаг 2: Используя CD/DVD или USB-накопитель, создайте диск для сброса пароля Windows. Вставьте CD/DVD или USB-накопитель, а затем нажмите зеленую кнопку «Начать запись» справа.
Шаг 3. При подключенном к компьютеру USB-накопителе для сброса пароля или вставленном CD/DVD настройте заблокированный компьютер на загрузку с созданного вами CD/DVD или USB-диска для сброса пароля. Внимательно следуйте приведенным ниже шагам, чтобы узнать, как это сделать:
При подключенном к компьютеру USB-накопителе для сброса пароля или вставленном CD/DVD настройте заблокированный компьютер на загрузку с созданного вами CD/DVD или USB-диска для сброса пароля. Внимательно следуйте приведенным ниже шагам, чтобы узнать, как это сделать:
- Загрузите компьютер, нажмите и удерживайте клавишу входа в BIOS, как только загорится экран. Удерживайте клавишу, пока не появится экран BIOS.
- С помощью клавиш со стрелками перейдите на вкладку «Загрузка». . Используйте кнопки спереди и сзади.
- Выделите носитель для сброса пароля и с помощью клавиш «+» и «-» поднимите его вверх списка.
- Нажмите «F10» , чтобы сохранить настройку.
- Изюминка «Да» , когда вас спросят, и нажмите «Ввод» , чтобы сохранить и выйти в Windows. Сделанный.
Шаг 4: Вставьте диск сброса пароля и перезагрузите компьютер. На этот раз следите за тем, чтобы он загружался с выбранного носителя.
Шаг 5: В окне сброса пароля Windows вы сбрасываете пароль.
Вот как сбросить пароль на ноутбуке HP в Windows 10/8/7 с помощью этого инструмента:
- Выберите систему Windows.
- Выберите учетную запись пользователя, с которой вы хотите работать.
- Нажмите кнопку «Сброс» , а затем кнопку «Перезагрузка» .
- Наконец, появится окно с предупреждением о том, что ваш компьютер перезагрузится. Он также советует вам «отключить CD/DVD или USB» , прежде чем принять. Нажмите «Да» в приглашении, которое отображается после перезагрузки компьютера. Теперь вы можете войти в Windows 10/8/7 без пароля.
Метод 4. Сброс пароля ноутбука HP с помощью сброса настроек
И последнее, но не менее важное: если ничего не помогает, вы можете восстановить заводские настройки ноутбука HP. Однако, как и в первом способе сброса пароля на ноутбуке HP без диска, этот метод сотрет вашу машину.
Если у вас есть свежая резервная копия, то вы не много потеряете. В противном случае, если у вас есть доступ к компьютеру, я советую вам сделать резервную копию важных файлов (ниже будут описаны шаги, как это легко сделать). Вы готовы идти? Тогда давайте к этому. Вот как сбросить пароль администратора на ноутбуке HP с помощью функции сброса настроек, которая есть на каждом ПК с Windows.
Шаги:
Шаг 1: Перезагрузите компьютер. Сразу же он запустится, нажмите «F11» и продолжайте нажимать эту клавишу, пока не попадете в меню опций.
Шаг 2: Меню параметров является отправной точкой для сброса настроек. Далее вы попадаете на экран «Выбор и вариант» . Помните, что эта операция сотрет весь ваш диск. К счастью, Windows позволяет вам сделать резервную копию ваших данных перед началом сброса настроек. Чтобы сделать резервную копию ваших данных, нажмите «Сохранить мои файлы» , а затем нажмите «Далее». Пропустите этот шаг, если у вас уже есть резервная копия.
Пропустите этот шаг, если у вас уже есть резервная копия.
Шаг 3. В качестве альтернативы, если у вас уже есть недавняя резервная копия или вам просто не нужны данные на вашем компьютере, вы можете сэкономить время, отказавшись от резервного копирования. Для пользователей, у которых уже есть резервная копия и которые пропустили шаг 2, щелкните значок «Удалить все» возможность продолжить без создания резервной копии. Так быстрее, потому что не нужно делать резервную копию.
Шаг 4: Если вы решите стереть данные с компьютера, появится еще один экран с вопросом, хотите ли вы также очистить диски. Здесь вы можете попросить Windows стереть только ваши файлы. Этот вариант является быстрым и целесообразным, если вы захотите восстановить их в будущем. Другой вариант — удалить все и сделать диск чистым, как новый. Это занимает больше времени. Выберите вариант здесь и перейдите к последнему шагу.
Шаг 5: Наконец, вы получите предупреждение, нажмите «Далее» , чтобы начать операцию восстановления. Сброс к заводским настройкам сотрет ваши существующие учетные записи пользователей и пароли, и когда он завершится, вы сможете настроить новый. Если вы запросили резервную копию Windows на шаге 3 выше, после сброса настроек вы можете найти резервные копии файлов в папке на локальном диске.
Сброс к заводским настройкам сотрет ваши существующие учетные записи пользователей и пароли, и когда он завершится, вы сможете настроить новый. Если вы запросили резервную копию Windows на шаге 3 выше, после сброса настроек вы можете найти резервные копии файлов в папке на локальном диске.
Шаг 6: Нажмите «Сброс» , когда вас спросят, «Готовы перезагрузить этот компьютер?» Этот экран предназначен только для того, чтобы предупредить вас о том, что вы уже знаете — вы потеряете свои файлы.
Шаг 7: Чтобы продолжить сброс настроек, выделите «Продолжить» и нажмите «Ввод» . После этого ваш ноутбук HP будет сброшен до заводских настроек, и вы сможете установить новый пароль.
Заключение
Сброс пароля Windows — это то, что мы используем для сброса пароля ноутбука HP. Если у вас ограниченный бюджет, вы можете попробовать другие превосходные методы здесь. Добавьте эту страницу в закладки и обращайтесь к ней всякий раз, когда вам нужно сбросить пароль учетной записи пользователя на вашем компьютере HP.

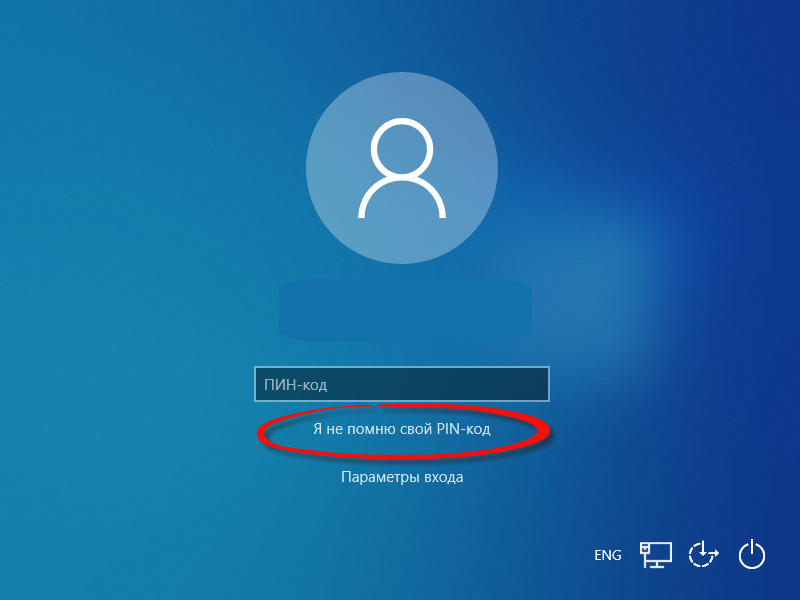

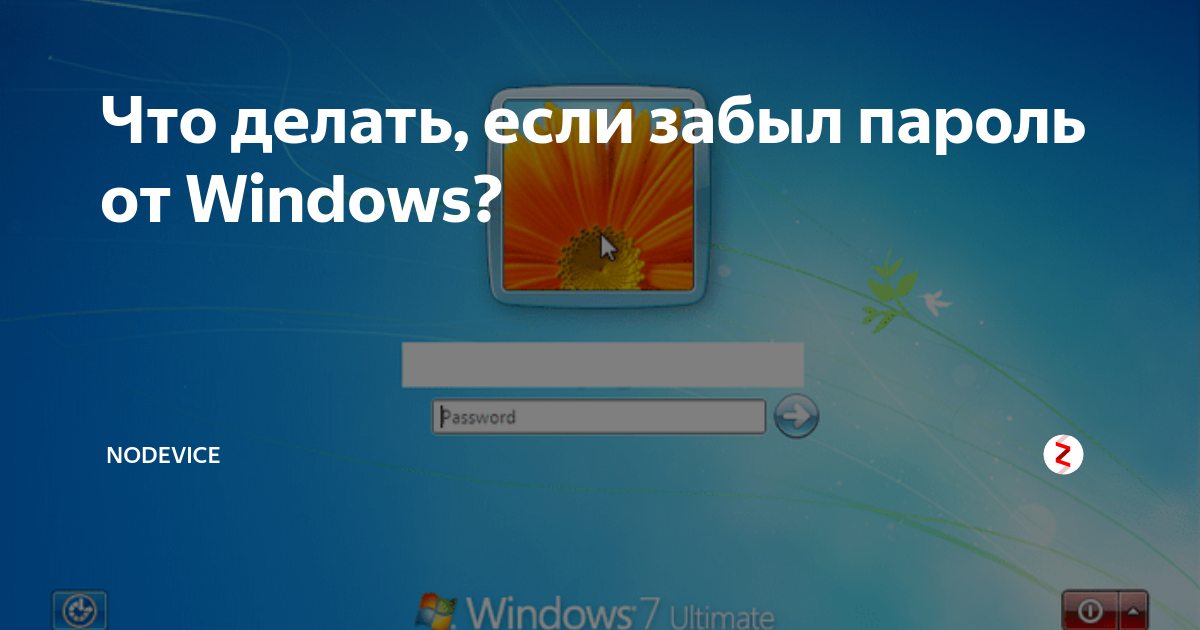 Выберите пользователя, которого вы хотите изменить, и нажмите кнопку сброса пароля. Он удалит ваш забытый пароль в кратчайшие сроки.
Выберите пользователя, которого вы хотите изменить, и нажмите кнопку сброса пароля. Он удалит ваш забытый пароль в кратчайшие сроки.