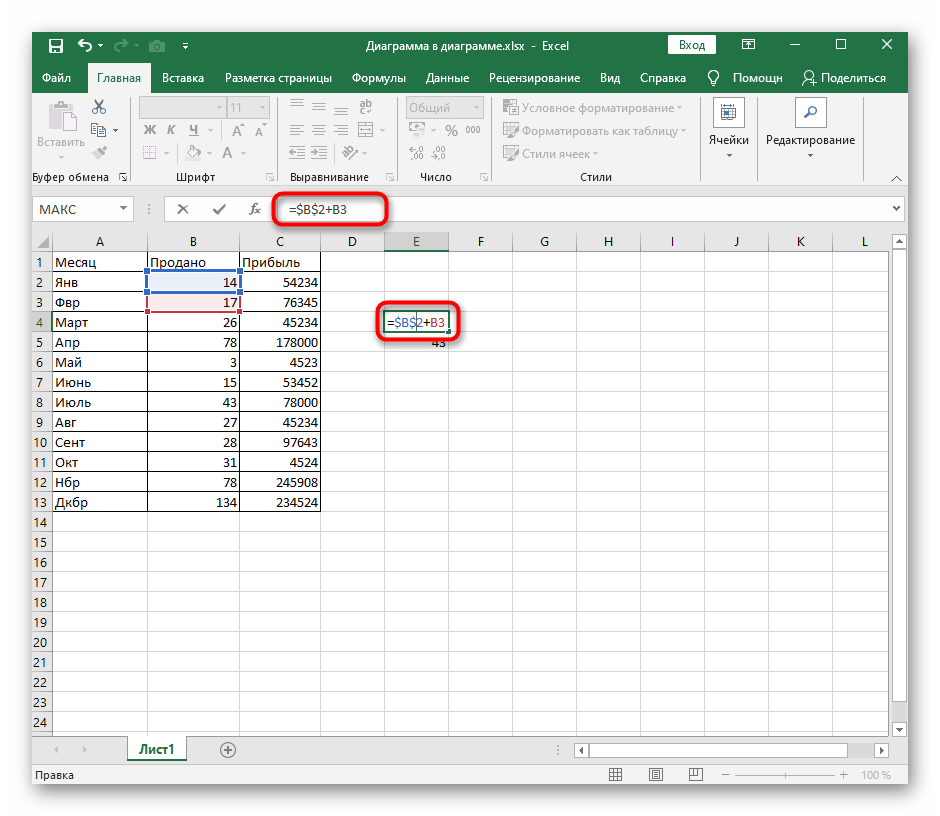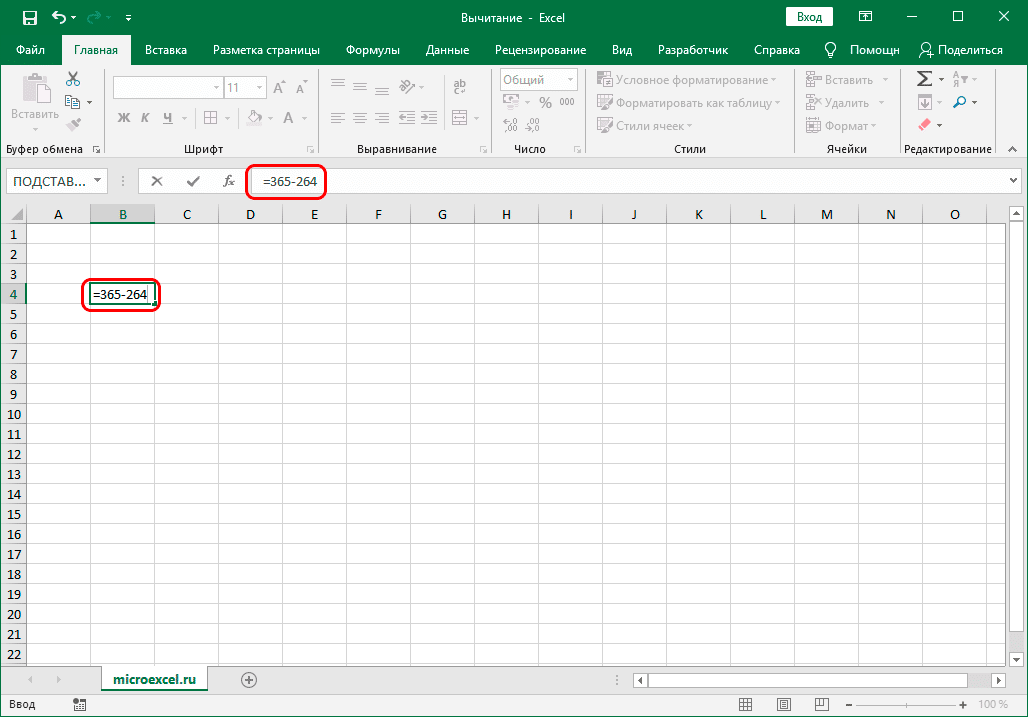Эксель ячейка постоянная в формуле: Как сохранить постоянную ссылку на ячейку формулы в Excel?
Содержание
Как сохранить ячейку постоянной в Excel за 3 шага (с советами)
Excel имеет множество функций, формул и форматов, которые могут помочь пользователям создавать сложные и всеобъемлющие электронные таблицы. Константа ячейки в формуле — это функция, которая помогает пользователям при выполнении нескольких вычислений на основе постоянного значения. Освоение этого навыка поможет вам сэкономить время и свести к минимуму ошибки при создании собственных электронных таблиц и расчетов. В этой статье мы обсудим, как сохранить ячейки постоянными в Excel, объясним, зачем вам нужно освоить этот навык, и перечислим некоторые советы по использованию постоянных ячеек.
Зачем сохранять ячейку постоянной в Excel?
Вы можете сделать ячейки постоянными, если хотите, чтобы ссылка в формуле оставалась неизменной при использовании ее в нескольких ячейках. В Excel формулы используют различные типы ссылок. Относительные ссылки, которые Excel использует по умолчанию, — это ссылки на ячейки, которые используют относительное расположение одной ячейки по отношению к другой. Это означает, что ячейки, на которые ссылается формула, сдвинутся, если вы примените формулу в другом месте. Абсолютные ссылки относятся к конкретному столбцу и строке ячейки, что означает, что ячейка остается постоянной в формуле, где бы вы ее ни применяли. Абсолютные ссылки сохраняют ячейки неизменными.
Это означает, что ячейки, на которые ссылается формула, сдвинутся, если вы примените формулу в другом месте. Абсолютные ссылки относятся к конкретному столбцу и строке ячейки, что означает, что ячейка остается постоянной в формуле, где бы вы ее ни применяли. Абсолютные ссылки сохраняют ячейки неизменными.
В формулах часто используется абсолютная ссылка для обращения к определенному значению для нескольких вычислений. Вы можете создать свою формулу, вставив это значение как целое число и копируя формулу в каждое новое место. Использование целого числа предполагает, что формула всегда остается неизменной. Создание постоянной ячейки, содержащей конкретное значение, позволяет изменять значение в ячейке без редактирования формулы вручную. Это часто помогает при расчете таких вещей, как цены со скидкой с вращающейся суммой.
Как сохранить ячейку постоянной в Excel?
Вот три шага, которые можно предпринять, чтобы сохранить ссылочную ячейку постоянной в Excel:
1. Решите, какую ячейку оставить неизменной
Начинаете ли вы новую электронную таблицу или работаете с уже существующей, определите, какую ячейку вы хотите оставить постоянной и почему. Выберите ячейку, к которой вы хотите обратиться, и заполните соответствующие данные. Например, если вы хотите рассчитать цены, вы можете сохранить постоянной ячейку, в которой отображается налог или ставка дисконтирования. Если вы хотите определить прибыль, вы можете оставить ячейки с затратами постоянными.
Выберите ячейку, к которой вы хотите обратиться, и заполните соответствующие данные. Например, если вы хотите рассчитать цены, вы можете сохранить постоянной ячейку, в которой отображается налог или ставка дисконтирования. Если вы хотите определить прибыль, вы можете оставить ячейки с затратами постоянными.
2. Выберите формулу, в которой используется постоянная ячейка
Чтобы сохранить ячейку постоянной, добавьте абсолютную ссылку в формулу, использующую эту ячейку. После создания или выбора нужной формулы в электронной таблице выделите ячейку, содержащую формулу. Это позволяет редактировать формулу в строке формул.
3. Обозначьте свои константы в формуле
В Excel используются знаки доллара ( $ ) для обозначения абсолютных ссылок в формулах. Вы можете добавить абсолютную ссылку в свою формулу, используя один из двух методов:
Ручной ввод
Первый способ сохранить ячейку постоянной в формуле — добавить символы ссылки вручную. Выделив ячейку с формулой, перейдите в строку формул и с помощью курсора добавьте ее $ перед именем столбца и строки вашей постоянной ячейки. Если ваша формула ссылается на ячейки D4 и E4, и вы хотите, чтобы E4 оставалась постоянной, введите ссылку на ячейку как $E$4 в формуле.
Если ваша формула ссылается на ячейки D4 и E4, и вы хотите, чтобы E4 оставалась постоянной, введите ссылку на ячейку как $E$4 в формуле.
Сочетание клавиш
Второй метод использует комбинацию клавиш для создания абсолютной ссылки. При использовании компьютера с операционной системой Windows для обозначения абсолютных ссылок в формулах используется символ F4 клавиша добавляет ссылку. Выбрав ячейку с формулой, установите курсор на ссылку между названиями столбцов и строк и нажмите клавишу F4 ключ. На некоторых компьютерах необходимо нажать и удерживать клавишу Fn клавиша перед нажатием F4 . Это сочетание клавиш добавляет $ перед тем, как назвать колонку и строку одновременно.
При использовании операционной системы Mac можно также использовать комбинацию клавиш. Ярлык Command + T добавляет ссылку в формулу. Как и в Windows, выделите ячейку с формулой и поместите курсор в середину ссылочного термина, затем используйте Command + T. Эта комбинация клавиш добавляет $ к обеим половинкам имени ячейки. Добавляя символы абсолютной ссылки к константной ячейке, вы гарантируете, что ваша ссылочная ячейка остается постоянной при переносе или копировании этой формулы в другие ячейки.
Добавляя символы абсолютной ссылки к константной ячейке, вы гарантируете, что ваша ссылочная ячейка остается постоянной при переносе или копировании этой формулы в другие ячейки.
Советы по сохранению ячейки постоянной
Вот несколько советов по использованию и созданию постоянных ячеек:
Создайте смешанные ссылки
Excel использует относительные ссылки, абсолютные ссылки и смешанные ссылки. Смешанная ссылка сочетает в себе два других типа и сохраняет постоянными либо столбец, либо строку. Вы можете создать смешанную ссылку, добавив $ либо к имени строки, либо к имени столбца, например A$4 или $A4. Это позволяет применить формулу к диапазону ячеек без ручного редактирования формулы.
Иногда в формуле используются два смешанных термина ссылки, причем один термин поддерживает константу строки, а другой — столбца. Это часто помогает при одновременном вычислении нескольких значений.
Сделайте диапазоны постоянными
Формулы Excel могут ссылаться как на отдельные ячейки, так и на диапазоны ячеек. Вы можете сделать диапазон постоянным так же, как вы делаете ячейку постоянной. В строке формул для нужной формулы добавьте $ к вашему термину диапазона. Для абсолютной ссылки на диапазон, например A2:A5, использовать ручной или быстрый метод для добавления $ на все части диапазона, например $A$2:$A$5. Вы также можете создавать смешанные ссылки, сохраняя столбец постоянным $A2:$A5 или сохранение постоянства ряда с помощью A$2:A$5.
Вы можете сделать диапазон постоянным так же, как вы делаете ячейку постоянной. В строке формул для нужной формулы добавьте $ к вашему термину диапазона. Для абсолютной ссылки на диапазон, например A2:A5, использовать ручной или быстрый метод для добавления $ на все части диапазона, например $A$2:$A$5. Вы также можете создавать смешанные ссылки, сохраняя столбец постоянным $A2:$A5 или сохранение постоянства ряда с помощью A$2:A$5.
Используйте функцию переключения
Клавиатурные сокращения F4 и Command + T используйте вторую функцию, когда делаете ячейки постоянными в формулах. После использования сочетания клавиш для добавления абсолютной ссылки, вы можете использовать сочетание клавиш для переключения формата ссылок. Нажатие клавиши еще два или три раза поворачивает формулу через смешанные ссылки или относительные ссылки. Например, если ваша формула ссылается на D5 и вы использовали функцию F4 ярлык для создания $D$5, затем нажмите клавишу еще раз, и вы получите $D5, D$5 или D5 в строке формул.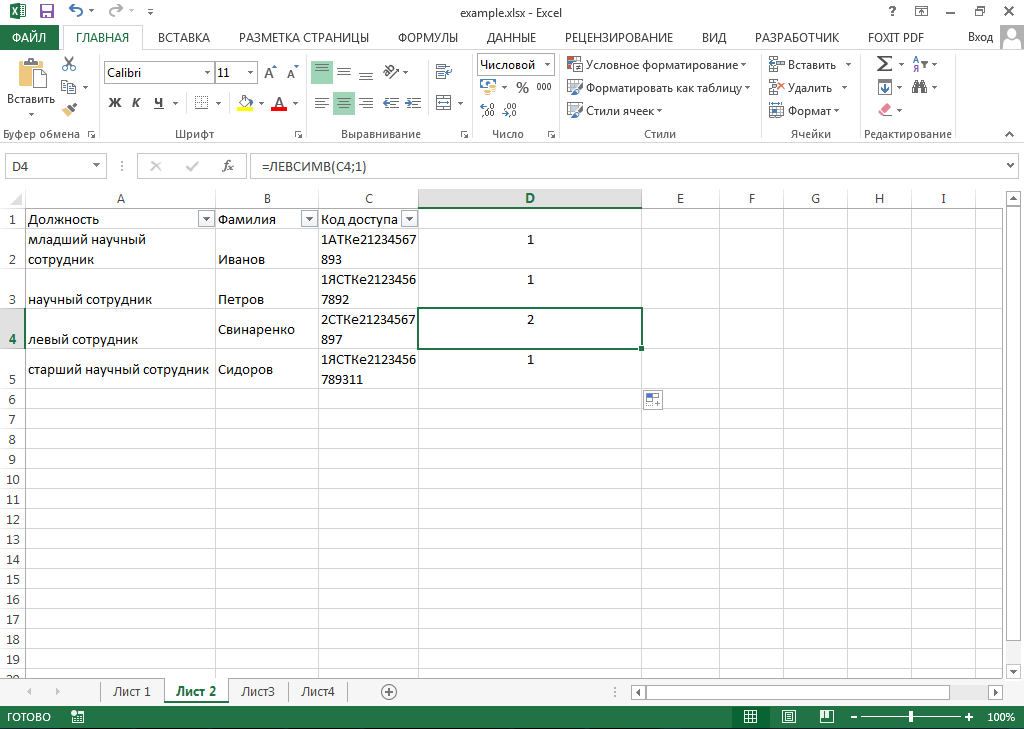
Используйте ручку заполнения
В электронной таблице используется одна и та же формула, примененная к нескольким соседним ячейкам. Вы можете вручную ввести каждую формулу в строку формул, скопировать и вставить формулу в каждую новую ячейку или использовать ручку заполнения. Ручка заливки поможет вам сэкономить время благодаря автоматическому применению и корректировке формулы к нужному диапазону ячеек. После установки константы ячейки используйте ручку заливки ( + ) в правом нижнем углу ячейки с формулой, чтобы перетащить формулу в выбранный диапазон ячеек. Вы можете использовать ручку заливки, чтобы применить вашу формулу к ячейкам по вертикали или горизонтали.
Обратите внимание, что ни одна из компаний, упомянутых в этой статье, не связана с Indeed.
НОУ ИНТУИТ | Лекция | Основы вычислений
< Лекция 5 || Лекция 6: 12345678 || Лекция 7 >
Аннотация: Лекция посвящена основам вычислений с использованием формул в Microsoft Excel 2010.
Даны определения основных понятий, рассмотрена структура формулы.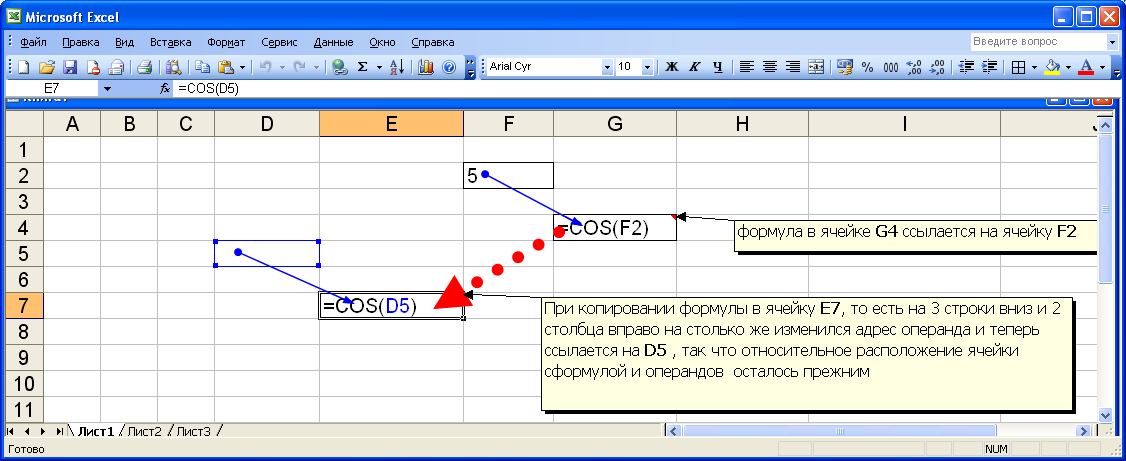 Приведена информация об операторах формул и примеры их использования.
Приведена информация об операторах формул и примеры их использования.
Изучаются различные способы создания и редактирования формул. Рассмотрено перемещение и копирование формул.
Рассмотрены особенности использования ссылок в формулах. Показано использование ссылок на ячейки других листов и книг. Отмечены особенности использования абсолютных ссылок. Показано использование трехмерных ссылок при вычислении данных, расположенных на различных листах. Рассмотрено использование в формулах именованных ячеек и диапазонов.
Рассмотрены ситуации типичных ошибок в формулах. Приведены примеры ошибок и способы их исправления. Показана возможность трассировки связей между формулами и ячейками.
Рассмотрены настройки режима вычислений. Показана возможность пошагового вычисления сложных формул.
Ключевые слова: ячейка, константа, имя функции, список аргументов, аргумент функции, ссылка на ячейку, диапазон ячеек, оператор операторов, значение формулы, арифметический оператор, арифметическая операция, сложение, вычитание, умножение, отрицание, деление, процентили, ложь, равенство, пересечение множеств, excel, стоимость, шрифт, курсор, логические выражения, категории функций, диалоговое окно, автозавершение, среднее значение, копирование, апостроф, имя файла, автозаполнение, область действия, постоянное значение, синтаксис, окно предупреждения, код ошибки, индикатор, указание типа, операнд, делитель, пользовательские функции, пересечение, оптимизация, закрытие файла, зависимая ячейка
О формулах
Структура формулы
intuit.ru/2010/edi»>Формулы представляют собой выражения, по которым выполняются вычисления. Формула всегда начинается со знака равно (=). Формула может включать функции, ссылки на ячейки или имена, операторы и константы.Например, в формуле
=СУММ(В2:В8)*30
СУММ() — функция;
В2 и В8 — ссылки на ячейки;
: (двоеточие) и * (звездочка) — операторы;
30 — константа.
Функции — заранее определенные формулы, которые выполняют вычисления по заданным величинам, называемым аргументами, и в указанном порядке. Структура функции: имя функции, открывающая скобка, список аргументов, разделенных точками с запятой, закрывающая скобка.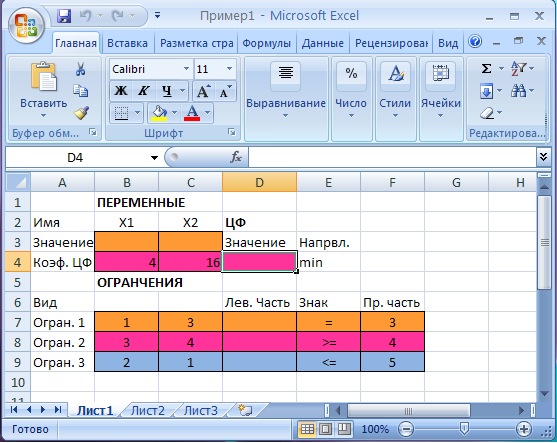 Аргументом функции может быть число, текст, логическое значение, массив, значение ошибки, ссылка на ячейку. В качестве аргументов используются также константы, формулы, или функции. В каждом конкретном случае необходимо использовать соответствующий тип аргумента.
Аргументом функции может быть число, текст, логическое значение, массив, значение ошибки, ссылка на ячейку. В качестве аргументов используются также константы, формулы, или функции. В каждом конкретном случае необходимо использовать соответствующий тип аргумента.
Ссылка указывает на ячейку или диапазон ячеек листа, которые требуется использовать в формуле. Можно задавать ссылки на ячейки других листов текущей книги и на другие книги. Ссылки на ячейки других книг называются связями.
Оператором называют знак или символ, задающий тип вычисления в формуле. Существуют математические, логические операторы, операторы сравнения и ссылок.
Константой называют постоянное (не вычисляемое) значение. Формула и результат вычисления формулы константами не являются.
Операторы
Арифметические операторы
Арифметические операторы служат для выполнения арифметических операций, таких как сложение, вычитание, умножение. Операции выполняются над числами. Используются следующие арифметические операторы.
Операции выполняются над числами. Используются следующие арифметические операторы.
| Оператор | Значение | Пример |
|---|---|---|
| + (знак плюс) | Сложение | A1+A2 |
| — (знак минус) | Вычитание/Отрицание | A1-A2-A1 |
| * (звездочка) | Умножение | A1*A2 |
| / (косая черта) | Деление | A1/A2 |
| % (знак процента) | Процент | 50% |
| ^ (крышка) | Возведение в степень | A1^2 |
Операторы сравнения
intuit.ru/2010/edi»>Операторы сравнения используются для сравнения двух значений. Результатом сравнения является логическое значение: либо ИСТИНА, либо ЛОЖЬ.| Оператор | Значение | Пример |
|---|---|---|
| = (знак равенства) | Равно | (A1=B1) |
| > (знак больше) | Больше | (A1>B1) |
| < (знак меньше) | Меньше | (A1<B1) |
| >= (знак больше и равно) | Больше или равно | (A1>=B1) |
| <= (знак меньше и равно) | Меньше или равно | (A1<=B1) |
| <> (знак меньше и больше) | Не равно | (A1<>B1) |
Текстовый оператор конкатенации
intuit.ru/2010/edi»>Текстовый оператор амперсанд (&) используется для объединения нескольких текстовых значений.| Оператор | Значение | Пример |
|---|---|---|
| & (амперсанд) | Объединение последовательностей знаков в одну последовательность | «Фамилия»&»Имя»&»Отчество» |
Операторы ссылок
Операторы ссылок используют для описания ссылок на диапазоны ячеек.
| Оператор | Значение | Пример |
|---|---|---|
| : (двоеточие) | Ставится между ссылками на первую и последнюю ячейки диапазона | B5:B15 |
| ; (точка с запятой) | Оператор объединения | B5:B15;D5:D15 |
| (пробел) | Оператор пересечения множеств, служит для ссылки на общие ячейки двух диапазонов | B7:D7 C6:C8 |
Создание и редактирование формул
Ввод формул с клавиатуры
intuit.ru/2010/edi»>Формулы можно вводить с использованием клавиатуры и мыши при работе в любой вкладке Excel.С использованием клавиатуры вводят операторы (знаки действий), константы, скобки и, иногда, функции. С использованием мыши выделяют ячейки и диапазоны ячеек, включаемые в формулу.
- Выделите ячейку, в которую требуется ввести формулу.
- Введите = (знак равенства).
- Выделите мышью ячейку, являющуюся аргументом формулы.
- Введите знак оператора.
- Выделите мышью ячейку, являющуюся вторым аргументом формулы.
- При необходимости продолжайте ввод знаков операторов и выделение ячеек.
- Подтвердите ввод формулы в ячейку: нажмите клавишу Enter или Tab или кнопку Ввод (галочка) в строке формул.

Например, необходимо создать формулу для расчета стоимости нескольких книг в ячейке E2 таблицы на рис. 6.1:
- выделите ячейку E2,
- введите знак =,
- щелкните мышью по ячейке C2,
- введите знак *,
- щелкните мышью по ячейке D2,
- нажмите клавишу Enter.увеличить изображение
Рис.
6.1.
Ввод формулы с клавиатуры
При вводе с клавиатуры формула отображается как в строке формул, так и непосредственно в ячейке (см. рис. 6.1). Ячейки, использованные в формуле, выделены цветной рамкой, а ссылки на эти ячейки в формуле шрифтом того же цвета.
Дальше >>
< Лекция 5 || Лекция 6: 12345678 || Лекция 7 >
Упростите расчеты, назвав константу в Excel
Упростите расчеты, назвав константу в Excel
Если вы часто ссылаетесь на одно и то же значение на листе Excel, рассматривайте его как константу.
Любой, кто хоть немного использует Excel, знает, как назвать ячейку или диапазон, а затем использовать это имя в формулах. Легче запомнить и ввести описательные и осмысленные имена, чем ссылки на ячейки. Формулы и функции более удобочитаемы, и пользователи менее склонны делать ошибки. Чего вы можете не знать, так это того, что вы можете назвать константу таким же образом.
Константа — это значение, которое не изменяется (или изменяется редко). Поскольку константа не меняется, вы можете просто ввести значение прямо в формулу. Например, если вы хотите определить комиссию в размере 10% от продаж, вы можете использовать формулу =Продажи*. 10.
10.
Вы можете решить дать ячейке имя вместо того, чтобы вводить буквальное значение. На следующем листе в ячейке A8 хранится комиссионная ставка в размере 10%. После присвоения имени этой ячейке Комиссия формула = B6*Комиссия возвращает общий объем продаж для Smith, умноженный на 10%. (Я скопировал формулу в C7:E7.)
В данном конкретном случае это изменение не кажется большим преимуществом; ввод комиссии вместо 0,10 не проще, но простота использования не всегда является решающим фактором. Одним из преимуществ этого конкретного метода является то, что вы можете обновить значение в A8 вместо того, чтобы редактировать каждую формулу, которая оценивает значение комиссии в 10%. Но вы уже знаете, как это сделать — я не показываю никому из вас ничего, чего вы еще не знаете.
Существует третий способ ввести постоянное значение, фактически не вводя значение на лист. Сделайте это следующим образом:
- Если вы работаете с листом примера, удалите значение 10% в A8, и формулы в B7:E7 вернут 0, потому что вы удалили процентное значение комиссии.

- Откройте меню «Вставка» и выберите «Имя | Определять.
- Введите комиссию в поле «Имена в рабочей книге».
- Введите .10 в элементе управления Refers To. (Если вы работаете с образцом листа или ранее определенным именем, сначала удалите ссылку на ячейку.)
- Нажмите OK.
Если вы используете Excel 2007 или 2010 с примером листа, выполните следующие действия:
- Перейдите на вкладку «Формулы».
- В группе Определенные имена щелкните Диспетчер имен. (Если вы не меняете существующее имя, Комиссия, нажмите «Определить имена», чтобы создать новое имя.)
- Выделите «Комиссия» и нажмите «Редактировать».
- Удалите ссылку в элементе управления Refers To, введите .10 и нажмите OK.
- Нажмите Закрыть.
И снова формулы в B7:E7 возвращают 10% от общего объема продаж. Теперь они оценивают бесклеточную константу, Комиссию.
Этот простой прием — хороший способ защитить или скрыть значение. Это не помешает тому, кто действительно знает, что делает, найти константу и изменить или даже удалить ее, но удержит большинство пользователей от честной ошибки.
Это не помешает тому, кто действительно знает, что делает, найти константу и изменить или даже удалить ее, но удержит большинство пользователей от честной ошибки.
Информационный бюллетень Microsoft Office Suite от TechRepublic, рассылаемый каждую среду, призван помочь вашим пользователям максимально эффективно использовать Word, Excel и Access. Автоматически зарегистрируйтесь сегодня!
Сьюзан Харкинс
Опубликовано:
Изменено:
Узнать больше Корпоративное программное обеспечение
Поделиться: упростите расчеты, назвав константу в Excel
Корпоративное программное обеспечение
Выбор редактора
- Изображение: Rawpixel/Adobe Stock
ТехРеспублика Премиум
Редакционный календарь TechRepublic Premium: ИТ-политики, контрольные списки, наборы инструментов и исследования для загрузки
Контент TechRepublic Premium поможет вам решить самые сложные проблемы с ИТ и дать толчок вашей карьере или новому проекту.

Персонал TechRepublic
Опубликовано:
Изменено:
Читать далееУзнать больше
- Изображение: ириска/Adobe Stock
Искусственный интеллект
Шпаргалка ChatGPT: полное руководство на 2023 год
Приступайте к работе с ChatGPT с помощью этой исчерпывающей памятки. Узнайте все, от бесплатной регистрации до примеров корпоративного использования, и начните быстро и эффективно использовать ChatGPT.
Меган Краус
Опубликовано:
Изменено:
Читать далееУвидеть больше Искусственный интеллект
- Изображение: Каролина Грабовска/Pexels
Начисление заработной платы
8 лучших программ для расчета заработной платы с открытым исходным кодом на 2023 год
Получите максимальную отдачу от своего бюджета на заработную плату с помощью этих бесплатных вариантов программного обеспечения для расчета заработной платы с открытым исходным кодом. Мы оценили восемь лучших вариантов и предоставили вам информацию, необходимую для того, чтобы сделать правильный выбор.
Девин Партида
Опубликовано:
Изменено:
Читать далееУвидеть больше
- Источник: ArtemisDiana/Adobe Stock
- Изображение: Nuthawut/Adobe Stock
Программное обеспечение
10 лучших программ и инструментов для управления проектами на 2023 год
Имея так много вариантов программного обеспечения для управления проектами, может показаться сложным найти то, что подходит для ваших проектов или компании. Мы сузили их до этих десяти.
Али Ажар
Опубликовано:
Изменено:
Читать далееУвидеть больше Программное обеспечение
- Изображение Lede, созданное Марком Кэлином из общедоступных изображений.
Как создать абсолютную ссылку в Excel?
В Excel относительная ссылка является типом ссылки по умолчанию. Поэтому всякий раз, когда вы копируете формулу в диапазон ячеек, они изменяются в зависимости от относительного положения строк и столбцов. Но если вы хотите исправить ссылку, чтобы строки и столбцы не менялись при копировании в диапазон ячеек, мы используем абсолютную ссылку.
Что такое абсолютная ссылка?
В Excel абсолютная ссылка — это ссылка на ячейку, в которой координаты столбца и строки остаются постоянными при копировании формулы из одной ячейки в другую. Символ доллара ($) используется перед координатами для их исправления. Например, $D$2 — это абсолютная ссылка на ячейку D2.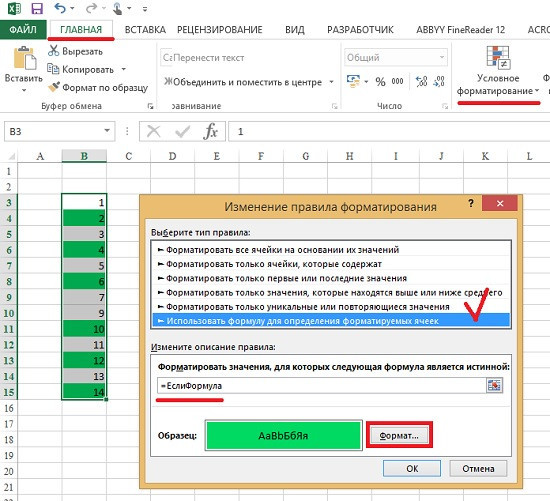 Клавиша F4 в Excel — это ярлык для абсолютной ссылки.
Клавиша F4 в Excel — это ярлык для абсолютной ссылки.
Создание абсолютной ссылки на ячейку гарантирует, что она останется неизменной независимо от того, перенесена ли формула на другой лист или книгу. Ссылка на ячейку в Excel всегда является относительной (например, D2), что означает, что она изменяется при дублировании формулы.
Ссылка на ячейку может быть смешана в дополнение к абсолютной и относительной. В смешанной ссылке либо имя столбца, либо номер строки (например, $D2 или D$2) остаются постоянными.
Абсолютная ссылка в Excel
Абсолютная ссылка в Excel — это ссылка, которую нельзя изменить при копировании, поэтому вы не увидите изменений в строках или столбцах при их копировании. Абсолютные ссылки используются, когда вы хотите зафиксировать местоположение ячейки. Этим ссылкам на ячейки предшествует знак доллара. Делая это, вы фиксируете значение конкретной ссылки на ячейку.
Например, если вы введете формулу = A1+A2 в A3 и скопируете ее в другое место: B3, формула изменится на = B1+B2.
Но если вы введете формулу как абсолютную ссылку, например = $A$1+$A$2, а затем скопируете формулу в любое другое место, она останется неизменной как = $A$1+$A$2.
В следующем разделе вы узнаете, как создать абсолютную ссылку на ячейку, так что следите за обновлениями.
Что означает абсолютная ссылка на ячейку?
Абсолютная ссылка на ячейку в приложении для работы с электронными таблицами является абсолютной, что означает, что они остаются согласованными независимо от размера или формы электронной таблицы или если ссылка копируется или перемещается в другую ячейку или лист. Для электронных таблиц, содержащих постоянные значения, необходимы абсолютные ссылки на ячейки.
Как создать абсолютную ссылку на ячейку?
Приведенный ниже синтаксис поможет вам создать абсолютную ссылку на ячейку в Excel:
Мы фиксируем ячейку B1 как абсолютную ссылку. Это делается путем добавления знака доллара «$» перед строкой и столбцом.
Чтобы исправить диапазон вместо одной ячейки, следуйте приведенному ниже синтаксису:
=$B$1:$B$5 |
Использование абсолютной ссылки на ячейку
Существует простой способ включения абсолютных ссылок на ячейки в ваши вычисления!
При вводе формулы нажимайте клавишу F4 после ссылки на каждую ячейку. По умолчанию Excel делает ссылки на ячейки абсолютными! Вы можете просмотреть все параметры абсолютной ссылки в Excel, несколько раз нажав F4. F4 влияет только на ссылку на ячейку непосредственно слева от точки вставки.
По умолчанию Excel делает ссылки на ячейки абсолютными! Вы можете просмотреть все параметры абсолютной ссылки в Excel, несколько раз нажав F4. F4 влияет только на ссылку на ячейку непосредственно слева от точки вставки.
Переключение между абсолютными и относительными адресами
Клавиша F4 на клавиатуре позволяет переключаться между абсолютными, относительными и смешанными ссылками на ячейки при составлении формулы в Microsoft Excel. Это простой способ вставить абсолютную ссылку. Этот ярлык переключает ссылки на ячейки с относительных на абсолютные, на частично абсолютные, а затем обратно на относительные при изменении формулы:
A1 —>
долларов США
$1 —> А
$1— > $A1— > A1
Это значительно быстрее и проще, чем вручную вводить букву $.
Войдя в режим редактирования ячейки, поместив курсор на ссылку, которую вы хотите преобразовать, или рядом с ней, и используя ярлык, вы можете преобразовать существующую формулу.
Этот ярлык был доступен только в ранних версиях Excel для Mac. fn + F4 работает на Mac Excel 365.
fn + F4 работает на Mac Excel 365.
Как использовать абсолютную ссылку на ячейку?
Во-первых, давайте рассмотрим простой пример, в котором окончательная стоимость рассчитывается путем умножения стоимости каждого продукта на множитель налоговой ставки.
В этом примере мы используем формулу = B2*E4.
Эта формула работает только для той ячейки, к которой она добавлена. Если вы перетащите формулу вниз к остальным ячейкам в столбце C, это приведет к ошибкам.
Чтобы просмотреть формулы, добавленные на наш лист Excel, перейдите на вкладку «Формулы» → «Показать формулы» и нажмите на нее.
На приложенном ниже снимке экрана показаны формулы на нашем листе Excel. Excel использует относительные ссылки по умолчанию.
Вы заметите, что множитель налоговой ставки меняется для каждой стоимости. Итак, нам нужно исправить это значение, то есть E4, сделав его абсолютной ссылкой.
Чтобы сделать ячейку E4 абсолютной ссылкой, добавьте символ доллара ($) перед именем столбца и номером строки, например $E$4.
Теперь формула будет = B2*$E$4.
Посмотрите на демо ниже для лучшего понимания.
Когда вы перетаскиваете формулу, чтобы скопировать ее в остальные ячейки, ячейка E4 будет заблокирована. На приведенном ниже снимке экрана показаны все формулы, введенные на листе Excel.
Вы заметите, что окончательная стоимость рассчитывается путем умножения стоимости каждого продукта на фиксированную налоговую ставку.
ПРИМЕЧАНИЕ. Помимо относительных и абсолютных ссылок, существует третья категория, называемая смешанной ссылкой. Как следует из названия, ссылка на ячейку может содержать абсолютный столбец и относительную строку или абсолютную строку и относительный столбец, т. е. смешанные. Поэтому мы добавляем символ «$» перед строкой или столбцом, в зависимости от того, что является абсолютным.
Например:
- B$1 исправляет строку
- $B1 исправляет столбец
- B1:$B$10 фиксирует ячейку B10
Это суть абсолютной ссылки в Excel, которую вам необходимо знать. Попробуйте пройти тест ниже, чтобы проверить свои знания об абсолютных ссылках в Excel.
Попробуйте пройти тест ниже, чтобы проверить свои знания об абсолютных ссылках в Excel.
1. Ссылки на ячейки в Excel делятся на 3 типа: относительная ссылка, абсолютная ссылка и?
- Постоянный
- Статический
- Смешанный
- Присоединился
Решение: смешанное
2. Чтобы сделать ячейку D10 абсолютной ссылкой, как ее указать?
- #D#10
- $Д$10
- 10 долларов США
- $D10
Решение: $D$10
3. Какая ссылка на ячейку не изменится при копировании или перемещении?
- Относительный номер
- Абсолютная ссылка
- Статический номер
- Фиксированная ссылка
Решение: Абсолютная ссылка
Относительные ссылки на ячейки: Относительные ссылки на ячейки в Excel — это те, которые обновляются при копировании ячейки и называются относительными ссылками на ячейки в Excel. Когда вам нужно разработать формулу для диапазона ячеек, и формула должна ссылаться на относительную ссылку на ячейку, они удобны.