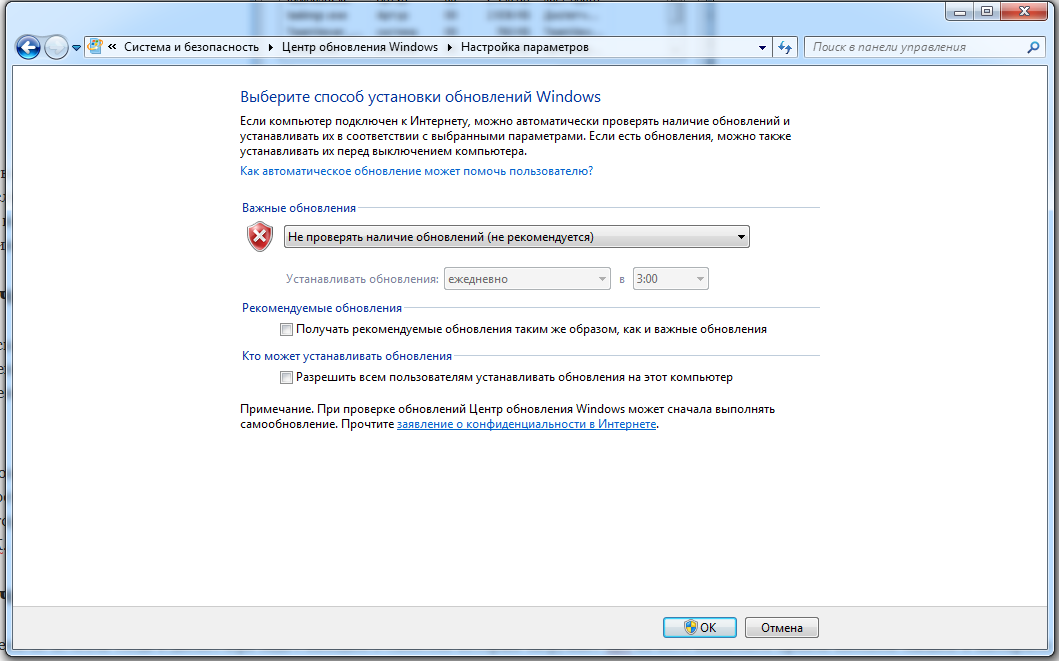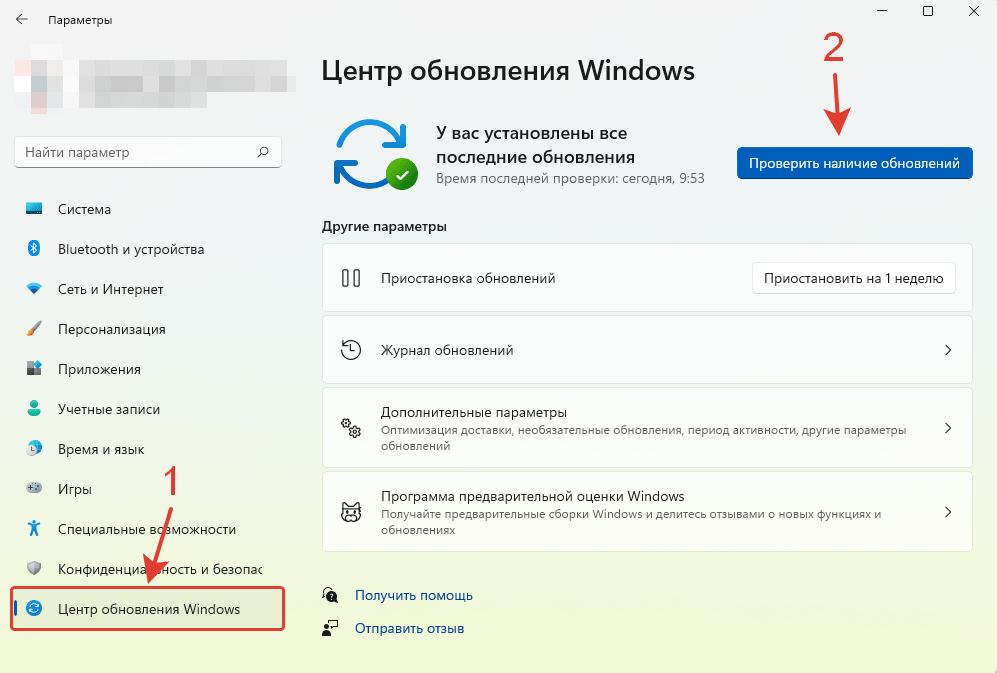Как проверить наличие обновлений в windows 7: Как посмотреть список установленных обновлений в Windows 7
Содержание
Получение последнего обновления Windows — Служба поддержки Майкрософт
Windows 11 Windows 10 Еще…Меньше
Функции для Windows 11 постоянно добавляются и обновляются, и все они (включая основные обновления) доставляются на устройство со страницы клиентский компонент Центра обновления Windows в разделе Параметры. Windows сообщит вам, нужно ли перезагрузить устройство для завершения обновления, и вы можете выбрать время, которое лучше всего подходит для завершения этого обновления.
Последнее обновление Windows Windows 11 версии 22h3, также известное как обновление Windows 11 2022.
Кроме того, обратите внимание на следующее:
-
Чтобы проверить наличие обновлений, выберите Пуск > Параметры > клиентский компонент Центра обновления Windows , а затем выберите Проверить наличие обновлений.
 Если обновления доступны, их можно установить.
Если обновления доступны, их можно установить.Проверка наличия обновлений
-
Если у вас возникли проблемы с обновлением устройства, включая проблемы с предыдущими основными обновлениями, см. общие исправления в статье Устранение неполадок с обновлением Windows.
-
Если вы получили предупреждение от клиентский компонент Центра обновления Windows о том, что на устройстве недостаточно места для установки обновлений, см. раздел Освобождение места для обновлений Windows.
-
Если при обновлении устройства возникают проблемы с подключением к Интернету, см.
 статью Устранение проблем с подключением Wi-Fi в Windows.
статью Устранение проблем с подключением Wi-Fi в Windows.
Статьи по теме
-
Дополнительные сведения об обновлении до Windows 11 см. в статье Обновление до Windows 11: вопросы и ответы.
-
Дополнительные сведения о клиентский компонент Центра обновления Windows
Когда обновление Windows 10 2022 Windows 10 версии 22h3 будет готово для вашего устройства, его можно будет скачать на странице клиентский компонент Центра обновления Windows в разделе Параметры. Выберите время, когда вам удобнее всего скачать обновление.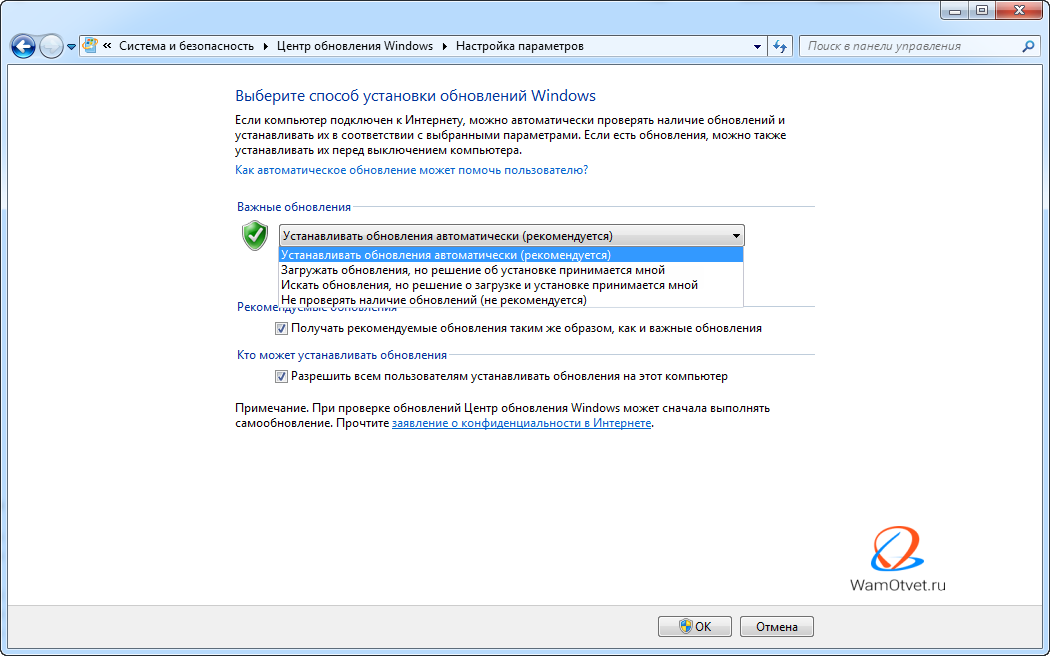 Затем вам потребуется перезагрузить устройство и завершить установку. После этого устройство будет работать под управлением Windows 10 версии 22h3.
Затем вам потребуется перезагрузить устройство и завершить установку. После этого устройство будет работать под управлением Windows 10 версии 22h3.
Чтобы проверить, запущено ли обновление Windows 10 2022, выберите Просмотреть журнал обновлений на странице параметров клиентский компонент Центра обновления Windows.
Также следует иметь в виду следующее:
-
Если вы хотите установить обновление сейчас, выберите Пуск > Параметры > Обновление и безопасность > Центр обновления Windows и нажмите Проверить наличие обновлений. Если доступны обновления, установите их.
Проверка наличия обновлений
-
Если версия 22h3 не предлагается автоматически с помощью проверки обновлений, ее можно получить вручную с помощью помощника по клиентский компонент Центра обновления Windows.

-
Если у вас возникли проблемы с обновлением устройства, включая проблемы с предыдущими основными обновлениями, см. общие исправления в статье Устранение неполадок с обновлением Windows.
-
Если клиентский компонент Центра обновления Windows предупреждают вас о том, что на устройстве недостаточно места для установки обновления, см. раздел Освобождение места для обновлений Windows.
-
Если при обновлении устройства возникают проблемы с подключением к Интернету, см. статью Устранение проблем с подключением Wi-Fi в Windows.
Если вы все еще используете Windows 7 или Windows 8.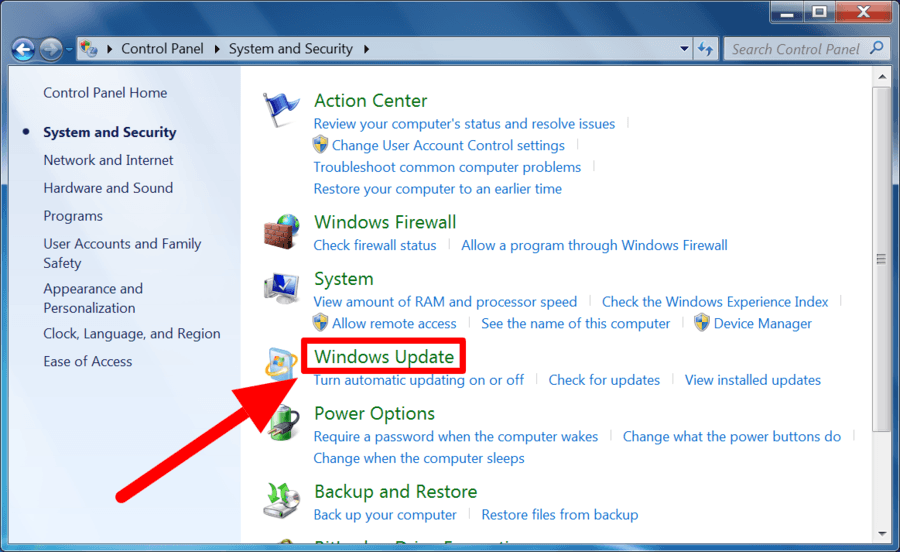 1 и хотите перейти на Windows 10, см. дополнительные инструкции в разделе Обновление до Windows 10: вопросы и ответы.
1 и хотите перейти на Windows 10, см. дополнительные инструкции в разделе Обновление до Windows 10: вопросы и ответы.
Статьи по теме
-
Дополнительные сведения о клиентский компонент Центра обновления Windows
Поиск установленных обновлений из командной строки
Иногда требуется проверить установленные в системе обновления. Конечно, можно просмотреть журнал обновлений, однако выискивать нужное обновление в длинном списке достаточно сложно и долго. Поэтому гораздо проще воспользоваться командной строкой, которая предоставляет для этого несколько способов.
WMIC
Быстрее и проще всего отыскать нужный апдейт с помощью утилиты командной строки wmic. exe. Так следующая команда выведет полный список установленных обновлений:
exe. Так следующая команда выведет полный список установленных обновлений:
wmic qfe list
А так мы найдем найдем нужное:
wmic qfe list | find ″KB982018″
Get-WmiObject
PowerShell также позволяет просмотреть установленные обновления. Сделать это можно с помощью командлета Get-WmiObject, например:
Get-WmiObject -Class win32_quickfixengineering -Filter ″HotFixID=′KB982018′″ | fl HotFixID, InstalledOn, Description, Caption
Как видите, команда несколько сложнее и требуется дополнительно отформатировать вывод, однако результат такой же, как и у утилиты wmic. Что неудивительно, так как в обоих случаях данные получаются путем обращения к WMI классу win32_quickfixengineering. Обратите внимание, что он содержит данные только об обновлениях операционной системы и ее компонентов. Получить информацию об обновлениях для других продуктов MS (Office, Exchange и т.п) таким образом не получится.
Get-SilWindowsUpdate
В Windows Server 2012 R2 имеется модуль SoftwareInventoryLogging, предназначенный для инвентаризации установленного ПО.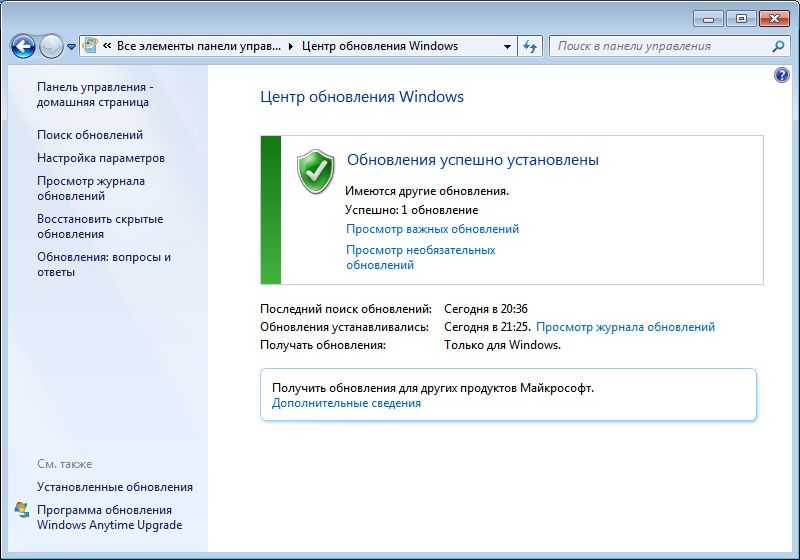 В состав этого модуля входит командлет Get-SilWindowsUpdate, с помощью которого также можно посмотреть установленные обновления. Например:
В состав этого модуля входит командлет Get-SilWindowsUpdate, с помощью которого также можно посмотреть установленные обновления. Например:
Get-SilWindowsUpdate -ID kb3149090
Этот командлет также использует WMI запрос к классу MsftSil_WindowsUpdate. Get-SilWindowsUpdate очень прост и удобен в использовании, но к сожалению доступен он далеко не везде. Модуль SoftwareInventoryLogging присутствует только в серверных ОС начиная с Windows Server 2012 R2 с установленным обновлением KB3000850.
Microsoft Update Client Install History
Еще один вариант поиска обновлений — просмотр истории клиента обновления. Например:
$session = New-Object -ComObject ″Microsoft.Update.Session″
$searcher = $session.CreateUpdateSearcher()
$hystorycount = $searcher.GetTotalHistoryCount()
$searcher.QueryHistory(0,$HistoryCount) | where {$_.Title -match ″kb2506143″} | fl Date,Title,Description,SupportUrl
Способ (в отличие от предыдущих) достаточно громоздкий, однако позволяет найти информацию об всех обновлениях обновления (как самой ОС, так и доп. приложений). Таким образом можно найти обновления, которые были установлены с помощью системы автоматического обновления. Если обновления были загружены и установлены вручную (или с помощью каких либо пользовательских сценариев), то таким образом найти их не удастся.
приложений). Таким образом можно найти обновления, которые были установлены с помощью системы автоматического обновления. Если обновления были загружены и установлены вручную (или с помощью каких либо пользовательских сценариев), то таким образом найти их не удастся.
Центр обновления Windows: часто задаваемые вопросы — Служба поддержки Майкрософт
Примечание. Если вам нужна информация об обновлении Microsoft Office, см. раздел Установка обновлений Office.
В Windows 11 вы сами решаете, когда и как получать последние обновления, чтобы обеспечить бесперебойную и безопасную работу вашего устройства. При обновлении вы получите последние исправления и улучшения безопасности, которые помогут вашему устройству работать эффективно и оставаться защищенным. В большинстве случаев перезагрузка устройства завершает обновление. Убедитесь, что ваше устройство подключено к сети, когда вы знаете, что обновления будут установлены.
Если при обновлении Windows 11 возникнут другие вопросы, вот некоторые другие области, которые могут вас заинтересовать:
- org/ListItem»>
Активировать Windows
Как сбросить пароль учетной записи Майкрософт
Если вам нужна информация только об обновлении Windows 11, ответы на многие вопросы вы найдете здесь:
Когда Windows 11 версии 22h3 будет готова для вашего устройства, ее можно будет загрузить и установить с веб-сайта Windows. Обновите страницу в настройках. Выберите удобное время для установки. Затем вам нужно будет перезагрузить устройство и завершить установку. После этого на вашем устройстве будет установлена Windows 11 версии 22х3.
Чтобы вручную проверить наличие последних рекомендуемых обновлений на вашем устройстве с Windows 11, выберите Пуск > Настройки > Центр обновления Windows > Проверить наличие обновлений .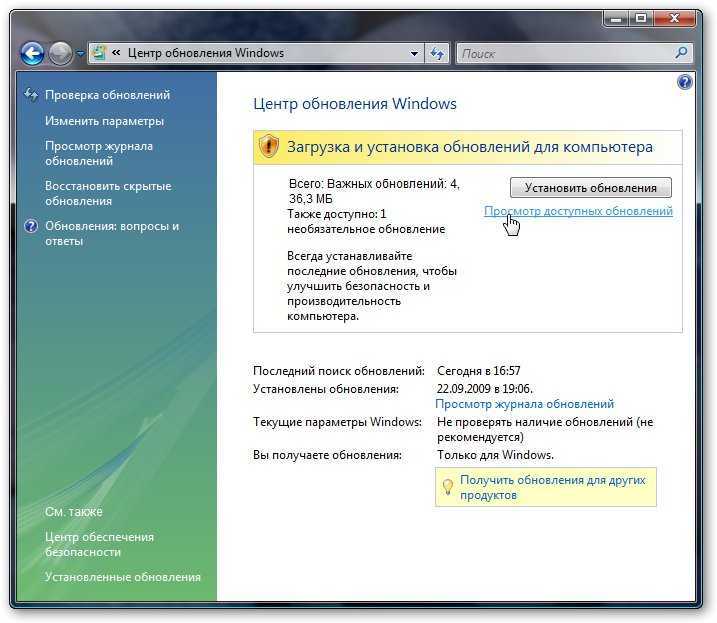
Проверить наличие обновлений
Некоторые обновления могут быть доступны не на всех устройствах одновременно — мы следим за тем, чтобы обновления были готовы и совместимы.
Чтобы получать последние обновления, выберите Пуск > Настройки > Центр обновления Windows > Проверить наличие обновлений .
Проверить наличие обновлений
Если для вашего устройства доступно обновление функции, оно будет отображаться отдельно на странице Центра обновления Windows. Чтобы установить его, выберите Загрузить и установить сейчас .
Вот несколько вещей, которые вы можете попробовать, если у вас возникли проблемы с установкой обновлений:
Убедитесь, что ваше устройство подключено к Интернету.
 Для загрузки обновлений требуется подключение к Интернету.
Для загрузки обновлений требуется подключение к Интернету.Если вы подключены к Интернету, попробуйте установить обновления вручную. Выберите Пуск > Настройки > Центр обновления Windows и просмотрите доступные обновления.
Проверить наличие обновлений
Запустите средство устранения неполадок Центра обновления Windows. Выберите Старт > Настройки > Система > Устранение неполадок > Другие средства устранения неполадок . В разделе Наиболее часто встречающийся выберите Центр обновления Windows .
org/ListItem»>
Если средство устранения неполадок не устраняет проблему, см. раздел Устранение неполадок при обновлении Windows или Исправление ошибок Центра обновления Windows.
Время, необходимое для загрузки обновлений, в первую очередь зависит от скорости интернет-соединения, настроек сети и размера обновления. Убедитесь, что ваше устройство подключено к сети и подключено к Интернету, чтобы загружать обновления быстрее.
Вы не можете полностью остановить обновления — поскольку они помогают обеспечить безопасность и безопасность вашего устройства, в конечном итоге обновления необходимо будет установить и загрузить, независимо от ваших настроек обновления. Вот как можно временно приостановить загрузку и установку обновлений. Обратите внимание, что после достижения предела приостановки вам необходимо установить последние обновления, прежде чем вы сможете снова приостановить обновления.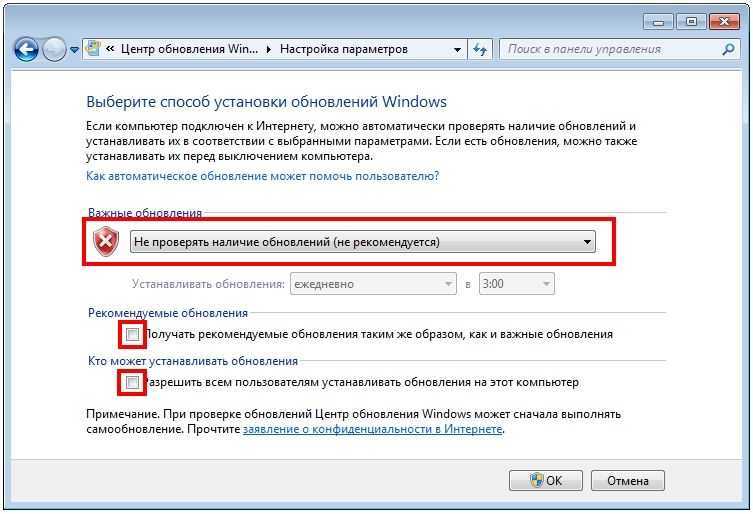
В Windows 11 выберите Пуск > Настройки > Центр обновления Windows . Рядом с Пауза обновлений выберите желаемую продолжительность паузы.
Чтобы завершить установку обновления, необходимо перезагрузить устройство. Windows попытается перезагрузить ваше устройство, когда вы его не используете. Если это невозможно, вам будет предложено запланировать перезагрузку на более удобное время. Или вы можете запланировать в любое время, выполнив следующие действия:
Выберите Пуск > Настройки > Центр обновления Windows .
Выберите Запланируйте перезагрузку и выберите удобное для вас время.

Вы можете установить часы активности, чтобы автоматический перезапуск для обновлений происходил только тогда, когда вы не используете свое устройство. Получайте обновления, когда вы находитесь вдали от своего ПК с активными часами в Windows.
Попробуйте удалить ненужные файлы, удалить неиспользуемые приложения или переместить файлы на другой диск, например внешний USB-накопитель или OneDrive. Дополнительные советы по освобождению места на диске см. в разделе Освобождение места на диске в Windows.
Мы рекомендуем держать такие устройства, как ноутбуки и планшеты, подключенными к сети, когда вы их не используете. Таким образом, если обновления будут установлены в нерабочее время, у вашего устройства будет достаточно энергии для завершения установки. Обновления Windows не потребляют больше энергии, чем другие типичные системные процессы.
Доступна история обновлений, чтобы вы могли видеть, какие обновления были установлены и когда.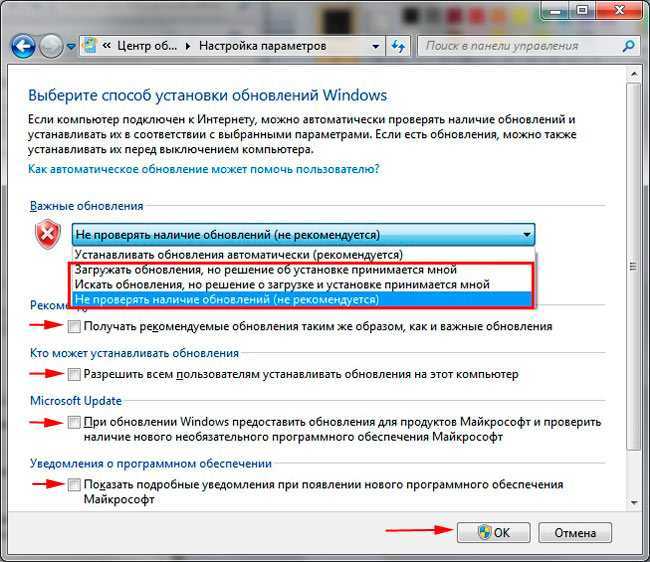 Вы также можете использовать этот список для удаления определенных обновлений, хотя мы не рекомендуем это делать, если в этом нет необходимости.
Вы также можете использовать этот список для удаления определенных обновлений, хотя мы не рекомендуем это делать, если в этом нет необходимости.
Выберите Пуск > Настройки > Центр обновления Windows > История обновлений .
Посмотреть историю обновлений
Не рекомендуется удалять установленные обновления. Однако если вам необходимо удалить обновление, вы можете сделать это в истории обновлений.
Выберите Пуск > Настройки > Центр обновления Windows > История обновлений > Удалить обновления .
Выберите обновление, которое хотите удалить, затем выберите Удалить .

Обновления функций обычно выпускаются два раза в год и включают новые функции и возможности, а также возможные исправления и обновления безопасности. Качественные обновления выпускаются чаще и в основном включают небольшие исправления и обновления безопасности. Windows предназначена для доставки обоих видов обновлений на устройства через Центр обновления Windows.
Чтобы дважды проверить, обновлено ли ваше устройство, откройте Пуск > Настройки > Центр обновления Windows и просмотрите статус обновления и доступные обновления.
Проверить наличие обновлений
Чтобы узнать, какая версия Windows у вас установлена, см. раздел Какая у меня версия операционной системы Windows?
Зарезервированное хранилище будет включено для новых устройств с предустановленной Windows 11 или устройств, на которых была выполнена чистая установка Windows 11.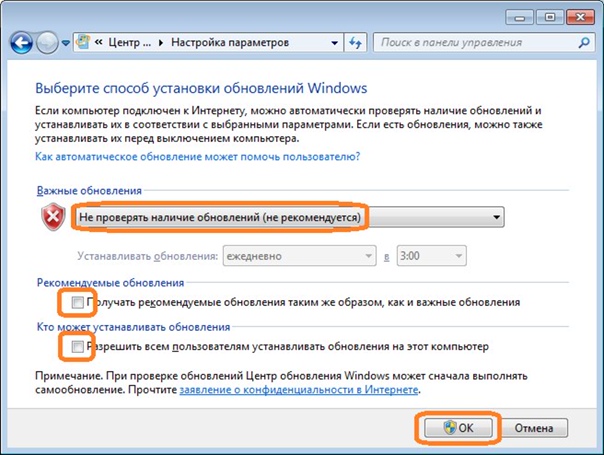
Примечание. Если вам нужна информация об обновлениях Microsoft Office, см. раздел Установка обновлений Office.
В Windows 10 вы сами решаете, когда и как получать последние обновления, чтобы обеспечить бесперебойную и безопасную работу вашего устройства. При обновлении вы получите последние исправления и улучшения безопасности, которые помогут вашему устройству работать эффективно и оставаться защищенным. В большинстве случаев перезагрузка устройства завершает обновление. Убедитесь, что ваше устройство подключено к сети, когда вы знаете, что обновления будут установлены.
Если при обновлении Windows 10 возникнут другие вопросы, вот некоторые другие области, которые могут вас заинтересовать:
Как сбросить пароль учетной записи Майкрософт
org/ListItem»>Начните работу с Windows 10
Активировать Windows
Если вам нужна только информация об обновлении Windows 10, ответы на многие вопросы вы найдете здесь:
Когда обновление Windows 10 2022 обновление будет готово для вашего устройства, его можно будет загрузить и установить с Обновите страницу в настройках. Выберите удобное для вас время для загрузки обновления. Затем вам нужно будет перезагрузить устройство и завершить установку. После этого на вашем устройстве будет установлена Windows 10 версии 22х3.
Чтобы вручную проверить наличие последних рекомендуемых обновлений, выберите Пуск > Настройки > Обновление и безопасность > Центр обновления Windows , а затем выберите Проверить наличие обновлений .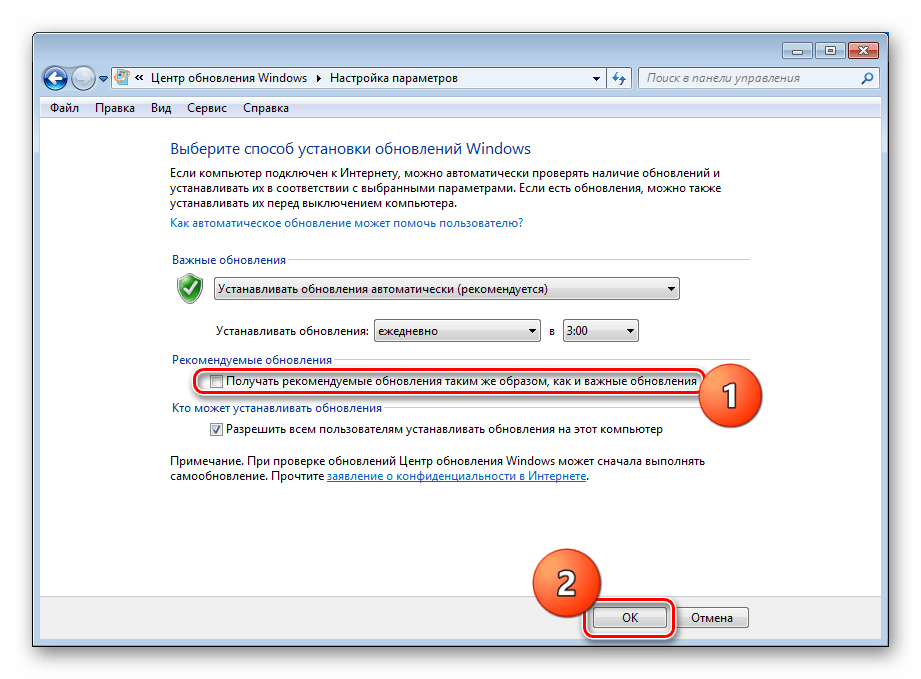
Проверить наличие обновлений
Чтобы получить справку по обновлению до последней версии Windows 10, перейдите на страницу загрузки программного обеспечения Microsoft и загрузите Помощник по обновлению.
Некоторые обновления могут быть доступны не на всех устройствах одновременно — мы следим за тем, чтобы обновления были готовы и совместимы.
Чтобы получать последние обновления, выберите Пуск > Настройки > Обновление и безопасность > Центр обновления Windows , а затем выберите Проверить наличие обновлений .
Проверить наличие обновлений
Если для вашего устройства доступно обновление функции, оно будет отображаться отдельно на странице Центра обновления Windows. Чтобы установить его, выберите Загрузите и установите сейчас .
Вот несколько вещей, которые вы можете попробовать, если у вас возникли проблемы с установкой обновлений:
- org/ListItem»>
Если вы подключены к Интернету, попробуйте установить обновления вручную. Выберите Старт > Настройки > Обновление и безопасность > Центр обновления Windows , а затем выберите Проверить наличие обновлений .
Проверить наличие обновлений
Запустите средство устранения неполадок Центра обновления Windows. Выберите Пуск > Настройки > Обновление и безопасность > Устранение неполадок . Менее Приступайте к работе , выберите Центр обновления Windows .

Если средство устранения неполадок не устраняет проблему, см. раздел Устранение неполадок при обновлении Windows или Исправление ошибок Центра обновления Windows.
Убедитесь, что ваше устройство подключено к Интернету. Для загрузки обновлений требуется подключение к Интернету.
Время, необходимое для загрузки обновлений, в первую очередь зависит от скорости интернет-соединения, сетевых настроек и размера обновления. Убедитесь, что ваше устройство подключено к сети и подключено к Интернету, чтобы загружать обновления быстрее.
Вы не можете полностью остановить обновления — поскольку они помогают обеспечить безопасность вашего устройства, в конечном итоге обновления необходимо будет установить и загрузить, независимо от ваших настроек обновления. Вот как можно временно приостановить загрузку и установку обновлений. Обратите внимание, что после достижения предела приостановки вам необходимо установить последние обновления, прежде чем вы сможете снова приостановить обновления.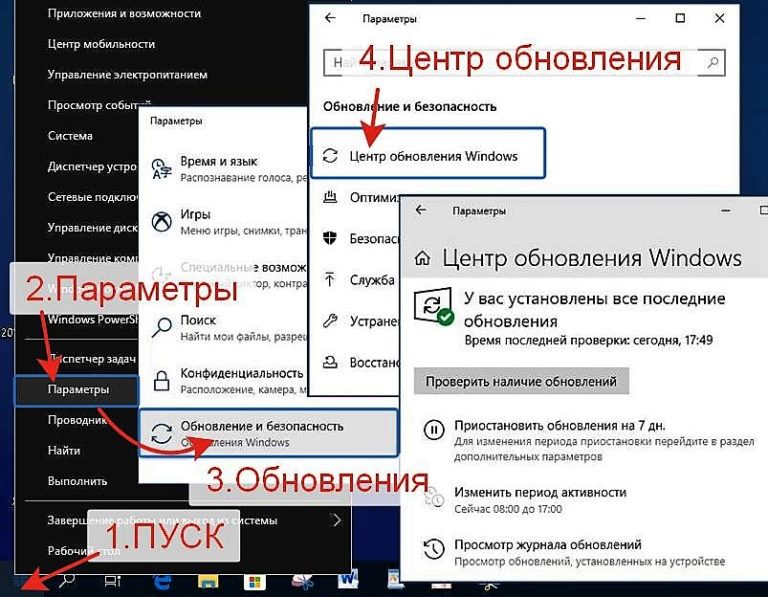
В обновлении Windows 10 за ноябрь 2019 г. (версия 1909) или более поздней версии или в версии Windows 1809для Pro или Enterprise выберите Пуск > Настройки > Обновление и безопасность > Центр обновления Windows . Затем выберите один из следующих вариантов:
Выберите Приостановить обновления на 7 дней .
Выберите Дополнительные параметры . Затем в разделе Приостановить обновления выберите раскрывающееся меню и укажите дату возобновления обновлений.
Чтобы завершить установку обновления, необходимо перезагрузить устройство. Windows попытается перезагрузить ваше устройство, когда вы его не используете. Если это невозможно, вам будет предложено запланировать перезагрузку на более удобное время. Или вы можете запланировать в любое время, выполнив следующие действия:
Если это невозможно, вам будет предложено запланировать перезагрузку на более удобное время. Или вы можете запланировать в любое время, выполнив следующие действия:
Выберите Пуск > Настройки > Обновление и безопасность > Центр обновления Windows .
Выберите Запланируйте перезагрузку и выберите удобное для вас время.
Вы можете установить часы активности, чтобы автоматический перезапуск для обновлений происходил только тогда, когда вы не используете свое устройство. Получайте обновления, когда вы находитесь вдали от своего ПК с активными часами в Windows.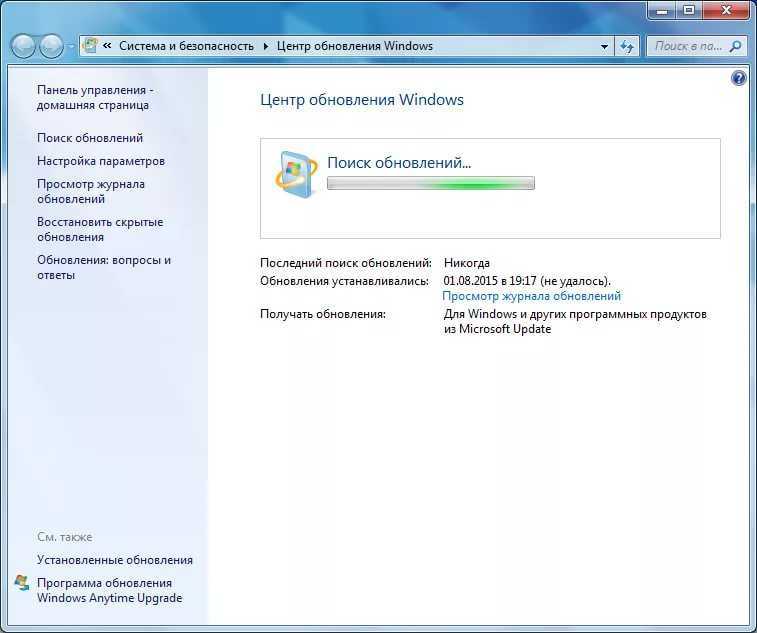
Попробуйте удалить ненужные файлы, удалить неиспользуемые приложения или переместить файлы на другой диск, например внешний USB-накопитель или OneDrive. Дополнительные советы по освобождению места на диске см. в разделе Освобождение места на диске в Windows.
Мы рекомендуем держать такие устройства, как ноутбуки и планшеты, подключенными к сети, когда вы их не используете. Таким образом, если обновления будут установлены в нерабочее время, у вашего устройства будет достаточно энергии для завершения установки. Обновления Windows не потребляют больше энергии, чем другие типичные системные процессы.
Доступна история обновлений, чтобы вы могли видеть, какие обновления были установлены и когда. Вы также можете использовать этот список для удаления определенных обновлений, хотя мы не рекомендуем это делать, если в этом нет необходимости.
Выберите Пуск > Настройки > Обновление и безопасность > Центр обновления Windows > Просмотреть историю обновлений .
Посмотреть историю обновлений
Дополнительные сведения о том, что включено в обновления для Windows 10, см. в журнале обновлений Windows 10.
Не рекомендуется удалять установленные обновления. Однако если вам необходимо удалить обновление, вы можете сделать это в истории обновлений.
Выберите Пуск > Настройки > Обновление и безопасность > Центр обновления Windows обновление > Посмотреть историю 0004 > Удаление обновлений .
Выберите обновление, которое хотите удалить, затем выберите Удалить .

Обновления функций обычно выпускаются два раза в год и включают новые функции и возможности, а также возможные исправления и обновления безопасности. Качественные обновления выпускаются чаще и в основном включают небольшие исправления и обновления безопасности. Windows предназначена для доставки обоих видов обновлений на устройства через Центр обновления Windows.
Чтобы дважды проверить, обновлено ли ваше устройство, откройте Настройки > Обновление и безопасность > Центр обновления Windows и посмотрите статус обновления и доступные обновления.
Проверить наличие обновлений
Чтобы узнать, какая версия Windows у вас установлена, см. раздел Какая у меня версия операционной системы Windows?
Зарезервированное хранилище не включается Windows автоматически ни в одном из сценариев обновления. Он включен только для новых устройств с Windows 10 мая 2019 г.Предустановленное обновление (версия 1903) или более поздняя версия либо устройства, на которых была выполнена чистая установка.
Он включен только для новых устройств с Windows 10 мая 2019 г.Предустановленное обновление (версия 1903) или более поздняя версия либо устройства, на которых была выполнена чистая установка.
Примечание. Если вам нужна информация об обновлениях Microsoft Office, см. раздел Установка обновлений Office.
Лучший способ поддерживать Windows 8.1 в актуальном состоянии — включить автоматические обновления. Благодаря автоматическим обновлениям вам не нужно искать обновления в Интернете или беспокоиться об отсутствии важных исправлений или драйверов устройств для вашего ПК. Вместо этого Центр обновления Windows автоматически устанавливает важные обновления по мере их появления.
Чтобы включить автоматические обновления:
Откройте Центр обновления Windows, проведя пальцем от правого края экрана (или, если вы используете мышь, указав на правый нижний угол экрана и переместив указатель мыши вверх), выберите Настройки > Изменить Настройки ПК > Обновление и восстановление > Центр обновления Windows .
 Если вы хотите проверить наличие обновлений вручную, выберите Проверить сейчас .
Если вы хотите проверить наличие обновлений вручную, выберите Проверить сейчас .
Выберите Выберите способ установки обновлений , а затем в разделе Важные обновления выберите Автоматическая установка обновлений (рекомендуется) .
В разделе Рекомендуемые обновления выберите Давать мне рекомендуемые обновления так же, как я получаю важные обновления .
- org/ListItem»>
В разделе Microsoft Update выберите Давать мне обновления для других продуктов Microsoft при обновлении Windows , а затем выберите Применить .
Нажмите на вопросы ниже, чтобы узнать, как Центр обновления Windows поддерживает ваше устройство в актуальном состоянии.
Примечание. Если ваш компьютер подключен к сети, где обновления управляются групповой политикой, вы не сможете изменить настройки, связанные с Центром обновления Windows. Для получения дополнительной информации обратитесь в службу технической поддержки вашей организации.
Откройте Центр обновления Windows, проведя пальцем от правого края экрана (или, если вы используете мышь, указав на правый нижний угол экрана и переместив указатель мыши вверх), выберите Настройки > Изменить настройки ПК > Обновление и восстановление > Центр обновления Windows .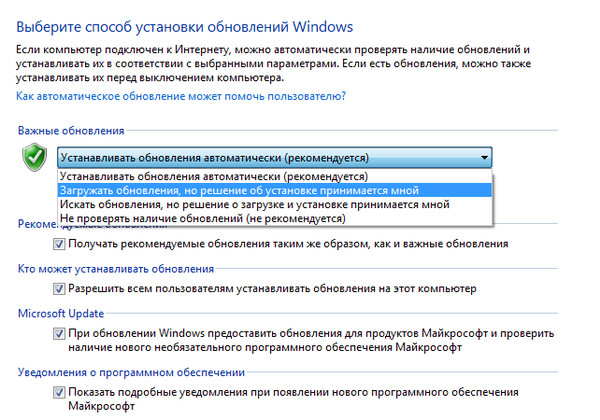 Чтобы проверить наличие обновлений вручную, выберите Проверить сейчас .
Чтобы проверить наличие обновлений вручную, выберите Проверить сейчас .
Доступна история обновлений, чтобы вы могли видеть, какие обновления были установлены и когда. Вы также можете использовать этот список для удаления определенных обновлений, хотя мы не рекомендуем это делать, если в этом нет необходимости.
Чтобы просмотреть историю обновлений вашего ПК, откройте Центр обновления Windows, проведя пальцем от правого края экрана (или, если вы используете мышь, указав на правый нижний угол экрана и переместив указатель мыши вверх) , выберите Настройки > Изменить настройки ПК > Обновление и восстановление > Центр обновления Windows > Просмотреть историю обновлений .
Не рекомендуется удалять установленные обновления. Однако если вам необходимо удалить обновление, вы можете сделать это в истории обновлений.
- org/ListItem»>
Выберите обновление, которое хотите удалить, затем выберите Удалить .
Откройте Центр обновления Windows, проведя пальцем от правого края экрана (или, если вы используете мышь, указав на правый нижний угол экрана и переместив указатель мыши вверх), выберите Настройки > Изменить Параметры ПК > Обновление и восстановление > Центр обновления Windows > Просмотр истории обновлений .
Вот несколько вещей, которые можно попробовать, если у вас возникли проблемы с установкой обновлений:
Убедитесь, что ваш компьютер подключен к Интернету. Некоторые обновления невозможно установить, если вы используете лимитное подключение к Интернету.

Если вы подключены к Интернету и обновления не устанавливаются автоматически, подождите несколько минут, а затем попробуйте установить обновления вручную.
См. пошаговое руководство по исправлению ошибок Центра обновления Windows, чтобы попытаться устранить проблему.
Поддержка Windows 7 закончилась 14 января 2020 г.
Мы рекомендуем вам перейти на ПК с Windows 11, чтобы продолжать получать обновления безопасности от Microsoft.
Узнать больше
Нажмите на вопросы ниже, чтобы узнать, как Центр обновления Windows поддерживает ваше устройство в актуальном состоянии.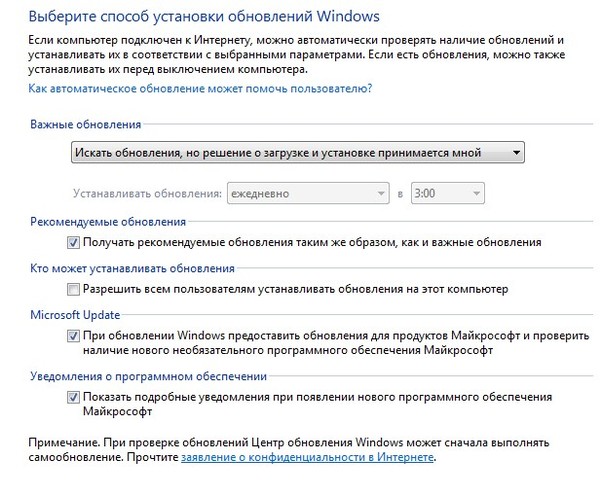
См. Как загрузить обновление Windows вручную.
Чтобы просмотреть историю обновлений вашего ПК, нажмите кнопку Пуск , затем выберите Панель управления > Программы . До 9 лет0003 Программы и компоненты , выберите Просмотр установленных обновлений .
Не рекомендуется удалять установленные обновления. Однако если вам необходимо удалить обновление, вы можете сделать это в истории обновлений.
Нажмите кнопку Пуск , затем выберите Панель управления > Программы . В разделе Программы и компоненты выберите Просмотр установленных обновлений .
Выберите обновление, которое хотите удалить, затем выберите Удалить .

Вот что можно попробовать, если у вас возникли проблемы с установкой обновлений:
Убедитесь, что ваш компьютер подключен к Интернету. Некоторые обновления невозможно установить, если вы используете лимитное подключение к Интернету.
Если вы подключены к Интернету и обновления не устанавливаются автоматически, подождите несколько минут, а затем попробуйте установить обновления вручную.
См. пошаговое руководство по исправлению ошибок Центра обновления Windows, чтобы попытаться устранить проблему.

Примечание. Если ваш компьютер подключен к сети, в которой обновления управляются групповой политикой, возможно, вы не сможете изменить настройки, связанные с Центром обновления Windows. Для получения дополнительной информации обратитесь к специалисту службы поддержки вашей организации.
Установить обновления Office
Активировать Windows
Как использовать приложение «Проверка работоспособности ПК»
Начало работы с советами в Windows
Как сбросить пароль учетной записи Майкрософт
Устранение проблем с Bluetooth в Windows
Как получить обновления Windows в Windows 7, Windows 8.1 и Windows Server 2012 R2 — клиент Windows
Редактировать
Твиттер
Фейсбук
Электронная почта
- Статья
В этой статье описывается, как получать обновления из Центра обновления Windows в Windows 7, Windows 8.1 и Windows Server 2012 R2.
Применяется к: Windows 8.1, Windows Server 2012 R2, Windows 7 с пакетом обновления 1
Исходный номер базы знаний: 3067639
Подробные инструкции для Windows 8.1 и Windows Server 2012 R2
Проведите пальцем от правого края экрана и нажмите Поиск . Или, если вы используете мышь, наведите курсор на правый нижний угол экрана и выберите Поиск .
В поле поиска введите Центр обновления Windows , а затем коснитесь или выберите Центр обновления Windows .
В области сведений выберите Проверить наличие обновлений , а затем подождите, пока Windows выполнит поиск последних обновлений для вашего компьютера.
Если вы видите сообщение о том, что доступны важные или необязательные обновления, или о необходимости просмотреть важные или необязательные обновления, выберите это сообщение, чтобы просмотреть обновления для установки.


 Если обновления доступны, их можно установить.
Если обновления доступны, их можно установить.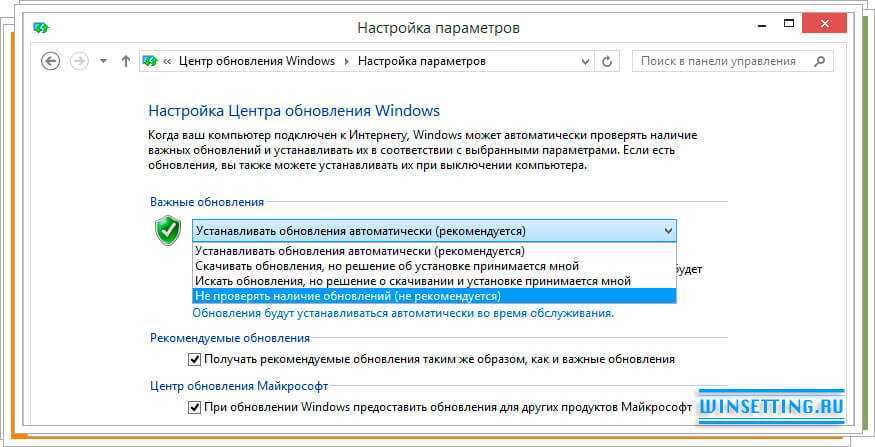 статью Устранение проблем с подключением Wi-Fi в Windows.
статью Устранение проблем с подключением Wi-Fi в Windows.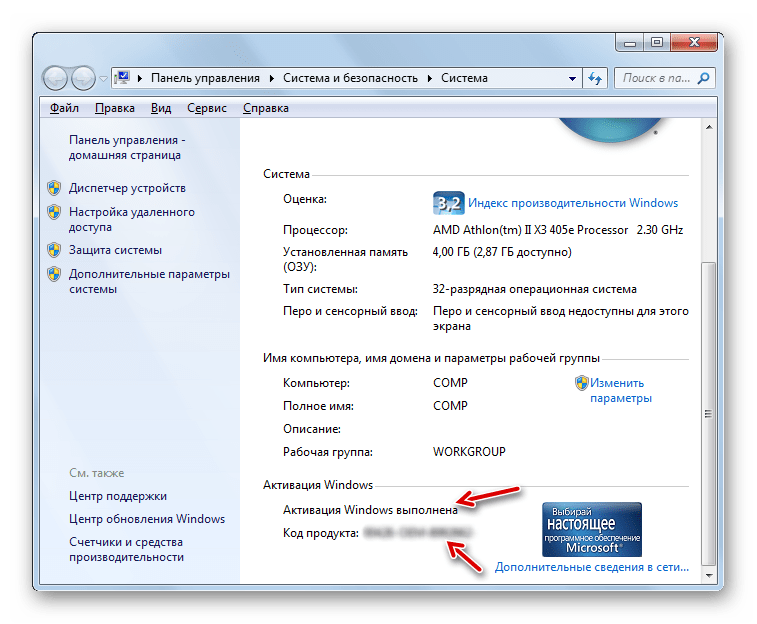
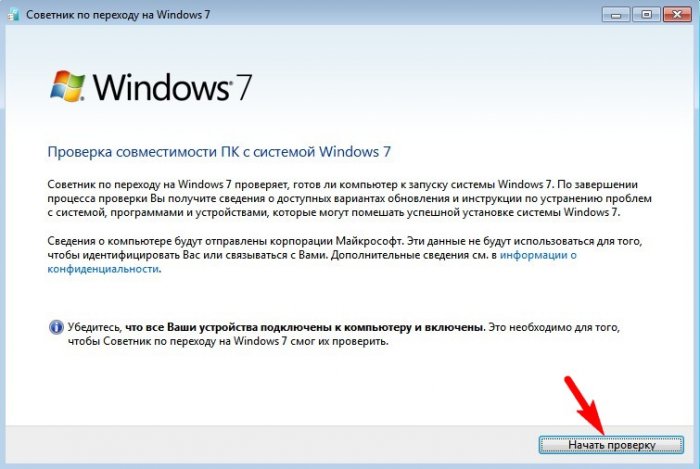 Для загрузки обновлений требуется подключение к Интернету.
Для загрузки обновлений требуется подключение к Интернету.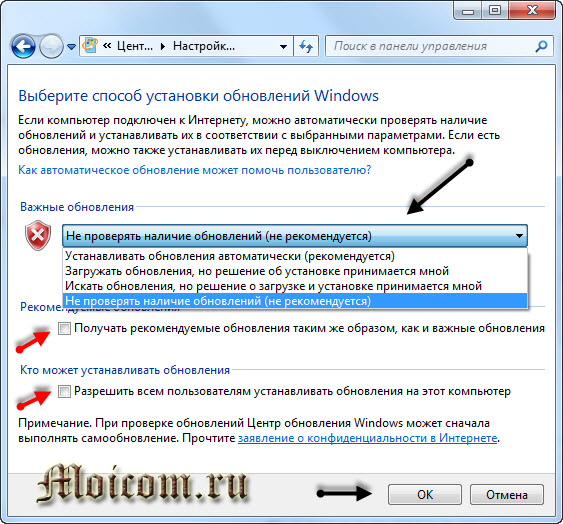
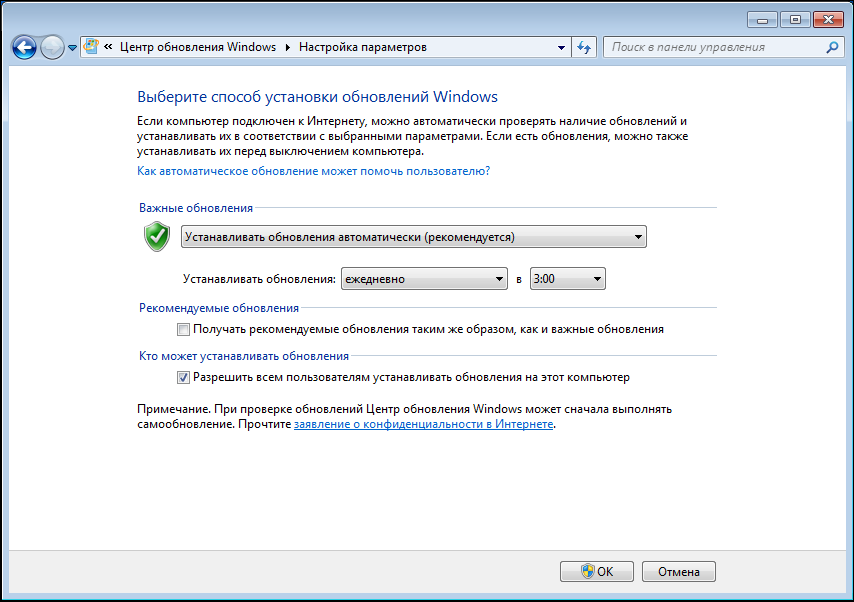
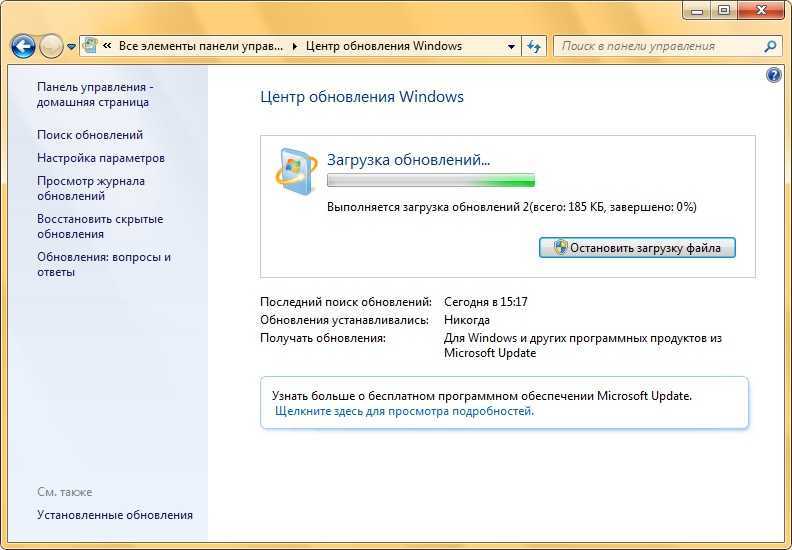
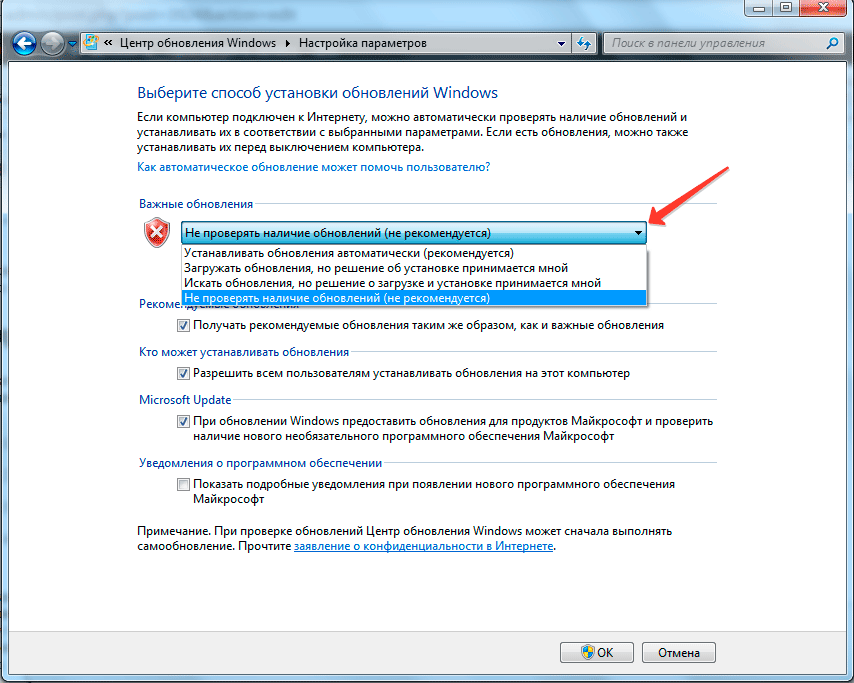
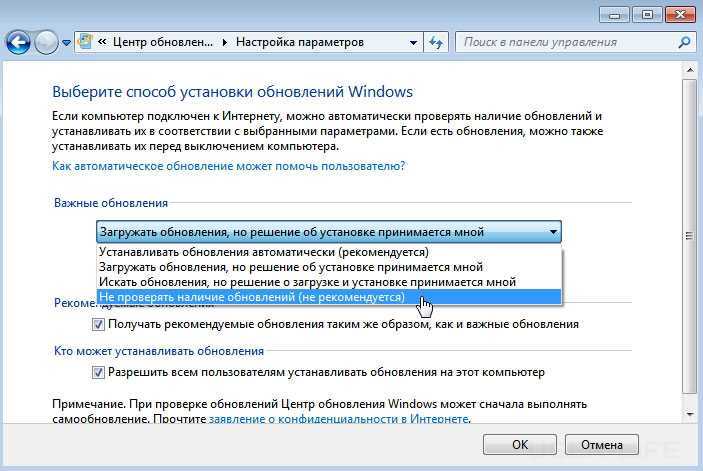 Если вы хотите проверить наличие обновлений вручную, выберите Проверить сейчас .
Если вы хотите проверить наличие обновлений вручную, выберите Проверить сейчас .