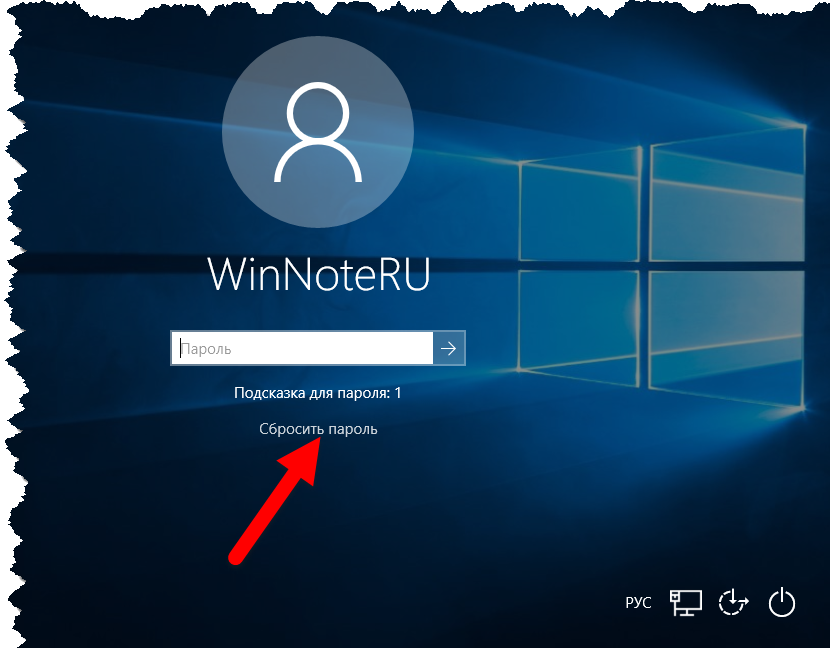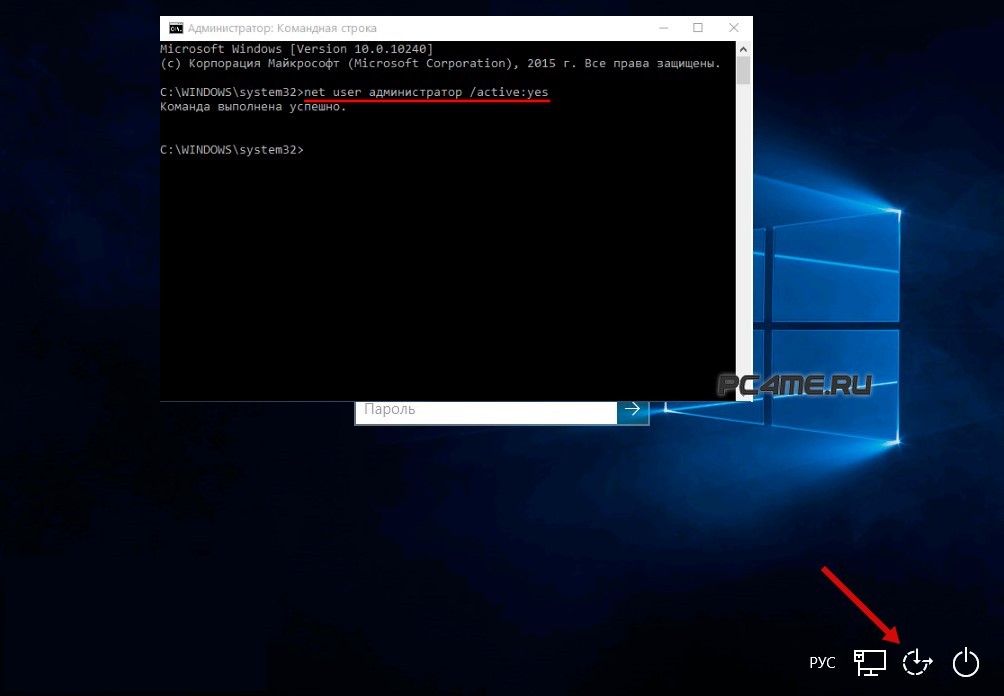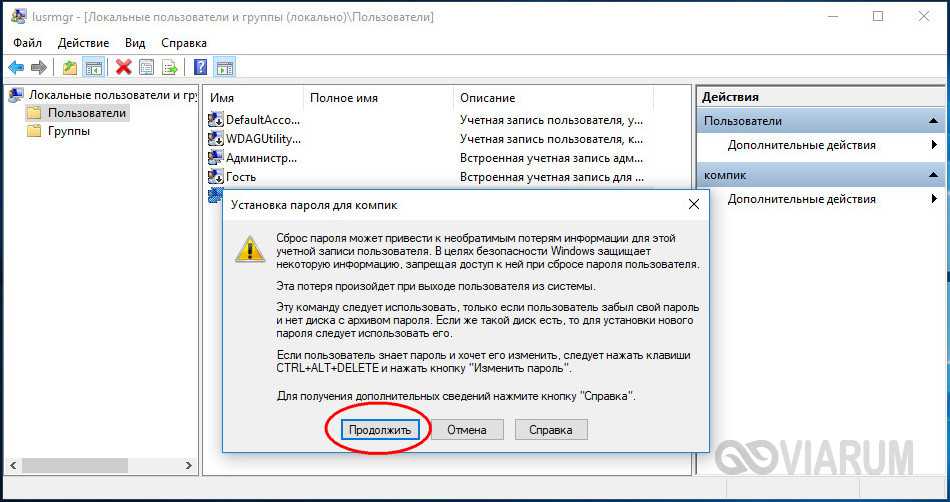Забыл пароль виндовс 10 как в него попасть: Как сбросить пароль учетной записи Windows 10 если вы забыли его, без диска и флешки
Содержание
Как сбросить пароль Windows 11
Доброго времени суток… Установка пароля или пин-кода на учетную запись Windows 11 обеспечивает не только защиту пользовательских файлов, но и открывает доступ к таким функциям, таких как организация локальных сетей и удаленное администрирование. Главное, не забыть и не потерять пароль. Впрочем, даже если такая неприятность случится, вы по любому не утратите доступ к своей учетной записи. Потому что пароль Windows можно сбросить. Причем без использования дискеты восстановления. О создании которой нужно думать заранее и о чём мало кто из пользователей заботится. Итак, предлагаю вашему вниманию три способа как сбросить пароль Windows 11…
Содержание
- Как сбросить пароль Windows 11
- Запрос в службу Microsoft
- Обходной доступ к оснастке Netplwiz
- Утилиты WinPE 10-8 Sergei Strelec
- Заключение
Как сбросить пароль Windows 11
Запрос в службу Microsoft
Если вы используете учетную запись Microsoft, для сброса пароля можете отправить запрос в автоматическую службу восстановления доступа непосредственно с экрана блокировки. Нажмите на экране входа в систему «Я не помню свой пин-код»…
Нажмите на экране входа в систему «Я не помню свой пин-код»…
Откроется форма, в которой вам будет предложено ввести пароль учетный записи Microsoft. Поскольку пароль утерян, нажмите ссылку «Забыли пароль». Далее, подтвердите получение кода на дополнительный e-mail. Указанный вами при регистрации учетной записи Microsoft. Нажмите «Получить код»…
Введите полученный проверочный код и нажмите «Далее»…
Придумайте и введите в форму сброса пароля два раза новый пароль и нажмите «Далее»…
Получив уведомление о смене пароля, нажмите «Войти». Введите новый пароль в предложенную форму и еще раз подтвердите получение проверочного кода на дополнительный e-mail…
Введите полученный код и нажмите «Подтвердить»…
В следующем окне придумайте и введите новый пин-код…
Готово, можете входить в систему с новым паролем аккаунта Microsoft и привязанным к нему пин-кодом.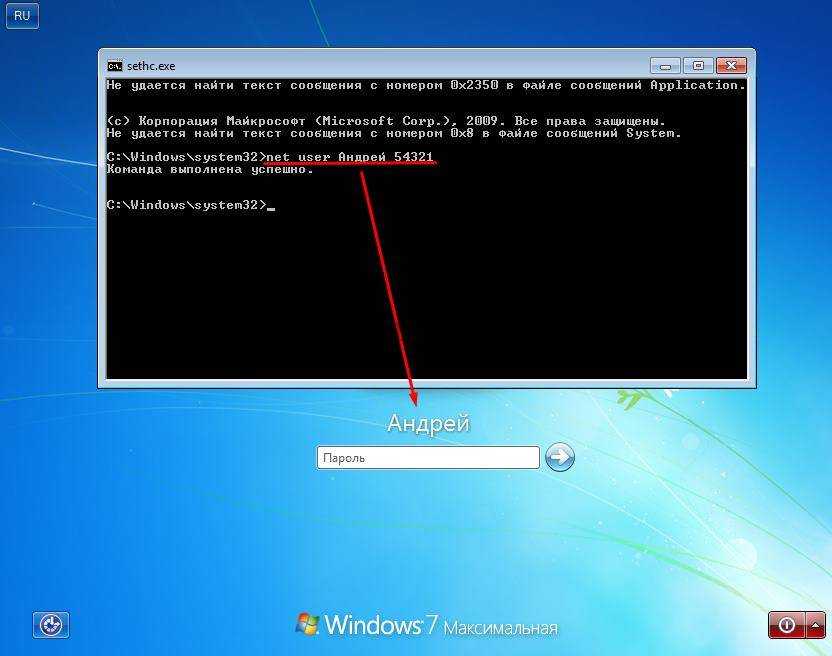 ..
..
Обходной доступ к оснастке Netplwiz
Данный способ работает только для локальных учетных записей. Суть его заключается в том, чтобы заменить доступную с экрана входа в систему утилиту «Специальные возможности» классической командной строкой. Через которую затем можно будет запустить оснастку управления пользователями…
Перезагрузите компьютер с зажатой клавишей Shift. Когда попадете в среду восстановление WinPE, выберите в меню «Поиск и исправлении неисправностей» → «Дополнительные параметры» → «Командная строка». Если по какой-то причине попасть в среду WinPE не удается, загрузите компьютер с установочного диска Windows и нажмите комбинацию Shift + F10. Для того чтобы открыть командную строку…
Далее вам нужно будет определить букву системного тома в загрузочной среде. Для этого в командной строке выполните команду notepad и в открывшемся окне Блокнота выберите «Файл» → «Сохранить как» → «Этот компьютер». Запомните букву раздела с Windows.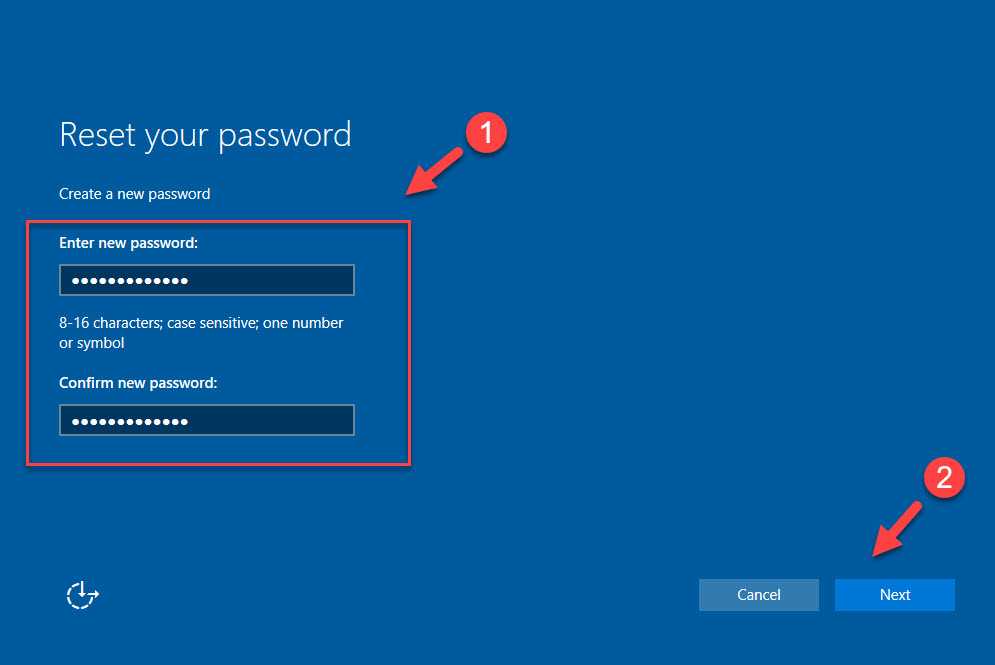 ..
..
Вернитесь в командную строку и выполните команду замены copy C:/windows/system32/cmd.exe C:/windows/system32/utilman.exe. Подтвердите действие вводом Y. Нажмите клавишу ввод…
Закройте командную строку и перезагрузите компьютер в штатном режиме. Попав на экран входа в систему, кликните по значку «Специальные возможности» и выполните в открывшейся командной строке netplwiz…
Выберите в открывшейся оснастке управления пользователями нужную вам учетную запись. Нажмите кнопку «Сменить пароль». Введите в предложенную форму новый пароль и сохраните настройки.
Готово, можете входить в систему с новым паролем…
Утилиты WinPE 10-8 Sergei Strelec
Наиболее универсальный способ, с одинаковой эффективностью позволяющий обнулять пароли обоих типов. В данном случае для сброса пароля используются специальные утилиты, входящие в состав спасательного LiveCD на базе WinPE. Скачайте образ WinPE 10-8 Sergei Strelec с сайта разработчика и запишите его на флешку с помощью Rufus или аналогичной программы для создания загрузочных носителей.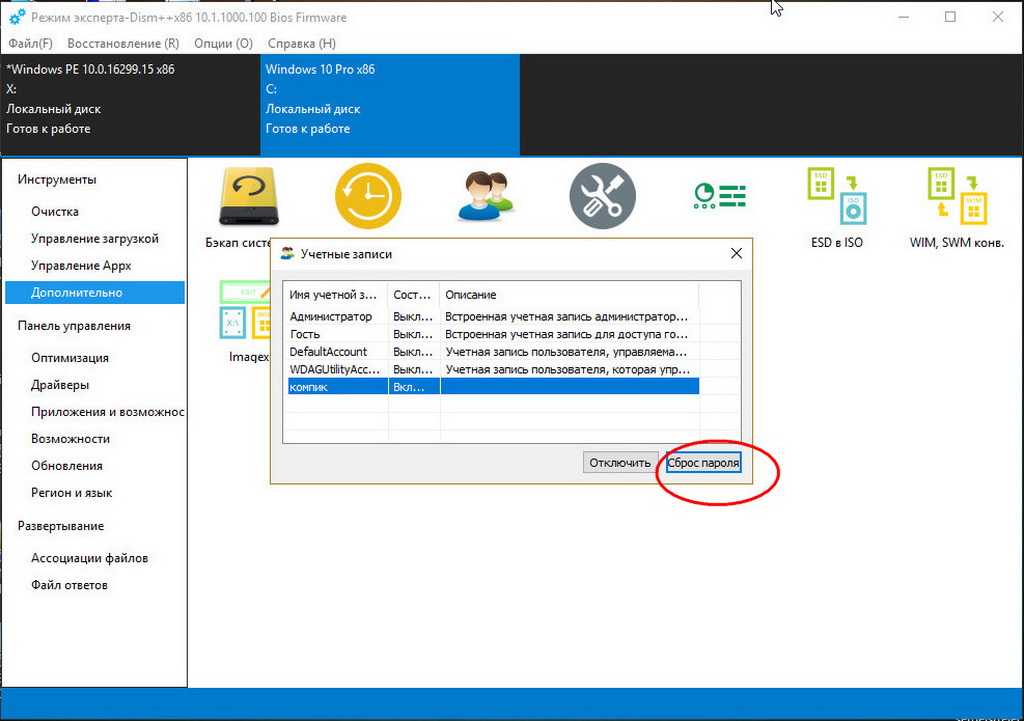 ..
..
Загрузите компьютер с флешки с записанным на нее образом, дождитесь загрузки импровизированного рабочего стола и выберите в меню Пуск «Программы WinPE» —> «Сброс паролей». На борту спасательного диска имеется несколько утилит для сброса пароля, из которых самой простой является Simplix Password Reset…
Запустите утилиту, выберите в выпадающем списке нужную вам учетную запись и нажмите кнопку «Убрать пароль». Нажмите в окошке с уведомлением «OK» и загрузите компьютер в обычном режиме…
При использовании Simplix Password Reset пароль будет удален, то есть вход в систему отныне будет выполняться без пароля, и чтобы задать новый пароль, вам нужно будет зайти в раздел управления пользователям «Учетные записи» —> «Варианты входа». Также учтите, что используемая вами учетная запись Microsoft будет преобразована в локальную…
Заключение
Итак, мы рассмотрели три основных способа сбросить забытый или потерянный пароль Windows 11. Технически первый способ наиболее прост, но подходит он только для учетных записей Microsoft, также он требует наличия подключения к интернету и компьютер или смартфон (для получения проверочного кода на почту).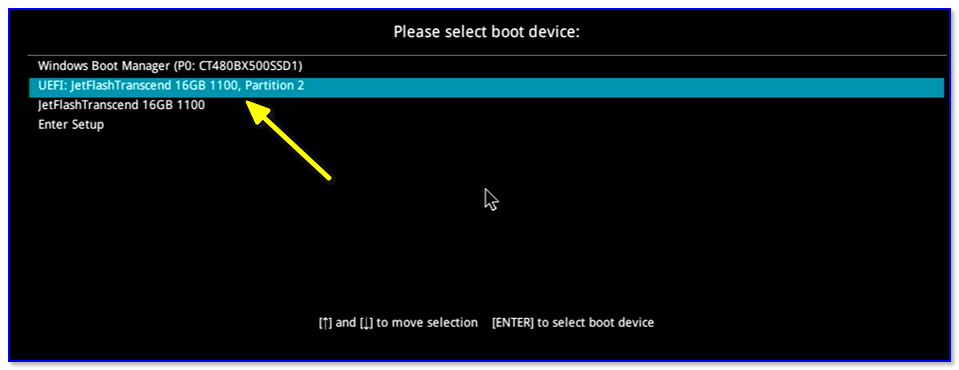 Второй способ сложнее в техническом исполнении и работает он только с локальными учетными записями, кроме того, он не исключает необходимости использования установочного диска Windows. Третий способ проще и универсальнее, но для его исполнения вам понадобится флешка LiveCD с необходимым программным обеспечением…
Второй способ сложнее в техническом исполнении и работает он только с локальными учетными записями, кроме того, он не исключает необходимости использования установочного диска Windows. Третий способ проще и универсальнее, но для его исполнения вам понадобится флешка LiveCD с необходимым программным обеспечением…
Устранение проблем со входом в Скайп | Поддержка Skype
Эта статья переведена с помощью машинного перевода.
Вернуться к результатам поиска
Если у вас возникают проблемы со входом, сначала убедитесь, что вы используете последнюю версию Skype, ваша система соответствует минимальным требованиям для работы Skype и что у вас есть последние обновления программного обеспечения и драйверы оборудования для вашего компьютера. Обычно это решает большинство проблем со входом.
Почему это может быть причиной?
- Я не помню имя пользователя или пароль в Скайпе
- Возможно Skype моя учетная запись Skype заблокирована или скомпрометирована
- Моя дата рождения указана неверно, я совершеннолетний человек
- Больше не удается войти через Facebook
- Проверьте версию Skype (вход отключен для более старых неподтверченных версий).

- Вы подписались, но не нашли контакт или кредит
- Проверьте состояние Скайпа, чтобы убедиться, что службы входа работают нормально
Я знаю имя и пароль для регистрации, но не могу войти — у вас может быть несколько учетных записей (и даже не знаю).
Чтобы войти в правильную учетную запись Skype выполните указанные Skype действия.
- У вас несколько учетных записей Скайпа?
- Используете ли вы адрес электронной почты для входов в другие продукты или службы Майкрософт, такие как Xbox, OneDrive или Outlook.com? Если вы недавно входили в одну из таких других служб, то, возможно, вы вошли в Skype с использованием другой учетной записи Майкрософт.
- Используете ли вы Скайп на нескольких устройствах, например, на компьютере и телефоне? Возможно, вы вошли в разные учетные записи на разных устройствах.
- Попробуйте получить доступ к учетной записи Skype с другого устройства, на которое вы уже, возможно, уже сделали это, например с настольного компьютера, мобильного устройства или Xbox.

Если у вас получилось войти в нужную учетную запись Скайпа с другого устройства, вы можете узнать логин в Скайпе для этой учетной записи, следуя указаниям из этой статьи.
- Вы выходите из Skype, а затем снова во вход.
Войдите в нужную учетную запись с вашим адресом электронной почты, номером телефона или учетными данными Скайпа.
Нужна помощь?
Если вы попробовали все вышеперечисленные и по-прежнему не можете войти в Skype, перепишитесь на Skype Community, где много информации и около трех миллионов людей, ожидающих помощи.
машинный перевод
ВНИМАНИЕ! Эта статья переведена с помощью средств машинного (автоматического) перевода, а не человеком. Дополнительные сведения см в следующей статье. В Skype машинный перевод используется для предоставления статей службы поддержки и справки на дополнительных языках. При этом автоматически переведенные статьи могут содержать ошибки, а также синтаксические и грамматические неточности, аналогичные тем, которые допускают носители других языков.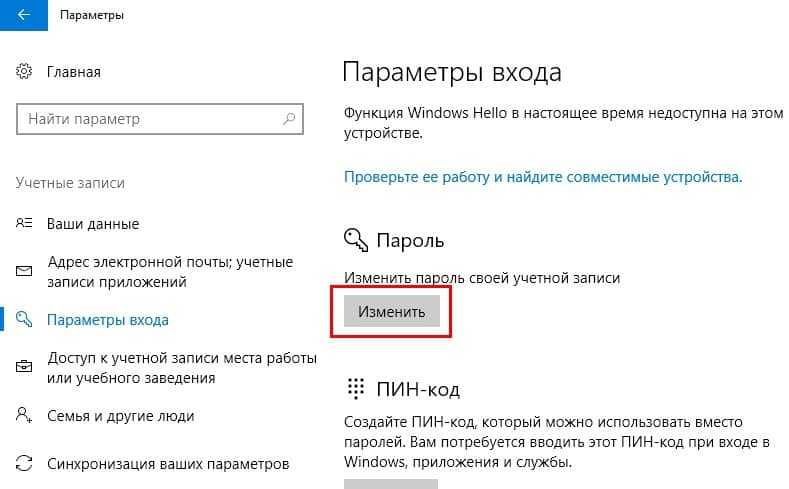 Skype не несет ответственности за неточности, ошибки и ущерб, вызванные некачественным переводом или его использованием клиентами.
Skype не несет ответственности за неточности, ошибки и ущерб, вызванные некачественным переводом или его использованием клиентами.
См. исходный текст на английском языке: FA10038
Время ожидания поддержки в онлайн-чате в данный момент дольше обычного. Благодарим Вас за терпение и понимание.
Задайте вопрос сообществу
Пообщайтесь с другими пользователями.
Помогите нам сделать поддержку Skype лучше
Поделитесь своими мыслями в ходе краткого опроса.
Состояние Skype
Узнайте, есть ли сейчас какие-то проблемы, влияющие на работу Skype.
Забыли пароль Windows 10? Простые способы сброса настроек
РЕКОМЕНДУЕТСЯ: Нажмите здесь, чтобы исправить проблемы с Windows и оптимизировать производительность системы
Забыли пароль администратора Windows 10? Ваша учетная запись заблокирована из-за неоднократных неудачных попыток входа в систему? Не можете войти на свой компьютер, так как ваш профиль пользователя поврежден или вы случайно отключили все учетные записи? Могут быть и другие сценарии, когда вам нужно восстановить доступ к вашей учетной записи Windows.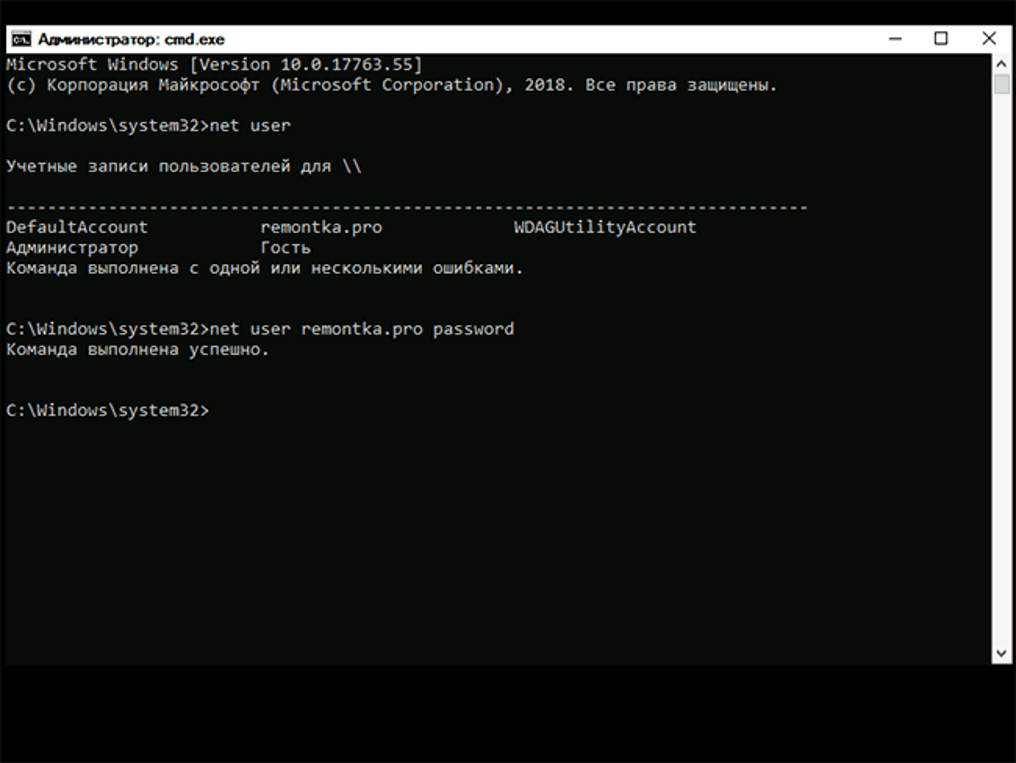 В этом руководстве мы покажем вам простые способы сбросить забытый пароль Windows 10 с минимальными усилиями.
В этом руководстве мы покажем вам простые способы сбросить забытый пароль Windows 10 с минимальными усилиями.
Реклама
Учетная запись Microsoft
Диск для сброса пароля
PCUnlocker
Восстановление Windows 10 до предыдущего состояния
Заключение
Учетная запись Microsoft
Стоит попробовать восстановить учетную запись, если вы хотите восстановить ее. учетная запись Майкрософт. Для учетной записи Microsoft вы можете сбросить забытый пароль онлайн со своего телефона или другого ПК с Windows.
Для этого просто перейдите на страницу сброса пароля Microsoft, введите адрес электронной почты своей учетной записи Microsoft и нажмите «Далее».
На экране подтверждения вашей личности Microsoft отправит одноразовый код безопасности на телефон или адрес электронной почты, связанный с вашей учетной записью.
После ввода кода вы сможете создать новый пароль. Однако, если у вас нет доступа к телефону или адресу электронной почты, указанному в файле вашей учетной записи Microsoft, описанный выше метод не сработает.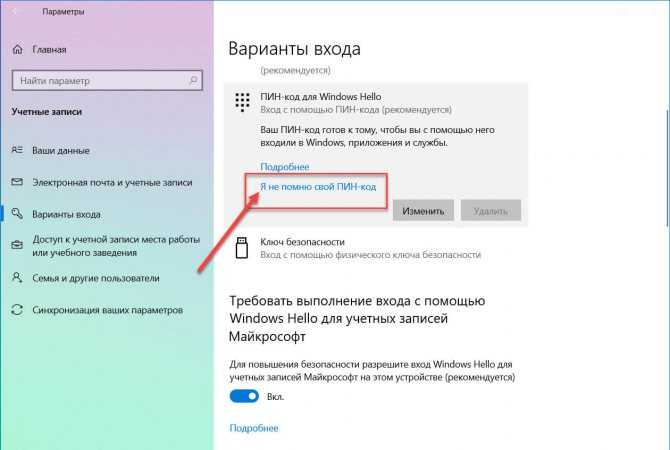 В этом случае вам может понадобиться использовать PCUnlocker для преобразования вашей учетной записи в локальную учетную запись и восстановления доступа к вашей системе.
В этом случае вам может понадобиться использовать PCUnlocker для преобразования вашей учетной записи в локальную учетную запись и восстановления доступа к вашей системе.
Диск сброса пароля
Теперь предположим, что вы используете локальную учетную запись для Windows 10. Самый безболезненный способ сбросить утерянный пароль локальной учетной записи — использовать диск для сброса пароля. Хорошей мерой предосторожности является создание диска для сброса пароля до того, как вы потеряете доступ к своей учетной записи.
Если вы заранее сделали диск для сброса пароля, просто подключите его к USB-порту вашего компьютера. После неудачной попытки входа в систему на экране входа появится ссылка « Сбросить пароль » под полем пароля. Просто щелкните эту ссылку, чтобы вызвать мастер сброса пароля, и он позволит вам легко изменить пароль.
Самым большим преимуществом диска для сброса пароля является то, что вам просто нужно создать его только один раз для каждой учетной записи, независимо от того, сколько раз вы меняете свой пароль. Однако он не работает с учетной записью Microsoft Windows 10.
Однако он не работает с учетной записью Microsoft Windows 10.
Начиная с Windows 10 Fall Creators Update, вы также можете добавлять контрольные вопросы в локальную учетную запись. В следующий раз, когда вы забудете свой пароль, просто щелкните ту же ссылку « Сбросить пароль » на экране входа в систему Windows. Это даст вам возможность создать новый пароль, ответив на контрольные вопросы.
PCUnlocker
Итак, вы забыли пароль Windows 10, и ни один из вышеперечисленных способов восстановления вам не подходит. Не бойся, друг мой, PCUnlocker спасет положение! Эта программа может сбросить или обойти пароль локального пользователя, преобразовать учетную запись Microsoft в локальную учетную запись или создать новую учетную запись администратора в Windows 10, чтобы вы могли снова войти в свой заблокированный компьютер без потери данных.
Чтобы начать работу, вам нужно использовать другой компьютер для загрузки ISO-файла PCUnlocker. Чтобы создать загрузочный USB (или компакт-диск) с PCUnlocker, мы рекомендуем бесплатную программу под названием ISO2Disc, которая довольно проста в использовании.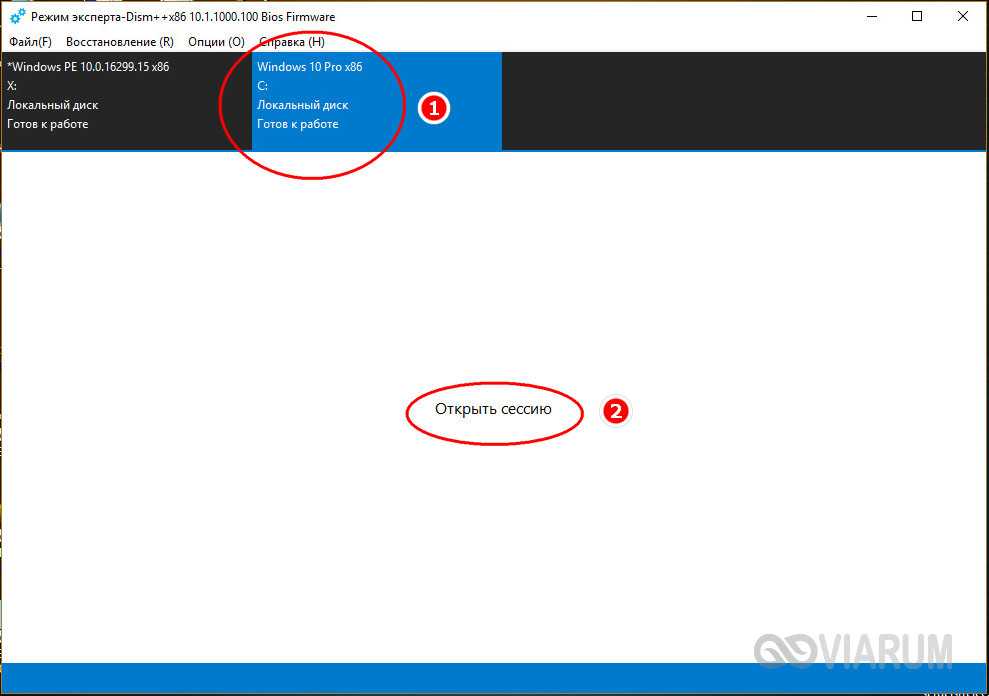
После создания загрузочного USB-накопителя вы можете приступить к сбросу забытого пароля Windows 10 на заблокированном ПК. Подключите его к USB-порту, и вам нужно будет нажать определенную клавишу (может быть DEL, ESC, F12, F11, F10 или F2, в зависимости от вашего компьютера), чтобы получить доступ к меню загрузки сразу после включения этого компьютера. Оказавшись там, выберите загрузку с USB-накопителя.
После того, как живая среда будет загружена в память, PCUnlocker запустится автоматически, и вы увидите на экране список учетных записей пользователей. Найдите учетную запись, которую вы пытаетесь восстановить, и нажмите 9.0032 Кнопка сброса пароля .
Когда вам будет предложено ввести новый пароль, задайте пароль, чтобы больше никогда его не забыть, и нажмите OK . Если выбранная вами локальная учетная запись была связана с учетной записью Microsoft, этот шаг также преобразует вашу учетную запись Microsoft обратно в локальную учетную запись пользователя.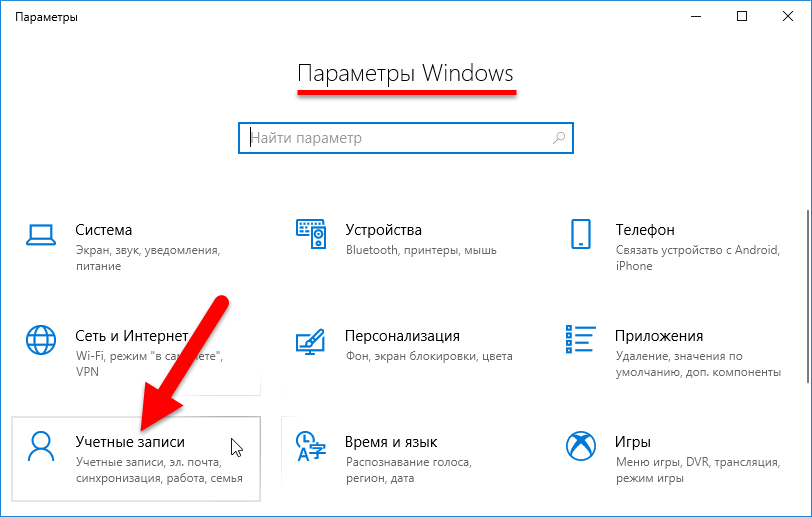
Кроме того, вы можете нажать кнопку Параметры в левом нижнем углу, чтобы получить доступ к другим функциям: создать новую учетную запись локального администратора, обойти пароль без сброса, найти потерянный ключ продукта Windows и Office, создать резервную копию реестра и т. д.
Когда вы закончите, просто перезагрузите компьютер и отключите USB-накопитель, и все готово.
Восстановление Windows 10 до предыдущего состояния
Любые изменения, внесенные в ваш компьютер с Windows 10, можно отменить, выполнив восстановление системы. Если у вас возникла проблема с учетной записью Windows, просто восстановите компьютер до более ранней точки резервного копирования со старым паролем, который вы можете вспомнить.
Для этого загрузите компьютер с установочного носителя Windows 10. На экране установки Windows выберите языковые настройки и нажмите «9».0032 Восстановите компьютер «.
Перейдите к Устранение неполадок -> Восстановление системы .
Следуйте инструкциям на экране и выберите точку восстановления со старым паролем, который вы еще помните, и нажмите Далее .
Один раз восстановление завершено, вы сможете войти в систему и получить доступ к своим программам и файлам. или аналогичный трюк Utilman.exe, но процедура немного сложна. Любой, кто имеет физический доступ к вашему ПК, может взломать вашу учетную запись. Чтобы предотвратить любые взломы сброса пароля, вы можете включить BitLocker на системном диске и заблокировать последовательность загрузки в BIOS/UEFI, чтобы другие не могли загружаться с CD/USB без вашего разрешения.0003
РЕКОМЕНДУЕТСЯ: Нажмите здесь, чтобы исправить проблемы с Windows и оптимизировать производительность системы
Поддержите нас
Winaero очень рассчитывает на вашу поддержку. Вы можете помочь сайту и дальше предлагать вам интересный и полезный контент и программное обеспечение, используя следующие опции:
Если вам понравилась эта статья, поделитесь ею с помощью кнопок ниже.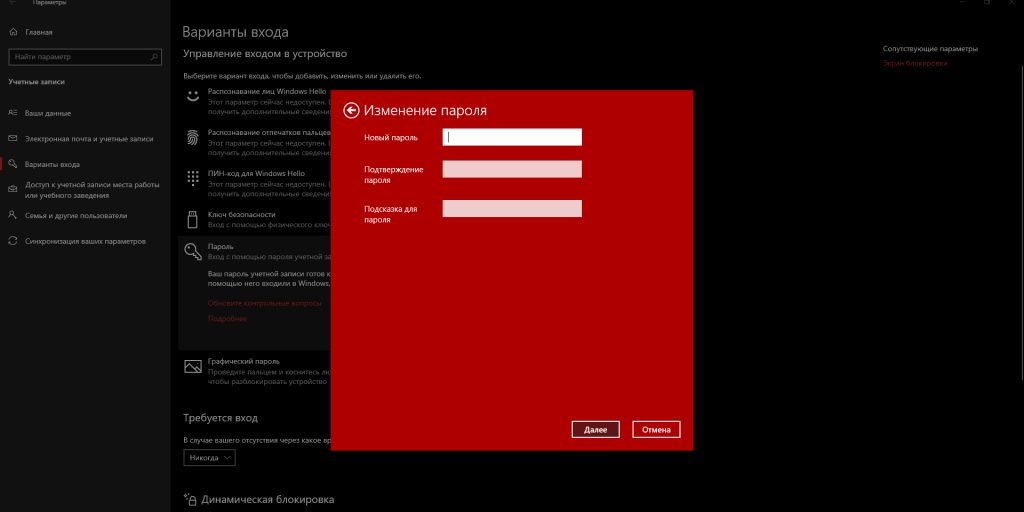 Это не потребует от вас многого, но поможет нам расти. Спасибо за поддержку!
Это не потребует от вас многого, но поможет нам расти. Спасибо за поддержку!
Реклама
Как сбросить забытый пароль Windows 10 в 2022 году?
Мы часто что-то забываем, потому что забывание является частью нашего разума. одна из тех вещей, которые мы часто забываем, — это пароль от нашего компьютера. Забыть пароль — один из самых неприятных сюрпризов, который портит нам день и время. Мы вводим свой пароль и забываем его или вводим правильный пароль, и он не входит в систему. Сегодня мы окружены технологиями вокруг нас и забыли пароль, это большая проблема. Со всех сторон большинство наших работ и действий выполняются на компьютере. Забыть пароль может стать большой задержкой в нашей работе. Что произойдет, если вы не знаете, как сбросить пароль на компьютере?
Вы можете пригласить эксперта или выполнить чистую установку, которая может привести к потере данных. Как лучше познать себя Как сбросить или взломать забытый пароль без потери данных.
Обратите внимание, ребята, что метод, который я вам покажу, предназначен только для пользователей с локальными учетными записями, а не для учетных записей Microsoft.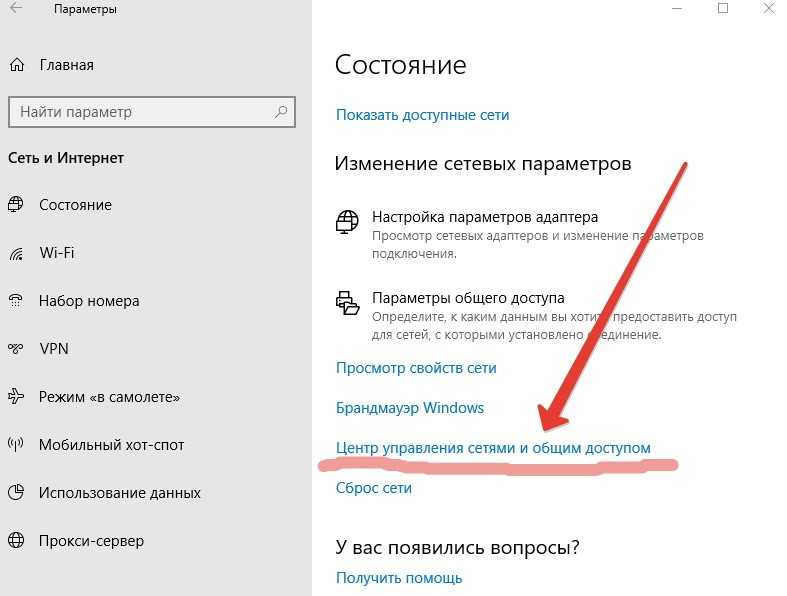 Для пользователей учетной записи Microsoft вы можете сбросить свои учетные записи, нажав на опцию «забыли пароль», и дать ответы на некоторые контрольные вопросы. Выполните все шаги таким образом, и все готово.
Для пользователей учетной записи Microsoft вы можете сбросить свои учетные записи, нажав на опцию «забыли пароль», и дать ответы на некоторые контрольные вопросы. Выполните все шаги таким образом, и все готово.
Как сбросить забытые пароли Windows 10? [Метод 1]
Я делю эту тему на две части. Сначала измените специальные возможности (utilman) на командную строку (cmd). Во-вторых, сбросьте или измените пароль с помощью cmd, который я собираюсь показать вам шаг за шагом, сброс забытого пароля вашей Windows 10.
Итак, ребята, выполните следующие шаги и успешно обойти. Как я уже говорил, этот метод предназначен только для пользователей локальной учетной записи.
Сброс забытого пароля Windows 10 с помощью загрузочной Windows
Шаг 1. Создайте загрузочный носитель
Создайте загрузочный носитель
В случае, если вы забыли контрольный вопрос, существует альтернативный способ сбросить забытые пароли Windows 10. Но для этого требуется загрузочный USB с Windows 10. Не волнуйтесь, мы не будем выполнять чистую установку, вместо этого нам нужно получить доступ через загрузочные окна к мастеру приветствия для установки окон. Вот и все.
Чтобы загрузить Windows 10, перейдите на страницу microsoft.com/en-us/software-download/windows10. Прокрутите вниз и загрузите инструмент Windows 10.
Загрузить инструмент Windows 10
После загрузки программного обеспечения просто запустите его и подождите, пока оно не начнет использовать ваш компьютер. После завершения проверки согласитесь с условиями Microsoft в отношении загрузки Windows 10 ISO.
Лицензия и условия установки Windows 10
Здесь у вас есть два варианта: обновление и вариант установочного носителя. Теперь выберите создание установочного носителя и нажмите «Далее».
Создайте установочный носитель
Здесь у вас есть опция, относящаяся к вашей системе, однако я выберу настройки по умолчанию.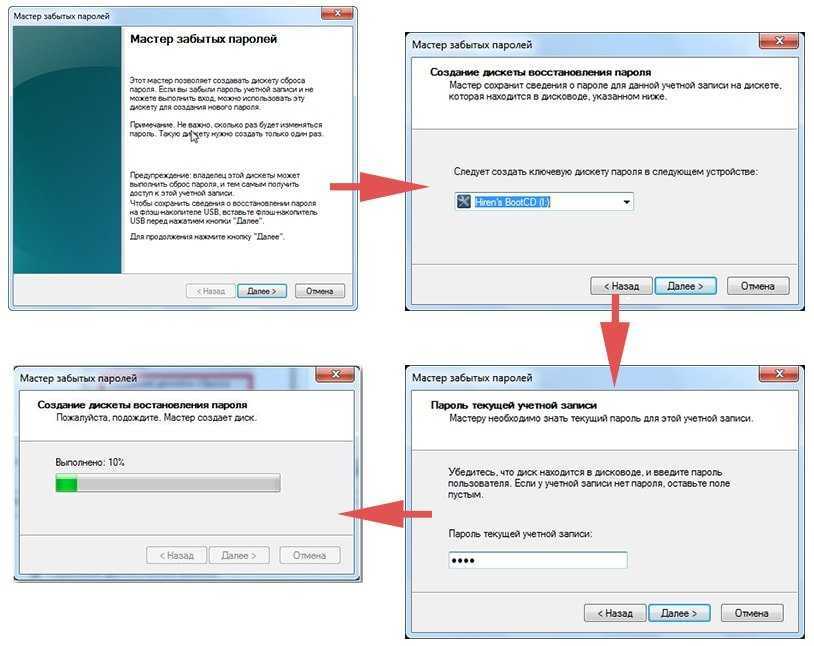
Настройте язык, архитектуру и..
Выберите USB-накопитель или создайте непосредственно установочный носитель, поэтому я выберу создание ISO, возможно, в следующий раз он мне снова понадобится.
Выберите, какой носитель использовать
После передачи медиафайла программа установки Windows 10 попросит вас сохранить его в папке на нашем компьютере.
Выберите место для сохранения ISO-образа Windows
После проверки местоположения будет загружен ISO-образ Windows 10.
После того, как файл ISO будет скачан, вы должны создать загрузочную флешку и вставить туда содержимое windows. Чтобы создать загрузочный USB-накопитель для Windows с помощью CMD, выполните следующие действия.
Шаг 1. Подключите флэш-накопитель USB
Флэш-накопитель USB лучше подключить к порту USB 3.0 (большинство компьютеров с ОС Windows имеют порт синего цвета).
Шаг 2. Открыть Diskpart
Есть много способов открыть diskpart, самый быстрый из них — нажать windows + R и ввести их diskpart .
Открыть Diskpart
А теперь команды ниже одна за другой.
Microsoft DiskPart версии 10.0.18362.1 Авторское право (C) Microsoft Corporation. На компьютере: DESKTOP-P53TCMN DISKPART> список дисков Диск ### Статус Размер Свободен Dyn Gpt -------- ------------- ------- ------- --- --- Диск 0 Онлайн 931 ГБ 2048 КБ * Диск 1 Онлайн 15 ГБ 0 Б DISKPART> выбрать диск 1 Диск 1 теперь является выбранным диском. ЧАСТЬ ДИСКА> очистить DiskPart удалось очистить диск. DISKPART> создать основной раздел DiskPart удалось создать указанный раздел. DISKPART> формат fs = NTFS быстрый 100 процентов завершено DiskPart успешно отформатировал том. ЧАСТЬ ДИСКА> активна DiskPart пометил текущий раздел как активный. DISKPART>exit
Создать загрузочный USB с помощью CMD.jpg
Теперь создайте ISO-образ Windows 10 и скопируйте его содержимое на только что отформатированную флешку.
Альтернативный способ загрузки Windows 10
Если вы считаете, что загрузка Windows 10 занимает слишком много времени, существует альтернативный метод.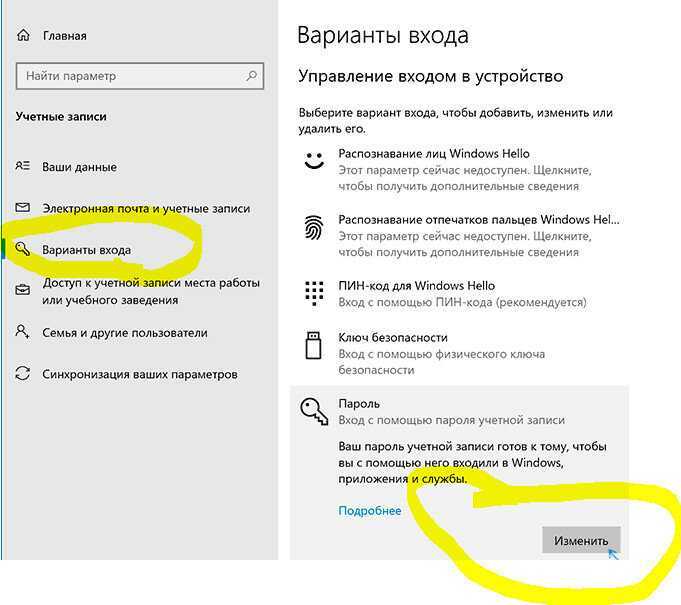 Знаете ли вы о выпуске Windows, известном как Windows 10 Enterprise?
Знаете ли вы о выпуске Windows, известном как Windows 10 Enterprise?
Windows 10 Корпоративная — это выпуск для предприятий, и прежде чем компании купят его, они могут бесплатно протестировать его в течение 90 дней. Откройте браузер и выполните поиск по адресу microsoft.com/en-us/evalcenter/evaluate-windows-10-enterprise 9.0003 Загрузить Windows 10 Корпоративная
Заполните поля, чтобы загрузить ознакомительную версию Windows 10 Корпоративная.
Заполните поля, чтобы загрузить Windows 10 Enterprise
Теперь выберите платформу и язык и нажмите «Продолжить».
Выберите платформу и язык
Теперь начнется загрузка Windows 10 Enterprise.
После загрузки Windows 10 Enterprise создайте загрузочный USB-накопитель и скопируйте туда файлы Windows.
Рекламные объявления
Действия по сбросу забытого пароля Windows 10
Шаг 1 . В этой части, как я уже сказал, мы собираемся изменить край служебного центра на cmd или командную строку. Итак, подключите флешку и перезагрузите компьютер.
Итак, подключите флешку и перезагрузите компьютер.
Шаг 2. После перезагрузки компьютера нажмите клавишу загрузки или ваш компьютер, затем выберите диск с Windows 10.
Шаг 3. Когда вы дойдете до языкового раздела Windows, не делайте ничего,
Windows 10 Setup
Нажмите и удерживайте shift + F10, после чего появится CMD.
Откройте CMD при установке Windows
Вы должны перечислить все диски на вашем жестком диске, введя следующую команду CMD.
Fsutil Fsinfo Drives
После того, как диски будут перечислены, вы должны найти диск C. Чтобы переместиться внутрь диска, введите имя диска, за которым следует двоеточие. Чтобы подтвердить, что вы находитесь внутри за рулем C, введите Dir и нажмите Enter. Затем ищите Program Files, Program Files x86 и другие.
Подтвердите, находитесь ли вы на диске C.
После этого перейдите на диск C, выполнив команду.
cd Windows/system32
Сделайте резервную копию ultiman (Utilman — это рассказчик, экранная клавиатура и т.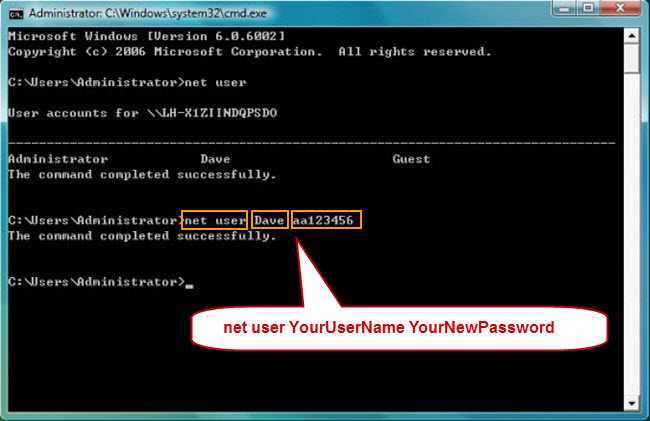 д.) Вы можете сделать резервную копию, введя приведенную ниже команду.
д.) Вы можете сделать резервную копию, введя приведенную ниже команду.
ren utilman.exe .utilman.bkp
Вместо Utilman скопируйте CMD, введя приведенную ниже команду.
Копировать Cmd.exe Utilman.exe
Заменить Utilman на CMD
После успешного применения команд закройте все окна и система перезагрузится. После перезапуска системы нажмите на utilman, откроется CMD.
Нажмите Utilman, чтобы открыть CMD
Теперь выведите список всех пользователей, введя команду Net user .
Список всех пользователей
Введите сетевое имя пользователя учетной записи пользователя, а затем введите пароль. Хорошим примером является сетевой пользователь Abbas 123 .
Abbas — это учетная запись пользователя, а 123 — это пароль.
Измените пароль Windows 10 с помощью CMD
Вот и все Как сбросить забытый пароль Windows 10, если это полезно, поделитесь им с друзьями.
Сброс пароля Windows 10 с помощью PassGeeker для Windows [Способ 2]
Многие блоггеры рекомендуют бесплатный метод, например командную строку, для сброса пароля Windows 10.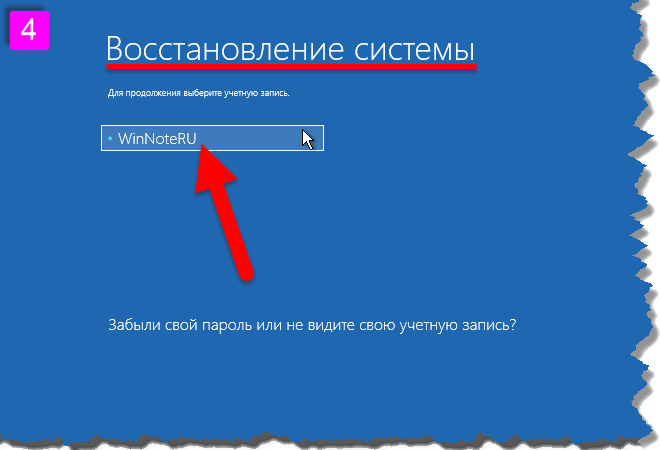 Это законно и работает на 100%. Однако это может быть слишком сложно для обычных пользователей, не имеющих большого опыта командования. Поэтому в нашей первой части вместо этого мы представим программное обеспечение с графическим интерфейсом, которое намного проще для большинства пользователей.
Это законно и работает на 100%. Однако это может быть слишком сложно для обычных пользователей, не имеющих большого опыта командования. Поэтому в нашей первой части вместо этого мы представим программное обеспечение с графическим интерфейсом, которое намного проще для большинства пользователей.
PassGeeker для Windows — это известная утилита для сброса пароля Windows с мощными функциями. Вы можете практически мгновенно сбросить любой пароль для локальной учетной записи. Через несколько кликов компьютер, к которому вы забыли пароль, больше не будет заблокирован. Основная особенность PassGeeker для Windows:
- Мгновенный сброс пароля как для простого, так и для надежного пароля.
- Сменить старый пароль на новый.
- Добавить новую учетную запись администратора для входа в систему
- Удалить текущую учетную запись пользователя с компьютера.
Ниже приведено полное руководство по сбросу забытых паролей Windows 10 с помощью PassGeeker для Windows.