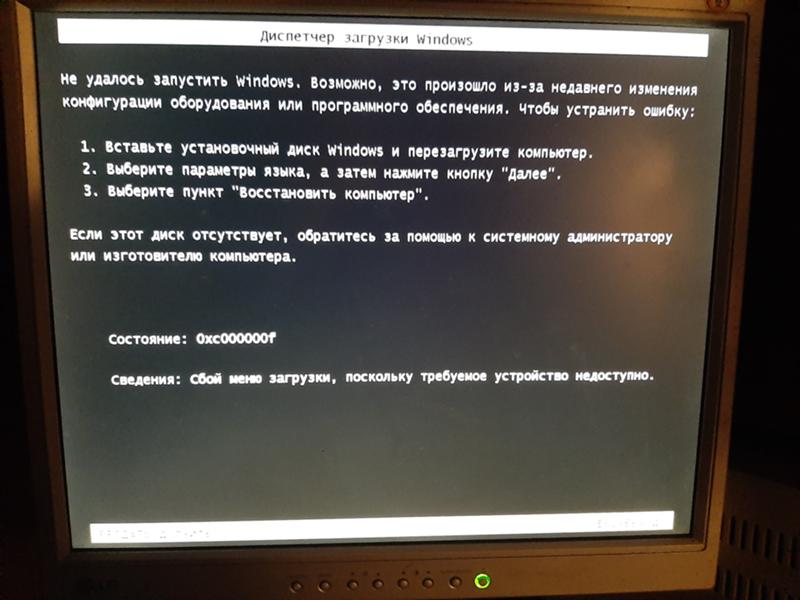При загрузке виндовс 7 ошибка: Как исправить ошибки запуска не загружающегося Windows7?
Содержание
0xc000000f при загрузке Windows 7, как исправить?
Одной из самых неприятных ошибок, возникающих в операционных системах Windows XP – Windows 10, является ошибка 0xc000000f.
- 1 Причина ошибки 0xc000000f
- 2 Отключение периферии от системы
- 3 Отладка настроек BIOS
- 4 Восстановление загрузки Windows 7
- 4.1 Выбор загрузки с внешнего носителя
- 4.2 Автоматическое восстановление
- 5 Восстановление файла BCD с помощью командной строки
- 6 Запуск проверки системных файлов и жесткого диска
- 7 Восстановить ПК до более раннего рабочего состояния
- 8 Проверить кабель жесткого диска
- 8.1 Видео — Как исправить ошибку 0XC000000F при загрузке Windows 10, 8 или 7
Эта ошибка появляется при загрузке операционной системы и вызывает остановку загрузки с выдачей «синего экрана смерти» (BSOD). Перезагрузка ПК не приводит к каким-либо результатам, а система советует восстановить ПК через установочный диск.
0xc000000f при загрузке Windows 7, как исправить?
Причина ошибки 0xc000000f
Причина ошибки заключается в том, что диспетчер загрузки операционной системы (BOOTMGR) не может прочитать загрузочные конфигурационные данные из файла BCD (Boot Configuratin Data) на жестком диске ПК.
Почему не читается файл BCD:
- загрузочный сектор жесткого диска отсутствует или поврежден;
- нарушена целостность системных файлов Windows;
- ослаблено крепление или неисправен кабель жесткого диска.
Справка! Загрузочный сектор необходим для загрузки операционной системы в память ПК для последующего ее запуска.
Для устранения ошибки 0xc000000f необходимо перестроить или восстановить файл конфигурации загрузки BCD, а также восстановить системные файлы ОС.
Отключение периферии от системы
Первое, что необходимо сделать для устранения ошибки 0xc000000f, это убедиться, что на загрузку ПК не оказывает влияние работа его периферийных устройств.
Для этого необходимо отключить от ПК все некритичные для его загрузки устройства – манипулятор «мышь», колонки, принтер, геймпад и т.д. (кроме клавиатуры и монитора).
Отключаем от ПК все некритичные для его загрузки периферийные устройства
Отключение периферийных устройств позволит ПК не задействовать их драйверы во время загрузки, т.к. они могут быть неисправными или конфликтовать с системой.
Если эти действия устранят проблему запуска системы, необходимо подключать устройства к ПК по одному и смотреть, какое из них вызывает указанную ошибку.
Отладка настроек BIOS
В некоторых случаях проблема загрузки Windows заключается в сбросе настроек BIOS компьютера, когда его жесткий диск перестает быт первым загрузочным устройством.
В этом случае нужно вернуть исходные настройки жесткого диска в BIOS.
Шаг 1. Включить компьютер и вначале его загрузки многократно нажимать на клавиатуре «Del», «F2» или «F1» (иногда вместе с «Fn») для входа в BIOS ПК.
Вначале загрузки компьютера многократно нажимаем на клавиатуре «Del»
Примечание! Кнопку для входа в BIOS можно выяснить в сообщениях на экране ПК или в его документации.
Шаг 2. После входа в BIOS перейти стрелками клавиатуры в пункт меню «Boot», выбрав строку «Boot Device Priority». Нажать «Enter».
Переходим стрелками клавиатуры в пункт меню «Boot», выбрав строку «Boot Device Priority», нажимаем «Enter»
Шаг 3. Выделить строку, содержащую название жесткого диска (HDD) и переместить ее клавишами «+»/«-» вверх на строку «1st Boot Device» («Первое загрузочное устройство»).
Выделяем строку c названиеv жесткого диска, перемещаем ее клавишами «+»/«-» на строку «1st Boot Device»
Шаг 4. Нажать «F10» и «Enter» для выхода с сохранением настроек.
Нажимаем «F10» и «Enter»
Справка! В других версиях BIOS способ выставления настроек может немного отличаться.
В этом случае необходимо обратиться к документации на конкретный ПК и смотреть подсказки в BIOS внизу справа.
Шаг 5. Дождаться начала загрузки Windows.
Ожидаем начала загрузки Windows
Если ошибка повторяется, перейти к следующему решению.
Восстановление загрузки Windows 7
Для восстановления загрузки системы потребуется использовать инструменты восстановления Windows, находящиеся на установочном диске DVD или USB.
Примечание! Перечисленные ниже шаги также актуальны для операционных систем Windows 8 и 10.
Выбор загрузки с внешнего носителя
Шаг 1. Вставить установочный диск в привод DVD (пример).
Вставляем установочный диск в привод DVD
Шаг 2. Нажатиями кнопок клавиатуры «Del», «F2» или «F1» (иногда вместе с «Fn») войти в BIOS ПК.
Вначале загрузки компьютера многократно нажимаем на клавиатуре «Del»
Шаг 3. Перейти в пункт меню «Boot» и выбрать строку «Boot Device Priority». Нажать «Enter».
Перейти в пункт меню «Boot» и выбрать строку «Boot Device Priority». Нажать «Enter».
Переходим стрелками клавиатуры в пункт меню «Boot», выбрав строку «Boot Device Priority», нажимаем «Enter»
Шаг 4. Выделить строку, содержащую название DVD-привода и переместить ее клавишами «+»/«-» вверх на строку «1st Boot Device».
Выделяем строку, с названием DVD-привода, перемещаем ее клавишами «+»-«-» на строку «1st Boot Device»
Шаг 5. Нажать «F10» и «Enter» для выхода с сохранением настроек.
Нажимаем «F10» и «Enter» для выхода с сохранением настроек
Автоматическое восстановление
Автоматическое восстановление загрузки – наиболее быстрый и удобный способ исправления ошибки 0xc000000f.
Шаг 1. После выбора внешнего носителя первым загрузочным диском и перезагрузки ПК нажать любую клавишу.
Нажимаем любую клавишу
Информация с установочного диска начнет загружаться.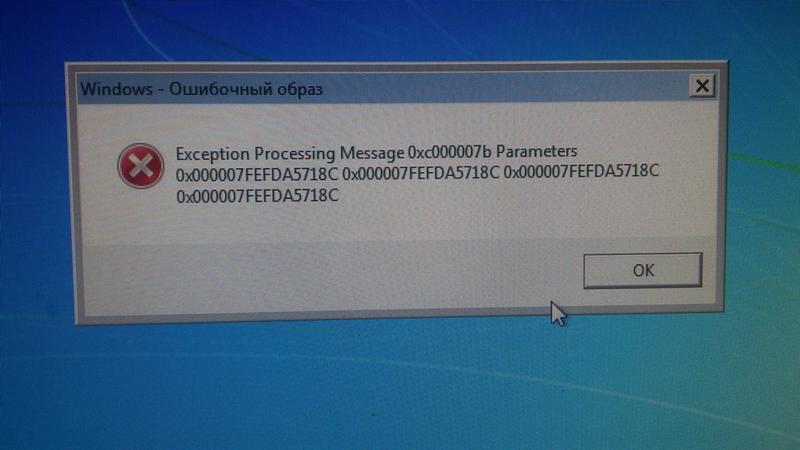
Процесс загрузки информации с установочного диска
Шаг 2. В следующем окне щелкнуть «Next» («Далее»).
Кликаем «Next»
Шаг 3. Выбрать «Repair your computer» («Восстановить ПК»).
Выбираем «Repair your computer»
Подождать сбора информации системой.
Ожидаем завершения процесса сбора информации
Шаг 4. Выбрать установку Windows и нажать «Next».
Выбираем установку Windows и нажимаем «Next»
Шаг 5. Щелкнуть на строке «Startup Repair» («Восстановление запуска»).
Щелкаем на строке «Startup Repair»
Подождать, пока система найдет проблемы на ПК и устранит их, восстановив нужные файлы.
Процесс поиска проблем на ПК и устранение их
Шаг 6. Нажать «Finish» для перезагрузки ПК.
Нажимаем «Finish»
Шаг 7. При перезагрузке компьютера достать установочный диск из привода и дождаться начала загрузки Windows.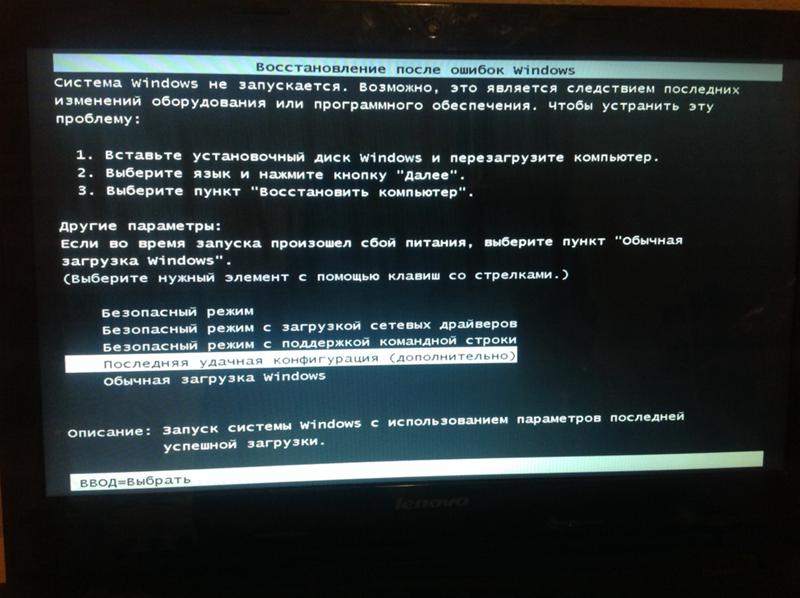
Достаем установочный диск из привода и ждем начала загрузки Windows
Восстановление файла BCD с помощью командной строки
Если автоматическое восстановление системы не помогло, можно восстановить файл с помощью командной строки.
Шаг 1. Повторить шаги 1-4 раздела «Автоматическое восстановление системы», выбрав в меню «Comand Prompt» («Командная строка»).
Выбираем в меню «Comand Prompt»
Шаг 2. Набрать в окне по очереди команды перестроения BCD, нажимая после каждой «Enter».
Команды перестроения BCD
Печатаем команду «bootrec.exe /FixMbr», нажимаем «Enter»
Печатаем команду «bootrec.exe /fixboot», нажимаем «Enter»
Печатаем команду «bootrec.exe /RebuildBcd», нажимаем «Enter»
Если команды завершилась неудачно (нет сообщения «The operation completed successfully»), можно экспортировать и удалить BCD, а затем снова запустить его перестроение.
Для этого ввести поочередно следующие команды, нажимая после каждой «Enter».
Вводим поочередно следующие команды, нажимая после каждой «Enter»
Печатаем поочереди команды в консоли командной строки, после каждой нажав «Enter»
Примечание! Необходимо использовать букву диска, на котором установлена операционная система Windows (в данном примере это буква «C»). После введения правильной буквы система выдаст сообщение «The operation completed successfully.
Шаг 3. Напечатать «exit» и нажать «Enter». Щелкнуть «Restart» («Перезагрузка»).
Щелкаем «Restart»
Шаг 4. Достать при перезагрузке установочный диск из привода ПК и дождаться начала загрузки Windows.
Запуск проверки системных файлов и жесткого диска
Проверка и восстановление системных файлов и файловой системы также может помочь восстановить загрузку Windows.
Шаг 1.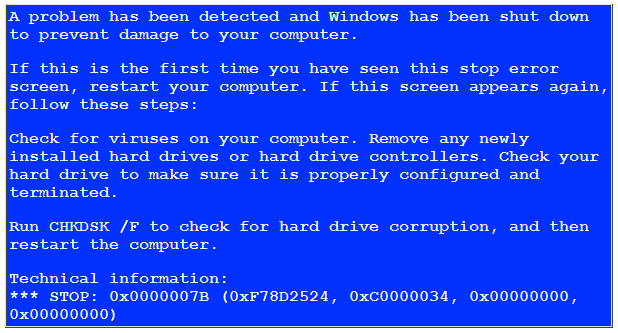 Повторить шаги 1-4 раздела «Автоматическое восстановление системы», выбрав в меню «Comand Prompt».
Повторить шаги 1-4 раздела «Автоматическое восстановление системы», выбрав в меню «Comand Prompt».
Выбираем в меню «Comand Prompt»
Шаг 2. Напечатать следующие команды, нажимая после каждой «Enter».
Команды для консоли «Командной строки»
Печатаем поочередно команды, указанные выше, нажимая после каждой «Enter»
Вводим следующую команду «chkdsk С: /f /r /x», нажимаем «Enter»
Необходимо использовать букву диска, на котором установлена операционная система Windows (в данном примере это буква «C»). После введения правильной буквы система задаст вопрос о проведении проверки диска.
Справка! Флаги /f и /r команды разрешают chkdsk исправлять ошибки, связанные с диском, искать поврежденные сектора и выполнять их восстановление. Флаг /x инструктирует chkdsk отключить диск перед началом проверки.
Шаг 3. На вопрос о проведении проверки нажать «Y» («Да»).
Шаг 4. Напечатать «exit» и нажать «Enter». Щелкнуть «Restart».
Щелкаем «Restart»
Шаг 5. Достать при перезагрузке установочный диск из привода ПК. Система проверит диск на ошибки и запустит Windows.
Процесс проверки системы на ошибки перед запуском системы
Восстановить ПК до более раннего рабочего состояния
Если в операционной системе созданы точки восстановления, можно выбрать одну из них для восстановления работы Windows.
Шаг 1. Повторить шаги 1-4 раздела «Автоматическое восстановление системы», выбрав в меню «System Restore» («Восстановление системы»).
Выбираем в меню «System Restore»
Шаг 2. Выбрать точку восстановления и нажать «Next».
Выбираем точку восстановления и нажимаем «Next»
Шаг 3. Нажать «Finish».
Нажимаем «Finish»
Шаг 4. Нажать «Yes».
Нажимаем «Yes»
Запустится восстановление системы.
Процесс восстановления системы, ожидаем завершения
Шаг 5. Нажать «Close» («Закрыть») после окончания восстановления.
Нажимаем «Close»
Шаг 6. Перезапустить ПК и дождаться загрузки Windows.
Проверить кабель жесткого диска
Часто ошибка 0xc000000f возникает из-за неисправного или ненадежного соединения интерфейсного кабеля, передающего данные между жестким диском и материнской платой ПК. В этом случае необходимо убедиться в целостности кабеля.
Важно! Не рекомендуется открывать корпус ПК, если компьютер находится на гарантии, так как это может привести к ее аннулированию. В этом случае необходимо доставить ПК в сервисный центр.
Шаг 1. Выключить ПК. Отключить системный блок компьютера от питания 220В.
Отключаем системный блок компьютера от питания 220В
Шаг 2. Открутить винты, крепящие стенку системного блока с правой стороны компьютера (взгляд со стороны разъемов ПК).
Откручиваем винты, крепящие стенку системного блока с правой стороны компьютер
Возможно, вместо винтов потребуется отжать удерживающие стенку защелки.
Шаг 3. Проверить крепление интерфейсного кабеля в разъемах жесткого диска и материнской платы ПК. При возможности заменить кабель.
Проверяем крепление интерфейсного кабеля в разъемах жесткого диска и материнской платы П
Шаг 4. Собрать компьютер в обратном порядке и запустить его, проверив на загрузку ОС.
Перечисленные выше шаги должны устранить ошибку 0xc000000f, возникающую при загрузке операционной системы Windows.
Видео — Как исправить ошибку 0XC000000F при загрузке Windows 10, 8 или 7
Как исправить Ошибка 5 (Код ошибки 5 при загрузке Windows 7)
Поиск и устранение неисправностей > Runtime Errors > Microsoft > Windows 7 > Ошибка 5
В этой статье представлена ошибка с номером Ошибка 5, известная как Код ошибки 5 при загрузке Windows 7, описанная как Ошибка 5: Возникла ошибка в приложении Windows 7. Приложение будет закрыто. Приносим свои извинения за неудобства.
Приложение будет закрыто. Приносим свои извинения за неудобства.
О программе Runtime Ошибка 5
Время выполнения Ошибка 5 происходит, когда Windows 7 дает сбой или падает во время запуска, отсюда и название. Это не обязательно означает, что код был каким-то образом поврежден, просто он не сработал во время выполнения. Такая ошибка появляется на экране в виде раздражающего уведомления, если ее не устранить. Вот симптомы, причины и способы устранения проблемы.
Определения (Бета)
Здесь мы приводим некоторые определения слов, содержащихся в вашей ошибке, в попытке помочь вам понять вашу проблему. Эта работа продолжается, поэтому иногда мы можем неправильно определить слово, так что не стесняйтесь пропустить этот раздел!
- Загрузка . Фаза загрузки в широком смысле относится к набору операций, которые компьютерная система выполняет между включением питания и доступом к графической текстовой оболочке.
- Код ошибки .
 Код ошибки — это значение, возвращаемое для предоставления контекста, почему произошла ошибка.
Код ошибки — это значение, возвращаемое для предоставления контекста, почему произошла ошибка. - Windows — ОБЩАЯ ПОДДЕРЖКА WINDOWS ВЫКЛЮЧЕНА
< li> Windows 7 — используйте для вопросов о программировании с Windows 7 или для Windows 7, предыдущей версии Microsoft Windows.
Симптомы Ошибка 5 — Код ошибки 5 при загрузке Windows 7
Ошибки времени выполнения происходят без предупреждения. Сообщение об ошибке может появиться на экране при любом запуске %программы%. Фактически, сообщение об ошибке или другое диалоговое окно может появляться снова и снова, если не принять меры на ранней стадии.
Возможны случаи удаления файлов или появления новых файлов. Хотя этот симптом в основном связан с заражением вирусом, его можно отнести к симптомам ошибки времени выполнения, поскольку заражение вирусом является одной из причин ошибки времени выполнения. Пользователь также может столкнуться с внезапным падением скорости интернет-соединения, но, опять же, это не всегда так.
(Только для примера)
Причины Код ошибки 5 при загрузке Windows 7 — Ошибка 5
При разработке программного обеспечения программисты составляют код, предвидя возникновение ошибок. Однако идеальных проектов не бывает, поскольку ошибки можно ожидать даже при самом лучшем дизайне программы. Глюки могут произойти во время выполнения программы, если определенная ошибка не была обнаружена и устранена во время проектирования и тестирования.
Ошибки во время выполнения обычно вызваны несовместимостью программ, запущенных в одно и то же время. Они также могут возникать из-за проблем с памятью, плохого графического драйвера или заражения вирусом. Каким бы ни был случай, проблему необходимо решить немедленно, чтобы избежать дальнейших проблем. Ниже приведены способы устранения ошибки.
Методы исправления
Ошибки времени выполнения могут быть раздражающими и постоянными, но это не совсем безнадежно, существует возможность ремонта. Вот способы сделать это.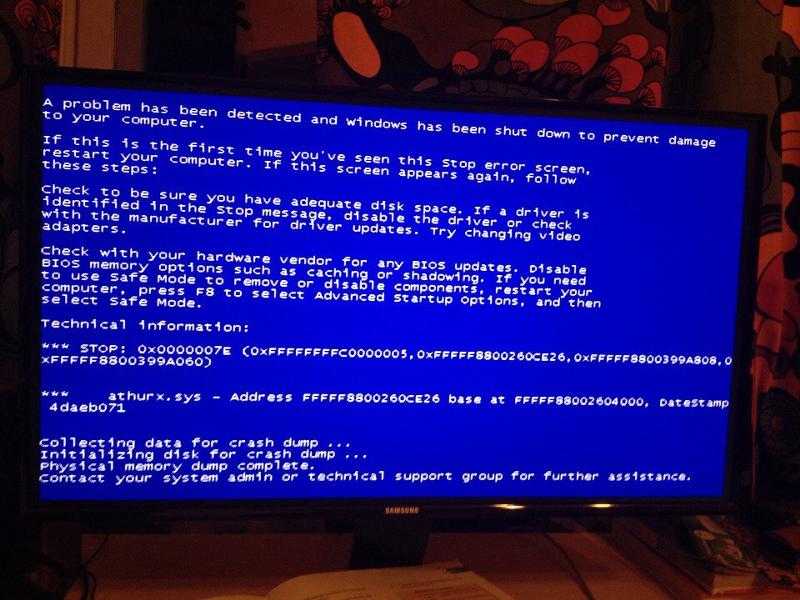
Если метод ремонта вам подошел, пожалуйста, нажмите кнопку upvote слева от ответа, это позволит другим пользователям узнать, какой метод ремонта на данный момент работает лучше всего.
Обратите внимание: ни ErrorVault.com, ни его авторы не несут ответственности за результаты действий, предпринятых при использовании любого из методов ремонта, перечисленных на этой странице — вы выполняете эти шаги на свой страх и риск.
Метод 1 — Закройте конфликтующие программы
up vote
0
down vote
Когда вы получаете ошибку во время выполнения, имейте в виду, что это происходит из-за программ, которые конфликтуют друг с другом. Первое, что вы можете сделать, чтобы решить проблему, — это остановить эти конфликтующие программы.
- Откройте диспетчер задач, одновременно нажав Ctrl-Alt-Del. Это позволит вам увидеть список запущенных в данный момент программ.
- Перейдите на вкладку «Процессы» и остановите программы одну за другой, выделив каждую программу и нажав кнопку «Завершить процесс».
- Вам нужно будет следить за тем, будет ли сообщение об ошибке появляться каждый раз при остановке процесса.
- Как только вы определите, какая программа вызывает ошибку, вы можете перейти к следующему этапу устранения неполадок, переустановив приложение.
Метод 2 — Обновите / переустановите конфликтующие программы
up vote
0
down vote
Использование панели управления
- В Windows 7 нажмите кнопку «Пуск», затем нажмите «Панель управления», затем «Удалить программу».

- В Windows 8 нажмите кнопку «Пуск», затем прокрутите вниз и нажмите «Дополнительные настройки», затем нажмите «Панель управления»> «Удалить программу».
- Для Windows 10 просто введите «Панель управления» в поле поиска и щелкните результат, затем нажмите «Удалить программу».
- В разделе «Программы и компоненты» щелкните проблемную программу и нажмите «Обновить» или «Удалить».
- Если вы выбрали обновление, вам просто нужно будет следовать подсказке, чтобы завершить процесс, однако, если вы выбрали «Удалить», вы будете следовать подсказке, чтобы удалить, а затем повторно загрузить или использовать установочный диск приложения для переустановки. программа.
Использование других методов
- В Windows 7 список всех установленных программ можно найти, нажав кнопку «Пуск» и наведя указатель мыши на список, отображаемый на вкладке. Вы можете увидеть в этом списке утилиту для удаления программы. Вы можете продолжить и удалить с помощью утилит, доступных на этой вкладке.

- В Windows 10 вы можете нажать «Пуск», затем «Настройка», а затем — «Приложения».
- Прокрутите вниз, чтобы увидеть список приложений и функций, установленных на вашем компьютере.
- Щелкните программу, которая вызывает ошибку времени выполнения, затем вы можете удалить ее или щелкнуть Дополнительные параметры, чтобы сбросить приложение.
Метод 3 — Обновите программу защиты от вирусов или загрузите и установите последнюю версию Центра обновления Windows.
up vote
0
down vote
Заражение вирусом, вызывающее ошибку выполнения на вашем компьютере, необходимо немедленно предотвратить, поместить в карантин или удалить. Убедитесь, что вы обновили свою антивирусную программу и выполнили тщательное сканирование компьютера или запустите Центр обновления Windows, чтобы получить последние определения вирусов и исправить их.
Метод 4 — Переустановите библиотеки времени выполнения
up vote
0
down vote
Вы можете получить сообщение об ошибке из-за обновления, такого как пакет MS Visual C ++, который может быть установлен неправильно или полностью. Что вы можете сделать, так это удалить текущий пакет и установить новую копию.
- Удалите пакет, выбрав «Программы и компоненты», найдите и выделите распространяемый пакет Microsoft Visual C ++.
- Нажмите «Удалить» в верхней части списка и, когда это будет сделано, перезагрузите компьютер.
- Загрузите последний распространяемый пакет от Microsoft и установите его.
Метод 5 — Запустить очистку диска
up vote
0
down vote
Вы также можете столкнуться с ошибкой выполнения из-за очень нехватки свободного места на вашем компьютере.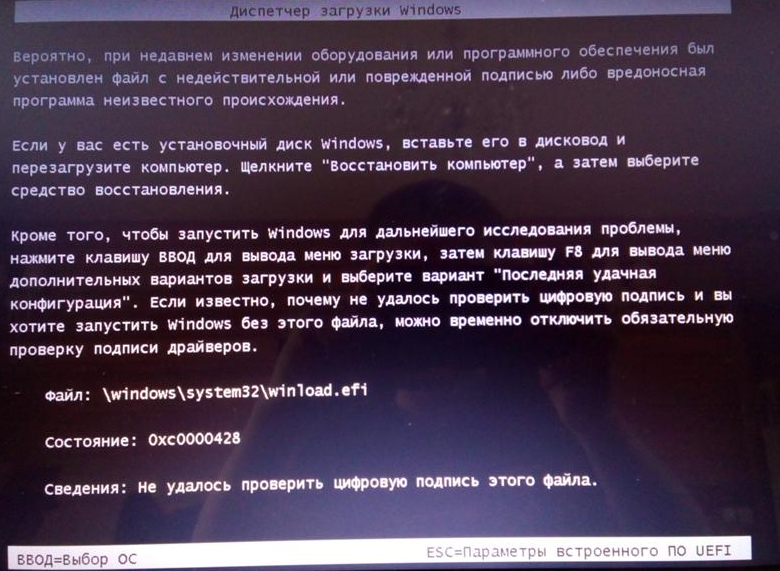
- Вам следует подумать о резервном копировании файлов и освобождении места на жестком диске.
- Вы также можете очистить кеш и перезагрузить компьютер.
- Вы также можете запустить очистку диска, открыть окно проводника и щелкнуть правой кнопкой мыши по основному каталогу (обычно это C 🙂
- Щелкните «Свойства», а затем — «Очистка диска».
Метод 6 — Переустановите графический драйвер
up vote
0
down vote
Если ошибка связана с плохим графическим драйвером, вы можете сделать следующее:
- Откройте диспетчер устройств и найдите драйвер видеокарты.
- Щелкните правой кнопкой мыши драйвер видеокарты, затем нажмите «Удалить», затем перезагрузите компьютер.
Метод 7 — Ошибка выполнения, связанная с IE
up vote
0
down vote
Если полученная ошибка связана с Internet Explorer, вы можете сделать следующее:
- Сбросьте настройки браузера.

- В Windows 7 вы можете нажать «Пуск», перейти в «Панель управления» и нажать «Свойства обозревателя» слева. Затем вы можете перейти на вкладку «Дополнительно» и нажать кнопку «Сброс».
- Для Windows 8 и 10 вы можете нажать «Поиск» и ввести «Свойства обозревателя», затем перейти на вкладку «Дополнительно» и нажать «Сброс».
- В том же окне «Свойства обозревателя» можно перейти на вкладку «Дополнительно» и найти пункт «Отключить отладку сценария».
- Установите флажок в переключателе.
- Одновременно снимите флажок «Отображать уведомление о каждой ошибке сценария», затем нажмите «Применить» и «ОК», затем перезагрузите компьютер.
Если эти быстрые исправления не работают, вы всегда можете сделать резервную копию файлов и запустить восстановление на вашем компьютере. Однако вы можете сделать это позже, когда перечисленные здесь решения не сработают.
Другие языки:
How to fix Error 5 (Windows 7 Error Code 5 Boot) — Error 5: Windows 7 has encountered a problem and needs to close. We are sorry for the inconvenience.
Wie beheben Fehler 5 (Windows 7 Fehlercode 5 Booten) — Fehler 5: Windows 7 hat ein Problem festgestellt und muss geschlossen werden. Wir entschuldigen uns für die Unannehmlichkeiten.
Come fissare Errore 5 (Codice di errore 5 di Windows 7 Avvio) — Errore 5: Windows 7 ha riscontrato un problema e deve essere chiuso. Ci scusiamo per l’inconveniente.
Hoe maak je Fout 5 (Windows 7 Foutcode 5 Opstarten) — Fout 5: Windows 7 heeft een probleem ondervonden en moet worden afgesloten. Excuses voor het ongemak.
Comment réparer Erreur 5 (Démarrage du code d’erreur 5 de Windows 7) — Erreur 5 : Windows 7 a rencontré un problème et doit se fermer. Nous sommes désolés du dérangement.
어떻게 고치는 지 오류 5 (Windows 7 오류 코드 5 부팅) — 오류 5: Windows 7에 문제가 발생해 닫아야 합니다. 불편을 끼쳐드려 죄송합니다.
Como corrigir o Erro 5 (Inicialização do código de erro 5 do Windows 7) — Erro 5: O Windows 7 encontrou um problema e precisa fechar. Lamentamos o inconveniente.
Lamentamos o inconveniente.
Hur man åtgärdar Fel 5 (Windows 7 Felkod 5 Boot) — Fel 5: Windows 7 har stött på ett problem och måste avslutas. Vi är ledsna för besväret.
Jak naprawić Błąd 5 (Kod błędu systemu Windows 7 5 Rozruch) — Błąd 5: Windows 7 napotkał problem i musi zostać zamknięty. Przepraszamy za niedogodności.
Cómo arreglar Error 5 (Arranque del código de error 5 de Windows 7) — Error 5: Windows 7 ha detectado un problema y debe cerrarse. Lamentamos las molestias.
Об авторе: Фил Харт является участником сообщества Microsoft с 2010 года. С текущим количеством баллов более 100 000 он внес более 3000 ответов на форумах Microsoft Support и создал почти 200 новых справочных статей в Technet Wiki.
Следуйте за нами:
Этот инструмент восстановления может устранить такие распространенные проблемы компьютера, как синие экраны, сбои и замораживание, отсутствующие DLL-файлы, а также устранить повреждения от вредоносных программ/вирусов и многое другое путем замены поврежденных и отсутствующих системных файлов.
ШАГ 1:
Нажмите здесь, чтобы скачать и установите средство восстановления Windows.
ШАГ 2:
Нажмите на Start Scan и позвольте ему проанализировать ваше устройство.
ШАГ 3:
Нажмите на Repair All, чтобы устранить все обнаруженные проблемы.
Совместимость
Требования
1 Ghz CPU, 512 MB RAM, 40 GB HDD
Эта загрузка предлагает неограниченное бесплатное сканирование ПК с Windows. Полное восстановление системы начинается от $19,95.
ID статьи: ACX012405RU
Применяется к: Windows 10, Windows 8.1, Windows 7, Windows Vista, Windows XP, Windows 2000
Помогите кому-нибудь еще с этой ошибкой и Поделиться этой страницей:
report this ad
Совет по увеличению скорости #20
Очистка папки предварительной выборки Windows XP:
Предварительная выборка — это полезный и уникальный метод, используемый в Windows XP.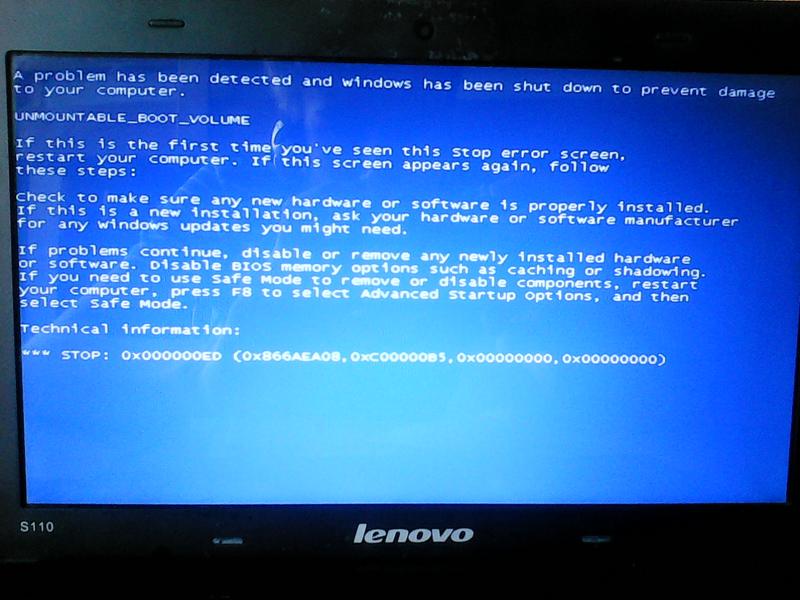 Однако со временем он может накапливать устаревшие и редко используемые ссылки, что может значительно замедлить работу вашего компьютера. Просто откройте C (системный диск): / windows / prefetch, удалите все файлы и перезагрузитесь.
Однако со временем он может накапливать устаревшие и редко используемые ссылки, что может значительно замедлить работу вашего компьютера. Просто откройте C (системный диск): / windows / prefetch, удалите все файлы и перезагрузитесь.
Нажмите здесь, чтобы узнать о другом способе ускорения работы ПК под управлением Windows
report this ad
report this adHome Blog About Privacy Policy Contact Us
Ошибки в алфавитном порядке: A B C D E F G H I J K L M N O P Q R S T U V W X Y Z
Как исправить ошибки загрузки Windows 7 или Vista — проблемы. — wintips.org
Проблемы с загрузкой могут быть вызваны несколькими причинами, такими как сбой питания, поврежденный кабель передачи данных, поврежденное загрузочное устройство, неправильный порядок загрузочных устройств, вирусные атаки или после установки новой операционной системы. В этом руководстве показано, как запустить и использовать параметр Windows « Startup Repair » (Восстановление компьютера) для устранения этих проблем.
Имейте в виду, что этот учебник наиболее эффективен, когда ваше загрузочное устройство (например, жесткий диск) исправно, ваши кабели данных в порядке и вы указали правильное загрузочное устройство в настройках BIOS (см. Шаг 1).
Ошибки загрузки (проблемы) и условия, которые могут исправить , используя этот урок:
Условие ошибки ботинок № 1:
« 1124
« 11124
« 1119
« 11124
»
. Нажмите Ctrl + Alt + Del для перезапуска.0024
Информация: В файле данных конфигурации загрузки Windows отсутствует необходимая информация ”Условие ошибки загрузки № 3:
» Файл: \ Boot \ BCD
Состояние: 0xcc000000F
199619961461464
9
.: Произошла ошибка при попытке чтения данных конфигурации загрузки «.
Ошибка загрузки Условие №4:
- После того, как вы установили новую операционную систему на свой компьютер, вы больше не можете загружаться в Windows.
Ошибка загрузки Состояние №5:
- « Операционная система не найдена »
- » Элемент не найден »
Ошибка загрузки Условие №6:
- Вы случайно удалили активный загрузочный раздел.
Как исправить проблемы с загрузкой в Windows 7, Vista.
В большинстве случаев проблемы с загрузкой возникают из-за того, что система пытается загрузиться с неправильного загрузочного устройства. Поэтому, прежде чем продолжить восстановление системы с помощью этого руководства, проверьте настройку порядка загрузки в Bios.
Шаг 1: Убедитесь, что ваш компьютер загружается с правильного загрузочного устройства.
1. Войдите в настройки BIOS , нажав « DEL » или « F1 » или « F2 » или « F10 ». *
* Способ входа в настройки BIOS зависит от производителя компьютера.
2. В меню BIOS найдите настройку « Boot Order ». Этот параметр обычно находится внутри « Расширенные настройки 9».0004».
- Проверьте, загружается ли ваша система с правильного устройства: « Жесткий диск «. *
* Если в вашем компьютере более одного жесткого диска, установите соответствующий жесткий диск (жесткий диск с ОС) как « First ».
3. Сохраните и выйдите из настройки BIOS.
4. Проверьте, нормально ли ваш компьютер загружается в Windows. Если нет, перейдите к шагу 2 .
Шаг 2. Измените порядок загрузки BIOS для загрузки с устройства CD/DVD.
Прежде чем приступить к выполнению приведенных ниже инструкций, необходимо иметь один из следующих DVD-носителей:
- Установочный DVD-диск Windows 7, ИЛИ
- Диск восстановления системы Windows 7.
* Вышеупомянутый носитель будет упоминаться в остальной части этой статьи как « Носитель-реаниматор » для краткости.
1. Войдите в настройки BIOS , нажав « DEL » или « F1 » или « F2 » или « F10 ». *
* Способ входа в настройки BIOS зависит от производителя компьютера.
2. В меню BIOS найдите настройку « Boot Order ». Этот параметр обычно находится внутри « Дополнительные настройки ».
3. Измените порядок загрузки на первую загрузку с «CD/DVD Drive».
3. Сохраните и выйдите из настройки BIOS.

Шаг 3. Загрузите компьютер с дисковода CD/DVD.
1. Поместите « Носитель для восстановления » ( Установочный DVD-диск Windows 7 или System Repair Disk ) на ваш CD-диск 90DV/D .
2. Нажмите любую клавишу для загрузки с CD или DVD, , когда на экране появится соответствующее сообщение.
Как исправить установку Windows 7 с помощью средства восстановления при загрузке.
Шаг 4. Устраните проблемы с загрузкой Windows 7 с помощью средства восстановления при загрузке.
1. Выберите предпочитаемый Язык , Время и Клавиатура настройки и нажмите « Далее ».
2. На следующем экране выберите опцию «Восстановить компьютер».
В этот момент Windows пытается автоматически найти и исправить проблемы с запуском.
Если это так, то на вашем экране появится сообщение, информирующее вас о том, что:
» Windows обнаружила проблемы с параметрами запуска вашего компьютера. Вы хотите применить ремонт и перезагрузить компьютер?».
Если на экране появится указанное выше сообщение, нажмите кнопку « Восстановить и перезагрузить компьютер », чтобы применить изменения и перезагрузить компьютер.
{На этом этапе извлеките установочный DVD-диск Windows (или диск восстановления системы) из DVD-привода}
Теперь проверьте, устранены ли проблемы с загрузкой, и вы можете нормально загружаться в Windows.
Если ваш компьютер снова не запускается, вставьте « Recovery Media » в привод CD/DVD, перезагрузите компьютер (нажмите « CTRL+ALT+DEL «или нажмите кнопку « Reset «) и запустите « Startup Repair » вручную. Для этого:
3. В параметрах восстановления системы оставьте флажок « Использовать средства восстановления, которые могут помочь устранить проблемы при запуске Windows… » и нажмите « Далее » .

4. Выберите опцию « Startup Repair ».
Теперь позвольте « Startup Repair » проверить ваш компьютер на наличие проблем.
В этот момент могут произойти две вещи (случаи):
Случай №1: Windows может найти проблемы и исправить их. В этом случае:
- Извлеките диск восстановления из дисковода DVD.
- Нажмите кнопку « Восстановить и перезагрузить компьютер ».
- Проверьте, может ли ваш компьютер нормально загрузиться в Windows.
- Внимание: Вы должны запустить параметр « Восстановление при загрузке » еще два раза, прежде чем перейти к следующему шагу, потому что « Startup Repair » в большинстве случаев должен запускаться три (3) раза, пока не будут устранены все проблемы.
- Если проблема не устранена, снова вставьте « Recovery Media » в привод CD/DVD и перейдите к следующему шагу.
Случай № 2: Восстановление при загрузке не может обнаружить проблему. Если это произойдет, то:
- Выберите « Просмотр дополнительных параметров восстановления системы и поддержки» ” ссылка и
- Перейдите к следующему шагу.
Как исправить основную загрузочную запись из командной строки (bootrec):
Шаг 5. Исправьте основную загрузочную запись с помощью команды «bootrec».
(Если ваш « Recovery Media » помещен на привод CD/DVD, загрузитесь в « Command Prompt »).
1. На следующем экране выберите « Командная строка ».
:
2а. Сначала восстановите главную загрузочную запись. В окне командной строки введите следующую команду и нажмите « Enter »:
- bootrec /fixmbr
(Система должна вернуть следующее сообщение, информирующее вас о том, что « Операция успешно завершена ».
)
2b. Затем исправьте загрузочный сектор системного раздела и данные конфигурации загрузки. Для этого введите следующую команду и нажмите « Введите ».
- bootrec/fixboot
Примечание*: Приведенные выше команды также используются для исправления следующей ошибки/проблемы загрузки:
« BOOTMGR отсутствует.
Нажмите Ctrl + Alt + Del для перезапуска.0002 3. Извлеките « Recovery Media » из дисковода CD/DVD и перезагрузите компьютер.Если компьютер не запускается, перейдите к шагу 6 .
Как исправить информацию о данных конфигурации загрузки.
Шаг 6. Исправьте (перестройте) поврежденную папку данных конфигурации загрузки (BCD).
1. Просканируйте вашу систему на наличие совместимых установок Windows 7 и добавьте их в папку данных конфигурации загрузки (BCD).
Для этого вы должны загрузиться с «носителя восстановления» в окне командной строки, поэтому введите следующую команду и нажмите « Enter ».
- bootrec.exe /rebuildbcd
Система должна вернуть одно из следующих двух сообщений:
A. Сообщение №1:
«Сканирование всего диска для установки Windows.
Подождите, это может занять некоторое время…
Успешно просканированы установки Windows.
Всего идентифицированных установок Windows: 0
Операция успешно завершена…»
Действие: Если вы видите вышеуказанное сообщение, вам необходимо сделать резервную копию папки данных конфигурации загрузки (BCD) и создать (перестроить) новую. Для этого введите следующие команды по порядку:
- bcdedit /export C:\bcdbackup
- с:
- загрузочный компакт-диск
- атрибут bcd -s -h -r
- ren c:\boot\bcd bcd.
old
- bootrec/rebuildbcd
Система должна вернуть следующее сообщение:
«…….
Всего идентифицированных установок Windows: 1
[1] D:\Windows
Добавить установку в список загрузки? Yes/ No /All» Введите « Y » (Да)
Закройте окно « командная строка », удалите «Recovery Media» из дисковода CD/DVD и перезагрузите компьютер,
B. Сообщение №2:
«Сканирование всего диска для установки Windows.
Подождите, это может занять некоторое время…
Успешно просканированы установки Windows.
Всего идентифицированных установок Windows: 1
[1] D:\Windows
Добавить установку в список загрузки? Yes/ No /All» Действие: Введите « Y » (Да), извлеките ремонтный диск, закройте окно « командная строка » и перезагрузите компьютер.
,
.
Обычно ваша система загружает Windows без проблем.
Дополнительная информация/действие: Если вы установили Windows XP на тот же компьютер, на котором ранее была установлена Windows 7, и вы больше не можете загружаться в ОС Windows 7, вам необходимо ввести эту команду, чтобы исправить загрузчик Windows 7:
- bootsect /nt60 все
Как изменить активный раздел в Windows 7, Vista.
Шаг 7: Измените активный раздел
(с помощью « Recovery Media », помещенный в загрузочный CD/DVD-привод в « Командная строка »).
1. В окне командной строки введите:
- diskpart
2. В строке « DISKPART » введите:
- список дисков
3.
Теперь введите следующую команду и нажмите « Enter ».:
- выберите диск X (где « X » означает номер диска, на котором находится операционная система, например, « 0 »).
4. Затем введите следующую команду и нажмите « Введите ».
- список разделов
5. Из доступных разделов выберите раздел, который вы хотите сделать активным (например, « раздел 1 »).
Введите следующую команду и нажмите « Введите ».
- выбор раздела 1
6. Наконец, введите следующую команду и нажмите « Enter », чтобы сделать ваш раздел активным.
- активный
В этот момент система должна вернуться со следующим сообщением:
«DiskPart пометил текущий раздел как активный».
7. Закройте окно « командная строка », удалите «носитель для восстановления» с CD/DVD-привода и перезагрузите компьютер.
8. Если ваш компьютер не запускается, снова загрузитесь с « Recovery Media » и запустите « Startup Repair » (Шаг 4) и позвольте Windows исправить проблемы с запуском.
Если эта статья была для вас полезна, поддержите нас, сделав пожертвование. Даже 1 доллар может иметь для нас огромное значение в наших усилиях продолжать помогать другим, оставляя этот сайт бесплатным:
Мы нанимаем
Мы ищем технических писателей на неполный или полный рабочий день, чтобы присоединиться к нашей команде! Речь идет об удаленной должности, на которую могут претендовать квалифицированные технические писатели из любой точки мира. Нажмите здесь, чтобы узнать больше.
Если вы хотите оставаться постоянно защищенными от вредоносных программ, существующих и будущих, мы рекомендуем вам установить Malwarebytes Anti-Malware PRO , нажав ниже (мы
зарабатывайте комиссию с продаж, произведенных по этой ссылке, но без дополнительных затрат для вас.У нас есть опыт работы с этим программным обеспечением, и мы рекомендуем его, потому что оно полезно и полезно):
Полная защита домашних компьютеров — защитите до 3 компьютеров с помощью НОВОЙ программы Malwarebytes Anti-Malware Premium!
3 метода исправления при загрузке Восстановление проверяет вашу систему на наличие проблем
Вы когда-нибудь сталкивались с ситуацией, когда ПК не загружается должным образом? Это происходит по нескольким причинам, и мы собираемся разобраться с ними в этом материале. Мы предоставляем вам вероятные и эффективные решения, которые также работают для Windows 7, 8 и 10. Иногда решение может не работать, если система сильно пострадала. Проблема в основном гласит: «Восстановление при загрузке проверяет вашу систему на наличие проблем». Пользователи Windows 7 часто сталкиваются с этой проблемой, поэтому предлагаемое нами решение может эффективно справиться с этой проблемой. Если решения не работают, вы можете следовать нашему руководству по восстановлению данных.
- Часть 1: Возможные причины ошибки «Восстановление при запуске проверяет вашу систему на наличие проблем»?
- Часть 2: Как решить, что восстановление при запуске проверяет вашу систему на наличие проблем?
- Часть 3. Как восстановить данные, если методы не помогли решить эту проблему?
Часть 1. Возможные причины ошибки «Восстановление при запуске проверяет вашу систему на наличие проблем»?
Прежде чем приступить к решению какой-либо проблемы с вашей системой, очень важно знать ее точные причины. Часто причина остается нам неизвестной. Однако возможные причины могут быть следующими, которые вы никогда не можете себе представить.
- Microsoft слишком часто выпускает обновления для Windows. Если вы включили «Автообновление», ваш компьютер отправит вам напоминание об обновлении ОС. Когда обновление не загружается должным образом, оно вызывает ошибки при загрузке. Это может быть одной из возможных причин «Восстановление при загрузке проверяет вашу систему на наличие проблем Windows 7».
- Возможно, вирус или вредоносная программа атаковали систему, даже если в вашей системе установлен антивирус.
- Проверьте, правильно ли подключена розетка и нет ли скачков напряжения.
- Редкая проблема может быть связана с вашим дисплеем. Возможно, он загружается, но вы его не видите из-за поврежденного дисплея. Если вы используете ноутбук, обратитесь в ремонтную мастерскую. Подключитесь к другому монитору, если вы используете ПК.
- MBR, системные файлы, раздел или файлы ОС повреждены.
- Проблема в обновлении или установке драйвера.
- Повреждены данные конфигурации загрузки и подпись файла.
Часть 2: Как решить, что восстановление при запуске проверяет вашу систему на наличие проблем?
Всякий раз, когда ваша система работает неправильно или вас беспокоит «восстановление при запуске проверяет вашу систему на наличие проблем», все, что вам нужно, это следовать этим решениям. Эти решения можно применять, когда ничто другое не помогает решить проблему.
Шаги просты в исполнении. Любой может использовать эти решения для исправления возникшей ошибки запуска.
Решение 1. Запустите chkdsk на загрузочном томе
chkdsk — это оконная утилита и команда для автоматического исправления ошибок диска. Это краткая форма проверки диска. Эта команда также помогает восстанавливать или восстанавливать данные на диске, в зависимости от ваших потребностей. Он доступен для пользователей ОС Windows 7,8,10, Vista и XP.
Шаг 1: Вставьте установочный диск с ОС Windows 7 в дисковод компакт-дисков. Загрузите его с помощью диска.
Шаг 2: При появлении запроса «Нажмите любую клавишу для загрузки с CD или DVD» нажмите любую клавишу.
Шаг 3: Нажмите «Восстановить компьютер». Восстановление при загрузке инициирует сканирование вашего ПК для установки Windows. Окна. Выберите предпочитаемую ОС из списка.
Шаг 4: Выберите «Командная строка» в «Параметры восстановления системы».
Шаг 5: Введите команду «chkdsk /f /r c:», когда появится окно командной строки. Он проверяет систему на наличие поврежденных, удаленных или неправильно установленных файлов. После этого он сканирует весь драйвер, чтобы найти проблемы и исправить их, если это возможно. Также вы можете ввести для проверки целостности файлов ОС, хранящихся в системе.
Решение 2. Отключите автоматический перезапуск
Автоматический перезапуск является одной из возможных причин «восстановления при запуске проверяет вашу систему на наличие проблем Windows 7». Это ни в коем случае не решит проблему с загрузкой, но может помочь определить реальную проблему. Найдите параметр «отключить автоматический перезапуск при сбое системы». Он может присутствовать в окне расширенной загрузки.
Шаг 1: Перезагрузите компьютер, как обычно. Подождите, пока BIOS покажет логотип производителя или информацию о системе.
Шаг 2: Начните нажимать, непрерывно нажимая F8 до тех пор, пока не отобразится список вариантов загрузки.
Шаг 3: Выберите «Отключить автоматический перезапуск при сбое системы». Нажмите клавишу «Enter» и дождитесь загрузки системы.
Решение 3. Пересоздайте BCD с помощью команд Bootrec
Одна из возможностей заключается в том, что установка или конфигурация загрузчика содержат некоторые ошибки. Снова создайте BCD вместе с загрузочными секторами разделов. Кроме того, создайте основную загрузочную запись с помощью команды bootrec.
- Откройте окно командной строки и введите команду «bootrec /fixmbr», «bootrec /fixboot» и «bootrec /rebuildbcd». После выполнения этого вам не придется сталкиваться с восстановлением при загрузке, это проверка вашей системы на наличие проблем windows 7″
Часть 3. Как восстановить данные, если методы не помогли решить эту проблему?
Представьте, что вы не можете получить доступ к файлам, хранящимся на компьютере. Если возникает сообщение «Восстановление при загрузке проверяет вашу систему на наличие проблем», процесс загрузки не работает.
Если любая другая команда, кроме упомянутой нами, может ухудшить ситуацию. Пользователи, которые не хотят сталкиваться с дополнительными проблемами и потерей некоторых важных данных, должны загрузить инструмент восстановления данных Recoverit. Wondershare представила этот инструмент в 2003 году, и сегодня он заслужил доверие более 500 000 пользователей. Этот инструмент предотвращает потерю любых данных с вашего компьютера и восстанавливает их. Он также позволяет сканировать файлы. Вы можете просмотреть их перед восстановлением, чтобы можно было восстановить только необходимые данные. Он совместим с компьютерами Windows и Mac.
Загрузить | Win Скачать | Mac
Шаг 1. Создайте загрузочный носитель
Запустите программное обеспечение и выберите параметр «Восстановить после сбоя компьютера».
Затем нажмите кнопку Пуск и вперед. Вам необходимо вставить USB-накопитель или DVD/CD для создания загрузочного диска.
Шаг 2. Загрузите компьютер с загрузочного носителя
После завершения процесса подключите загрузочный диск к незагружаемому компьютеру и включите его. Тем временем нажмите функциональную клавишу BIOS, например, F2, F10, F12 или удалить, чтобы войти в меню BOOT.
Шаг 3: Восстановление данных с помощью Recoverit Data Recovery
После успешной загрузки компьютера вы увидите интерфейс Recoverit. Выберите режим «Копия жесткого диска» или «Восстановление данных», чтобы восстановить данные, выполнив простые действия.
Итог
Утомительно разбираться с проблемой «Восстановление при загрузке проверяет вашу систему на наличие проблем». Вы не можете ждать и терпеть это слишком долго, но вы можете это исправить. Мы представили множество решений для вас. Если решения не работают, последний вариант — восстановить все важные данные с помощью инструмента Recoverit Data Recovery. Это единственная надежда получить доступ к сохраненным файлам на вашем компьютере.

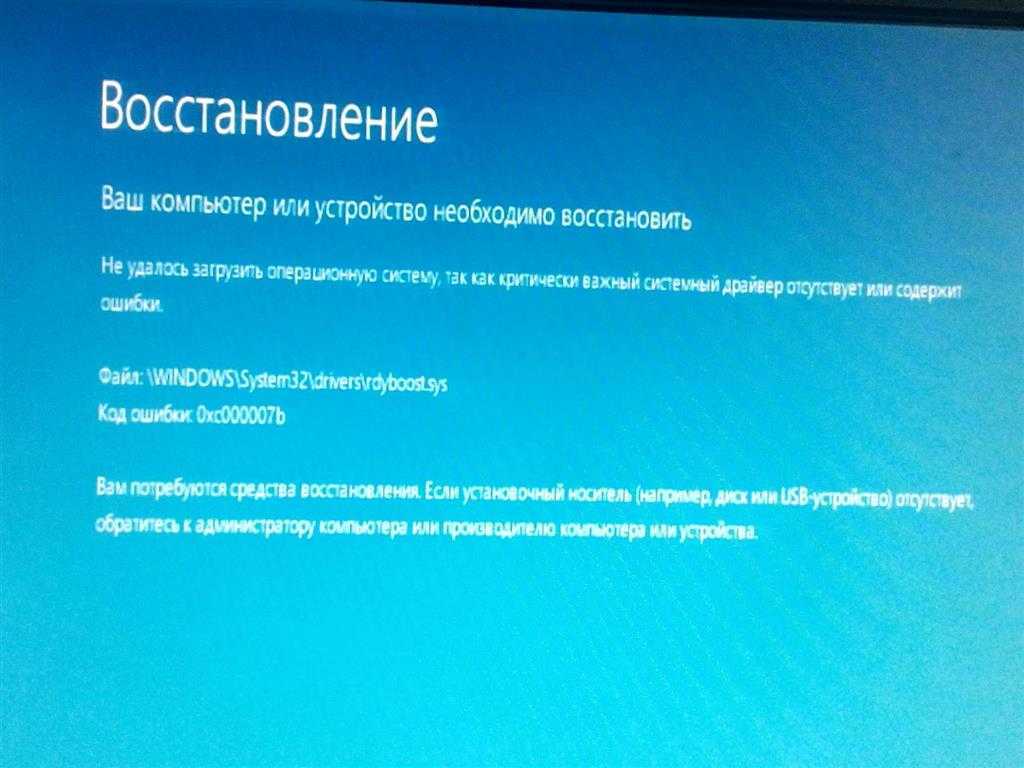 В этом случае необходимо обратиться к документации на конкретный ПК и смотреть подсказки в BIOS внизу справа.
В этом случае необходимо обратиться к документации на конкретный ПК и смотреть подсказки в BIOS внизу справа.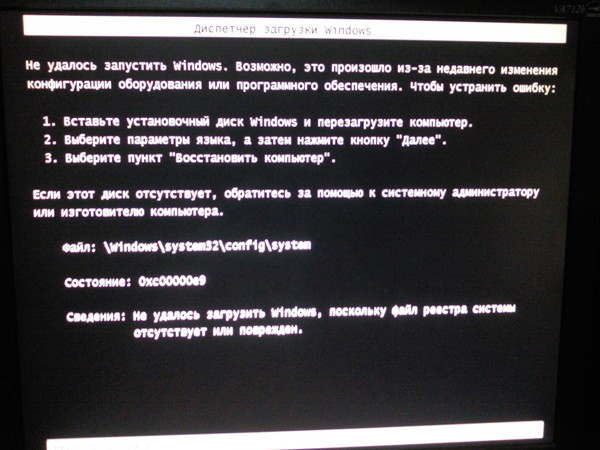 Код ошибки — это значение, возвращаемое для предоставления контекста, почему произошла ошибка.
Код ошибки — это значение, возвращаемое для предоставления контекста, почему произошла ошибка.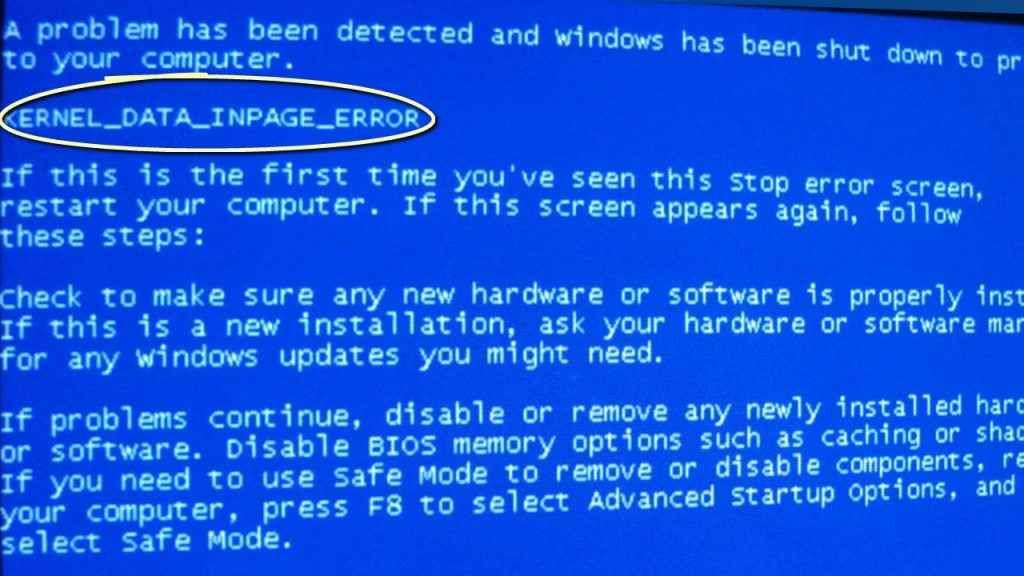
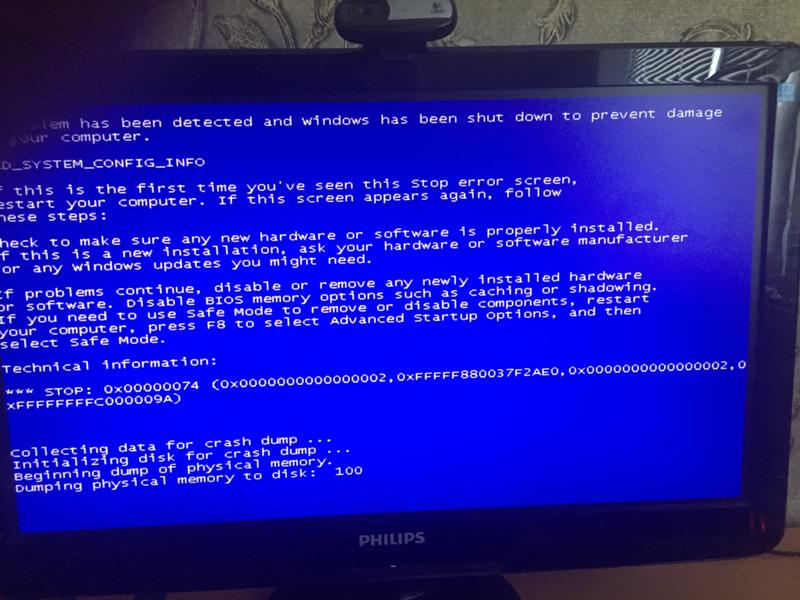

 : Произошла ошибка при попытке чтения данных конфигурации загрузки «.
: Произошла ошибка при попытке чтения данных конфигурации загрузки «.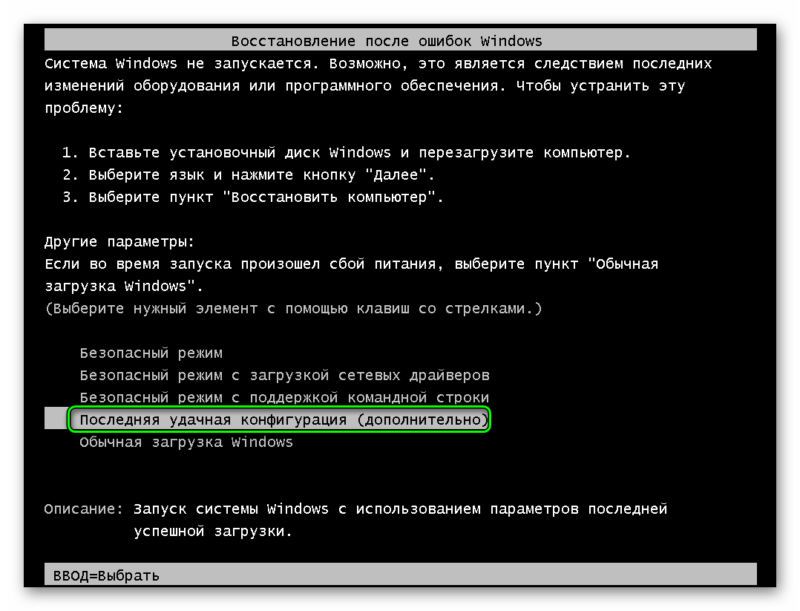
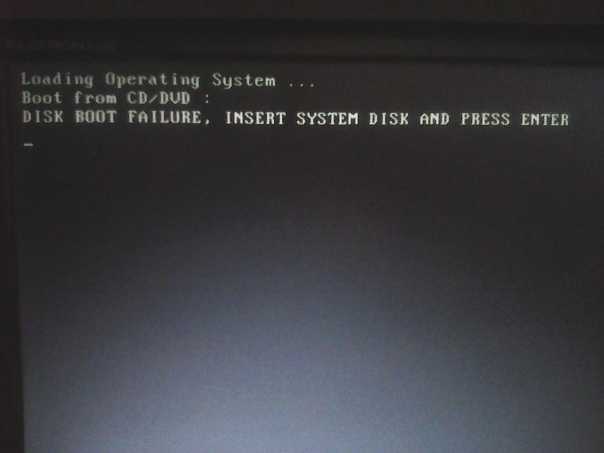

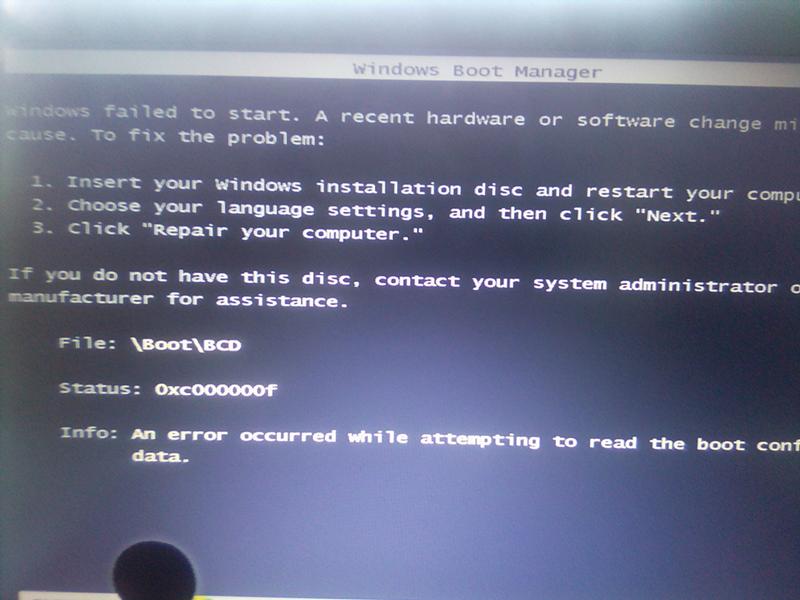 Если это так, то на вашем экране появится сообщение, информирующее вас о том, что:
Если это так, то на вашем экране появится сообщение, информирующее вас о том, что:
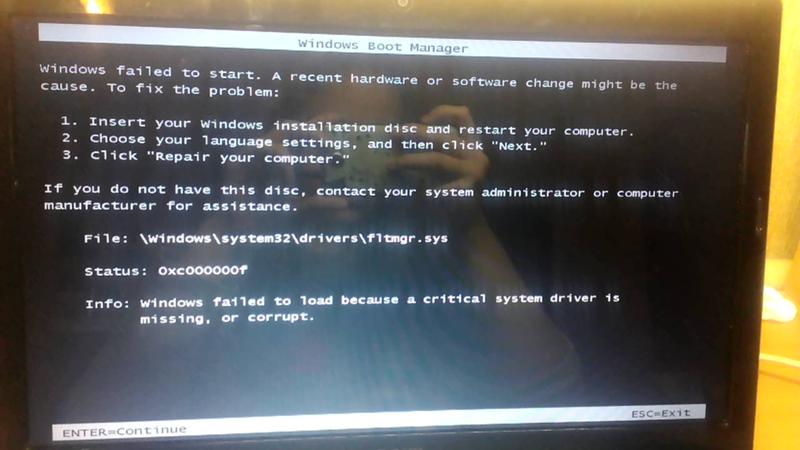
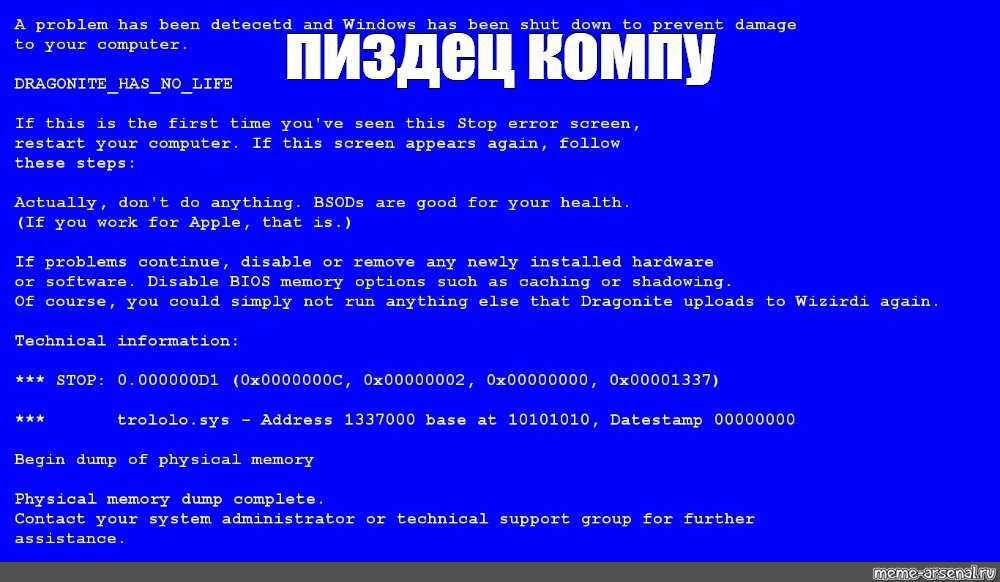 )
)
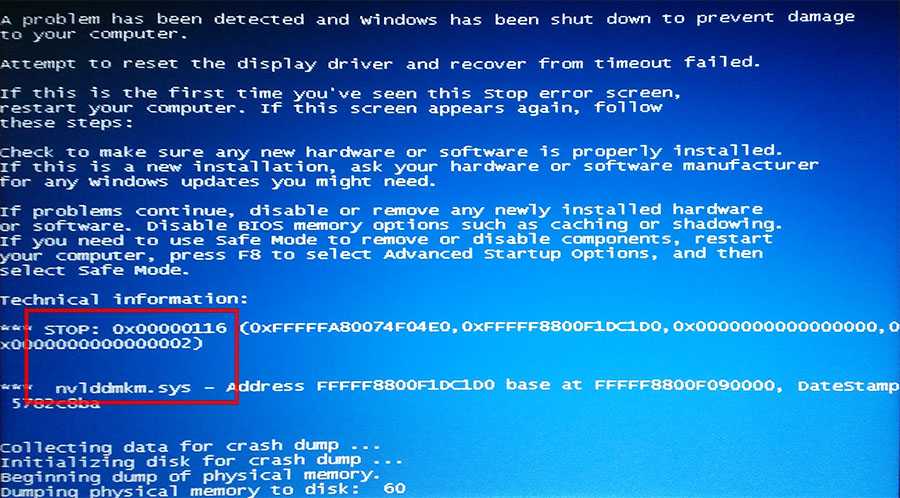 old
old 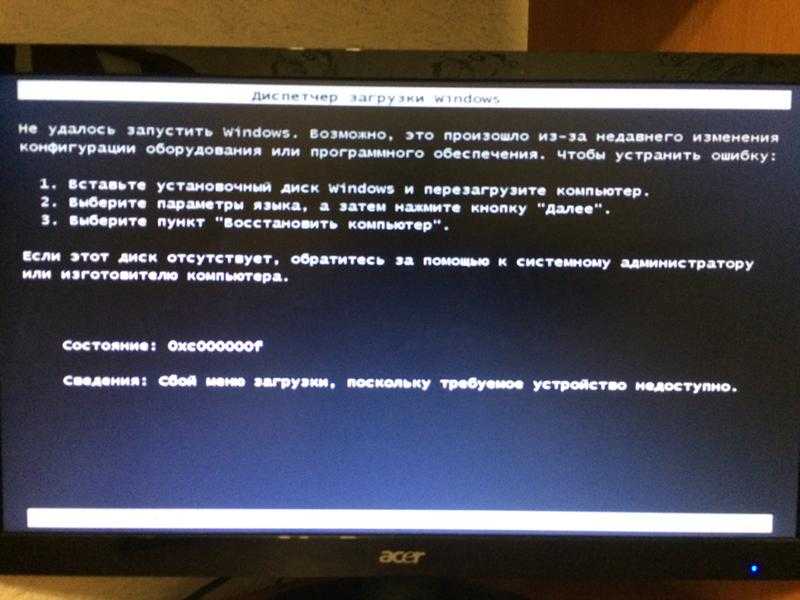 ,
,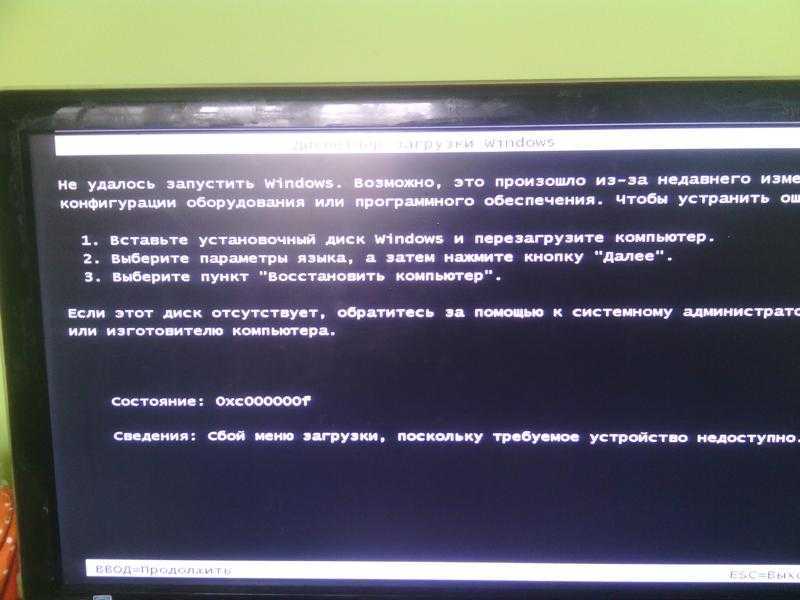 Теперь введите следующую команду и нажмите « Enter ».:
Теперь введите следующую команду и нажмите « Enter ».: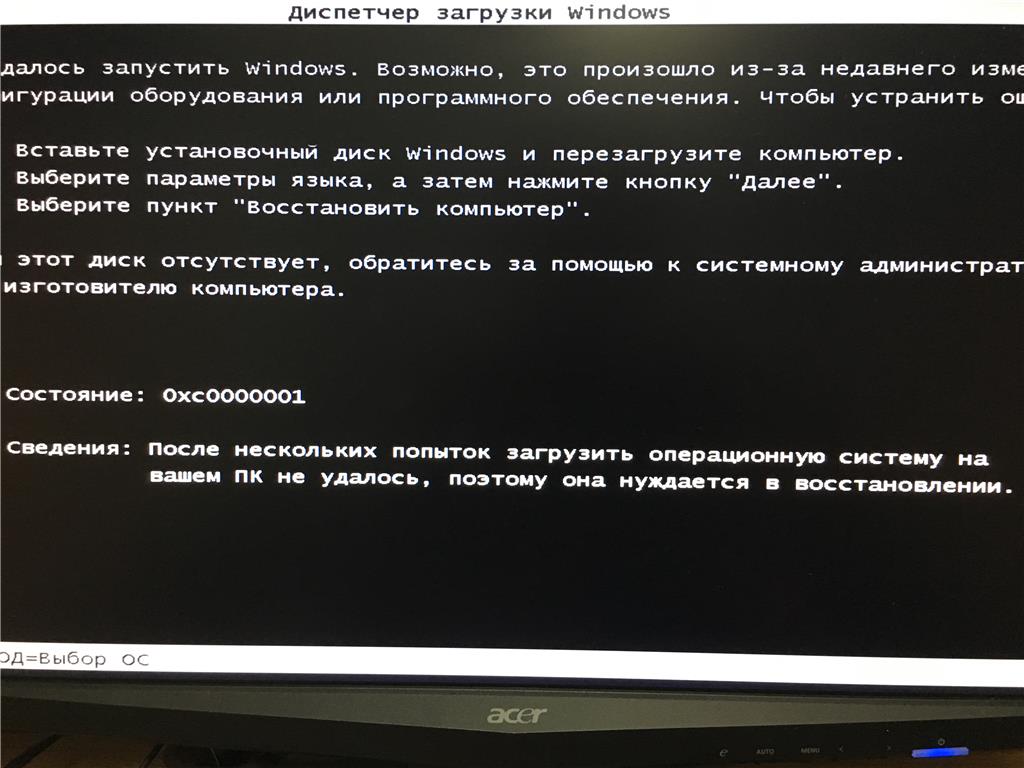
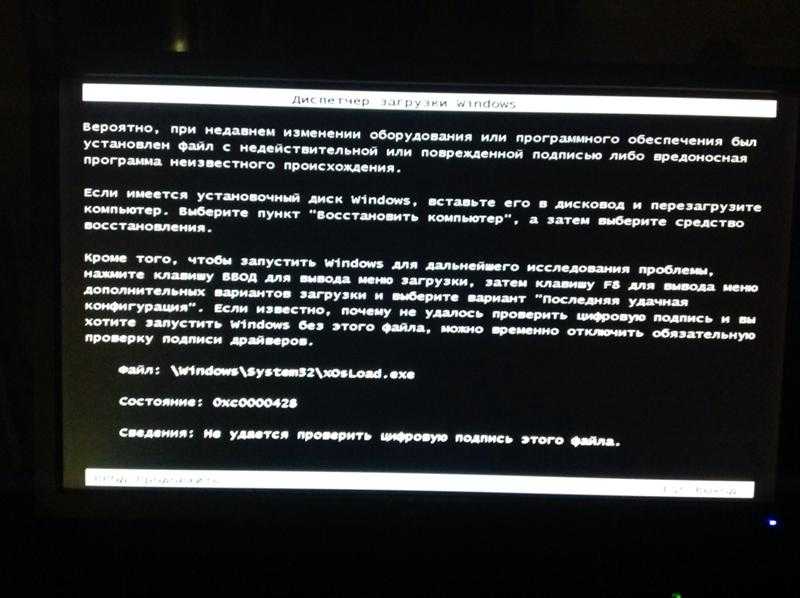 У нас есть опыт работы с этим программным обеспечением, и мы рекомендуем его, потому что оно полезно и полезно):
У нас есть опыт работы с этим программным обеспечением, и мы рекомендуем его, потому что оно полезно и полезно):
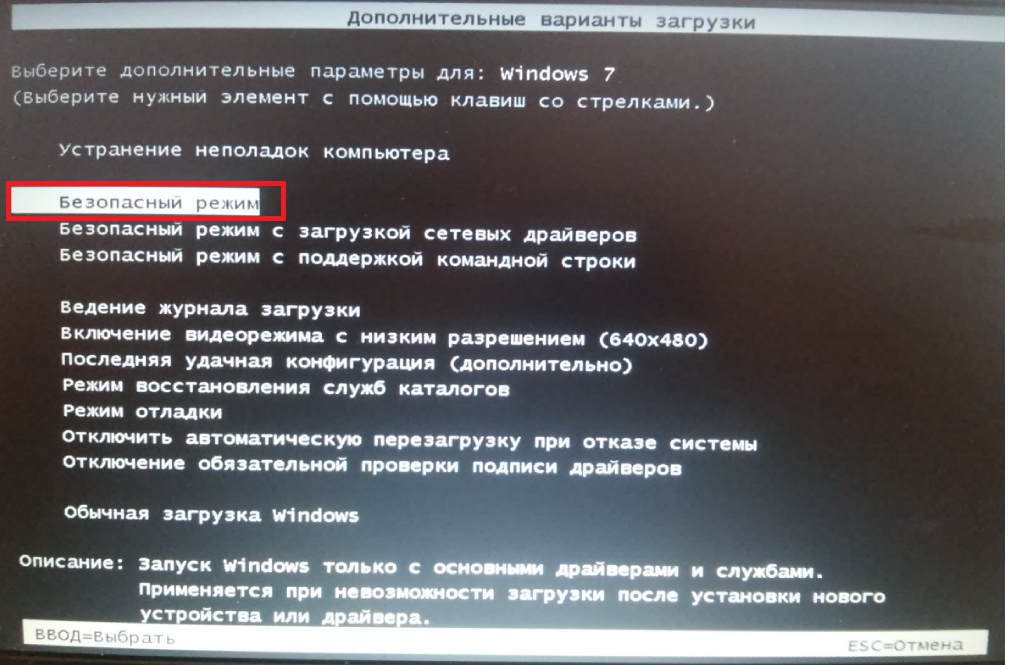
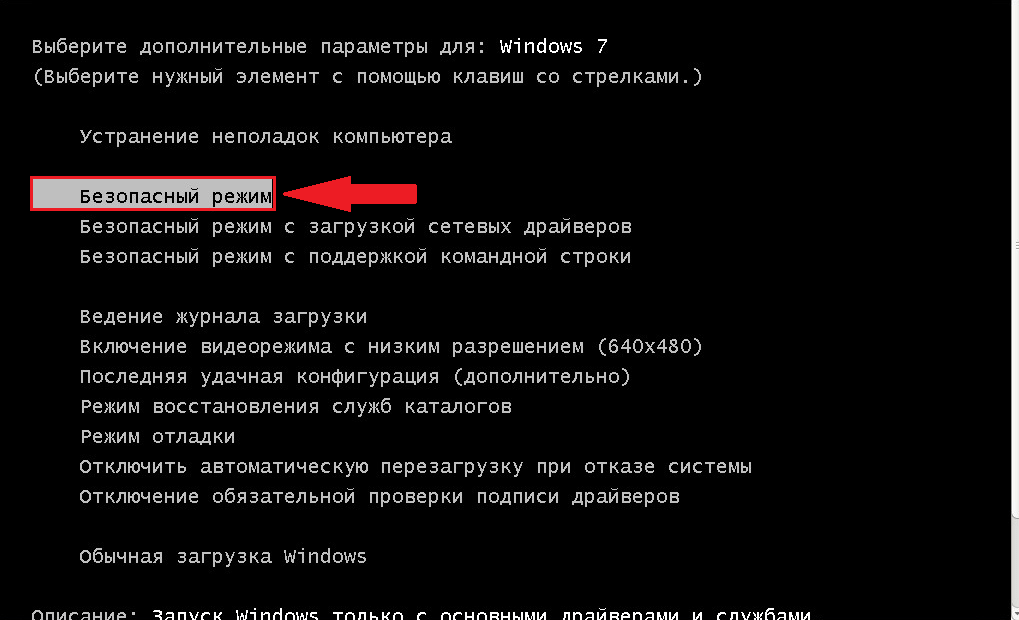 Шаги просты в исполнении. Любой может использовать эти решения для исправления возникшей ошибки запуска.
Шаги просты в исполнении. Любой может использовать эти решения для исправления возникшей ошибки запуска.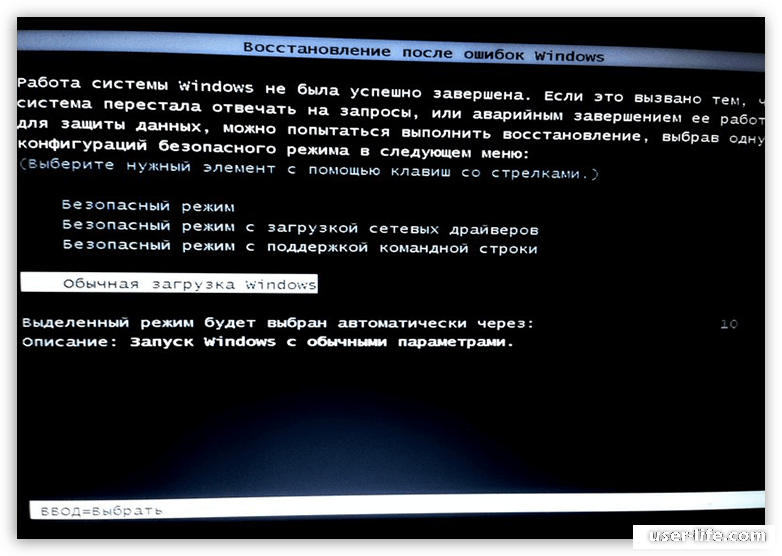

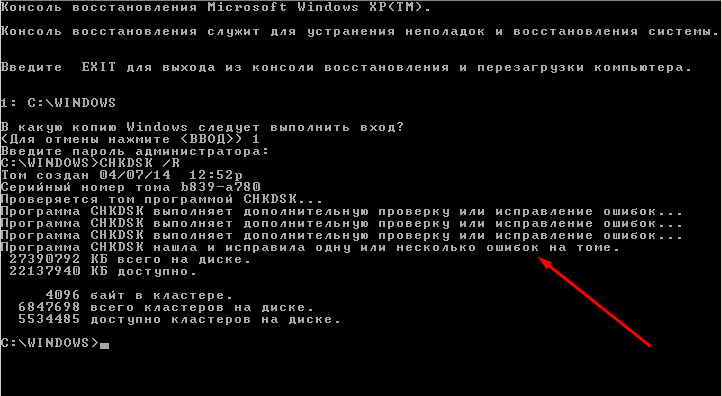 Если любая другая команда, кроме упомянутой нами, может ухудшить ситуацию. Пользователи, которые не хотят сталкиваться с дополнительными проблемами и потерей некоторых важных данных, должны загрузить инструмент восстановления данных Recoverit. Wondershare представила этот инструмент в 2003 году, и сегодня он заслужил доверие более 500 000 пользователей. Этот инструмент предотвращает потерю любых данных с вашего компьютера и восстанавливает их. Он также позволяет сканировать файлы. Вы можете просмотреть их перед восстановлением, чтобы можно было восстановить только необходимые данные. Он совместим с компьютерами Windows и Mac.
Если любая другая команда, кроме упомянутой нами, может ухудшить ситуацию. Пользователи, которые не хотят сталкиваться с дополнительными проблемами и потерей некоторых важных данных, должны загрузить инструмент восстановления данных Recoverit. Wondershare представила этот инструмент в 2003 году, и сегодня он заслужил доверие более 500 000 пользователей. Этот инструмент предотвращает потерю любых данных с вашего компьютера и восстанавливает их. Он также позволяет сканировать файлы. Вы можете просмотреть их перед восстановлением, чтобы можно было восстановить только необходимые данные. Он совместим с компьютерами Windows и Mac.