Забыл пароль вин 10: Как сбросить пароль Windows 10: простые способы
Содержание
Как узнать пароль для входа в Windows 10
Прочее › Отменить › Как отменить пароль при входе в windows 10
Что делать, если не могу войти в систему Windows 10:
- Переходим по ссылке на страницу восстановления пароля.
- Вводим адрес электронной почты, номер телефона или ник в Skype.
- Выбираем опцию «Я не помню свой пароль».
- Запускаем процесс восстановления, указав проверочный код с почты или телефона.
- Устанавливаем новый пароль.
Краткий список:
- Чтобы восстановить пароль Windows 10, нужно перейти на страницу восстановления пароля и выбрать опцию «Я не помню свой пароль».
- Чтобы узнать текущий пароль Windows 10, можно перейти по цепочке «Пуск» — «Параметры» — «Учетные записи» — «Варианты входа» — «Пароль».
- Пароль администратора Windows 10 по умолчанию не задан.
- Чтобы войти в Windows 10 без пароля, можно использовать командную строку и сбросить пароль на пустой.

- Пароль администратора Windows 10 хранится в файле SAM.
- Для сброса пароля на Windows 10 версии 1803 и выше, нужно кликнуть ссылку «Сброс пароля» на экране входа и ответить на контрольные вопросы.
- Стандартного пароля на Windows 10 не существует.
- Чтобы сбросить пароль на Windows 10 без прав администратора, нужно перейти в управление компьютером и задать новый пароль для нужного пользователя.
- Чтобы узнать имя пользователя Windows 10, можно открыть меню «Пуск».
Если вы не можете войти в систему Windows 10, то сперва стоит перейти на страницу восстановления пароля и выбрать опцию «Я не помню свой пароль». Далее вам потребуется ввести адрес электронной почты, номер телефона или ник в Skype, а затем запустить процесс восстановления, указав проверочный код с почты или телефона и установив новый пароль.
Если же вам нужно узнать текущий пароль Windows 10, то можно пройти по цепочке «Пуск» — «Параметры» — «Учетные записи» — «Варианты входа» — «Пароль». А если интересует, какой пароль администратора Windows 10 по умолчанию, то следует знать, что он не задан (пустой). К слову, работать под учетной записью Administrator постоянно не рекомендуется.
А если интересует, какой пароль администратора Windows 10 по умолчанию, то следует знать, что он не задан (пустой). К слову, работать под учетной записью Administrator постоянно не рекомендуется.
Если же вы хотите войти в Windows 10 без пароля, то можно воспользоваться командной строкой и сбросить пароль на пустой. А пароль администратора Windows 10 хранится в файле SAM, который находится на жестком диске в каталоге %windows%/system32/config.
Чтобы сбросить пароль на Windows 10 версии 1803 и выше, нужно кликнуть ссылку «Сброс пароля» на экране входа и ответить на контрольные вопросы. Нет стандартного пароля на Windows 10, поэтому, если вы не знаете своего пароля, стоит обратиться к тому, кто вам установил ОС.
Если у вас нет прав администратора, но нужно сбросить пароль на Windows 10, вы можете перейти в управление компьютером, затем в локальные пользователи и выбрать нужную учетную запись, чтобы задать новый пароль. А чтобы узнать свое имя пользователя Windows 10, можно открыть меню «Пуск» и кликнуть на кнопку «Развернуть».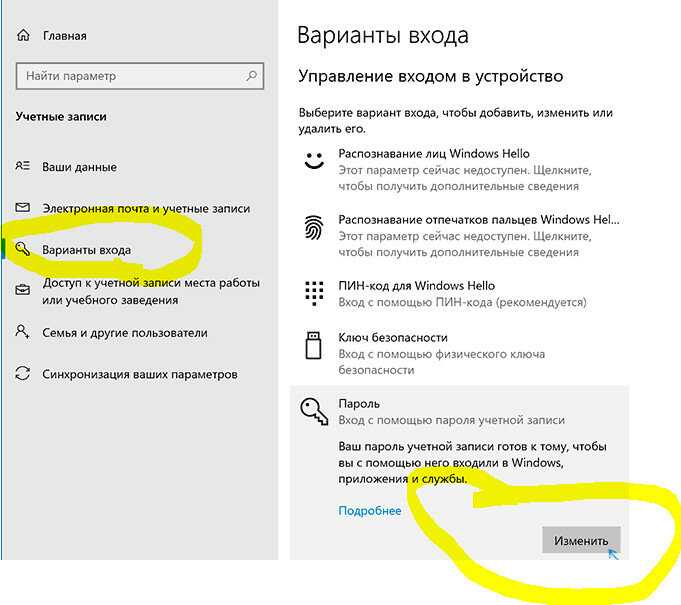
- Как узнать свой текущий пароль Windows
- Какой пароль администратора Windows 10 по умолчанию
- Как войти в Windows без пароля
- Где хранится пароль администратора в Windows 10
- Что делать если не знаешь пароль от компьютера Windows 10
- Какой стандартный пароль на виндовс
- Как сбросить пароль на Windows 10 без прав администратора
- Как узнать имя пользователя и пароль администратора Windows 10
- Как узнать пароль от учетной записи Microsoft
- Как войти в профиль виндовс 10 без пароля
- Как включать компьютер без пароля
- Как войти в систему Windows 10
- Что делать если забыл пароль администратора на компьютере
- Где хранятся все пароли на компьютере
- Что делать если забыл пароль от админ панели
- Как узнать когда менялся пароль Windows
- Сколько раз можно ввести пароль для входа в виндовс
- Сколько цифр в пароле виндовс
- Как сбросить пароль входа в систему через биос
- Как разблокировать учетную запись администратора Windows 10
- Как войти в виндовс если отключена Учетная запись
- Как зайти в виндовс с паролем
- Как убрать пароль
- Как сбросить пароль на Windows 10 с помощью командной строки
- Как посмотреть сохранённый пароль на компьютере
Как узнать свой текущий пароль Windows
Как работать с паролями в Windows 10
Попасть туда можно двумя способами: 1. Пройдите по цепочке: «Пуск» — «Параметры» — «Учётные записи» — «Варианты входа» — «Пароль».
Пройдите по цепочке: «Пуск» — «Параметры» — «Учётные записи» — «Варианты входа» — «Пароль».
Какой пароль администратора Windows 10 по умолчанию
Совет. По-умолчанию пароль Администратора не задан (пустой). Важно. Microsoft не рекомендует держать учетную запись Administrator включенной (активной), а тем более работать из-под нее постоянно.
Как войти в Windows без пароля
В окне командной строки введите сетевое имя пользователя «» и нажмите Enter. Замените имя пользователя на фактическое имя учетной записи Windows. Это сбросит ваш пароль Windows 10 на пустой. Закройте окно командной строки и нажмите «Войти» на экране входа, чтобы войти в Windows 10 без пароля.
Где хранится пароль администратора в Windows 10
Обычные учетные записи, содержащие имя пользователя, его пароль и другую служебную информацию, хранятся в реестре Windows NT, а именно файле SAM (от англ. Security Account Manager). Этот файл находится на жестком диске в каталоге %windows%/system32/config.
Что делать если не знаешь пароль от компьютера Windows 10
В Windows 10 версии 1803 и выше:
- Щелкните ссылку Сброс пароля на экране входа. Если вместо этого вы используете ПИН-код, см. раздел Проблемы, связанные со входом с помощью ПИН-кода.
- Ответьте на контрольные вопросы.
- Введите новый пароль.
- Войдите в систему обычным образом с новым паролем.
Какой стандартный пароль на виндовс
Нет, стандартного пароля не существует, рекомендую обратиться к тому, кто вам установил данную ОС.
Как сбросить пароль на Windows 10 без прав администратора
После входа (первый вход в систему занимает некоторое время), кликните правой кнопкой мыши по «Пуск» и выберите пункт «Управление компьютером». А в нем — Локальные пользователи — Пользователи. Кликните правой кнопкой мыши по имени пользователя, пароль для которого нужно сбросить и выберите пункт меню «Задать пароль».
Как узнать имя пользователя и пароль администратора Windows 10
Узнаём имя пользователя в меню «Пуск»
Наиболее простой способ узнать имя пользователя — открыть меню «Пуск» и кликнуть на кнопку «Развернуть» — иконку с тремя горизонтальными полосками. Ниже Вы увидите имя пользователя, авторизованного в системе в данный момент.
Ниже Вы увидите имя пользователя, авторизованного в системе в данный момент.
Как узнать пароль от учетной записи Microsoft
Откройте страницу https://login.live.com/ru и выберите пункт Не удается получить доступ к своей учетной записи? Укажите свою учетную запись Microsoft ID (адрес электронной почты) и проверочные символы с изображения. Затем нажмите кнопку Далее. Выберите способ восстановления пароля и выполните соответствующие действия.
Как войти в профиль виндовс 10 без пароля
Откройте настройки учётных записей. Для этого воспользуйтесь комбинацией клавиш Win + R, введите в появившейся строке команду netplwiz и нажмите Enter. Когда отобразится окно менеджера учётных записей, выделите текущий профиль в списке и отключите опцию «Требовать ввод имени пользователя и пароля». Кликните ОК.
Как включать компьютер без пароля
Windows 10: как включить автоматический вход в систему
Введите команду netplwiz. Теперь в новом окне «Учетные записи пользователей» снимите галочку рядом с записью «Требовать ввод имени пользователя и пароля».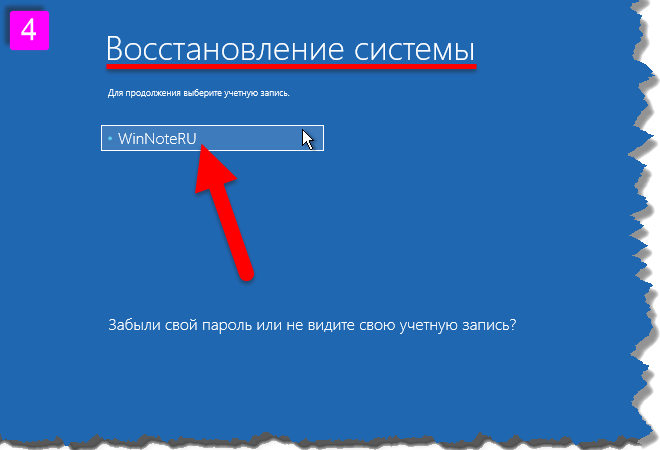 Нажмите кнопку «ОК».
Нажмите кнопку «ОК».
Как войти в систему Windows 10
Переход на локальную учетную запись устройства Windows 10:
- Сохраните все результаты работы.
- В области Начните выберите Параметры > Учетные записи > Ваши данные.
- Выберите Войти с помощью локальной учетной записи.
- Введите имя пользователя, пароль и подсказку пароля для новой учетной записи.
Что делать если забыл пароль администратора на компьютере
Забыли пароль администратора в Windows 10
Перейти к Страница восстановления учетной записи Microsoft И просмотрите шаги, чтобы вернуться в свою учетную запись. Это будет проще, если вы настроите соответствующие методы восстановления, такие как Резервный адрес электронной почты وтелефонный номер.
Где хранятся все пароли на компьютере
Windows: меню браузера → «Открыть все настройки браузера» → «Дополнительно» → «Безопасность» → «Пароли». macOS: меню браузера → «Открыть все настройки браузера» → «Дополнительно» → «Безопасность» → «Пароли».
Что делать если забыл пароль от админ панели
Авторизуйтесь в админ-панели под своими логином и паролем.1-ый способ:
- Нажмите «Забыли свой пароль?».
- Укажите email учётной записи.
- Откройте почту — вам придёт письмо со ссылкой на сброс пароля.
- Перейдите по ссылке и укажите свой пароль.
Как узнать когда менялся пароль Windows
Можно проверить время последней смены пароля из графической оснастки Active Directory Users & Computers (dsa. msc). Для этого откройте свойства пользователя, перейдите на вкладку Редактор атрибутов, проверьте значение атрибута pwdLastSet. Но как вы видите, в оснастке указана только время смены пароля.
Сколько раз можно ввести пароль для входа в виндовс
По умолчанию «Блокировка после ошибок ввода паролей» установлено «Никогда», а это значит что вы можете вводить неправильный пароль неограниченное количество раз.
Сколько цифр в пароле виндовс
В большинстве сред рекомендуется использовать пароль из восьми символов, так как он достаточно длинный, чтобы обеспечить достаточную безопасность, и по-прежнему достаточно короткий, чтобы пользователи легко запоминали. Минимальная длина пароля больше 14 в настоящее время не поддерживается.
Минимальная длина пароля больше 14 в настоящее время не поддерживается.
Как сбросить пароль входа в систему через биос
Делаем все так же, заходим в БИОС, выбираем «BIOS Setting Password». Появиться окно с вводом нового пароля, ничего не вводим, а сразу нажимаем «Enter». Появиться окно с надписью «Password uninstalled» (пароль удален), жмем еще раз «Enter». Сохраняем результат нажав на F10 и снова «Enter».
Как разблокировать учетную запись администратора Windows 10
Откройте MMC и выберите «Локальные пользователи и группы». Щелкните правой кнопкой мыши учетную запись администратора и выберите пункт «Свойства». Откроется окно свойств администратора. На вкладке «Общие» снимите флажок « Учетная запись отключена».
Как войти в виндовс если отключена Учетная запись
Для этого можно использовать поиск в панели задач Windows 10: набираем «Командная строка» и либо выбираем «Запуск от имени администратора» в меню справа, либо нажимаем правой кнопкой мыши по найденному результату и выбираем нужный пункт. В командной строке введите команду net user и нажмите Enter.
В командной строке введите команду net user и нажмите Enter.
Как зайти в виндовс с паролем
Как поставить пароль на Windows 10:
- Откройте меню «Пуск» → «Параметры» (значок в виде шестерёнки) и перейдите в раздел «Учётные записи».
- Выберите в боковом меню «Варианты входа», раскройте пункт «Пароль» и нажмите «Добавить».
- Заполните поля, пользуясь подсказками системы, в конце кликните «Готово».
Как убрать пароль
Способ 1. Как отключить пароль в настройках аккаунта пользователя Windows 10:
- Нажмите сочетание клавиш Windows + R и введите в окне запуска команду netplwiz. Она управляет учетными записями пользователей системы.
- Появится окно «Учетные записи пользователей».
- Нажмите ОК для применения изменений.
Как сбросить пароль на Windows 10 с помощью командной строки
Вводим команду regedit, открываем раздел HKEY_LOCAL_MACHINE/System/Setup. В параметре « CmdLine» удаляем cmd.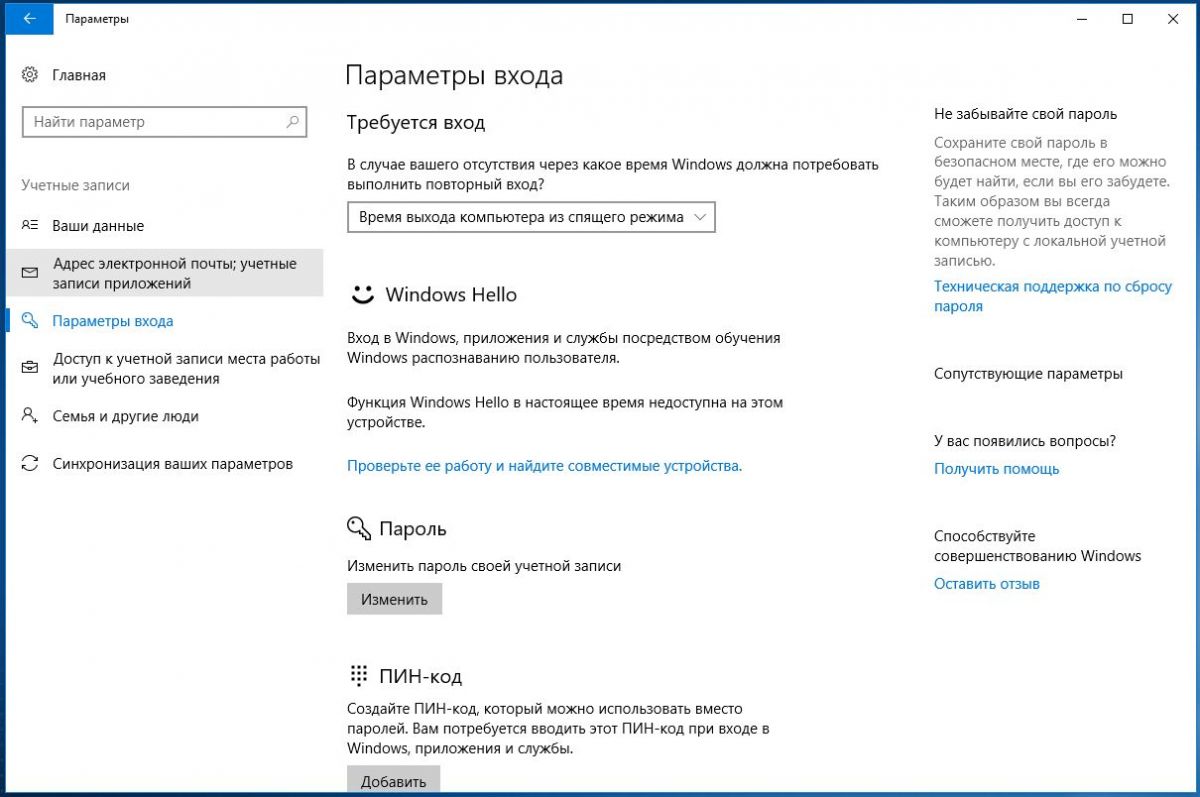 exe, в параметре « SetupTupe» устанавливаем значение 0. Выполняем вход в систему используя новый пароль введёный ранее.
exe, в параметре « SetupTupe» устанавливаем значение 0. Выполняем вход в систему используя новый пароль введёный ранее.
Как посмотреть сохранённый пароль на компьютере
- Откройте браузер Chrome на компьютере.
- В правом верхнем углу экрана нажмите на изображение профиля «Пароли». Если вы не можете найти значок «Пароли», в правом верхнем углу нажмите на значок с тремя точками Настройки Автозаполнение Менеджер паролей.
- Выполните нужное действие: Просмотр.
Как сбросить пароль Windows 10 — Сетевое администрирование
Вас просят ввести пароль учетной записи на большинстве компьютеров с Windows 10, прежде чем вы получите доступ к операционной системе.
Пользователи Windows 10 могут выбрать различные варианты аутентификации: от традиционных паролей до PIN-кода или параметры биометрической аутентификации, называемые Windows Hello, которые позволяют входить в систему с помощью отпечатка пальца или лица.
Однако большинство пользователей Windows 10, вероятно, входят в учетные записи, используя пароли.
Наконечник : если вы единственный пользователь на машине, настроить автоматический вход в Windows 10.
Windows 10 поддерживает два разных типа учетных записей: локальные учетные записи и учетные записи Microsoft. Локальные учетные записи идентичны учетным записям в предыдущих версиях Windows. Данные хранятся локально, и учетная запись известна только на локальном устройстве.
Учетная запись Microsoft, с другой стороны, является онлайн-учетной записью и, как таковая, предоставляет новые возможности для сброса пароля учетной записи в случае необходимости.
Windows 10: локальная учетная запись против учетной записи Microsoft
Основным отличительным фактором является то, что в учетных записях Microsoft в качестве имени пользователя используются адреса электронной почты. Кроме того, локальная учетная запись работает только на компьютере, на котором вы ее создали, в то время как вы можете использовать ту же учетную запись Microsoft на любом вашем устройстве и в Интернете для доступа к службам Microsoft, таким как OneDrive или Office365.
Базовые настройки Windows 10 также синхронизируются между устройствами, на которых вы входите с той же учетной записью.
Другое отличие состоит в том, что локальные учетные записи могут быть атакованы только на локальном компьютере, в то время как учетные записи Microsoft также могут быть атакованы в Интернете.
Учетная запись Microsoft необходима для взаимодействия с Магазином Windows. И последнее, но не менее важное: учетная запись Microsoft никогда не может иметь пустой пароль, в отличие от локальной учетной записи.
Если у вас все еще есть доступ к устройству с Windows 10, вы можете узнать, какой тип учетной записи вы используете, следующим образом:
- Используйте Windows-I, чтобы открыть приложение «Настройки».
- Перейдите в Учетные записи.
- Там вы должны увидеть, является ли данная учетная запись локальной или учетной записью Microsoft. Учетная запись Microsoft указана вместе с ее адресом электронной почты.
Если приложение настроек не работает для вас, или если вы хотите проверить и другие учетные записи в системе, сделайте следующее:
- Убедитесь, что вы вошли в систему как администратор.

- Нажмите Windows-пауза , чтобы открыть апплет системной панели управления.
- Выбрать Панель управления Главная .
- Выбрать Учетные записи пользователей . Вы сразу видите, является ли текущая учетная запись локальной или нет.
- Выбрать Управление другой учетной записью .
- На следующей странице перечислены все учетные записи с указанием того, являются ли они локальными учетными записями или учетными записями Microsoft.
Сброс пароля учетной записи Microsoft
Microsoft ставит учетные записи Microsoft в центр внимания Windows 10, делая их опцией по умолчанию во время установки. Вероятно, что из-за этого большинство пользователей входят в систему, используя учетные записи Microsoft, а не локальные.
Хорошая новость в том, что сбросить пароль учетной записи Microsoft очень просто.
Шаг 1. Откройте страницу сброса пароля в Интернете.
Поскольку вы используете учетную запись Microsoft, вы можете сбросить его в Интернете. Это удобно, если ваш компьютер заблокирован, но у вас есть смартфон или другое устройство с доступом в Интернет, так как вы можете использовать их для этого.
Это удобно, если ваш компьютер заблокирован, но у вас есть смартфон или другое устройство с доступом в Интернет, так как вы можете использовать их для этого.
На странице «Почему вы не можете войти?» Перечислены три варианта:
- Я забыл свой пароль.
- Я знаю свой пароль, но не могу войти.
- Я думаю, что кто-то другой использует мою учетную запись Microsoft.
Выберите «Я забыл свой пароль» и нажмите «Далее», чтобы продолжить.
Шаг 2. Введите адрес электронной почты учетной записи Microsoft
Введите адрес электронной почты или номер телефона, связанный с учетной записью Microsoft на открывшейся странице.
Также вас просят решить капчу на странице. Если вам трудно решить, попробуйте кнопку звука и послушайте ее.
Нажмите «Далее» после того, как вы ввели свою информацию на экране.
Шаг 3. Подтвердите свою личность
Вам необходимо подтвердить свою личность на следующей странице. Microsoft перечисляет параметры на странице, которые зависят от информации, которую вы предоставили компании ранее.
Вы увидите в списке основной адрес электронной почты, связанный с учетной записью, но также можете получить возможность использовать текст, дополнительные адреса электронной почты или приложение.
Если вы выберете электронную почту или текст, Microsoft сгенерирует и отправит код на адрес электронной почты или номер телефона, который используется для подтверждения права собственности на учетную запись.
Шаг 4: введите код
Код — это семизначное число, которое необходимо ввести на следующей странице. Чтобы это работало, вам нужен доступ к вашему мобильному телефону или учетной записи электронной почты.
Шаг 5: двухфакторная аутентификация
Если вы включили двухфакторную аутентификацию — вы должны — вам будет предложено повторить тот же шаг еще раз, но с другим вариантом проверки.
Вам будет предложено ввести второй код на следующей странице, чтобы завершить процесс.
Шаг 6. Сбросьте пароль
Если проверка прошла успешно, вы можете выбрать новый пароль для своей учетной записи Microsoft на следующей странице.
Пароль должен состоять не менее чем из восьми символов и не может совпадать с паролем, который вы использовали ранее.
Обратите внимание, что пользователи, вошедшие в учетную запись на компьютере с Windows 10, не будут выходить из системы после изменения пароля.
Однако пароль больше не будет принят, когда они попытаются войти в систему в следующий раз на устройстве. Кроме того, некоторые функции, зависящие от учетной записи Microsoft, больше не будут работать сразу. Это, например, случай, когда вы пытаетесь получить доступ к Магазину Windows.
Сброс локальной учетной записи Windows
Локальные учетные записи — это совсем другое дело, поскольку вы не можете использовать удобную онлайн-форму для сброса пароля учетной записи.
Вы можете ознакомиться с нашими сбросить локальный пароль Windows руководство для начала или воспользуйтесь одним из следующих инструментов или руководств.
инструменты
- Загрузочный компакт-диск Hiren: сброс пароля Windows
- Автономный редактор паролей и реестра NT: Используйте программу для сброса любой локальной учетной записи в системе Windows.

Гиды
- 4Sysops: Различные методы сброса паролей аккаунтов
- How to Geek: сбросить забытый пароль простым способом
- Петри: забыл пароль администратора
Забыли пароль планшета Windows 10
Забыли пароль планшета Windows 10 , что я могу сделать, чтобы удалить, восстановить или сбросить пароль планшета Windows 10?
- Если это пароль учетной записи Microsoft, вы можете сбросить его на странице сброса пароля учетной записи Microsoft в Интернете.
- Если это пароль локальной учетной записи, существует множество способов его восстановления или удаления. Например:
- Способ 1: Параметры входа локального администратора
- Способ 2: включен встроенный администратор
- Способ 3: диск для сброса пароля Windows 10
Способ 1: изменение пароля планшета Windows 10 с параметрами входа
Помимо пароля, PIN-код и графический пароль, созданные для учетной записи пользователя, могут использоваться для входа в планшет Windows 10.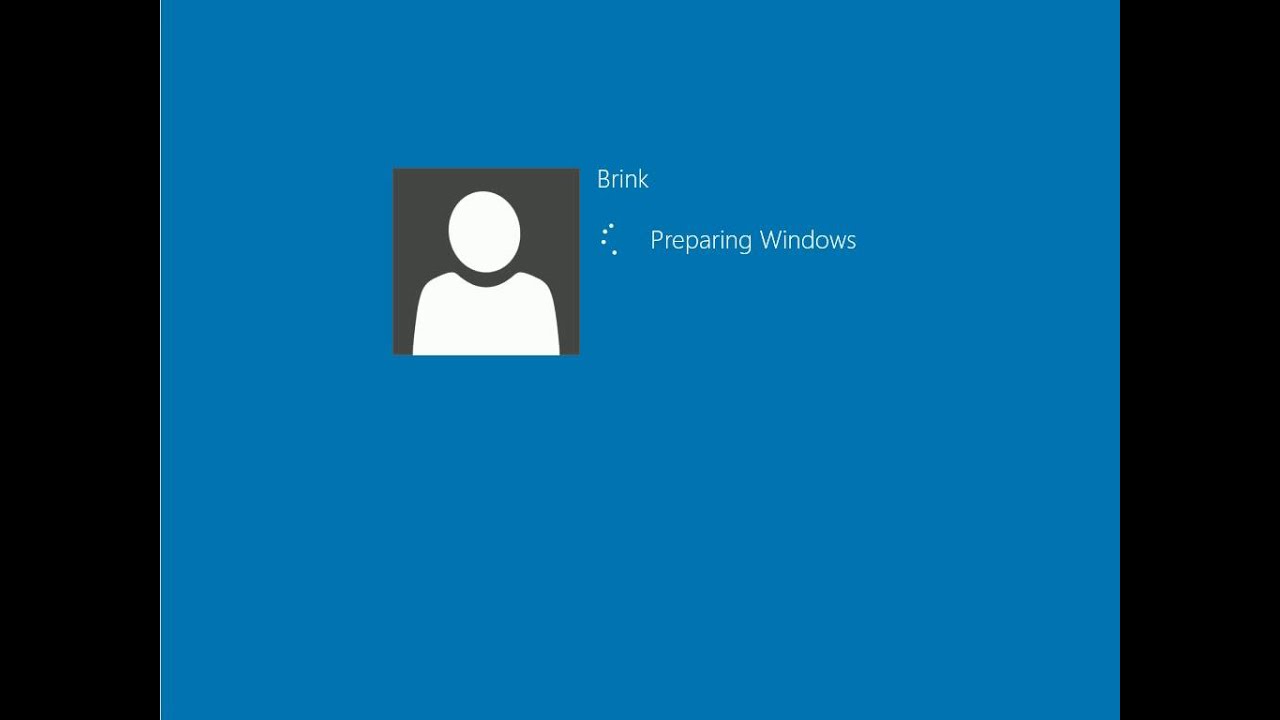 Поэтому, когда вы забыли пароль администратора планшета Windows 10 и создали параметры входа для этого администратора, пришло время войти с ними в планшет Windows 10.
Поэтому, когда вы забыли пароль администратора планшета Windows 10 и создали параметры входа для этого администратора, пришло время войти с ними в планшет Windows 10.
Например, если вы хотите войти в Windows 10 с помощью PIN-кода, нажмите Параметры входа и выберите PIN-код в поле учетной записи пользователя и пароля. (Пароль с изображением аналогичен PIN-коду при входе в Windows 10.)
Затем введите PIN-код в поле пароля и нажмите Enter. Когда планшет Windows 10 открыт, вы будете обладать привилегиями этого пользователя. Таким образом, изменение пароля пользователя Windows 10 с помощью командной строки теперь будет доступно, если пользователь является учетной записью администратора или встроенный администратор не имеет защиты паролем. О деталях, вы можете увидеть Шаги 2–4 в способе 2 .
Способ 2: восстановление пароля планшета Windows 10 с помощью встроенного администратора
Если вы включили встроенного администратора Windows 10, когда планшет доступен, или вы можете включить встроенного администратора в заблокированных окнах 10, теперь вы можете выбрать «Администратор». на экране входа в систему, чтобы войти в планшет с Windows 10, а затем восстановить пароль планшета с Windows 10 с помощью командной строки, управления компьютером или панели управления.
на экране входа в систему, чтобы войти в планшет с Windows 10, а затем восстановить пароль планшета с Windows 10 с помощью командной строки, управления компьютером или панели управления.
Шаг 1: Войдите в систему на планшете с Windows 10 с правами администратора.
Выберите Администратор в левом нижнем углу экрана входа в Windows 10 и нажмите Войти для доступа к Windows 10 без пароля.
Шаг 2: Нажмите кнопку «Пуск» Все приложения для просмотра приложений на планшете с Windows 10.
Шаг 3: Просмотр группы W и просмотр приложений в Система Windows . Щелкните правой кнопкой мыши Командная строка и нажмите Запуск от имени администратора для запуска командной строки от имени администратора в Windows 10.
Шаг 4: Введите команду net user net user <имя пользователя> <новый пароль> и нажмите Входить.
<имя пользователя> — это учетная запись пользователя, пароль которой вы хотите сбросить, <новый пароль> — это новый пароль, установленный для учетной записи пользователя. Забытый пароль планшета Windows 10 будет сброшен после успешного выполнения команды.
Способ 3: сброс забытого пароля планшета Windows 10 с помощью диска сброса пароля
После того, как забыл пароль планшета Windows 10 , диск сброса пароля всегда является эффективным диском восстановления, который может сбросить пароль локального пользователя и домена для всех систем Windows. Более того, его можно легко использовать, следуя мастеру сброса пароля на экране входа в Windows 10.
После ввода неправильного пароля на экране входа в систему щелкните ссылку Сбросить пароль под полем ввода пароля и следуйте Мастер сброса пароля для сброса забытого пароля планшета Windows 10.
Примечание:
Мастер сброса пароля работает только в том случае, если диск сброса пароля создан предварительно для локального пользователя на доступном планшете. Но теперь планшет с Windows 10 заблокирован, если вы не создали его раньше, как вы можете получить такой диск сброса для сброса пароля для планшета с Windows 10 ?
Средство восстановления пароля Windows Just Burn, например iSunshare Windows 10 Password Genius на записываемый USB-накопитель. И вы также получите USB-диск для сброса пароля Windows, который будет более мощным, чем созданный ранее, потому что он применим ко всем ПК/ноутбукам/планшетам с Windows 10 и может напрямую удалить забытый пароль Windows 10 с заблокированного ПК/ноутбука/планшета.
Шаг 1: Создайте диск сброса пароля с помощью Windows Password Genius
Чтобы записать диск сброса пароля, доступный для сброса пароля Windows 10, теперь нам нужно получить Windows 10 Password Genius на доступном компьютере.
1. Запустите Windows 10 Password Genius и вставьте загрузочную флешку в компьютер.
2. Выберите тип носителя USB-устройство и выберите подключенный USB-накопитель. Затем нажмите кнопку Начать запись .
3. Подтвердите форматирование USB-накопителя и начните запись на него диска сброса пароля.
4. Пока не появится сообщение Burning Successfully , вы можете знать, что диск для сброса пароля создан.
5. Нажмите OK и выйдите из USB-диска сброса, подготовленного для сброса пароля планшета Windows 10.
Шаг 2: сброс забытого пароля планшета Windows 10 с помощью диска сброса
1. Вставьте USB-диск сброса в заблокированный планшет и установите загрузку планшета с USB-накопителя.
Советы: Как загрузить планшет Surface PC с USB-устройства
2. Когда Windows 10 Password Genius запускается на заблокированном планшете, выберите систему Windows 10 и администратора в списке пользователей, затем нажмите Сбросить пароль 9кнопка 0004.
3. Нажмите Да во всплывающем диалоговом окне, чтобы удалить пароль пользователя.
Вы также можете создать нового администратора с помощью кнопки «Добавить пользователя» для планшета Windows 10 в программе Windows 10 Password Genius. Если вы не хотите этого делать, нажмите кнопку Перезагрузить сейчас, чтобы перезагрузить планшет, чтобы сброс пароля планшета Windows 10 вступил в силу.
Статьи по теме:
- Как обойти пароль Windows 10 Вход с/без пароля
- Как разблокировать ПК с Windows 10 после того, как вы забыли пароль администратора
- Сброс пароля ноутбука Windows 10 без диска после забытого
- Как сбросить пароль Windows 10 на планшете Surface 3
- Как разблокировать планшет Lenovo, если планшет Lenovo забыл пароль
[Новейшие] Как сбросить пароль Windows 10?
Забыть пароль учетной записи — кошмар, особенно для тех, кто полностью зависит от своих компьютеров в своей официальной работе. Сброс пароля для входа в Windows — непростая задача. Без действительного пароля вы не сможете установить какое-либо программное обеспечение или выполнить какую-либо задачу на своем ПК. Итак, как сбросить пароль Windows 10 без потери данных? В этой статье вы найдете ответ на вопрос, как восстановить пароль для входа в Windows 10. Следите за обновлениями!
Сброс пароля для входа в Windows — непростая задача. Без действительного пароля вы не сможете установить какое-либо программное обеспечение или выполнить какую-либо задачу на своем ПК. Итак, как сбросить пароль Windows 10 без потери данных? В этой статье вы найдете ответ на вопрос, как восстановить пароль для входа в Windows 10. Следите за обновлениями!
Часть 1. Сброс забытого пароля Windows 10 с помощью инструмента сброса пароля Windowsnew
Часть 2. Восстановление пароля в Windows 10 с помощью диска сброса пароля
Часть 3. Сброс забытого пароля в Windows 10 онлайн
Часть 4. Сброс пароля Windows 10 с помощью CMD
Часть 1. Сброс забытого пароля Windows 10 с помощью средства сброса пароля Windows
Хотя Windows предоставляет несколько встроенных способов сброса забытого пароля Windows 10, всегда лучше использовать какое-либо средство восстановления пароля, чтобы избежать случайной потери или испорченных данных. с некоторыми базовыми настройками. Для вашего удобства мы предоставили вам лучший, но самый надежный, безопасный и простой в использовании инструмент для сброса пароля Windows, то есть PassFab 4WinKey, который дает вам возможность контролировать и изменять настройки учетной записи пользователя, даже не входя в ПК. .
Для вашего удобства мы предоставили вам лучший, но самый надежный, безопасный и простой в использовании инструмент для сброса пароля Windows, то есть PassFab 4WinKey, который дает вам возможность контролировать и изменять настройки учетной записи пользователя, даже не входя в ПК. .
Вы можете легко использовать этот инструмент для сброса или удаления пароля любой заблокированной учетной записи пользователя. Это также позволяет вам создать диск для сброса пароля, если у вас его нет. Вы можете легко получить этот инструмент с официального сайта PassFab. Вот как сбросить пароль Windows 10 с помощью этого программного обеспечения после его установки:
- Установите и запустите инструмент на любом доступном ПК.
Вставьте USB-устройство и выберите его из списка; Нажмите «Далее.
Позвольте PassFab создать диск сброса пароля. Когда все будет готово, отключите USB-устройство.
- Переключитесь на заблокированный компьютер, подключите загрузочный USB-накопитель и перезагрузите компьютер.

Нажмите кнопку загрузки, чтобы войти в параметры загрузки. И установите USB-устройство в приоритет, нажмите F10 и дайте компьютеру снова перезагрузиться.
Когда ваш компьютер перезагрузится, вы увидите интерфейс PassFab на экране.
Выберите систему Windows и нажмите Далее.
Выберите заблокированную учетную запись пользователя, выберите «Сбросить пароль учетной записи» и нажмите «Далее».
Введите новый пароль и нажмите «Сброс». И нажмите Перезагрузить.
Когда ваш компьютер перезагрузится, вы должны ввести новый пароль, чтобы войти в него. Вы успешно сбросили забытый пароль Windows 10 без какого-либо нарушения конфиденциальности.
Часть 2. Восстановление пароля в Windows 10 с помощью диска сброса пароля
Диск сброса пароля Windows — это USB-накопитель, компакт-диск или DVD-диск, который вы создаете всякий раз, когда устанавливаете новый пароль на своем ПК. Он призван спасти вас, если вы когда-нибудь забудете или потеряете свой пароль.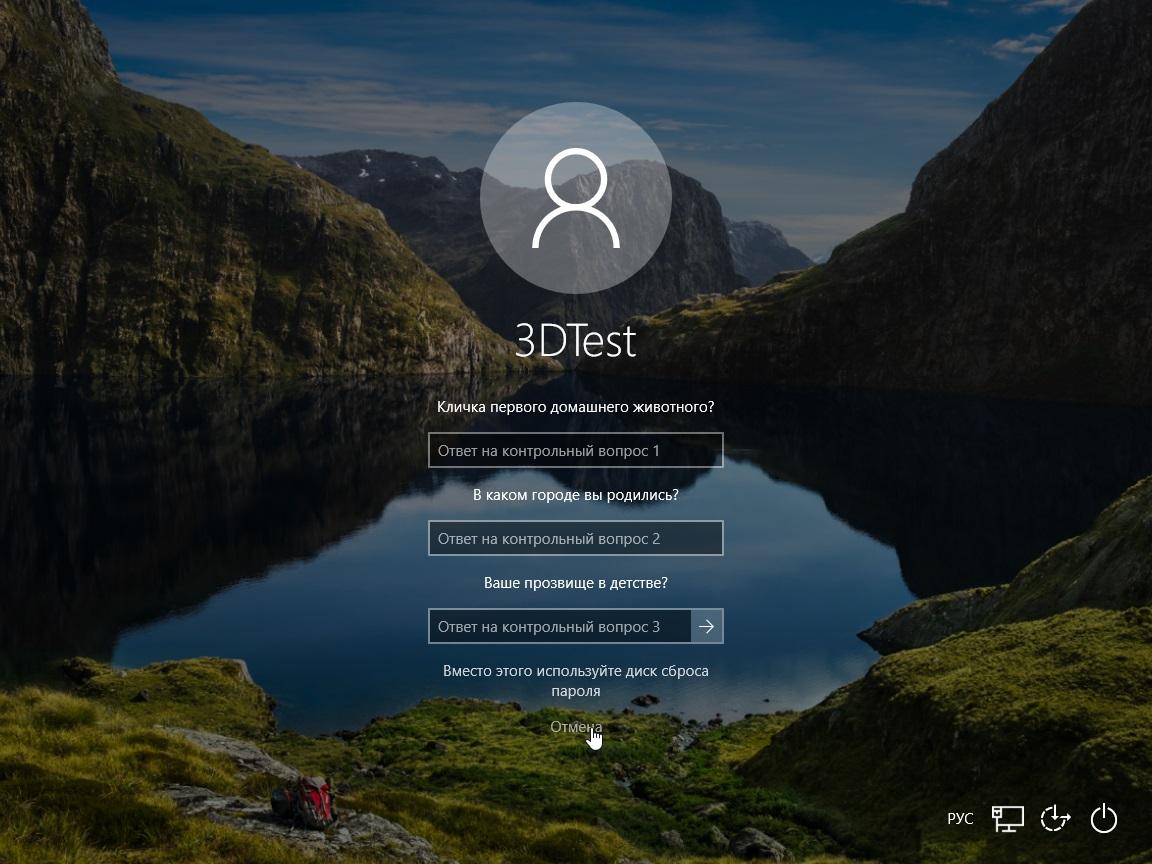 Хотя это небезопасный способ восстановления пароля, поскольку любой, у кого есть диск для сброса пароля, может получить доступ к вашему ПК, иногда это единственный вариант, который у вас остается. Итак, как сбросить пароль для входа в Windows 10 с помощью диска для сброса пароля? Вот ответ:
Хотя это небезопасный способ восстановления пароля, поскольку любой, у кого есть диск для сброса пароля, может получить доступ к вашему ПК, иногда это единственный вариант, который у вас остается. Итак, как сбросить пароль для входа в Windows 10 с помощью диска для сброса пароля? Вот ответ:
- Вставьте диск сброса пароля.
- Введите любой неправильный пароль в поле пароля и нажмите Enter. Под полем пароля появится ссылка «Сбросить пароль».
Нажмите ссылку «Сбросить пароль».
Нажмите «Далее», когда появится мастер сброса пароля.
Выберите USB-накопитель и снова нажмите «Далее».
Введите новый пароль. Подтверди это. Нажмите «Далее.
- Нажмите «Готово», чтобы завершить сброс пароля Windows 10.
Вы изменили пароль учетной записи пользователя. Используйте новый пароль для входа в свой компьютер. Обратите внимание, что для использования этого метода вам понадобится предварительно созданный диск для сброса пароля, поскольку его невозможно создать, если вы потеряете доступ к своему ПК.
Часть 3. Сброс забытого пароля в Windows 10 онлайн
Если вы используете свою учетную запись Microsoft для входа на ПК с Windows 10, Bingo! Вы можете использовать свою учетную запись Microsoft для восстановления локальной учетной записи пользователя в Windows. Вот как вы можете восстановить свою учетную запись в Windows 10 через учетную запись Microsoft:
- Откройте браузер на любом доступном ПК и перейдите на https://account.microsoft.com/
Нажмите Войти.
Введите адрес электронной почты или номер телефона, который вы используете на заблокированном ПК.
Нажмите «Далее» и подтвердите свои данные.
После проверки введите новый пароль. Введите его еще раз и нажмите «Далее».
Пароль вашей учетной записи Microsoft будет сброшен. Вы можете войти в свой компьютер, используя этот новый пароль. Учетная запись Microsoft работает как шарм, когда дело доходит до забытых или потерянных паролей учетной записи.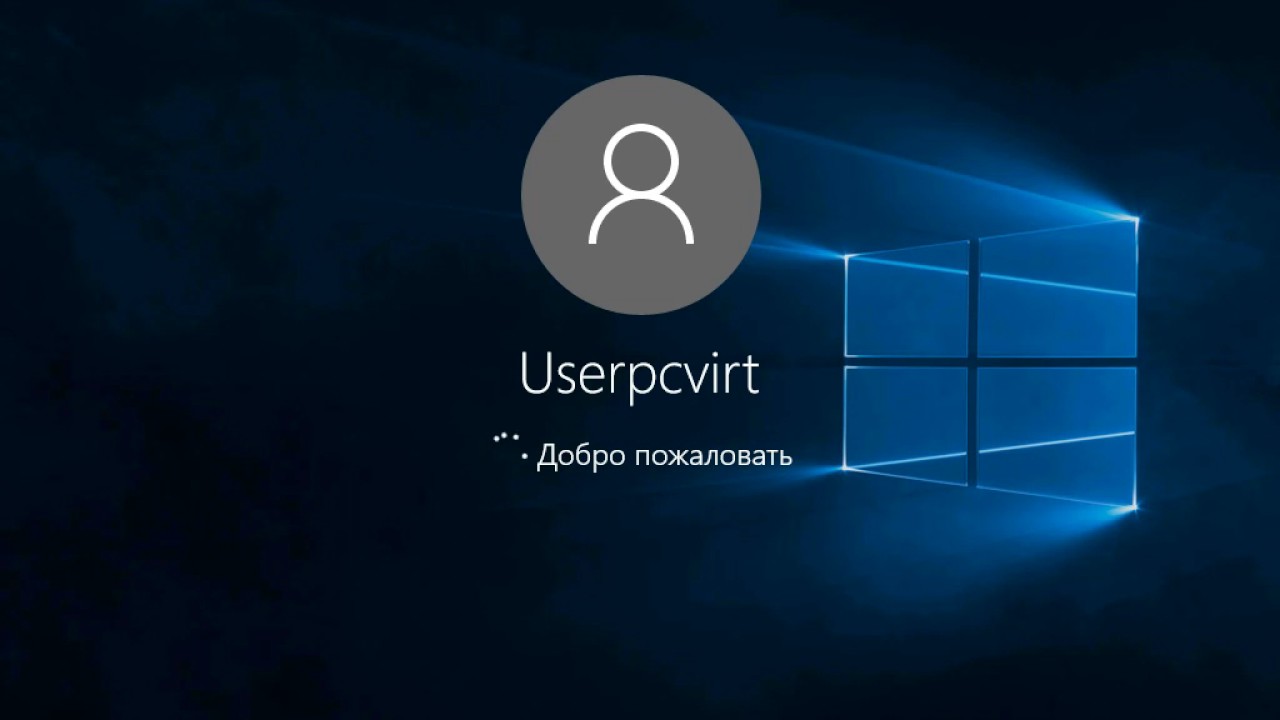
Часть 4. Сброс пароля Windows 10 с помощью CMD
Использование командной строки — это последний вариант, который вам остается, когда у вас ничего не работает. Командная строка — это приложение, в котором вы можете получить доступ ко всем настройкам вашего ПК и выполнять определенные задачи, вводя и выполняя различные команды.
Командная строка также позволяет вам сбросить любой пароль учетной записи пользователя, но этот метод следует использовать с осторожностью, так как достаточно одной неверной команды, чтобы испортить настройки вашей системы. Однако, чтобы следовать этому методу, вам понадобится установочный носитель Windows. Вот шаги для сброса пароля Windows 10 с помощью CMD после доступа к установочному носителю:
- Вставьте установочный носитель Windows и загрузите компьютер через него.
Когда появится следующий экран, нажмите одновременно клавиши Windows + F10.
Теперь введите следующую команду в окне командной строки и нажмите Enter:
переместите C:\windows\system32\Utilman.
 exe c:\
exe c:\Также введите следующую команду, нажав Enter после этого:
Копировать C:\windows\system32\cmd.exe c:\windows\system32\utilman.exe
Перезагрузите компьютер, набрав wpeutil reboot. Удалите установочный носитель перед перезагрузкой.
На этот раз ваш компьютер загрузится из системной памяти.
Когда вы увидите экран входа в систему, щелкните значок Центра специальных возможностей в правом нижнем углу экрана. Появится окно командной строки.
Введите net user [имя пользователя] [новый_пароль] и нажмите Enter. Не забудьте использовать имя пользователя заблокированной учетной записи и любой желаемый пароль вместо [имя пользователя] и [новый_пароль]
.
- Перезагрузите компьютер еще раз, чтобы изменения вступили в силу.
Поздравляем, вы сбросили пароль Windows 10 с помощью командной строки. Введите новый пароль в следующий раз, когда увидите экран входа в систему, чтобы войти в свой компьютер.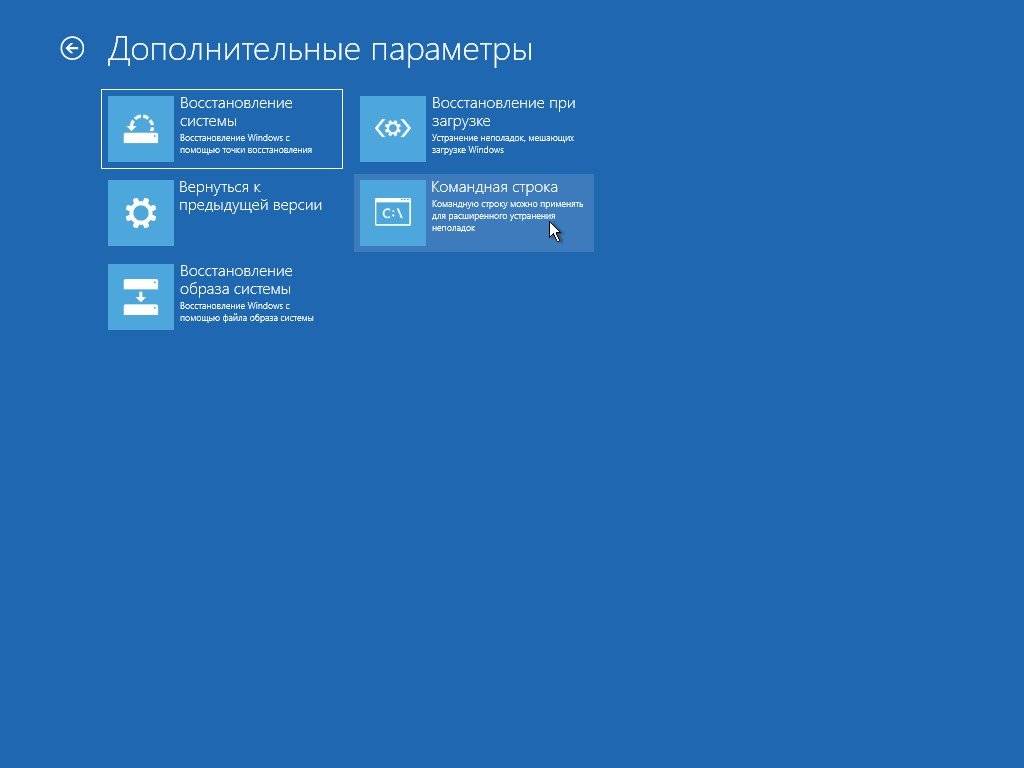






 exe c:\
exe c:\