Как удалить антивирус на windows 10: Dr.Web® — инновационные технологии антивирусной безопасности. Комплексная защита от интернет-угроз.
Содержание
Как удалить Avast антивирус в Windows 10 (3 способа)
Avast Antivirus завоевал репутацию одного из лучших бесплатных антивирусов, доступных в настоящее время. Хотя ведутся споры о том, нужен ли вам антивирус для Windows 10, миллионы пользователей Windows продолжают полагаться на Avast для защиты от вирусов, вредоносных программ и других угроз.
К сожалению, сейчас существуют серьезные проблемы с конфиденциальностью продуктов Avast, поскольку компания продает личные данные бесплатных пользователей Avast, чтобы помочь финансировать продукт. Если вы хотите узнать, как удалить Avast в Windows 10, тогда это руководство для вас.
Безопасен ли антивирус Avast?
Прежде чем вы поспешите удалить Avast, вам может быть интересно, безопасно ли использовать Avast (и другое антивирусное программное обеспечение, принадлежащее Avast, например AVG).
Хотя Avast предположил, что прекратит продажу пользовательских данных в рамках своей схемы сбора Jumpshot, факты очевидны. Компания продавала корпоративным клиентам пользовательские данные, собранные в Avast Antivirus. Если для вас это проблематично, то пора рассмотреть альтернативы.
Если для вас это проблематично, то пора рассмотреть альтернативы.
Это делает Avast небезопасным? Не обязательно, но это определенно сомнительная деловая практика. Как подтверждают независимые исследования, продукты Avast хорошо защищают ПК с Windows от вирусов и других угроз, но его прошлые методы сбора данных показывают, что это не лучший вариант, если вы заботитесь о своих личных данных.
Avast не совсем ясно дал понять, что он будет делать дальше, хотя вы можете сами проверить текущую политику конфиденциальности Avast. Если вы хотите, чтобы ваши личные данные были в безопасности, вам лучше удалить Avast и поискать другую защиту.
Как удалить Avast с помощью настроек Windows 10
Для большинства пользователей самый простой способ удалить Avast — это использовать меню настроек Windows и удалить его, как любое другое программное обеспечение. Это должно работать для большинства пользователей. Хотя, если вы хотите удалить Avast полностью, вам может потребоваться использовать один из альтернативных методов ниже.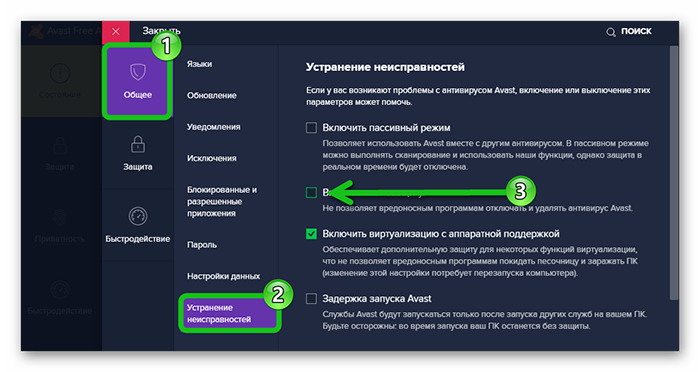
Для удаления Avast с помощью настроек Windows 10 щелкните правой кнопкой мыши меню «Пуск» и выберите «Параметры».
В окне параметров Windows нажмите «Приложения» > «Приложения и возможности». Будет отображен список установленного программного обеспечения. Вы можете использовать панель поиска или вручную прокрутить, а затем выбрать Avast Antivirus.
Выбрав приложение, нажмите «Удалить» > «Удалить», чтобы начать удаление Avast.
Это запустит деинсталлятор Avast. Щелкните «Удалить», чтобы начать удаление программного обеспечения.
В качестве функции безопасности Avast попросит вас подтвердить, что вы хотите удалить антивирусную защиту. Нажмите «Да» для подтверждения.
Программа удаления Avast начнет удалять все файлы Avast с вашего компьютера. После этого вам нужно будет перезагрузить компьютер.
Как удалить Avast с помощью утилиты удаления Avast Clear
Обычная программа удаления Avast должна удалить большую часть, файлов Avast с вашего компьютера. Однако возможно, что некоторые файлы и записи реестра останутся. Чтобы удалить его полностью, вам придется использовать утилиту удаления Avast.
Однако возможно, что некоторые файлы и записи реестра останутся. Чтобы удалить его полностью, вам придется использовать утилиту удаления Avast.
Для начала вам необходимо загрузить утилиту удаления Avast. Это отдельная программа, поэтому после ее загрузки дважды щелкните файл, чтобы запустить инструмент удаления.
Утилита Avast Clear просканирует ваш компьютер на предмет существующих установок Avast. После этого утилита спросит вас, хотите ли вы запустить инструмент в безопасном режиме. Чтобы перезагрузиться в безопасном режиме, нажмите кнопку «Да». Если вы нажмете «Нет», утилита запустится в обычном режиме.
Чтобы подтвердить перезагрузку, снова нажмите «Да». Windows автоматически перезагрузится в безопасном режиме. После завершения процесса перезагрузки автоматически запустится утилита удаления Avast. Убедитесь, что в окне утилиты удаления Avast выбраны правильные места установки антивируса, затем нажмите «Удалить», чтобы начать удаление.
Если ваш антивирус по-прежнему работает в безопасном режиме, Avast предупредит вас о попытке его удаления.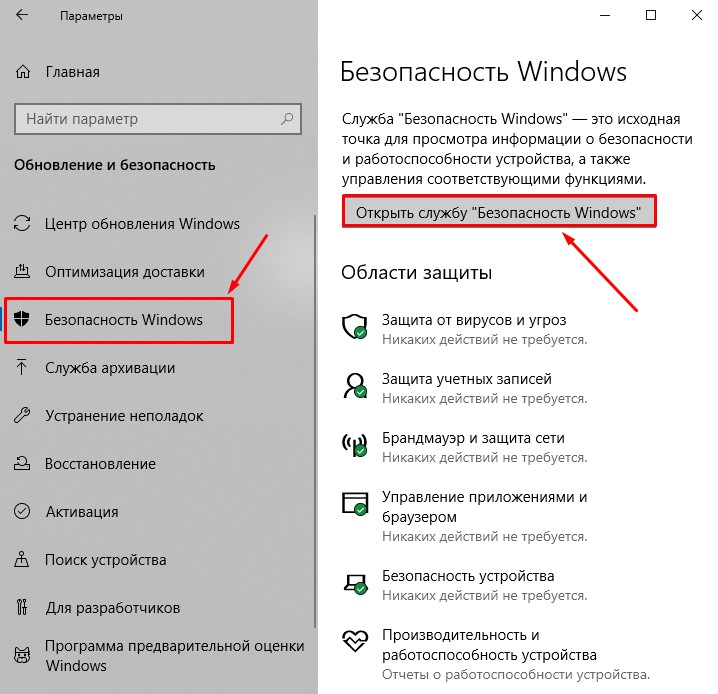 Разрешите это, нажав «Да» в окне предупреждения.
Разрешите это, нажав «Да» в окне предупреждения.
Утилита удаления начнет удаление антивируса Avast, это может занять некоторое время. После завершения процесса вам необходимо перезагрузить компьютер.
Использование сторонних средств удаления программного обеспечения для удаления Avast
Вы также можете удалить программное обеспечение в Windows с помощью таких инструментов, как Revo Uninstaller Free.
Если у вас установлен Revo Uninstaller Free, вы можете удалить Avast, найдя антивирус в главном окне программы. Чтобы удалить его, выберите Avast, затем нажмите кнопку «Удалить».
Для подтверждения нажмите «Продолжить», чтобы начать удаление.
Это действие запустит собственный инструмент удаления Avast. Нажмите «Удалить» в этом окне, чтобы начать удаление. После завершения работы собственной программы удаления Avast, утилита Revo Uninstaller Free снова проверит, какие оставшиеся файлы и записи реестра остались. Для этого нажмите кнопку «Сканировать» в главном окне Revo Uninstaller Free, чтобы начать сканирование.
Revo Uninstaller Free сначала определит, остались ли какие-либо записи в реестре Windows. Выберите их и нажмите «Удалить», чтобы удалить записи, затем нажмите «Далее».
Далее появится список оставшихся файлов. Нажмите «Выбрать все», затем нажмите «Удалить», для удаления файлов. Когда закончите, нажмите «Готово».
После завершения этого процесса перезагрузите компьютер, чтобы убедиться, что Avast был полностью удален.
Заключение
Если вы удалили Avast из своей системы, вам нужно будет быстро установить альтернативу, чтобы защитить свой компьютер. Вместо бесплатного антивируса вы можете попробовать использовать Windows Security (ранее Защитник Windows) для защиты вашего компьютера от распространенных угроз.
Поделиться
Удаление антивируса Avast на Windows 10
Avast Antivirus завоевал репутацию одного из лучших бесплатных антивирусов, доступных в настоящее время. Хотя ведутся споры о том, нужен ли вам антивирус для Windows 10, благодаря встроенной защите Windows Security миллионы пользователей Windows продолжают полагаться на Avast для защиты от вирусов, вредоносных программ и других угроз.
К сожалению, сейчас существуют серьезные проблемы с конфиденциальностью продуктов Avast, поскольку компания продает личные данные бесплатных пользователей Avast, чтобы помочь финансировать продукт. Если вы хотите узнать, как удалить Avast в Windows 10 и в процессе изменить конфиденциальность , вот что вам нужно сделать.
Безопасен ли антивирус Avast?
Прежде чем вы поспешите удалить Avast, вам может быть интересно, безопасно ли использовать Avast (и другое антивирусное программное обеспечение, принадлежащее Avast, например AVG).
Хотя Avast предположил, что прекратит продажу пользовательских данных в рамках своей схемы сбора Jumpshot, факты очевидны. Компания продавала пользовательские данные, собранные в Avast Antivirus, и продавала их корпоративным клиентам. Если для вас это проблематично, то пора рассмотреть альтернативы.
Это делает Avast небезопасным? Не обязательно, но это определенно сомнительная деловая практика. Независимые исследования подтверждают, что продукты Avast хорошо защищают ПК с Windows от вирусов и других угроз, но практика сбора прошлых данных показывает, что это не лучший вариант, если вы заботитесь о своих личных данных.
Avast не совсем ясно дал понять, что он будет делать дальше, хотя вы можете сами проверить текущую политику конфиденциальности Avast. Если вы хотите сохранить свои личные данные в безопасности, вам лучше удалить Avast и поискать защиту в другом месте.
Как удалить Avast с помощью настроек Windows
Для большинства пользователей самый простой способ узнать, как удалить Avast, — это использовать меню настроек Windows и удалить его, как любое другое программное обеспечение. Это должно работать для большинства пользователей. Хотя, если вы изо всех сил пытаетесь удалить Avast полностью, вам может потребоваться пропустить этот раздел и использовать один из альтернативных методов ниже.
- Для этого щелкните правой кнопкой мыши меню «Пуск» Windows и выберите «Параметры» в меню параметров.
- В окне настроек Windows нажмите Приложения > Приложения и функции . Будет отображен список установленного программного обеспечения. Вы можете использовать панель поиска или вручную прокрутить список, а затем выбрать запись Avast Antivirus.

- Выбрав запись, нажмите «Удалить» > «Удалить», чтобы начать удаление Avast.
- Это запустит деинсталлятор Avast. Щелкните Удалить, чтобы начать удаление программного обеспечения.
- В качестве функции безопасности Avast попросит вас подтвердить, что вы хотите отключить антивирусную защиту, и начать удаление. Нажмите Да для подтверждения.
- Программа удаления Avast начнет удалять все файлы Avast с вашего компьютера. После этого вам нужно будет перезагрузить компьютер. Нажмите «Перезагрузить компьютер», чтобы сделать это сейчас, или «Перезагрузить позже», чтобы перезагрузить компьютер вручную.
После перезагрузки ваша антивирусная защита вернется в режим безопасности Windows. Если вы установили другую антивирусную программу, она возьмет на себя эту защиту.
Как удалить Avast с помощью утилиты удаления Avast
Обычная программа удаления Avast должна удалить большую часть, если не все, файлы Avast с вашего компьютера. Однако возможно, что некоторые файлы и записи реестра останутся. Если вы не можете удалить его полностью, вам придется использовать утилиту удаления Avast.
Однако возможно, что некоторые файлы и записи реестра останутся. Если вы не можете удалить его полностью, вам придется использовать утилиту удаления Avast.
Этот инструмент безопасно удалит все файлы Avast с вашего ПК, если стандартный метод с использованием настроек Windows не работает.
- Для начала вам необходимо загрузить утилиту удаления Avast. Это отдельная программа, поэтому после ее загрузки дважды щелкните файл, чтобы запустить его.
- Утилита удаления Avast просканирует ваш компьютер на предмет существующих установок Avast. Avast спросит вас, хотите ли вы запустить инструмент в безопасном режиме, который рекомендуется. Чтобы перезагрузиться в безопасном режиме, нажмите кнопку Да. Если вы нажмете Нет, вам придется самостоятельно перезагрузиться в безопасном режиме, а затем снова запустить утилиту удаления Avast.
- Чтобы подтвердить перезагрузку, снова нажмите Да.
- Windows автоматически перезагрузится в безопасном режиме. После завершения процесса перезагрузки автоматически запустится утилита удаления Avast.
 Убедитесь, что в окне утилиты удаления Avast выбраны правильные места для установки и продукты, затем нажмите «Удалить», чтобы начать удаление.
Убедитесь, что в окне утилиты удаления Avast выбраны правильные места для установки и продукты, затем нажмите «Удалить», чтобы начать удаление. - Если ваш антивирус по-прежнему работает в безопасном режиме, Avast предупредит вас о попытке его удаления. Разрешите это, нажав Да в окне предупреждения.
- Утилита удаления Avast начнет удаление вашей установки Avast на этом этапе, что может занять некоторое время. После завершения процесса вам необходимо перезагрузить компьютер, нажав кнопку «Перезагрузить компьютер», чтобы завершить удаление всех файлов. В противном случае нажмите «Перезагрузить позже», чтобы выполнить перезагрузку вручную.
Использование сторонних средств удаления программного обеспечения для удаления Avast
Несмотря на то, что опасения по поводу конфиденциальности в отношении Avast не являются несправедливыми, она по-прежнему остается значительной компанией на рынке безопасности ПК, поскольку ее программное обеспечение регулярно тестируется сторонними исследователями.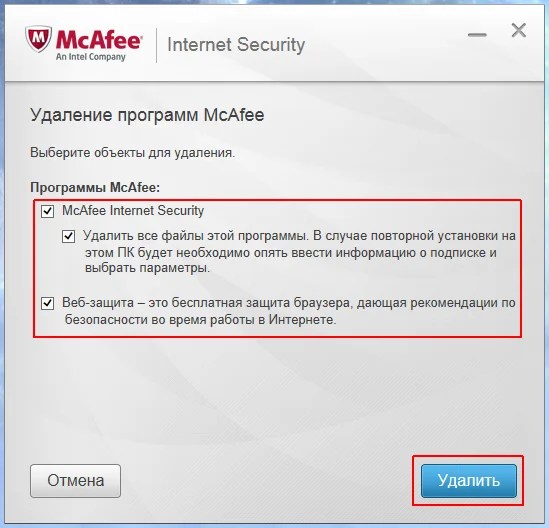
Это означает, что вы можете чувствовать себя в безопасности, зная, что даже если вы не можете удалить Avast с помощью настроек Windows, вы можете использовать утилиту удаления Avast, чтобы удалить его. Если это не сработает (или вы просто не доверяете Avast на данном этапе), вы можете попробовать альтернативы сторонних производителей.
Например, вы можете удалить программное обеспечение Windows с помощью таких инструментов, как Revo Uninstaller , который будет искать и очищать файлы Avast с вашего ПК. Хотя существует платная опция, Revo Uninstaller Free должен иметь возможность искать и удалять все файлы и записи Avast с вашего ПК.
- Если у вас установлен Revo Uninstaller Free, вы можете удалить Avast, найдя запись в главном окне Revo после того, как программное обеспечение завершит поиск на вашем ПК. Чтобы удалить его, выберите запись Avast, затем нажмите кнопку «Удалить».
- Для подтверждения нажмите «Продолжить», чтобы начать удаление.
- Это запустит собственный инструмент удаления Avast.
 Нажмите Удалить в этом окне, чтобы начать удаление. После завершения работы собственной программы удаления Avast Revo снова проверит, какие оставшиеся файлы и записи реестра остались. Для этого нажмите кнопку «Сканировать» в главном окне Revo, чтобы начать сканирование.
Нажмите Удалить в этом окне, чтобы начать удаление. После завершения работы собственной программы удаления Avast Revo снова проверит, какие оставшиеся файлы и записи реестра остались. Для этого нажмите кнопку «Сканировать» в главном окне Revo, чтобы начать сканирование. - Revo сначала определит, остались ли какие-либо записи в реестре Windows деинсталлятором. Выберите их, нажмите «Удалить», чтобы удалить записи, затем нажмите «Далее».
- Далее появится список оставшихся файлов. Нажмите «Выбрать все», чтобы выбрать все, затем нажмите «Удалить», чтобы удалить файлы. Когда закончите, нажмите Завершить.
После завершения этого процесса перезагрузите компьютер, чтобы убедиться, что Avast был полностью удален.
Альтернативы Avast Antivirus
Если вы удалили Avast из своей системы, вам нужно будет быстро установить альтернативу, чтобы убедиться, что вы можете защитить свой компьютер и быстро удалить вредоносное ПО. Вместо бесплатного антивируса вы можете попробовать использовать Windows Security (ранее Защитник Windows) для защиты вашего компьютера от распространенных угроз.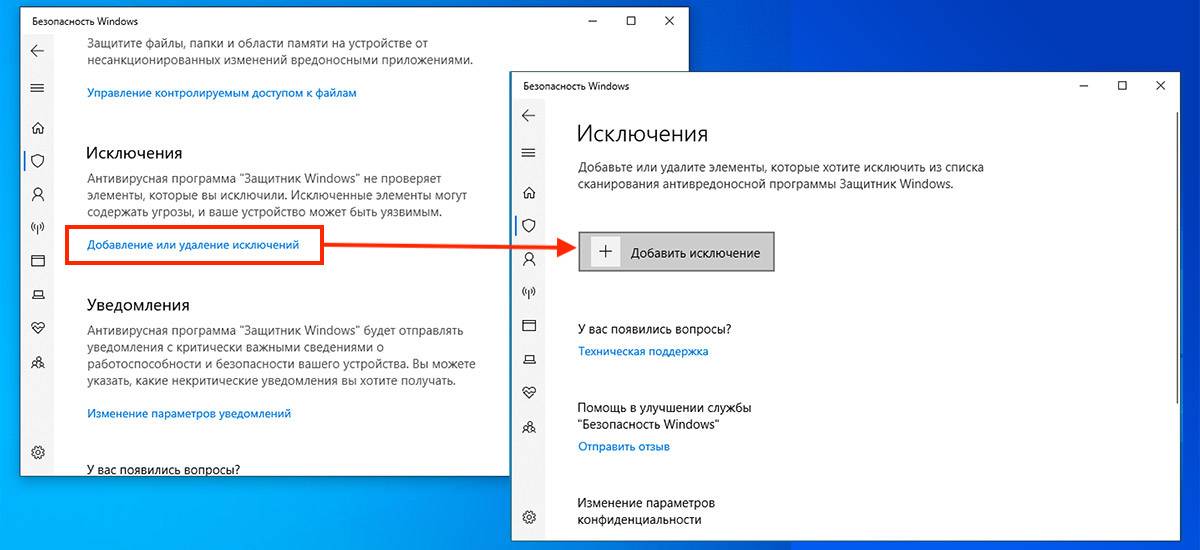
Однако есть, безусловно, лучшие варианты избавления от вирусов , особенно если вы готовы платить. Вы можете проверить независимые отчеты исследователей безопасности, чтобы узнать, насколько хорошо распространенные антивирусные программы (включая Avast) справляются с реальными угрозами и стоит ли платить за дополнительную защиту.
Насколько публикация полезна?
Нажмите на звезду, чтобы оценить!
Средняя оценка / 5. Количество оценок:
Оценок пока нет. Поставьте оценку первым.
Статьи по теме:
Как удалить вирус с ноутбука или ПК без антивируса
В этой статье показаны четыре эффективных метода , как удалить вирусы с ноутбука или без антивируса.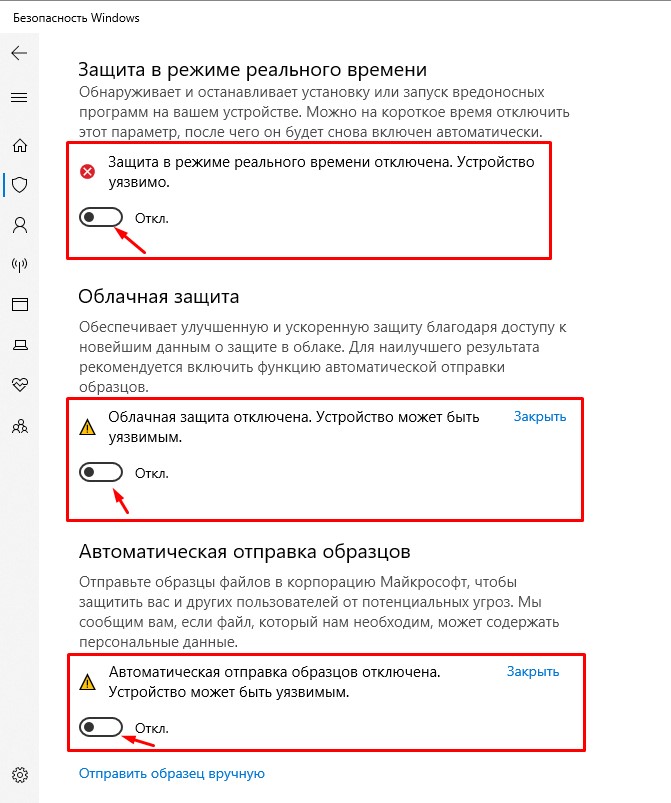 Проверьте подробное содержание.
Проверьте подробное содержание.
| Рабочие растворы | Пошаговое устранение неполадок |
|---|---|
| Исправление 1. Завершение запущенных процессов | Нажмите Ctrl + Alt + Delete, чтобы открыть диспетчер задач. На вкладке «Процессы» проверьте каждый запущенный процесс… Полные шаги |
| Исправление 2. Отключить неизвестный процесс | Откройте «Конфигурацию системы» или «Диспетчер задач», перейдите на вкладку «Автозагрузка». Прокрутите вниз, чтобы выбрать все программы… Полные шаги |
| Исправление 3. Включите Защитник Windows | Откройте панель управления > щелкните «Брандмауэр Защитника Windows» > Включите или выключите брандмауэр Защитника Windows… Полные шаги |
| Исправление 4. Используйте защиту от вирусов и угроз | Сначала включите Защиту от вирусов и угроз в Защитнике Windows. Щелкните правой кнопкой мыши значок Windows и… Полные шаги Щелкните правой кнопкой мыши значок Windows и… Полные шаги |
| Другие решения и исправления | Отключите Интернет от вашего ПК > Перезагрузите компьютер в безопасном режиме в Windows 10… Полные шаги |
Как удалить вирус с компьютера без антивируса
«У меня внезапно упала производительность ПК, и я предположил, что это может быть вирус. Я скачал несколько бесплатных антивирусных программ, но обнаружил, что они не совсем бесплатные! Некоторые просят оплатить сразу или позволяют сканировать на наличие вредоносного ПО, но должны платить за очистку от вируса.
Большинство антивирусных программ очень дорогие, и я не хочу тратить огромные деньги на тестирование неизвестных антивирусных программ. Должен быть способ удалить вирус без антивирусного программного обеспечения. Как мне это сделать?»
Помимо поиска бесплатных методов удаления вирусов, некоторые пользователи также могут захотеть узнать, как проверять и предотвращать вирусы на своих компьютерах. В следующих трех частях мы предоставим практические решения, которые помогут вам решить эту проблему, удаляя все существующие вирусы с вашего ПК, внешних устройств хранения без потери данных.
В следующих трех частях мы предоставим практические решения, которые помогут вам решить эту проблему, удаляя все существующие вирусы с вашего ПК, внешних устройств хранения без потери данных.
Как узнать, есть ли на вашем компьютере вирус
Компьютерный вирус — это тип вредоносных программ (вредоносных программ), предназначенный для создания своих копий на любом диске, подключенном к вашему компьютеру. Когда вирус заражает ваш компьютер, он может замедлить его работу и нарушить его правильную работу. Вы можете подумать об избавлении от вируса, если вы столкнулись с:
- Самостоятельным запуском неопознанных компьютерных программ
- Всплывающие сообщения, которые появляются из ниоткуда и которые трудно удалить
- Компьютер или ноутбук работает медленно, как улитка
- Звук жесткого диска в постоянном действии
Часть 1. Удаление вирусов с ПК или ноутбука без антивируса
В этой части мы покажем вам полный процесс очистки от вирусов компьютеров и ноутбуков Windows без использования антивирусного программного обеспечения или инструментов. Выполните следующие шаги один за другим, чтобы полностью защитить свой компьютер:
Выполните следующие шаги один за другим, чтобы полностью защитить свой компьютер:
1. Завершите выполнение процессов, связанных с вирусами, в диспетчере задач 9.0077
Этот процесс завершится запуском программ, связанных с вирусами, на вашем ПК, что предотвратит распространение вируса по вашему устройству.
Шаг 1. Нажмите Ctrl + Alt + Delete, чтобы открыть диспетчер задач.
Шаг 2. На вкладке «Процессы» проверьте каждый запущенный процесс, указанный в окне, и выберите любые незнакомые программы обработки, выполните поиск в Интернете для подтверждения. Убедившись, что это программа, связанная с вирусом, нажмите «Завершить задачу», чтобы она не заразила ваш компьютер и устройство.
2. Отключить неизвестный или странный процесс при запуске Windows
Это эффективное действие, позволяющее заблокировать незнакомое вредоносное ПО или вирус, которые могут захватить ваш компьютер при запуске.
Шаг 1 .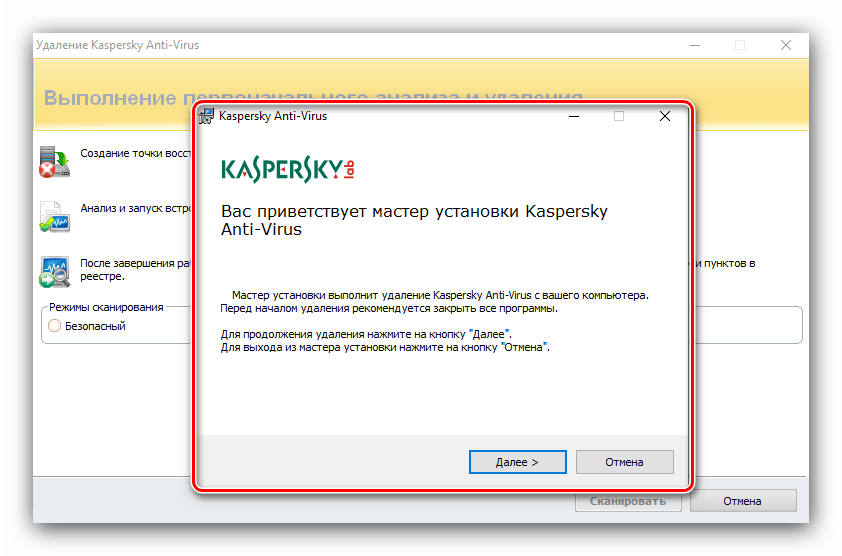 Откройте «Конфигурацию системы» или «Диспетчер задач», перейдите на вкладку «Автозагрузка».
Откройте «Конфигурацию системы» или «Диспетчер задач», перейдите на вкладку «Автозагрузка».
Шаг 2. Прокрутите вниз, чтобы выбрать все программы с неизвестными производителями, и нажмите «Отключить».
Обычно программы неизвестных производителей относятся к вредоносным программам и даже к вирусам.
3. Включите брандмауэр Защитника Windows
Таким образом, он предотвратит заражение вашего компьютера и устройств хранения вирусами.
Шаг 1. Откройте Панель управления > нажмите «Брандмауэр Защитника Windows» > Включите или выключите брандмауэр Защитника Windows.
Шаг 2. Установите флажки «Включить брандмауэр Защитника Windows» и нажмите «ОК» для подтверждения.
4. Удаление вирусов с помощью Защиты от вирусов и угроз в Защитнике Windows
Защита от вирусов и угроз — это встроенная функция Windows, которую можно применять для защиты компьютеров Windows от заражения вирусами и даже использовать для удаления вирусов. Выполните следующие шаги, чтобы включить эту функцию на вашем ПК и немедленно удалить вирус:
Выполните следующие шаги, чтобы включить эту функцию на вашем ПК и немедленно удалить вирус:
Сначала. Включите защиту от вирусов и угроз в Защитнике Windows
Шаг 1. Щелкните правой кнопкой мыши значок Windows и выберите «Настройки» > «Обновление и безопасность».
Шаг 2. В разделе «Безопасность Windows» нажмите «Открыть Центр безопасности Защитника Windows».
Шаг 3. Нажмите «Защита от вирусов и угроз» в новом окне > Перейти к настройкам защиты от вирусов и угроз.
Шаг 4. Включите эти три параметра: Защита в режиме реального времени, Защита с помощью облака и Автоматическая отправка образцов.
Обычно после включения этой функции Защитник Windows автоматически сканирует все диски и файлы для обнаружения и проверки вирусов на вашем компьютере. Если он обнаружит вирус, сделайте все, что требуется, чтобы удалить вирус.
Далее. Удалите существующие вирусы с ПК с помощью Защиты от вирусов и угроз
Иногда вы также можете вручную запустить эту функцию для сканирования и удаления вирусов с компьютеров Windows.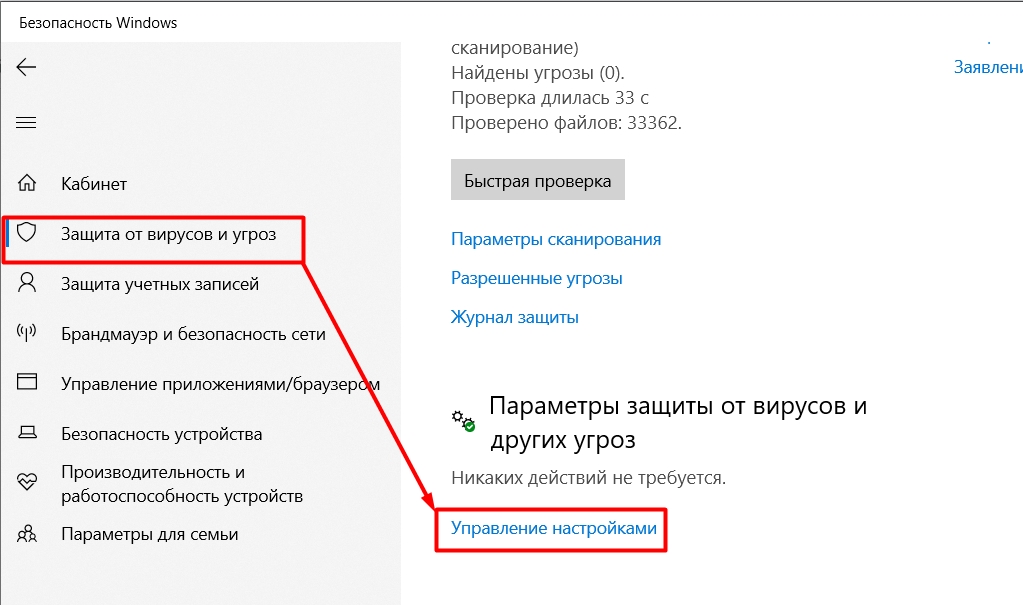
Шаг 1. Перейдите в «Настройки» > «Обновление и безопасность» > «Безопасность Windows».
Шаг 2. Нажмите «Защита от вирусов и угроз».
Шаг 3. В разделе «История угроз» нажмите «Сканировать сейчас», чтобы проверить компьютер на наличие вирусов.
После этого вы можете перезагрузить компьютер и теперь устройство очищено от вирусов, вредоносных программ.
5. Отключите Интернет от вашего ПК
Как вы знаете, некоторые компьютерные вирусы используют для своего распространения интернет-соединение. Поэтому рекомендуется отключиться от Интернета, чтобы предотвратить дальнейший ущерб.
Шаг 1. Щелкните правой кнопкой мыши значок подключения к Интернету на панели задач и выберите «Открыть настройки сети и Интернета».
Шаг 2. Выберите «Центр управления сетями и общим доступом» и выберите «Изменить настройки адаптера».
Шаг 3. На экране «Сетевые подключения» щелкните правой кнопкой мыши или нажмите и удерживайте подключение, которое хотите отключить, затем выберите «Отключить». Значок подключения становится серым, показывая, что оно отключено.
На экране «Сетевые подключения» щелкните правой кнопкой мыши или нажмите и удерживайте подключение, которое хотите отключить, затем выберите «Отключить». Значок подключения становится серым, показывая, что оно отключено.
6. Перезагрузите компьютер в безопасном режиме в Windows 10
Эти шаги должны работать независимо от того, какое вредоносное ПО установлено на вашем ПК или ноутбуке. Эта процедура так же эффективна для троянов, как и для обычных вирусов. Это решение — перезагрузить компьютер в безопасном режиме.
Шаг 1. Перезагрузите ПК с Windows 10. Когда вы увидите экран входа в систему, нажмите и не отпускайте клавишу «Shift», а затем щелкните значок питания в правом нижнем углу и выберите «Перезагрузить».
Шаг 2. Windows 10 перезагружается и предлагает выбрать вариант. Выберите «Устранение неполадок» > «Дополнительные параметры» > «Параметры запуска» > «Перезагрузить».
Читайте также: Загрузитесь в безопасном режиме Windows 10 всеми возможными способами для удаления вирусов с вашего ПК.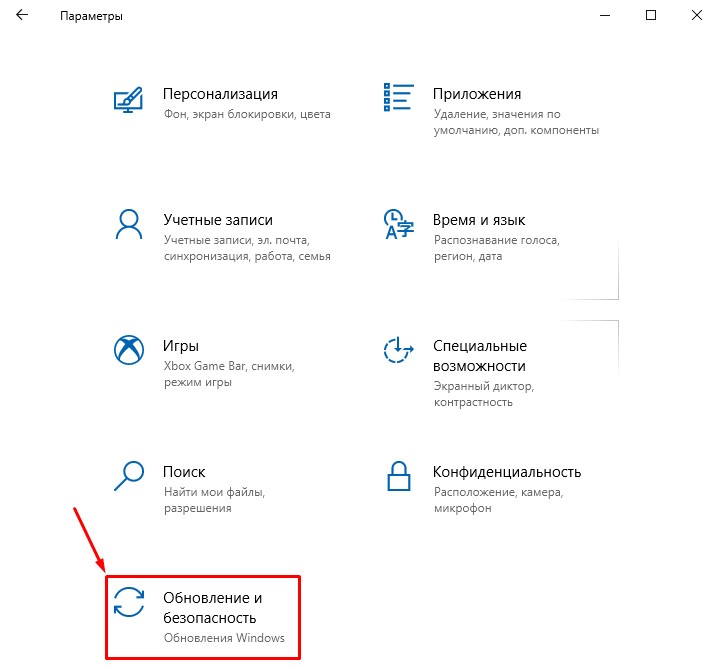
Вот несколько относительных руководств, которые могут помочь вам удалить некоторые определенные вирусы с вашего ПК и устройств хранения:
- 4 способа удалить ярлык вируса
- Снять защиту от записи с HDD/SSD/внешнего жесткого диска/USB
Часть 2. Восстановление файлов после удаления вируса с ПК с Windows
После удаления вируса с компьютера с Windows вы можете снова проверить и продолжить использовать свое устройство и файлы. Если некоторые файлы отсутствуют на вашем компьютере из-за заражения вирусом, не волнуйтесь.
Вернитесь к Части 1, чтобы сначала удалить вирус с вашего компьютера. Затем вы можете следовать предоставленным методам восстановления данных здесь, в этой части, чтобы немедленно полностью вернуть потерянные или отсутствующие файлы.
Метод 1. Восстановление удаленных или отсутствующих файлов после удаления вируса
Независимо от того, как вы в конечном итоге уничтожите компьютерный вирус, вы всегда должны впоследствии проверять свое устройство хранения на предмет потери данных. Помимо того, что сам вирус может удалять или скрывать файлы, удаление вирусных файлов также может привести к непреднамеренному удалению невирусных файлов.
Помимо того, что сам вирус может удалять или скрывать файлы, удаление вирусных файлов также может привести к непреднамеренному удалению невирусных файлов.
Мастер восстановления данных ReliableEaseUS может сканировать все ваше устройство хранения на наличие потерянных файлов из-за ложного срабатывания или удаления вируса.
Программное обеспечение для восстановления удаленных файлов
- Восстановление потерянных файлов, видео, документов, фотографий, аудио, музыки, электронных писем и многого другого
- Восстановление данных с жестких дисков, твердотельных накопителей, SD-карт любых марок, включая Kingston, Sony, Samsung и других.
- Поддержка восстановления данных при внезапном удалении, форматировании, повреждении жесткого диска, вирусной атаке, сбое системы в различных ситуациях
Загрузить для Win Коэффициент восстановления 99,7%
Загрузить для Mac Рейтинг Trustpilot 4,7 Вам несложная тренировка по восстановлению удаленных вирусом данных:
Шаг 1. Выберите диск, на котором вы потеряли файлы после использования антивирусной программы и нажмите «Сканировать».
Выберите диск, на котором вы потеряли файлы после использования антивирусной программы и нажмите «Сканировать».
Шаг 2. Когда процесс сканирования завершится, все потерянные и удаленные файлы на выбранном диске должны появиться. Вы можете попытаться найти удаленные антивирусом элементы на панели древовидного представления слева или использовать функцию «Фильтр», чтобы указать определенные форматы файлов, такие как изображения, видео, электронные письма, документы и т. д.
Шаг 3. Дважды щелкните файл для предварительного просмотра. После этого выберите файл(ы) за один раз и нажмите «Восстановить».
Метод 2. Используйте CMD для отображения файлов (которые были скрыты вирусом)
- Предупреждение
- Будьте осторожны при использовании cmd. Убедитесь, что вы вводите команды только из надежных источников и вводите их правильно. Неправильное использование cmd может привести к серьезному повреждению вашей системы.

Иногда вирусы не только захватывают ваш компьютер, вымогая деньги за расшифровку ваших устройств. Некоторые также могут скрывать ваши файлы, заставляя вас думать, что все файлы были удалены.
На самом деле эти файлы не были потеряны, а спрятаны на вашем компьютере. Поэтому вы также можете попробовать выполнить следующую команду CMD, чтобы отобразить файлы, которые были скрыты вирусом:
Шаг 1 . Запустите командную строку от имени администратора.
Шаг 2 . Введите attrib -h -r -s /s /d F:\*.* и нажмите «Enter». (Замените «F» на букву вашего зараженного вирусом жесткого диска или USB).
Шаг 3 . Тип del autorun.xxx (расширение ярлыка вируса) и нажмите «Enter».
Часть 3. Предотвращение заражения компьютера и данных вирусами
Помимо предложения надежных решений для удаления вирусов с компьютера и восстановления утерянных файлов, у вас могут возникнуть и другие проблемы, связанные с предотвращением вирусов и защитой данных.
Здесь мы собрали некоторые наиболее волнующие вопросы и дадим краткий ответ, который поможет вам:
1. Как проверить ноутбук на наличие вирусов
Существует множество симптомов и признаков, указывающих на то, что ваш компьютер или ноутбук заражен вирусом. Например, внезапно перестает работать компьютер, зашифровывается жесткий диск или файлы превращаются в ярлыки. Как проверить вирус? Вы можете запустить защиту от вирусов и угроз, как указано в № 4, часть 1, или использовать программное обеспечение для очистки от вирусов, такое как Kaspersky, McAfee, Norton 360 или VAG, Avast и т. д., для сканирования и удаления вирусов и вредоносных программ с вашего компьютера.
2. Как предотвратить заражение или шифрование компьютера вирусами
Самый простой и бесплатный способ предотвратить заражение вирусом — включить защиту в реальном времени в Защитнике Windows и включить защиту от вирусов и угроз на вашем компьютере. Вы также можете запустить антивирусное программное обеспечение, такое как AVG, Avast, Avria или Kaspersky и т. д., чтобы защитить свое устройство в любое время.
д., чтобы защитить свое устройство в любое время.
3. Как предотвратить удаление или заражение моих файлов вирусами
Во-первых, вам нужно включить постоянную защиту в Защитнике Windows или запустить программу для удаления вирусов на вашем ПК. Затем вы можете сохранить копию всех ваших ценных файлов на внешний жесткий диск в качестве резервной копии. Таким образом, вы всегда сможете выжить, когда ваш компьютер заразится вирусом или вредоносным ПО.
Здесь вы можете использовать надежное программное обеспечение для резервного копирования файлов для выборочного резервного копирования всех нужных файлов на внешний жесткий диск одновременно:
Не забудьте выбрать внешний жесткий диск в качестве целевого устройства для сохранения образов файлов.
Шаг 1. Нажмите кнопку « Выберите содержимое резервной копии », чтобы начать резервное копирование.
Шаг 2. Существует четыре категории резервного копирования данных: Файл, Диск, ОС и Почта, нажмите Файл .
Шаг 3. Слева будут перечислены как локальные, так и сетевые файлы. Вы можете развернуть каталог, чтобы выбрать файлы для резервного копирования.
Шаг 4. Следуя указаниям на экране, выберите место для сохранения резервной копии.
Нажмите « Параметры », чтобы зашифровать резервную копию с помощью пароля в « Параметры резервного копирования », установите расписание резервного копирования и выберите запуск резервного копирования при определенном событии в « Схема резервного копирования ». Есть также много других опций, которые вы можете изучить, настроить задачу резервного копирования в соответствии с вашими потребностями.
Шаг 5. Вы можете сохранить резервную копию на локальный диск, в облачную службу EaseUS и NAS.
Шаг 6. EaseUS Todo Backup позволяет пользователям выполнять резервное копирование данных как на сторонний облачный диск, так и на собственный облачный диск.
Если вы хотите выполнить резервное копирование данных на сторонний облачный диск, выберите «Локальный диск», прокрутите вниз, чтобы добавить облачное устройство, добавьте и войдите в свою учетную запись.
Вы также можете выбрать собственный облачный диск EaseUS. Нажмите EaseUS Cloud, зарегистрируйтесь с помощью своей учетной записи EaseUS и войдите в систему.
Шаг 7. Нажмите « Backup Now », чтобы начать резервное копирование. После выполнения задачи резервного копирования она отобразится в виде карточки в левой части панели. Щелкните правой кнопкой мыши задание резервного копирования для дальнейшего управления им.
Дополнительные советы: Как удалить вирус с ноутбука с помощью антивируса
Если на вашем ПК или ноутбуке есть вирус, выполните следующие простые шаги, чтобы удалить вирус с ноутбука
1. Загрузите и установите вирус 9сканер 0004.
2. Отключиться от интернета.
3. Перезагрузите компьютер в безопасном режиме.
4. Удалить все временные файлы…
5. Запустить сканирование на вирусы .
6. Удалить или поместить вирус в карантин .
7. Перезагрузите компьютер.
8. Смените все свои пароли
9. Обновите программное обеспечение и операционную систему до последней версии.
Как полностью удалить Avast Antivirus в Windows 10
Уведомление: Мы не предоставляем никакой платной поддержки. Остерегайтесь мошенников. Эта страница может содержать партнерские ссылки, прочитайте заявление об отказе от ответственности
Автор
Роджер
/ 22 марта 2021
Сегодня мы немного изучим безопасность. В частности, мы увидим, как полностью удалить Avast Antivirus. Действительно, это одно из самых популярных антивирусных решений. Теперь одним из преимуществ Windows является возможность свободно устанавливать и удалять любую программу. На самом деле, большинство программ включают в себя собственный модуль удаления. С другой стороны, просто зайдите в панель управления, выберите программу и запустите программу удаления. Однако некоторые пользователи сообщают, что не могут удалить Avast традиционным способом. Или того хуже, вроде бы деинсталляция сделана, а следы программы в системе остались. Следовательно, никакой другой антивирусный пакет не может быть установлен на компьютере. По этой причине сегодня мы увидим, как полностью удалить Avast Antivirus в Windows 10.
На самом деле, большинство программ включают в себя собственный модуль удаления. С другой стороны, просто зайдите в панель управления, выберите программу и запустите программу удаления. Однако некоторые пользователи сообщают, что не могут удалить Avast традиционным способом. Или того хуже, вроде бы деинсталляция сделана, а следы программы в системе остались. Следовательно, никакой другой антивирусный пакет не может быть установлен на компьютере. По этой причине сегодня мы увидим, как полностью удалить Avast Antivirus в Windows 10.
Как полностью удалить Avast Antivirus
К счастью, компания обратила внимание на эту проблему. Следовательно, было разработано приложение, позволяющее полностью удалить антивирус.
- Удаление Avast Antivirus из панели управления
- Удаление Avast Antivirus с помощью инструмента удаления
- Удаление Avast Antivirus с помощью Revo Uninstaller
- Удаление Avast Antivirus вручную.
Шагов:
1.
 Как удалить Avast Antivirus из панели управления
Как удалить Avast Antivirus из панели управления
- Нажмите одновременно клавиши Windows + R , чтобы запустить окно. Введите « control » в поле запуска и нажмите OK . Откроется окно панели управления.
- Нажмите « Удаление программы »
- В списке установленных программ найдите антивирус Avast , щелкните его правой кнопкой мыши и выберите параметр удалить .
- Нажмите «Да» , если UAC запросит у вас разрешение на удаление.
- Наконец, нажмите «Удалить», чтобы удалить Avast с вашего компьютера.
- Вот и все.
2. Как удалить Avast Antivirus с помощью средства удаления
Выполните следующие действия:
- Первый шаг, который вам нужно сделать, это загрузить инструмент удаления Avast по этой ссылке.
- Затем удобно сохранить загруженный инструмент в легко доступном месте.
 Например, рабочий стол.
Например, рабочий стол. - Теперь запускаем Windows 10 в безопасном режиме.
Для оптимальной работы инструмента необходимо запустить систему в безопасном режиме. С этим намерением нажмите комбинацию Win+X и войдите в меню выключения. Затем нажмите и удерживайте кнопку Shift и выберите «Перезагрузить систему». - Вы попадете в меню Advanced Startup . Оказавшись там, нажмите Устранение неполадок.
- Затем нажмите Дополнительные параметры.
- Затем нажмите Startup Settings
- Наконец, нажмите Restart .
- Вы будете немедленно перенаправлены в меню Advanced Boot . Выберите безопасный режим .
- Запустите инструмент удаления Avast — После запуска системы в безопасном режиме пришло время запустить инструмент. Имея это в виду, просто дважды щелкните ранее загруженный файл.

- Через несколько секунд мастер спросит, какую версию Avast вы хотите удалить. С другой стороны, если вы выбрали пользовательское место для установки системы, вы должны выбрать его. В противном случае оставьте значения по умолчанию. Пожалуйста, будьте очень осторожны с этими значениями. Действительно, выбранная вами папка будет безвозвратно удалена из системы. Нажмите Удалите , чтобы начать процесс.
- Подождите несколько секунд, пока выполняется удаление.
- Наконец, процесс завершен. Пожалуйста, перезагрузите компьютер, чтобы завершить удаление. Аналогично, при правильной перезагрузке компьютера вы увидите, что от продукта Avast не осталось и следа.
3. Как удалить антивирус Avast с помощью Revo Unistaller
Скорее всего, антивирус Avast следует удалить после применения метода 1 или метода 2, но если они не помогли удалить Avast, тогда мы рекомендуем вам использовать Revo uninstaller или Geeks Uninstaller для удаления программ жесткого удаления с компьютера.
4. Как удалить Avast Antivirus вручную
Если все методы не помогли, определите одну вещь, которую вам придется удалить Avast Antivirus вручную с вашего компьютера. Чтобы удалить его вручную, вы должны знать, что именно связано с Avast и что вам придется удалить, чтобы полностью избавиться от Avast с вашего компьютера. Выполните следующие действия вручную, чтобы удалить Avast:
- Сначала перезагрузите компьютер в безопасном режиме .
- Удалите следующие разделы реестра из системного реестра:
HKCU\SOFTWARE\AVAST Software
HKLM\SOFTWARE\WOW6432Node\Avast Software\
HKLM\SYSTEM\CurrentControlSet\Services\avast! Антивирус
HKLM\SYSTEM\CurrentControlSet\Services\avast! Брандмауэр
HKLM\SYSTEM\CurrentControlSet\Services\AvastWscReporter
HKLM\SYSTEM\ControlSet001\Services\avast! Брандмауэр
HKLM\SYSTEM\ControlSet001\Services\avast! Антивирус
HKLM\SYSTEM\ControlSet001\Services\avast! Инструменты
HKLM\SYSTEM\ControlSet001\Services\AvastWscReporter
HKLM\SOFTWARE\Classes\. avastconfig
avastconfig
HKLM\SOFTWARE\Classes\avastav
HKLM\SOFTWARE\Classes\avastconfigfile
HKLM\SOFTWARE\Classes\avastlicfile
HKLM\SOFTWARE\Classes\AvastPersistentStorage
HKLM \SOFTWARE\Classes\avastsoundsfile
HKLM\SOFTWARE\Classes\avastthemefile
HKLM\SOFTWARE\Classes\Folder\shellex\ContextMenuHandlers\avast
HKLM\SOFTWARE\Google\Chrome\NativeMessagingHosts\com.avast.nativeproxy
KLM\SO FTWARE\Microsoft\Office\Outlook\Addins\Avast.AsOutExt
HKLM\SOFTWARE\Microsoft\Tracing\AvastSvc_RASAPI32
HKLM\SOFTWARE\Microsoft\Windows\Windows Error Reporting\LocalDumps\AvastSvc.exe
HKLM\SOFTWARE\Microsoft\Windows\Windows Error Reporting\LocalDumps\AvastUI.exe 900 82 - Удалите с жесткого диска следующие файлы и папки :
C:\Users\David\AppData\Roaming\Avast Software
C:\Program Files\Common Files\Avast Software
C:\Program Files\Avast Software\
C:\ProgramData\Avast Software\Avast
C:\Users\David\AppData\Roaming\Avast Software\Avast
C:\ProgramData\Avast Software
C:\Windows\System32\Tasks\Avast Software
C:\Users\Public\Desktop\Avast Premium Security. lnk
lnk
C:\Users\David\AppData\Roaming\Microsoft\Windows\Recent\Avast Software.lnk
C:\Users\Davi d\AppData\Local\Packages\Microsoft.Windows.Search_cw5n1h3txyewy\LocalState\AppIconCache\100\avast! Антивирус
C:\Program Files\Avast Software\Avast\1033\avast.local_vc142.crt\avast.local_vc142.crt.manifest
C:\Program Files\Avast Software\Avast\avast.local_vc142.crt\avast.local_vc142.crt.manifest
C:\Program Files\Avast Software\Avast\defs\21031902\avast.local_vc142.crt\avast.local_vc142.crt.manifest
C:\Program Files\Avast Software\Avast\x86\avast.local_vc142.crt\avast.local_vc142. crt.manifest
C:\ProgramData\Avast Software\Avast\avast5.ini.obsolete
C:\Windows\Prefetch\AVAST_FREE_ANTIVIRUS_SETUP_ON-400FEB21.pf
C:\Windows\Prefetch\AVAST_FREE_ANTIVIRUS_SETUP_ON-735F4E08.pf
C:\Users\David\Downloads\avast_free_antivirus_setup_online.exe
C:\ProgramData\Avast Software\Avast\opm\avastmsg_state.ini
C:\Program Files\Avast Software\Avast\AvastNM.


 Убедитесь, что в окне утилиты удаления Avast выбраны правильные места для установки и продукты, затем нажмите «Удалить», чтобы начать удаление.
Убедитесь, что в окне утилиты удаления Avast выбраны правильные места для установки и продукты, затем нажмите «Удалить», чтобы начать удаление. Нажмите Удалить в этом окне, чтобы начать удаление. После завершения работы собственной программы удаления Avast Revo снова проверит, какие оставшиеся файлы и записи реестра остались. Для этого нажмите кнопку «Сканировать» в главном окне Revo, чтобы начать сканирование.
Нажмите Удалить в этом окне, чтобы начать удаление. После завершения работы собственной программы удаления Avast Revo снова проверит, какие оставшиеся файлы и записи реестра остались. Для этого нажмите кнопку «Сканировать» в главном окне Revo, чтобы начать сканирование.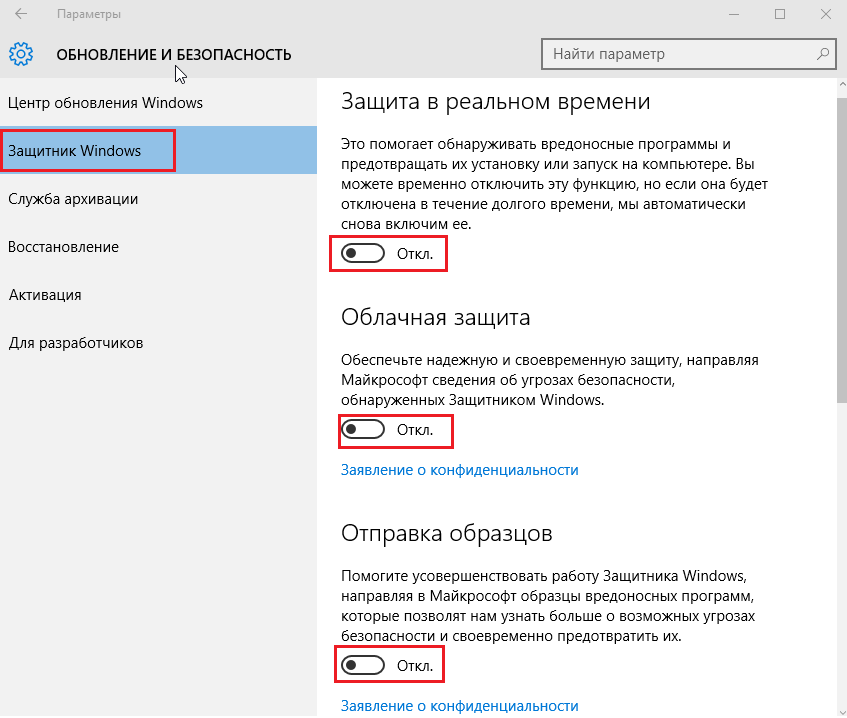
 Например, рабочий стол.
Например, рабочий стол.
 avastconfig
avastconfig  lnk
lnk 
