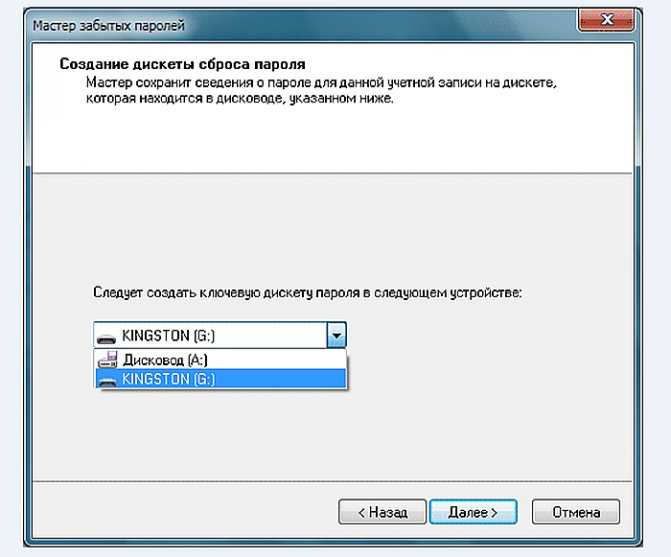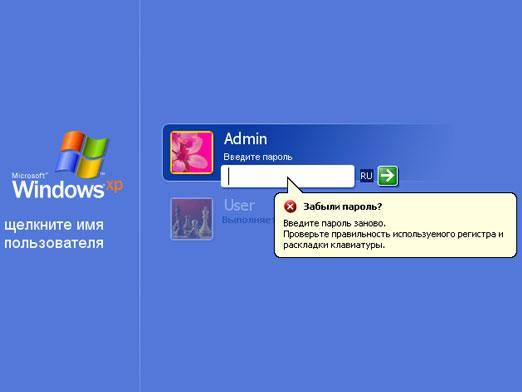Забыл пароль входа в windows 10: Как сбросить пароль Windows 10: простые способы
Содержание
Как войти в компьютер, если забыл пароль
Хотя многие пользователи используют сложные системы, такие как датчик отпечатков пальцев или камера, совместимая с Windows Hello, правда в том, что большинство людей продолжают использовать классическую систему PIN-кода или пароля для доступа к своим компьютерам и ноутбукам. Но, Как войти в компьютер, если я забыл пароль?
Все пользователи Windows 10 Вам необходимо создать пароль для доступа к вашему ПК. Этот пароль понадобится для запуска устройства или его активации после выхода из режима сохранения. Это Меры безопасности больше, чем защищает наше оборудование от несанкционированных попыток доступа к нему. Наши данные в безопасности, даже если ноутбук утерян из-за невнимательности или кражи.
Очевидно, что необходимость вводить пароль означает, что процесс запуска Windows происходит медленнее, чем обычно, хотя это того стоит по причинам, которые мы обсуждали. Еще одно неудобство, которое влечет за собой эта система, заключается в том, что в случае потери или забвения указанного пароля мы не можем получить доступ к нашему компьютеру. Это ситуация, которая часто заставляет нас нервничать.
Это ситуация, которая часто заставляет нас нервничать.
Однако, как всегда, есть решения выйти из этого кажущегося тупика. Если мы используем нашу учетную запись Microsoft для входа в устройство, пароль можно сбросить через веб-сайт Microsoft, как мы увидим ниже. Если нет, все усложняется, но все еще есть ресурсы, которые мы можем использовать.
Но прежде чем углубляться в дело, предлагаем вам провести предварительную проверку: убедиться, что ключ сдвиг не активируется по ошибке. Это очень глупо, но такое случается часто. Если мы используем пароль, чувствительный к регистру, это может быть объяснением. То же самое можно сказать о ключе Num Lock в случае пароля, содержащего цифры.
Исключив очевидное, давайте рассмотрим ниже способы «забыли пароль» для доступа к нашему компьютеру с Windows 10.
Индекс
- 1 Через учетную запись Майкрософт
- 2 Использование локальной учетной записи: сброс пароля
- 3 Вход в Windows без пароля
- 4 Использование программы для восстановления пароля
Через учетную запись Майкрософт
Если у нас есть учетная запись microsoft, процесс восстановления пароля очень быстрый и простой.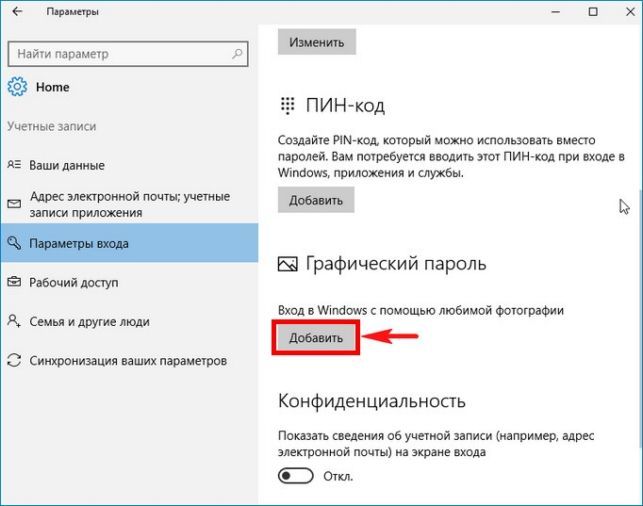 Эта система работает как для Windows 10, так и для Windows 11. Все, что нам нужно сделать, это:
Эта система работает как для Windows 10, так и для Windows 11. Все, что нам нужно сделать, это:
- С другого устройства заходим на страницу Восстановить свою учетную запись.
- Появится экран, подобный показанному на изображении выше.
- Теперь нам просто нужно ввести нашу электронную почту, имя пользователя или имя Skype, чтобы снова получить забытый пароль.
В случае отсутствия учетной записи Microsoft есть другие варианты, как мы объясним ниже.
Использование локальной учетной записи: сброс пароля
Этот режим восстановления будет полезен только в том случае, если мы ранее приняли меры предосторожности, настроив один или несколько вопросы безопасности для этих случаев. Если это так, эта возможность будет отображаться на главном экране. В случае использования PIN-кода, который мы не можем вспомнить, нам придется нажать на маленькую значок ключа и войти с паролем.
Если мы тоже не помним пароль, нам придется приступить к его сбросу с помощью опции «Восстановить пароль», ответив на вышеупомянутые контрольные вопросы.
Но, конечно, если мы недостаточно тщательно настроили контрольные вопросы, этот метод не сработает.
Вход в Windows без пароля
Есть метод, который работает на версиях Windows 10 и 11. Решение неприятной ситуации «забыл пароль». Прежде всего, вы должны включить функцию «Использовать Windows 10 без запроса пароля» следуя этим шагам:
- Для начала используем комбинацию клавиш Windows + R открыть коробку «Запустить».
- Там мы вводим команду CMS смерзаться.
- Затем мы открываем следующий путь: HKEY_LOCAL_MACHINE\SOFTWARE\Microsoft\WindowsNT\CurrentVersion\PasswordLess\Device
- Затем мы активируем функцию, дважды щелкнув по Девицепарольлессбилдверсион и введите значение «0» (ноль) в следующем меню.
После того, как мы активировали функцию «Использовать Windows 10 без запроса пароля», мы собираемся перейти к отключить запрос пароля через эти шаги:
- Снова используем комбинацию клавиш Windows + R открыть коробку «Запустить».

- Там вводим команду нетплвиз.
- Далее откроется меню «Учетные записи пользователей», где мы деактивируем опцию «Пользователи должны ввести свое имя и пароль, чтобы использовать оборудование.
- Чтобы закончить, мы вводим текущий пароль для подтверждения и нажимаем «Принять».
Важно: прежде чем принимать решение разрешить доступ к нашему компьютеру без пароля, мы должны подумать, что, сделав это, любой сможет получить доступ к нему и данным, которые мы храним внутри. Возможно, это не самый разумный вариант.
Использование программы для восстановления пароля
Наконец, еще одна возможность восстановить наши пароли: использование программы, специализирующейся на этом типе задач. Как правило, это платежные программы, но они могут быть очень полезны, чтобы вывести нас из безвыходного положения. Ophcrack y PassFab4Winkey являются двумя самыми популярными.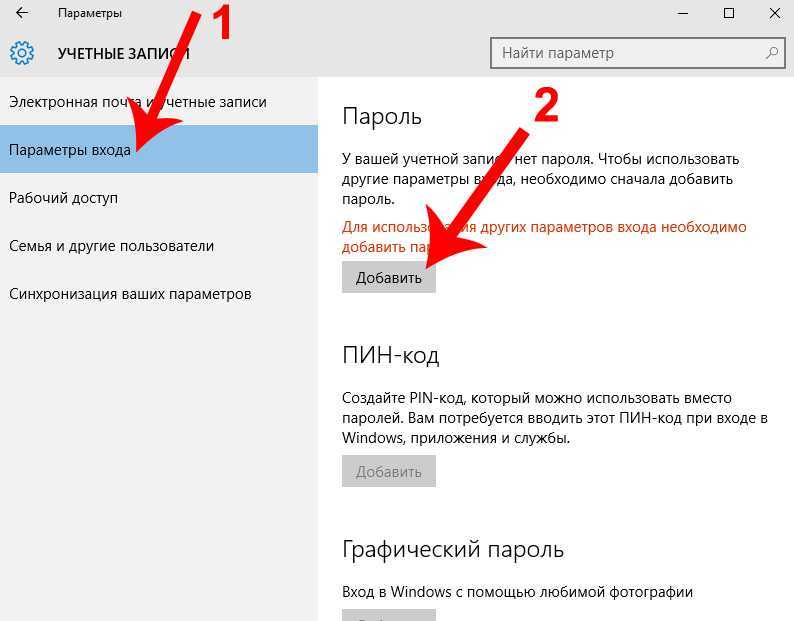
Забыли пароль от Windows? Сброс паролей — Запускай.РФ
Заказывайте сброс забытого пароля Windows
Ваше имя
Ваш телефон
Какая у вас проблема?
Согласен с правилами
Перезвоним за 20 минут
Что делать в том случае, если забыли пароль от Windows?
Итак, компьютер заблокирован, вы забыли пароль от учетной записи администратора или пользователя Windows при входе, перепробовали различные варианты паролей — на русском, английском языках, попробовали различные раскладки символов (строчные, прописные), позвонили родственникам, друзьям или коллегам, чтобы узнать у них пароль или узнать как его убрать, но все тщетно. Снять, удалить, взломать, изменить пароль не получается.
Возможных вариантов действий всего три:
1. Обратиться к специалистам за помощью — это позволит сэкономить ваше время и нервы и решит все ваши проблемы, вдобавок пообщаетесь с приятным человеком — специалистом, который проконсультирует вас и ответит на любые вопросы.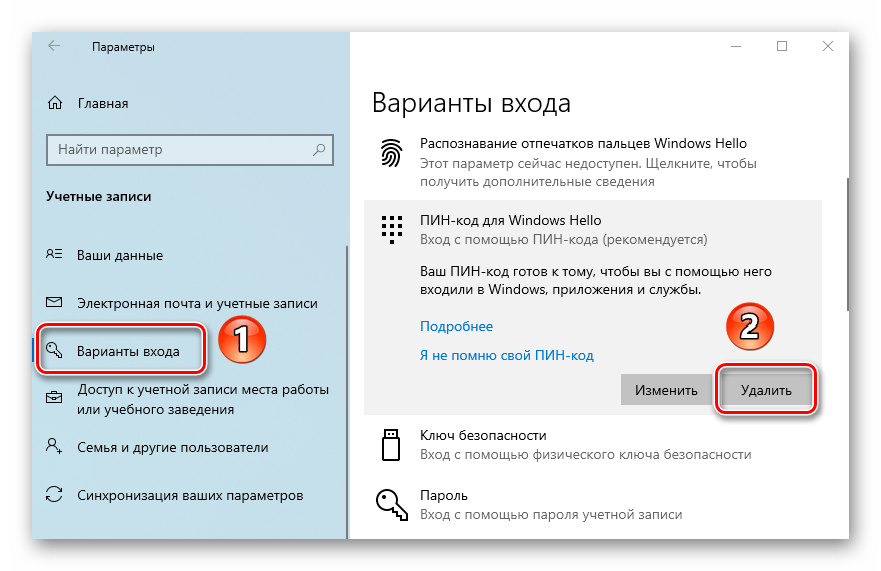
2. Попытаться вспомнить забытый пароль, поискать его на бумажках, построить логические ассоциации, которые позволят вам его вспомнить; может быть, пароль сменил кто то из ваших родных, друзей или коллег, попробуйте узнать у них; попробуйте сменить раскладку клавиатуры (с русского на английский или другие языка, строчные на прописные или наоборот).
3. Попытаться найти в сети инструкции по восстановлению забытых паролей и применить их на практике (попытаться сбросить или снять пароль). Этот вариант действий рекомендуется к применению только в том случае, если у вас имеется достаточный для таких дел опыт и хотя бы базовые понятия и навыки того, как работает реестр, командная строка, образы систем и некоторые другие специфичные элементы. Бездумное следования многим нелепым, а подчас абсурдным рекомендациям, приведенных на многих сайтах, может лишь усугубить ситуацию и вдобавок к забытому паролю вы получите поврежденную операционную систему. Подробнее об этом можете почитать на странице ниже в разделе FAQ.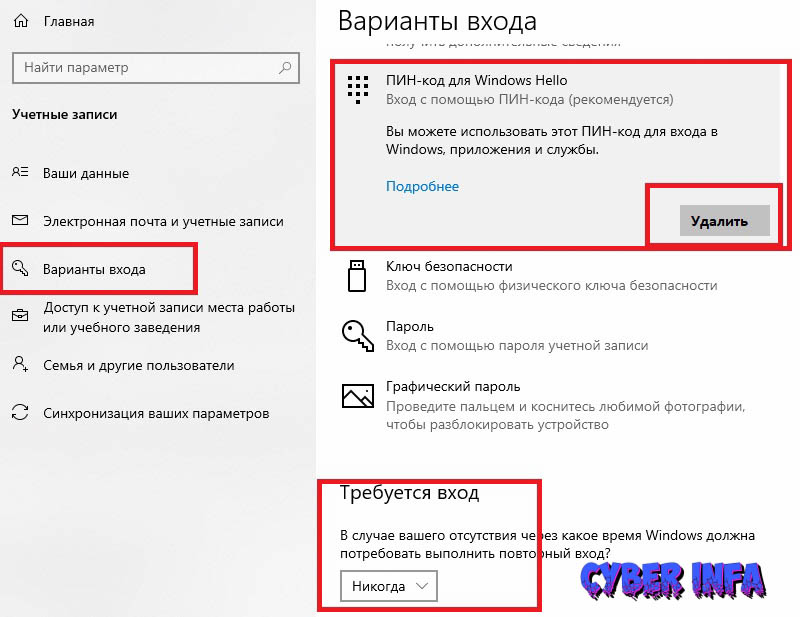
FAQ по забытым, утерянным паролям
Почему не рекомендуется самостоятельно пытаться взломать пароль?
Выше в возможных вариантах действиях в пункте под номером три мы не рекомендовали прибегать к самостоятельным попыткам восстановления забытых паролей рядовым пользователям с помощью различных инструкций, найденных в сети. Чтобы не быть голословными поясним.
На действительно многих сайтах присутствует одна распространенная инструкция, которую бездумно копируют к себе на сайты люди, которые в погоне за количеством посетителей бездумно копируют или переписывают эту инструкцию. Суть ее сводится к тому, что при загрузке Windows пользователь должен выбрать пункт меню под названием «Вернуть в исходное состояние» или «Сброс ПК» и все должно прийти в норму, старый пароль будет стерт, новый вы введете после возвращения ОС в исходное состояние. Не делайте этого! Термин исходное состояние и действительно состояние к которому приводится Windows после таких манипуляций сводится к тому, что при наличии образа системы на жестком диске, операционная система будет приведена в исходное состояние, т.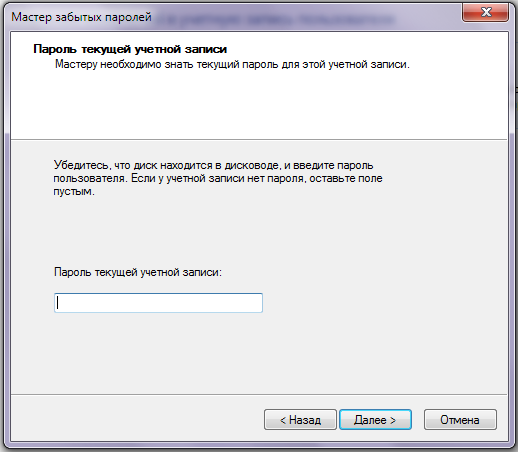 е. из нее будет удалено все ваши файлы (фотографии, документы, видео и пр.) и действительно она будет почти как тогда, когда вы купили новый компьютер в магазине и он был «кристально девственным» без программ, без настроек, без ваших файлов. Надеемся дальше пояснять не требуется и вы самостоятельно сделаете выводы из «пользы» таких «полезных» инструкций.
е. из нее будет удалено все ваши файлы (фотографии, документы, видео и пр.) и действительно она будет почти как тогда, когда вы купили новый компьютер в магазине и он был «кристально девственным» без программ, без настроек, без ваших файлов. Надеемся дальше пояснять не требуется и вы самостоятельно сделаете выводы из «пользы» таких «полезных» инструкций.
Приводить в пример другие подобные варианты «полезных» рекомендаций в сети интернет не будем ибо их много, а места на странице мало. Помните одно, что неопытный, а равно рядовой пользователь, беря на вооружение такие инструкции рискует только усугубить ситуацию.
Какие вообще существуют способы сброса / восстановления забытых паролей?
Способов восстановления или сброса паролей в практике всего несколько:
(далее: способ + описание способа)
- Командная строка. С помощью командной строки, загруженной из Windows, Linux, Mac или DOS можно провести поиск и восстановление или замену забытых паролей на новые.

- Редактор реестра. Опять же, загрузив вышеупомянутые виртуальные оболочки с помощью встроенных утилит можно получить доступ к реестру операционной системы и провести необходимые работы по сбросу паролей.
- Утилиты. С помощью и специально написанных для сброса паролей утилит, записанных на внешние носители информации возможно из под виртуальной среды провести необходимые манипуляции для восстановления, модификации или сброса забытых паролей.
- Антивирусные утилиты. Бывает так, что вредоносная программа препятствует доступу к операционной системы и какой бы вы пароль не вводили, как бы его не меняли, доступ к системе будет закрыт до момента удаления вредоносного кода из системы и удаления последствий его воздействия на систему.
- Файлы. Работа по модификации фалов для приведения их в нужное состояние без использования командной строки, редактора реестра или различных утилит самая трудоемкая и требующая навыков программирования.
 Редко применяется на практике для сброса паролей из-за высокой сложности и наличия альтернативных упрощенных вариантов.
Редко применяется на практике для сброса паролей из-за высокой сложности и наличия альтернативных упрощенных вариантов. - Безопасный режим. Редко, но действенно работает метод сброса забытых паролей из безопасного режима с помощью встроенных в Windows нативных элементов управления учетными записями пользователей.
Как убрать пароль при входе в Windows 8 (7, Vista, XP), если доступ в ОС имеется?
В операционной системе Windows 8 (8.1) и в некоторых других по умолчанию должен вводиться пароль при входе для доступа к рабочей области. Многих людей постоянный ввод пароля нервирует. Стоит дома компьютер, ни от кого и ничего прятать не собирается, а пароль надо постоянно вводить. Для того чтобы отключить пароль в Windows 8 или других версиях Windows «семи пядей во лбу» быть не надо. В этом случае все элементарно. Нажмите кнопку Пуск, нажмите кнопку Панель управления, найдите элемент панели управления, отвечающий за управление учетными записями и измените пароль или отключите его.
Как установить, отключить или изменить пароль в Windows?
Для того чтобы установить новый или изменить текущий пароль доступа к Windows проделайте все шаги, которые описаны в предыдущем пункту (см. выше).
Как установить, отключить или изменить пароль на ноутбуке?
Ответ на этот вопрос аналогичен предыдущему (см. выше). Разницы в программной части между операционной системой Windows, установленной на стационарный компьютер или ноутбук нет. Поэтому работа с модификацией паролей идентична.
После перезагрузки компьютера Windows неожиданно затребовал ввод пароля. Что делать?
Если вы не устанавливали никаких паролей доступа к ОС, а требование ввести пароль вдруг появилось, то это первый признак поражения ОС вирусами. В этом случае может помочь способ загрузки ОС в безопасном режиме с последующим удалением установленного пароля из учетной записи пользователя. Если же этот вариант не помог, то стоит прибегнуть к более сложным вариантам удаления пароля, обязательно просканировать файлы на наличие вредоносного кода и удалить такой вредоносный код и последствия его воздействия на ОС.
Этический аспект сброса паролей. Важно!
Руководствуясь негласными этическими нормами наш мастер может отказать вам в услугах по разблокировке компьютера, снятия, удаления, изменения паролей и прочих услугах в том случае, если им будет установлено, что компьютер принадлежит не вам, не является вашей собственностью или родственников, друзей, коллег и прочих лиц, если работы выполняются не по их прямой просьбе и/или с целью злого умысла. Просим учитывать этот факт при оформлении заявки.
Как удалить пароль другого пользователя?
Бывает так, что на компьютере присутствует несколько учетных записей администратора, пользователя или гостя и по каким-либо причинам их требуется удалить или удалить их пароли и сделать учетную запись открытой. Для этого вам необходимо обладать правами учетной записи администратора компьютера с возможностью редактирования других профилей. Войдите в элементы управления учетными записями, расположенными в панели управления, выберите нужного пользователя и удалите или измените его пароль. Если же ваша учетная запись не обладает правами администрирования других учетных записей, то вам потребуется либо создать такую учетную запись, либо воспользоваться услугами наших специалистов, либо самостоятельно искать решения в сети или воспользоваться рекомендациями и инструкциями приведенных на данной странице сайта.
Если же ваша учетная запись не обладает правами администрирования других учетных записей, то вам потребуется либо создать такую учетную запись, либо воспользоваться услугами наших специалистов, либо самостоятельно искать решения в сети или воспользоваться рекомендациями и инструкциями приведенных на данной странице сайта.
Можно ли подобрать забытый пароль путем банального перебора паролей?
Конечно можно. Можно попытаться, но это пустая трата времени, огромного количества времени. Если ваш пароль состоял хотя бы из шести символов, то количество возможных комбинаций составит несколько миллиардов с учетом букв английского и русского алфавита, регистра букв, символов, спецсимволов, знаков.
Какие существуют программы для сброса паролей Windows?
Список программ для сброса или обхода паролей Windows достаточно велик. Вот лишь некоторые из них:
- Elcomsoft System Recovery
- Offline NT Password & Registry Editor
- Online NT Password & Registry Editor
- Recover My Password.

- ERD Commande
- Locksmith
- Reset Windows Password
- Windows Key
- AntiWinLocker
- Advanced Password Recovery
- Unpassword logon
- WindowsGate
Обращаем ваше внимание на тот факт и это действительно факт, что неумелое, некорректное использование данных программ может частично повредить работоспособность операционной системы Windows, поэтому, если вы все таки желаете потратить какую то часть своего времени, научиться чему то новому, то вперед! Рекомендуем обращаться к специалистам.
Что делать если забыл пароль не от Windows, а от BIOS?
Если вы забыли пароль от BIOS, то в 95% случаев вам лишь потребуется изъять батарейку из материнской платы системного блока, подождать несколько секунд и вставить ее в исходное место, если у вас стационарный компьютер. Если же у вас ноутбук, то в таком случае потребуется разбор ноутбука либо, в ряде случаев, когда элемент питания BIOS встроен непосредственно в материнскую плату, услуги специалиста.
Какой бы такой придумать правильный, сложный и легко запоминающийся пароль?
Здесь дадим вам основные советы по составлению надежных паролей, которые будет легко запомнить, затем вспомнить и не забыть.
- Правильный пароль должен состоять восьми и более символов.
- Хороший пароль должен легко запоминаться.
- Пароль должен состоять из строчных и прописных букв.
- Желательно, чтобы пароль содержал символы.
Многие частенько забывают свои пароли. Придумайте какие-нибудь ассоциации с паролем. В помощь следующий популярный мини-комикс на эту тему пояснит вам суть ассоциаций в придумывании надежного пароля.
Какие пароли не стоит использовать?
Далее приводится список наиболее часто используемых паролей среди всех пользователей за последние несколько лет в порядке убываемости популярности.
- 123456
- password
- 12345
- 12345678
- qwerty
- 123456789
- 1234
- baseball
- dragon
- football
- 1234567
- monkey
- letmein
- abc123
- 111111
- mustang
- access
- shadow
- master
- michael
- superman
- 696969
- 1231232
- batman
- trustno1
Эти пароли использовать точно не стоит, запоминаются легко и ломаются также легко.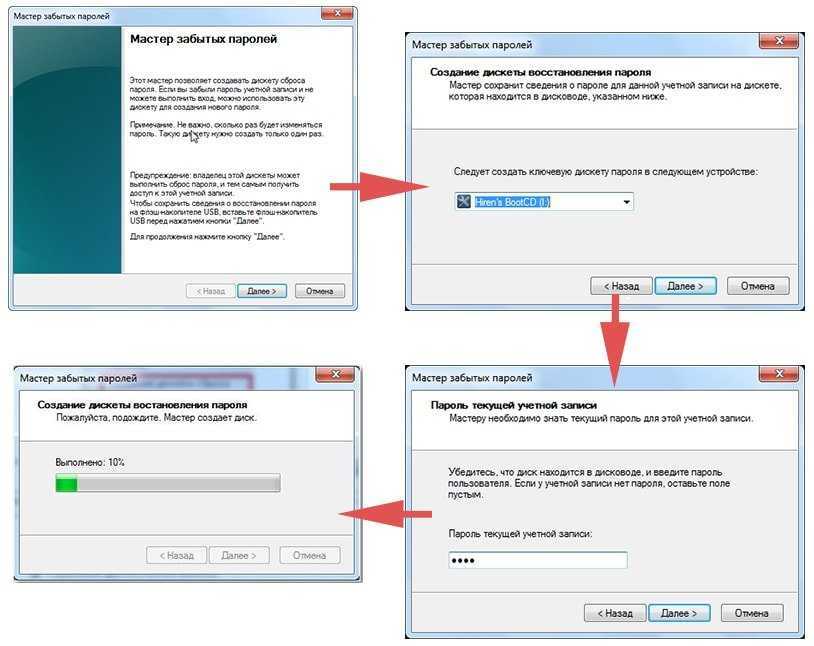
Наше мнение об установке паролей, их забывании и сбросе
Если вы пользуетесь компьютером дома, где вам нечего и не от кого скрывать, не используйте пароли для входа в Windows. На практике как раз те люди, которые используют пароли дома становятся заложниками своей забывчивости. В результате чего находят сомнительные инструкции в сети и пытаются что то сделать, как цирковые медведи. Инструкции и программы сброса паролей не универсальны, они рассчитаны под разные системы. На практике же получается так: нашел инструкцию сброса для Windows XP, на компьютере стоит Windows 7 или 8, сделал все по инструкции и теперь вообще не понятно, что с компьютером.
Если вы используете компьютер на работе, то наличие запароленного входа теоретически позволит избежать несанкционированного доступа к данным, расположенном в системе, к тому же, как правило, на работе присутствуют системные администраторы, которые смогут вам помочь восстановить пароль.
Если вы забыли пароль для iPhone
Забыли пароль для iPhone? Узнайте, как перевести iPhone в режим восстановления, чтобы вы могли стереть его и настроить заново.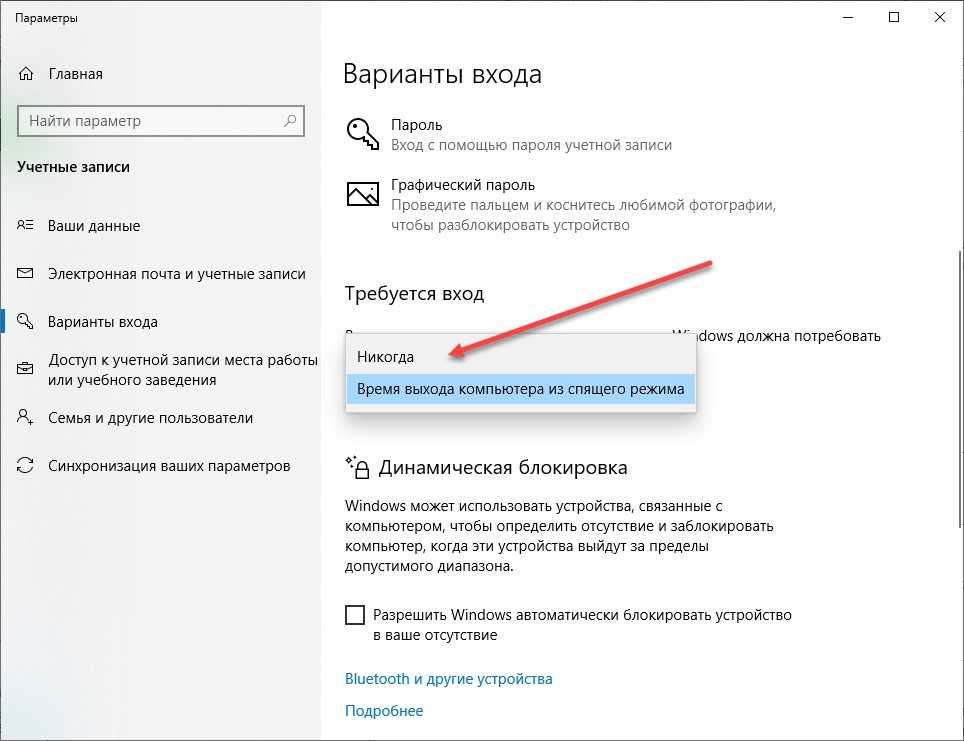
Если вы слишком много раз введете неверный код доступа на экране блокировки iPhone, появится предупреждение о том, что ваш iPhone отключен. (Узнайте, что делать, если вы видите «[Устройство] недоступно» или «Блокировка безопасности» на вашем iPhone или iPad.)
Если вы не можете вспомнить свой пароль при повторной попытке, используйте компьютер, чтобы перевести iPhone в режим восстановления режим. Режим восстановления позволяет вам стереть iPhone, давая вам доступ к его повторной настройке.
После удаления данных с iPhone вы можете восстановить данные и настройки из резервной копии. Если вы не создали резервную копию своего iPhone, вы можете настроить его как новое устройство, а затем загрузить любые данные, которые у вас есть в iCloud.
Шаг 1. Убедитесь, что у вас есть компьютер (Mac или ПК)
Для этого процесса требуется Mac или ПК. Если вы используете ПК, убедитесь, что на нем установлена Windows 10 или более поздняя версия и установлена программа iTunes.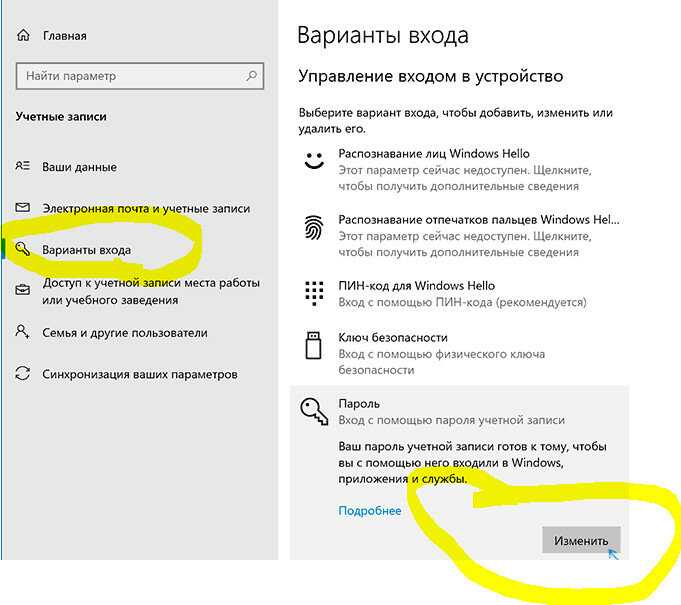 Вам также понадобится кабель, поставляемый с iPhone, или другой совместимый кабель для подключения iPhone к компьютеру.
Вам также понадобится кабель, поставляемый с iPhone, или другой совместимый кабель для подключения iPhone к компьютеру.
Если у вас нет компьютера и вы не можете его одолжить, обратитесь за помощью в розничный магазин Apple Store или к авторизованному поставщику услуг Apple.
Шаг 2. Выключите iPhone
- Отсоедините iPhone от компьютера, если он подключен.
- Выключите iPhone, используя метод для вашей модели iPhone:
- iPhone 8, iPhone 8 Plus, iPhone X и новее, включая iPhone SE (2-го и 3-го поколения): нажмите и удерживайте боковую кнопку и кнопку уменьшения громкости, пока появится ползунок отключения питания.
- iPhone 7, iPhone 7 Plus, iPhone 6s и iPhone 6: нажмите и удерживайте боковую кнопку, пока не появится ползунок выключения питания.
- iPhone SE (1-го поколения), iPhone 5s и более ранние модели: нажмите и удерживайте верхнюю кнопку, пока не появится ползунок отключения питания.
- Перетащите ползунок, чтобы выключить iPhone, затем подождите минуту, чтобы убедиться, что он полностью выключился.

Шаг 3. Переведите iPhone в режим восстановления
- Будьте готовы, найдите кнопку на своем iPhone, которую вам нужно будет удерживать на следующем шаге:
- iPhone 8, iPhone 8 Plus, iPhone X и новее, включая iPhone SE (2-го и 3-го поколения) используйте сторону кнопка.
- На iPhone 7 и iPhone 7 Plus используется кнопка уменьшения громкости.
- iPhone SE (1-го поколения), а также iPhone 6s и более ранние версии используют кнопку «Домой».
- Нажмите и удерживайте правильную кнопку для вашего iPhone, одновременно подключая ваш iPhone к компьютеру. Не отпускайте кнопку.
- Продолжайте удерживать кнопку, пока не появится экран режима восстановления на вашем iPhone, затем отпустите.
Если вы видите экран кода доступа, вам нужно выключить iPhone и начать заново.
Если вы не можете заставить свой iPhone отобразить экран режима восстановления и вам нужна помощь, обратитесь в службу поддержки Apple.

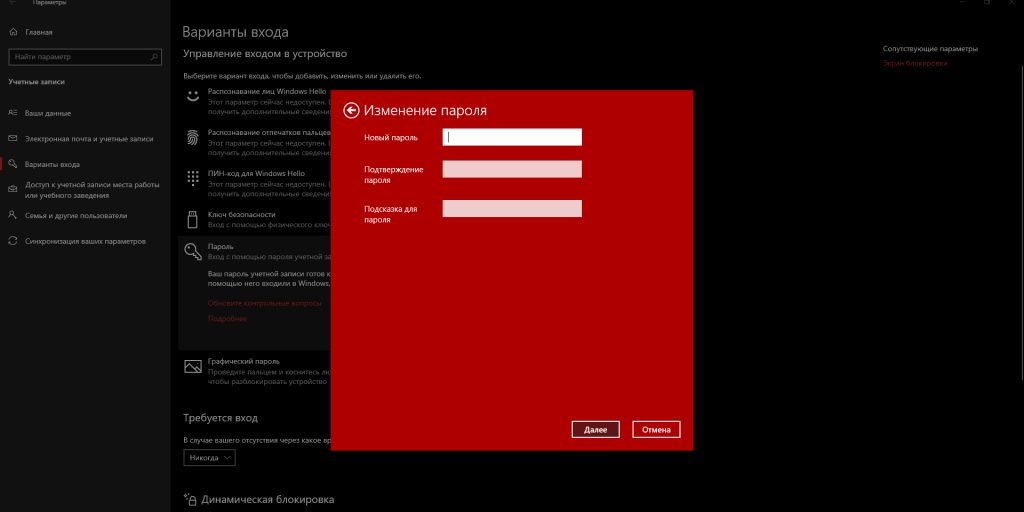
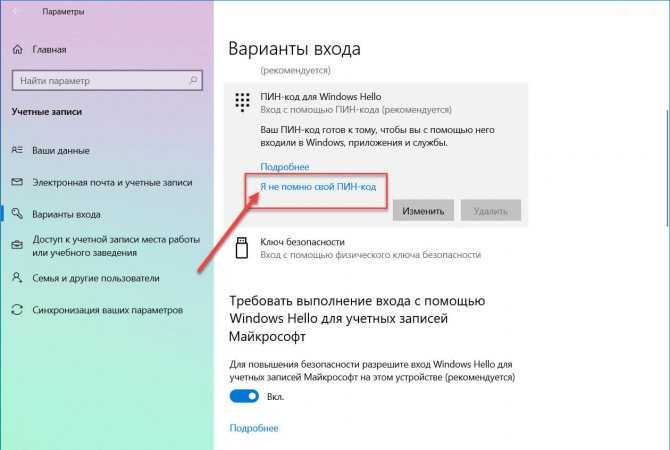
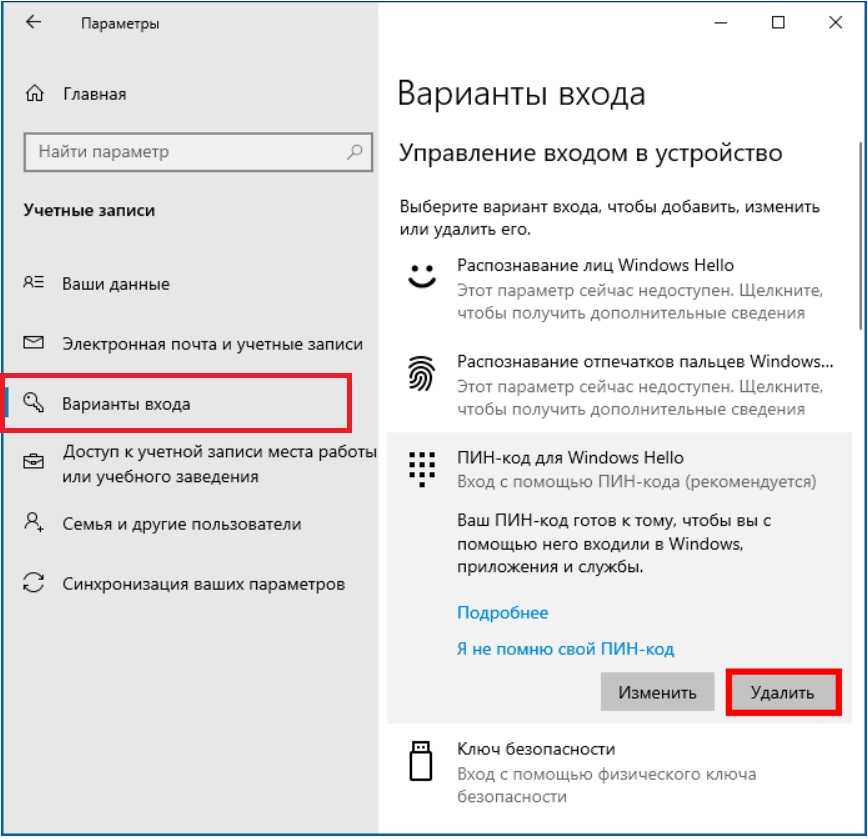 Редко применяется на практике для сброса паролей из-за высокой сложности и наличия альтернативных упрощенных вариантов.
Редко применяется на практике для сброса паролей из-за высокой сложности и наличия альтернативных упрощенных вариантов.