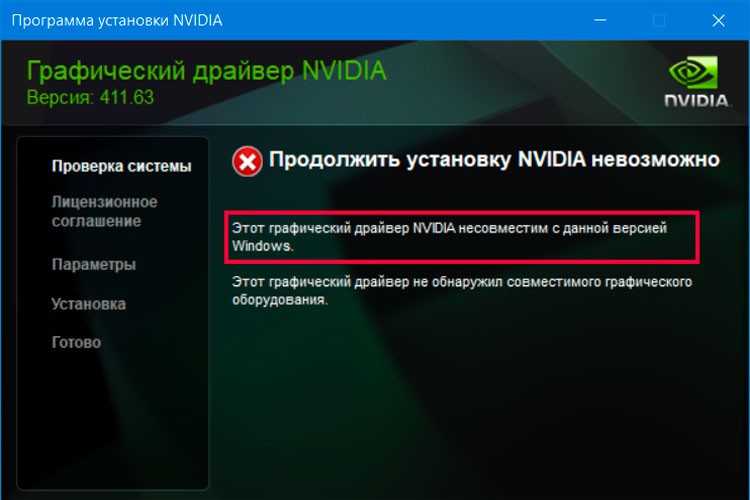Установить драйвера видеокарты: Официальные драйверы | NVIDIA
Содержание
Установка драйвера видеокарты в Linux — Переходим на Линукс
Переходим на Линукс » Установка драйвера видеокарты в Linux
Компания NVIDIA большие молодцы в части программного обеспечении для видеокарт, драйверов полно и всегда свежие. У AMD же с этим проблемы, это несколько раз тормозило переход на новое ядро или новый дистрибутив.. По этой причине я перешёл на видеокарты от NVIDIA. Если карточка от Intel, то придёться сидеть на драйверах по умолчанию…
Установка драйвера видеокарты в Linux для видеокарт NVIDIA крайне проста, ставятся прямо из системы (в Kubuntu 20.04.2.0 LTS Focal Fossa (Фокусная Фосса) драйвера поставились сами во время установки, переходим к следующей странице 🙂 (через пару недель переустанавливал — не поставились, смотрите по ситуации):
Пуск → Компьютер → Параметры системы → Диспетчер драйверов
Выбираем галочку с драйвером Нвидии (по умолчанию свободный видеодрайвер выбран)..
Там же могут присутствовать некие драйвера для процессора — микрокоде, тож ставим. .
.
(В автоустановку setup.sh этот пункт не вносил, лучше руками и уйти на перезагрузку, чтоб убедиться что всё путём, потом только устанавливать весь софт..)
Из sh скрипта и консоли установить драйвер можно так:
sudo add-apt-repository -y ppa:graphics-drivers/ppa sudo apt install -y nvidia-driver-515 nvidia-settings sudo dpkg-reconfigure nvidia-driver-515
Так можно переустановить последние рекомендованные драйвера:
обновим систему // Амперсанд & жмите SHIFT+7 sudo apt update && sudo apt upgrade -y получаем список драйверов ubuntu-drivers devices vendor : NVIDIA Corporation model : GM204 [GeForce GTX 970] driver : nvidia-driver-450-server - distro non-free driver : nvidia-driver-510-server - distro non-free driver : nvidia-driver-390 - distro non-free driver : nvidia-driver-515 - third-party non-free recommended driver : nvidia-driver-470 - distro non-free driver : nvidia-driver-470-server - distro non-free driver : nvidia-driver-418-server - distro non-free driver : nvidia-driver-510 - distro non-free driver : xserver-xorg-video-nouveau - distro free builtin sudo apt purge -y nvidia* sudo apt install -y nvidia-driver-515 nvidia-settings sudo dpkg-reconfigure nvidia-driver-515 перезагрузить компьютер sudo reboot
Настоятельно советую выписать на бумажку эти команды, после обновлений в 2022г. бывают слёты в чёрный экран, жмём Ctrl+Alt+F2 вводим логин и пароль, затем переустанавливаем и уходим в перезагрузку.
бывают слёты в чёрный экран, жмём Ctrl+Alt+F2 вводим логин и пароль, затем переустанавливаем и уходим в перезагрузку.
Если при воспроизведении видео наблюдаются разрывы картинки на экране (screen tearing)
Наблюдаются при боковом движении в кино.. В последних версиях обещали, что будет нормально со старта работать, а вот нет..
NVIDIA: необходимо включить вертикальную синхронизацию настройках видеокарты.
Пуск → Приложения → Настройка → NVIDIA X Server Settings → X Screen 0 → OpenGL Settings → установите галочку Sync to VBlank. (возможно уже стоит)
Пуск → Компьютер → Параметры системы → Экран → Обеспечение эффектов → Предотвращение разрывов (Vsync): Повторное использование (GLPreferBufferSwap)
kwriteconfig5 --file kwinrc --group Compositing --key GLPreferBufferSwap c echo -e 'export __GL_YIELD="USLEEP"\nexport KWIN_TRIPLE_BUFFER=1' | sudo tee -a /etc/profile
AMD: Catalyst Control Center → Параметры дисплея → Снижение помех → Включить
Ещё может помочь включение эффектов при входе в систему:
Пуск → Компьютер → Параметры системы → Экран → Обеспечение эффектов → Включать графические эффекты при входе в систему. (галочка по умолчанию стоит)
(галочка по умолчанию стоит)
→ Переходим к установке программ
AMD совсем скатились в части поддержки видеокарт
Пробовал 20.07.2018 на 2 разных видеокартах запустить драйвера от AMD под Ubuntu 18.04. Началось с того, что на сайте AMD загружен битый архив, нашёл чуть более ранний и ещё несколько разных, во всех случаях R7 260X и HD4670 словили чёрный экран. С драйверами по умолчанию в Линуксе — HD4670, нормально работает, есть небольшие пролагивания при прокрутке в браузере, видео без проблем итп.. 260X без дров не может, очень сильные артефакты.. Крайне не советую использовать их карточки и Линукс, головняки замучают. (С процессорами проблем нет)..
По состоянию на 2021г. говорят что с последними видеокартами проблем нет, проверяйте, мне не на чём, тем более цены космические из-за кризиса полупроводников и майнинга..
Если не работает видео по какой-то причине
1) Прописать nomodeset.
Для нового режима загрузки UEFI: после того как исчезнет картинка BIOS или надписи после вкючения компьютера, один раз нажать ESC (можете пропустить, пробуйте ещё, если дважды нажмёте получите консоль, а не рамочку, аккуратнее), появится надпись GRUB и белая рамочка с парой пунктов или более, и внизу надпись нажмите ‘e’ для редактирования, жмём E попадаем на много текста предпоследняя строчка будет содержать quiet splash и ещё что-то до конца строки, пробуйте возможно просто дописать после ro nomodeset quiet splash или удаляете quiet splash или удаляете до конца строки quiet splash _чё-то тут.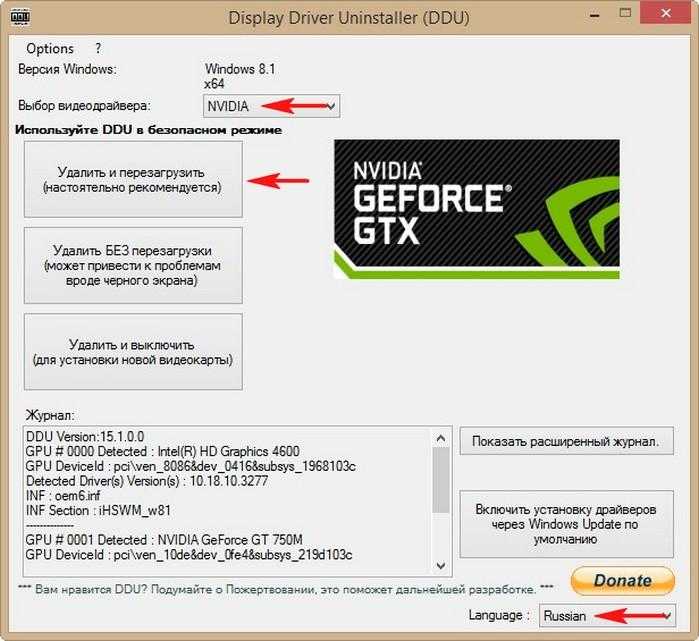 Один из вариантов заставит побежать кучу пунктов загрузки, где будет написано зелёным [OK] и много текста..
Один из вариантов заставит побежать кучу пунктов загрузки, где будет написано зелёным [OK] и много текста..
Для устаревшей MSDOS: В GRUB при загрузке жмётся E дописывается через пробел в linux /boot/vml… nomodeset,
Затем F10 чтоб сохранить изменения и перезагрузить.. Загрузится Линукс и можно будет установить драйвер. После перезагрузки надпись сама удалится, она одноразовая..
2) Можно попасть в загрузчик GRUB, при запуске системы если просто зажать клавишу Шифт (shift).. И, например, загрузиться под другим ядром Линукса. Как-то такое было давно, при обновлении ядра AMD драйвера упали, загрузился и выставил предыдущее ядро основным в центре программ, но в текущем KDE этого нет, так то просто удалим через консоль.. (Можно через Менеджер пакетов найти — в поиске забить linux-image, отсортировать по состоянию и удалить…)
Обозначения при удалении через консоль:
linux-image-(версия) — образ ядра
linux-image-extra-(версия) — внешние модули ядра
linux-headers-(версия) — файлы заголовков
rc — было установлено в прошлом
ii — установлено сейчас
# список утсановленных ядер dpkg --list | grep linux-image # заголовки # dpkg --list | grep linux-headers # какое используется сейчас sudo uname -a # удаляем sudo apt-get purge -y linux-image-4.]*\).*/\1/;/[0-9]/!d' | head -n -1) # почистим систему от мусора sudo apt-get autoremove -y # обновим загрузчик sudo update-grub
linux-image-generic только не трогайте..
Как установить драйверы для видеокарты NVIDIA, AMD или Intel
29 сентября, 2021
Мэтт Миллс
аппаратные средства, Как записаться
0
Один из самых важных факторов, влияющих на производительность нашей видеокарты, — это наличие правильных драйверов, установленных в нашей системе. Вот почему мы подготовили руководство о том, как установить драйверы для GPU / ГРАФИЧЕСКИЙ ПРОЦЕССОР вашей системы, будь то из Intel, NVIDIA or AMD.
Если есть новость, которая часто повторяется, то это появление новых версий драйверов конкретной марки видеокарт. Хуже всего то, что в Windows поскольку у них есть репозиторий драйверов, кошмар необходимости установки драйверов оборудования, похоже, исчез, но это не совсем надежно, и во многих случаях это приводит к необходимости рассматривать чистую установку с нуля.
Содержание
- Удаление старых драйверов
- Установка графических драйверов для вашего графического процессора AMD Radeon
- Установка графических драйверов на NVIDIA GPU
- Установка драйвера или графического драйвера для графического процессора Intel
Удаление старых драйверов
Часто графические драйверы могут вызывать проблемы после многих обновлений, особенно когда установка не полностью заменяет файлы предыдущих версий или вы решили заменить видеокарту независимо от марки, которую вы используете.
- Первое, что нужно сделать, это найти диспетчер устройств, который обычно находится на панели управления, чтобы сделать это в диспетчере устройств в поле поиска, и он быстро его найдет.
- Как только он окажется внутри, найдите адаптеры экрана и разверните их. Если ваша система имеет встроенный графический процессор, помимо обычной видеокарты, вы получите и то, и другое. Щелкните устройство правой кнопкой мыши и выберите свойства.

- В появившемся окне выберите вкладку драйверов и оттуда выберите «удалить устройство». Система уведомит вас, что это вариант только для опытных пользователей. Мы собираемся проигнорировать это предупреждение, потому что нас интересует не оставлять следов старых драйверов в системе.
После удаления устройства мы не перестанем видеть, что происходит на экране, поскольку Windows будет рассматривать наш графический процессор как базовый адаптер экрана. Таким образом, вы не останетесь без того, чтобы не увидеть, что происходит на вашем ПК, но вы не сможете использовать, в частности, функции графического процессора, и, поскольку вы не можете, у вас не будет доступа к мощности вашей игровой видеокарты, ко всему, что она сводится к возможности запускать рабочий стол Windows и многому другому.
Если возможность сделать это через диспетчер устройств вас не убеждает, вы можете использовать приложение DDU, для которого у нас есть обширное руководство.
Установка графических драйверов для вашего графического процессора AMD Radeon
- Первое, что мы собираемся искать, — это драйверы в Интернете, для этого вам нужно будет перейти на сайт загрузки AMD, прокрутите вниз, пока не увидите модель своей видеокарты.

- Второй шаг — это так же просто, как выбрать нашу версию операционной системы и нажать кнопку загрузки, чтобы получить установочный файл, соответствующий нашему графическому процессору и операционной системе, которую мы используем.
Убедившись в отсутствии следов предыдущих драйверов, просто запустите процесс установки, который позволит вам выполнить два разных процесса установки.
- Первый — это экспресс-установка, которая намного быстрее, но мы не собираемся ее использовать, в то время как пользовательская версия — это то, что нас интересует. Причина этого в том, что он позволяет нам выбирать, какие элементы мы хотим установить, а какие не вместе с драйвером, а особенно потому, что он позволяет нам удалять драйверы напрямую.
- Независимо от того, использовали ли вы диспетчер устройств или нет, мы рекомендуем выполнить это удаление отсюда. Конечно, выберите «Экспресс-удаление», чтобы на этот раз убедиться, что в будущем установка будет производиться с нуля.
 Если вы решите выбрать «Чистую установку», система снова выполнит поиск предыдущих версий драйвера, хотя на этом этапе после предыдущих проверок это все еще является избыточным заданием.
Если вы решите выбрать «Чистую установку», система снова выполнит поиск предыдущих версий драйвера, хотя на этом этапе после предыдущих проверок это все еще является избыточным заданием.
Затем вам нужно только выполнить установку, мы рекомендуем не изменять папку установки, чтобы избежать потенциальных проблем. И, кстати, закройте все программы и сохраните ту работу, которую вы делаете в данный момент, так как системе потребуется перезапустить финальную часть всего процесса.
Установка графических драйверов на NVIDIA GPU
Если в вашей системе есть графический процессор NVIDIA, вам необходимо выполнить следующие шаги:
- Перейдите в Графические драйверы NVIDIA загрузите веб-сайт и выберите свой графический процессор из различных вариантов, имейте в виду, что если это игровой графический процессор из диапазонов GTX или RTX, то в типе продукта вам нужно будет выбрать GeForce. Что касается остальных параметров, которые можно выбрать, их легко заполнить и вычесть.
 Как только это будет сделано, нажмите кнопку поиска.
Как только это будет сделано, нажмите кнопку поиска.
- Следующее, что вы увидите, — это точно такая же веб-страница, которая предложит вам загрузить последнюю доступную версию драйвера, сколько он занимает, на каком языке он написан и для какой операционной системы он разработан. Таким образом, вам нужно будет только нажать кнопку «Загрузить сейчас», откроется еще одна веб-страница, вам просто не нужно будет ничего делать, кроме как снова указать «Загрузить сейчас», и после этого откроется классическое диалоговое окно, когда мы загрузим файлы, просто нажмите «Сохранить». и дождитесь завершения загрузки.
- После завершения дважды щелкните по нему, чтобы открыть программу установки, она спросит вас, разрешаете ли вы запускать ее с правами. У нас нет другого выбора, кроме как сказать «да», чтобы продолжить установку.
- После этого он покажет нам очень маленькое окно, которое расскажет нам о маршруте добычи. Это не установка драйвера, а то, в какую папку будут распаковываться данные перед процессом.
 Мы рекомендуем не изменять его, а нажимать кнопку «ОК» и ждать завершения процесса.
Мы рекомендуем не изменять его, а нажимать кнопку «ОК» и ждать завершения процесса.
- Из преимущества, которое откроется, выберите нужный вариант. GeForce Experience — это приложение, которое отличается от драйверов и позволяет настраивать игры для вашей видеокарты с помощью ряда профилей. Очень удобно не возиться с настройками игр, но во многих случаях имеет смысл настраивать параметры в каждой игре отдельно. Он также включает в себя серию приложений для потоковой передачи, мы рекомендуем вам загрузить весь пакет, но что вы хотите от программ запуска до GeForce Experience, если вы не собираетесь ни во что играть.
- В следующем преимуществе они предоставят вам выбор между экспресс-установкой или пользовательской установкой, несмотря на рекомендацию, мы выберем пользовательскую.
- В следующем окне отметьте, где говорится, что нужно выполнить правильную установку. Мы собираемся сделать это, чтобы программа установки искала файлы из старых версий драйвера и удаляла их, чтобы получить полностью чистую установку.
 Что касается движка PhySX, то он является частью серии библиотек, которые иногда использовались для загрузки вычислений физики в GPU в случае, если у CPU не хватало мощности. Мы рекомендуем вам отключить его, поскольку игры не использовали их в течение многих лет.
Что касается движка PhySX, то он является частью серии библиотек, которые иногда использовались для загрузки вычислений физики в GPU в случае, если у CPU не хватало мощности. Мы рекомендуем вам отключить его, поскольку игры не использовали их в течение многих лет.
Как только это будет сделано, просто расслабьтесь, чтобы завершить весь процесс установки, который будет долгим и займет несколько долгих минут. Воспользуйтесь возможностью расслабиться или выпить кофе, поскольку вам не нужно перезагружать компьютер, просто закройте мастер, когда он сообщит вам, что установка завершена.
Установка драйвера или графического драйвера для графического процессора Intel
Хотите верьте, хотите нет, но графические процессоры Intel используются чаще всего, хотя подавляющее большинство из них интегрированы в собственные процессоры, они также могут быть источником проблем. Как и в предыдущем случае, мы не собираемся устанавливать из панели управления или позволять Windows устанавливать драйверы с нуля, в любом случае, и это очень важно, перед выполнением любого процесса установки мы собираемся убедиться, что нет версии. предыдущих драйверов, поскольку Intel в отличие от NVIDIA и AMD не включает удаление старых версий драйверов.
предыдущих драйверов, поскольку Intel в отличие от NVIDIA и AMD не включает удаление старых версий драйверов.
Отсюда у нас есть два разных варианта:
- Мы можем скачать Intel DSA (Driver & Support Assistant), который обнаружит графический процессор, который есть в нашей системе.
- Мы можем поискать драйвер на сайте Intel и скачать универсальный установщик. Сегодня производитель больше не предлагает драйвер для каждого графического адаптера.
Какой бы вариант вы ни использовали, вы загрузите тот же установочный файл, который предложит вам установку для вашей интегрированной графики Intel. Наша рекомендация? Неважно, какой путь вы выберете, поскольку все пути приведут вас к одному и тому же драйверу, который после загрузки будет иметь следующий аспект:
Когда появится окно, просто выберите «Начать установку» и в следующем окне отметьте, что вы принимаете условия установки Intel. Как только это будет сделано, нажмите кнопку «Далее».
С этим вариантом установки это может случиться с вами, как это случилось с нами, и вы не можете продолжить работу, это обычно происходит, если у вас есть ПК определенной марки, например, предварительно собранный, или ноутбук, или графический процессор, интегрированный в ваш ПК. предшествует одному. 6 поколение для которых Intel больше не поддерживает.
Как установить драйверы Nvidia в Debian
Введение
Графические процессоры Nvidia имеют широкий спектр применений, от игр, 3D-рендеринга и визуализации до майнинга криптовалюты и машинного обучения. Постоянное обновление драйверов для этих графических процессоров гарантирует, что ваша система будет работать с максимальной эффективностью.
В этом руководстве мы проведем вас через пошаговый процесс установки драйверов Nvidia в Debian 10.
Предварительные условия
- Система под управлением Debian 10 (Buster)
- Учетная запись с правами sudo
- Доступ к окну терминала
- Рабочее подключение к Интернету
Установка драйверов Nvidia через репозиторий Debian с помощью репозиториев Debian.
 Выполните следующие действия, чтобы завершить установку.
Выполните следующие действия, чтобы завершить установку.
Шаг 1. Включение несвободных репозиториев
1. Откройте файл конфигурации Linux’s Advance Packing Tool с помощью текстового редактора. Например:
sudo nano /etc/apt/sources.list
2. При необходимости измените конфигурацию, чтобы она содержала следующие строки:
deb http://deb.debian.org/debian/ buster main contrib non-free deb-src http://deb.debian.org/debian/ buster main contrib несвободный deb http://security.debian.org/debian-security buster/updates основной вклад несвободный deb-src http://security.debian.org/debian-security buster/updates основной вклад несвободный deb http://deb.debian.org/debian/ buster-updates основной вклад несвободный deb-src http://deb.debian.org/debian/ buster-updates основной вклад несвободный
Примечание: Некоторые из перечисленных выше строк уже включены в файл конфигурации в виде комментариев. Раскомментируйте их, удалив символ фунта ( # ) в начале строки.
3. Нажмите Ctrl+X , затем введите Y и нажмите Введите , чтобы сохранить изменения и выйти из файла конфигурации.
4. Обновите индекс системного репозитория:
sudo apt update
Шаг 2. Установите Nvidia Detect
Установите утилиту Nvidia Detect с помощью:
sudo apt install nvidia-detect
Шаг 3. Найдите и установите драйверы
1. Используйте утилиту Nvidia Detect, чтобы проверить модель вашего графического процессора и получить рекомендации по совместимости драйверов:
sudo nvidia-detect
2. Установите драйвер, рекомендованный утилитой. Синтаксис:
sudo apt install [имя драйвера]
В нашем примере имя nvidia-driver :
sudo apt install nvidia-driver
3. Введите Y и нажмите Введите для подтверждения установки.
4. После завершения установки перезагрузите систему с помощью:
systemctl reboot
Установка драйверов Nvidia через официальный пакет Nvidia.
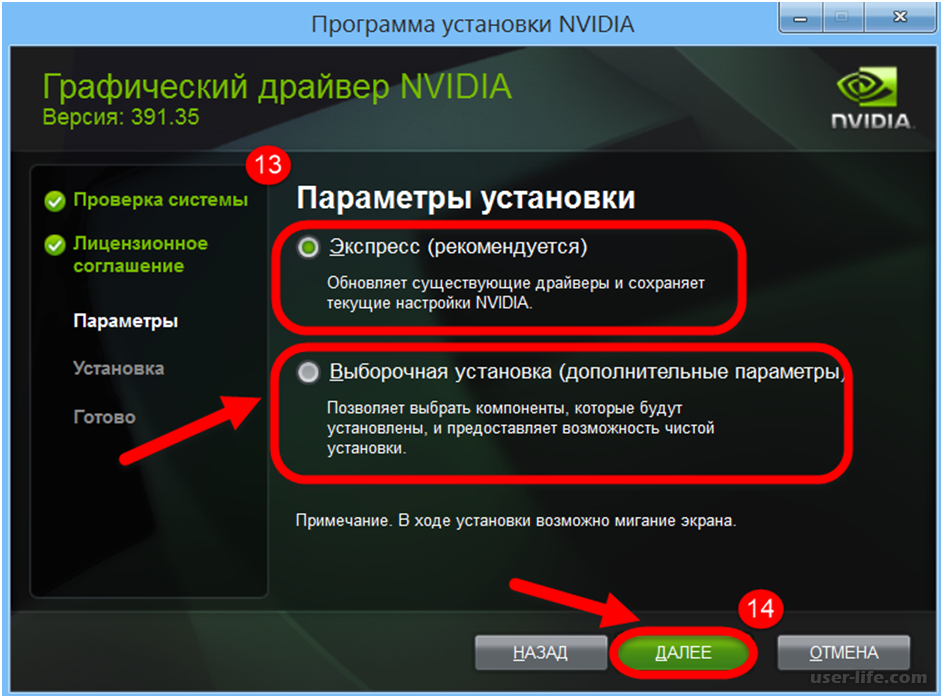 com
com
Этот метод позволяет вручную загрузить и установить пакет драйверов Nvidia с официального сайта.
Примечание: Чтобы этот метод работал, вы должны войти в систему как пользователь root .
Шаг 1. Включите платные репозитории и установите Nvidia Detect
Начните с выполнения шагов 1 и 2 предыдущего метода. Включение платных репозиториев и репозиториев, а также установка утилиты Nvidia Detect.
Шаг 2: Обнаружение карты Nvidia
Используйте следующую команду, чтобы проверить модель вашего графического процессора. Обратите внимание на серийный номер драйвера:
nvidia-detect
Шаг 3. Загрузите рекомендуемые драйверы
1. Перейдите на страницу загрузки драйвера Nvidia и найдите драйвер, номер которого соответствует предложению Nvidia Detect Utility. В этом примере мы ищем устаревший драйвер серии 390 :
Щелкните номер версии, чтобы перейти на страницу загрузки.
2. Нажмите кнопку ЗАГРУЗИТЬ и загрузите пакет драйверов в каталог Home .
Шаг 4. Установите предварительные требования для драйвера
Установите предварительные условия для компиляции драйвера Nvidia, используя:
apt -y install linux-headers-$(uname -r) build-essential libglvnd-dev pkg-config
Шаг 5. Отключить Драйверы по умолчанию
Прежде чем продолжить установку, отключите драйвер графического процессора nouveau по умолчанию:
1. Создайте и откройте новый файл конфигурации. Мы использовали nano:
nano /etc/modprobe.d/blacklist-nouveau.conf
2. Добавьте в файл следующие строки:
blacklist nouveau параметры модерна modeset=0
3. Сохраните изменения и выйдите. В nano нажмите Ctrl+X , затем введите Y и нажмите Enter .
4. Пересобрать ядро initramfs с помощью:
update-initramfs -u
Шаг 6.
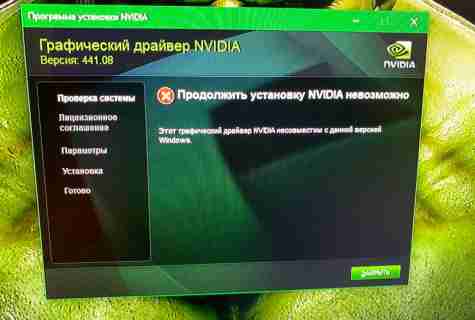 Перезагрузитесь для многопользовательского входа в систему
Перезагрузитесь для многопользовательского входа в систему
с помощью графического интерфейса. Включите текстовое приглашение для многопользовательского входа в систему:
systemctl set-default multi-user.target
2. При появлении запроса введите пароль администратора и нажмите . Введите для подтверждения.
3. Перезагрузите систему с помощью:
systemctl reboot
Шаг 7. Установите драйверы Nvidia
1. После перезагрузки системы войдите в систему как пользователь root.
2. Установите драйверы Nvidia, используя загруженный пакет:
bash [имя файла драйвера]
В нашем примере это имя:
bash NVIDIA-Linux-x86_64-390.144.run
3. При появлении запроса , выберите следующие параметры в процессе установки:
- Ошибка проверки версии CC : Игнорировать проверку версии CC
- Установить 32-разрядные библиотеки совместимости NVIDIA : Да
- Обнаружена неполная установка libglvnd.
 Вы хотите установить полную копию libglvnd? Это перезапишет все существующие библиотеки libglvnd : Установите и перезапишите существующую установку файлов
Вы хотите установить полную копию libglvnd? Это перезапишет все существующие библиотеки libglvnd : Установите и перезапишите существующую установку файлов - Хотите ли вы запустить утилиту nvidia-xconfig для автоматического обновления файла конфигурации X, чтобы драйвер NVIDIA X использовался при перезапуске X ? Резервное копирование любого ранее существовавшего файла конфигурации X будет : Да
Шаг 8: Включить графический интерфейс
1. Возврат к входу в систему с графическим интерфейсом возвращает возможность использования графического интерфейса, такого как GNOME, и запускает новые драйверы Nvidia. Включите приглашение входа в систему с помощью:
systemctl set-default graphical.target
2. Перезагрузите систему, чтобы завершить установку:
systemctl reboot
Заключение
После выполнения этого руководства у вас должны быть настроены драйверы графического процессора Nvidia.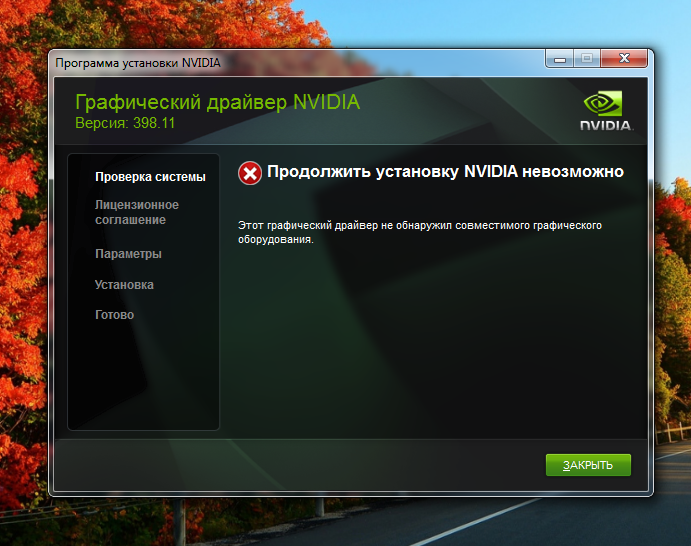 и готов к использованию с вашей системой Debian 10.
и готов к использованию с вашей системой Debian 10.
Узнайте больше об установке драйверов Nvidia в Ubuntu 20.04, как установить драйверы Nvidia Tesla в Linux и Windows, об установке драйверов Nvidia в Fedora.
Как обновить драйверы видеокарты (NVIDIA/AMD/Intel)?
В реферате будет описано, как обновить драйверы видеокарты четырьмя способами: в диспетчере устройств, через Центр обновления Windows, с официального сайта производителя графического адаптера, а также путем переустановки.
Нужно ли мне обновлять драйвер видеокарты?
Да, ты! В частности, для геймеров важно иметь обновленный драйвер видеокарты для повышения производительности игры. Модернизация видеокарты дает много преимуществ:
- Повышение производительности, надежности и безопасности ПК.
- Обеспечьте бесперебойную работу таких программ, как MiniTool Partition Wizard.
- Получите максимальную производительность от оборудования.
- Максимальная производительность игры.

- Оптимизация производительности 3D-графики.
- Включить полное разрешение и увеличить глубину цвета.
- Поддержка внешних дисплеев.
- Добавить новые функции.
- Исправление багов, ошибок и проблем.
- ……
Вместо этого, если ваша текущая видеокарта устарела, вы можете столкнуться со следующими проблемами:
- Размытый экран
- Тускло-серые цвета
- Застрявшие игры
- ……
Решение 1. Как обновить драйверы видеокарты в диспетчере устройств?
Чаще всего для обновления драйверов устройств используется Диспетчер устройств. И есть несколько входов для запуска мастера обновления драйверов в диспетчере устройств.
Способ 1. Обновите драйвер из верхнего меню значков в диспетчере устройств
Шаг 1. Введите «диспетчер устройств» в на панели задач Поиск , найдите и откройте Диспетчер устройств .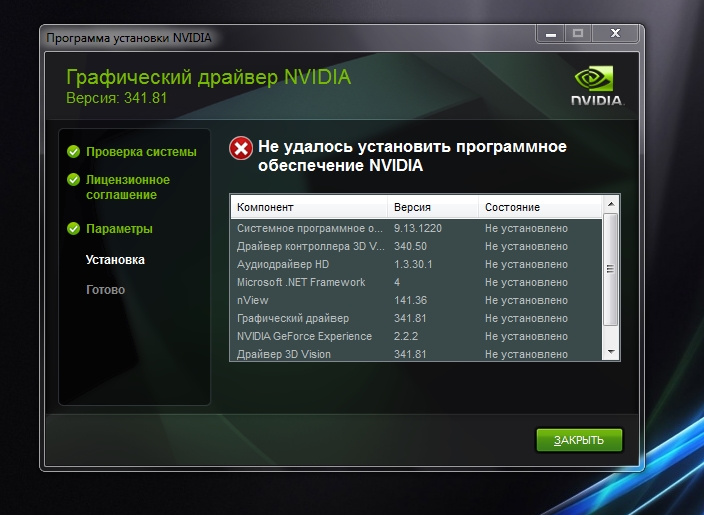
Шаг 2. Разверните адаптеры дисплея .
Шаг 3. Нажмите на графическую карту, которую вы собираетесь обновить, и нажмите кнопку Обновить драйвер устройства значок (с зеленой стрелкой).
Шаг 4. Выберите « Автоматический поиск обновленного программного обеспечения драйвера ».
Шаг 5. Если доступно обновление драйвера, оно будет установлено автоматически. Если нет, он сообщит вам, что лучшие драйверы для вашего устройства уже установлены или что-то в этом роде.
Как видно из приведенного выше снимка экрана, вы также можете получить лучшие драйверы из Центра обновления Windows или с веб-сайта производителя устройства, которые будут представлены позже в этой статье.
Способ 2. Обновите драйвер с помощью раскрывающегося списка действий в диспетчере устройств
Найдите целевую графическую карту в диспетчере устройств и щелкните ее, чтобы активировать.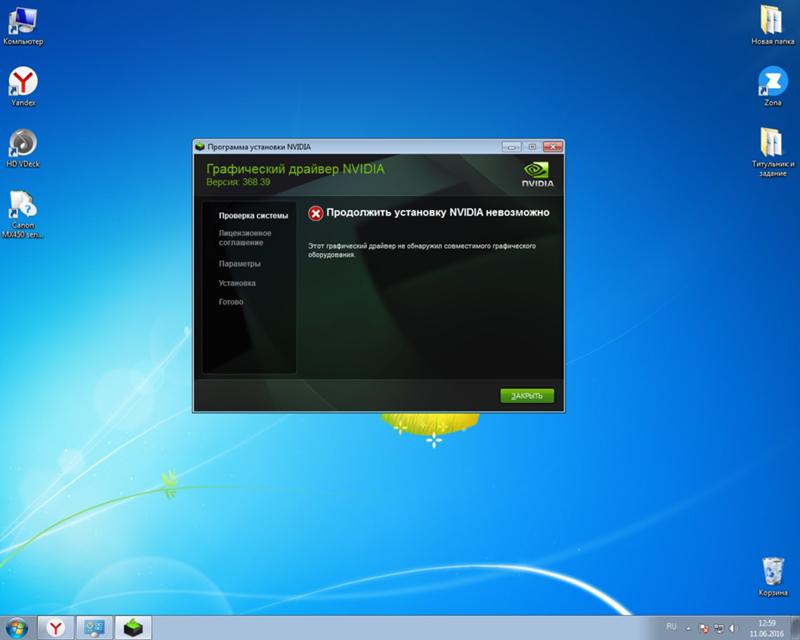 Затем нажмите Действие в верхнем меню и выберите Обновить драйвер . Затем просто следуйте указаниям выше, чтобы закончить , как обновить графический драйвер .
Затем нажмите Действие в верхнем меню и выберите Обновить драйвер . Затем просто следуйте указаниям выше, чтобы закончить , как обновить графический драйвер .
Способ 3. Обновить графический драйвер с помощью меню действий в диспетчере устройств
Аналогично предыдущему способу 2, прежде всего, щелкните графическое устройство, чтобы сделать его активным в диспетчере устройств. Затем нажмите Действие на верхней панели и выберите Свойства во всплывающем меню.
Во-вторых, во всплывающем окне перейдите на вкладку Драйвер и нажмите кнопку Обновить драйвер .
Наконец, следуйте приведенному выше руководству 1, чтобы выполнить задачу по обновлению видеокарты .
Способ 4. Обновите драйвер видеокарты с помощью правой кнопки мыши в диспетчере устройств
Этот способ прост. Просто щелкните правой кнопкой мыши на целевой карте GPU и выберите Обновить драйвер .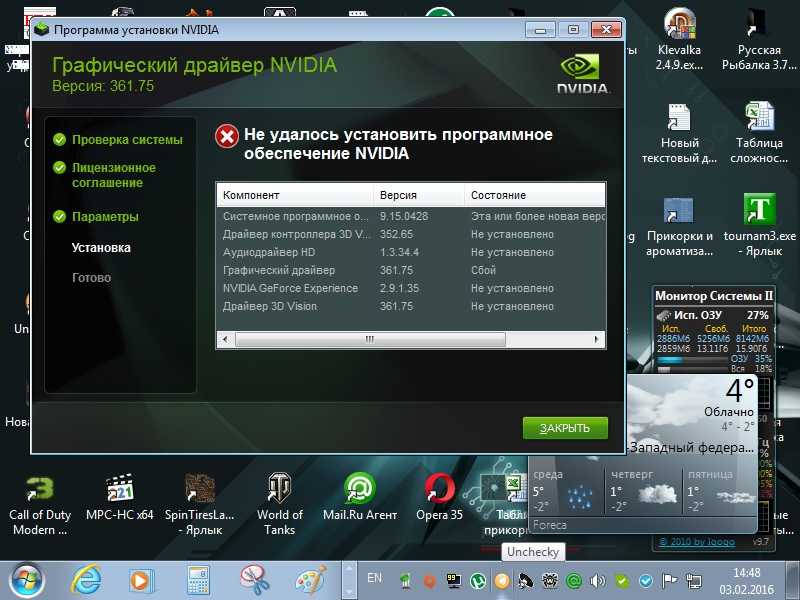 Затем продолжите процесс, следуя инструкциям из шага 4 в способе 1.
Затем продолжите процесс, следуя инструкциям из шага 4 в способе 1.
Способ 5. Как обновить драйверы графического процессора, полагаясь на свойства драйвера
Этот способ аналогичен способу 4. Щелкните правой кнопкой мыши целевую графику и выберите «Свойства» в раскрывающемся меню. Затем следуйте шагам руководства в способе 3, чтобы выполнить задачу , как обновить видеокарту .
Решение 2. Как обновить видеокарту Windows 10/11?
Как упоминалось выше, вы также можете обновить графический драйвер вместе с обновлением Windows.
Совет: Помимо графического драйвера, драйверы клавиатуры, драйверы мыши, драйверы монитора, драйверы сетевого адаптера, драйверы принтера и т. д. также могут быть обновлены с помощью обновления Windows.
Шаг 1. Запустите Параметры Windows (Пуск -> Параметры).
Шаг 2. Выберите Обновление и безопасность .
Если версия обновления ожидает установки, просто установите ее на свой компьютер. При установке обновления операционной системы также будет установлено обновление драйвера, если оно есть.
Вы также можете вручную проверить наличие обновлений Windows, если они не отображаются.
Решение 3. Обновление видеокарты ноутбука: загрузите с официального веб-сайта
Некоторые графические карты, встроенные в ноутбуки, называются графическими процессорами ноутбуков. Для этих графических процессоров вы, возможно, не сможете получить обновленные драйверы непосредственно от поставщиков графического адаптера. Поэтому следует брать обновления драйверов у производителя ноутбука. Тем не менее, производители ноутбуков не будут публиковать обновления драйверов часто или регулярно.
К счастью, вы можете вручную получить файлы обновления графики с веб-сайта поставщика вашей видеокарты.
Часть 1. Обновление графической карты NVIDIA
Это официальный сайт для загрузки графических драйверов NVIDIA: Сайт загрузки графических драйверов NVIDIA
Вариант 1. Вы можете ввести данные (тип продукта, серию продукта, название продукта и т. д.). .) вашей видеокарты и найдите доступные обновления драйверов.
Вы можете ввести данные (тип продукта, серию продукта, название продукта и т. д.). .) вашей видеокарты и найдите доступные обновления драйверов.
Вариант 2. Вы можете использовать NVIDIA Smart Scan для автоматического поиска драйверов для вашей видеокарты NVIDIA. Или вы можете разрешить NVIDIA GPU Reader идентифицировать ваш GPU и найти последнюю версию графического драйвера для вашего GPU.
Вариант 3. Воспользуйтесь NVIDIA GeForce Experience, своего рода программным обеспечением для обновления графического драйвера и оптимизации игры, чтобы получить обновление драйвера видеокарты GeForce .
Часть 2. Как обновить видеокарту AMD?
Сайт загрузки графических драйверов AMD Radeon
Найдите свою видеокарту или выберите свою видеокарту из списка и отправьте ее на веб-сайт. Он выберет обновления драйверов, которые подходят для вашего продукта.
Или вы можете просто обновить видеокарту AMD Radeon с помощью настроек AMD Radeon.
Вам также может понравиться: Скачать драйвер AMD Radeon Graphics для Windows 11 (игра/функция)
Часть 3. Как обновить видеокарту Intel?
Сайт загрузки графических драйверов Intel
Найдите подходящее обновление графического драйвера в списке драйверов. Или вы можете автоматически обновлять свои драйверы с помощью Intel Driver & Support Assistant (Intel DSA).
Читайте также: Драйвер набора микросхем AMD Ryzen Windows 11/10 Загрузка/установка/удаление
Решение 4. Как обновить видеокарту путем переустановки?
Это решение также выполняется в диспетчере устройств. Просто откройте его методом, описанным в приведенном выше решении 1.
Если вы собираетесь установить новую графическую карту на хост-компьютер, вам следует заранее подготовить графическую карту.
Шаг 1. Щелкните правой кнопкой мыши графическую карту и выберите Удалить в раскрывающемся меню.
Шаг 2. Выключите компьютер, установите новую видеокарту в слот PCIe и снова подключите питание.
Выключите компьютер, установите новую видеокарту в слот PCIe и снова подключите питание.
Подробное руководство: Как установить видеокарту на компьютер?
Если вы не хотите заменять старую видеокарту на новую, просто пропустите этот шаг.
Шаг 3. Перезагрузите компьютер.
Шаг 4. Windows попытается переустановить новейшую версию драйвера для текущей видеокарты.
До сих пор вы выполнили миссию по обновлению видеокарты .
Читайте также: Как обновить графический драйвер Windows 11 (Intel/AMD/NVIDIA)?
Заключение
Некоторые из вышеперечисленных решений также подходят для графических карт других марок (например, Gigabyte, PNY и Zotac) и других устройств, таких как аудиоустройства, USB-устройства и жесткие диски.
Независимо от того, какая у вас видеокарта, она не будет поддерживаться вечно. Его производитель в конечном итоге выпустит для него стабильный драйвер, а затем прекратит обновление драйвера.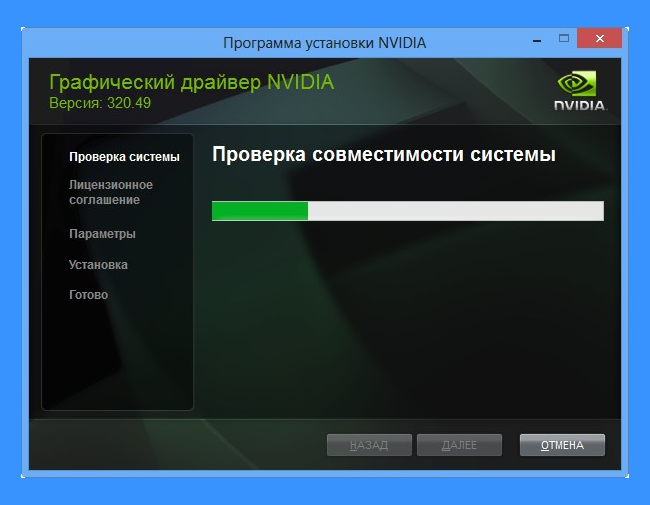

 ]*\).*/\1/;/[0-9]/!d' | head -n -1)
# почистим систему от мусора
sudo apt-get autoremove -y
# обновим загрузчик
sudo update-grub
]*\).*/\1/;/[0-9]/!d' | head -n -1)
# почистим систему от мусора
sudo apt-get autoremove -y
# обновим загрузчик
sudo update-grub

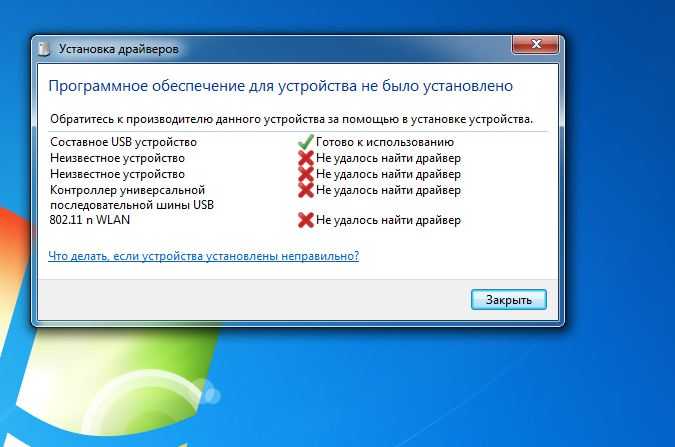
 Если вы решите выбрать «Чистую установку», система снова выполнит поиск предыдущих версий драйвера, хотя на этом этапе после предыдущих проверок это все еще является избыточным заданием.
Если вы решите выбрать «Чистую установку», система снова выполнит поиск предыдущих версий драйвера, хотя на этом этапе после предыдущих проверок это все еще является избыточным заданием. Как только это будет сделано, нажмите кнопку поиска.
Как только это будет сделано, нажмите кнопку поиска.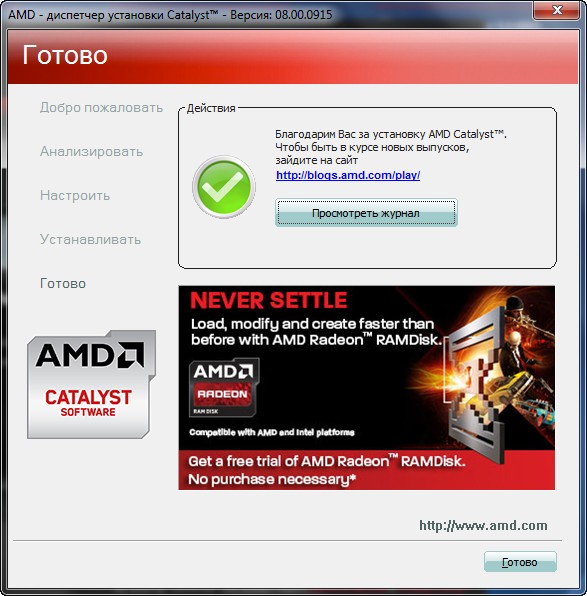 Мы рекомендуем не изменять его, а нажимать кнопку «ОК» и ждать завершения процесса.
Мы рекомендуем не изменять его, а нажимать кнопку «ОК» и ждать завершения процесса.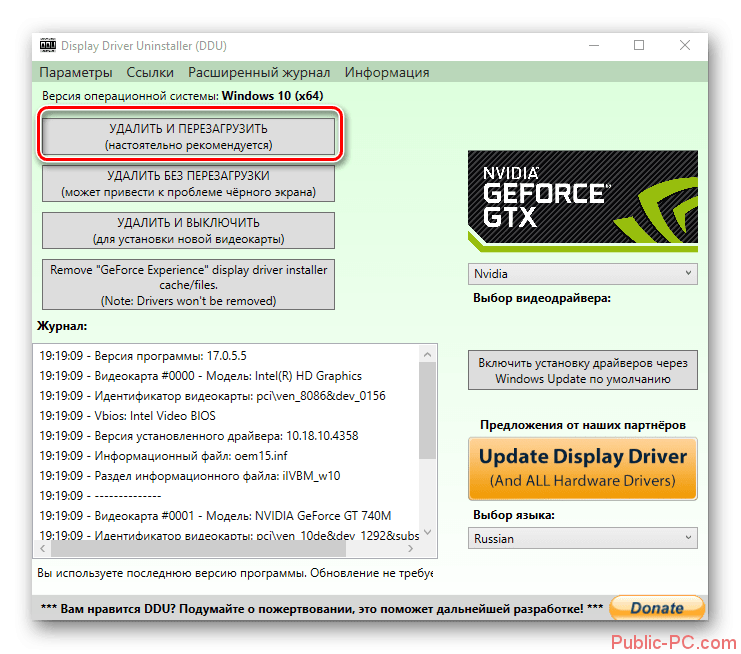 Что касается движка PhySX, то он является частью серии библиотек, которые иногда использовались для загрузки вычислений физики в GPU в случае, если у CPU не хватало мощности. Мы рекомендуем вам отключить его, поскольку игры не использовали их в течение многих лет.
Что касается движка PhySX, то он является частью серии библиотек, которые иногда использовались для загрузки вычислений физики в GPU в случае, если у CPU не хватало мощности. Мы рекомендуем вам отключить его, поскольку игры не использовали их в течение многих лет.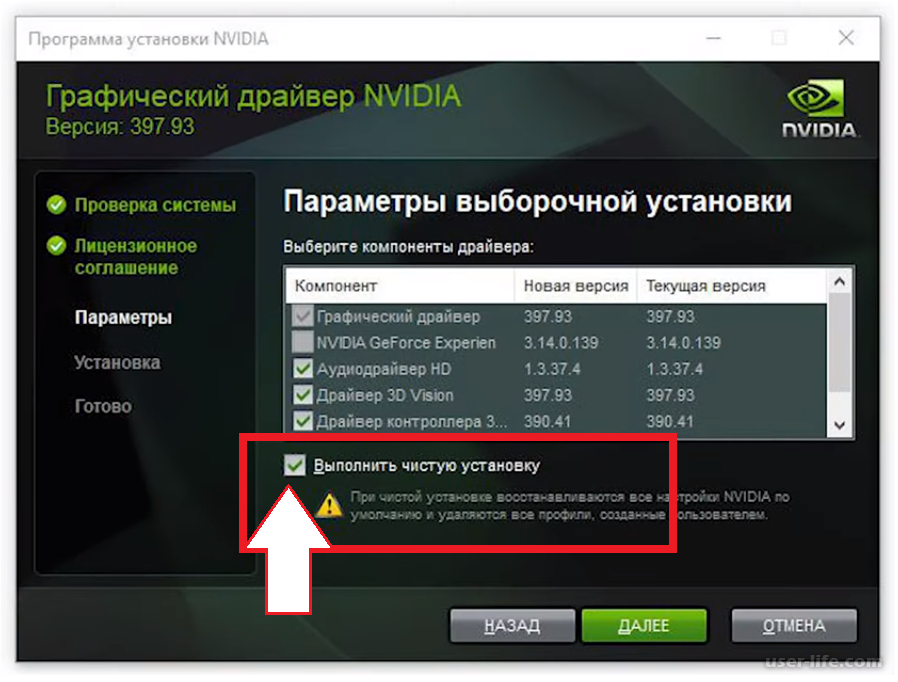 Вы хотите установить полную копию libglvnd? Это перезапишет все существующие библиотеки libglvnd : Установите и перезапишите существующую установку файлов
Вы хотите установить полную копию libglvnd? Это перезапишет все существующие библиотеки libglvnd : Установите и перезапишите существующую установку файлов