После форматирования microsd файлы остаются: После форматирования на флешке остаются файлы – почему и что делать
Содержание
Восстановление данных с SD карт памяти
Почти у каждого современного человека есть несколько портативных устройств (смартфон, планшет, фотоаппарат), где в качестве накопителя используется Micro SD или SD-карта. Информация, хранимая таким способом, нередко оказывается утраченной, в том числе по вине самого пользователя.
Содержание:
-
Когда восстановление возможно?
-
Восстановление через R-Undelete
-
Файловая система повреждена
Хранить фото или видео только на телефоне (планшете, камере) чревато последствиями: велика опасность, что данные окажутся случайно стертыми.
Главное правило – никогда не храните важные файлы только на картах памяти. Делайте резервные копии данных на жестком диске, флешке, облачных хранилищах и т.д.
Но если произошло страшное, и нужная информация оказалась удаленной, еще есть шанс всё исправить: восстановление microsd возможно произвести в домашних условиях с помощью специального софта, даже если файловая система флешки окажется поврежденной.
Когда восстановление возможно?
Восстановление SD и Микро СД возможно в том случае, если с момента удаления файлов прошло немного времени и данные не были перезаписаны. Вернуть удаленную информацию можно даже после форматирования – если оно было быстрым, а не глубоким.
Некоторые файлы восстанавливаются после глубокого форматирования, но с помощью бесплатного софта сделать это трудно – помочь может разве что обращение в специализированный центр, специалисты которого занимаются возвратом удаленных данных.
Восстановление через R-Undelete
Посмотрим, как восстановить карту памяти, если вы случайно удалили с неё нужные файлы или запустили быстрое форматирование, не переместив предварительно данные на другой носитель.
При работе с СД и Микро СД действует то же правило, что и с другими носителями – как только вы обнаружили, что нужные файлы на телефоне (планшете, фотоаппарате) удалены, немедленно прекратите работу и вытащите накопитель из устройства.
Попробуем восстановить информацию с Микро СД карты с помощью программы R-Undelete. Её можно применять для возврата удаленных данных с флешки, жесткого диска и других накопителей, кроме CD и DVD.
- Используя картридер, подключите SD или Micro SD к компьютеру. Если картридера нет, вставьте карту памяти в устройство (подойдет плеер или тот же телефон) и подключите его к компьютеру. Носитель определится как флешка или съемный диск.
- Запустите программу R-Undelete и выберите в главном окне подключенный носитель.
- Выберите режим быстро поиска и нажмите «Далее».
После завершения сканирования Микро СД карты появится отчет о найденных файлах. В нем отображенные все данные, как существующие, так и удаленные. Можно выделять фото, видео и другие файлы по одному или восстанавливать сразу целые папки.
Можно выделять фото, видео и другие файлы по одному или восстанавливать сразу целые папки.
В программе есть функция предпросмотра: дважды кликнув по фото, можно посмотреть, тот ли этот снимок, который вам нужен. Если файл не открывается, то восстановить его вряд ли удастся. Но большинства данных возвращаются в целости – вам остается лишь указать место для их сохранения.
Не используйте для сохранения найденной информации Микро СД или СД карту, с которой производилось восстановление данных. Лучше скиньте информацию на флешку или жесткий диск; потом перенесете, куда посчитаете нужным.
После нажатия кнопки «Recover» начнется восстановление файлов. В процессе возврата удаленных данных будут появляться окна, уведомляющие о наличии ошибки в имени файла. Чтобы устранить эту проблему, отметьте пункт «Заменить поврежденные символы на» и укажите знак «$». Все неверные символы в именах файлах будут заменены на знак «$», что позволит избежать проблем с восстановлением данных. Подобным образом можно восстановить фото и другие файлы с микро флешки с помощью утилит:
Подобным образом можно восстановить фото и другие файлы с микро флешки с помощью утилит:
- Recuva;
- DMDE;
- R.Saver.
Файловая система повреждена
Если файлы были удалены в результате повреждения флешки или карты памяти, то восстановить их будет несколько труднее. Сюда же отнесем глубокое форматирование, при котором исходная информация иногда так затирается, что прочесть её становится практически невозможно.
Если Recuva или DMDE не справляются с задачей и не могут вернуть карту памяти в работоспособное состояния или хотя бы восстановить фото после глубокого форматирования, то применение R-Undelete дает некоторые шансы на положительный исход. Секрет в том, что даже отформатированные и частично перезаписанные файлы можно найти по сигнатурам, чем мы и займемся:
- Запустите R-Undelete и выберите подключенный носитель с фото или другими нужными файлами. Если карта памяти повреждена настолько, что не обнаруживается системой, выберите букву самого картридера.

- Отметьте пункт, запускающий углубленный поиск файлов.
- Чтобы указать, информацию какого рода нужно восстановить в первую очередь, поставьте отметку «Искать файлы известных типов» и нажмите «Известные типы». Выберите нужный формат (если речь идет о фото, но это будет *.jpg или *.raw).
Выбирая определенный формат, вы увеличиваете шансы на нахождение и восстановление нужной информации. Если же вам нужны все файлы, что были на носителе, то можно не выделять никакие форматы.
После выбора режима сканирования запустится поиск выбранных данных (достаточно длительная процедура). Результаты сканирования будут представлены в виде списка. Вам остается только выбрать нужные файлы и нажать «Далее» для перехода к окну установки параметров восстановления.
Обязательно проверьте папку «Дополнительно найденные файлы». Если работоспособность карты памяти была на нуле, то в этом каталоге вы найдете множество поврежденных файлов и измененным именем. Помните: если функция предпросмотра не работает, то файл восстановить не удастся, поэтому можно его даже не отмечать.
Выбирая каталог для сохранения найденных файлов, укажите любой другой носитель, кроме самой карты памяти. Если в процессе восстановления появится сообщение о том, что имя файла повреждено, то вам необходимо отметить пункт «Заменить поврежденные символы на» и установить символ «$», которым будет заменен пропавший элемент.
Помогла статья? Оцените её
Загрузка…
Комментировать
Восстановление данных с карты памяти на Mac: Disk Drill
Восстановление данных с карты памяти на Mac: Disk Drill
Disk Drill 5
Disk Drill — это отличное приложение для восстановления файлов с SD-карты на Mac OS X 10.5+. Оно может восстанавливать удаленные файлы с карт SD на Mac OS X, включая SDHC, SDXC, MicroSD, а также с карт CompactFlash, XD-карт, Sony Memory Sticks, MMC-карт и практически с любой другой карты, которую может прочитать Mac.
Скачать бесплатно
Обновить до PRO
Disk Drill позволяет восстановить данные Mac с вашей карты памяти, даже если она была отформатирована или повреждена. Тем не менее, как вы, наверное, знаете, есть вероятность того, что ваши данные будут утрачены навсегда, поскольку бесплатное восстановление карт памяти на Mac зависит от множества переменных.
Тем не менее, как вы, наверное, знаете, есть вероятность того, что ваши данные будут утрачены навсегда, поскольку бесплатное восстановление карт памяти на Mac зависит от множества переменных.
Хорошая новость заключается в том, что, например, когда вам нужно восстановить фотографии с SD-карты на Mac, Disk Drill произведет сканирование карты памяти и позволит вам предварительно просмотреть восстановленные файлы бесплатно. Нет необходимости в обновлении до Disk Drill PRO до тех пор, пока вы не убедитесь, что нужные вам файлы подлежат восстановлению. Disk Drill никогда и ничего не будет записывать на карту памяти во время процесса восстановления, и поэтому вы ничем не рискуете, используя нашу программу для восстановления файлов.
Далее вы найдете краткий обзор шагов бесплатного восстановления SD-карты на Mac. Подробные инструкции вы найдете в нашей базе знаний: Как установить Disk Drill и Как восстановить потерянные файлы с помощью Disk Drill Basic.
#1 Что нужно иметь ввиду
Восстановление карты памяти на Mac OS X: помните, чем меньше вы используете карту памяти, с которой вы собираетесь восстановить данные, тем выше вероятность восстановления файлов с карты памяти SD или CF на Mac. При удалении или форматировании большинство камер не полностью удаляет изображения с карты памяти камеры. В большинстве случаев стираются только имена и свойства файлов, а ваши фото и видеоданные остаются на карте памяти до тех пор, пока они не будут перезаписаны. Если вы просто удалили файлы на карте памяти непосредственно с вашей камеры, есть большая вероятность того, что Disk Drill сможет восстановить их. Однако, если вы продолжали делать снимки и сохранять их на ту же карту, откуда вы удалили файлы, есть вероятность того, что вы перезаписали свои старые данные, и восстановить их уже будет невозможно.
При удалении или форматировании большинство камер не полностью удаляет изображения с карты памяти камеры. В большинстве случаев стираются только имена и свойства файлов, а ваши фото и видеоданные остаются на карте памяти до тех пор, пока они не будут перезаписаны. Если вы просто удалили файлы на карте памяти непосредственно с вашей камеры, есть большая вероятность того, что Disk Drill сможет восстановить их. Однако, если вы продолжали делать снимки и сохранять их на ту же карту, откуда вы удалили файлы, есть вероятность того, что вы перезаписали свои старые данные, и восстановить их уже будет невозможно.
Вы можете восстановить отформатированную SD-карту на Mac OS X, даже если ваш Mac не может прочитать ее. Если она отображается как не имеющая разделов или логической структуры, и вы получаете сообщение о необходимости форматирования, попробуйте выполнить Deep Scan. Он пройдется по секторам данных вашей карты памяти на двоичном уровне в поисках оставшихся изображений, музыки или других восстанавливаемых данных.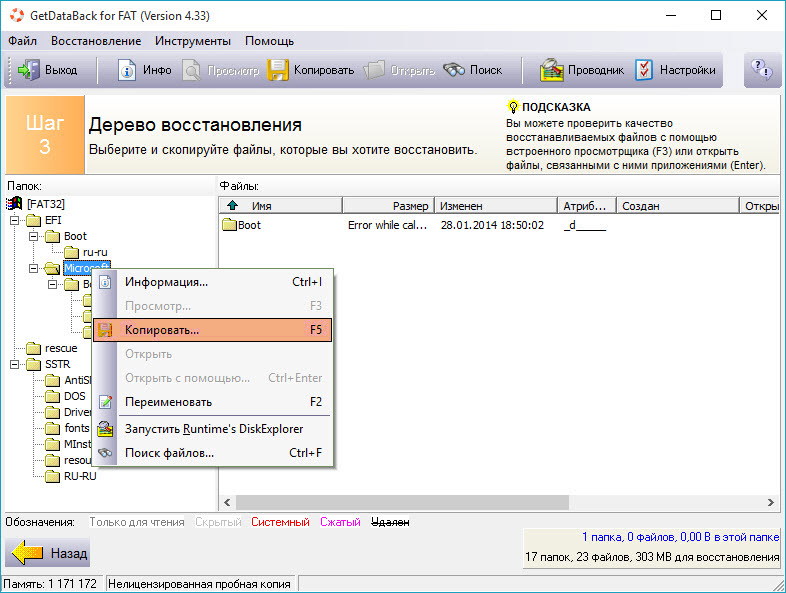
#2 Приобрести Disk Drill
Для установки Disk Drill и восстановления карты памяти на Mac вам понадобится Mac OS X 10.8.5 или новее (есть более ранние версии Disk Drill для более старых версий Mac OS X). После того, как вы будете готовы восстановить удаленные файлы на SD-карте на Mac, загрузите приложение и установите его в папку «Приложения», запустите программу и выполните следующие действия для восстановления карты памяти на вашем Mac:
#3 Подключите камеру или кардридер
После того как ваша карта памяти была успешно установлена на вашем компьютере, вы можете начать восстановление файлов с SD-карты на Mac. Помните, что вам нужно смонтировать вашу карту SD, устройство флеш-памяти, карту памяти или другую карту в режиме USB накопителя. (Она должна отображаться как диск в окне Finder). Если вы можете общаться с картой только через MTP-протокол, осуществить восстановление будет невозможно. Запустите Disk Drill, найдите свою карту в списке и выберите ее.
#4 Сканирование карты памяти с помощью Disk Drill
Если вы новичок в восстановлении карт памяти на Mac, лучшим вариантом для вас будет просто нажать кнопку «Восстановить» рядом с именем вашей карты памяти.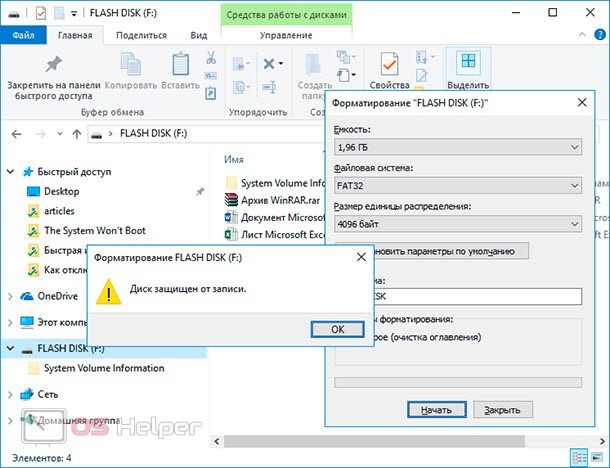 Это автоматически выполнит все методы сканирования один за другим.
Это автоматически выполнит все методы сканирования один за другим.
#5 Восстановление карты памяти на Mac: заключительный шаг!
После завершения сканирования вы увидите список файлов, которые были найдены нашей программой для восстановления данных с карт памяти Disk Drill. Deep Scan сможет распознать многие форматы файлов при сканировании карты памяти в двоичном режиме, включая JPG, PNG, TIFF, MOV, MP4 и многие форматы RAW-камер.
Disk Drill — наилучшее решение для восстановления SD-карты на Mac
Попробуйте выполнить Deep Scan, когда все говорит о том, что данные восстановить невозможно, и файловая структура была утеряна. Независимо от того, какая у вас файловая система, Disk Drill пройдет через каждый бит в поиске известных сигнатур файлов, используя все свои знания. Как только он найдет искомые сигнатуры, восстановление файлов, таких как XLS, DOC, AVI, MP4, JPG, и других, будет довольно быстрым.
Все поддерживаемые типы файлов
Это важно! Защитите свои файлы!
Disk Drill 5
Восстановите удаленные файлы на SD-карте на своем Mac, чтобы вновь обрести свою важную информацию!
Скачать бесплатно
Обновить до PRO
СИСТЕМНЫЕ ТРЕБОВАНИЯ
macOS 10.
 15.7–13.x, 63.9 MB
15.7–13.x, 63.9 MBИспользуйте Disk Drill 1/2.x/3.x для OS X 10.5+
СРЕДНИЙ РЕЙТИНГ ПОЛЬЗОВАТЕЛЕЙ
4.8 от 1251 пользователей
Отправить отзыв
НОВЕЙШАЯ ВЕРСИЯ
Версия 5.0.1043. 14 ноября 2022
Посмотреть информацию об обновлении
Можно ли также восстановить SD-карту на Windows? Да, с помощью Disk Drill для Windows это возможно!
Подробнее о восстановлении карт памяти на Mac OS X
Ресурсы по восстановлению диска
Отзывы наших клиентов и специалистов по программному обеспечению
Используется всемирно известными компаниями
[4 шага]Отформатировать SD-карту без потери данных для телефона Windows
» Моя карта micro SD для смартфона перестала работать, потому что она говорит, что карту памяти необходимо отформатировать, когда я хочу получить доступ к данным внутри. Я могу получить то же сообщение об ошибке неважно вставьте карту в смартфон или компьютер. Система говорит, что я могу использовать карту памяти после ее форматирования, но насколько я знаю, форматирование может стереть карту.Поэтому мне интересно, есть ли способ отформатировать поврежденную карту micro SD для моего мобильного телефона, не касаясь данных, хранящихся на карте.0004 »
Система говорит, что я могу использовать карту памяти после ее форматирования, но насколько я знаю, форматирование может стереть карту.Поэтому мне интересно, есть ли способ отформатировать поврежденную карту micro SD для моего мобильного телефона, не касаясь данных, хранящихся на карте.0004 »
Разложение проблемы: форматирование SD-карты потеряет данные?
- Форматирование SD-карты в телефоне Android -> Да, потеряет данные
- Отформатируйте SD-карту в камере -> Да, данные будут потеряны
- Отформатируйте SD-карту на компьютере с Windows, щелкните правой кнопкой мыши параметр форматирования в проводнике -> Да, данные будут потеряны
- Отформатируйте SD-карту в управлении дисками Windows, щелкните правой кнопкой мыши Формат -> Да, данные будут потеряны
- Отформатировать SD-карту с помощью приложения для форматирования SD-карты или форматирования SD-карты в Windows / Mac? -> Да, потеряет данные
Вопрос: Как отформатировать SD-карту без потери данных?
Вот ответ на этот вопрос.
Форматирование карты памяти БЕЗ ПОТЕРИ ДАННЫХ (SDHC/SDXC/MicroSD/xD/CF)
Вы можете отформатировать карту micro SD (телефон Android, фотоаппарат, видеомагнитофон, цифровые устройства) без потери данных. Какой бы ни была причина, программное обеспечение для восстановления данных только для чтения — iCare Data Recovery Pro ( ключ , который может помочь отформатировать SD-карту без потери данных) может помочь вам восстановить содержимое карты памяти до или после форматирования.
На что следует обратить внимание, так это на то, чтобы не записывать новые данные на карту micro SD. Извлеките SD-карту из устройства и подключите ее к ПК с помощью картридера.
4 шага для форматирования SD-карты без потери данных
Шаг 1. Подключите карту SD/micro SD к компьютеру. Загрузите и установите программное обеспечение для восстановления данных на свой компьютер. Затем вы можете запустить программное обеспечение и выбрать модуль восстановления «Deep Scan Recovery».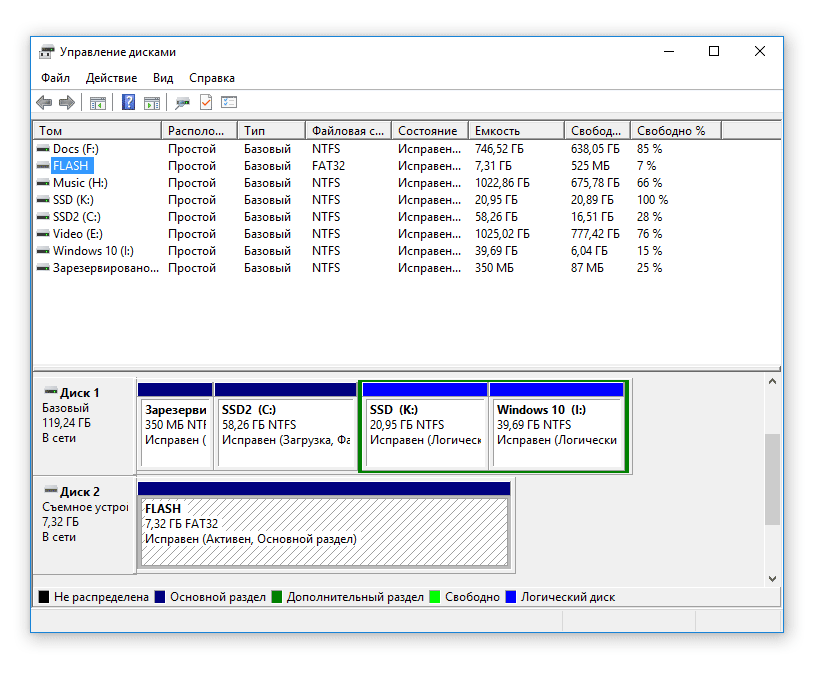
Шаг 2. Выберите карту micro SD в качестве целевого устройства для сканирования. Затем вам просто нужно подождать, пока программное обеспечение просканирует. Это может занять от нескольких минут до одного или двух часов в зависимости от объема данных на карте памяти и ее емкости.
Шаг 3. Когда сканирование завершено, вы можете предварительно просмотреть изображения, выбрав «Подробности», чтобы программное обеспечение отобразило для вас эскизы изображений. Затем вы можете выбрать нужные файлы и восстановить их.
Вышеуказанные три шага являются ключом к форматированию карты памяти без потери файлов.
Шаг 4 — Форматирование карты Micro SD FAT32/EXFAT/FAT/NTFS (без потери данных после предыдущих 3 шагов)
Как уже упоминалось выше, если на карте памяти micro SD в мобильном телефоне отображается сообщение об ошибке не отформатировано, вы можете отформатировать карту в исправить ошибку после восстановления данных.
Вы можете выполнить полное или быстрое форматирование карты micro SD, например, подключив ее к компьютеру и отформатировав ее, щелкнув правой кнопкой мыши SD-карту в разделе «Этот компьютер» в проводнике.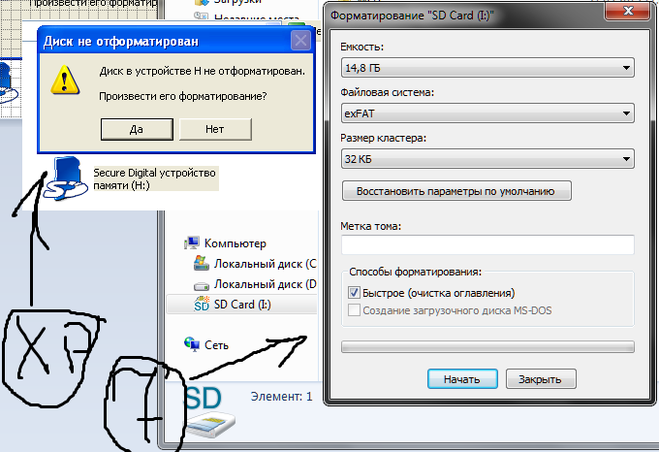
Вы также можете отформатировать карту на мобильном телефоне, который не предоставляет выбор файловой системы, если вы форматируете ее на телефоне/камере/устройстве.
Вопрос: Как отформатировать sd карту exfat/ntfs/fat/fat32 без потери/стирания данных?
Можно отформатировать SD-карту exfat/fat32 без потери данных на компьютере с Windows 11/10/8/7, если вы ранее восстанавливали файлы с SD-карты с помощью iCare Recovery Pro.
Возможно, вам потребуется отформатировать SD-карту на компьютере Windows . Выберите параметр, доступный в этом окне выше, и выберите его в соответствии с вашими предпочтениями в столбце «Файловая система» в этом окне.
Избегать форматирования? -> Исправить sd карту без форматирования
Видео — как восстановить поврежденную sd карту без потери данных
Еще способы восстановить sd карту? 7 Бесплатная загрузка инструмента для восстановления SD-карты
Можете ли вы отформатировать неформатированную карту памяти без потери данных?
Одной из возможных ситуаций, когда вы хотите отформатировать SD-карту, может быть неотформатированная ошибка на карте.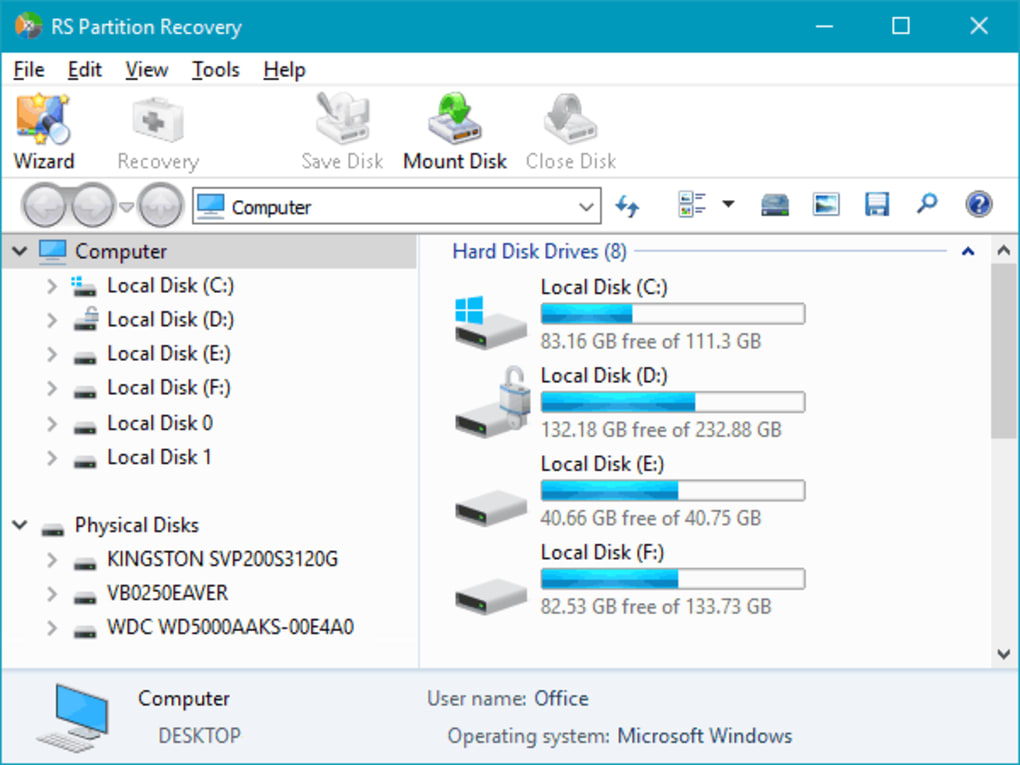 Когда на карте micro SD возникает ошибка неформатирования, система попросит вас отформатировать карту, чтобы использовать ее в обычном режиме. Однако вы можете беспокоиться о потере данных из-за форматирования. Тогда можете ли вы отформатировать неформатированную карту micro SD без потери данных?
Когда на карте micro SD возникает ошибка неформатирования, система попросит вас отформатировать карту, чтобы использовать ее в обычном режиме. Однако вы можете беспокоиться о потере данных из-за форматирования. Тогда можете ли вы отформатировать неформатированную карту micro SD без потери данных?
Обычно в такой ситуации первым делом нужно не форматировать карту. Вместо этого вам следует запустить программное обеспечение для восстановления данных, чтобы скопировать все файлы с неформатированной карты.
Если карта micro SD не повреждена и данные на ней не перезаписаны, возможно восстановление всех типов файлов. Даже если вы отформатировали неформатированную карту перед восстановлением данных, у вас все равно есть шанс восстановить потерянные файлы, если вы не записываете новые данные на карту.
Избегать форматирования? -> Исправить sd карту без форматирования
Восстановить файлы с карты памяти до форматирования или после форматирования карты Micro SD для смартфона?
Форматирование — это процесс пометки всех файлов на карте памяти как пустых и подготовки карты micro SD для хранения новых данных, но после форматирования исходные данные все еще сохраняются на карте.
Другими словами, можно восстановить потерянные файлы после форматирования карты micro SD, если на отформатированную карту не добавляются новые данные. Бесплатно загрузите iCare Recovery Pro для восстановления данных с быстро отформатированной SD-карты или полностью отформатированной карты micro SD.
Другие ситуации, в которых может потребоваться форматирование карты Micro SD
Помимо ошибок, связанных с неформатированием и человеческим фактором, вы можете столкнуться со многими другими ситуациями, которые заставят вас отформатировать карту micro SD. Вот несколько возможных ситуаций:
» Похоже, что моя карта micro SD для моего смартфона Blackberry атакована вирусом, поэтому я хочу отформатировать карту, чтобы удалить вирус. Однако я не хочу терять данные, хранящиеся на карте micro SD, из-за форматирование.Можете ли вы сказать мне, как отформатировать зараженную вирусом карту памяти без потери данных?Или как восстановить файлы Blackberry после форматирования карты microSD? »
1.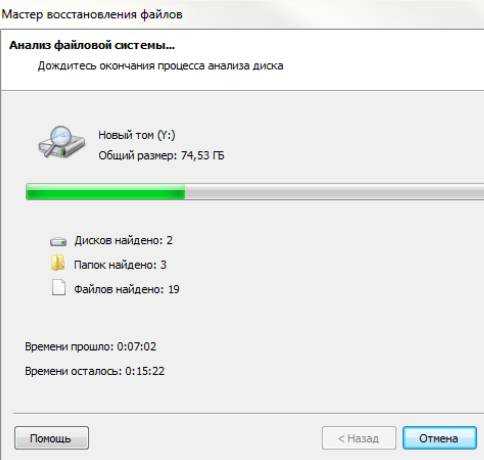 Карта Micro SD заражена вирусом
Карта Micro SD заражена вирусом
Многие люди например, отформатировать карту micro SD, чтобы решить проблему, когда их карта заражена вирусом. Это правда, что форматирование может быстро стереть карту micro SD, но в большинстве случаев форматирование не может удалить вирус навсегда и полностью. Поэтому, когда ваша карта micro SD атакована вирусом, вам лучше запустить антивирусное программное обеспечение, а не форматировать карту. Если вы, к сожалению, отформатировали зараженную вирусом карту micro SD, вам не о чем беспокоиться, потому что вы можете попробовать программное обеспечение для восстановления данных, чтобы восстановить потерянные файлы.
2. Карта Micro SD показывает файловую систему RAW или неизвестное устройство
Когда карта micro SD переключается на файловую систему RAW или отображается как неизвестное устройство на компьютере, некоторые люди также могут попытаться отформатировать карту micro SD, чтобы преобразовать ее файловую систему из RAW в FAT32.
Часто задаваемые вопросы
Вопрос: Как отформатировать SD-карту, если Windows сообщает, что форматирование не завершено?
Можно ли отформатировать карту micro SD без потери данных, если компьютер сообщает, что карту micro SD невозможно отформатировать? Ответ — да!
Если карту micro SD невозможно отформатировать, перейдите к этой статье, чтобы узнать, как решить эту проблему.
Не удается отформатировать SD-карту? =>> Windows не удалось отформатировать карту памяти>>
Вопрос: Если я отформатирую SD-карту, смогу ли я вернуть все обратно?
ДА, если sd карта была отформатирована по ошибке, файлы с sd карты можно восстановить с помощью iCare Recovery Pro почти все обратно. и вот шаги, чтобы вернуть данные после форматирования SD-карты.
- Вставьте SD-карту в компьютер с Windows через кард-ридер
- Загрузите и установите iCare Recovery Pro, откройте его и выберите восстановление с помощью глубокого сканирования для отформатированной SD-карты
- Выберите SD-карту для начала сканирования
- Восстановить выбранные изображения видео, найденные iCare Recovery Pro
Также читайте: как восстановить отформатированную SD-карту
Вопрос: форматирование SD-карты потеряет все в мобильном телефоне или в опции форматирования правой кнопкой мыши?
Ответ: Да, все будет удалено независимо от того, форматируете ли вы его на телефоне или в формате управления дисками компьютера.
На днях мы нашли решение, выбранное Google в качестве рекомендации для «форматирования SD-карты без потери данных», однако то, что указано на этой странице, неверно.
Вопрос: Как отформатировать SD-карту Sandisk без потери данных?
Ответ: Вы можете сделать резервную копию данных SD-карты Sandisk с помощью iCare Recovery Pro в первые , когда SD-карта Sandisk повреждена/недоступна, что требует форматирования, или когда вы хотите отформатировать SD-карту Sandisk, чтобы исправить возможные ошибки на карте памяти. И тогда можно смело делать любое форматирование на сд карту Sandisk, когда данные восстановились утилитой.
Вопрос: Как отформатировать карту памяти фотоаппарата без потери данных?
Ответ: Вы можете вынуть карту памяти из камеры и вставить ее в компьютер, и сначала восстановить файлы с карты памяти камеры с помощью iCare Recovery Pro, а затем отформатировать sd/tf карту камеры без потери данных безопасно после того, как данные были восстановлены ранее.
Последнее обновление 1 ноября 2022 г.
Статьи по теме
- Файловая система micro sd RAW
- восстановить данные с быстро отформатированного SD
- Ошибка устройства SanDisk micro sd card io
- RAW в FAT32
Горячие статьи
- восстановление данных с отформатированной карты памяти
Связанный внешний ресурс
- что такое карта памяти
[РЕШЕНО] SD-карта сама удаляет файлы? Вот решения!
SD-карта сама удаляет файлы или микро-SD-карта сама стирается? Это раздражает. Вы в беде, как это? Хотите восстановить удаленные файлы и восстановить неисправную SD-карту? Пожалуйста, прочитайте эту статью, чтобы получить то, что вы хотите.
Часть 1: SD-карта сама удаляет файлы! Почему?
SD-карты можно использовать на телефонах Android для увеличения объема внутренней памяти или на цифровых камерах для сохранения фотографий и видео. Конечно, его также можно использовать на других портативных устройствах для передачи и сохранения файлов.
Конечно, его также можно использовать на других портативных устройствах для передачи и сохранения файлов.
SD-карта должна быть носителем для сохранения ваших файлов. Однако может случиться невероятная проблема: SD-карта сама удаляет файлы .
Следующая проблема с talk.sonymobile.com :
Это SD-карта, удаляющая файлы сама по себе, проблема Android, и это не отдельный случай. При поиске SD-карта удаляет файлы сама по себе или аналогичная проблема микро-SD-карта стирается сама/данные с карты памяти удаляются автоматически в Google, вы обнаружите, что многие люди сообщали, что их беспокоила эта проблема.
Каковы причины того, что SD-карта сама по себе удаляет файлы?
Действительно, постоянное исчезновение файлов с SD-карты — один из типичных симптомов, когда SD-карта начинает работать со сбоями. В этой ситуации вам необходимо исправить эту проблему с SD-картой, которая продолжает удалять файлы, иначе эта SD-карта будет для вас совершенно бесполезна.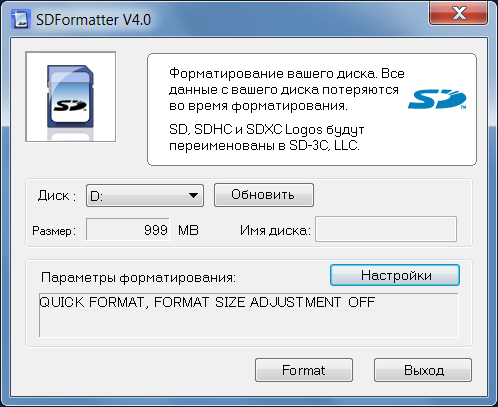
Прежде чем устранять проблему удаления файлов с SD-карты, лучше восстановить удаленные файлы на SD-карте, если они вам нужны. Однако, если вы хотите починить только неисправную SD-карту, вы можете перейти к части 3, чтобы узнать решения напрямую.
Часть 2: Используйте MiniTool для восстановления файлов, отсутствующих на SD-карте
Возможно, вы хотите использовать бесплатный инструмент для восстановления файлов, чтобы вернуть удаленные данные с SD-карты. Здесь вы можете использовать MiniTool Power Data Recovery для выполнения этой работы.
Это программное обеспечение имеет четыре модуля восстановления: This PC , Съемный диск , Жесткий диск и CD/DVD Drive . Для восстановления файлов с SD-карты необходимо использовать съемный диск 9.Модуль 0032.
Это программное обеспечение имеет пробную версию, которая позволяет вам сканировать SD-карту, с которой вы хотите восстановить данные, а затем вы можете проверить, может ли она найти нужные файлы. После этого вы сможете решить, покупать полную версию или нет.
После этого вы сможете решить, покупать полную версию или нет.
Теперь вы можете нажать следующую кнопку, чтобы получить его и установить на свой компьютер.
Бесплатная загрузка
Затем вам нужно извлечь целевую SD-карту из портативного устройства, вставить ее в устройство чтения карт и подключить к компьютеру, чтобы начать восстановление SD-карты.
Шаг 1: Откройте программное обеспечение и введите Этот интерфейс модуля ПК напрямую. Далее вам нужно нажать на модуль Removable Disk Drive из левого списка модулей восстановления. Затем SD-карта будет отображаться на интерфейсе.
Затем, если вам нужно восстановить только определенные типы файлов с SD-карты, вы можете сначала нажать кнопку Настройки , а затем выбрать целевые типы данных только во всплывающем окне. После этого нажмите на Кнопка OK для возврата к интерфейсу съемного диска .
Затем выберите SD-карту и нажмите кнопку Scan , чтобы начать процесс сканирования.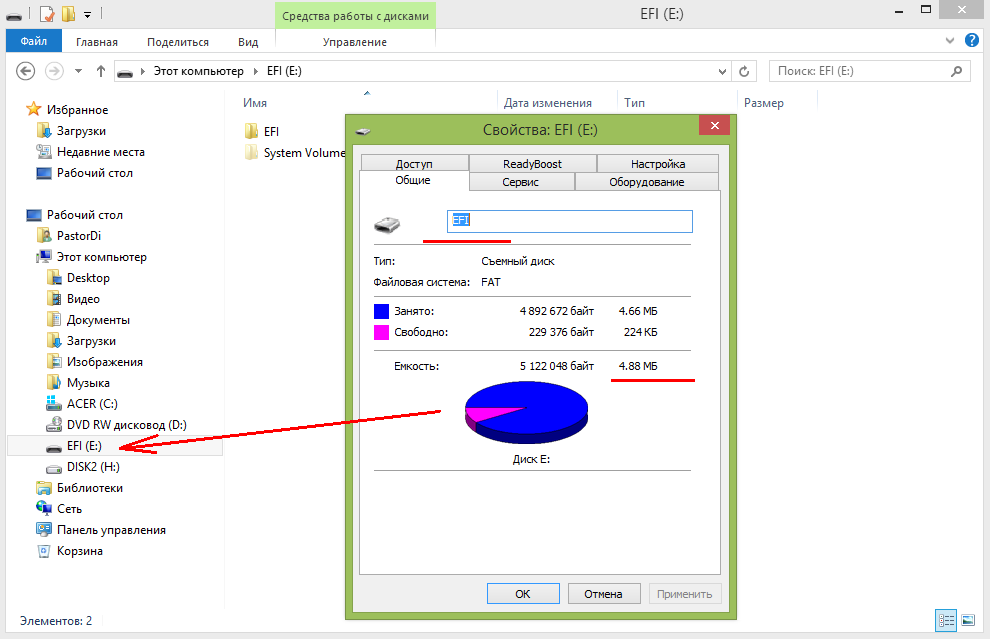
Шаг 2: Процесс сканирования будет стоить вам некоторое время. Пожалуйста, будьте терпеливы. Когда он завершится, вы увидите интерфейс результатов сканирования, где отсканированные файлы перечислены по пути.
Это программное обеспечение может сканировать и отображать удаленные и существующие данные на SD-карте. Если вы хотите восстановить только удаленные файлы, вы можете нажать на Показать потерянные файлы кнопка, чтобы программа показывала вам только удаленные элементы.
Затем вы можете открыть каждый путь, чтобы найти файлы, которые вы хотите восстановить. В то же время вы можете нажать функцию Type , чтобы программное обеспечение отобразило отсканированные файлы по типу, и тогда вы сможете легко найти нужные файлы.
Кроме того, функция Find может помочь вам найти файл по его имени, а функция Filter может помочь вам сузить диапазон поиска. Когда вам нужно, просто попробуйте эти две функции.
С помощью этого программного обеспечения вы также можете просматривать некоторые типы файлов, такие как текстовые файлы и изображения, и файлы должны быть меньше 20 МБ.
Шаг 3. В пробной версии вы не можете сохранять файлы, которые хотите восстановить. Если вы обнаружите, что этот инструмент может найти нужные вам файлы, вы можете обновить его до расширенной версии. Если вы являетесь персональным пользователем, Personal Deluxe Edition может полностью удовлетворить ваши потребности.
После получения лицензионного ключа реестра вы можете просто нажать на Зарегистрируйте кнопку на интерфейсе результатов сканирования, чтобы зарегистрировать программное обеспечение и немедленно восстановить файлы.
Вам нравится эта профессиональная программа для восстановления данных? Если вы считаете, что для вас полезно восстановить потерянные или удаленные файлы, вы можете нажать следующую кнопку, чтобы поделиться ими со своими друзьями в Twitter.
Нажмите, чтобы твитнуть
Теперь удаленные файлы на SD-карте вернулись. Затем пришло время исправить проблему удаления файлов с SD-карты. Решения упомянуты в следующей части.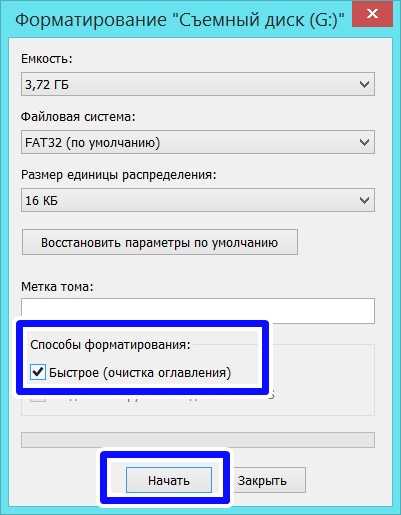 Пожалуйста, продолжайте читать.
Пожалуйста, продолжайте читать.
Часть 3: Как исправить проблему с удалением файлов на SD-карте
Здесь мы суммируем некоторые доступные решения, которые, как было доказано, решают эту проблему с SD-картой, которая продолжает удалять файлы. В то же время вы также можете использовать эти методы для решения аналогичной проблемы. SD-карта продолжает повреждать файлы, поскольку обе эти две проблемы вызваны неисправной SD-картой.
Примечание. Решения, упомянутые ниже, основаны на Windows 10. Если вы используете Windows 8/7, действия аналогичны.
Решение 1. Используйте CHKDSK для решения проблемы с исчезновением файлов с SD-карты
Обычно вы можете использовать CHKDSK для проверки файловой системы и метаданных файловой системы диска на наличие логических ошибок, а также некоторых поврежденных секторов. Затем он может исправить любые обнаруженные ошибки логической файловой системы, восстановить программные поврежденные сектора и пометить жесткие поврежденные сектора, чтобы они больше не использовались.
Таким образом, вы можете попробовать этот способ, чтобы решить, что SD-карта постоянно удаляет файлы/данные карты памяти удаляются автоматически.
Предположим, что буква диска SD-карты — G.
Шаг 1: Нажмите одновременно клавиши Windows и R , чтобы открыть окно Run . Затем введите cmd в поле поиска и нажмите клавишу Enter , чтобы войти в интерфейс командной строки .
Шаг 2: Введите chkdsk g: /r /f в интерфейс командной строки и нажмите клавишу Enter .
Когда процесс проверки и восстановления завершится, вы можете снова использовать SD-карту, чтобы увидеть, исчезнет ли само удаление файлов с SD-карты.
Если этот способ недоступен, вы можете попробовать другие способы, упомянутые ниже.
Решение 2. Размонтируйте и повторно вставьте SD-карту
Если вы столкнулись с проблемой удаления файлов с SD-карты Android, возможно, вы можете попробовать отключить и повторно вставить SD-карту Android, чтобы устранить проблему.
Вы можете выполнить следующие шаги, чтобы выполнить задание:
Шаг 1: Перейдите в Настройки > Хранилище > Размонтируйте SD-карту на устройстве Android, чтобы сначала отключить SD-карту.
Шаг 2: Извлеките SD-карту из устройства Android, а затем снова вставьте SD-карту в Android через некоторое время.
Шаг 3: Переустановите SD-карту, чтобы использовать ее снова.
Этот способ очень прост. Тем не менее, мы не можем гарантировать, что он может восстанавливать данные карты памяти, удаленные автоматически все время. Если нет, вы можете попробовать следующее решение.
Решение 3. Удалите файл Nomedia
Файл Nomedia — это файл, хранящийся на устройстве Android или на SD-карте, подключенной к Android. Файл может сообщить мультимедийным проигрывателям, что в папке нет мультимедийных данных. Тогда игроки не будут сканировать SD-карту.
Таким образом, если в папке есть файл Nomedia, содержащий полезные файлы, эти файлы будут скрыты. В этой ситуации с SD-картой все в порядке. Все, что вам нужно сделать, это удалить файл Nomedia.
В этой ситуации с SD-картой все в порядке. Все, что вам нужно сделать, это удалить файл Nomedia.
Несмотря на то, что файл Nomedia скрыт и невидим для большинства встроенных файловых менеджеров, для доступа к нему и его удаления вам потребуется сторонний файловый менеджер. ES File Explorer — хороший вариант.
Шаг 1: Откройте проводник ES File Explorer и коснитесь синего значка в левом верхнем углу.
Шаг 2: Перейдите к Инструменты и включите параметр Показать скрытые файлы . Файл Nomedia будет виден. Затем выберите его и удалите.
Наконец, получите доступ к своей SD-карте, чтобы узнать, можете ли вы просматривать нужные файлы. Если да, то все будет ОК. Если нет, продолжайте пробовать решение 4.
Решение 4. Удаление неисправных приложений
В некоторых случаях файлы на SD-карте не удалялись и не повреждались до тех пор, пока на Android не было установлено новое приложение. В этой ситуации следует рассмотреть проблему конфликта программного обеспечения.
Тогда лучше всего удалить несовместимое приложение, а затем проверить, исчезла ли проблема с SD-картой, не сохраняющей файлы.
Нажмите, чтобы твитнуть
Решение 5. Отформатируйте SD-карту до нормального состояния
Если все вышеперечисленные методы не помогают решить проблему удаления файлов с SD-карты самостоятельно, пришло время отформатировать SD-карту до ее нормальное состояние.
Вы должны знать, что форматирование SD-карты удалит все данные на карте. Таким образом, если карта micro SD не стерла себя полностью, вам лучше заранее сделать резервную копию данных SD-карты, если на ней есть важные файлы.
На самом деле SD-карту можно отформатировать несколькими способами. Вы можете:
- Отформатировать SD-карту с помощью бесплатного стороннего менеджера разделов — MiniTool Partition Wizard
- Отформатируйте SD-карту с помощью встроенных инструментов Windows: Управление дисками или DiskPart или в проводнике
Для получения подробной информации о процессах форматирования вы можете обратиться к этому предыдущему сообщению на официальном сайте MiniTool: SD Card Formatter | Как быстро отформатировать SD-карту.
Решение 6. Избегайте однократной передачи слишком большого количества файлов
Некоторые пользователи также обнаруживают, что при попытке перенести данные на SD-карту в большом количестве файлы легко теряются или удаляются. Таким образом, они пытаются уменьшить рабочую нагрузку при передаче данных, и тогда проблема с удалением файлов SD-карты сама по себе больше никогда не повторяется.
Вы также можете попробовать этот метод. Однако мы не уверены, что это работает постоянно.
Если SD-карта продолжает удалять файлы или SD-карта продолжает повреждать файлы, проблема все еще возникает после применения всех вышеперечисленных решений, SD-карта может быть физически повреждена. Вы можете заменить неисправную SD-карту.
Теперь вы знаете, как восстановить файлы, отсутствующие на SD-карте, с помощью MiniTool и 6 решений проблемы удаления файлов с SD-карты. Попробуйте их, чтобы помочь вам из беды.
Если у вас возникнут какие-либо вопросы при использовании программного обеспечения MiniTool, вы можете сообщить нам об этом через [email protected] или оставить комментарий.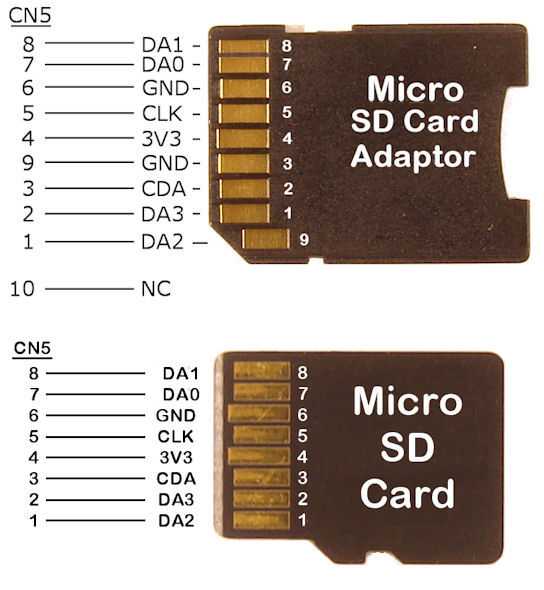


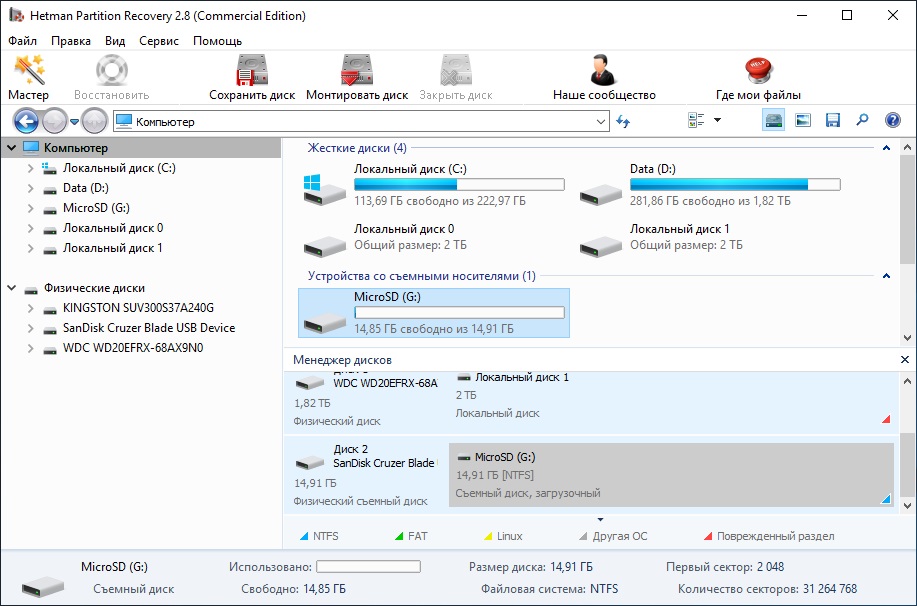 15.7–13.x, 63.9 MB
15.7–13.x, 63.9 MB![Форматирование флешки hp: HP USB Disk Storage Format Tool v2.2.3 – [USBDev.ru]](https://dilios.ru/wp-content/themes/dilios.ru/assets/front/img/thumb-medium-empty.png)