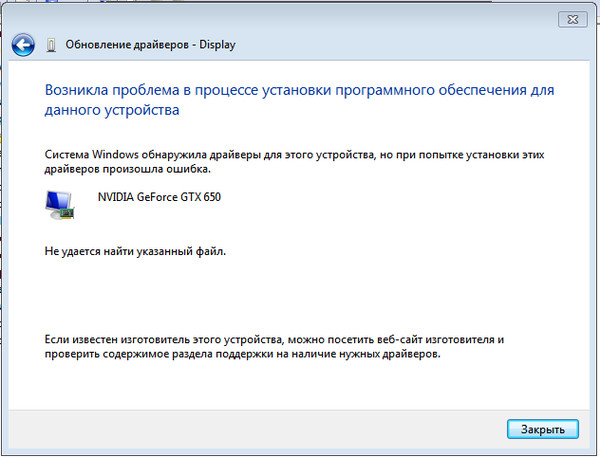Как установить драйвера с диска на видеокарту: Как установить драйвера на видеокарту GeForce и Radeon
Содержание
Как установить драйвер в компьютере
Драйвер представляет собой программное обеспечение, позволяющее комплектующим правильно взаимодействовать с ПК. Его можно установить со специализированного диска, который обычно идет вместе с девайсом, сайта производителя или утилит. Подробнее об этом в материале «Что такое драйвера в компьютере?» Теперь давайте разберемся, как установить этот самый драйвер в наш компьютер.
- Основные понятия
- Установка драйвера с диска производителя
- Скачивание и установка с сайта производителя
- Как установить драйвер через диспетчер устройств
- Поиск по ID устройства
- Еще по теме:
к оглавлению ↑
Основные понятия
Драйвера разработаны для того, чтобы ОС могла беспрепятственно взаимодействовать со всеми компонентами компьютера, будь то принтер, монитор, видеокарта или другое устройство.
Windows включает в себя множество драйверов, используемых для первоначальной установки и запуска ОС. Изначально они простые или устаревшие, а значит могут не всегда корректно функционировать. У вас может не работать интернет, не воспроизводиться звук или не устанавливаться правильное разрешение экрана. Поэтому после установки системы нужно проверить наличие и актуальность драйверов.
Изначально они простые или устаревшие, а значит могут не всегда корректно функционировать. У вас может не работать интернет, не воспроизводиться звук или не устанавливаться правильное разрешение экрана. Поэтому после установки системы нужно проверить наличие и актуальность драйверов.
Рекомендуется до установки сделать резервную копию ОС, чтобы в случае ошибки, можно было быстро восстановить ее.
к оглавлению ↑
Установка драйвера с диска производителя
При приобретении устройств в коробке с ними можно найти готовые диски, на которых записано ПО (программное обеспечение). Достаточно вставить диск в привод и дождаться появления установочного меню, либо же выбрать, каким образом запустить диск в автозапуске. Еще один способ – открыть диск в проводнике, найти файл в формате *.exe с названием Setup или подобным.
Далее нужно лишь выбрать нужный драйвер и, после его загрузки, перезапустить компьютер. Рекомендуется устанавливать только необходимые программы, так как лишние драйвера могут тормозить компьютер. То есть выбирайте только последние версии ПО от нужного производителя.
То есть выбирайте только последние версии ПО от нужного производителя.
к оглавлению ↑
Скачивание и установка с сайта производителя
Если диск к оборудованию не прилагался или версия программы на нем устарела, то лучше загрузить драйвер с официального сайта производителя устройства. Каждый из них предоставляет возможность скачать последнюю актуальную для устройства версию.
Для этого вам понадобится доступ в интернет. Позаботиться о драйвере на сетевую карту или Wi-Fi адаптер лучше заранее, чтобы впоследствии иметь возможность подключиться к сайту. Для USB-модемов программы ставится автоматически при подсоединении к ПК.
Итак, смотрим на производителя оборудования, драйвер которого нам нужен, и заходим на их официальный сайт (Например, www.nvidia.ru, www.asus.com/ru, http://www.gigabyte.ru, www.intel.ru и другие). Находим раздел «Сервис», «Поддержка», «Программы», «Драйверы» или подобное. В поиске вводим точную модель оборудования (найти название можно на коробке).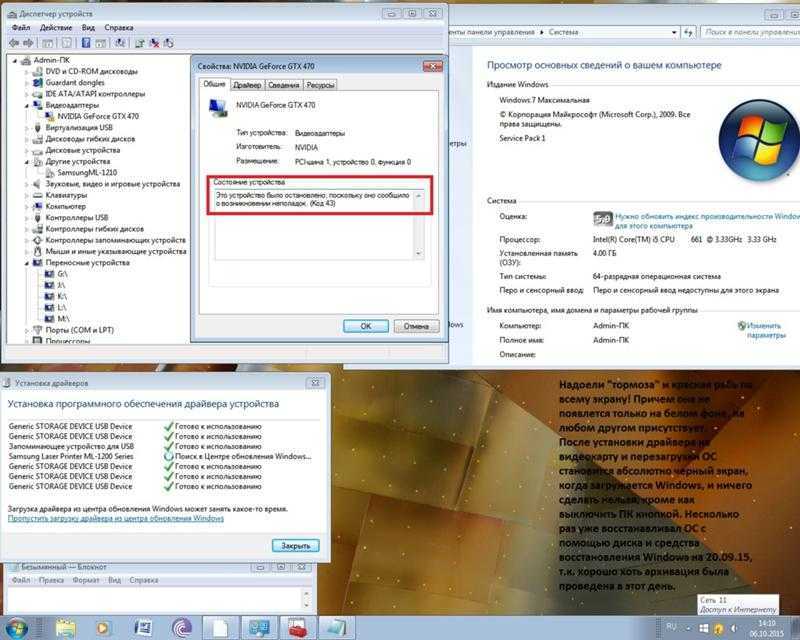
После того, как драйвер для нужной модели найден, выбираем версию Windows и ее разрядность и скачиваем программу.
Некоторые производители предлагают автоматический поиск, позволяющий найти правильную версию ПО, не зная его названия и версии своей ОС.
После скачивания, запускаем файл *.exe. Если же вы скачали папку без исполняемого файла, то установка осуществляется через диспетчер устройств.
к оглавлению ↑
Как установить драйвер через диспетчер устройств
Диспетчер устройств поможет, когда ПО уже есть на HDD или USB-флешке, но в нем не предусмотрен файл *.exe.
Заходим «Пуск» и находим «Мой компьютер» – кликаем по иконке «Компьютер» правой кнопкой мышки – выбираем «Свойства». В открывшемся окне справа видим список, в котором есть «Диспетчер устройств».
В окне «Диспетчер устройств» можно найти все оборудование, доступное Windows. Если у какого-либо из них нет драйвера или он установлен некорректно, то рядом с ним светится восклицательный знак.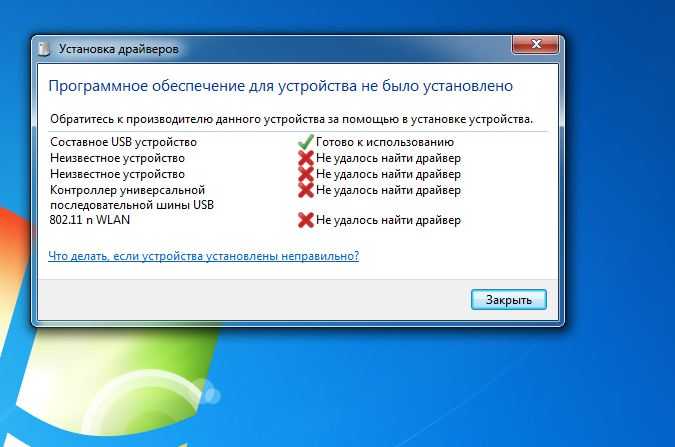
Кликаем по названию правой кнопкой мышки – «Свойства» – «Общие» — «Обновить драйвер» или «Драйвер» – «Обновить». Далее компьютер предложит нам «Автоматический поиск обновленных драйверов» или «Выполнить поиск на этом компьютере».
Выбираем ручной режим установки. В новом окне кликаем «Обзор» и находим папку, в которой лежит нужный драйвер.
Нажимаем «Ок» и ждем завершения процесса установки. При успешной загрузке приходит уведомление, что установка закончена. Закрываем окно и видим, что восклицательный знак рядом с устройством пропал – программное обеспечение обновлено.
Если необходимого файла у вас нет, то подойдет вариант «Автоматический поиск обновленных драйверов». В этом случае Windows пытается самостоятельно найти ПО на дисках или в интернете. Однако, этот вариант не самый надежный, поэтому оставляем его на крайний случай.
к оглавлению ↑
Поиск по ID устройства
Если подключенное устройство не опозналось Windows и у вас нет возможности установить ПО выше рассмотренными способами, то можно найти драйвер по ID комплектующего.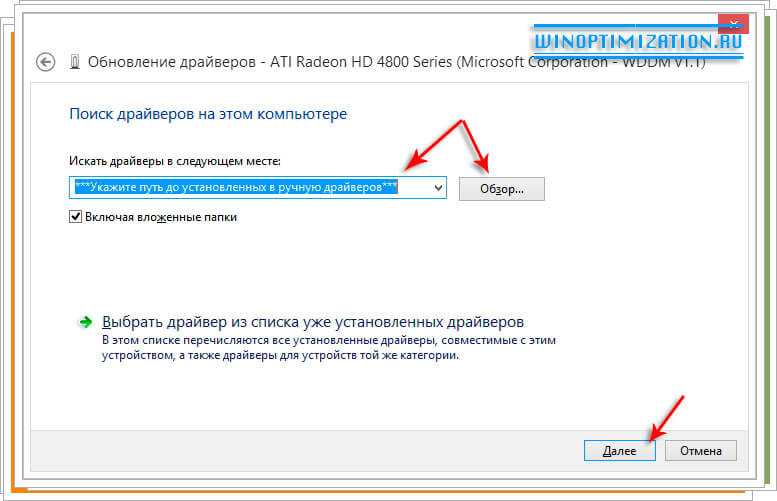 Для этого снова идем в «Диспетчер устройств» – находим неустановленный драйвер – открываем его параметр «Свойства» – раздел «Сведения» – в выпадающем списке находим «ИД оборудования» – выбираем первое значение и копируем его.
Для этого снова идем в «Диспетчер устройств» – находим неустановленный драйвер – открываем его параметр «Свойства» – раздел «Сведения» – в выпадающем списке находим «ИД оборудования» – выбираем первое значение и копируем его.
Открываем сайт DevID.info и вводим идентификационное значение в поисковую строку. Кликаем «Искать».
Если сервис находит нужное ПО к оборудованию, то внизу страницы появляется информация о драйвере и значок скачать в виде дискеты. На новой странице кликаем на оригинальный файл – снова наживаем на название – выбираем нужную папку для сохранения – «Сохранить» – устанавливаем скаченный файл.
Мы рассказали вам основные варианты установки драйвера на компьютер:
- загрузке с диска;
- через официальный сайт;
- при помощи диспетчера устройств;
- через поиск по ID номеру.
От корректной версии ПО зависит работоспособность и производительность Windows.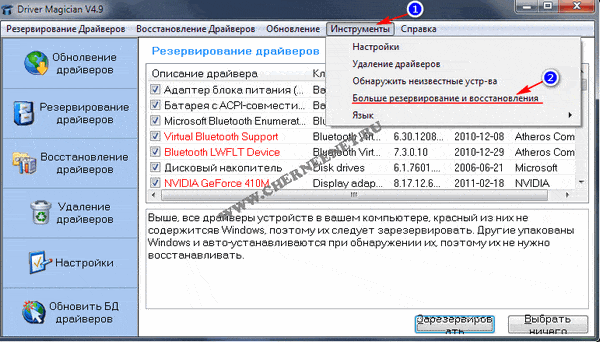
Если новая версия драйвера работает хуже предыдущей, то можно сделать откат. Для этого нужно перейти «Диспетчер устройств» – «Свойства» – «Драйвер» – «Откатить». Если не подействовало или вариант «Откатить» неактивен, то удаляем ее и ставим другую.
Достаточно настроить все драйвера при первой установке системы. Если все они работают исправно, то обновлять их долее не требуется, так как при недостатке опыта, вы можете сделать это неправильно. Регулярные обновления требуется только для драйвера видеокарты, которая отвечает за графику и производительность в играх.
Поделиться.
к оглавлению ↑
Как правильно установить драйвера, чтобы система работала идеально
Главная :: Услуги :: Установка драйверов
Обычно пользователи даже не задумываются о драйверах, установленных на их компьютере или ноутбуке.
Драйвера устанавливаются при установке операционной системы, и если всё было сделано правильно, тихо и незаметно несут свою службу.
Драйвера, это компьютерные мини-программы, с помощью, которой другие программы (операционная система) получают доступ к аппаратному обеспечению некоего устройства.
Проще говоря, драйвер соединяет операционную систему с «железом»
Операционная система Windows особенно в последних версиях Windows 7 и Windows 8 уже содержит в себе достаточно большой набор драйверов, и это дает ей возможность, работать со многими устройствами сразу после установки.
Но проблема заключается в том, что драйвера, которые встроены в операционную систему Windows, являются универсальными, и способны выполнять лишь некий минимум инструкций.
Этого минимального набора достаточно для поддержки базового функционала, но совершенно не достаточно для полноценной работы таких сложных устройств, как видеокарты.
Если вы установите новую видеокарту, то обнаружите, что ваш компьютер включается, и на экране монитора есть изображение, но стоит вам запустить игру требовательную к ресурсам видео, и вы будете сильно разочарованы.
Игра или не запустится совсем, или будет сильно тормозить. Проблема как вы догадались, кроется в том, что отсутствует необходимый для вашей видеокарты драйвер.
Особенно остро стоит проблема с драйверами для ноутбуков, где производители часто используют нестандартные драйвера, которые производители пишут под конкретную серию своей продукции и эти драйвера зачастую не взаимозаменяемы с драйверами, например производителя процессора видеокарты.
А есть достаточно большой класс устройств, которые совсем не работают без установки родных драйверов. Это TV-тюнеры, сканеры, МФУ, USB-модемы, Wi-Fi адаптеры и прочие нестандартное оборудование.
Если вы столкнулись с тем, что в «диспетчере устройств» вашего компьютера некоторые устройства отображаются значком с восклицательным знаком, то почти наверняка вам предстоит процедура поиска и установки недостающих драйверов.
В решении этой проблемы вам поможет статья «Ищем драйвер по коду устройства» из раздела «Полезные советы» на нашем сайте.
Тонкости установки драйверов для Windows XP и Windows 7
У этих операционных систем различное ядро, и драйвера одного и того же устройства работающего под разными операционными системами будут в большинстве случаев не взаимозаменяемы.
Это означает, что если вы купили компьютер с установленной операционной системой Windows 7, не стоит даже пытаться ставить драйвера с диска от старого принтера, выпущенного в эпоху Windows XP, который почти наверняка не «встанет» на Windows 7.
Установка такого драйвера крайне не рекомендуется. Более того, для устаревшего оборудования может вообще не существовать в природе драйверов под более современную операционную систему.
Не пытайтесь установить драйвер, если вы не уверены, что он предназначен именно для вашей операционной системы!
Если у вас возникли сомнения в том что ваш компьютер работает хуже чем должен, рекомендуем вызвать специалиста, который произведет квалифицированную диагностику выяснит, заключается ли проблема в драйверах и при необходимости установит последнюю версию драйвера для вашего оборудования.
32 или 64-бита
Так же надо быть внимательным и обращать внимание при поиске и установке драйверов, для какой версии 32 или 64-битной операционной системы они предназначены.
Разумеется, эти две системы используют разные драйвера и установка драйверов на 64-разрядной версии от 32-разрядной может привести к проблемам в работе оборудования.
Обновление драйверов
Мы рекомендуем вам не забывать обновлять драйвера. Обновить драйвер самостоятельно совсем не сложно, если вы понимаете, что делаете. Но если вы не уверены, что у вас именно тот драйвер, который нужен для работы устройства, лучше проконсультируйтесь с нашим специалистом по телефону +7 (4872) 58-89-50.
Обновление драйверов позволит полнее раскрыть потенциал вашего компьютера, особенно обновление драйверов, актуально для видеокарт.
Часто после простого обновления драйверов компьютер начинает работать ощутимо лучше и стабильней.
Но существуют и устройства, для которых обновление драйверов вовсе не обязательно, и если, например ваше МФУ работает стабильно нет смысла искать для него свежие драйвера.
Специально вызывать специалистов компьютерной помощи для обновления драйверов имеет смысл, только в том случае, если у вас имеются проблемы при работе с каким либо устройством.
Однако если вы вызвали мастера для какого-либо ремонта, возможно, стоит попросить его посмотреть наличие свежих драйверов для вашего оборудования, тем более что стоит эта услуга не дорого.
Позвоните нам в Тульскую компьютерную помощь по тел. (4872) 58-89-50 или +7 (950) 902-58-53, и ваши проблемы будут решены быстро, профессионально, с минимальными затратами с вашей стороны.
Как установить правильные драйверы графического процессора в Windows 10 без компакт-диска
by Александр Огнянович
Александр Огнянович
Эксперт по поиску и устранению неисправностей
Главной страстью Александра являются технологии.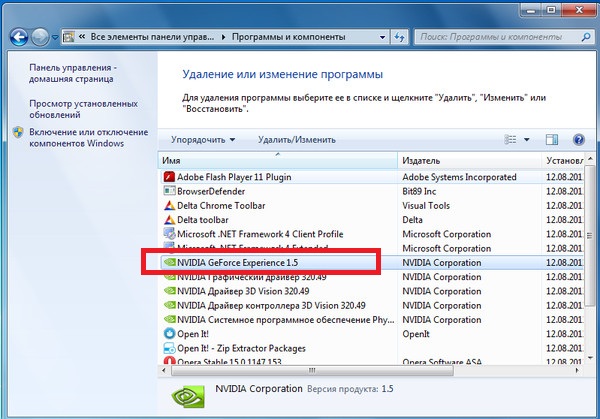 Имея солидный писательский опыт, он полон решимости донести до обычного пользователя передовые технологии. С зорким глазом он всегда… читать дальше
Имея солидный писательский опыт, он полон решимости донести до обычного пользователя передовые технологии. С зорким глазом он всегда… читать дальше
Обновлено
Раскрытие партнерской информации
- Некоторые пользователи Windows 10 сообщили о потере компакт-диска с видеокартой и невозможности установить нужные драйверы.
- Диспетчер устройств — полезный инструмент поддержки в этой ситуации, который поможет вам обновить драйверы.
- Используйте надежный сторонний инструмент, если вы не хотите совершить ошибку, обновив их вручную.
- Вы также можете воспользоваться альтернативным поиском, предоставленным производителем. Читайте дальше, чтобы узнать больше!
XУСТАНОВИТЕ, щелкнув файл для загрузки.
Для решения различных проблем с ПК мы рекомендуем DriverFix:
Это программное обеспечение будет поддерживать ваши драйверы в рабочем состоянии, тем самым защищая вас от распространенных компьютерных ошибок и аппаратных сбоев.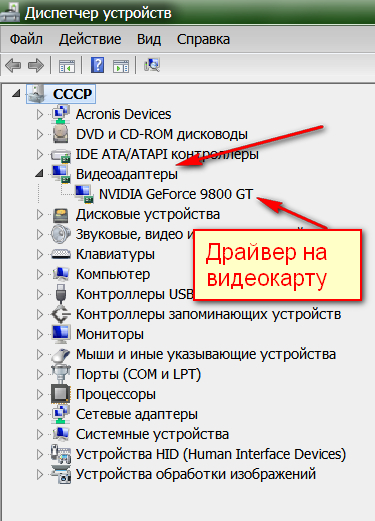 Проверьте все свои драйверы прямо сейчас, выполнив 3 простых шага:
Проверьте все свои драйверы прямо сейчас, выполнив 3 простых шага:
- Загрузите DriverFix (проверенный загружаемый файл).
- Нажмите Начать сканирование , чтобы найти все проблемные драйверы.
- Нажмите Обновить драйверы , чтобы получить новые версии и избежать сбоев в работе системы.
- DriverFix был загружен 0 читателями в этом месяце.
Давайте угадаем: вы переустановили систему, и все в порядке, кроме одной вещи с разрешением экрана, которое глючит и странно размыто.
Драйверы вашего графического процессора явно отсутствуют, и хотя вы прекрасно об этом знаете, установочного диска нигде нет.
Windows установила несколько драйверов, но, похоже, они не оправдали ожиданий. Нервное происшествие вызывает у вас гнев.
Не волнуйтесь. Сделайте глубокий вдох и проверьте объяснение ниже. Мы приложили усилия, чтобы помочь вам решить ваш срочный вопрос.
Как вы, наверное, знаете, CD или DVD в этом отношении уже являются устаревшей технологией хранения данных.
Теперь мы понимаем, что в те дни распространение компакт-дисков в некоторых отношениях упрощало вещи, но в наши дни дело обстоит не только так.
Особенно из-за того, что новейшие версии Windows не будут работать с большинством устаревших драйверов, имеющихся на установочном диске.
Таким образом, потеря компакт-диска поддержки драйверов не является серьезной потерей для пользователей Windows. Однако это не означает, что драйверов графического процессора, предоставляемых Центром обновления Windows, будет достаточно.
Что вам нужно сделать, так это выполнить следующие шаги и обновить чувствительные драйверы графического процессора вручную. Если у вас есть комбинированные карты или два графических процессора, обязательно сделайте это для обоих вариантов.
Совет эксперта:
СПОНСОРЫ
Некоторые проблемы с ПК трудно решить, особенно когда речь идет о поврежденных репозиториях или отсутствующих файлах Windows.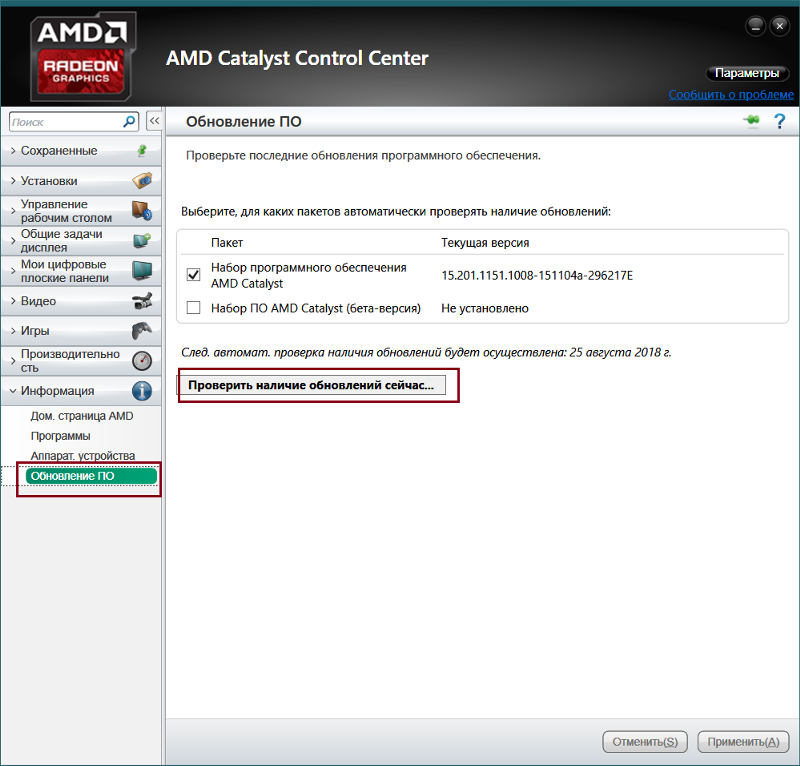 Если у вас возникли проблемы с исправлением ошибки, возможно, ваша система частично сломана.
Если у вас возникли проблемы с исправлением ошибки, возможно, ваша система частично сломана.
Мы рекомендуем установить Restoro, инструмент, который просканирует вашу машину и определит причину неисправности.
Нажмите здесь, чтобы загрузить и начать восстановление.
Здесь вы также найдете надежный сторонний инструмент, который автоматически обновит драйверы и устранит некоторые другие проблемы, поэтому обязательно ознакомьтесь с ним.
Чтобы помочь вам, мы предоставили вам подробное пошаговое объяснение.
Как установить правильные драйверы графического процессора в Windows 10 без компакт-диска?
1. Установите драйверы из Диспетчера устройств
- Щелкните правой кнопкой мыши Пуск и откройте Диспетчер устройств.
- Перейдите к разделу Адаптеры дисплея и разверните его.
- Щелкните правой кнопкой мыши устройство по умолчанию и откройте Свойства .
- Выберите вкладку Подробности .

- В раскрывающемся меню выберите Hardware Ids .
- Скопируйте первую строку и вставьте ее в свой веб-браузер.
- Выберите официальный сайт поддержки и загрузите драйверы.
- Установите драйверы и перезагрузите компьютер.
Если вы потеряли компакт-диск с поддержкой драйверов, это не такая уж серьезная потеря. Вам нужно только выполнить описанные выше шаги и обновить драйверы графического процессора вручную.
2. Используйте надежный сторонний инструмент
Обновление драйверов вручную может быть сложным и трудоемким процессом. Если вы хотите максимально быстро решить проблему, то можете положиться на стороннее ПО.
Драйверы необходимы для вашего ПК и всех программ, которые вы используете ежедневно. Если вы хотите избежать сбоев, зависаний, ошибок, зависаний или любых других проблем, вам необходимо постоянно их обновлять.
Некоторые из наиболее распространенных ошибок и ошибок Windows являются результатом использования старых или несовместимых драйверов.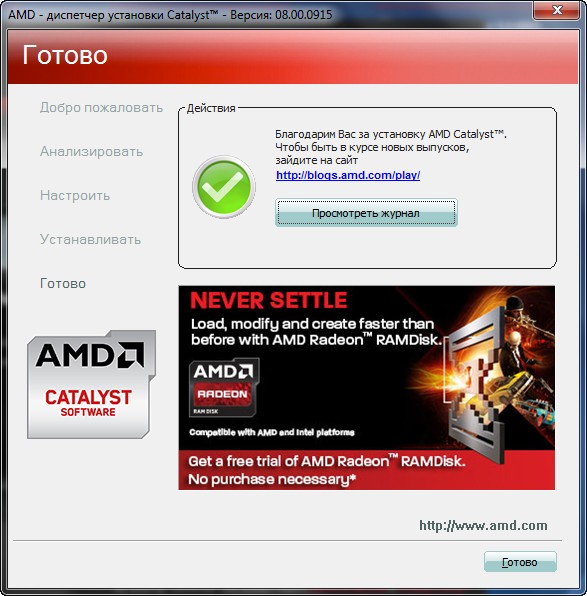 Отсутствие обновленной системы может привести к лагам, системным ошибкам или даже BSoD.
Отсутствие обновленной системы может привести к лагам, системным ошибкам или даже BSoD.
Чтобы избежать подобных проблем, вы можете использовать автоматический инструмент, который найдет, загрузит и установит нужную версию драйвера на ваш ПК с Windows всего за пару кликов, и мы настоятельно рекомендуем DriverFix . Вот как это сделать:
- Загрузите и установите DriverFix .
- Запустить приложение.
- Подождите, пока DriverFix обнаружит все неисправные драйверы.
- Теперь программа покажет вам все проблемные драйверы, и вам просто нужно выбрать те, которые вы хотите исправить.
- Подождите, пока DriverFix загрузит и установит новейшие драйверы.
- Перезагрузите компьютер, чтобы изменения вступили в силу.
DriverFix
Драйверы больше не будут создавать проблем, если вы загрузите и используете это мощное программное обеспечение сегодня.
Бесплатная пробная версия
Посетите веб-сайт
Отказ от ответственности: эта программа должна быть обновлена с бесплатной версии, чтобы выполнять некоторые определенные действия.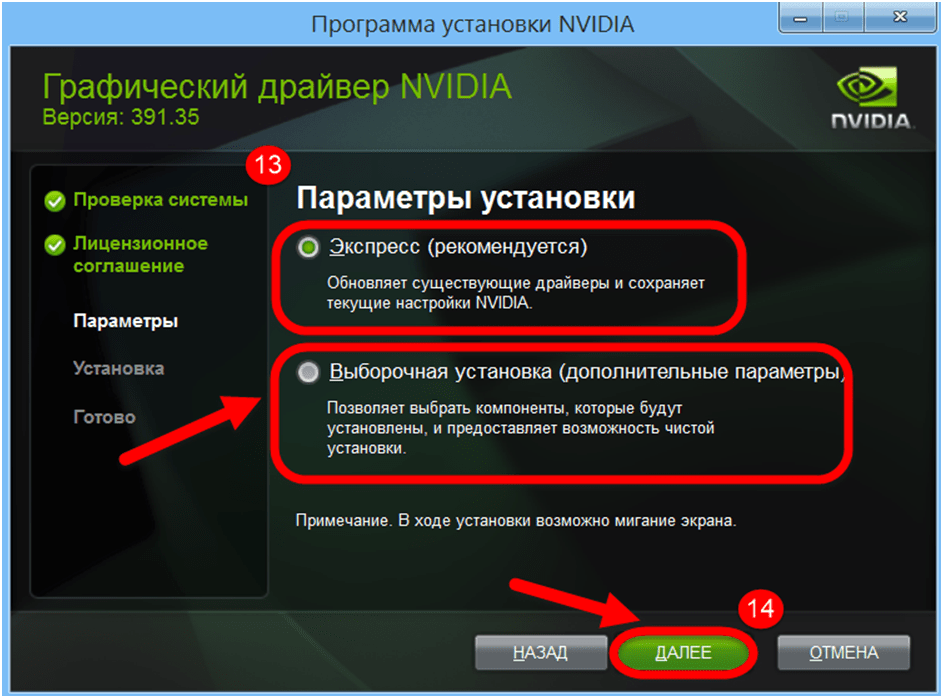
3. Используйте альтернативный поиск, предоставленный производителем
- NVidia
- драм/АТИ
- Интел
Кроме того, вы можете использовать альтернативный поиск, предоставленный производителем графического процессора. Чтобы получить подробную информацию, вам нужно перейти на один из этих 3 сайтов.
Конечно, в зависимости от того, кто изготовил вашу видеокарту, вы должны выбрать ту, которая соответствует вашим потребностям.
Важно создавать резервные копии драйверов, чтобы не потерять данные, поэтому обязательно ознакомьтесь с нашим списком лучших программ для резервного копирования драйверов для Windows 10.
Это должно сработать. Мы надеемся, что наши рекомендации помогли вам установить правильные драйверы графического процессора в Windows 10, если вы потеряли компакт-диск.
Если у вас есть предложения, вопросы или замечания, обязательно опубликуйте их ниже. Мы будем благодарны за ваш отзыв.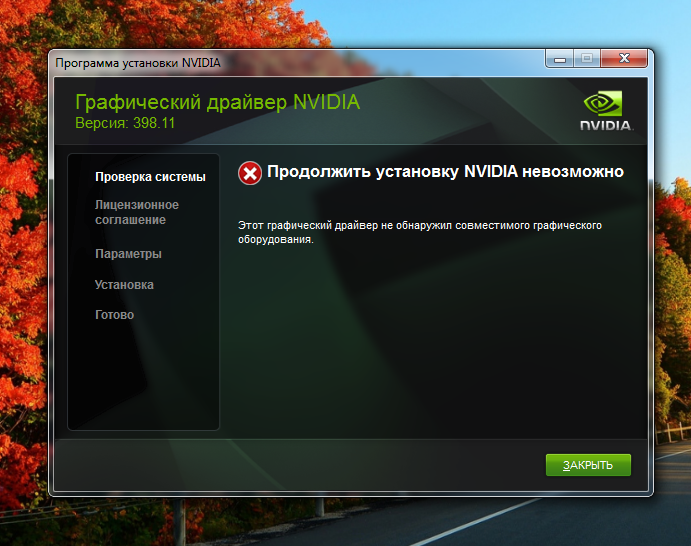
Эта статья охватывает:Темы:
- драйвер
Была ли эта страница полезной?
Начать разговор
Делиться
Копировать ссылку
Информационный бюллетень
Программное обеспечение сделок
Пятничный обзор
Я согласен с Политикой конфиденциальности в отношении моих персональных данных
Как установить драйвер видеокарты в Windows
Хотите установить драйвер видеокарты на свой компьютер ? Ваша видеокарта не определяется? Или хотите обновить драйверы видеокарты до ? Драйверы устройств являются важной частью интерфейса, который позволяет Windows обнаруживать и взаимодействовать с определенными аппаратными устройствами (например, графическими картами, жесткими дисками или сетевыми картами), а также такими устройствами, как мыши, клавиатуры, принтеры, мониторы и другие периферийные устройства.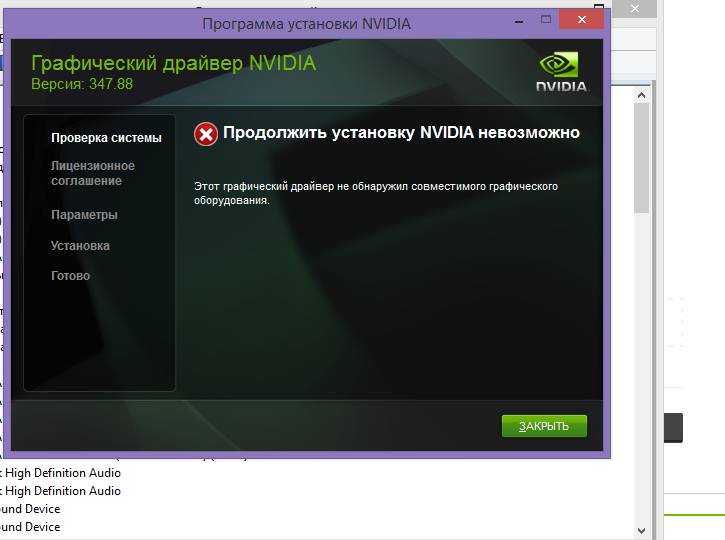 Плюс.
Плюс.
В общем, Windows 10 может автоматически обнаруживать и устанавливать драйверы, используя несколько драйверов продуктов, интегрированных в систему и в Центре обновления Windows. Однако вам может потребоваться обновить устройство вручную по нескольким причинам. Например, когда какое-то оборудование не распознается автоматически, оно перестает работать после обновления, Центр обновления Windows устанавливает универсальный пакет или ему требуется доступ к новым функциям или исправлениям ошибок.
Установка видеокарты в материнскую плату
Вы можете легко обновить видеокарту вашего компьютера, просто установив новую в предыдущий слот. Эта карта очень уязвима для статического электричества. Поэтому важно прикоснуться к компьютеру, чтобы заземлить его, прежде чем прикасаться к карте. Обработайте их наконечником. Кроме того, маленькие серебристые винты на одной стороне платы могут быть острыми, поэтому при установке платы следует соблюдать осторожность. Если вы не знаете какая у вас видеокарта в системе, нам нужно пройти обучение, чтобы определить, какая видеокарта установлена в системе.
- Выключите компьютер и снимите корпус : Ваш компьютер должен иметь слот 16x или AGP PCI-Express для вашей карты. Карты не будут указывать неправильное местоположение, поэтому вы не можете ошибиться. Но не путайте тонкий слот памяти вашего компьютера со слотом для видеокарты.
- С помощью небольшой отвертки отвинтите все винты. : Не потеряйте винт! Вам нужно будет закрепить карту на шасси.
- Извлеките старую карту из слота : Если у вас уже установлена устаревшая старая карта, аккуратно извлеките ее из слота.
- Держите карту за край и поместите ее в гнездо : Края с блестящей металлической опорой должны быть обращены к задней части компьютера. (Глянцевая подставка заменяет крышку, если ее снять).
- Аккуратно вставьте карту в слот: выступы и выемки в нижней части карты с выемкой в слоте.
- Возможно, вам придется аккуратно переместить карту с одной стороны на другую. Когда карта появляется, вы снова можете ее почувствовать.
 Не применяйте силу! Если видеослот им оснащен, отогните мягкую пластиковую фиксирующую защелку над язычком на торце видеокарты.
Не применяйте силу! Если видеослот им оснащен, отогните мягкую пластиковую фиксирующую защелку над язычком на торце видеокарты. - Когда карта войдет в слот, отпустите зажим и оставьте карту на месте.
- Убедитесь, что карта вошла в слот : Затем снова подключите компьютер, включите его и проверьте, распознает ли Windows карту и устанавливает ли ее.
- Обычно Windows распознает вновь установленные карты и обеспечивает их правильную работу.
- Установите крышку процессора обратно : Если вы допустили ошибку, выключите компьютер, отсоедините вилку и убедитесь, что карта установлена правильно.
- Установите драйверы с официального веб-сайта : Производители карт, особенно производители видеокарт, постоянно обновляют свои драйверы для исправления ошибок.
Как установить драйверы видеокарты
Когда вы устанавливаете новую или сменную видеокарту в свой ноутбук/компьютер, пришло время установить драйверы графической карты, чтобы ваша система полностью использовала возможности карты.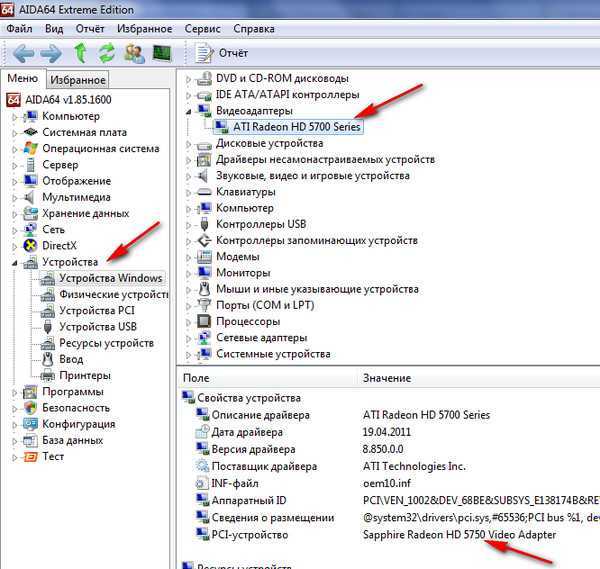 Чаще всего производитель видеокарты предоставляет драйверы на компакт-диске. Однако пока вы будете переносить драйверы с официального онлайн-сайта и установить их вручную . Если вы также боретесь со звуковыми драйверами, найдите правильные звуковые драйверы для вашего компьютера.
Чаще всего производитель видеокарты предоставляет драйверы на компакт-диске. Однако пока вы будете переносить драйверы с официального онлайн-сайта и установить их вручную . Если вы также боретесь со звуковыми драйверами, найдите правильные звуковые драйверы для вашего компьютера.
Вещи, которые вам понадобятся, установочный диск видеокарты или загруженный файл драйвера Установите новую карту в систему, вставив видеокарту в один из слотов расширения PCI или в другой слот расширения на рабочем столе. Если у вас есть ноутбук, следуйте инструкциям производителя по установке новой видеокарты в машину.
- Открыть панель управления
- Загрузите компьютер и щелкните меню « Start ».
- Нажмите « Панель управления » на экране меню «Пуск».
- Добавление нового оборудования в систему
- Нажмите « Добавить новое оборудование » в окне панели управления.
- Щелкните переключатель рядом с опцией « Да, я уже подключил оборудование » на экране.
 Если Windows не распознает новую карту автоматически. Если операционная система автоматически находит новое оборудование, следуйте инструкциям на экране для установки драйверов.
Если Windows не распознает новую карту автоматически. Если операционная система автоматически находит новое оборудование, следуйте инструкциям на экране для установки драйверов. - Прокрутите вниз список, который отображается в новом окне. Нажмите « Добавить новое аппаратное устройство ». Нажмите кнопку « Далее » в нижней части экрана.
- Щелкните переключатель рядом с «Установить оборудование, которое я выбрал вручную из списка», а затем нажмите кнопку «Далее» в нижней части экрана.
- Выберите адаптер дисплея в качестве Новое оборудование
- Выберите « Видеоадаптеры » из списка оборудования в новом окне. Нажмите кнопку «Далее».
- Нажмите кнопку «Создать диск» в новом окне.
- Установка драйверов видеокарты
- Найдите место/путь, где находятся драйверы видеокарты . Нажмите кнопку «ОК» в верхней части экрана. Драйверы для вашей видеокарты начнут устанавливаться автоматически.
- Перезагрузите компьютер при появлении запроса, чтобы изменения в вашей системе вступили в силу.

Скачать драйвера с официального сайта:
- https://www.nvidia.in/Download/index.aspx?lang=en-in
- https://www.amd.com/en/support/kb/faq/gpu-driver-autodetect
- https://www.asus.com/support/Download-Center/
Установка графических драйверов NVIDIA
Установка графических драйверов AMD
Обновление графических драйверов для максимальной производительности
Обновления материнских плат, звуковых карт и сетевых драйверов на вашем компьютере обычно не обеспечивают большой скорости. Они часто решают странные ошибки, но, честно говоря, часто вносят новые ошибки.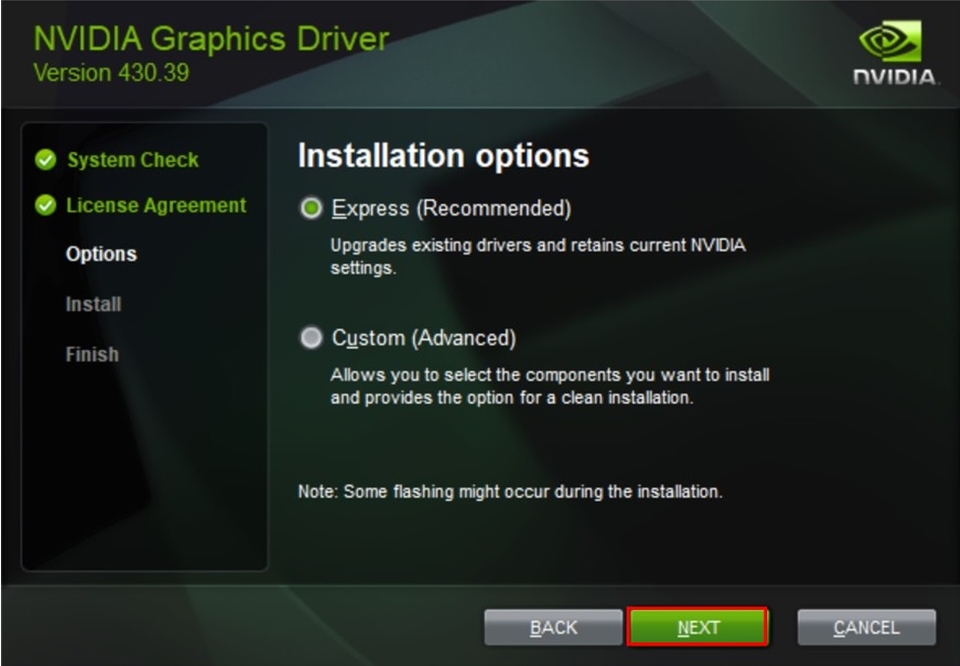 Так что, если все работает корректно, обычно оно того не стоит. У нас также есть подробное руководство по установке звуковых драйверов, которое вы можете проверить, если оно вам нужно.
Так что, если все работает корректно, обычно оно того не стоит. У нас также есть подробное руководство по установке звуковых драйверов, которое вы можете проверить, если оно вам нужно.
Однако это не проблема обновленного драйвера для вашей видеокарты, также известной как графический процессор или видеокарта. NVIDIA и AMD часто выпускают новые графические драйверы, которые обычно обеспечивают значительное повышение производительности, особенно для новых игр. Поскольку Intel все больше беспокоила производительность интегрированной графики, они также стали чаще публиковать обновления видеодрайверов.
Идентификация вашей видеокарты
Существует несколько способов идентификации графического оборудования на вашем компьютере, включая внутренние и сторонние утилиты из информационных систем. Однако самый простой способ — нажать «Пуск», ввести « System Information » в поле поиска Cortana и нажмите Enter.
В окне « System Information » слева откройте категорию « Display «.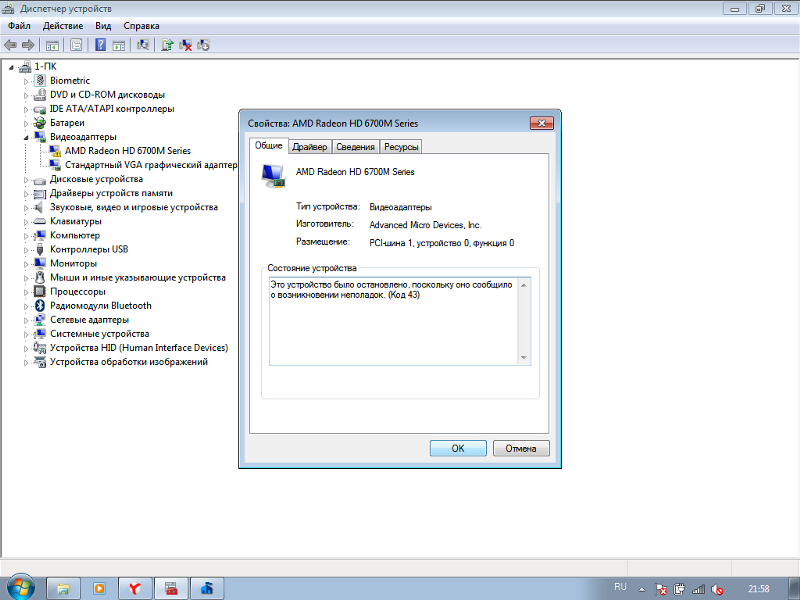 Справа найдите модель вашего адаптера в » Адаптер, тип e» или « Описание адаптера «, ввод.
Справа найдите модель вашего адаптера в » Адаптер, тип e» или « Описание адаптера «, ввод.
Получение последних обновлений
Для некоторых типов графического оборудования, интегрированного с ноутбуками (также известных как графические процессоры ноутбуков ), вы не сможете получить драйверы непосредственно с видеокарты производитель . Возможно, вам потребуется получить обновленные драйверы от производителя вашего ноутбука, который может обновляться нерегулярно.
Вы должны выбрать правильную модель графической карты компьютера , которая появляется в окне диспетчера устройств .
Для трех основных производителей вы можете ввести данные адаптера на веб-сайте и напрямую загрузить соответствующий драйвер.
У вас также есть возможность разрешить сайтам анализировать вашу систему автоматически определите драйверы, которые вам нужны. Помните, что иногда вам будет предложено установить утилиту, выполняющую анализ.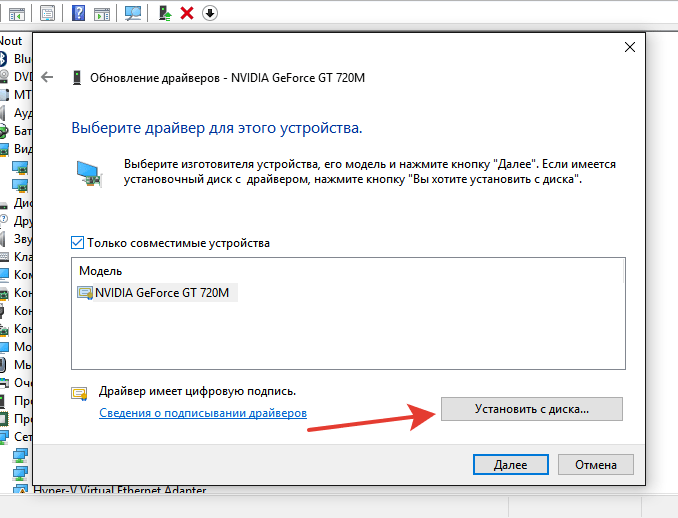


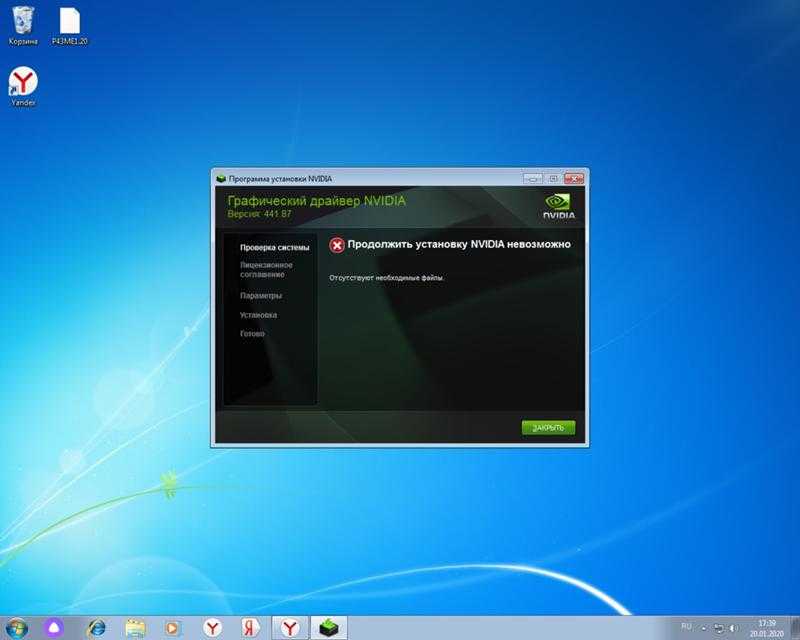 Не применяйте силу! Если видеослот им оснащен, отогните мягкую пластиковую фиксирующую защелку над язычком на торце видеокарты.
Не применяйте силу! Если видеослот им оснащен, отогните мягкую пластиковую фиксирующую защелку над язычком на торце видеокарты. Если Windows не распознает новую карту автоматически. Если операционная система автоматически находит новое оборудование, следуйте инструкциям на экране для установки драйверов.
Если Windows не распознает новую карту автоматически. Если операционная система автоматически находит новое оборудование, следуйте инструкциям на экране для установки драйверов.